Надо признать, что реальные преимущества ноутбука перед стационарным компьютером заключаются в компактности и автономности, которую обеспечивает аккумуляторная батарея. Планшеты и смартфоны также уступают ноуту, потому что последний может полноценно работать в автономном режиме порядка четырех часов, его остается лишь вовремя подзаряжать. Однако рано или поздно наступает момент, когда ноут вдруг перестает принимать зарядку: питание от сети есть, а заряд не идет, аккумулятор словно не видит сети, не воспринимает ее. В этом случае владелец гаджета начинает с перепугу совершать много операций, о которых впоследствии будет жалеть. В критической ситуации надо прежде всего успокоиться.
Паниковать не стоит. Иногда данную проблему можно решить без специалиста по ремонту. Для самостоятельной диагностики особых навыков не требуется. Просто внимательно следуйте описанным ниже инструкциям.

- Алгоритм решений
- Аппаратные проблемы
- Калибровка аккумулятора
- Действенный способ
- Вход в базу
- Три причины
- Неполный заряд
- Выводы
- Как батарея на ноутбуке показывает 0% и при этом заряжается?
- Возвращаем ноутбук к жизни
- «мягкий сброс»
- Замена элемента аккумулятора или батареи целиком
- Замена неисправного элемента на новый
- Замена аккумулятора на новый целиком
- ***
- Батарея ноутбука подключена, но не заряжается
- Что делать, если ноутбук не заряжается
- Батарея ноутбука не заряжается полностью
- Действие 1. Проверка состояния источника питания
- Действие 2. Замена аккумулятора
- Действие 3. Выявление энергозатратных программ
- Не заряжается новая батарея ноутбука
- Перегрев батареи
- Проблемы с драйверами и чипсетом
- Еще несколько советов
- Слабое напряжение
- Проблема со шнуром
- Нет заряда при исправном блоке питания
- Проблема с БИОСом
- Вход в БИОС у различных моделей ноутбуков
- Драйверы ACPI и чипсета
- Сбой после обновления Windows
- Блок питания
- Лишние программы
- Проверяем износ батареи
- Первый способ
- Второй способ
Алгоритм решений
Итак, обозначенная проблема может иметь две природы: программную и аппаратную, и, чтобы понять, как действовать дальше, для начала надо исключить одну из них. Надо сразу сказать, что с первой можно справиться самостоятельно, тогда как со второй придется довериться работнику сервиса. Так называемой программной ошибкой может быть неисправный индикатор зарядки, то есть в действительности зарядка идет, но определить это нечем. Вот что надо сделать в таком случае:
Выполните перезагрузку гаджета и после этого оцените показания светодиода. Работает? Значит, идем дальше. Удалите все ранее установленные программы, которые управляют электропитанием. Возможно, именно они не дают ноутбуку корректно функционировать. Проверьте «здоровье» драйверов ACPI. Алгоритм такой: кликните на раздел «Диспетчер устройств», затем перейдите к управлению параметрами батареи и посмотрите, не отмечен ли раздел «Батарея с ACPI-совместимым управлением Майкрософт» желтым значком. И даже если с этим проблем нет, все равно деинсталлируйте драйвер и перезапустите ноутбук.
Когда в разделе «Диспетчер устройств» нет пункта, который отвечает за батарею, это означает, что ваш ПК имеет брак. Выход таков: обратитесь в специализированный сервис.

Аппаратные проблемы
Если ваш гаджет не принимает электропитание, это может быть вовсе не из-за аккумулятора. Поэтому стоит исключить причину повреждения контактной цепи: кабеля, аккумулятора и самих разъемов. Ваши дальнейшие действия:
Откройте аккумуляторный отсек и извлеките батарею. Удостоверьтесь в том, что блок питания не имеет внешних повреждений (вздутия, трещины). Убедитесь в том, что аккумулятор был установлен правильно. Осмотрите клеммы батареи: со временем они окисляются. При необходимости протрите контакты (подойдет раствор обычной пищевой соды). Осмотрите зарядный шнур, розетку и вилку ноута на предмет повреждений и плотности подключения. Подключите ПК напрямую к сети. Индикатор зарядки не функционирует? Следовательно, источник проблемы — не аккумулятор, а питающий блок. Попытайтесь подзарядить аккумулятор исправным зарядным устройством со схожими выходными характеристиками.

Калибровка аккумулятора
Часто случается так, что пользователь приобретает ноут с заранее установленной «операционкой» и обнаруживает, что от штатного зарядного устройства гаджет не заряжается. Ваши действия в этой ситуации:
— отключите ПК от сети;
— извлеките аккумулятор;
— нажмите и не отпускайте клавишу питания в течение пары десятков секунд;
— установите аккумулятор в отсек и подождите пятнадцать секунд;
— снова запустите гаджет и проверьте, как теперь, после калибровки, функционирует батарея.
Действенный способ
Вышеописанный метод ручной калибровки подходит для всех типов персональных компьютеров, но данный метод — не единственный прием для «оживления» аккумулятора. Сбросить все настройки БИОС к заводским — также отличный способ реанимировать батарею и заставить ее работать корректно. Действуем как при калибровке, но в тот момент, когда вы нажмете кнопку питания, подключите ноут к электросети без аккумулятора, включите его и откройте систему BIOS (для этого зафиксируйте в нажатом положении соответствующую клавишу, когда будете включать ПК).

Вход в базу
Базовая система ввода-вывода ноута (BIOS) хранит базовые ПО, модули, которые позволяют гаджету проводить диагностирование и давать доступ операционной системе к аппаратуре компьютера. Алгоритм входа зависит от марки гаджета. Например, в HP это клавиши Esc или F10, а в Acer, Asus, Lenovo, Samsung или Dell – это кнопка Delete либо F12. Найдите в базовых настройках BIOS опцию «Load Defaults», «Load Optimized BIOS Defaults» или «Restore Defaults» и с ее помощью верните параметры персонального компьютера к исходным.
Три причины
Когда ресурс аккумулятора подходит к концу, его следует поменять. То же самое придется сделать с батареей, которая долгое время не работала и не заряжалась.
Вернемся к проблеме аккумулятора, который не принимает зарядку. Мы уже отмечали, что обычный пользователь вряд ли сможет понять, что случилось с его гаджетом. Источниками неполадки могут быть и сама батарея, и контроллер, и цепь питания. Если все вышеописанные способы вам не помогли, придется обращаться в сервис.

Неполный заряд
Еще один распространенный вид неисправности ПК, связанный с некорректной работой аккумулятора – неполная зарядка. То есть либо сама батарея не заряжается полностью, либо на это указывает световой индикатор. Эта неисправность требует особого подхода. Вот основные причины такого сбоя:
— в ноуте есть предустановленные ограничения по проценту зарядки аккумулятора;
— сбой контроллера, который приводит к некорректной оценке реальной емкости батареи системой Windows. —
Первую причину устраняем входом в систему BIOS (смотрите алгоритм выше), затем в функции «Advanced» находим раздел «Battery Life Cycle Extension» и устанавливаем в нем значение «Disabled». Со второй причиной сложнее:
Найдите в системе ПО Power Management (или Battery Long Life). Такие программы распознаются по первым знакам, которые относятся к марке ноута. Войдите в настройки данного менеджера и найдите опцию управления зарядом аккумулятора. Сбросьте все ограничения.
С проблемами контроллера придется разбираться специалисту.

Выводы
Итак, мы описали наиболее вероятные причины сбоев, по которым батарея вашего ПК может работать некорректно. В заключение надо сказать, что начинать самодиагностику неисправности стоит с элементарного. Внимательно проверьте корректность подсоединения кабеля зарядки, состояние розеток и разъемов.
После ревизии состояния кабелей и контактов ЗУ переходите к программным установкам, в том числе к настройкам БИОС.
Самое главное: если наши инструкции не помогли, не пытайтесь отремонтировать ноутбук своими силами. Для ремонта компьютеров даже опытные мастера используют специализированное и дорогое оборудование, которое обычному пользователю недоступно.

Если батарея ноутбука заряжается, но показывает, что доступно 0%, то можно ли исправить проблему без сервисной мастерской?
- • ноутбуку 6 лет;
- • работал без нареканий;
- • аккумулятор ни разу не меняли;
- • в один из дней отключили от розетки (переставить с одного места в другое);
- • батарея «не подхватилась» — работающий ноутбук резко выключился;
- • при нажатии кнопки питания больше не включается;
- • если снова выключить от розетки, то ноутбук резко выключается.
Проблема имеет весьма вероятную причину — выход из строя ячейки (или секции ячеек) в аккумуляторе. Решить её без обращения в сервисный центр или частную мастерскую можно.
Воспроизведение проблемы нашли у американцев на форуме Reddit.
Как батарея на ноутбуке показывает 0% и при этом заряжается?
Очевидно, что это не программная неисправность (прошивка, драйвер операционной системы или фирменный софт ноутбука). Аппаратные неполадки в самом ноутбуке могут быть — тот же выход из строя контроллера питания, плохой контакт, обрыв в цепи. Но первичные признаки намекают именно на проблему в аккумуляторе.
Учтём нюансы, о которых поведал автор сообщения:
- 1. при работе от блока питания ОС сообщает, что батарея заряжается;
- 2. индикатор при этом показывает 0% и режим «работа от сети»;
- 3. в Windows 10 аккумулятор определяется;
- 4. по утилите powercfg показывается статистика аккумулятора;
- 5. но автономно ноутбук не работает (мгновенно выключается).
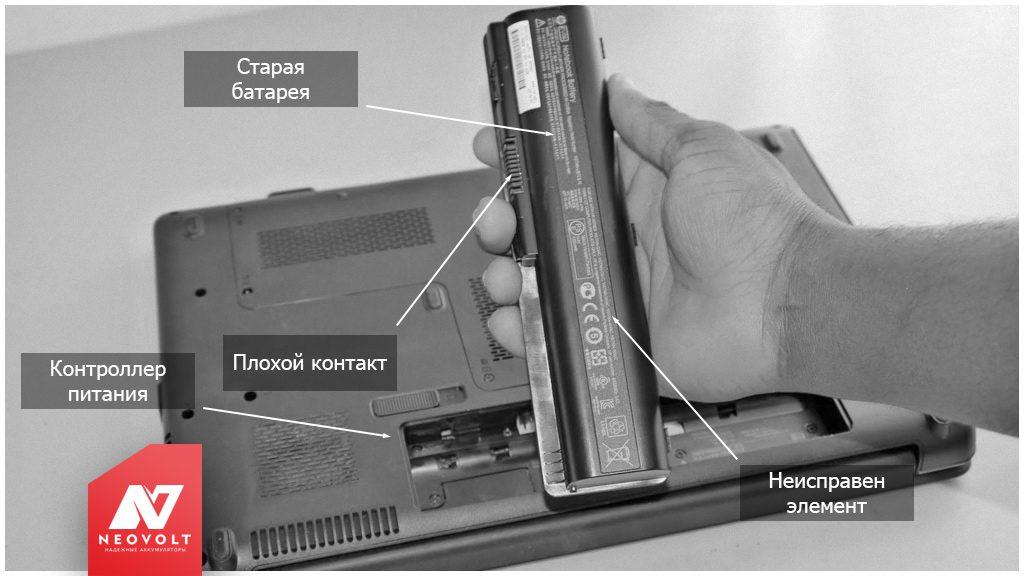
Возвращаем ноутбук к жизни
Батарея в ноутбуке подключена, програмно определяется. При подключении зарядного устройства отображается индикация зарядки. Но процент остаётся на нуле.
В первую очередь нужно выполнить «мягкий сброс» аккумулятора.
«мягкий сброс»
«Мягкий сброс» — простыми словами, принудительная переинициализация батареи ноутбука. Используйте нашу инструкцию, которая не требует каких-то особых навыков от вас.
В ряде случаев на этом проблема будет решена.
Но если нет, то для дальнейшей диагностики нам следует учесть два фактора:
- • литий-ионному аккумулятору 6 лет (их средний срок службы на износ не более пяти лет);
- • он пытается зарядиться, но не заряжается.
Замена элемента аккумулятора или батареи целиком
Когда используется многоячейковая батарея из нескольких литий-ионных элементов 18650, то при выходе из строя одного из элементов как раз наблюдается именно такое поведение аккумулятора: 0% зарядки на ноутбуке, подключён к сети и заряжается.
Происходит так из-за отсутствия балансировочных резисторов на большинстве батарей старых ноутбуков (они идут в составе BMS).
Ближайшая к центральному процессору ячейка греется больше других. Если вы ещё и пользуетесь ноутбуком преимущественно от розетки, то при постоянном 100%-м заряде и повышенной температуре (что вредно для Li-Ion) в ячейке происходит ускоренный саморазряд.
Высокая температура и эксплуатация при 100% заряда вызывает разбалансировку. В один момент секция с изношенной ячейкой становится неисправной.

Здесь есть два варианта дальнейших действий.
Замена неисправного элемента на новый
Для процедуры требуется навык и оборудование. Батарея ноутбука оживёт. Правда, через какое-то время из строя выйдет и второй «возрастной» элемент, а затем и последующие изношенные по цепочке. Процесс ремонта сложный (желательна точечная сварка вместо пайки, балансировка на специальном оборудовании, а в завершении работы ещё и тестирование сборки).
Замена аккумулятора на новый целиком
Вмешиваться в электронику литий-ионной батареи самостоятельно без навыков опасно травмами и пожаром. Гораздо проще поставить новый аккумулятор вместо старого. Главное правильно подобрать замену. Нет ничего сложного даже если батарея встроена в корпус ноутбука.
Замена элемента батареи ноутбука в ускоренной записи для понимания сложности процесса.
***
Проследив всю цепочку решений в статье, вы можете прийти к выводам:
- • если аккумулятор ноутбука не заряжается, то зачастую достаточно попробовать выполнить эту инструкцию самостоятельно без визита в мастерскую;
- • если батарея на ноутбуке заряжается, но показывает 0%, то виной всему выход из строя одной из ячеек — поможет либо замена ячейки (при должном навыке), либо замена батареи целиком;
- • если возраст аккумулятора больше трёх лет, то вероятнее всего он изношен и требует замены на новый.
В самых редких случаях (мы встречали на ноутбуках HP) помогает решить проблему индикации 0% при зарядке ноутбука обновление BIOS. Правда, есть принципиальная разница — ноутбук должен работать от аккумулятора. В нашем же случае он не работает (резко выключается при отсоединении от розетки).
Многие, кто использует ноутбуки для выполнения рабочих задач или развлечений, не понаслышке знакомы с неприятной ситуацией – батарея ноутбука не заряжается. Причем это может случиться, как с бывшей в употреблении моделью, так и с совершенно новой техникой. Руководствуясь тем, что батарея является расходным материалом, многие спешат заменить ее на новую. Но для начала, необходимо найти первопричину, ведь объяснений тому, что ноут не заряжается, существует масса. Это и технические сложности, и проблемы системного характера, либо же механические повреждения. Решение отдельных задач может потребовать обращения в сервис, однако, многие ситуации можно решить самостоятельно. Главное, это правильно идентифицировать проблему.
Мы разобрали ситуации, с которыми чаще всего сталкиваются пользователи портативных компьютеров, и ниже детально расскажем вам, какие действия можно предпринять, чтобы понять, почему не заряжается батарея на ноутбуке и решить неприятные ситуации с аккумулятором собственными силами.
Батарея ноутбука подключена, но не заряжается
Одна из наиболее популярных ситуаций среди пользователей – ноутбук работает от сети, но батарея не заряжается. Другими словами, источник питания установлен корректно, ноутбук работает, однако никак не реагирует на заряд. Более того, при наведении указателя на иконку, показывающую уровень заряда, выводится следующее послание: «Подключена, не заряжается». Разберем вероятные причины, почему не заряжается батарея ноутбука.
Основная неисправность может заключаться в неполадках на уровне программного обеспечения, справиться с которыми сможет лишь специалист. Что же можно сделать, не прибегая к помощи работников сервиса, если перестала заряжаться батарея на ноутбуке? Оптимальный и довольно эффективный метод, который не требует особых навыков, это сбросить настройки БИОС по умолчанию.
Что делать, если ноутбук не заряжается
- Выключите ваш ноутбук и отсоедините от него блок питания.
- Выньте батарею из устройства. Для большинства моделей подойдет следующий вариант: отодвинуть 1 или 2 кронштейна, чтобы без труда отсоединить батарею.
- Зажмите кнопку включения примерно на 60 секунд.
- Подсоедините блок питания (без аккумулятора), и запустите устройство.
- Откройте настройки вашего ноутбука – BIOS. Как это сделать, написано в экране вашего ноутбука в самом начале загрузки. Чаще всего, это делается нажатием кнопки Del.
- Вам понадобится сброс настроек по умолчанию. Выберите Restore Defaults или Load Defaults. Далее выберите Save and Exit для сохранения и выхода.

- Не дожидаясь загрузки, выключите ноут с помощью кнопки.
- Отсоединив зарядное устройство, поставьте на место аккумулятор.
- Подключите адаптер и перезапустите ноутбук.
Если все действия, описанные выше, вы выполнили верно, после полной загрузки устройства, вас больше не потревожат сообщения о незаряжающейся батарее. Если же после проделанных манипуляций, аккумулятор ноутбука не заряжается, не следует расстраиваться и бежать за новым источником питания. С большой долей вероятности, у вас могут быть сложности в работе самого адаптера питания. Со временем, они могут выдавать меньше мощности, чем необходимо для единовременной работы ноута от сети и заряда батареи. Поэтому, рекомендуется заменить адаптер, и протестировать источник питания еще раз.
Батарея ноутбука не заряжается полностью

Бывает, что батарея ноутбука подключена, но не заряжается полностью. В отличие от того, когда заряда вообще нет, в данном случае устройство заряжается, но не на максимум. Кроме того, значительно уменьшается время работы устройства от батареи. Например, ноутбук работал 5 часов на одной зарядке, а начал работать не более 1 часа. Разберем три основных действия, которые позволят идентифицировать и устранить неполадки.
Действие 1. Проверка состояния источника питания

Итак, что делать, если батарея ноутбука не заряжается полностью? Важно правильно проверить состояние аккумуляторной батареи. Сделать это можно бесплатной программой Battery Care.

Если же у вас ноутбук под управлением iOS, можно использовать бесплатную утилиту Battery Health.
Запустив эти программы, выбираем для анализа три основных параметра состояния батареи ноутбука:
- Первоначальная номинальная емкость аккумулятора. Это именно та мощность, которая была у батареи до начала использования.
- Максимальный заряд – это мощность батареи на данный момент.
- Износ аккумулятора в процентном соотношении. Чем выше этот показатель, тем больше необходимость замены.
Проверив состояние батареи, а также ее текущий уровень заряда, можно сделать вывод о ее износе и необходимости установки нового источника питания.
Действие 2. Замена аккумулятора
Большой износ батареи может сообщить ее владельцу о том, что у ноута снижено время работы без зарядки, или поэтому ноутбук не заряжается до конца. Для решения данного вопроса вам понадобится новый источник питания. Если снятие аккумулятора на вашем ноутбуке не требует специальных навыков, то не составит особого труда заменить его самостоятельно. Однако во многих ультрабуках устанавливаются несъемные батареи, и замена может быть осуществлена лишь в сервисном центре.
Действие 3. Выявление энергозатратных программ
Если при тестировании батареи не были выявлены критические отклонения, и износ источника питания небольшой, то причина того, что батарея на ноутбуке не заряжается до 100 может крыться в другом. Например, стремительная разрядка, неполный заряд или резкое сокращение времени работы без сети, могут сигнализировать о том, что на устройстве присутствуют активные программы, не дающие переключаться в режим сохранения энергии. Такие программы постоянно нагружают процессор и другие модули, не давая устройству переходить в режим пониженного энергопотребления.
Чтобы протестировать программы, запущенные на вашем устройстве, на предмет повышенных энергозатрат, перейдите в Диспетчер Задач, и оцените, насколько активно фоновые программы используют мощности процессора.
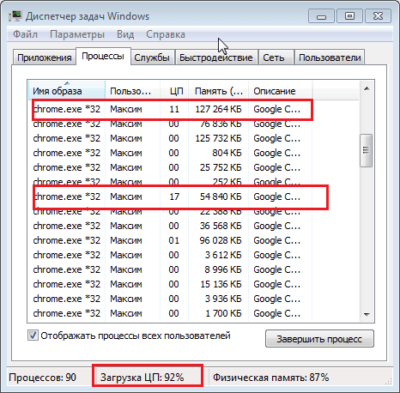
Если вы увидите, что какая-то программа постоянно подгружает процессор, при этом, не являясь важной в работе ноутбука или операционной системы, вы можете смело удалить ее. Удаление таких ненужных фоновых программ, позволит существенно повысить время автономной работы вашего ноутбука.
Не заряжается новая батарея ноутбука
Нечастая, но очень неприятная ситуация, когда не заряжается новый аккумулятор ноутбука. Если речь идет о новой батарее, то первое, что необходимо сделать, это визуально оценить нанесенную на нее маркировку.

Она должна быть идентична той, что нанесена на старом аккумуляторе.
Еще одна вероятная причина того, что не заряжается новая батарея ноутбука, это неправильная инициализация аккумулятора. Идентифицировать и решить эту проблему своими руками можно, проделав нехитрые действия:
- Завершить работу устройства и отключить питание.
- Отсоединить аккумуляторную батарею.
- Принудительно выключить устройство при помощи кнопки и удерживать ее примерно 30-40 секунд.
- Установить обратно батарею.
- Подключить питание и запустить ноут.
После того, как вы проделали все манипуляции, и ноутбук подключен к сети, но не заряжается, остается лишь одна причина – производственный брак. Тут самостоятельно решить проблемы не выйдет, необходимо обратиться в официальное представительство для гарантийной замены.
Перегрев батареи

Ответ на вопрос, «почему не заряжается ноутбук» может крыться внутри самого устройства. Большое количество пыли накапливается плотным слоем на радиаторе охлаждения, в результате чего ноутбук перегревается.

Срабатывает блокировка, и система прекращает зарядку, чтобы не усугубить ситуацию и не навредить аккумулятору. Также перегреву ноутбука и отключению заряда батареи могут служить использование устройства в пыльных, непроветриваемых помещениях, высокая температура комнаты.
Как понять, что проблема именно в этом? Изначально, ноутбук работает как часы, нормально заряжается, но в один момент выскакивает уведомление о том, что батарея не заряжается. Это один из основных критериев того, что устройство перегревается. Также может быть и другая ситуация, когда батарея ноутбука 0, подключена, заряжается. Это говорит о том, что устройству пора сделать профилактику и очистить радиаторы от пылевых отложений.
Также, чтобы снизить степень нагрева и избегать ситуаций, когда не заряжается аккумулятор ноутбука, можно использовать специальные подставки.

Они позволяют охладить устройство, а значит снизить нагрузку на процессор и аккумулятор. Еще один важный совет: не следует ставить ноутбук на мягкие поверхности вроде дивана или кровати, так как они перекрывают вентиляционные отверстия.
Проблемы с драйверами и чипсетом
Аккумуляторная батарея может не потреблять заряд из-за проблем с операционной системой и ее обновлениями. Например, еще вчера, аккумулятор заряжался как обычно, а сегодня ноутбук не реагирует на зарядку, причем, обновлений системы не происходило. Попробуйте проделать несколько шагов, описанных ниже:
- Перейдите в Диспетчер Устройств
- Найдите пункт «Батарея с ACPI-совместимым управлением» (или подобное название) в разделе «Батареи». Если такой пункт отсутствует, это первый признак наличия проблемы.
Еще несколько советов
Вот еще несколько тонкостей, которые могут дать ответ на вопрос, что делать, если не заряжается батарея на ноутбуке:
- Некоторые устройства оснащены функцией Battery Life Cycle Extension, задача которой специально снижать процент заряда батареи с целью повышения количества циклов зарядки. Если зарядка подключена, ноутбук не заряжается после определенной отметки, то, скорее всего, виновата данная функция. Ее можно без труда отключить в БИОС, зайдя во вкладку Advanced. Следует помнить, что разные модели могут иметь различные названия данной функции.
- В 10й версии операционной системы Windows, сообщение в нижней части экрана о том, что не происходит заряд, может появиться в том случае, если вы отключили адаптер ноутбука при полностью заряженной батарее, а через несколько минут вновь подключили зарядку. Тут поломок нет, и через некоторое время аккумулятор начнет заряжаться, а уведомление исчезнет.
Если у вас перестал заряжаться ноутбук, попробуйте один или несколько пунктов, перечисленных выше. Вероятно, что вы получите положительный результат без посещения сервисного центра и дополнительных затрат.
Важно сказать, что аккумуляторная батарея, особенно если она новая, довольно редко ломается, кроме случаев, если она не была подвержена механическому воздействию. В 9 случаях из 10, отсутствие заряда аккумулятора вашего ноутбука обусловлено проблемами программного характера, либо поломками в адаптере или его разъемах.
Если адаптер вашего ноутбука оснащен световым индикатором, посмотрите внимательно, работает ли он при включении в розетку. Если лампочка не подает сигналов, явно, что проблему следует искать именно там. Также могут окислиться или прийти в негодность контакты на зарядке или ноутбуке. Все эти проблемы можно диагностировать при визуальном осмотре устройств.
Проверьте все возможные варианты, сделайте тесты и диагностику батареи, и лишь после этого принимайте решение о покупке нового источника питания для вашего ноутбука. Вполне вероятно, что ваша батарея прослужит вам еще много часов.
Самая стандартная поломка у большинства пользователей ноутбуков — это не заряжающийся аккумулятор при включенном блоке питания.
Бывает, что и с новым (только приобретенным) ноутбуком случается данная неприятность.
Существуют некоторые варианты этого.
Например, система сообщает о подключенной батарее, но не заряжается.
Также сам ноутбук может не реагировать на подключение к розетке.
Давайте разберем наиболее частые причины возникновения того, почему не идет зарядка.

Слабое напряжение
Одна из самых частых причин — вы видите, что в области оповещений Windows есть сообщение системы о том что батарея заряжается, а в скобках — «Подключена, не заряжается».
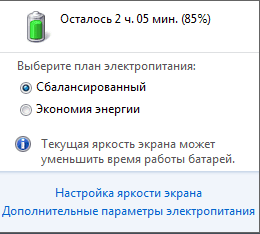
Сообщение области оповещений
Проверьте напряжение электросети.
Может быть, проблема во всей квартире или конкретной розетке.
Включите в другую и посмотрите.
Проблема со шнуром
Под оплеткой может переломиться провод.
В таком случае необходимо проверить напряжение тестером.
Если его нет, то присоединить к другому устройству или воспользоваться рабочим блоком питания (и вы знаете, что он точно работает).
Зачастую таких возможностей у многих нет и необходимо покупать новый адаптер.
При таком варианте система прекращает заряжать, чтобы не повредить сам аккумулятор ноутбука.
Если же вы только включили его в розетку и заряжается при этом нормально, а через несколько минут вдруг перестал, то причина в перегреве самой батареи.
Нет заряда при исправном блоке питания
Вы, вернувшись из магазина с новеньким ноутом обнаружили, что он не заряжается и при этом на него была предустановленна лицензионная система?
В таком случае может быть заводской брак, что маловероятно, либо неверная инициализация батареи (проблема с контроллером).
Выполняем такие действия:
- Выключаем сам ноутбук
- Отключаем шнур от ноута
- Вытягиваем съемную батарею
- Нажимаем клавишу старта, удерживая ее 15-20 секунд
- Возвращаем на место батарею
- Подключаем аккумулятор
- Включаем ноутбук
Эти действия не всегда помогают, но по крайней мере они безопасны, легко делаются и вы сэкономите ваше время если проблема будет решена.
Существует еще две разновидности данного способа:
Только для случая со съемной батареей — зарядку отключить, вытянуть батарею, затем нажать клавишу питания и удерживать минуту.
После подключаем в такой последовательности: батарея — зарядное.
Ноутбук необходимо оставить выключенным минимум 15 минут, затем включить.
При включенном ноутбуке выключаем зарядку не снимая батарею.
Нажимаем кнопку старта удерживая до полного выключения (в большинстве компьютеров до щелчка) еще минутку.
После проделанного подключаем зарядку и через 15 мин, включаем ноутбук.
Проблема с БИОСом
Если ничего из вышеперечисленного не сработало, то проблема с управлением питания ноутбука и его зарядки может быть из-за ранней версии БИОС.
В таком случае владельцу компьютера поможет сброс настроек БИОС. Для этого выполняем такие действия:
- Выключаем устройство
- Вынимаем батарею
- Отключаем зарядное от сети
- Нажимаем клавишу старта и удерживаем ее минуту
- Подключаем ноут к розетке без аккумулятора
- Включаем и заходим в БИОС
Вход в БИОС у различных моделей ноутбуков
- Acer — такие клавиши как F1, F2 или Del.
- Asus — клавиши F2 или Del.
- Lenovo — те же клавиши, что и в предыдущих случаях или F12
- HP — можно нажать те же кнопки или Esc.
В других моделях нетбуков/ ноутов используют те же клавиши, что описаны выше, во время загрузки.
Необходимо внимательно читать стартовое меню, обычно внизу экрана есть подсказки.
Найти пункт Load Defaults (он находится в меню EXIT).
Таким способом вы установите настройки по умолчанию, которые являются оптимальными для вашего ноутбука.
После того как БИОС предложит сохранить настройки, нажимаем ДА после чего выключаем устройство нажимая на кнопку старта удерживая ее 10 секунд.
Отключаем зарядку, вставляем батарею и можно запускать компьютер.
После выполнения данных действий система сообщает о корректной зарядке и обнаружении аккумулятора.
Следующим шагом воспользуйтесь, если ничего из выше перечисленного не помогло.
Найдите на официальном сайте производителя вашей марки компьютера загрузки, в разделе «Поддержка» скачиваем и устанавливаем обновленную версию БИОС.
Не ошибитесь с моделью вашего устройства!
Очень важно внимательно читать официальные инструкции от вашего производителя по обновлению! Они находятся в загрузочном файле.
Драйверы ACPI и чипсета
Устранить их можно следующими способами.
Первый из них может помочь, если еще вчера ваша зарядка работала, а сегодня перестала, то следуем по такому алгоритму:
Заходим в диспетчер устройств (с помощью меню, кликнув правой кнопкой мышки по «Пуск»)
В разделе «Батареи» находим «Батарея с API-совместимым управлением Майкрософт» либо похожее по названию, смотрим, есть ли она в диспетчере устройств.
Если ее там нет, то это может говорить как о неисправности, так и об отсутствии контакта.
Нажимаем по ней правой клавишей мышки и выбираем пункт «Удалить».
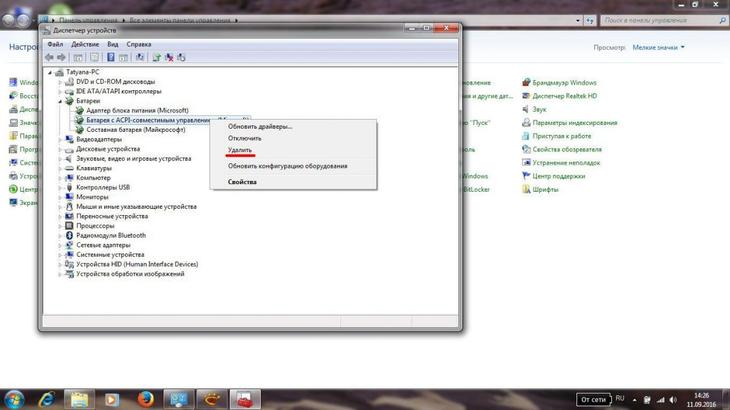
Подтвердите удаление нажав кнопку Ок

После этого обязательно перезагрузите ноутбук через пункт «Перезагрузка».
Сбой после обновления Windows
Если проблема с зарядкой возникла после переустановки или обновления системы Windows, то, скорее всего у вас отсутствуют оригинальные драйвера чипсета и управление питанием от производителя.
Причем в самом диспетчере устройств может быть показано наличие установленных драйверов без обновлений для них.
В таком варианте заходим на официальный сайт производителя вашего устройства, загружаем и устанавливаем драйвера для вашей модели ноута.
Чтобы вас сориентировать? приведу ниже их названия:
- Intel Management Engine Interface
- ATKACPI (для Asus)
- Отдельные драйвера ACPI
Еще есть другие системные драйвера. А также программное обеспечение (Power Manage либо для ноутбуков Lenovo и HP – Energy Management).
Блок питания
Если же аккумулятор подключен при этом вроде бы как заряжается, но на самом деле нет, то необходимо перепробовать все описанные выше способы устранения неполадки.
Тогда скорее всего причина данной проблемы кроется в неисправности блока питания.
Посмотрите, горит ли индикатор самого блока (если таковой имеется).
Когда устройство не включается без адаптера, то вероятнее всего причина в адаптере (но может быть в разъемах или электронных компонентах устройства).
Бывают случаи неисправности как самого зарядного, так и контролера на нем.
А еще есть проблемы с разъемом ноута или коннектором аккумулятора — окислившиеся либо испорченные контакты.
Эти же пункты являются причиной проблем с адаптером и тогда, когда в области уведомлений системы Windows нет вообще никаких извещений о зарядке.
В этом варианте компьютер работает от аккумулятора и просто «не видит» подключенного блока питания.
Лишние программы
Если вы выполнили все предыдущие пункты, но понимаете, что у вас устройство быстро «съедает» заряд, то необходимо обратить внимание на работающие программы в фоновом режиме.
Для этого открываем диспетчер задач, удерживая комбинацию клавиш Ctrl+Shift+Esc и анализируем использование процессора.
Необходимо отсортировать те приложения из списка, которые больше всего используют процессор, и понаблюдаем за ними несколько минут.
При удалении программ работающих в фоновом режиме мы продлим время работы батареи.
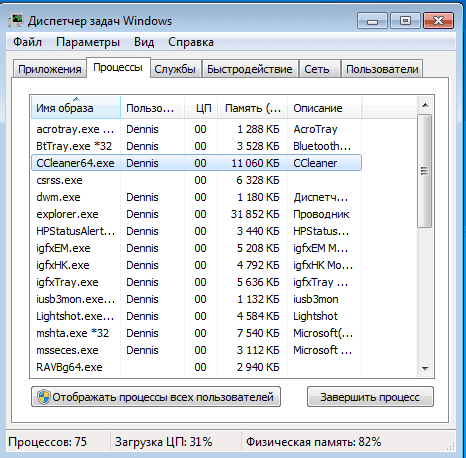
Проверяем износ батареи
Существуют случаи, когда старая батарея не заряжается, либо заряжается не полностью.
Это происходит при очень частом использовании циклов заряда/разряда. Таким образом уменьшается емкость самой батареи, в народе говорят «быстро садится».
И получается так, что она очень быстро разряжается и не полностью заряжается.
Возникает вопрос, как же узнать реальную емкость аккумулятора и степень ее изношенности?
Можно отнести ноутбук в сервисный центр, а можно попробовать решить данную проблему самостоятельно.
Первый способ
Проверить эти параметры через командную строку.
Заходим в меню пуск и в командной строке вводим
и нажимаем Enter.
Либо в командной строке вводим
плюс клавиша Enter.
Если система запрашивает доступ администратора, то вам необходимо зайти с учетной записи администратора
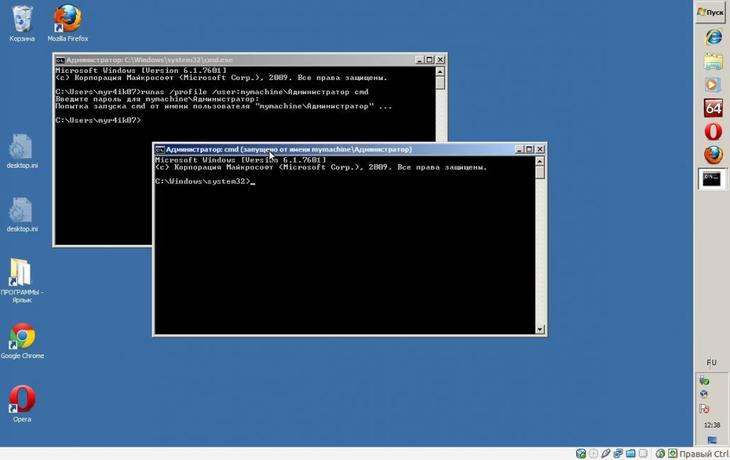
После этого должно появится извещение о работе системы, а отчет сформируется через 30 секунд.
В нашем варианте система разместила его по адресу «C:WindowsSystem32energy-report. htm«.
После этого переходим в папу с отчетом затем копируем его на рабочий стол и открываем.

Информация о батарее в командной строке
После этого в открывшемся файле ищем строку в которой находятся сведения об аккумуляторе.
Нас интересуют две последние строчки, которые выделены желтой стрелкой.
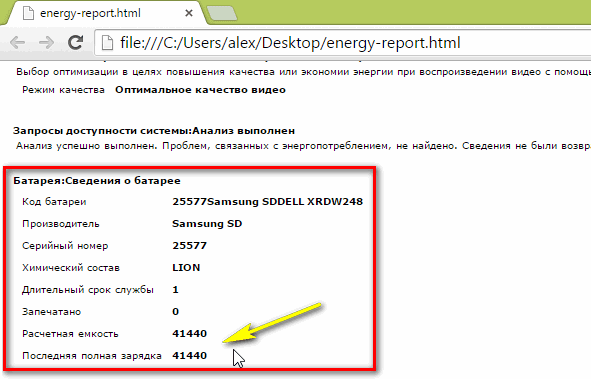
С помощью этих данных мы можем легко рассчитывать изношенность применив такую формулу: (расчетная емкость минус последняя полная зарядка) и делим на расчетную емкость.
Таким образом мы получаем процентное значение изношенности.
Второй способ
С помощью этого утилита практически все о компьютере.
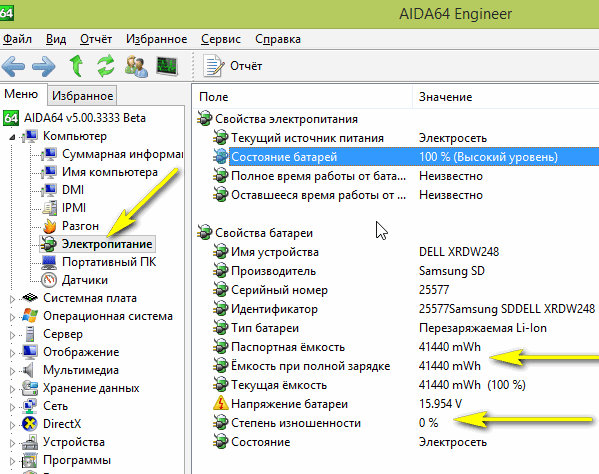
Первоочередно обращаем внимание на такие параметры как:
- Состояние батареи;
- Емкость при полной зарядке (в идеале должна быть равна паспортной емкости);
- Степень изношенности (в идеале 0%).
Есть в этой программе одна полезная вкладка — электропитание. Вот здесь то и можно посмотреть текущее состояние батареи.

Новый ноутбук с батареей
Это более существенная проблема, но перед тем как бежать в магазин, где покупали, советую сделать сброс настроек БИОС (как это делать описано выше)
Обязательно сверьте маркировку на новом и старом аккумуляторе.
Обратите особое внимание на то что покупать новый адаптер необходимо либо с ноутбуком, либо взять с собой старый.






