Как поменять пароль на WiFi роутере
192. 168. 1 – вход в личный кабинет роутера Huawei
Tplinklogin. net — адрес входа в личный кабинет роутеров TP-Link
Как узнать пароль от своего WiFi
Как прошить роутер Asus? Инструкция по обновлению прошивки
Вы уже считаете себя продвинутым пользователем и собираетесь самостоятельно настроить Wi-Fi роутер. Ну, например, сменить пароль Вай-Фай или имя беспроводной сети. Это отлично! Но первое, с чего надо начать — это зайти в настройки роутера. Это такая панель управления, сделанная в виде сайта, на котором представлены все параметры устройства. Это очень просто, но по статистике, сложности возникают у каждого третьего юзера. Вообще, нет особой разницы какой у Вас роутер, какая у него модель и кто производитель: Tp-Link, Asus, Keenetic, D-Link и т. Порядок действий практически одинаковый. Моя инструкция поможет Вам без проблем зайти в панель управления любого маршрутизатора. Я покажу все особенности и у Вас всё обязательно получится!
- Как подключиться к роутеру для настройки
- Как узнать адрес роутера в сети
- Где на роутере написан пароль на вход
- Настройка сети через роутер
- Как зайти в настройки роутера через компьютер или ноутбук
- Как попасть в настройки роутера через телефон или планшет
- Почему не заходит в настройки роутера и что делать
- Подключение роутера
- Входим в веб интерфейс
- По Wi-Fi
- По проводу
- Как найти IP-адрес роутера
- Основные ошибки и их решения
- Ошибки при вводе адреса
- Неправильные настройки сети
- Адаптер в системе, драйвер
- Проверяем провод
- Индикаторы
- Браузер
- Антивирус и файрвол
- Отключаем прокси
- Проблемы с маршрутизатором
- Логин и пароль не подходят
- Как поменять пароль
- Список паролей и IP по умолчанию
- Как поменять пароль на роутере
Как подключиться к роутеру для настройки
Думаю, что Вы уже в курсе, что роутер — это самостоятельный гаджет со своей операционной системой, основная цель которого — подцепиться к сети провайдера и раздать Интернет на все подключенные к нему устройства. Именно поэтому не стоит искать его в панели управления Windows 10 или диспетчере устройств. Драйверов для него тоже нет ибо они не нужны. Начать надо с того, что подключиться к локальной сети роутера. Сделать это можно двумя способами — через сетевой кабель Ethernet или через беспроводную сеть Wi-Fi:

Через сетевой кабель удобнее подключаться с компьютера. На любом роутере есть порт для подключения сети провайдера — он подписан как WAN или Internet, а есть порт или порты (обычно 2 или 4 порта), для локальной сети, подписанные как LAN. Вот к ним и надо подключать сетевой кабель — один конец в роутер, второй — в сетевую карту компьютера:

Через Вай-Фай удобнее всего настраивать роутер с ноутбука, телефона или планшета. Раньше, несколько лет назад, открыть настройки роутера можно было только через LAN-кабель и никак иначе. Сейчас, к счастью, дела обстоят намного лучше и можно воспользоваться всеми преимуществами беспроводной связи.
Чтобы к ней подключиться, нужно знать имя сети маршрутизатора и пароль к ней. Заводской пароль указан в наклейке, приклеенной на заднюю часть устройства.

Просто берём аппарат в руки, переворачиваем обратной стороной и ищем на корпусе наклеечку. Вот так, к примеру, она выглядит на роутере TP-Link:

На двухдиапазонных роутерах указывается имя для сети каждого из диапазонов, а пароль обычно в обоих случаях одинаков.
Теперь на своём ноутбуке или телефоне открываем список сетей, находим нужную и выбираем её. От Вас потребуется ввести пароль на Вай-Фай — вводим и подключаемся к локальной сети.

Только после этого у Вас получится открыть настройки роутера в браузере или через приложение для смартфона. Самая распространённая ошибка у пользователей в том, что они пытаются это сделать не подключившись к сети устройства, а просто открыв браузер на телефоне или запустив специальную программу. Пока не подцепитесь к сети маршрутизатора — ничего у Вас не получится!
Как узнать адрес роутера в сети
Чтобы попасть в настройки роутера, Вы должны знать какой у него адрес для входа в панель управления. Посмотреть его можно опять в той же самой наклейке. Там будет небольшая область с напечатанными данными для входа по умолчанию.

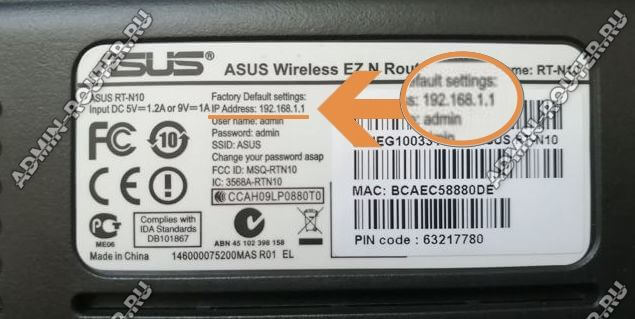
Где на роутере написан пароль на вход
Очень популярный вопрос у пользователей это «где написан пароль от роутера». Тут всё не так просто. Есть заводской пароль, который ставится на вход в веб-интерфейс в начальной, «пустой» конфигурации. И то не на всех моделях. Если он есть, то тоже будет написан на наклейке:


Здесь заводской пароль достаточно сложный, чтобы никто посторонний не смог узнать конфигурацию. Но может попасться модель, на которой вообще не написан пароль для входа в роутер. Например, какой-нибудь Keenetic:

А всё дело в том, что при первом подключении он потребует у пользователя придумать и прописать свой пароль для доступа в веб-интерфейс. Да ещё и не простой, а посложнее. И потому, если Вы его не знаете, то без полного сброса зайти в настройки роутера у Вас просто так не получится. На этот случай вот вам подробнейшая инструкция что делать если забыл или не знаешь пароль роутера. Она ответит на все вопросы и поможет восстановить доступ в панель управления.
Настройка сети через роутер
И ещё один важный момент, который нельзя упустить из вида — это настройка сетевого адаптера для подключения к маршрутизатору. И если с телефонами и планшетами вопросов обычно не возникает, то вот с компьютерами и ноутбуками бывает случается затык. Вся соль в том, что по умолчанию роутер настроен так, чтобы быть центром домашней сети. На нём включен DHCP, который раздаёт на подключенные гаджеты и компьютеры IP и адреса DNS-серверов.
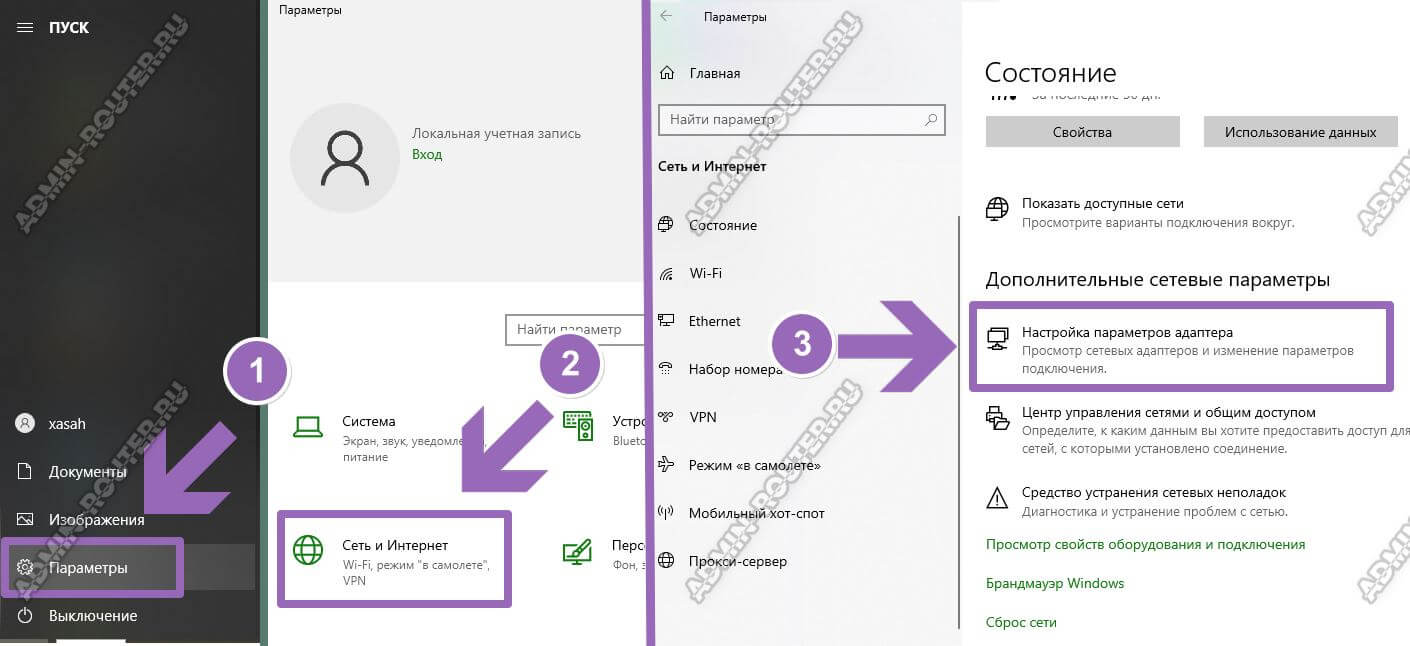
Открываем параметры системы и заходим в раздел «Сеть и Интернет». В открывшемся окне в подразделе «Состояние» надо кликнуть на ссылку «Настройка параметров адаптера». Так Вы попадёте в список сетевых подключений Виндовс:
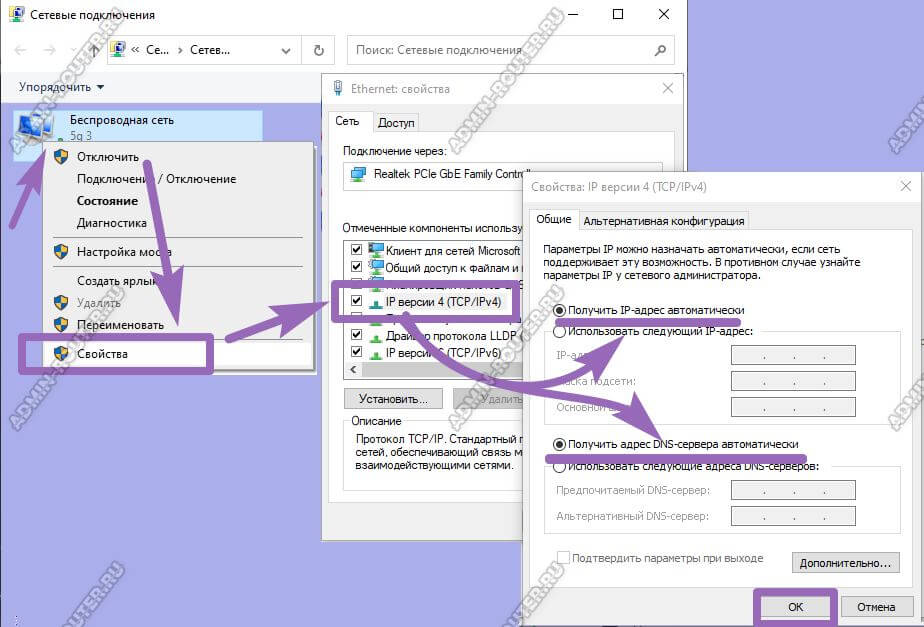
Как зайти в настройки роутера через компьютер или ноутбук
Итак, для того, чтобы зайти в настройки Вай-Фай маршрутизатора с обычного компьютера или ноутбука, которые мы предварительно уже подключили к его локальной сети, Вы должны запустить обычный веб-браузер и набрать в нём адрес своего роутера, который написан на наклейке. Я буду показывать на примере популярной модели TP-Link Archer. Соответственно вводим адрес tplinkwifi. net, вот так:
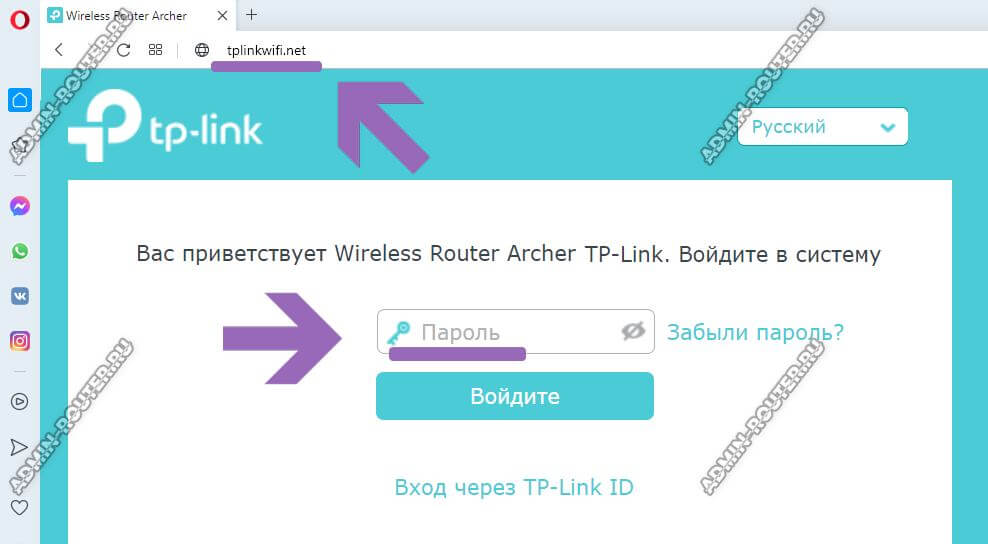
Если всё нормально с сетью, то в ответ должна появится веб-форма для авторизации, как на картинке.
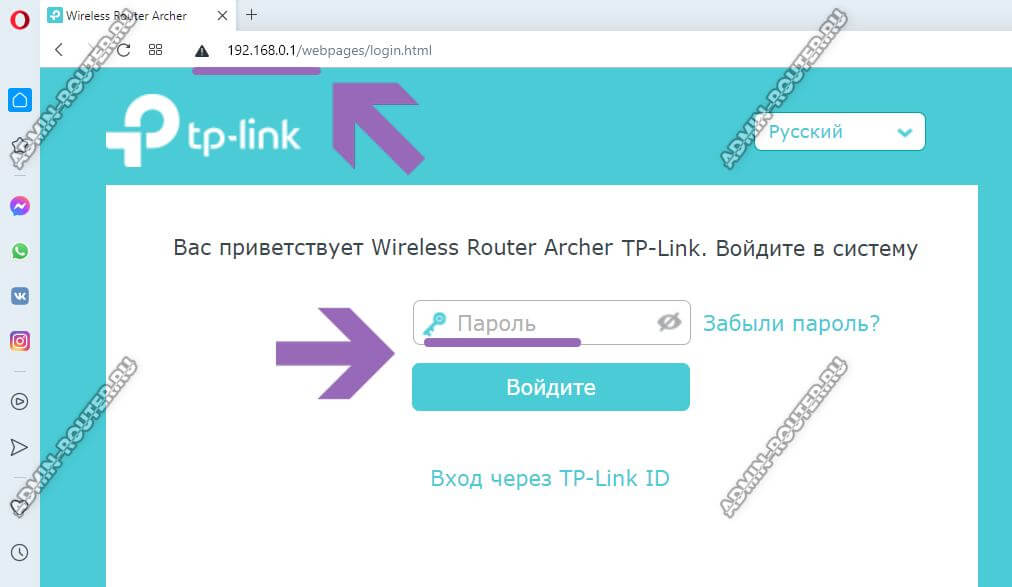
То есть вводим в адресную строку браузера IP маршрутизатора (в моём случае это 192. 168. 1, у Вашей модели может быть Айпи 192. 168. 1 или иной — без разницы) и нажимаем на клавишу «Ввод». Эффект должен быть тот же самый — появится форма авторизации.
Как попасть в настройки роутера через телефон или планшет
Сегодня настроить свой Wi-Fi роутер так же просто, как и с компьютера. Панель управления сетевым устройством сейчас уже адаптирована под маленькие экраны телефонов и потому этот процесс уже не представляет такой мороки, как это было 7-8 лет назад. Порядок действий для входа в настройки маршрутизатора такой же, как и в случае с ПК: на подключенном к локальной сети телефоне запускаем веб-браузер и в адресной строке пишем его адрес с наклейки:
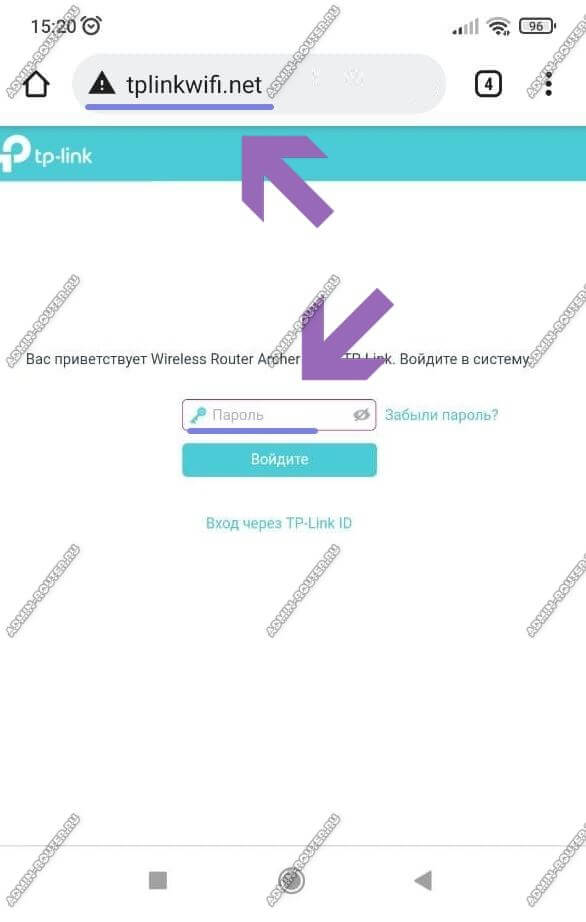
После этого надо будет ввести пароль для авторизации и дальше Вам откроется так называемый «личный кабинет» роутера, в котором можно менять необходимые настройки.
Кстати, есть ещё один классный способ настроить роутер со смартфона и в дальнейшем управлять его настройками — это специальное мобильное приложение от разработчиков. На картинке ниже Вы можете видеть пример таких приложений от TP-Link и Asus. У любого крупного производителя сетевого оборудование сейчас есть своё специально приложение для настройки роутеров:
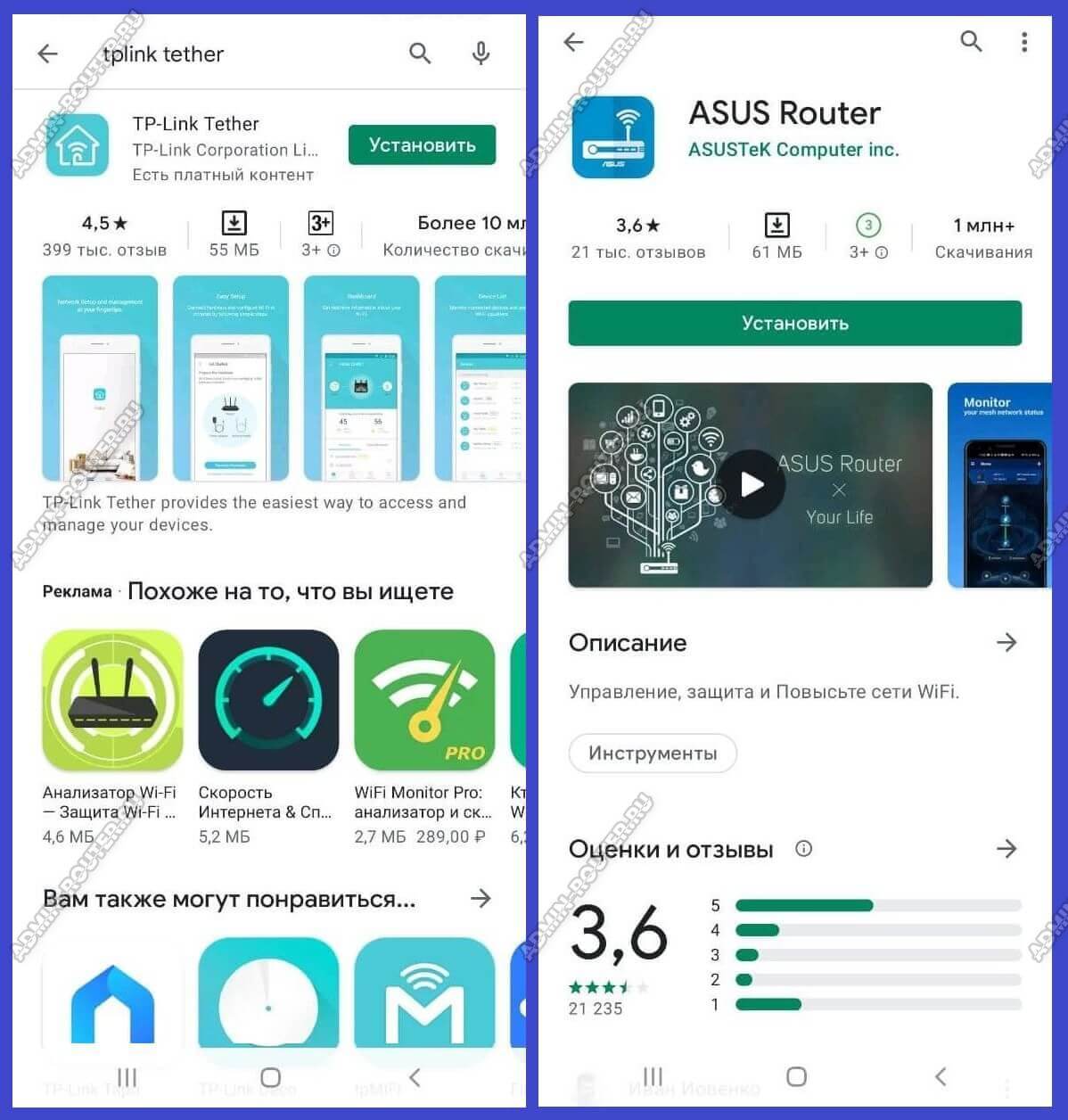
Для Wi-Fi MESH-систем так же выпускаются фирменные мобильные приложения и потому сейчас их базовая настройка упрощена по максимуму чтобы любой новичок разобрался.
Основная проблема, из-за которой у пользователя не получается попасть в настройки роутера через телефон — это отключенный Wi-Fi. Тут дело в том, что если роутер не настроен, то доступа через него в Интернет нет. Смартфон или планшет, видя, что Вай-Фай сеть без Интернета, отключается и выходит в Интернет через мобильную сеть. Само-собой панель управления маршрутизатором при таком раскладе будет недоступна. Обязательно учитывайте это, иначе намучаетесь!!!
Почему не заходит в настройки роутера и что делать
В принципе, я выше уже рассказал про все основные возможные причины, с которыми наиболее часто сталкиваются юзеры. Специально для ленивых я ещё раз их все вкратце перечислю:
- Компьютер подключен к роутеру одновременно через 2 интерфейса — по кабелю и по Вай-Фаю. Это сплошь и рядом встречается у новичков. Отключите один из интерфейсов.
- Выскакивает ошибка «Неверный пароль». Проверьте правильно ли Вы ввели пароль с наклейки. Если он не подходит, значит был изменён ранее и чтобы попасть на роутер, Вам придётся делать ему сброс настроек.
- Ваш маршрутизатор заглючил. Такое тоже случается. В этом случае девайс ведёт себя неадекватно. Попробуйте сбросить его настройки кнопкой «Reset».
Ну и на последок о самом неприятном. Брак и аппаратные неисправности у роутеров тоже случаются, хотя и достаточно редко. В этом случае нужно будет нести его в сервисный центр, либо в мусорку и покупать новый!

Системный администратор. Менеджер по продажам компьютеров и wi-fi оборудования. Опыт работы – 10 лет. Знает о «железе» и софте все и даже больше.
Подключение роутера
Сначала устройство подключается к Интернету. Кабель от провайдера, входящий в квартиру, потребуется подсоединить к разъему WAN на тыльной стороне корпуса. Если соединение настраивается по телефонному кабелю, последний вставляется в порт DSL. Затем нужно запустить маршрутизатор.
Входим в веб интерфейс
Подключение к роутеру и последующий вход в настройки выполняются по-разному, в соответствии с выбранным типом интернет-соединения.
По Wi-Fi
Для сопряжения по Wi-Fi потребуется мобильное устройство с исправным Wi-Fi-приемником.
- Запустить роутер, перевернуть и найти на нем наклейку. На ней размещен ключ () и пароль к сети.
- Активировать поиск Wi-Fi на телефоне, найти сеть, подключиться, ввести код доступа.
- Открыть .
По проводу
Порядок действий по подключению роутера кабелем:
- Включить маршрутизатор, дождаться, когда начнут светиться индикаторы.
- Кабелем Ethernet соединить разъемы роутера и сетевой карты ноутбука или системного блока компьютера.
- Подождать, пока операционная система сформирует локальное подключение. До этого момента в трее видна иконка с изображением монитора с крестиком.
- После установки соединения запустить Google, Microsoft Edge или иной и ввести адрес входа 192.168.0.1.
Если после этих действий на экране отображается уведомление о том, что страница недоступна, это говорит об ошибке.
Как найти IP-адрес роутера
Первая ошибка – для входа вместо IP 192. 168. 1 требуется другой адрес. Часто это 192. 168. 1, но возможны также 192. 168. 10, 192. 168. 50, 192. 168. 1, 192. 168. 1, 192. 168. 100.
Ряд компаний создали именные домены для перехода в настройки:
- TP-Link: tplinklogin.net, tplinkwifi.net, tplinkmodem.net;
- NetGear: routerlogin.net;
- Zyxel:keenetic.net;
- Netis: netis.cc
Отыскать IP роутера можно, перевернув устройство. Обычно он напечатан на наклейке снизу модели.
Основные ошибки и их решения
Если адрес 192. 168. 1 для входа в роутер выбран верно, но загрузить параметры не удается, нужно поочередно проверить все ошибки, чтобы выявить причину сбоя.
Ошибки при вводе адреса
Сначала стоит удостовериться, что IP вводится правильно – не в поиске Google Chrome или иного браузера, а в адресной строке.
Требуется нажать на нее и набрать нужный IP. Вводятся лишь цифры, «0» (ноль) нельзя заменять буквой «О». Все цифры разделены точками, не допускаются запятые или пробелы.
Неправильные настройки сети
Если адрес корректен, проблема в некорректных параметрах сети.
- В трее нажать на иконку доступа к Интернету и перейти в «Центр управления сетями» (для Windows 7) или «Параметры сети и Интернет» (для 8, 10).
- Перейти в «Изменение параметров адаптера» (Windows 8,10) или «Настройки параметров адаптера» (XP, 7).
- Открыть свойства активного соединения.
- В перечне выбрать «IP версии 4 (TCP/IPv4)» и кликнуть «Свойства».
- Если в окне вручную заполнены адреса IP и DNS-сервера, назначить получение данных в автоматическом режиме.
Кликнуть «ОК» и совершить вход в настройки.
Адаптер в системе, драйвер
Если изменений нет, нужно удостовериться, что для сетевой карты поставлены и используются актуальные драйвера. Для этого требуется запустить «Диспетчер устройств» через строку поиска и открыть вкладку «Сетевые адаптеры».
Если оборудование работает, стоит убедиться, что сетевой адаптер включен.
- Перейти во вкладку «Настройки параметров адаптера» или «Изменение параметров адаптера», в зависимости от версии .
- Найти работающее подключение. Если оно синего цвета, а рядом зеленый сети – с ним все в порядке. Если соединение синее и снизу красный крестик – оно работает, но нет доступа к сети. Если выделен серым цветом – он отключен. Требуется кликнуть на него правой кнопкой мыши и выбрать «Включить».
Убедившись, что сетевое оборудование работает и включено, нужно повторно выполнить вход в личный кабинет через 192. 168. 1 и посмотреть, устранена ли проблема.
Проверяем провод
Если открыть настройки не удается на ноутбуке или ПК при соединении через Wi-Fi, нужно создать проводное соединение. Иногда доступ по Wi-Fi к веб-интерфейсу невозможен без предварительного входа и настройки таким способом.
Если подключение выполняется через Ethernet-кабель, рекомендуется удостовериться, что провод находится в разъеме LAN на маршрутизаторе и на обоих устройствах вставлен в порт до щелчка. Потом стоит проверить целостность кабеля, заменив его на другой. Если проблема сохраняется, причина неполадок иная.
Индикаторы
Посмотреть, как работает роутер, можно по индикаторам на его корпусе.
- «Power» сообщает, что устройство подключено к электросети. Если он не светится, нужно убедиться, что питания вставлен в розетку и в маршрутизатор, а кнопка питания включена на тыльной стороне корпуса.
- О подключении по Wi-Fi сообщает соответствующий значок.
- отвечает за подключение проведенного провода провайдера к маршрутизатору. Если он не горит, значит провод перебит или проблемы на стороне провайдера.
- При соединении через светится того порта, в который подсоединен кабель. Если он не горит, вытащить кабель и вставить повторно или поместить его в другой разъем. Поврежденный порт станет виновником проблемы.
Браузер
Иногда проблема связана с функционированием браузера. Случается, что не удается получить доступ к настройкам в Chrome, в то время как вход в другом обозревателе выполняется или наоборот.
Нужно запустить альтернативную программу для серфинга в Интернете и набрать в ней 192. 168. 1 для настройки техники.
Антивирус и файрвол
Иногда проблема в антивирусе или в файрволе. Они могут блокировать доступ к Сети. Нужно временно отключить антивирусное ПО через меню иконки в трее.
Чтобы отключить брандмауэр, нужно:
- Найти через строку поиска «Брандмауэр защитника Windows».
- Выбрать «Включение и отключение брандмауэра».
- Отключить программное обеспечение для частной и общественной сети.
Нажать «Ок» и повторно выполнить вход по IP.
Для отключения антивируса достаточно щелкнуть в трее по его значку правой кнопкой мыши и выбрать время, на которое нужно приостановить его работу.
Отключаем прокси
Если на ПК создано подключение через прокси-сервер, выйти в интерфейс прибора не удастся (характерно для техники TP-Link).
- Вызвать «Панель управления» (на 10 – через поиск, для других версий ОС – через меню Пуск).
- Перейти в «Свойства браузера» (в XP, 7 – «Сеть и Интернет» — «Свойства браузера»).
- В «Подключениях» кликнуть «Настройка сети».
- Кликнуть «ОК».
Подтвердить изменения, проверить, выполняется ли вход в настройки.
Проблемы с маршрутизатором
Отсутствие результатов говорит о проблемах с самим роутером.
Если устройство раньше уже использовалось, нужно сбросить его параметры. Для этого найти на тыльной стороне кнопку «Reset», утопленную внутрь корпуса, нажать тонким предметом и держать в таком положении в течение 10 секунд. Роутер моргнет индикаторами и перезапустится.
При сохранении проблемы рекомендуется воспользоваться другим маршрутизатором. Если на нем перейти в настройки удалось, первое устройство неисправно. Нужно сдать технику в ремонт или купить новую.
Логин и пароль не подходят
Сбросить роутер до заводских установок можно, нажав на приборе на «Reset» и зафиксировав ее в таком положении в течение 10 секунд. Светодиоды на передней панели моргнут, а устройство вернется к параметрам, установленным на заводе-производителе. Теперь можно снова выполнить вход в личный кабинет.
Как поменять пароль
В настройках найти раздел «Система» или «Системные инструменты», а в нем – «Пароль» или «Пароль администратора». Здесь нужно ввести старые учетные данные, затем новые и сохранить изменения. Подробные сведения по замене пароля можно посмотреть в руководстве для своего устройства.
Список паролей и IP по умолчанию
Веб-интерфейс предназначен для управления маршрутизатором и внесения корректировок в его работу. Чтобы открыть его, нужно подключить технику к Интернету, соединиться с ней по вайфай или проводом, а затем запустить веб-обозреватель и в строку для набора адреса ввести IP. Это известный адрес, актуальный для техники многих брендов.
Если данные введены верно, причина может быть в какой-то ошибке. Потребуется поочередно проверить все возможные варианты, пока проблема не будет найдена и устранена.
Как поменять пароль на роутере
Сделайте это, чтобы защитить маршрутизатор и свою сеть.

Примерный порядок действий для любой моделиИнтерфейсы роутеров выглядят по-разному: всё зависит от производителя, модели и даже версии прошивки. Поэтому действия для смены пароля на разных устройствах могут отличаться. Но общий принцип примерно одинаков для всех.
- Сначала вам нужно открыть любой браузер и ввести адрес для входа в настройки маршрутизатора. Обычно это 192.168.0.1 или 192.168.1.1. Наличие интернета для этого необязательно, но роутер должен быть включён и подключён к компьютеру.
- Чтобы сменить сетевой ключ, ищите раздел настроек с названием вроде «Сеть Wi-Fi» или «Беспроводная сеть» (Wireless). Попав в него, укажите в соответствующем поле новый пароль для подключения и сохраните изменение. После этого придётся переподключить беспроводные устройства к роутеру с помощью нового ключа.
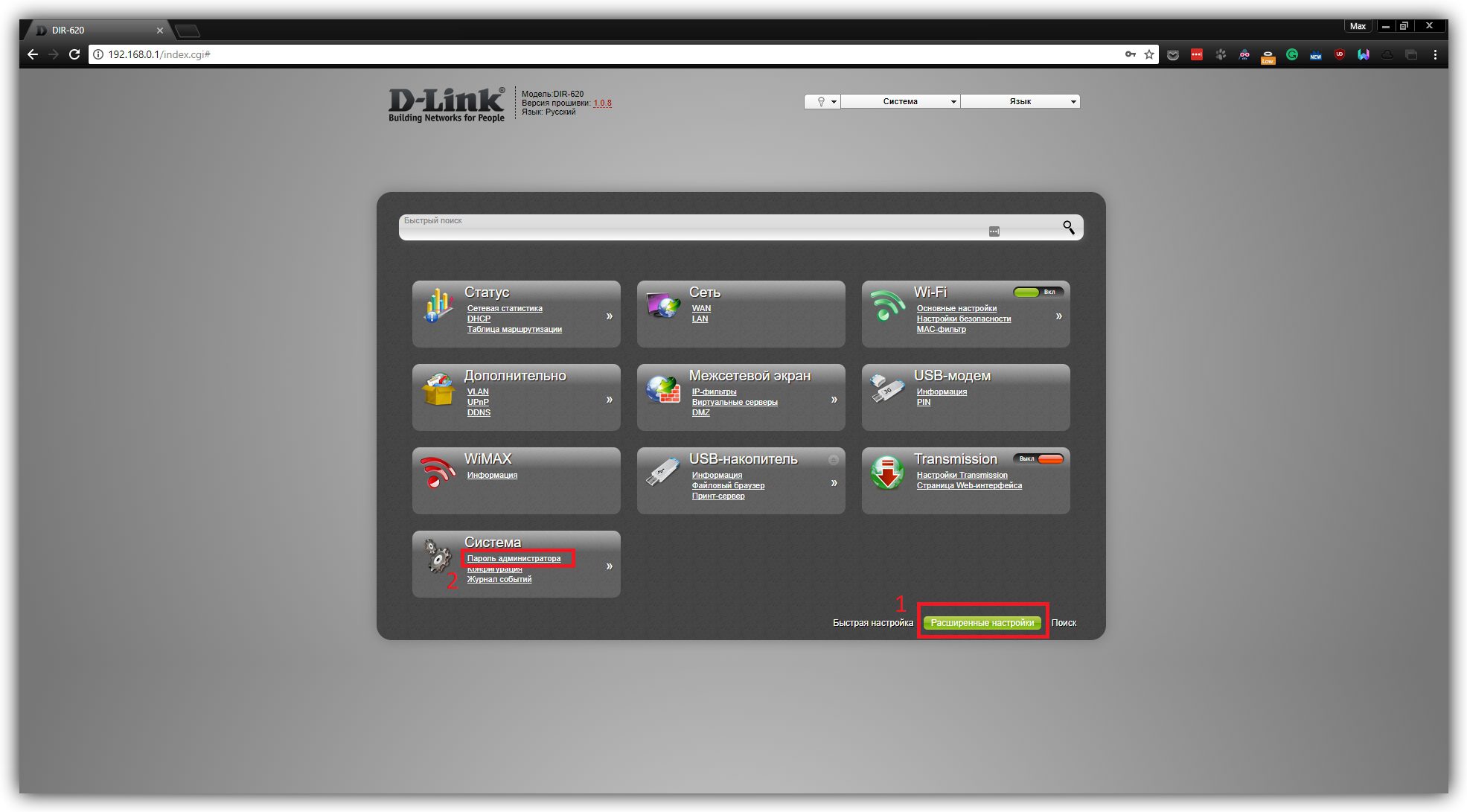
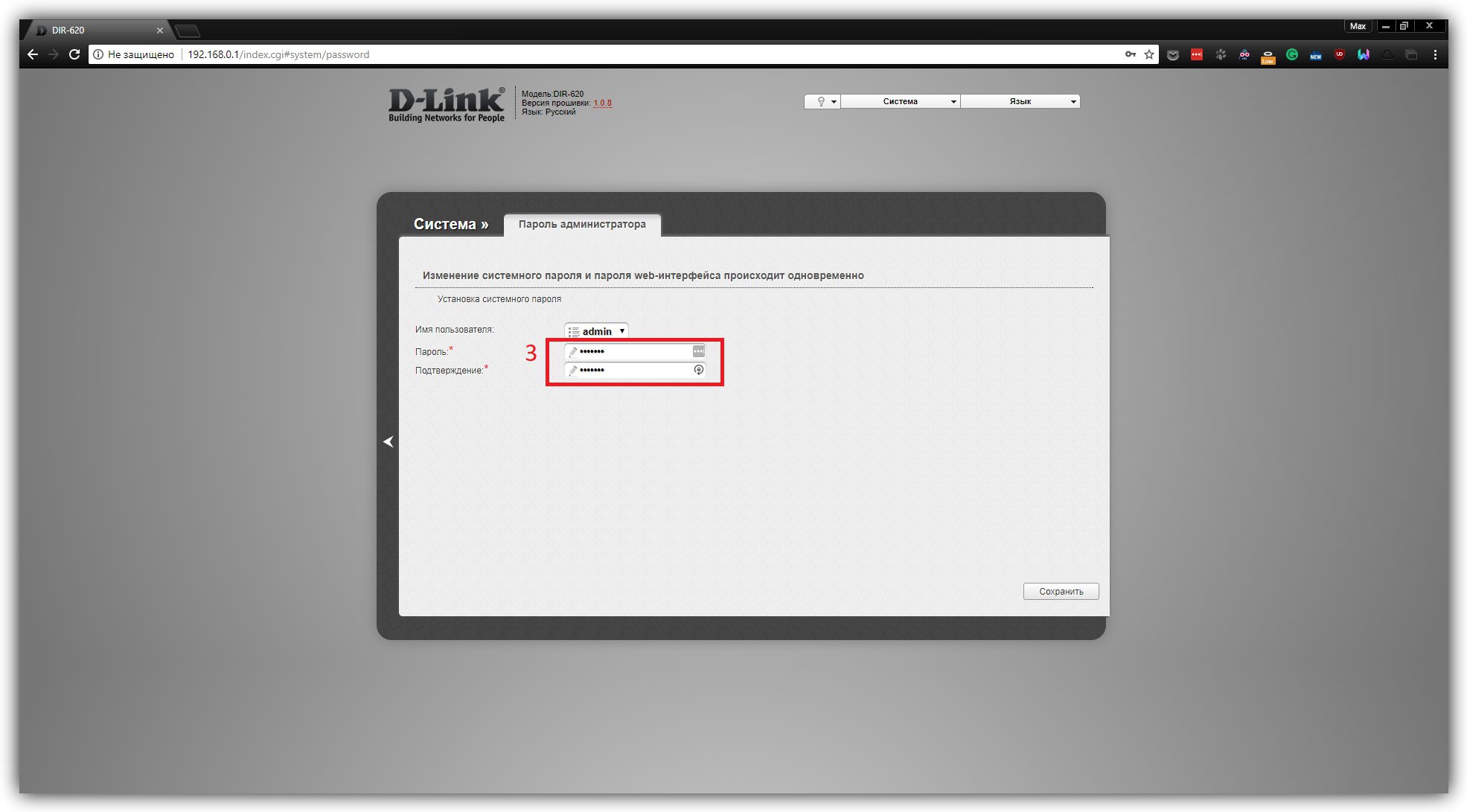
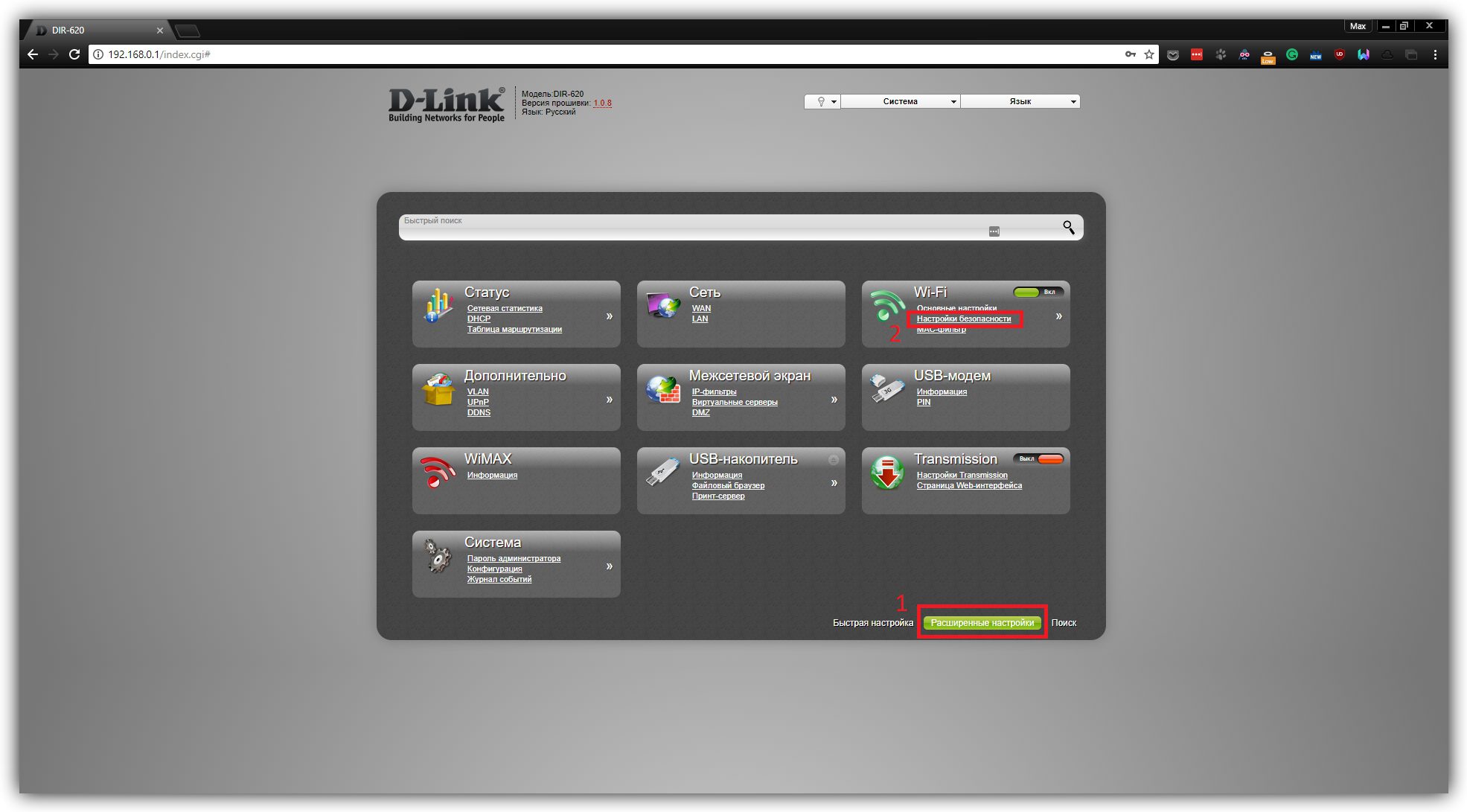
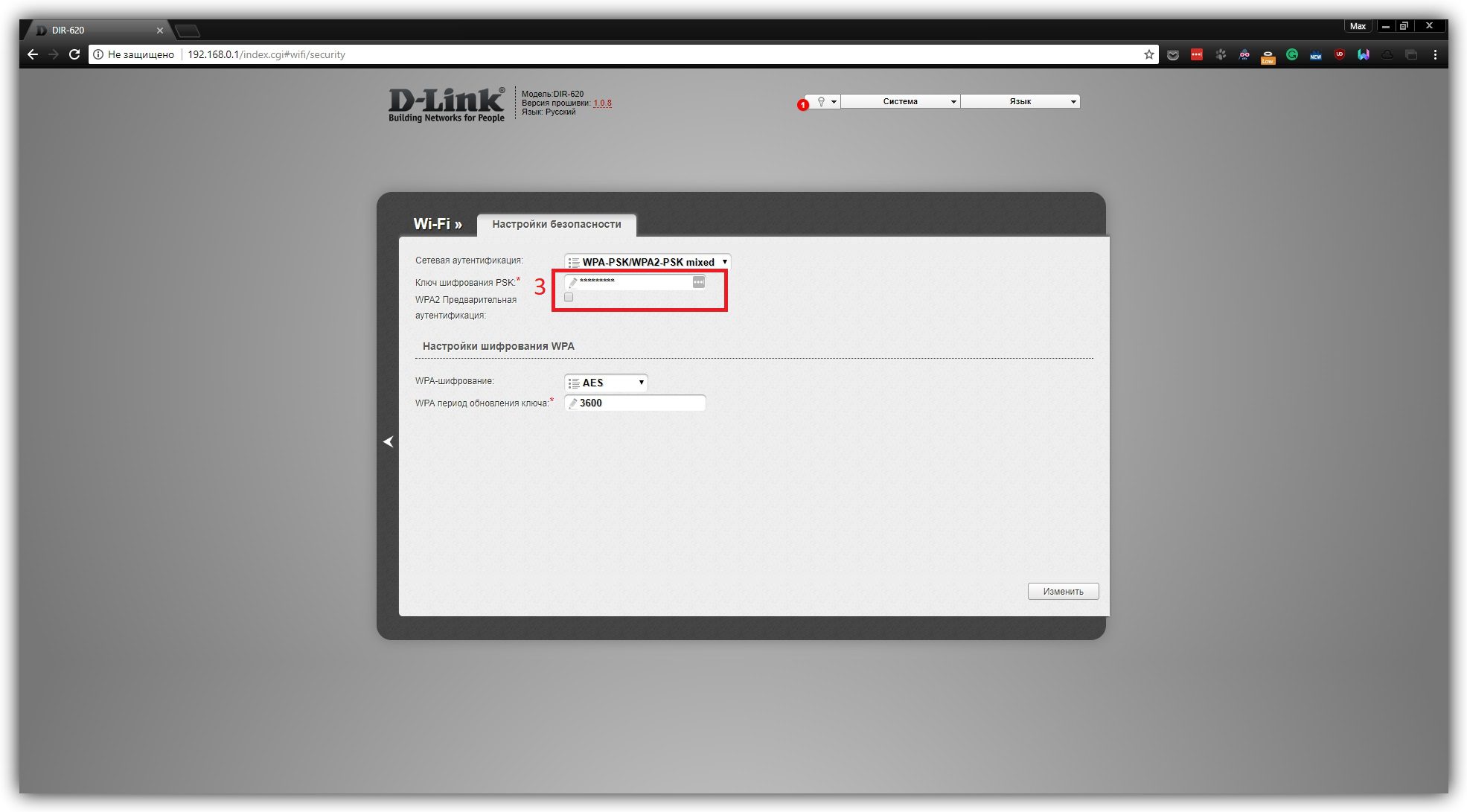
Как поменять пароль на роутере TP-Link (TD-W8901N)Как поменять пароль на роутере ZyXEL (Keenetic Lite)Чтобы сменить пароль администратора, откройте раздел «Система» и нажмите «Пароль». Укажите новые данные и сохраните их.
- 10 приложений для хранения паролей
- Как разблокировать телефон, если вы забыли пароль, ПИН-код или графический ключ
- Как выбрать роутер: всё, на чём можно и нельзя сэкономить







