
В процессе работы ОС Windows 10, а в частности при установке обновлений и некоторых других компонентов системы, могут возникать различного рода ошибки. Они достаточно многочисленны и разнообразны, поэтому имеют свои кодовые наименования, по которым можно определить причину появления неполадки и способ её устранения. Далее будет рассмотрена неисправность под кодом 0x80070422: как исправить ошибку Windows 10 и почему в принципе она появляется.
- Описание ошибки и причины возникновения
- Используем Средство устранения неполадок Виндовс
- Запускаем необходимые службы
- Устанавливаем тип запуска Центра обновлений
- Используем специальные команды в командной строке
- Деактивируем протокол IPv6
- Дополнительные советы
- Заключение
- Описание ошибки и причины возникновения
- Все способы как исправить ошибку 0x80070422 на Windows 10
- Запускаем необходимые службы
- Устанавливаем тип запуска Центра обновлений
- Используем специальные команды в командной строке
- Деактивируем протокол IPv6
- Дополнительные советы
- Заключение
- Все способы устранения ошибки
- Брандмауэр
- Восстановление системы
- Проверка на вирусы
- Microsoft Safety Scanner
- Web
- Что это за ошибка и почему она возникает?
- Как ее исправить?
- Способ №2 – службы
- Способ №3 – загрузка утилиты по устранению неполадок
- Способ №4 – использование антивирусных инструментов
- Способ №5 – включение Центра обновлений
- Полезное видео
Описание ошибки и причины возникновения
Ошибка с кодом 0x80070422 непосредственно связана с работой Брандмауэра. Она возникает при некорректном обращении операционной системы к Защитнику, отключении служб, необходимых брандмауэру для корректной работы. Речь идёт о:
- Центре обновления Windows.
- Криптографии;
- Фоновой интеллектуальной передаче (BITS).
Также указанная ошибка может появиться при работе с официальным магазином приложений Microsoft Store и во время запуска различных программ. Так или иначе, независимо от причины появления ошибки стоит попробовать сразу несколько эффективных способов по её устранению.
Все способы как исправить ошибку 0x80070422 на Windows 10
Первым делом при появлении сообщения «Установщик обнаружил ошибку 0x80070422» стоит воспользоваться встроенным в Виндовс 10 Средством для устранения неполадок:
- Через меню Пуск заходим в «Параметры».
- В списке разделов выбираем «Обновление и Безопасность» – «Устранение неполадок».
- В блоке «Поиск и устранение других проблем» выбираем пункт «Центр обновления Windows» и нажимаем на кнопку «Запустить средство устранения неполадок». Тоже самое нужно проделать с пунктом «Приложения из магазина Windows».
Запускаем необходимые службы
Появление критической неполадки может быть связано с деактивацией определённых системных служб. Для их включения:
- В строке поиска программ Виндовс (возле иконки Пуск) вводим «Службы компонентов» и открываем найденное приложение. Другой способ открыть нужную программу – нажать комбинацию клавиш Win+R и в окне «Выполнить» ввести services.msc.
- В новом окне с левой стороны нажимаем на «Службы (локальные)» и в открывшемся списке ищем «Службу шифрования дисков BitLocker». Нажимаем на Службу ПКМ и выбираем «Свойства».
- В блоке «Состояние», если служба выключена, нажимаем на кнопку «Запустить». То же самое проделываем со службами «Модуль запуска процессов DCOM-сервера», «Брандмауэр защитника Windows», «Центр обновления Windows», «Служба списка сетей», «Сетевые подключения».
Теперь остаётся только перезапустить компьютер или ноутбук.
Устанавливаем тип запуска Центра обновлений
Один из проверенных способов, как исправить ошибку обновления 0x80070422 Windows 10 – редактирование параметров службы «Центр обновлений».
- Вызываем меню «Выполнить» с помощью комбинации Win+R и вводим команду services.msc.
- В списке служб ПКМ нажимаем на «Центр обновления Windows» и в открывшемся контекстом меню выбираем «Свойства».
- В разделе «Общее», в строке «Тип запуска» выбираем «Автоматически» и кликаем на «Применить».
После этого рекомендуется перезагрузить ПК и проверить, была ли устранена проблема. Если нет – переходим к следующему способу.
Используем специальные команды в командной строке
Следующий вариант исправления ошибки 0x80070422 – оперативное включение Брандмауэра через командную строку:
- Нажимаем ПКМ на значок Пуска и открываем «Windows PowerShell (администратор)».
- Прописываем в командной строке «netsh advfirewall set allprofiles state on” и нажимаем Enter.
- Перезапускаем компьютер.
Таким образом можно перевести отключённую службу в штатное рабочее состояние, тем самым устранив рассматриваемую ошибку.
Деактивируем протокол IPv6
Чаще всего ошибку 0x80070422 генерирует протокол IPv6. Для решение проблемы стоит отключить его, а затем запустить проверку наличия обновлений для Windows 10 в «Параметрах» ПК.
- Запускаем службу «Выполнить» (Win+R) и вводим команду ncpa.cpl.
- Щёлкаем ПКМ на активном сетевом подключении (Wi-Fi) и выбираем «Свойства».
- В новом окне снимаем флажок с опции «Протокол версии 6 (TCP / IPV6)» и нажимаем «OK».
Осталось перезагрузить систему, перейти в «Параметры» – «Обновление и безопасность» и начать процесс проверки наличия обновлений. Далее можно спокойно обновлять систему до более актуальной версии.
Дополнительные советы
- В некоторых случаях Брандмауэр может отключиться из-за установленного на компьютере антивируса. Поэтому для того, чтобы решить возникшую проблему придётся отключить антивирус и вручную провести активацию системного Защитника Windows.
- Также стоит учитывать, что появление рассматриваемой ошибки может быть связано с установленными на компьютере средствами для оптимизации или блокировки функций Виндовс 10, сторонними программами управления обновлениями ОС. От подобного ПО тоже желательно отказаться.
- На крайний случай можно воспользоваться восстановлением и переустановкой системы или же откатом ОС до даты, предшествующей появлению ошибки.
Заключение
Код ошибки 0x80070422 имеет множество так называемых «симптомов», среди которых блокировка окон, ухудшение производительности ПК, ошибки при установке программ и обновлении системы. Исходя из этого следует ориентироваться в том, какой из описанных выше способов лучше подойдёт для решения появившейся проблемы.
Last Modified on 18. 2020 by


Иногда во время работы с операционной системой происходят различные сбои, например, можно увидеть код ошибки «0x80070422» Windows 10. Она появляется во время обновления системы или при попытках запустить магазин Виндовс Сторе, бывают и другие случаи. Рассмотрим проблему подробнее.
- Причины возникновения
- Все способы устранения ошибки
- Службы
- Брандмауэр
- Восстановление системы
- Проверка на вирусы
- Microsoft Safety Scanner
- Dr.Web
- Советы
- Заключение
Все способы устранения ошибки
Теперь рассмотрим все возможные способы, как исправить «0x80070422 Windows 10 ошибка обновления». На самом деле все просто.
- Авторизуйтесь в операционной системе через учетную запись администратора.Нажмите сочетание клавиш Win+R.В появившемся окне пропишите services.msc.
- Авторизуйтесь в операционной системе через учетную запись администратора.
- Нажмите сочетание клавиш Win+R.
- В появившемся окне пропишите services.msc.
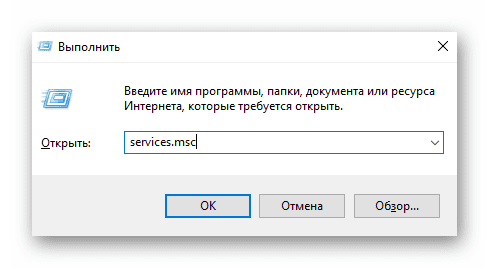
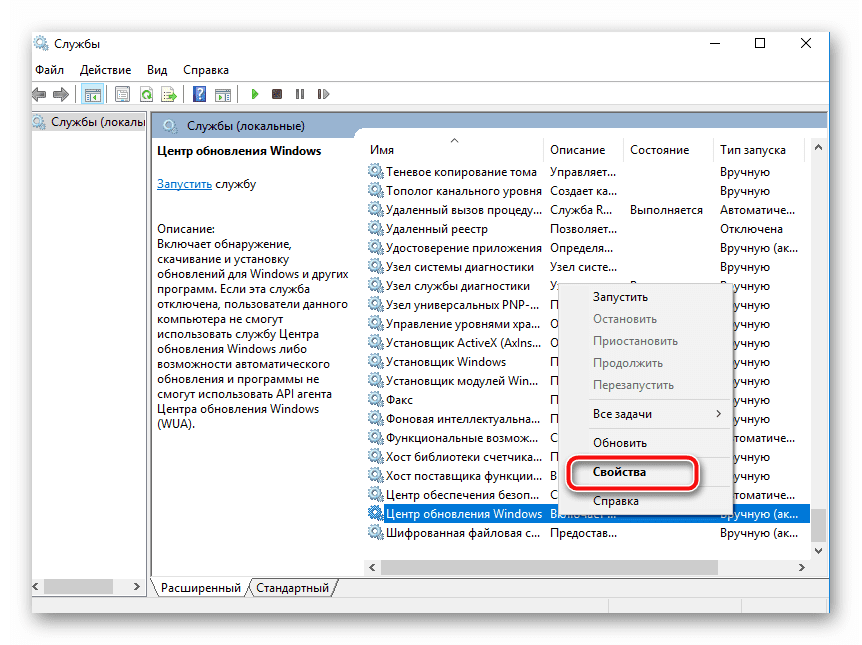
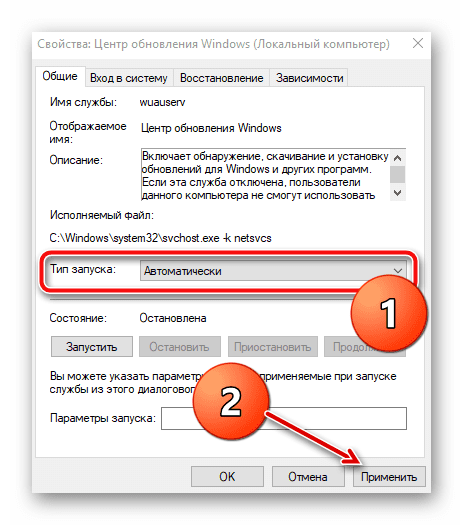
Брандмауэр
Если появляется ошибка обновления Windows 10 «0x80070422», нужно правильно настроить брандмауэр:
- Откройте Панель управления.Переключитесь на «Мелкие значки».В списке выберите «Брандмауэр Windows».
- Откройте Панель управления.
- Переключитесь на «Мелкие значки».
- В списке выберите «Брандмауэр Windows».

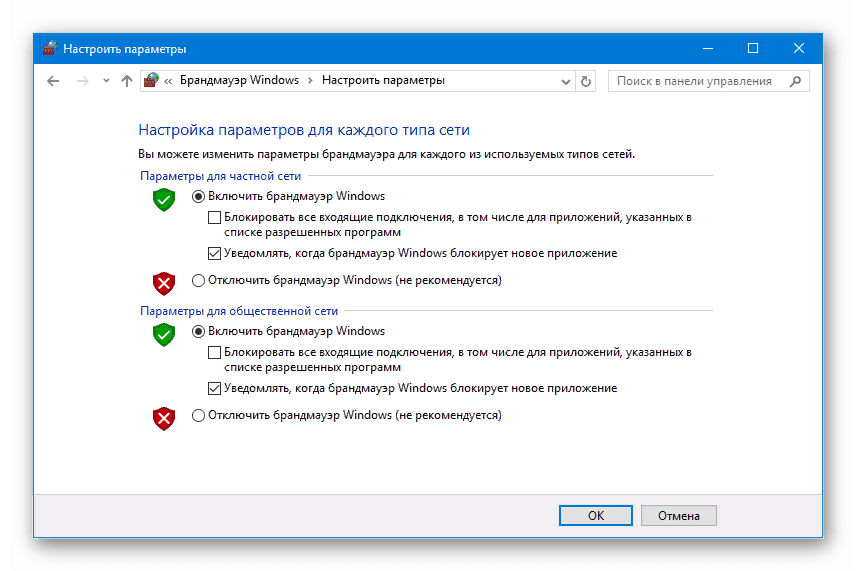
На всякий случай перезапустите ПК.
Восстановление системы
Наверное, наиболее удобным способом избавиться от ошибки является откат. Это сработает, если у вас запущена соответствующая служба и вы регулярно делаете точки для возврата:
- Запустите Панель управления.Выберите «Восстановление».
- Запустите Панель управления.
- Выберите «Восстановление».
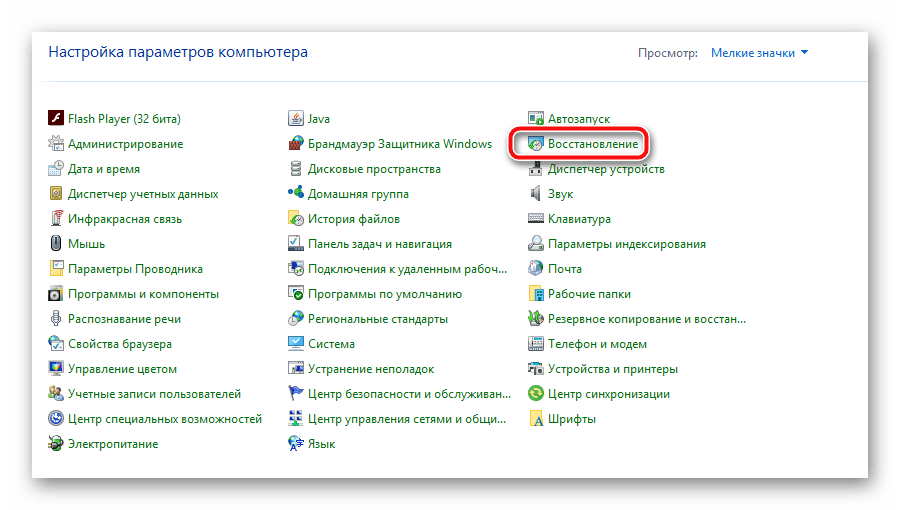
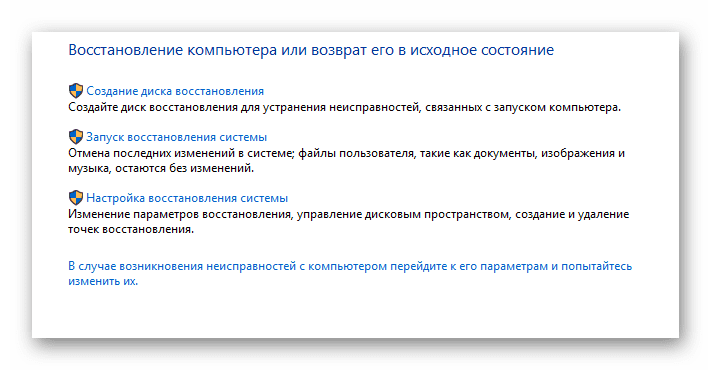
Проверка на вирусы
Иногда появляется код ошибки «0x80070422» Windows 10, магазин Windows Store не работает. Это может быть действием вирусного ПО, нужно проверить систему.
Microsoft Safety Scanner
- Перейдите по ссылке на официальный сайт Microsoft.
- Загрузите сканер.
- Запустите его и проведите проверку системы.
Он автоматически обнаружит вирусы и устранит их.
Web
Если предыдущее решение не помогло, попробуйте просканировать систему Dr. Web Cureit:

- Запустите ее и проведите быструю или глубокую проверку системы.
- Удалите найденные угрозы.
Пробуйте каждый из способов, пока ошибка не исчезнет. Самый надежный из них — откат операционной системы.
Last Modified on 10. 2020 by

Техник по компьютерным системам, специалист среднего звена. С 2017 года основатель данного блога, в 2018 году окончил обучение.
Во время скачивания или установки файлов из Центра обновления Windows, система может сообщить о возникновении проблемы и отобразить код ошибки 0x80070422 в специальном сообщении. Этот код может косвенно указывать на то, что в системе содержится вредоносное ПО или программный код определенных файлов был изменен и теперь Windows не может корректно установить некоторые обновления. В это материале мы постараемся максимально подробно рассказать о причинах подобного поведения системы и рассказать, как исправить ошибку 0x80070422. О чем может сказать ошибка 0x80070422Код ошибки 0x80070422 возникает в тот момент, когда Центру обновления Windows не удалось изменить некоторые существующие файлы системы или записать на жесткий диск новые. Это может означать то, что в вашу копию Windows попал некий вредоносный код или некачественное ПО, которое сменило параметры системы и теперь встроенному брандмауэру приходится блокировать установку некоторых обновлений. Иногда возникает такая ситуация, при которой ошибка 0x80070422 может сообщать о том, что вредоносное ПО не просто повлияло на систему, а еще и блокирует встроенный брандмауэр. В этом случае сообщение, содержащееся в окне ошибки, будет говорить о том, что установщик обнаружил ошибку и самостоятельно прервал дальнейшие операции. Способы устранения ошибкиДля того чтобы исправить ошибку 0x80070422, вам необходимо повторно дождаться пока на экране отобразится сообщение о том, что установщик обнаружил ошибку и поступить ровно так, как советует сама компания Microsoft. Подробную инструкцию о применении этого способа для устранения ошибки 0x80070422 мы приводим ниже.
- Откройте меню Пуск и найдите пункт Компьютер.
- Нажмите на нем правой клавишей мыши и выберите из выпадающего списка опцию Управление.
- В открывшемся окне выберите раздел Службы.
- Среди служб, отвечающих за работу некоторых программ и компонентов Windows, найдите одну, с именем Брандмауэр.
- Кликните на выбранной службе правой клавишей мыши, откройте ее свойства.
- В открывшемся небольшом системном окне укажите типа запуска службы Автоматически, нажмите кнопку Запустить и Примените изменения.
- После этой процедуры необходимо непременно перезагрузить систему.
При очередном включении Firewall Windows на вашем пути может встать ошибка 0x8007042c «Не удалось запустить дочернюю службу или группу». Возникнуть данная ошибка могла в большинстве случаев из-за двух причин: нерабочая служба Брандмауэра Windows или наличие на вашем компьютере вредоносного программного обеспечения, которое не дает нормально запуститься Firewall Windows. Также, в некоторых случаях, ошибку 0x8007042c может вызывать какое-то стороннее ПО, которое по каким-то причинам предотвращает запуск Firewall. Давайте же рассмотрим несколько методом решения этой ошибки, которые будут включать в себя такие сканирование ПК, удаление вредоносного программного обеспечения и запуск службы Брандмауэра Windows и его дочерних служб. Как исправить ошибку 0x8007042c при запуске Firewall Windows
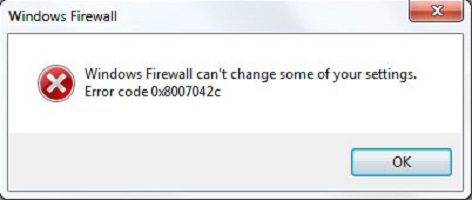
Метод №1 Запуск сервиса Firewall Windows и его дочерних служб
- Найдите в списке службу «Брандмауэр Windows».
- Кликните на нее два раза и перейдите во вкладку «Общие»
- Нажмите на ниспадающие меню пункта «Тип запуска» и выберите настройку «Автоматически».
- Если служба Брандмауэра Windows была приостановлена, то нажмите на кнопку «Запустить».
- Затем нажмите «Применить»+«ОК», чтобы закрепить изменения.
- Перезапустите свой компьютер, а затем проверьте, можете ли вы запустить Брандмауэр Windows.
Метод №2 Запуск ассоциирующихся службЕсть вероятность, что сервисы, относящиеся к Брандмауэру Windows, не готовы к работе. Вы можете использовать нижеописанные команды для запуска этих служб.
Метод №3 Сканирование системы на наличие вредоносного программного обеспеченияПрисутствие в системе вредоносного ПО может предотвращать запуск Брандмауэра Windows. Вы можете использовать любую программу для выявления и устранения этого ПО на ваше усмотрение. Запустите ее сканер, а затем воспользуйтесь опцией удаления. Также вы можете заняться этой задачей самостоятельно. Просмотрите списки установленных программ, осмотрите внимательно свой системный раздел, запустите Диспетчер задач и просмотрите запущенные процессы и тому подобное. Мониторьте свою систему и вы обязательно найдете следы вредоносного ПО, которое вызвало ошибку 0x8007042c. Метод №4 Сканирование и исправление системных файловФайлы ассоциирующиеся с вышеуказанными сервисами могли быть повреждены или удалены вирусом. Используя системную утилиту SFC вы можете исправить эту проблему.
- Нажмите кнопку Win, впишите cmd, нажмите на найденную командную строку правой кнопкой мыши и выберите Запускать от имени Администратора.
- Напишите команду sfc /scannow и нажмите Enter.
- Подождите окончания процесса сканирования и исправления вашей файловой системы.
- Перезапустите ваш компьютер и снова попытайтесь запустить Брандмауэр Windows.
Во время использования компьютера под управлением системы Windows 7, 8 или 10 можно встретить ошибку: «Брандмауэру Windows не удалось изменить некоторые параметры. Код ошибки 0x80070422». Сразу понятно, с чем связана проблема и на что обращать внимание в первую очередь, а именно на брандмауэр. В данной статье вы найдете подробную инструкцию, которая подойдет для любой операционной системы семейства Виндовс.
Что это за ошибка и почему она возникает?
В любой ОС есть встроенный защитный экран, позволяющий контролировать программное обеспечение, выходящее в сеть, а также сетевые подключения. Другими словами, брандмауэр фильтрует трафик между компьютером и сетью.
Есть много программ, для работы которых необходим включенный фаервол, если их запустить без него, вы увидите ошибку 0x80070422. Это указывает на то, что средство защиты выключено пользователем. Аналогичное сообщение Вы увидите, если при выключенном брандмауэре попробуете купить некоторые игры и программы в магазине Windows Store на Windows 10.
Также ошибка появляется при попытке обновления Windows. В данном случае сообщение от Автономного установщика обновлений выглядит так: «Установщик обнаружил ошибку: 0x80070422».
Как ее исправить?
Чтобы избавиться от кода ошибки и полностью устранить проблему, нужно включить брандмауэр. Используя ОС Виндовс 7, провести процедуру можно следующим образом:
- Откройте Меню Пуск и нажмите по разделу, называемому «Панель управления».
- Измените тип просмотра ярлыков на «Мелкие значки».
- Из списка выбираете пункт «Брандмауэр Windows».
- Слева отыщите пункт «Включение и отключение брандмауэра Windows».
- Переведите флажки в положение «Включить брандмауэр Windows».
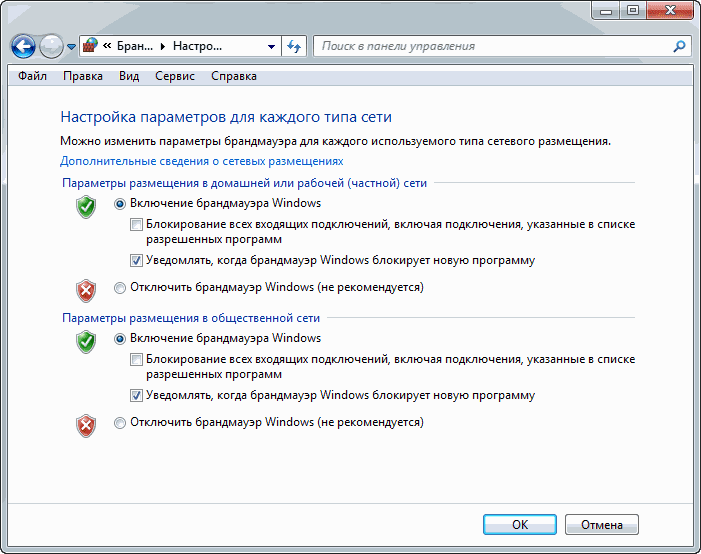
Обратите внимание! Точно также можно сделать на Windows 8 и 10.
Способ №2 – службы
Брандмауэр включается не только описанным выше способом. Тем более, если он не сработал, используем следующий способ:
- Нажмите по каталогу «Мой компьютер» в Windows 7 или «Этот компьютер» в Windows 10 и перейдите в раздел «Управление».
- Слева находим подраздел «Службы».
- В правой части окошка находим строчку «Брандмауэр Windows» и дважды жмём по ней мышкой.
- В открывшемся окошке в выпадающем меню «Тип запуска» выбираем вариант «Автоматически». А если состояние выключено, нажмите «Запустить».
- Нажмите в окошке кнопку «Применить» и перезагрузите компьютер.
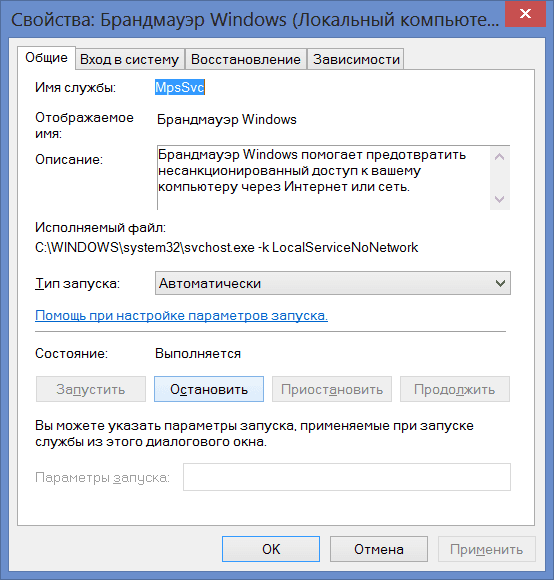
Способ №3 – загрузка утилиты по устранению неполадок
Запустив инструмент, нажимаете кнопку «Далее». Тут же начинается поиск неисправностей. Если проблема с брандмауэром есть, утилита скажет об этом и исправит.
Способ №4 – использование антивирусных инструментов
Для более глубокого сканирования можно воспользоваться такими средствами:
- Kaspersky Virus Removal Tool;
- Dr Web Cureit;
- AVZ.
Важно! Недостаток данного инструмента в том, что вирусная база редко обновляется, поэтому лучше использовать утилиты, указанные выше.
Способ №5 – включение Центра обновлений
Последний вариант, который можно осуществить для устранения проблемы – включить или перезапустить Центр обновлений Windows. Но, если только вы пытаетесь загрузить обновления для системы.
- Заходим в раздел «Служб». Достаточно использовать сочетание клавиш Win+R на клавиатуре и ввода команды — services.msc.
- В окошке находим строчку «Центр обновления Windows» и дважды жмём по ней мышкой.
- Если служба работает, попробуйте её сначала остановить, а потом заново запустить. В меню «Тип запуска» выберите опцию «Автоматически».
- Перезапустите компьютер.
Используя все пять рассмотренных методов решения проблемы с брандмауэром, можно добиться успеха.
Полезное видео
Сообщение с кодом 0x80070422 зачастую появляется после неудачного обновления операционной системы (ОС) или вследствие некорректной работы брандмауэра. Сбой не блокирует компьютер полностью, лишь препятствует запуску определенных компонентов. Чтобы исправить ошибку 0x80070422 Windows 10, достаточно воспользоваться инструкциями, которые приведены в статье. Причина возникновения ошибкиГлавной причиной возникновения ошибки 0x80070422 на Windows 10 являются программные сбои брандмауэра. Но не во всех случаях системный дефект возникает из-за неправильно настроенной защиты компьютера. Важную роль играет количество программных служб, которые взаимодействуют с защитой персонального компьютера (ПК). Ошибка появляется в результате автоматической установки обновлений. Сбой 0x80070422 появляется после деактивации следующих служб:
- Хранение загрузочных файлов.
- Фоновая интеллектуальная передача — во время скачивания новой информации обеспечивает быструю передачу между клиентом и сервером.
- Криптография — отвечает за кодировку данных во время обмена между адресатами и службами.
- Обновление операционной системы.
- Вызов удаленных задач — позволяет системным службам производить необходимее процедуры в удаленных приложениях и устройствах.
В некоторых случаях системный сбой может появиться после инициализации вредоносных программ. Для устранения потребуется просканировать компьютер и удалить вирус. Как устранить ошибкуПосле появления системной ошибки 0x80070422 требуется полностью проверить ПК на наличие неисправных служб и программного обеспечения (ПО). Исправлять сбои можно с помощью инструкций, которые приведены ниже. Проверка на наличие вирусовСледует проверить устройство на наличие вредоносного ПО. Рекомендуется отказываться от обычных антивирусных баз и пользоваться официальным сервисом компании Microsoft. Потребуется совершить следующие действия:
- Когда начнет включаться загрузочный файл, принять условия пользовательского соглашения и произвести установку программы.
- Активировать Microsoft Safety Scanner и дождаться загрузки рабочих инструментов.
- Появится два варианта проверки: быстрая и полная. В случае возникновения системных ошибок рекомендуется выбрать последний способ.
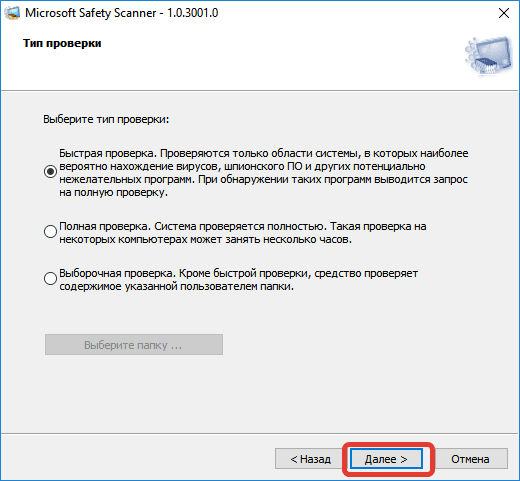
Внимание! Когда осуществится чистка, следует произвести запуск брандмауэра, чтобы ошибка 0x80070422 пропала.
Включение брандмауэраАктивация защиты происходит следующим образом:
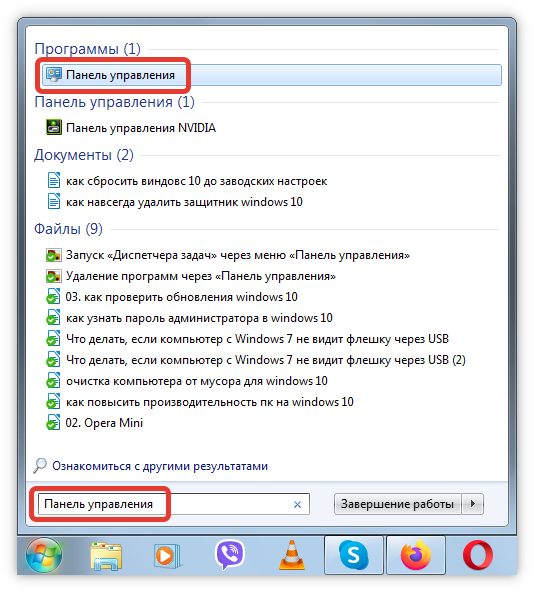
- Чтобы быстро отыскать меню защиты, сделать мелкий размер ярлыков.
- В появившемся окне выбрать блок «».
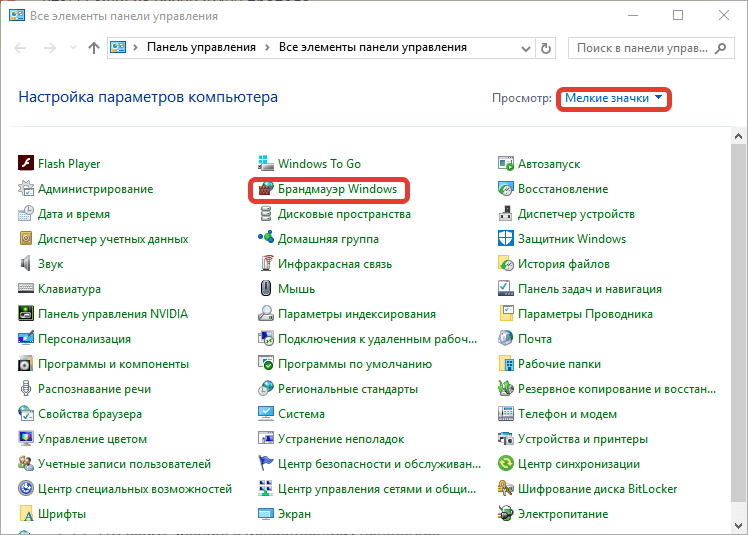
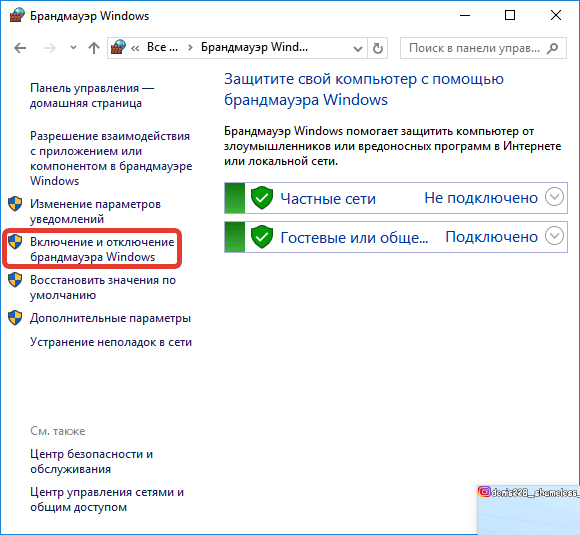
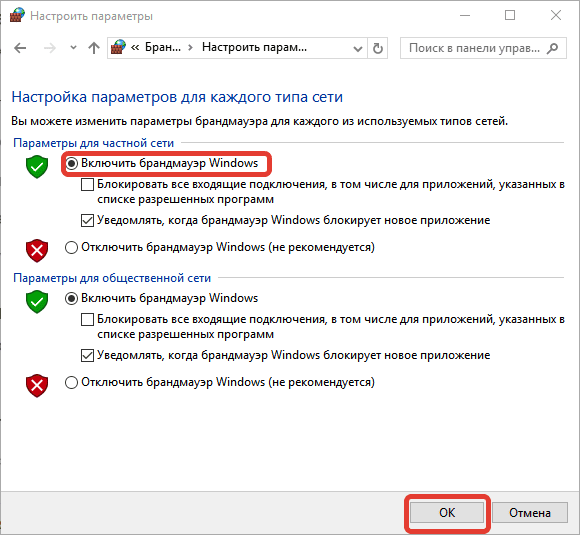
Использование центра устранения неполадокУстранять появившуюся ошибку 0x80070422 можно, выполнив следующую инструкцию:
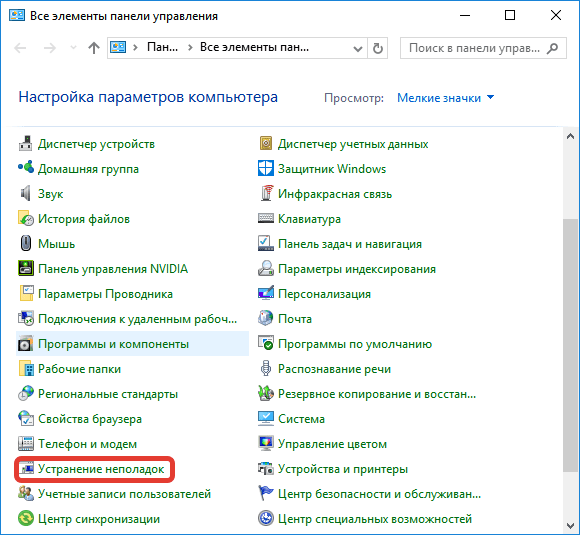
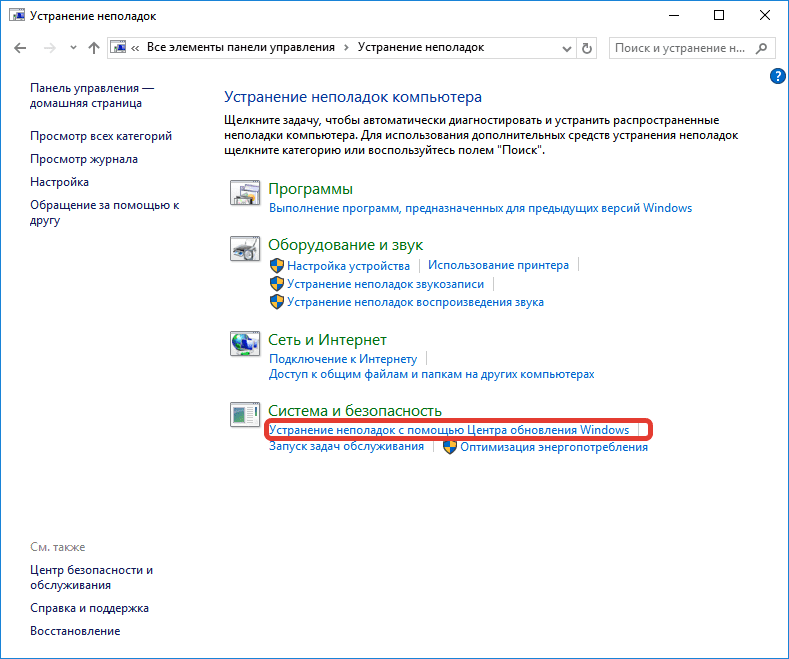
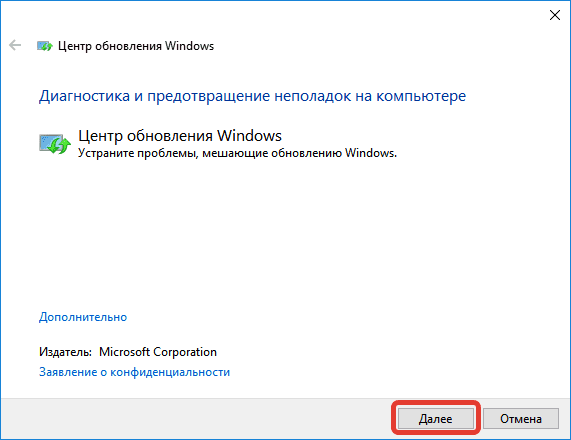
Изменение состояния службНа каждом компьютере имеются службы, которые отвечают за загрузку данных, необходимых для обновления. При деактивации компонентов обновление системы будет невозможным, что приведет к образованию ошибки. Чтобы устранить неполадку, можно включить вручную центр обновления на Windows 10 или отыскать деактивированную службу. Для этого нужно:
- Нажать комбинацию + .
- В окне вписать .
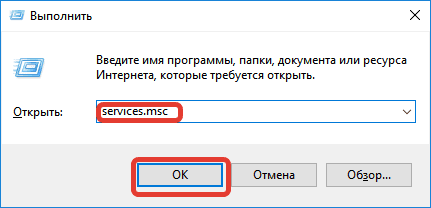
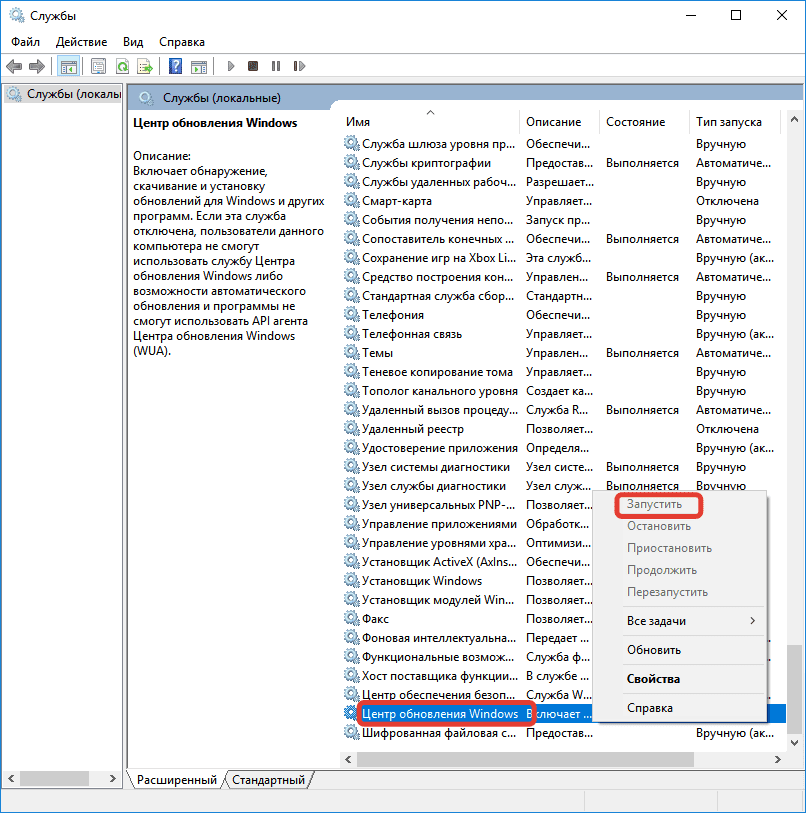
Отключение IPv6За появление ошибки 0x80070422 может отвечать некорректно настроенные параметры протокола IPv6. Пользователю понадобится отключить компонент, после чего проверить наличие обновлений. Получить доступ к протоколу можно следующим образом:
- Нажать + .
- Для запуска сетевых подключений ввести в появившуюся строку .
- Найти активное беспроводное подключение, навести курсор и нажать на правую кнопку мыши.
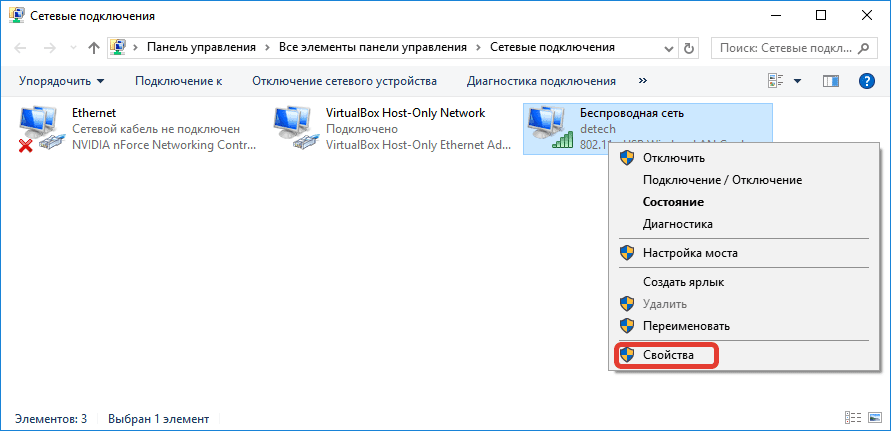
- В «» выбранной сети отыскать опцию с протоколом и убрать галочку.
- Нажать и перезагрузить компьютер.
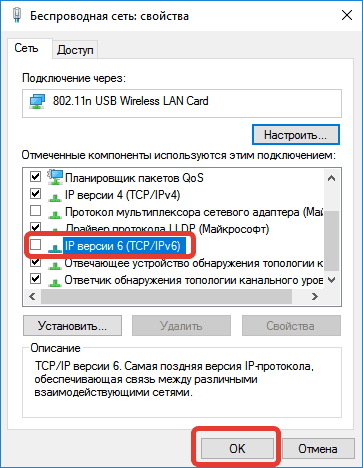
- После включения зайти в раздел обновлений и безопасности.
- Нажать Проверить наличие обновлений.
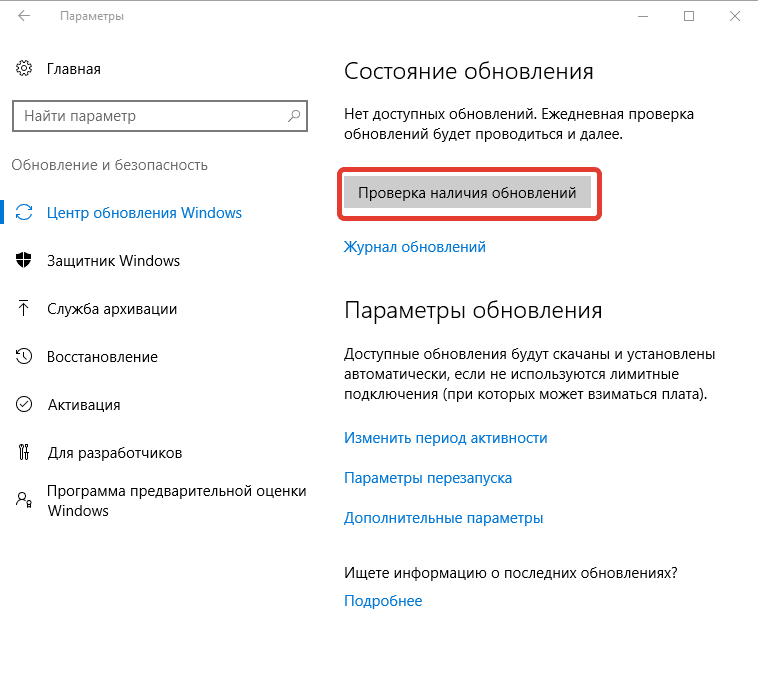
Важно! Если ошибка появлялась из-за протокола IPv6, после отключения система автоматически начнет обновлять Windows до стабильной версии.
Удаление сторонних программ управления обновлениямиВ Windows 10 есть программы, которые самостоятельно управляют обновлением системы. Самыми популярными считаются WuMgr и Manager. Если код 0x80070422 появился после автоматического обновления ОС, рекомендуется удалить описываемые программы:
- Открыть «» и сделать значки маленького размера.
- Перейти в раздел «Программы и компоненты».

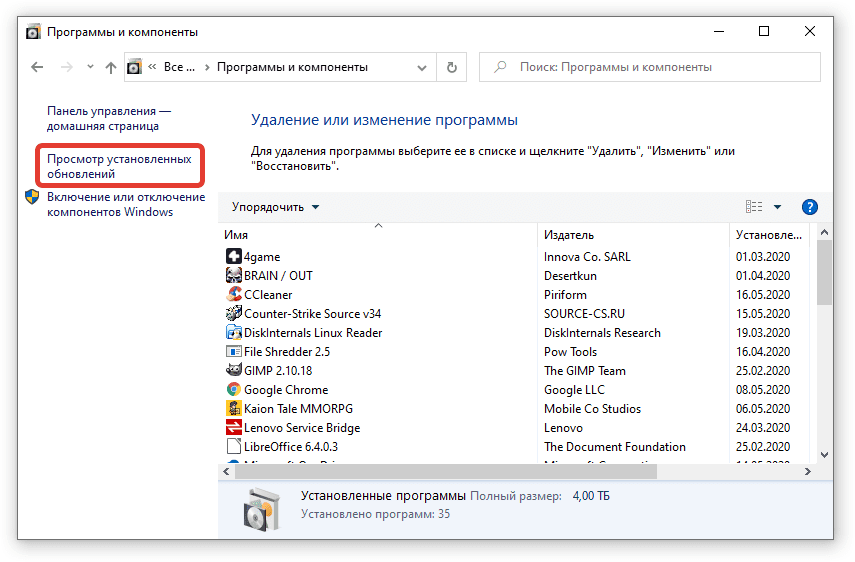
- Отыскать и выбрать последние установленные апдейты .
- Нажать на кнопку .
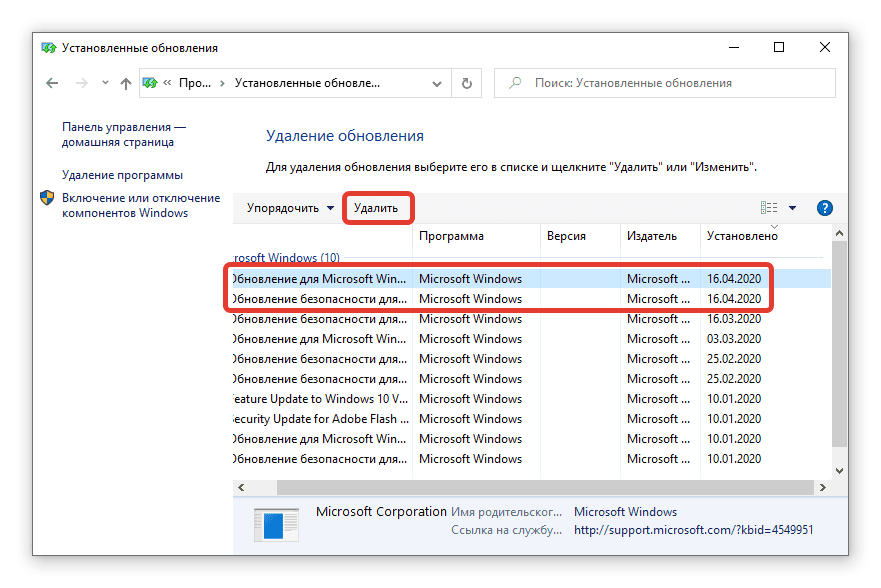
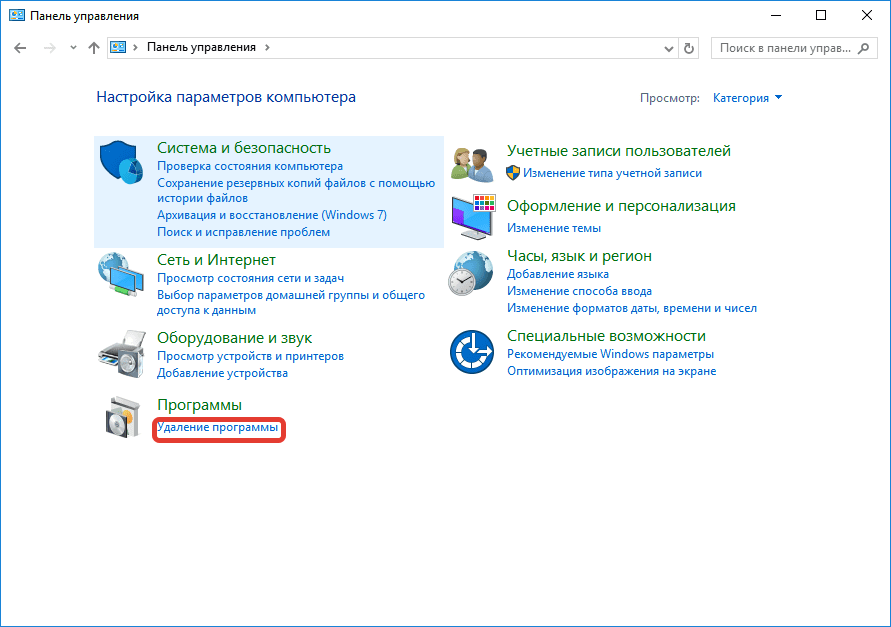
- В появившемся списке отыскать одну из утилит или .
- Кликнуть клавишу
Чтобы выполненные действия вступили в силу, потребуется перезагрузить компьютер. После запуска ошибка 0x80070422 больше не будет появляться на экране. В дальнейшем для обеспечения безопасности, рекомендуется включить брандмауэр и отказаться от установки программ из неизвестных источников.
( 1 оценка, среднее 5 из 5 )
Устранение ошибки 0x80070422 в Windows 7
Ошибка 0x80070422 появляется при установке обновлений операционной системы. Причины, провоцирующие сообщение «Error», не требуют вмешательства в аппаратную составляющую компьютера. Это позволяет произвести настройку параметров самостоятельно, не обращаясь за помощью в сервисный центр. Причины появленияОповещение об ошибке центра обновлений 80070422 в Windows 7 свидетельствует о некорректной работе компонентов системы или других неполадках.
- влияние вредоносных программ;
- ошибки в протекании запущенных процессов;
- неверная конфигурация «Брандмауэра».
Проблемы может вызвать неправильная работа следующих служб:
- BITS;
- криптография;
- центр обновлений;
- RPC;
- блоковый тип хранения.
На заметку! Для решения проблемы можно восстановить систему до появления ошибки, если в настройках включена соответствующая функция. Способы исправленияПри возникновении ошибки требуется последовательно устранять возможные проблемы. Каждый раз следует проверять результат, выполняя установку обновлений. Настройка «Центра обновлений»
- Нажать + .
- Ввести «», кликнуть по .
- Найти службу из списка, открыть свойства двойным нажатием левой кнопки мыши.
- В поле «» поставить значение «» или «».
- Сохранить настройки и активировать работу нажатием кнопки .
Запуск службы Центр обновления Windows
Исправление ошибки при запуске «Защитника Windows»Спровоцировать ошибку может неправильный запуск «Защитника Windows», что говорит о некорректной работе определенной службы. Целесообразно не инсталлировать два конфликтующих антивируса. Для удаления нежелательной программы требуется:
- Открыть меню «».
- Запустить «».
- В режиме просмотра «» перейти по гиперссылке «», которая находится в разделе «».
- В списке приложений найти антивирус, нажать правой кнопкой мыши и выбрать опцию «».
- Следовать инструкциям деинсталлятора.
Удаление приложения через Программы и компоненты
Для остальных случаев включают стандартный антивирус по следующему алгоритму:
- Открыть «».
- Вызвать свойства «».
- Установить значение «»/«».
- Нажать , .
После выполнения действий следует перезапустить операционную системы для активации стандартной работы антивирусного программного обеспечения. Активация «Брандмауэра»Успешно обновить систему может мешать неверная конфигурация «Брандмауэра». Для настройки параметров следует:
- Перейти в «».
- Открыть раздел «Система и безопасность».
- Запустить «».
- Перейти по гиперссылке «Включение и отключение брандмауэра», которая находится на боковой панели слева.
- Установить доступные параметры работы в режим «».
- Нажать .
Обратите внимание! Стандартная программа может быть неэффективной, нужно установить стороннее приложение. При скачивании следует учитывать разрядность системы, которая указана в свойствах компьютера: 32 или 64.
Через графический интерфейсДля Windows 7 компания Microsoft разработала программу Safety Scanner, которая призвана исправлять подобные проблемы. Проверка ошибок выполняется по следующему алгоритму:
- Запустить утилиту.
- Принять лицензионное соглашение.
- Начать процедуру «».
После завершения операции требуется подтвердить исправление проблем, нажав соответствующую кнопку. При помощи командной строкиПоявление кода 0х80070422 можно исправить запуском служб через «Командную строку»:
- Активировать компонент командой «».
- Запустить, выполнив «».
- Проверить работу, введя «».
Запуск службы через Командную строку
Важно! Консоль требуется запускать с правами администратора.
Использование сторонних программДля устранения ошибки рекомендуется провести комплекс мероприятий с использованием автономного программного обеспечения. Чтобы исправить ошибку 0x80070422 в Windows 7, нужно найти причину появления и устранить одним из предложенных методов. Проблема может крыться в ядре системы. В таком случае поможет переустановка Windows.
( 2 оценки, среднее 5 из 5 )







