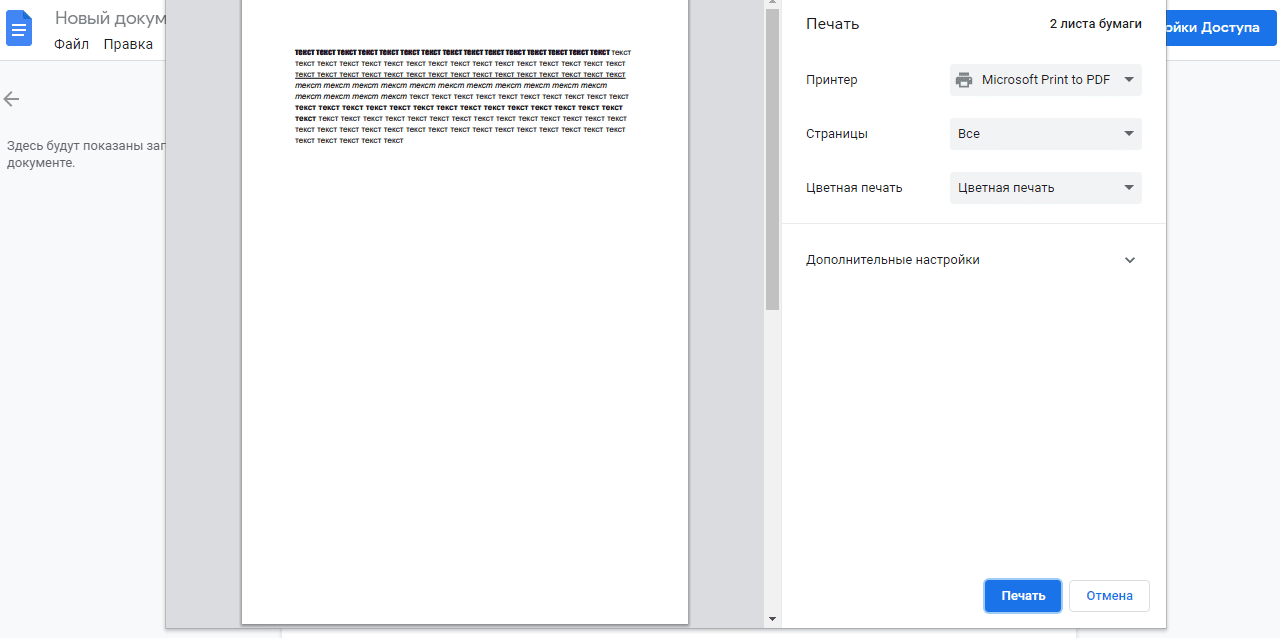- Скачать
- Предварительный просмотр
- Подборка практических заданий для работы в текстовом редакторе Microsoft Word.
- Практическая работа в текстовом редакторе Microsoft Word (1)
- Как создать и выделить абзац
- Как создать отступ слева
- С помощью табуляции
- Кнопками на главной панели
- Через контекстное меню
- С помощью линейки
- С помощью горячих клавиш
- Как сделать выступ слева
- С помощью контекстного меню абзаца
- С помощью контекстного меню списка
- Как создать отступ справа
- Как настроить абзац по умолчанию
- Как выровнять абзацы во всем документе
- Список горячих клавиш для управления абзацами
- О программе Word
- Что такое красная строка и чем она отличается от отступа
- Как выглядит в ворде абзацный отступ
- Какие ещё бывают отступы в Word
- Как убрать все отступы и сделать текст одинаковым
- Какая ошибки может возникнуть в ходе алгоритма?
- Использование комбинации клавиш для форматирования документа Word
- Как в Ворде Онлайн выровнять по левому краю
Скачать
ВложениеРазмер pr_1-2_sozdanie_tablicy_v_tekstovom_dokumente. doc 899. 5 КБ pr_1-2_formatirovanie_tekstovogo_dokumenta. doc 1. 28 МБ pr_3_formatirovanie_tekstovogo_dokumenta. doc 659 КБ pr_4-5_formatirovanie_tekstovogo_dokumenta. doc 251. 41 КБ pr_oformlenie_teksta_s_pomoshchyu_wordart. doc 442 КБ krossvord_tp_word. doc 1. 01 МБ pr_sozdanie_v_tekstovom_dokumente_risunka_iz_avtofigur. doc 74. 5 КБ
Предварительный просмотр
Создать таблицу по образцу. Для этого использовать команду Добавить > Таблица меню Таблица. В диалоговом окне Вставка таблицы установить параметры Размера таблицы: Число столбцов: 4, Число строк: 6.
Для вставки специальных символов знаков зодиака воспользоваться командой Символ меню Вставка, в диалоговом окне Символ установить шрифт Wingdings.
Выполнить обрамление таблицы, используя различные типы линий. Для этого применить команду Границы и заливка меню Формат.
Просмотреть файл в режиме Предварительный просмотр.
Сохранить файл под именем Таблица1. doc.
Создать таблицу по образцу. Для этого использовать команду Добавить > Таблица меню Таблица. В диалоговом окне Вставка таблицы установить параметры Размера таблицы: Число столбцов: 2, Число строк: 14.
При компоновке таблицы использовать команды Объединить ячейки и Разбить ячейки меню Таблица.
Для ячейки, содержащей текст “Название величины”, выполнить команду Выравнивание текста в ячейке , вызвав контекстное меню правой кнопкой мыши.
При оформлении таблицы использовать различные типы линий, используя панель инструментов Таблицы и границы.
Установить границы абзаца так, чтобы текст расположился гармонично.
Сохранить файл под именем Таблица2. doc.
Единицы международной системы (СИ)
Подготовить новый документ. Для этого воспользоваться командой Создать меню Файл. В диалоговом окне Создание документа выбрать на вкладке Общие вариант Новый документ.
Набрать текст по образцу.
Устанавливать язык в соответствии с образцом.
Выполнить форматирование шрифта.
Для изменения гарнитуры шрифта воспользоваться окном Шрифт на панели инструментов Форматирование.
Для изменения интервала между символами выбрать команду Шрифт меню Формат. На вкладке Интервал в списке Интервал выбрать вариант Разреженный (или Уплотненный) и в окне на: указать 2 пт.
Сохранить файл под именем Форматирование3. doc.
Название “Семь чудес света” впервые употребил Ан типарт Сидонский во II веке до н.
Чудесами света на зывают:
- Египетские пирамиды 1 в Гизе (ок. 2700—1780 гг. до н. э.);
- Храм Артемиды в Эфесе (VI в. до н. э.);
- Галикарнасский Мавзолей в Малой Азии (середина IV в. до н. э.);
- Висячие сады Семирамиды в Вавилоне (605—562 гг. до н. э.);
- Гигантская статуя Зевса в Олимпии (ок. 430 г. до н. э.);
- Колосс Родосский (бронзовая фигура бога Солнца Гелиоса высотой 37 м, ок. 285 г. до н. э.);
- Фаросский маяк в Александрийском порту (окончен ок. 279 г. до н. э., вероятная высота 143 м).
1 До наших дней из Семи чудес света сохранились лишь Вели кие пирамиды в Гизе.
Набрать текст, устанавливая в соответствии с образцом параметры для абзацев.
Для перечисления Семи чудес света использовать мар кированный список. Выполнить команду Список меню Формат, в диалоговом окне Список на вкладке Мар кированный выбрать понравившийся образец или из менить его при помощи кнопки Изменить.
- Выполнить команду Сноска меню Вставка, в диалого вом окне Сноски выбрать параметры: Вставить снос ку обычную, Нумерация автоматическая.
- Просмотреть файл в режиме Предварительный просмотр.
- Сохранить файл под именем Форматирование5.doc.
- Закрыть файл.
Подготовить новый документ. Для этого воспользо ваться командой Создать меню Файл. В диалоговом окне Создание документа выбрать на вкладке Общие вариант Новый документ.
- Выполнить форматирование символов по образцу, из меняя: размер шрифта, стиль начертания (полужир ный), цвет символов, положение символов в строке.Для этого выполнить команду Шрифт меню Формат, в диалоговом окне Шрифт выбрать вкладку Интер вал, в списке Смещение выбрать вариант Вверх или Вниз и в поле на: указать 3 пт.
- Просмотреть файл в режиме Предварительный про смотр.
- Сохранить файл под именем Форматирование4.doc.
- Закрыть файл.
Подборка практических заданий для работы в текстовом редакторе Microsoft Word.
Особенности работы со слабоуспевающими и одаренными детьми в школе
свидетельство каждому участнику
скидка на курсы для всех участников онлайн-конференции
13 – 15 октября 2020г 19:00 (МСК)

Подборка практических заданий для работы в текстовом редакторе Microsoft Word.
Практическая работа №1 Форматирование и редактирование текста.
Вариант 1. Набрать и отформатировать текст в соответствии с указаниями, c содержащимися непосредственно в тексте:
Абзац с выравниванием по левому краю, отступ всего абзаца слева 7 см, шрифт Times New Roman , размер 12 пт, начертание полужирный, цвет текста синий.
Абзац с выравнивание по ширине, выступ первой строки, шрифт Arial , размер 16, начертание курсив, текст подчеркнутый.
Абзац с выравниванием по левому краю, отступ справа 5 см, междустрочный интервал полуторный. Размер 20, начертание Обычный.
Вариант 2. Набрать текст по образцу.
Вестминстерское аббатство и Вестминский дворец с его знаменитыми часами Биг Бен. Это величественное здание, построенное в стиле GOTIKA стоит на левом берегу темзы в самом сердце Лондона. В настоящие время в Вестминстерском дворце, отделённом от аббатства площадью «Двор старого дворца», размещается парламент – законодательный орган Великобритании. Кроме двух главных палат парламента – палаты лордов и палаты общин – во дворце целый лабиринт канцелярий, библиотек, помещений для заседаний различных комитетов, ресторанов и кафетериев.
Помещение, где заседает палата общин, как ни удивительно, совсем небольшое, и сидячих мест в нем лишь 437. Здание построено в 1835 – 1860 годах на месте сгоревших в 1834 году построек. Его длина 948 футов. От старого комплекса уцелел Вестминстер – холл. В котором с XIV по XX век верховный суд Англии.
Часы Биг Бен самые замечательные в мире. С прекрасным музыкальным боем. Часы названы в честь Бенджамена Холла. Внутрь башни, где находятся часы. Ведут 340 ступеней. Минутная стрелка имеет 14 футов в длину, часовая – 9, каждая цифра по 2 фута. Все жители Лондона сверяю свои часы с Биг Беном.
Обучающимся можно предложить не набирать текст самим, а дать уже набранный, и дать карточку чтобы они только отформатировали и отредактировали по образцу. Если обучающиеся хорошо печатают, и вы располагаете временем, то можно дать им самим набрать.
Практическая работа № 2. Работа с таблицами.
В данной работе внимание уделяется отработке навыка по объединению ячеек, изменение направление текста, изменение границ таблицы.
Задание. Создать таблицу по образцу.
Верный товарищ и преданный друг.
Вышла из дома по улице Бультерьерской
2005 в 21 00 и не вернулась.
Рыжая такса с белыми ушами.
Отзывается на кличку Пушистик.
Нашедшего просьба позвонить по телефону 12 – 34 – 56.
Практическая работа в текстовом редакторе Microsoft Word (1)
ТЕКСТОВЫЙ ПРОЦЕССОР MS WORD
Тема: Назначение программы. Ввод, редактирование и форматирование текста.
Цель: Освоить навыки работы с текстовым процессором MS Word , основные действия при работе с текстом. Ввод, редактирование и форматирование текста.
Теоретические сведения к практической работе
Программа Microsoft Word относится к классу программ, называемых текстовыми редакторами. Современный текстовый процессор Microsoft Word предназначен для создания, просмотра, модификации и печати текстовых документов, предусматривает выполнение операций над текстовой и графической информацией. С помощью Word можно быстро и с высоким качеством подготовить любой документ — от простой записки до оригинал-макета сложного издания.
Программа Microsoft Word позволяет:
набор и модификация неформатированной алфавитно-цифровой информации;
форматирование символов с применением множества шрифтов TrueType разнообразных начертаний и размеров;
форматирование страниц (включая колонтитулы и сноски);
форматирование документа в целом (автоматическое составление оглавления и разнообразных указателей);
проверка правописания, подбор синонимов и автоматический перенос слов.
Интерфейс текстового процессора Word.
Строка заголовка. Содержит название приложения и открытого текущего документа, пиктограмму системного меню и кнопки управления окон.
Строка меню. Содержит набор выпадающих меню программы, от Файл до Справка.
Панель инструментов. Содержит в себе 9 вкладок: ГЛАВНАЯ, ВСТАВКА, ДИЗАЙН, РАЗМЕТКА СТРАНИЦИ, ССЫЛКИ, РАССЫЛКИ, РЕЦЕНЗИРОВАНИЕ. ВИД, НАДСТРОЙКИ. Каждая из которых содержит соответствующую панель инструментов.
Рабочая область. Рабочая область содержит окно документа, а также полосы прокрутки документа и измерительные линейки.

Создание нового документа.
Существует несколько способов создания нового документа:
при запуске текстового процессора Word автоматически создается новый документ.
Файл – Создать – Новый документ.
На стандартной панели инструментов выберите Создать.
Файл – Создать – Шаблоны на Моем компьютере – Другие документы – Изысканное резюме.
Сохранение документа.
Сохранение нового документа: Файл – Сохранить как – выбрать папку, в поле имя файла ввести название документа Сохранить.
Сохранение изменений в документе: Файл – Сохранить.
Сохранение документа под другим именем: Файл – Сохранить как – выбрать диск или папку, ввести новое имя – Сохранить.
Выделение текста.
Фрагмент текста: поставьте указатель мыши в начале фрагмента, нажмите левую кнопку мыши – не отпуская кнопку мыши, протяните указатель по тексту вправо, выделяя текст.
Одно слово: сделайте двойной щелчок по слову левой кнопкой мыши.
Строка: в полосе выделения (левое поле документа) укажите стрелкой мыши на строку текста – щелкните один раз.
Предложение: удерживая клавишу Ctrl , сделайте двойной щелчок мышью в любой части предложения.
Абзац : сделайте тройной щелчок по любому слову абзаца; в полосе выделения текста укажите стрелкой мыши на любую строку абзаца – сделайте двойной щелчок.
Весь текст: Правка – Выделить все.
Снять выделение: щелкнуть мышью в любом невыделенном месте документа.
Для удаления выделенного текста или символа надо нажать клавишу Delete , а для удаления символа слева от курсора – клавишу BackSpase. Для удаления пустой строки надо поставить в нее курсор и нажать клавишу Delete.
Копирование текста.
Существует 4 способа копирования текста:
использование кнопок на панели инструментов (Вырезать, Копировать, Вставить).
использование команд меню Правка – Вырезать; Правка – Копировать; Правка – Вставить.
использование контекстного меню (щелчок правой кнопкой мыши).
использование комбинации клавиш Ctrl + X , Ctrl + C , Ctrl + V.
Отмена действий ошибочных команд.
Для отмены действия ошибочных команд надо нажать кнопку Отменить на панели форматирования. Если операция была отменена по ошибке, то сразу после этого ее можно повторить с помощью нажатия кнопки Вернуть на панели форматирования.
Перенос слов по слогам.
Перенос слов по слогам применяется ко всему тексту при осуществлении команд: Разметка страницы – Расстановка переносов – Автоматическая расстановка переносов – ОК.
Задание параметров страницы.
Задание параметров страницы выполняется с помощью команды Разметка страницы – Параметры страницы. На вкладке Поля задаются поля страницы и ориентация страницы. На вкладке Размер бумаги выбирается размер печатной страницы.
Разбиение текста на колонки.
Выделите текст, который необходимо разбить на колонки и выберите Формат – Колонки – выберите число колонок и поставьте (если нужно) Разделитель.
Выберите кнопку Колонки на панели инструментов Разметка страницы.
Вставка буквицы.
Выделите абзац, где необходимо поставить буквицу и выберите Вставка – Буквица – выберите вид буквицы В тексте – ОК.
Форматирование абзацев.
Для форматирования абзацев выберите вкладку Главная – панель инструментов Абзац.
Задание № 1. Выбор гарнитуры шрифта, размера, стиля начертания шрифта.
Запустить Word, параметры страницы и абзаца оставить по умолчанию
Набрать следующий текст:
Практическая работа в текстовом процессоре Microsoft Word.
Скопировать в буфер обмена первый абзац. Для этого:
Выделить его мышкой;
Нажмите кнопку Копировать на панели инструментов Главная.
Другой вариант – через контекстное меню – Копировать.
Выполнить вставку содержания буфера обмена на новую строку. Для этого:
Щелкнуть мышью в конце набранного текста, курсор начинает моргать за пределами последнего предложения;
Нажать Enter. Курсор перемещается на новый абзац. Содержание буфера обмена восполнено так, где моргает курсор;
Нажать кнопку Вставить на панели инструментов Главная
Повторить эту операцию 9 раз.
Второй абзац вырезать в буфер обмена. Для этого:
Выделить его, через контекстное меню – Вырезать
Нажав сочетание клавиш Ctrl V , вставить второй абзац из буфера обмена в конец текста.
Выделив предварительно каждую строку, изменить размер шрифта:
Либо в контекстном меню вокне с раскрывающимся списком
Удалить строки, оставив только первые 4. Для этого выделить все, что нужно удалить и нажать Delete.
Оформить первую строку шрифтом Arial, вторую – Times New Roman, третью – Courier Cur, четвертую – Symbol.
Оформить первую строку полужирным шрифтом, вторую – курсивом, третью – подчеркнутым, четвертую – полужирным курсивом с подчеркиванием.
Практическая работа в текстовом процессоре Microsoft Word.
Задание № 2. Форматирование абзацев.
Создать текстовой документ, настроив параметры страницы (книжная ориентация листа, левое поле – 3 см, правое – 1,5 см, верхнее и нижнее – 1,5 см
Проживающего по адресу
Прошу зачислить меня на I курс в группу (указать) по специальности/профессии среднего профессионального образования (указать).
(указать дату) _________________ (ФИО)
Задание № 3. Вставка символов, форматирование абзацев, создание бланка.
Создать текстовый документ.
Мурманск , пр. Победы, 26
Уважаемый Константин Николаевич!
Общество любителей бардовской песни приглашает Вас на ежегодный традиционный фестиваль бардовской песни, который состоится 18 сентября 2015 года на озере Семеновское.
Зам. директора по связям с общественностью Н. Иванова
Первоначально набор текста осуществляется в режиме выравнивания, по левому краю начиная с первой позиции строки.
Вставка символов – пиктограмм осуществляется: меню Вставка – Символ шрифт Wingdings – выбрать и пометить нужный символ – Вставить.
Задание № 4. Вставка символов другого шрифта, абзацные отступы, размещение текста в две колонки.
Набрать выдержку из англо-русского словаря для программистов.
diskette дискет, дискета
cleaning чистящая дискета (для чистки магнитных головок дисковода)
double-sided (dual-sided) ≈ двусторонняя дискета
floppy ≈ гибкий диск
target ≈целевая дискета (на которую осуществляется копирование)
Набрать любой текст (или скопировать в интернете) и разместить его в две колонки.
Символы вставляются аналогично заданию 4. Шрифт обычный- математические знаки
Перед набором текста (либо после набора текста, предварительно выделив его) устанавливается режим размещения текста в колонки (меню Разметка страницы – Колонки , либо кнопка на панели инструментов).
При необходимости вставьте разрыв колонки в нужном месте (меню Разметка страницы – Разрывы – Колонка).
Форматирование абзацев и выделение шрифта – аналогично предыдущим упражнениям.
Задание № 5. Применение нумерованных и маркированных списков.
Набрать предложенный ниже текст.
а) примените нумерацию к тексту
б) примените маркеры (вид маркеров на свое усмотрение)
а) ПРАВИЛА ОФОРМЛЕНИЯ ЗАГОЛОВКОВ
Заголовки пишутся заглавными буквами
Переносы не допускаются
В конце заголовков знаки препинания, кроме восклицательных и вопросительных, не ставятся.
Большие заголовки размещают в несколько строк, но каждая строка по возможности должна иметь смысловое значение.
Интервал между заголовком и основным текстом должен быть в два раза больше, чем в тексте.
Нельзя делать заголовок в конце страницы, если на ней не умещается три строки, идущие за заголовком.
б) СТАНДАРТНЫЕ РАЗМЕРЫ ПОЛЕЙ
Для преобразования существующего текста в нумерованный или маркированный список надо выделить этот текст и щелкнуть по нужной кнопке (меню Главная – Абзац- Нумерация/Маркеры) на панели инструментов. Каждый новый абзац преобразуется в элемент списка.
Можно первый абзац начать с номера и точки после него, либо назначить маркировку.
Чтобы закончить список, после ввода последнего элемента списка дважды нажать Enter.
Задание № 6. Создание многоуровневых списков.
Первый элемент списка первого уровня
Первый элемент списка второго уровня
Второй элемент списка второго уровня
Третий элемент списка второго уровня
Второй элемент списка первого уровня
Третий элемент списка первого уровня
Первый элемент списка третьего уровня
Набрать текст без обозначения списка. Каждый элемент предполагаемого списка создается как абзац.
Преобразовать текст в многоуровневый список. Для этого:
Выделить набранный текст.
Назначить Главная – Абзац – Многоуровневый список– выбрать тип.
Для перехода к соответствующему уровню использовать кнопки Увеличить или Уменьшить отступ на панели инструментов.
Умение быстро форматировать текст в программе Microsoft Word позволяет эффективно и легко работать с текстовыми документами. Структурированный текст красиво смотрится и проще читается. Один из основных параметров форматирования – это создание отступов от края страницы и редактирование абзацев.
Как создать и выделить абзац
В Microsoft Word есть возможность делать и единичные абзацные отступы, и применить настройки абзацев ко всему тексту или выделенному фрагменту. В различных версиях программы порядок действий схож.
Для того чтобы напечатать текст с новой строки, тем самым создав абзац, необходимо нажать на клавиатуре клавишу Enter. После этого курсор переместится на новую строку.
Выделить абзац целиком можно следующими способами:
- Поставьте курсор в начало строки перед первым словом. Нажмите и удерживайте левую кнопку мыши, одновременно перемещая её к концу фрагмента. Вы увидите, как текст выделяется голубым цветом.
- Установите курсор мыши в любое место абзаца, который необходимо выделить. Затем быстро крикните 3 раза левой кнопкой мыши. После этого весь абзац выделится голубым цветом.
Чтобы текст не выглядел единым полотном, его необходимо отформатировать – создать в начале абзацев отступы (красные строки) или выступы. Разберемся, как это сделать.
Как создать отступ слева
Отступом в текстовых редакторах называют промежуток между написанным текстом и полями страницы. Сделать его можно различными способами, самый простой из которых – с помощью пробела. Однако такой метод не позволяет выровнять текст по всему документу. При внесении в файл изменений или открытии его на другом компьютере пробелы могут сместиться и оказаться не в тех местах, где должны быть.
Поэтому рассмотрим другие — правильные способы создания абзацных отступов слева.
С помощью табуляции
Единичный отступ проще всего сделать при помощи клавиши «TAB». Поставьте курсор перед текстом, который необходимо сдвинуть вправо, и нажмите «TAB». Вы увидите, как текст переместится на небольшое расстояние от левого края страницы.
Кнопками на главной панели
Еще один простой способ сделать отступ в тексте – воспользоваться меню в верхней части экрана. На вкладке «Главная» найдите кнопку «Увеличить отступ».

Для уменьшения отступа используйте соседнюю кнопку «Уменьшить отступ».
Через контекстное меню
Чтобы указать точное расстояние между левым краем и текстом, сделайте следующее:
- Выделите область текста для редактирования.
- Кликните правой кнопкой мыши и в появившемся окне выберите «Абзац».
- В разделе «Отступы и интервалы» найдите пункт «Отступ» и задайте значение в графе «Слева». Подтвердите действие, нажав на кнопку «ОК».
Обратите внимание: если указанное значение меньше нуля, текст сдвинется за поля страницы.
С помощью линейки
Это один из самых удобных и универсальных способов настройки положения абзацев, так как работает в любой версии Word. В верхней панели окна редактора есть инструмент «линейка», на которой расположены три ползунка. С их помощью регулируются длина строки и отступы. Ползунки, расположенные справа и слева снизу, отвечают за длину строки. Верхний левый ползунок регулирует отступ начала абзаца.
Для изменения отступа с помощью линейки выполните следующие действия:
С помощью горячих клавиш
Нажмите клавиши Ctrl + М и установите нужный отступ. Для отмены действия используйте сочетание клавиш Ctrl+Shift+M.
Как сделать выступ слева
Помимо отступов, в текстах Microsoft Word могут использоваться выступы — смещения текста в левую сторону относительно первоначального положения без изменения первой строки абзаца. Выступы обычно применяют в нумерованных и маркированных списках, а также в художественных работах и журнальных статьях. Существует несколько способов создания выступа слева.
С помощью контекстного меню абзаца
Это наиболее простой способ создания левого выступа заданной ширины. Порядок действий следующий:
- Щелкните правой кнопкой мыши по тексту.
- В появившемся окне кликните на «Абзац».
- На вкладке «Отступы и интервалы» найдите раздел «Отступ», а в нём пункт «Особый». Поставьте значение «Выступ».
- Задайте параметры вручную или используйте стрелочки.
С помощью контекстного меню списка
- Выделите все строки в маркированном или нумерованном списке.
- Кликните один раз правой кнопкой мыши.
- Во открывшемся окне выберите пункты «Увеличить отступ» или «Уменьшить отступ».

После этого список сдвинется вправо или влево.
Как создать отступ справа
Настроить правый отступ также можно несколькими способами.
Чтобы задать точное расстояние между правым краем листа и текстом выполните следующие действия:
- Выделите область, которую необходимо отредактировать.
- Нажмите на правую кнопку мыши и в появившемся окне выберите «Абзац».
- В разделе «Отступы и интервалы» найдите пункт «Отступ» и задайте значение в графе «Справа».
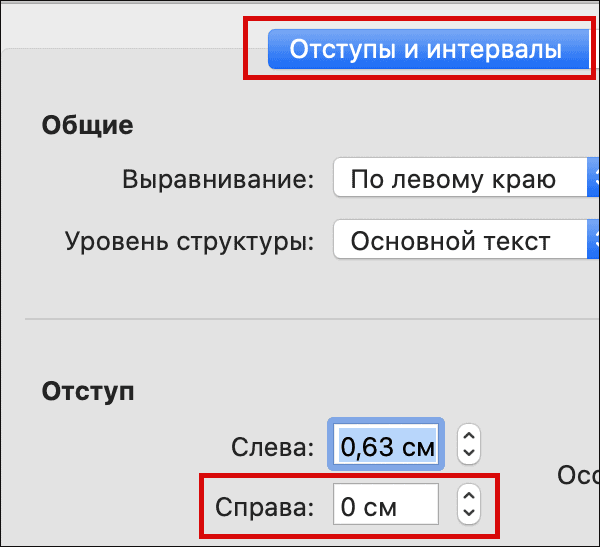
Заданное значение может быть как положительным, так и отрицательным. При выборе отрицательного текст сдвинется за поля страницы.
Чтобы воспользоваться этим методом, выполните следующие действия:
- Перейдите на вкладку «Вид» в верхнем меню экрана.
- Поставьте галочку напротив окошка с надписью «Линейка», тем самым включив отображение над рабочей областью.
- Выделите абзац для редактирования и передвиньте правый ползунок, изменяя длину строки.
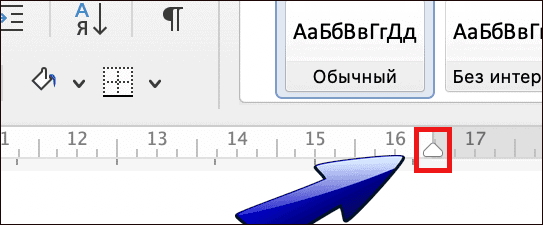
Как настроить абзац по умолчанию
Чтобы создать определённый стиль абзацев по умолчанию, сделайте следующее:
- Выделитe весь текст, нажав на клавиши Ctrl + A.
- Кликните правой кнопкой мыши и в появившемся окне выберите «Абзац».
- На вкладке «Отступы и интервалы» нажмите на кнопку «По умолчанию».
- Задайте текущее положение абзацев для всего документа, поставив галочку напротив соответствующего пункта.
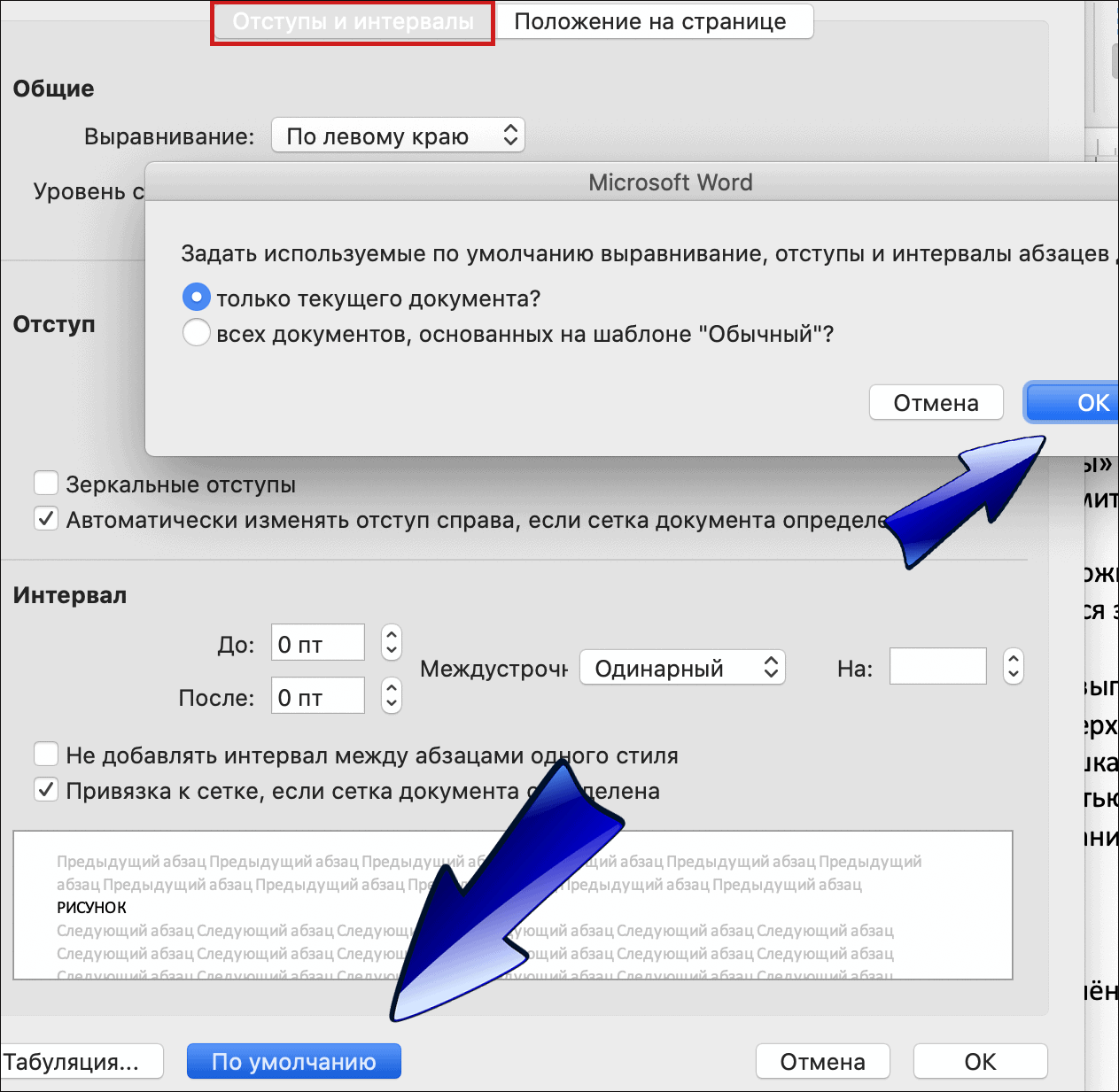
Как выровнять абзацы во всем документе
При создании нового документа текст на странице выравнивается по левому краю. Чтобы изменить этот параметр, сделайте следующее:
- Выделитe весь текст, нажав на клавиши Ctrl + A.
- С помощью значков на верхней панели меню выберите выравнивание по центру, по правому краю или по ширине.

При оформлении официальных документов часто используют выравнивание по ширине. Это делает текст ровным с обеих сторон за счет изменения расстояний между словами.
Список горячих клавиш для управления абзацами
Чтобы вам было проще работать с текстами в Word, используйте сочетания клавиш:
- Ctrl+J – выровнять абзацы по ширине;
- Ctrl+E – выровнять по центру;
- Ctrl+R – выровнять по правому краю;
- Ctrl+L – выровнять по левому краю;
- Ctrl+M – добавить отступ слева;
- Ctrl+Shift+M – удалить отступ слева;
- Ctrl+Shift+S – отобразить панель задать «Применить стили».
- О программе Word
- Что такое красная строка и чем она отличается от отступа
- Отступ
- Выступ
- Для чего нужно уметь делать абзацное деление
- Как выглядит в ворде абзацный отступ
- Какие ещё бывают отступы в Word
- Как убрать все отступы и сделать текст одинаковым
- Какая ошибки может возникнуть в ходе алгоритма?
Студенты знают, как много различных нюансов и правил существует при оформлении рефератов и документов. Один из них — это автоматический отступ в Word равный 1,25 см. Существует несложный алгоритм, как сделать абзацный отступ в ворде, для получения грамотно оформленного документа. Он представлен доступным языком даже для начинающего пользователя ПК.
О программе Word
Начнем с общей информации. Программа Word предназначена для создания текстовых файлов, построения схем и таблиц, разработки графических изображений и иных целей.

Интересно! Как отключить обновления Windows 10 навсегда — пошаговая инструкция с фото
Широкий интерфейс программы пользуется популярностью за счет возможности эффективной работы и большого количества инструментов под рукой.
Также в данной программе текст можно видоизменять посредством шрифта, размера букв, типа наклона. Это дает возможность подстраиваться под любые правила оформления. Созданные файлы можно воспроизвести в любом цифровом формате и распечатать на принтере.
https://youtube.com/watch?v=Tw4drj5REf8%3Ffeature%3Doembed
Что такое красная строка и чем она отличается от отступа
Красная строка — это отделение начала текста посредством использования пробела на клавиатуре. Является одним из базовых принципов разделения предложений. Она систематизирует данные на сегменты, но последующие строчки не поддаются форматированию.
Такую строку можно сделать двумя способами.
Чтобы сделать отступ:
- Необходимо навести курсор в начало нужного абзаца.
- Нажать на «Формат» и «Абзац». Вы увидите вкладку «Отступы», после чего «Первая строка».
- Сохранить результат, дважды нажав «ОК».

Выступ смещает весь текст кроме первой строки влево от первоначального уровня. Он выполняется аналогично отступу. Нужно руководствоваться схемой на фото ниже:
Абзацный отступ — это смещение целого абзаца от края листа. Таким способом удобно выделить ключевую информацию, на которую первым делом обратит внимание читатель. Именно по использованию абзацного отступа возникает множество вопросов, которые мы рассмотрим.
Как выглядит в ворде абзацный отступ
Для того, чтобы правильно ориентироваться на результат, нужно понять как выглядит абзацный отступ. Вероятно, множество раз он встречался вам на сайтах, где имеются структурированные тексты.
Абзацный отступ представлен на фотографии ниже.
Теперь приступим к самому алгоритму, как сделать абзацный отступ в ворде на 1,25 см. Изучив его, у вас получится выполнять заявленные требования любого типа.
- Перед началом работы необходимо выделить весь созданный текст. Выделять его целиком не обязательно, можно ограничится определённой частью. Сделать это можно вручную, но если это вызывает трудности, то нужно нажать клавиши CTRL и А(Ф) одновременно, как показано в источнике ниже.
- Далее в любом месте выделенного текста нужно нажать на правую кнопку мыши, в появившемся окошке слева вверху выбрать опцию «Абзац». Если выбрать пустую область, не обведенную синим маркером, то пункт первый придется повторить.
- После чего окошко с абзацем выйдет на весь экран. На обновленных версиях оно будет лишь в одном из углов экрана. Перед вами появится многофункциональная таблица, по которой можно всячески структурировать текст. Нас интересует установление отступа. Для этого необходимо выбрать «Первая строка», далее найти «Отступ», выбрать нужное нам значение «1,25» и сохранить внесенные изменения кнопкой «ОК».
Поздравляем, задача выполнена! Теперь вы получили текст с отступом в 1,25 см в документе Word.
Какие ещё бывают отступы в Word
Различают отступы с правой и левой сторон. Они также помогают визуально различить текст, создать презентабельный вид.

Для отступа справа необходимо:
- Выделить текст. Здесь нам нужно воспользоваться комбинацией клавиш из CTRL и А(Ф), если необходим весь текст.
- Теперь нужно аккуратно, чтобы текст сохранился и не был удалён, передвинуть маркер по нижнему основанию документа. Маркер отмечен в скриншоте ниже красной стрелкой.
- Далее необходимо установить нужный отступ, то есть 1,25 см.
Для отступа слева необходимо:
- Выделить документ или его часть, которая нуждается в отступе.
- Используя правую кнопку мыши, предварительно нажав на любую часть выделенной области, выбрать во вкладке строку «Абзац».
- Далее нужно перейти в нижний правый угол и найти там «Разметка страницы».
- В строке «Отступ справа» выбрать нужное цифровое значение отступа.
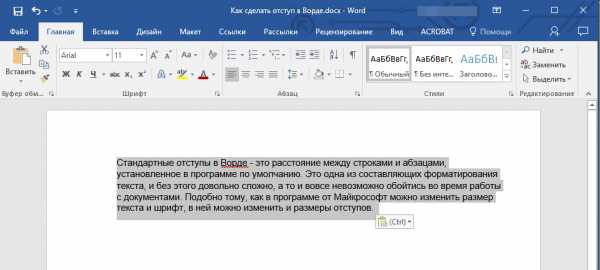
Интересно! Как в Тик Токе найти последнее просмотренное видео
Зеркальные отступы. Такой эффект можно представить как страницы в книге. Отступы справа и слева здесь разные. Для зеркального отступа нужно:
- Выделить рабочую часть текста.
- Во вкладке найти строку «Макет» или «Разметка страницы».
- Далее выбрать «поля».
- Следующее — «Несколько страниц».
- Сохранить кнопкой «ОК».
Как убрать все отступы и сделать текст одинаковым
Такой вопрос обычно возникает, если необходимо сбросить все настройки и заново построить отступы. Другой вариант — необходимость сделать текст одинаковым на всем протяжении.
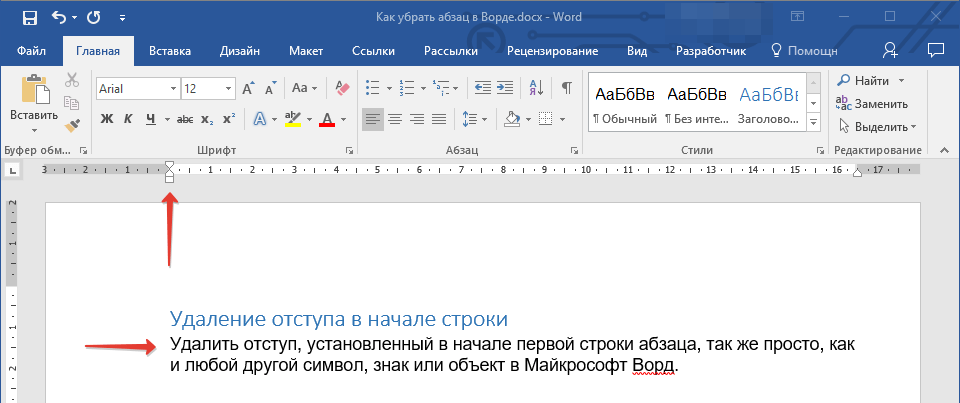
Какая бы ни была цель, последовательность одна:
- Выделить весь текст.
- Найти во вкладке «Абзац».
- Сохранить результат, нажав значение «ОК».
Какая ошибки может возникнуть в ходе алгоритма?
Если отступить от начала строки и после написать текст, то результат алгоритма будет искажен. Для исправления этого необходимо убрать все отступы заранее, чтобы текст был выровнен по вертикальным осям листа.
https://youtube.com/watch?v=Rp042SIFt5A%3Ffeature%3Doembed
Работа с текстом в ворде не является сложной, если погрузиться в нее детально. Обучившись ряду простых действий в работе с текстами и иными цифровыми документами, можно создавать файлы по своим предпочтениям. Надеемся, что теперь ваши знания увеличились, а работа с ПК идет в удовольствие.
Пользователи сервиса Word Online получают доступ к широкому функционалу. Используя штатные настройки, они могут набирать и форматировать текст таким образом, чтобы он был комфортен для зрительного восприятия. Из этой статьи вы узнаете, как в Ворде Онлайн выровнять элементы по левому краю, используя нашу пошаговую инструкцию.

- 1 Использование комбинации клавиш для форматирования документа Word
- 2 Как в Ворде Онлайн выровнять по левому краю: инструкция
- 3 Как самостоятельно настроить отступы
Использование комбинации клавиш для форматирования документа Word
Чтобы быстро выровнять текст по левому краю, пользователю следует выполнить ряд действий:
- Авторизируетесь в личном кабинете Word Online.
- Открываете документ, выделяете фрагмент или весь текст.
- Одновременно наживаете клавиши Ctrl + Shift + L.
Если пользователь захочет провести выравнивание по левому краю, ему нужно нажать комбинацию клавиш Ctrl + Shift + R, по центру Ctrl + Shift + E.

Как в Ворде Онлайн выровнять по левому краю
Пользователь, решивший выполнить форматирование текста, должен действовать по инструкции:
- Заходите на официальный сайт сервиса Word Online.
- Открываете документ (создаете новый).
- Выделяете текст, который планируете выровнять по левому краю.
- Кликаете по клавише «Формат».
- Тапаете по опции «Выравнивание и отступы».
- Выбираете функцию «Выравнивание по левому краю».
После того, как пользователь задаст нужный параметр, система автоматически внесет в текст изменения. По такому принципу могут выполнить выравнивание владельцы смартфонов, других портативных гаджетов.