Acronis® True Image™ OEM – это комплексный программный пакет, позволяющий выполнять резервное копирование всего накопителя или выбранных разделов, клонировать операционную систему, восстанавливать ранее сохраненные резервные копии и создавать загрузочные носители из USB-накопителей или дисков CD/DVD.
- Загрузка
- Инструкции по активации
- Этап 2 – Проверка электронной почты
- Шаг 3 – Регистрация продукта
- Шаг 4 – Активация продукта
- Краткое руководство
- Мастер клонирования дисков
- Migrating your system from an HDD to an SSD
- Зачем менять HDD на SSD?
- Подготовка к клонированию
- Переносим систему с HDD на SSD
- Сравнение программ
- EaseUS ToDo Backup Free
- Как перенести (клонировать) Windows на SSD в Acronis True Image 2016
- Seagate DiscWizard
- Samsung Data Migration
- Наш Рейтинг
- Как пользоваться Acronis True Image, чтобы осуществить перенос Windows на другой диск
- Какие данные можно перенести на SSD
- Компоненты для перемещения
Системные требования
- Windows® 10, 8.1, 8, 7 (SP1), Vista (SP2) (требуются права администратора)
- 16-символьный короткий ключ
- Доступ к Интернету для активации продукта
Загрузка
Щелкните Загрузить Acronis и следуйте инструкциям для установки ПО.
Инструкции по установке
Перейдите к загруженному Acronis® и дважды щелкните файл для запуска установки.
Щелкните Установить для установки приложения.
Щелкните Запустить приложение после завершения установки.
Прочитайте Лицензионное соглашение и примите его, чтобы продолжить.
Инструкции по активации
Шаг 1 – Создание учетной записи
Щелкните Создать учетную запись для создания новой учетной записи. Также можно просто выполнить вход, если вы уже создали учетную запись.
Для создания учетной записи необходимо ввести следующие данные:
- Ваше имя
- Ваш адрес электронной почты
- Пароль
Щелкните кнопку Создать учетную запись после ввода этой информации.
Будет запрошен длинный ключ из 64 символов. Завершите следующие шаги для получения длинного ключа.
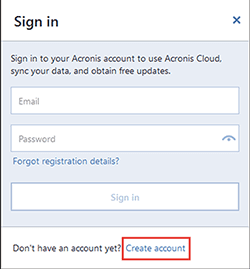
Примечание. также можно создать учетную запись с помощью ссылки ниже.
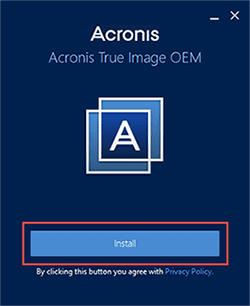
Этап 2 – Проверка электронной почты
Acronis® отправит электронное письмо с подтверждением на адрес электронной почты, указанный в предыдущем шаге.
Найдите это электронное письмо, откройте его и щелкните кнопку Confirm Your Account. Для выполнения этого шага у вас будет 5 дней.
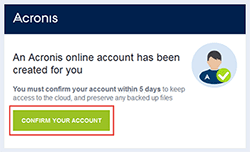
Шаг 3 – Регистрация продукта
Затем будет выполнен переход к онлайновой учетной записи Acronis®. Щелкните Регистрация продукта слева и правильно введите короткий ключ из 16 символов в поле. Затем щелкните Зарегистрировать.
Для продолжения прочитайте и примите Положения и условия Acronis®.
Длинный ключ из 64 символов станет доступным в онлайновой учетной записи Acronis®. Также вы получите длинный ключ из 64 символов по электронной почте.
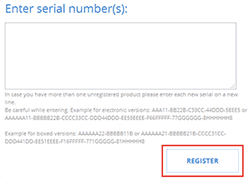
Шаг 4 – Активация продукта
Найдите длинный ключ из 64 символов. Скопируйте и вставьте ключ в приложение Acronis® и щелкните Активировать.

Краткое руководство
Подключив SSD Kingston к системе, вы сможете начать процесс клонирования.
Этап 1 – Запуск приложения
Запустите приложение Acronis® True Image OEM и щелкните Клонировать диск.

Шаг 2 – Выбор способа клонирования
Выберите способ клонирования Автоматический и щелкните Далее.
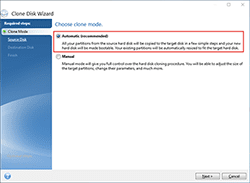
Этап 3 – Выбор исходного диска
Выберите исходный диск, который нужно клонировать, и щелкните Далее.
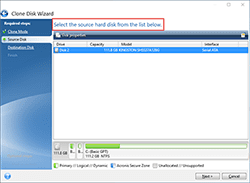
Этап 4 – Выбор целевого диска
Выберите целевой диск, на который нужно клонировать данные, и щелкните Далее.
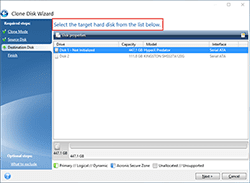
Шаг 5 – Итоговые сведения
Убедитесь, что выбраны правильные исходный и целевой диски. Также можно просмотреть изменения в целевом диске в разделах До и После. Щелкните Продолжить, чтобы начать операцию переноса данных.
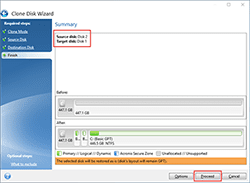
Шаг 6 – Перенос данных
Появится уведомление, сообщающее о необходимости перезапуска компьютера. Закройте все другие открытые приложения и щелкните Перезапустить, когда будете готовы.
Система загрузится в приложение клонирования Acronis® и начнется операция переноса данных. После завершения операции переноса данных компьютер будет отключен.
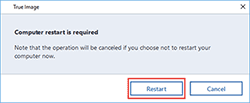
Шаг 7 – Завершение клонирования
Процесс клонирования на этом завершен. После отключения компьютера вы можете отключить исходный диск от компьютера. Затем включите компьютер и он загрузится с SSD Kingston.
Дополнительную информацию, связанную с ПО Acronis® True Image™ OEM, см. в соответствующем руководстве пользователя.
Руководство пользователя Acronis
Примечание для пользователей MAC и Linux
ПО Acronis® True Image™ OEM несовместимо с пакетами Mac OS и Linux.
We recommend that you migrate your system to an empty SSD that does not contain partitions (the disk space is unallocated). Note that if your SSD is new and has never been used before, it does not contain partitions.
To migrate your system to an SSD:
- Back up your entire system drive (in the disk backup mode) to a hard disk other than your system hard disk and the SSD.
- Switch off the computer and remove your system hard disk.
- Mount the SSD into the slot where the hard disk was.For some SSD brands you may need to insert the SSD into a PCI Express slot.
- Boot from your Acronis rescue media.
- Validate the backup to make sure that it can be used for recovery. To do this, click on the left pane and select the backup. Right-click, select in the shortcut menu and then click .
- After the validation finishes, right-click the backup and select in the shortcut menu.
- Choose Recover whole disks and partitions at the Recovery method step and then click .
- Select the system disk at the What to recover step.
- Click and then select the SSD as the new location for your system disk, then click .
- At the next step click to start recovery.
- Try to boot from the SSD and then make sure that Windows and applications work correctly.
If your system hard disk also contains a hidden recovery or diagnostic partition, as is quite often the case with notebooks, the procedure will differ. You will usually need to resize the partitions manually during recovery to the SSD. For instructions see Recovering a disk with a hidden partition.
Мастер клонирования дисков
Если вы используете компьютер UEFI, то при запуске клонирования с загрузочного носителя обратите внимание на режим загрузки носителя в UEFI BIOS. Рекомендуется использовать режим загрузки, соответствующий типу операционной системы в резервной копии. Если резервная копия содержит систему BIOS, загрузите носитель в режиме BIOS; если систему UEFI, то убедитесь, что установлен режим UEFI.
Как клонировать диск
- На боковой панели щелкните и выберите .
- На шаге выберите режим переноса. — рекомендуется в большинстве случаев. — ручной режим предоставляет большую гибкость при передаче данных. Ручной режим используется, если необходимо изменить структуру разделов на диске. Если программа обнаружит на компьютере два диска, один из которых содержит разделы, а другой — нет, она автоматически распознает диск с разделами как исходный, а диск без разделов как целевой. В этом случае следующие шаги будут пропущены и откроется итоговое окно клонирования.
- — рекомендуется в большинстве случаев.
- — ручной режим предоставляет большую гибкость при передаче данных. Ручной режим используется, если необходимо изменить структуру разделов на диске. Если программа обнаружит на компьютере два диска, один из которых содержит разделы, а другой — нет, она автоматически распознает диск с разделами как исходный, а диск без разделов как целевой. В этом случае следующие шаги будут пропущены и откроется итоговое окно клонирования.
- На шаге выберите диск, который необходимо клонировать.Acronis True Image 2018 не поддерживает клонирование динамических дисков.
- На шаге выберите диск, на который будут перенесены клонированные данные.Если выбранный целевой диск содержит разделы, необходимо будет подтвердить их удаление. Обратите внимание, что фактическое уничтожение данных будет произведено только после нажатия кнопки Приступить на последнем шаге мастера.Если на одном из дисков разделы отсутствуют, программа сама определит, что данный диск является целевым, и текущий шаг будет пропущен.
- Один в один — для каждого раздела старого диска на новом диске будет создан раздел того же типа и размера, с той же файловой системой и меткой тома. Неиспользованное место станет нераспределенным.
- — место на новом диске пропорционально распределяется между переносимыми разделами старого диска.
- — пользователь самостоятельно указывает новый размер и другие параметры.
- На шаге убедитесь, что настроенные параметры соответствуют вашим целям, и нажмите кнопку .
Если операция клонирования будет по какой-то причине остановлена, потребуется заново настроить и запустить процедуру. Данные не будут потеряны, поскольку Acronis True Image не изменит исходный диск и данные будут сохранены на нем во время клонирования.
По умолчанию Acronis True Image 2018 выключает компьютер после завершения процесса клонирования. Это позволит изменить расположение переключателей master/slave и извлечь один из жестких дисков.
Migrating your system from an HDD to an SSD
First of all, make sure that Acronis True Image 2020 detects your new SSD both in Windows and under the Acronis bootable media. If there is a problem, see What to do if Acronis True Image 2020 does not recognize your SSD.
As SSDs usually have less capacity than HDDs, the occupied space on your old hard disk may exceed the size of your SSD. If this is the case, migration is not possible.
- Move your data files from the old hard disk to another location, such as another hard disk drive, internal or external.
- Create .zip archives of data files (for example, your documents, pictures, audio files, etc.), and then delete the original files.
- Clean up the hard disk using the Windows Disk Cleanup utility.
Note that for stable operation, Windows needs to have several GB of free space on the system partition.
Which migration method to choose
However, we recommend to use the backup and recovery method in most cases. This method provides more flexibility and control over migration. See Migrating to an SSD using the backup and recovery method.
Твердотельные накопители плотно обосновались в современных ноутбуках и ПК, ведь они ощутимо быстрее классических жестких дисков. Переход на SSD — это один из самых простых и эффективных апгрейдов компьютера. Но что делать с имеющейся информацией на диске? При покупке твердотельника необязательно заново устанавливать систему и необходимые программы. Можно с легкостью клонировать все данные из старого хранилища в новое.
Зачем менять HDD на SSD?
Главная причина — повышение скорости обработки данных. Операционная система, установленная на SSD, запускается в среднем в 5-10 раз быстрее. Похожие цифры получаются при работе с программами и загрузкой уровней в играх. Но есть одно но.
Твердотельные накопители значительно дороже жестких дисков, поэтому их обычно используют как системные. Файлы больших объемов лучше хранить на винчестере: грубо говоря, гигабайт пространства на них будет гораздо дешевле.
Кроме того, твердотельный накопитель:
- не шумит — в нем нет механической головки;
- практически не нагревается при работе;
- потребляет очень мало электроэнергии, тем самым экономя батарею ноутбука.
Подготовка к клонированию
Перенос системы с HDD на SSD следует начать с бэкапа пользовательских данных. Это довольно длительный процесс. Чтобы сократить время копирования, желательно удалить ненужные файлы, занимающие много места. После этого перенесите всё необходимое на другой носитель или в облако. Это нужно на случай, если что-то пойдет не так. Да и вообще резервная копия никогда не будет лишней — например, если вы подцепите вирус.
Перед копированием системы настоятельно рекомендуется привести ОС в порядок. Удалите временные файлы, проверьте реестр на ошибки, выполните антивирусное сканирование.
Вне зависимости от того, как вы это сделаете, оба диска в процессе миграции должны быть подключены к ПК. Если количество слотов ограничено, то можно приобрести переходник SATA-to-USB.
Затем вам понадобится одна из следующих программ:
- Утилита от производителя SSD. Многие разработчики оснащают свой продукт соответствующим ПО, с помощью которого можно осуществить процесс клонирования. Например, для твердотельных дисков Transcend это будет утилита SSD Scope.
- Специализированное ПО для переноса системы. Их насчитывается довольно много. Можно выбрать любую, ведь все они работают схожим образом. Самые популярные утилиты: Acronis True Image, HDClone, AOMEI Backupper, EASEUS Disk Copy. Мы продемонстрируем процесс переноса на примере MiniTool Partition Wizard.
Переносим систему с HDD на SSD
- Запустите MiniTool Partition Wizard и нажмите кнопку Launch Application.
- Откроется главное окно программы. В таблице справа будут отображены все диски, подключенные к вашему ПК.
- Нажмите на кнопку Migrate OS to SSD/HDD.
- Выберите метод переноса. Если вы хотите удалить HDD из компьютера и заменить его на SSD, выбирайте опцию A. Если вам нужно оставить оба диска — отметьте B.
- Выберите диск, на который будет осуществляться перенос — то есть, ваш SSD.
- В списке опций выберите Fit partitions to entire disk. Тогда на SSD будет создан один большой раздел, на котором поместится ваша ОС — это самый оптимальный вариант для большинства пользователей.
- Нажмите Finish.
- В главном окне приложения нажмите Apply.
- Программа предложит перезагрузить компьютер — выберите Restart Now. После рестарта ПК утилита Partition Wizard запустится вновь, но в консольном режиме. Процесс миграции возобновится в автоматическом режиме.
- После завершения операции произойдет перезагрузка. Все готово.
- Не забудьте зайти в BIOS и поменять приоритет загрузки накопителей.
- Чистим диск: что и где может занимать много места
- 5 типичных ошибок при самостоятельной сборке компьютера
Как перенести Windows на SSD — 6 лучших программ для миграции
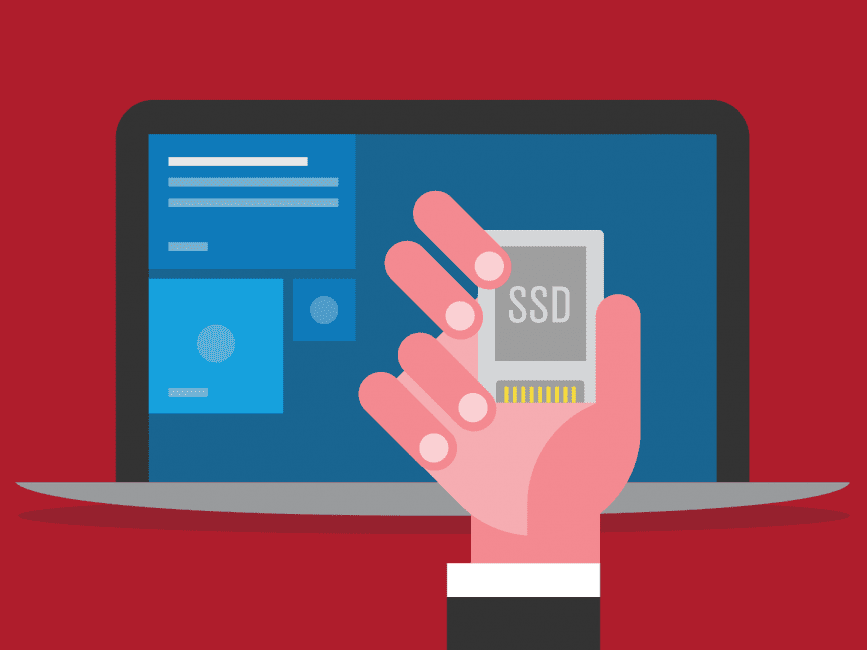
Если вы приобрели накопитель SSD для вашего устройства и не хотите тратить время и силы на переустановку операционной системы, то вы можете просто его клонировать.
– перенести операционную систему на другой накопитель, и вместе с ней все программы и компоненты, которые на ней установлены.
Первые два приложения в перечне продемонстрируют перенос Windows на SSD для устройств, в которых есть поддержка UEFI и система, установленная на диск GPT.
А далее будут описаны те утилиты, которые помогут клонировать ОС на SSD.
Сравнение программ
Эта, бесплатная в течение 30 дней утилита, поможет вам легко и безошибочно перенести установленную ОС на накопитель SSD.
Единственный минус – она на английском языке, что может создать трудности при выполнении для начинающих пользователей.
Но в инструкции мы подробно все опишем, и у вас не возникнет с ней проблем.
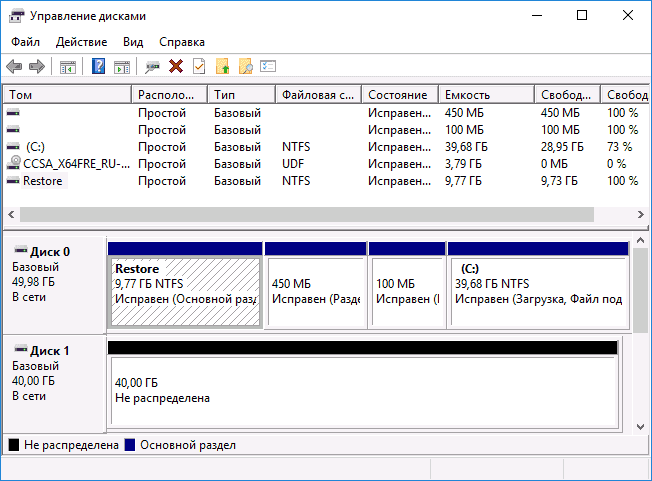
Установленная ОС для переноса на SSD
Перед переносом, обязательно проверьте, не находятся ли на диске с установленной ОС ваши важные данные, так как они могут быть утеряны.
Поэтапный процесс копирования:
1В первом окне установки, в пунктах на рисунке, выберите Trial и Home, после чего нажмите загрузку Download. После запуска инсталляции достаточно лишь выбрать пункт установки и нажимать Далее.

Во время первого запуска после инсталляции вам может быть предложено создать аварийный диск на случай восстановления. Делайте на ваше усмотрение, но сбоев в работоспособности возникнуть не должно.
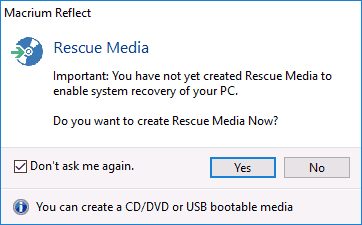
В открывшемся окне утилиты, на вкладке Create a backup (создание резервной копии), используйте тот носитель, на котором у вас установлена ОС и подтвердите нажатием команды Clone this diskКроме того, отметьте те разделы, которые будут перенесены. Желательно отметить все, чтобы ничего не забыть.
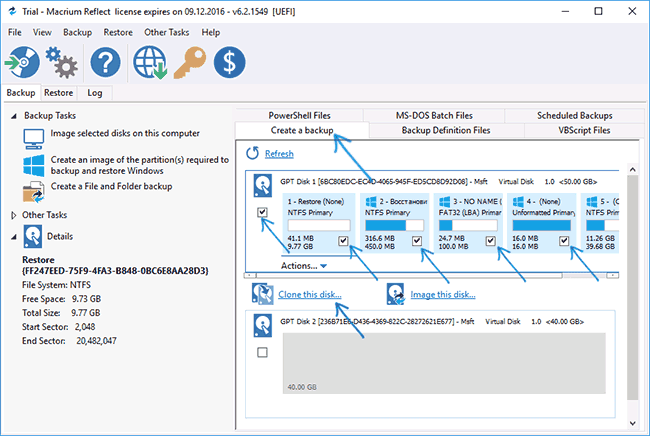
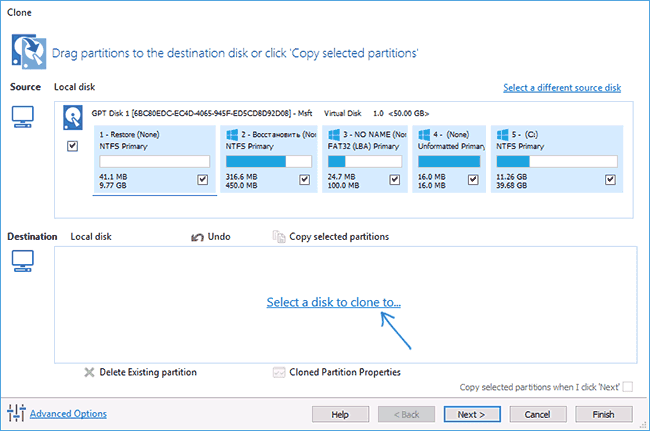
Выбор SSD накопителя в Macrium
5Вам отобразится список содержимого, который будет скопирован. Если размер накопителя меньше системного диска, то программа может сжать размер последнего раздела для того, чтобы он поместился и скопировался на накопитель. Вы это поймете, если увидите надпись с предупреждением внизу окна — The last partition has been shrunk to fit. После копирования нажмите Next.
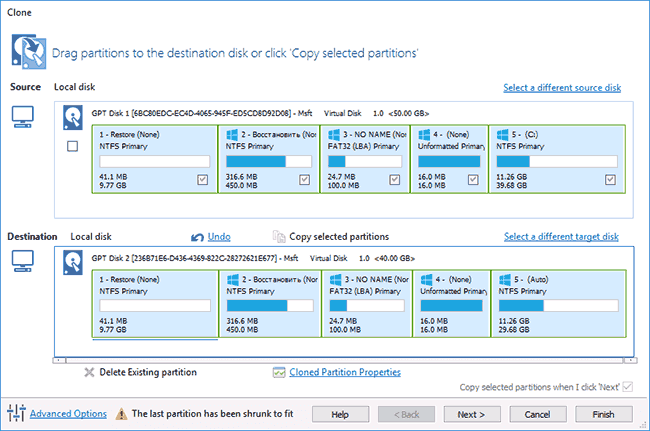
Подготовка переноса Windows на SSDВо время переноса системы вы увидите всю информацию о том, какие процессы и операции копирования происходят в данный момент.
Дождитесь окончание копирования и нажмите Finish.
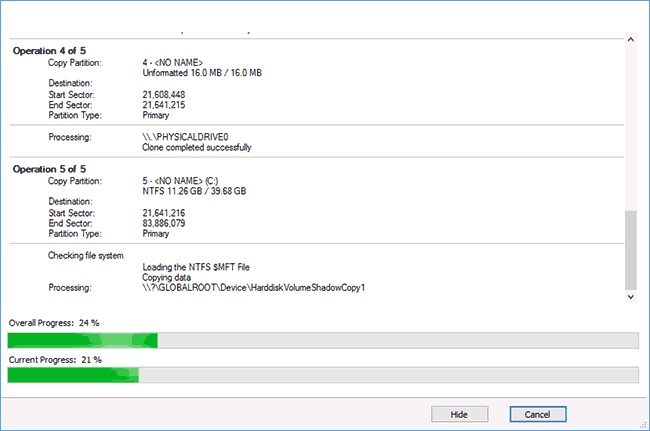
Процесс переноса ОС на SSD
Далее вы увидите уведомление о завершении копирования системы и время, которое было на это потрачено.
Для выхода нажмите ОК.
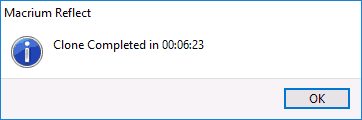
Завершение копирования системы
В итоге, структура после переноса будет иметь следующий вид:
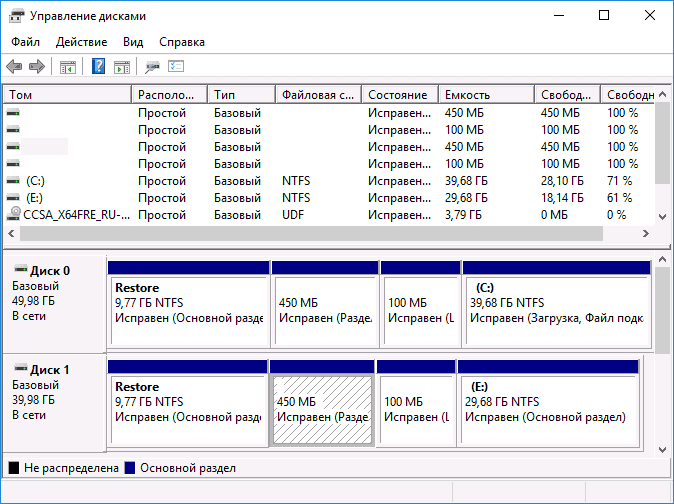
Операция копирования на этом завершена и теперь вы сможете выключить устройство и оставить на нем только накопитель SSD с уже перенесенной операционной системой.
Или же при загрузке зайти в BIOS и изменить загрузочный диск на новый накопитель, старый (если он рабочий) использовать для посторонних задач.
EaseUS ToDo Backup Free
Благодаря этой программе можно с легкостью скопировать операционную систему на SSD вместе со всеми программами и другими компонентами.
Утилита имеет бесплатную версию, которой будет вполне достаточно для домашних нужд.
Программа позволяет копировать операционную систему вместе со всеми системными разделами восстановления, заводскими настройками производителя устройства и загрузчиком системы.
И, как и первая, работает с системами UEFI GPT и работает только на английском языке.
Для того, чтобы начать перенос, необходимо:
Загрузите программу по ссылке, которая находится в конце описания программы, с раздела Backup and Restore — For Home.
При запуске программы, зайдите по команде Clone для клонирования системы.
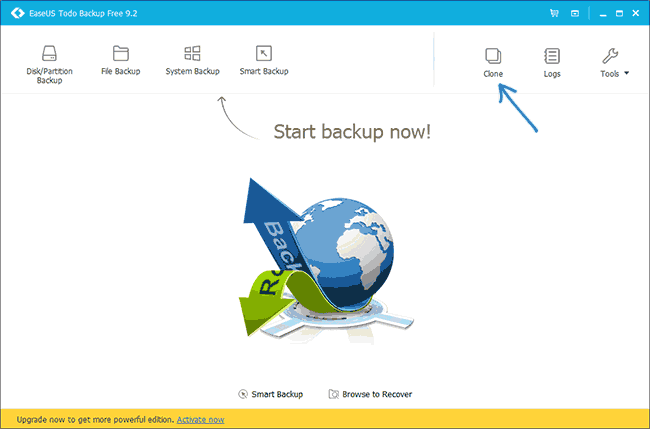
Кнопка для переноса системы в Easeus ToDo Backup Free
Выберите диск для процесса копирования.
Есть возможность выбора как всего, так и одного его фрагмента, но выбрать несколько разделов не получится.
Желательно выбирать весь.
Если на носителе SSD не хватит свободного места, то последний раздел сожмется.
После выбора нажмите Next.
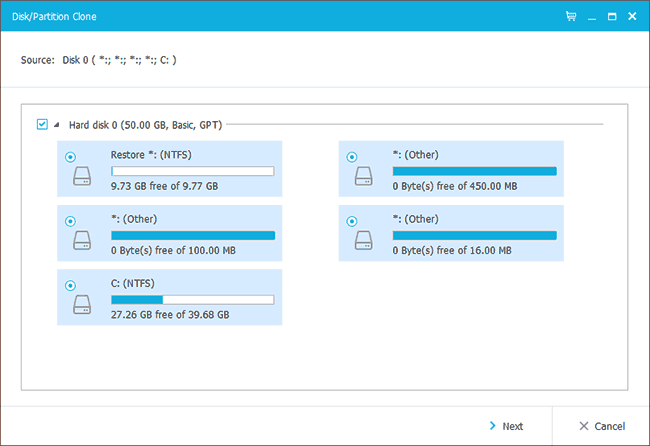
Далее требуется выбрать накопитель для дальнейшего процесса копирования.
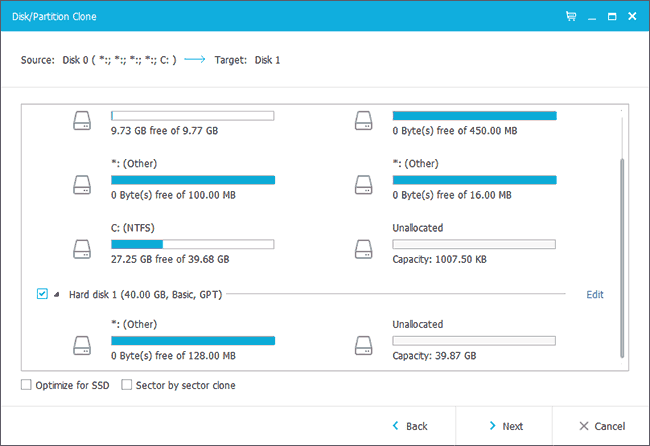
На следующем этапе отобразится структура всех фрагментов системного диска и носителя для клонирования. Если вы убедились в правильности переносимых данных, нажмите Proceed и утилита приступит к процессу переноса.
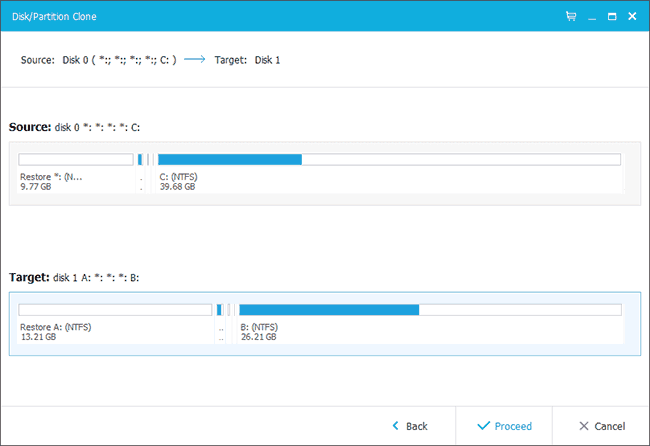
Структура копирования разделов
Подождите, пока процесс клонирования достигнет финиша.
Процесс переноса ОС завершен и теперь вы сможете перегрузить устройство и выбрать для загрузки новый носитель с
Утилита предназначена для работы с одним из самых популярных производителей жестких дисков Western Digital.
Если он установлен у вас в устройстве, то данная утилита – лучшее решение для копирования системы на SSD.
Она поддерживает версии ОС: ХР, 7, 8/8. 1 и 10 и имеет русскоязычную версию, поэтому процесс клонирования не вызовет у вас никаких затруднений.
После загрузки и инсталляции утилиты, вы увидите в ее главном окне раздел Копирование диска, который следует выбрать. Здесь вы сможете не только перенести систему на SSD, но и скопировать фрагменты с одного диска на другой.
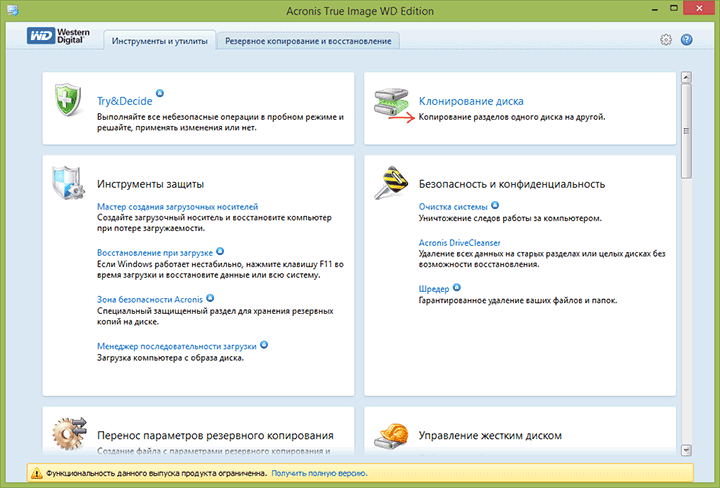
В открывшемся окне вы встанете перед выбором режима, с помощью которого будете совершать процесс. Их доступно два: автоматический и ручной. Советуем выбирать автоматизированный режим, так как он проще и подходит для необходимой нам задачи. Тогда все выбранные фрагменты и данные с нужного диска скопируются на носитель. Если вы содержите на нем важную стороннюю информацию, то перед копированием обязательно ее перенесите, так как данные будут удалены.
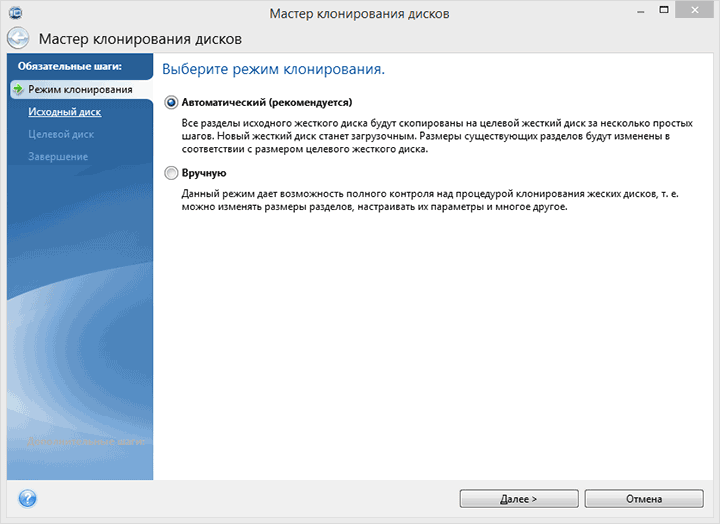
После того, как вы выбрали диск, с которого будет скопирована система, и будущего ее носителя, начнется операция по выполнению задачи. Он может занять достаточное количество времени, поэтому вам придется немного подождать. Все зависит от скорости копирования и размера копированных объектов.
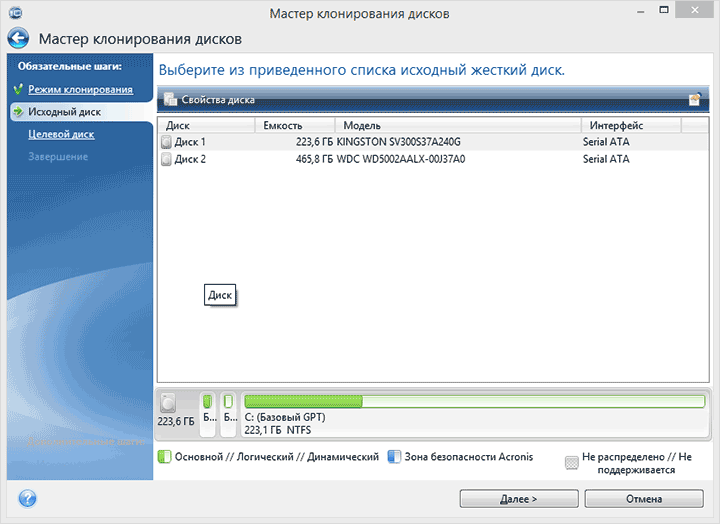
Перенос системных данных на носитель
После этого вы сможете загружать систему с нового носителя SSD без всяких сбоев и проблем.
Как перенести (клонировать) Windows на SSD в Acronis True Image 2016
Как перенести (клонировать) Windows на SSD в Acronis True Image 2016Переносим систему на SSD (твердотельный накопитель).
Seagate DiscWizard
Эта утилита является абсолютным клоном описанной выше, но она способна работать только с дисками производства Seagate.
Все этапы по операции переноса системы абсолютно идентичны предыдущей инструкции.

Samsung Data Migration
Эта утилита поможет вам перенести ОС Windows, если ваш накопитель для клонирования производителя Samsung.
Она имеет русскоязычную версию и является абсолютно бесплатной для использования.
Она может работать с операционными системы старше ХР включительно.
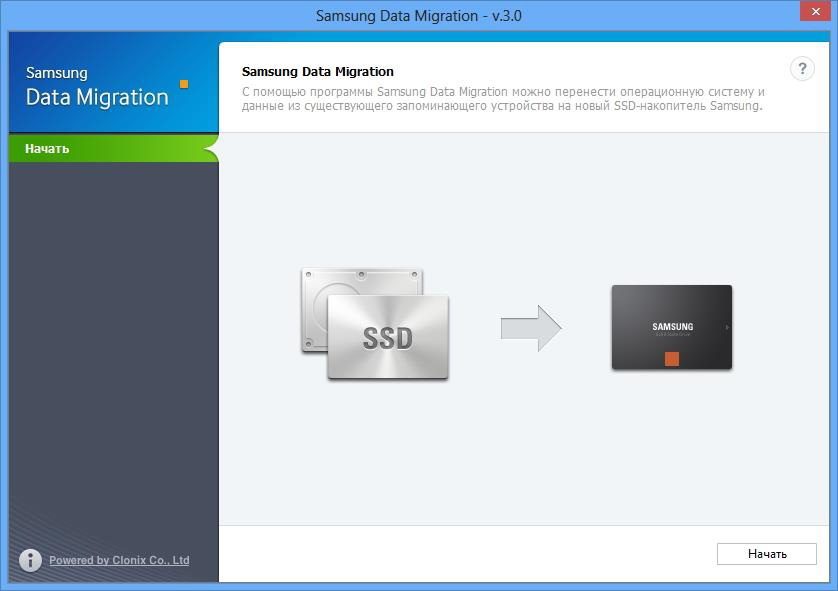
Главное окно Samsung Data Migration
Операция по клонированию происходит по той же схеме, как и во всех предыдущих описаниях.
Кроме того, у вас есть возможность выбора для клонирования не только всего системного диска, а только некоторых необходимых данных.
Эта функция является весьма актуальной и полезной, если взять во внимание тот факт, что вместительность жесткого диска превышает вместительность носителя SSD.
Вам необходимо выбрать носитель, с которого будет копироваться ОС, а также указать накопитель, на который будут перенесены данные.
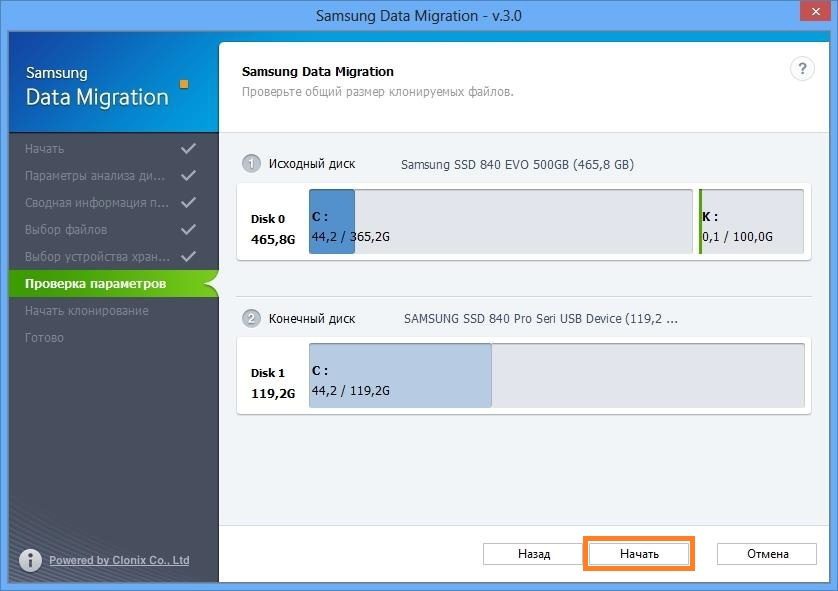
Выбор диска с системой и будущего носителя
Далее запустится операция по переносу системы, по окончании которой, вы сможете запускать устройство уже напрямую с накопителя SSD.
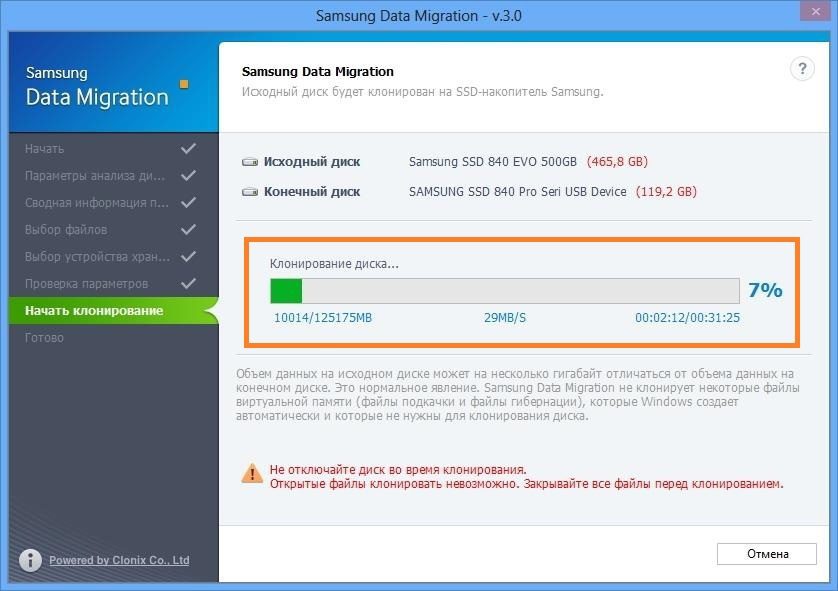
Утилита позволяет перенести операционную систему с жесткого диска на накопитель SSD.
Она доступна на русском языке и бесплатна, а работает с системами версий ХР, Vista, 7, 8/8. 1, 10.
Работает она только с системами, установленными на диски MBR, а при попытки копирования с GPT диска, утилита выбивает ошибку и сообщает, что данное действие невозможно.
Этапы для переноса легко выполнимые, особенно, если вы прочитали все предыдущие инструкции.
В меню Мастера программы, выберите раздел Перенос ОС SSD или HDD , а в появившемся окне нажмите Далее.
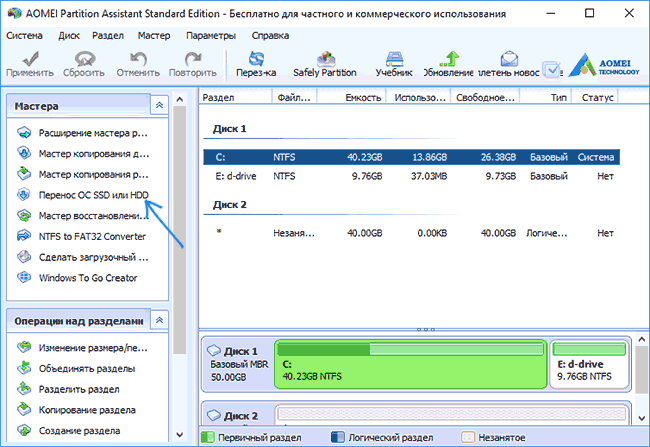
Выберите жесткий диск, на котором находятся данные для ее дальнейшего переноса и нажмите Далее.
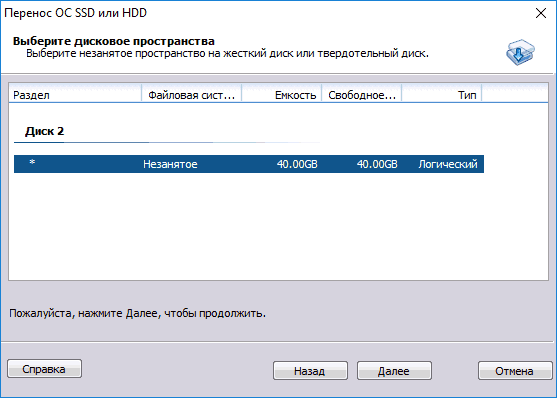
Выбор диска для переноса системы
Кроме того, вы сможете изменить размер раздела носителя, на который будет перенесена система. Но вы можете ничего не изменять, или же настроить все необходимое уже в конце завершения переноса.
В следующем окне вы увидите предупреждение на английском языке, которое оповещает о том, что после переноса системы вы сможете ее загрузить с нового носителя. Но на любых устройствах могут случиться сбои, и компьютер может запустить систему с исходного жесткого диска, поэтому вы его сможете отключить от устройства или изменить расположение шлейфов для исходного диска и нового накопителя. Также вы сможете выбрать загрузочный диск при загрузке компьютере, с помощью входа в BIOS.
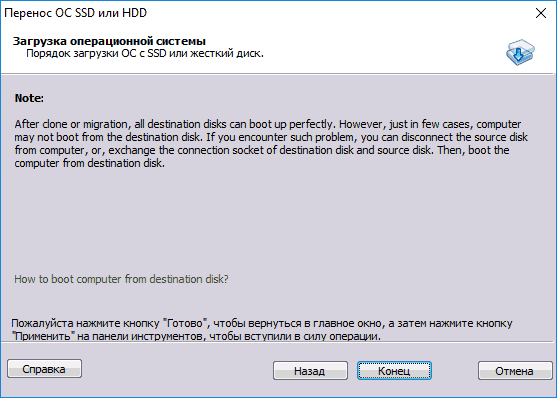
Уведомление о переносе системы
Далее нажмите Конец, а в следующем окне Применить.
Последним этапом будет подтверждение операций, путем нажатия кнопки Перейти.
После этого начнется копирование системы, после которого произойдет автоматическая перезагрузка устройства и перенос подойдет к завершению.
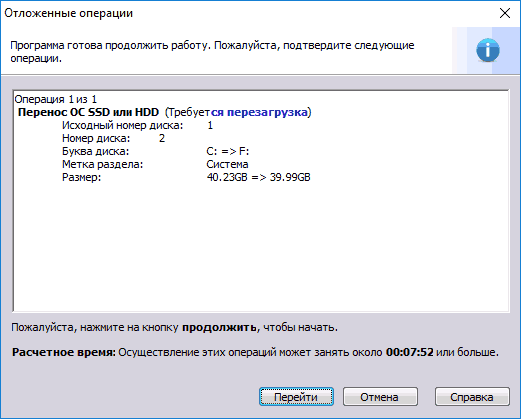
В случае выполнения всех этапов инструкции, после завершения переноса системы у вас будет ее копия, которую вы сможете загружать с нового носителя SSD.
Если всё пройдет успешно, вы получите копию системы, которую можно загрузить с вашего нового SSD или жесткого диска.
Наш Рейтинг
В статье приведен перечень программ, с помощью которых вы легко можете перенести Windows на накопитель SSD, которые могут работать как с практически любыми дисками, так и с определенными их марками.
Многие заказывают сборку компьютера в магазине из подобранных частей. Преимуществом такого подхода является готовность собранного девайса удовлетворить заданные требования покупателя. Однако часто продавцы норовят продать более дорогие комплектующие или, наоборот, устаревшие, что позже вынуждает менять конфигурацию ПК полностью или частично. Неопытность пользователей часто становится причиной замещения или добавления накопителей ( HDD или SSD ). Соответственно возникает потребность в переносе Windows с HDD на HDD или с HDD на SSD накопитель.
Если перенести Windows с HDD винчестера на SSD накопитель, то скорость включения компьютера увеличится в несколько раз (в зависимости от модели накопителя). У меня один из самых недорогих SSD и ноутбук у меня включается примерно за 40 секунд. А у вас?
Вам будет полезно почитать:
- Низкоуровневое форматирование жесткого диска
- Восстановление битого жесткого диска
- Проверка жесткого диска на ошибки
- Службы Windows 10, которые можно отключить
Еще одна причина, по которой вам может понадобиться перенос Wundows на другой диск (или накопитель) — износ накопителя. Ничто не вечно в нашем мире и износ накопителей нужно время от времени мониторить (примерно раз в полгода). За здоровьем дисков, между прочим, можно легко следить с помощью утилиты CrystalDiskInfo. При признаках значительных повреждений срочно сохраняйте данные и делайте перенос Windows на другой диск.
Мы разобрали две основных причины переноса Windows на другой диск. Теперь дальше. Как это сделать быстро и без потерь.
Операция для неопытного пользователя выглядит как «миссия невыполнима». Однако существует доступное каждому решение. Это утилита Acronis True Image WD Edition. Обратите внимание на WD. Эта утилита разработана для дисков бренда Western Digital. Однако она работает и с накопителями других производителей, если на вашем компьютере установлен хотя бы один жесткий диск фирмы WD или SanDisk
Как пользоваться Acronis True Image, чтобы осуществить перенос Windows на другой диск
Все очень просто, на радость пользователю. Сделаем предположение, что вы нашли и установили утилиту Acronis True Image WD Edition. Она бесплатная, установка очень простая. Начинаем работать в программе.
Первое что надо сделать, это убедиться, что диски, с которыми вы хотите работать, доступны операционной системе и их видно в проводнике. Второе, что надо учесть, диски должны быть подключены посредством шины, USB подключение в данном случае не подойдет. Прямой перенос Windows с флеш носителей не поддерживается, хотя резервное копирование возможно. Это принципиально разные подходы.
Итак, мы в интерфейсе программы Acronis True Image:
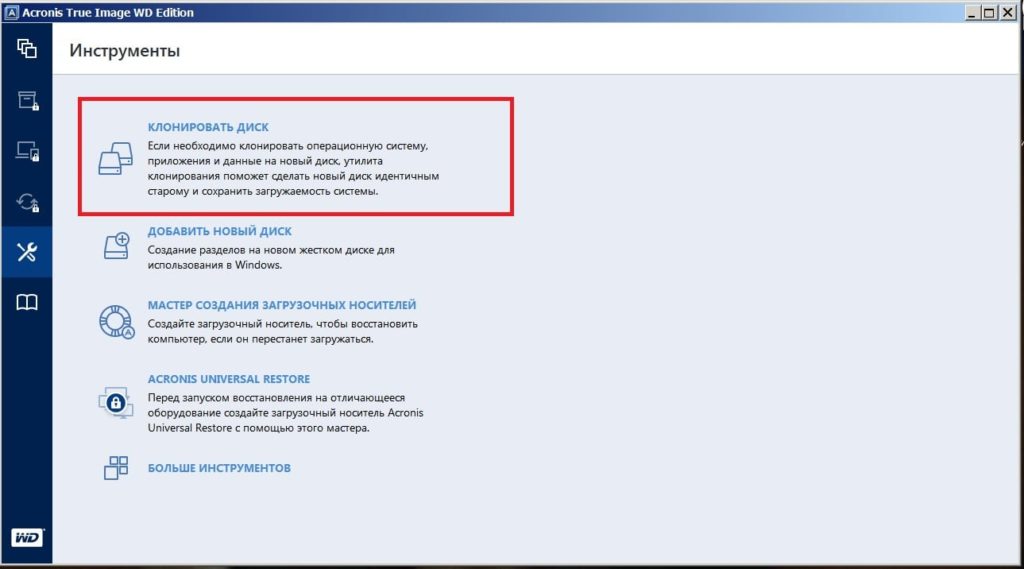
Нажимаем ссылку «Клонировать диск«. Первое что вам будет предложено, это выбрать режим: автоматический или пользовательский (вручную). Конечно, большинству подойдет автоматический режим, так проще всего осуществить перенос Windows на другой диск. Для тех, кто знает что делает, можно попробовать ручной режим.
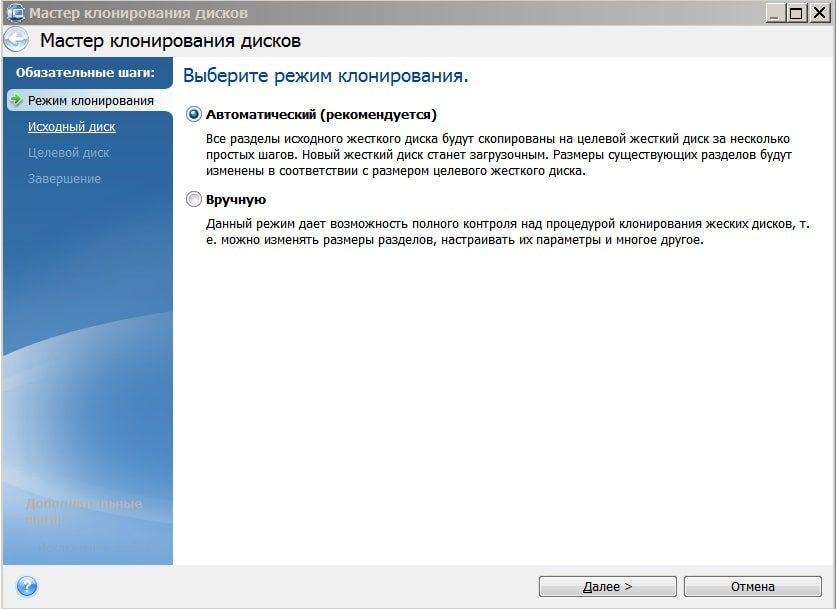
Далее вам нужно выбрать диск, с которого будет осуществляться перенос Windows на другой диск. Обратите внимание, что при выборе диска в нижнем баре окошка программы вам показывается буква диска и его объем, а также формат хранения данных на диске (FAT,NTFS). Это удобно, чтобы не запутаться.
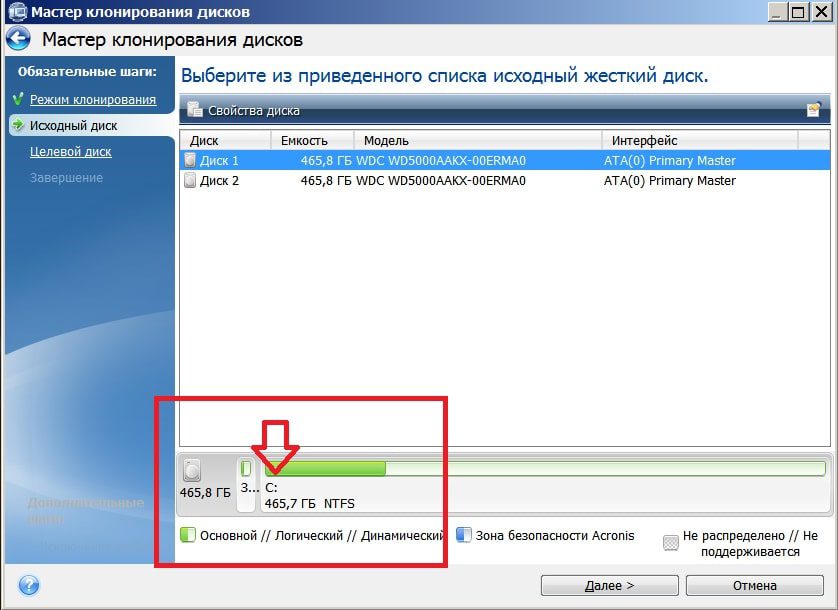
Исходный диск для переноса Windows выбран. Теперь надо выбрать диск, куда будем переносить. Все аналогично предыдущему шагу. Будьте внимательны, смотрите, куда вы перемещаете данные, если у вас есть больше двух дисков на компьютере.
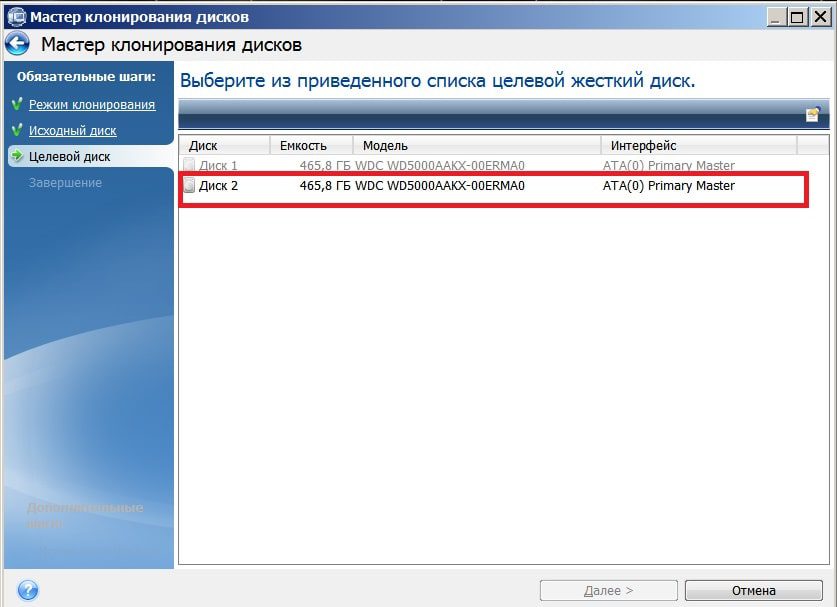
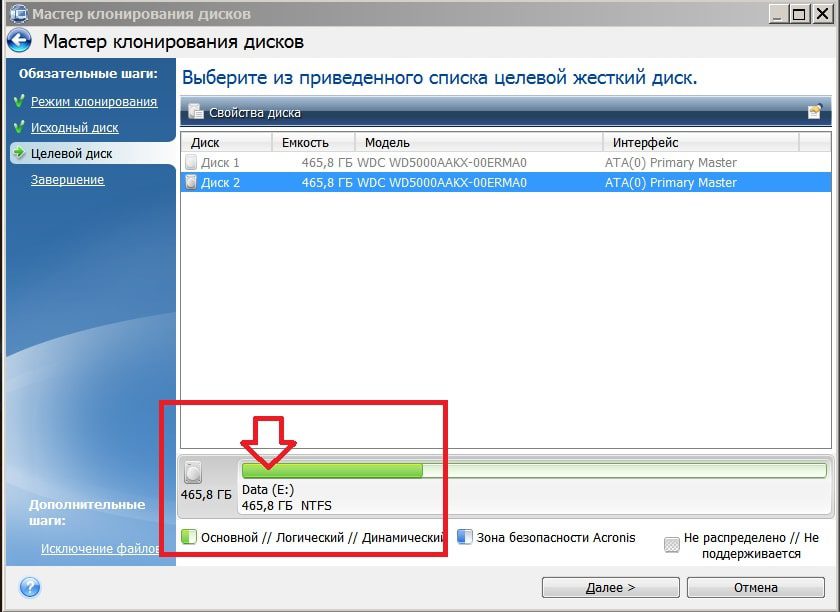
Завершаем операцию переноса Windows с диска на диск. Ждем некоторое время, пока файлы будут скопированы.
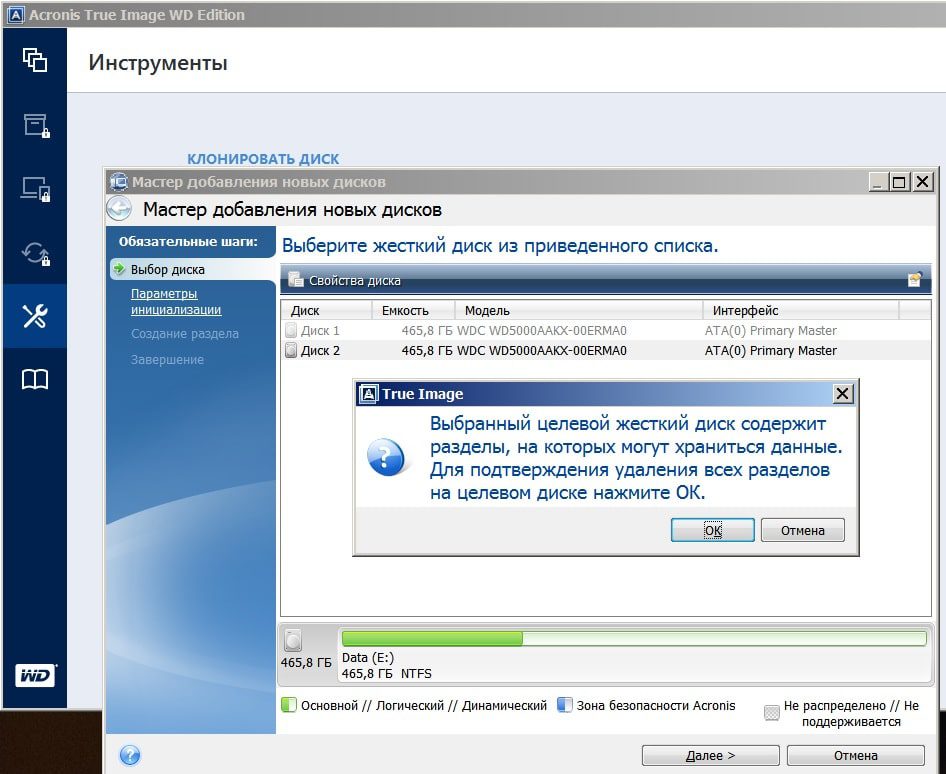
Посмотрим, что еще умеет Acronis. Иногда бывает необходимость разделить жесткие диски на разделы, которые в принципе становятся после этого независимыми дисками (разумеется виртуально, физически мы их не можем разбить).
Здесь надо быть внимательным. Если на диске содержится нужная вам информация, то она может быть стерта, либо повреждена при перемещении. Будьте максимально осторожны.
Предположим теперь, что вы выбрали диск для деления. Создание разделов будет завершено после выбора размеров разделов и вашего подтверждения.
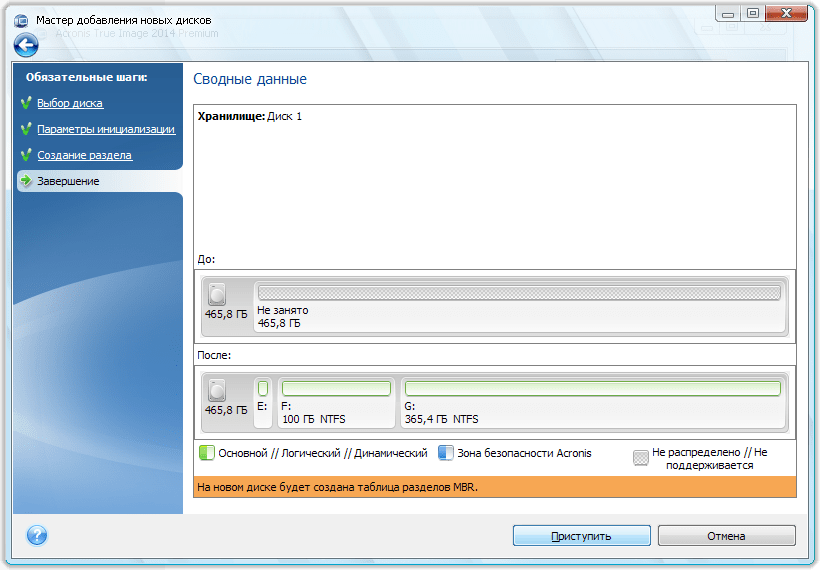
Всегда полезно иметь резервные копии данных, имеющихся на ваших винчестерах. По данным статистики, надежным считается наличие как минимум трех копий на разных носителях. Используя утилиту Acronis True Image WD Edition вы можете создать загрузочный модуль Acronis всего в несколько шагов. С помощью его вы сможете запустить компьютер даже если операционная система сильно повреждена и старт компьютера при обычной загрузке невозможен.
Для создания загрузочного модуля подойдут в принципе любые традиционные носители данных: компакт-диски, флешки, DVD-диски.
Одна из платных опций — Панель мониторинга. Ее назначение — отслеживание использования домашней сети и защита данных находящихся на компьютерах, входящих в состав этой сети. Это могут быть любые устройства (смартфоны, планшеты, другие устройства с доступом в интернет). Как правило члены семьи пользуются одной учетной записью для доступа к онлайн сервисам. Кто-то в доме, наиболее опытный, может отслеживать с помощью этой панели все, что связано с доступом в домашнюю сеть и выходом в интернет на всех доступных устройствах.
Синхронизация — другая опция доступная премиум пользователям утилиты Acronis True Image WD Edition. Вам больше не потребуется держать при себе флешки, диски. Данные, загруженные в облачное хранилище будут доступны в любом месте, с любого из ваших устройств. Это действительно удобно. И цена апгрейда утилиты не так высока.
В заключение нашего обзора упомянем про возможность резервного копирования данных, которые вы храните на ваших девайсах. Мы уже упоминали про создание загрузочного модуля, но конечно же вы задумываетесь, как сохранить и фото, фильмы, игры, все чем вы пользуетесь и развлекаетесь каждый день. Опция резервного копирования доступна всем пользователям Acronis True Image WD Edition. Пользоваться ею очень просто, достаточно выбрать что и куда скопировать, и вы будете спокойны за сохранность всей необходимой информации. Да, помните, чем больше копий, тем спокойнее.
Перенос системы на SSD – это эффективный способ организации компьютера. К тому же, после покупки флеш-накопителя вам не нужно будет устанавливать на нём ОС с нуля и заниматься настройкой всех драйверов. Перемещение на диск уже существующей системы позволит сэкономить время и освободит диск ПК для хранения других файлов.
Вместе с переносом Windows на SSD будут перемещены абсолютно все программы, игры, настройки и драйвера, которые уже установлены на ПК. Решить задачу можно одним из двух способов:
- С помощью встроенных функций ОС;
- Используя сторонние утилиты.
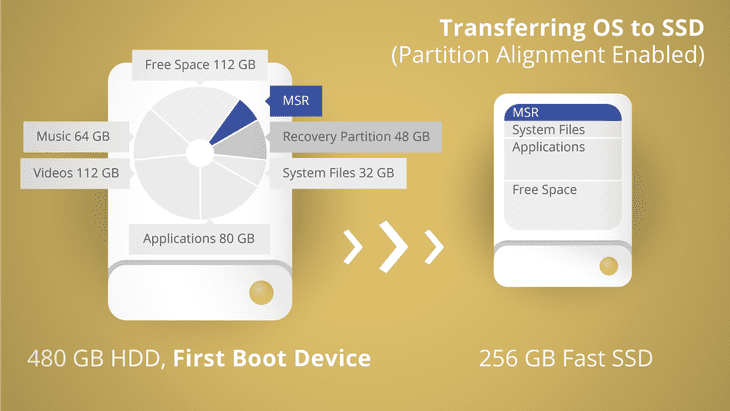
Заметьте, в зависимости от версии Windows и параметров приобретенного флеш-накопителя, способы переноса могут меняться.
Какие данные можно перенести на SSD
Хранение операционной системы на SSD позволяет не только ускорить её работу, но и повышает отклик других программ и файлов, которые хранятся на диске. На флеш-накопитель пользователь может переместить следующие типы данных:
- Операционную систему. Она добавляется на SSD со всеми готовыми драйверами и настройками. По сути, создается её дубликат, который раньше хранился на HDD;
- Программы – выбирайте самостоятельно, какие приложения вы хотите добавить на SSD, а какие желаете оставить на жестком диске компьютера (HDD). Советуем оставить на компьютере объёмные программы для монтажа видео и разработки/тестирования ПО – так они будут работать в разы быстрее;
- Файлы юзера. Это могут быть любые ваши документы, фото, музыка, видео и другие типы данных.
Компоненты для перемещения
Чтобы добавить используемый Windows на SSD, необходимы следующие объекты:
- Установленная утилита для переноса;
- Сам SSD;
- Компьютер или ноутбук;
- Переходник вида SATA-USB, с помощью которого внешний диск подключается к ПК.
Если вы работаете только с ресурсами ОС, для переноса вам не потребуется устанавливать стороннюю утилиту.






