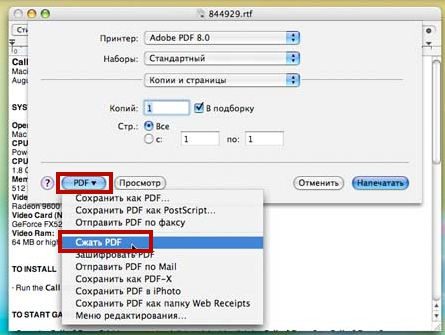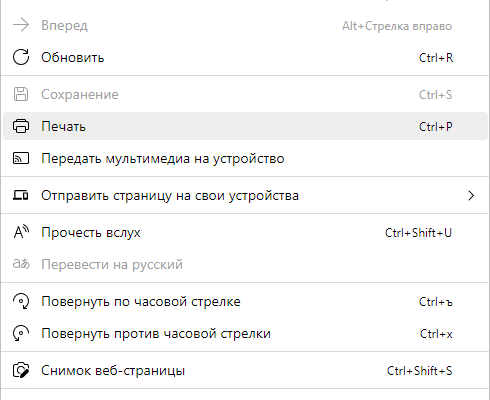Некоторые пользователи в разных ситуациях сталкиваются с тем, что им нужно уменьшить PDF файл на компьютере. Основные причины для этого: сжатие PDF экономит место для хранения на диске, или из-за требований по максимальной величине файла во время пересылки в Интернете.
Если уменьшить объем PDF, увеличится свободное дисковое пространство на ПК или на съемном носителе. В другом случае после того, как вы сможете уменьшить вес PDF, этот файл будет намного проще отправить по электронной почте или добавить в качестве вложения в форме обратной связи сервиса.
- Как уменьшить размер файла PDF с помощью изменения разрешения
- Как уменьшить объем файла PDF с помощью IrfanView
- Сжатие файла PDF в PDF24 Creator
- Как уменьшить документ PDF в Adobe Acrobat Pro
- Как сжать PDF файл в архиве
- Выводы статьи
- Как уменьшить размер PDF на компьютере (видео)
PDF (Portable Document Format) — широко распространенный формат для хранения электронных документов. В этом формате часто сохраняют инструкции, бланки, формы, электронные книги и так далее. Благодаря свойствам формата, содержимое файла PDF одинаково выглядит на разных типах устройств.
В некоторых ситуациях пользователю необходимо получить PDF-файл меньшего размера, чем оригинальный. Как уменьшить файл PDF? Вы можете использовать два метода:
- Сжать файл на компьютере.
- Уменьшить PDF онлайн.
В первом случае, используя разные варианты, вы уменьшаете размер PDF-файла на своем устройстве без постороннего влияния на эти обстоятельства, например, наличия доступа в Интернет. Все операции проходят локально на компьютере.
Во втором случае вам потребуется постоянное интернет-соединение для доступа к веб-приложению на соответствующем сайте, имеющим функционал для сжатия файлов в формате PDF. Вся работа выполняется на удаленном сервере.
В этом руководстве вы найдете инструкции о том, как уменьшить размер файла PDF на компьютере. Мы объясним вам, как вы можете все это практически реализовать на своем устройстве.
- Как уменьшить размер файла PDF с помощью изменения разрешения
- Как уменьшить объем файла PDF с помощью IrfanView
- Сжатие файла PDF в PDF24 Creator
- Как уменьшить документ PDF в Adobe Acrobat Pro
- Как сжать PDF файл в архиве
- Выводы статьи
- Для чего нужно уменьшать размер документов
- Варианты как можно сжать PDF файл
- Архивирование
- Сжатие с помощью уменьшения качества (DPI)
- Способ 1
- Способ 2
- Конвертирование в формат DjVu
- Использование онлайн-инструментов
- I Love PDF
- PDF2Go
- Small PDF
- Convertio
- Программы для работы с файлами ПДФ
- CutePDF Writer
- Advanced PDF Compressor
- Free PDF Compressor
- Сжатие PDF без потери качества.
- Сжатие PDF без потери качества.
- Сжатие нескольких файлов PDF одновременно.
- Сжатие нескольких файлов PDF одновременно.
- Больше способов по уменьшению размера PDF-файла.
- Больше способов для уменьшения размера PDF-файла.
- Часто задаваемые вопросы о ПО для сжатия PDF-файлов.
- Выберите подписку PDFelement, которая подойдет именно вам
- С помощью CutePDF или иного PDF-конвертера
- С помощью онлайн-инструментов
- Еще один метод сжатия PDF в Adobe Acrobat DC
- С помощью Adobe Acrobat и Microsoft Word
- При помощи оптимизатора PDF
- Способ сжать PDF-файлы в Mac OS X
Как уменьшить размер файла PDF с помощью изменения разрешения
При печати используется разрешение изображения принтера. Оно выражается в количестве точек на квадратный дюйм и измеряется в dpi. Чем большее количество точек, тем выше качество печати.
При использовании виртуального принтера, значения этого показателя влияют на размер выходного файла. С помощью виртуального принтера в программе, имеющей функцию печати, пользователь может сохранить любой открытый файл в формате PDF.
В этом случае, изменив настройки по умолчанию, вы можете уменьшить разрешение файла. Это означает, что часть качества теряется, но выходной файл становится значительно меньше.
В операционные системы Windows 11 и Windows 10 встроен виртуальный принтер — Microsoft Print to PDF. Нам понадобиться другой виртуальный принтер от стороннего разработчика из-за того, что это системное средство не позволяет изменять разрешение dpi при печати.
Выполните следующие действия:
В современных ОС Windows формат ПДФ по умолчанию открывается в браузере Microsoft Edge (он используется на этом примере), если не было выбрано другое приложение.
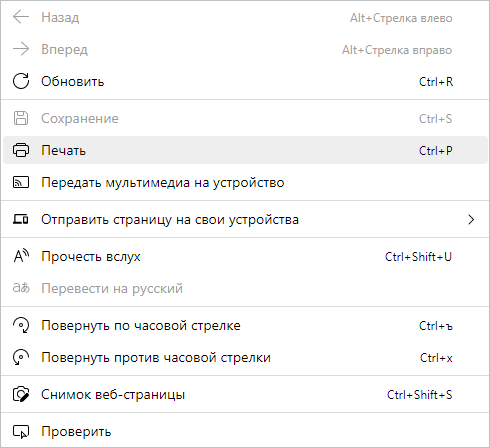
Если на вашем ПК нет PDF-принтера, то вы должны сначала установить виртуальный принтер на свое устройство, например, PDF24 Creator или Bullzip PDF Printer, а только затем использовать функцию печати. В этой статье используется принтер PDF24.
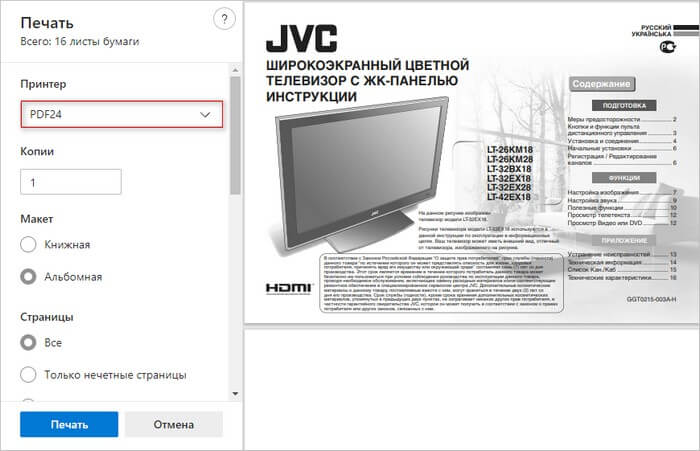
- В разделе настройки печати прокрутите колесико мыши, чтобы нажать на «Другие настройки».
- В опции «Качество» выберите меньшее разрешение. Подходящее разрешение можно подобрать опытным путем.
- Нажмите на кнопку «Печать».

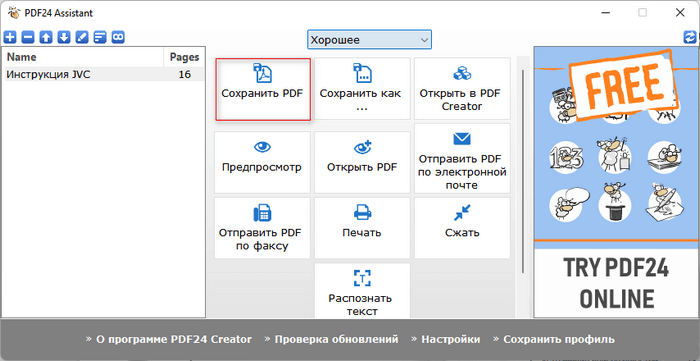
В результате, на вашем компьютере появится новый PDF-файл меньшего размера.
Подобную операцию можно выполнить из другой программы, подходящей для открытия и просмотра файлов в формате PDF.
- После открытия PDF в соответствующей программ нажмите на кнопку «Печать».
- В окне «Печать», во вкладке «Общие», в разделе «Выберите принтер» укажите виртуальный принтер. В нашем случае — PDF24.
- Нажмите на кнопку «Настройка».
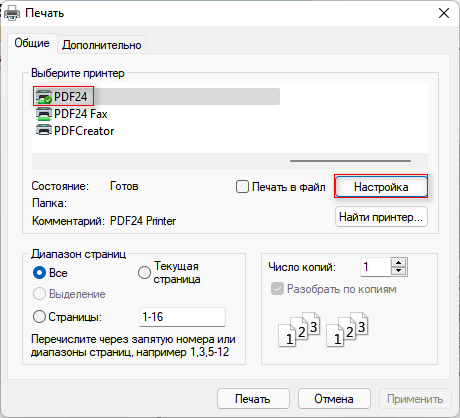
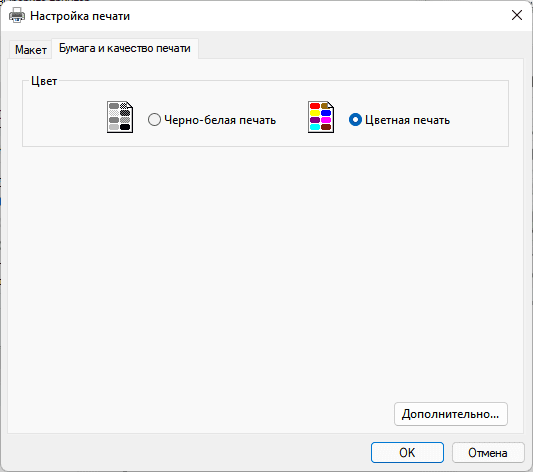
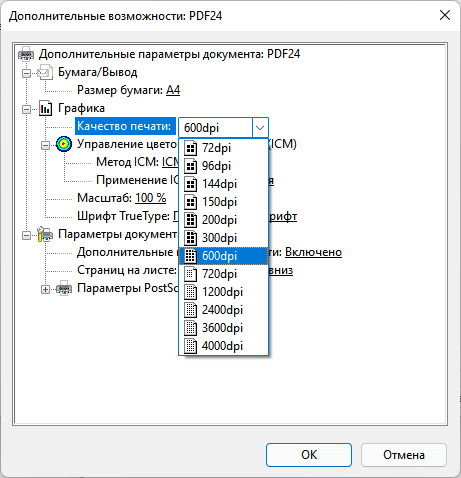
Как уменьшить объем файла PDF с помощью IrfanView
Другой способ предполагает изменение размера изображения документа. Например, бесплатная программа IrfanView предлагает подобную альтернативу. В этом приложении вы можете уменьшить размер вашего PDF-документа всего за несколько шагов.

Например, высоту и ширину можно варьировать в пикселях, указав новый размер явно, или в процентах. В качестве альтернативы выберите любое стандартное форматирование, например, «Уменьшить в 2 раза», если вам подходит подобный вариант.
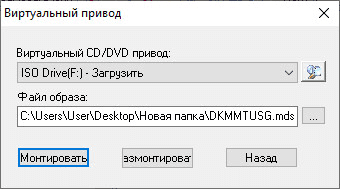

При использовании этого способа нужно правильно подобрать масштаб для оптимизированного PDF файла.
Сжатие файла PDF в PDF24 Creator
В бесплатной программе PDF24 Creator имеется инструмент для сжатия PDF-файлов. На сайте PDF24 Tools, помимо онлайн инструментов, имеется приложение, устанавливаемое на компьютер. Программа работает автономном режиме.
Программа PDF24 Creator устанавливает одноименный виртуальный принтер в систему, который можно использовать для сохранения документов в PDF из любых программ, поддерживающих печать.
- Запустите программу PDF24 Creator на ПК.
- В окне «PDF24 Toolbox» с инструментами нажмите на кнопку «Сжать PDF».
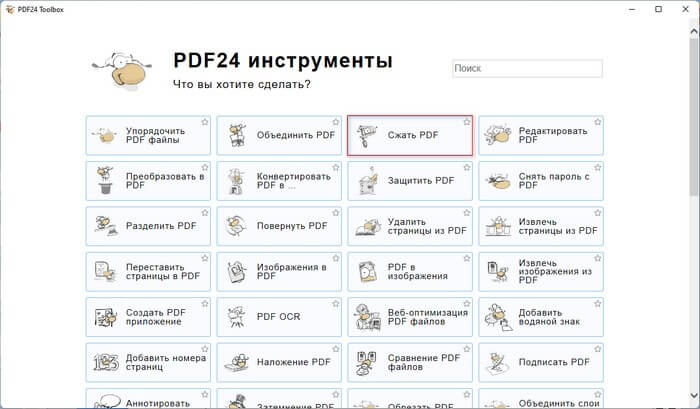
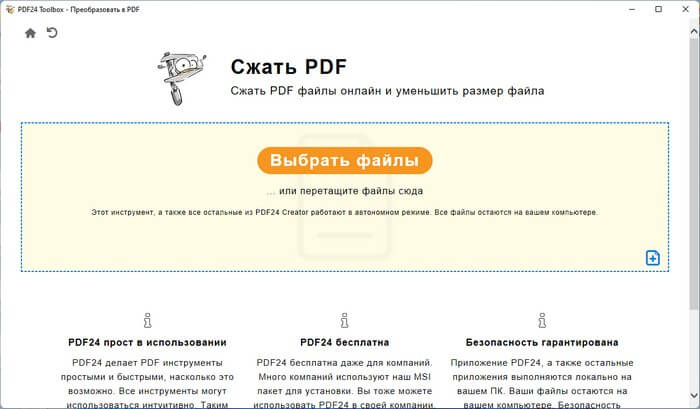

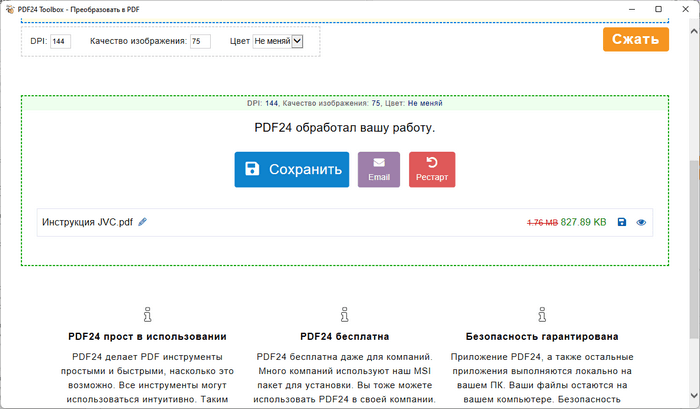
Как уменьшить документ PDF в Adobe Acrobat Pro
Сейчас мы расскажем о том, как уменьшить вес PDF файла в программе Adobe Acrobat Pro. Это приложение от создателя формата PDF — компании Adobe Systems.
Adobe Acrobat Pro — платное, функциональное приложение, в отличие от бесплатной программы Adobe Reader, предназначенной для просмотра файлов ПДФ.
Вы можете в Adobe Acrobat уменьшить размер PDF следующим способом:
- Откройте файл в формате PDF в Adobe Acrobat Pro.
- Войдите во вкладку «Инструменты».
- Нажмите на опцию «Оптимизировать PDF».
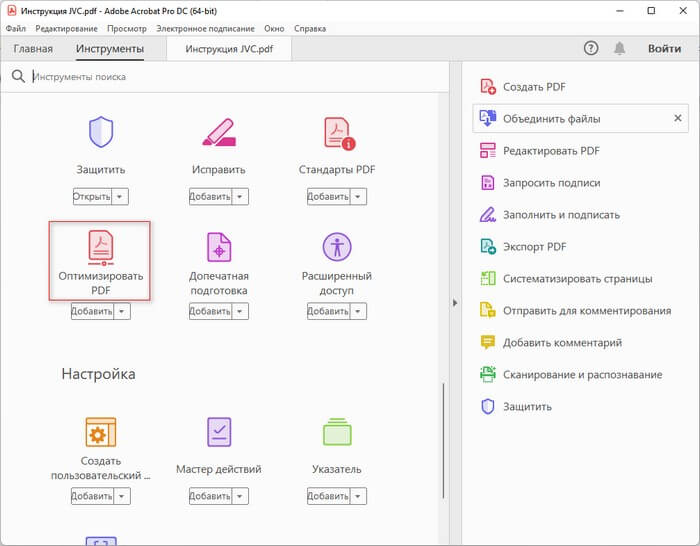
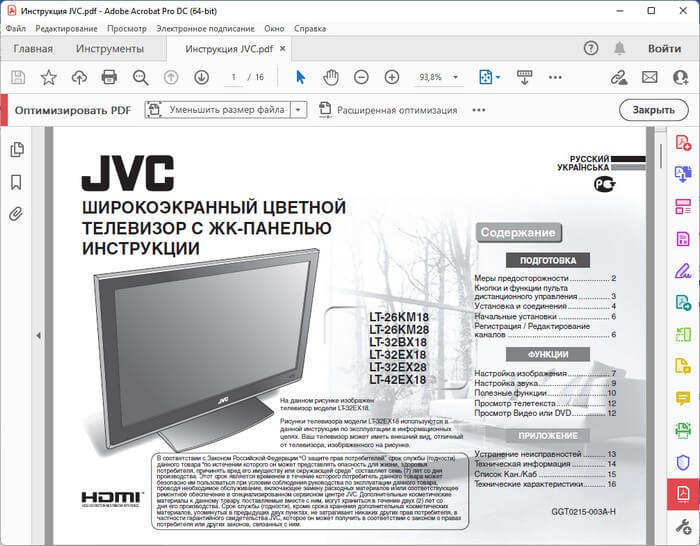
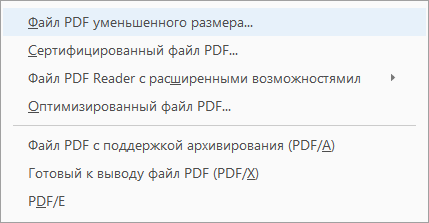
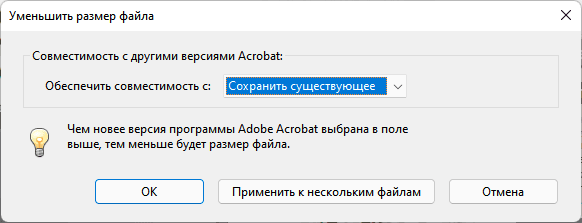
В программе вы можете использовать другой вариант сжатия, чтобы в Adobe уменьшить размер PDF файла следующим способом:
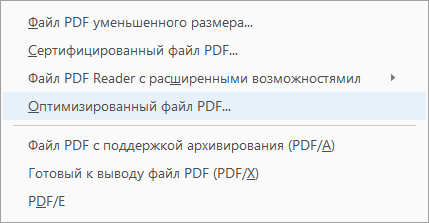
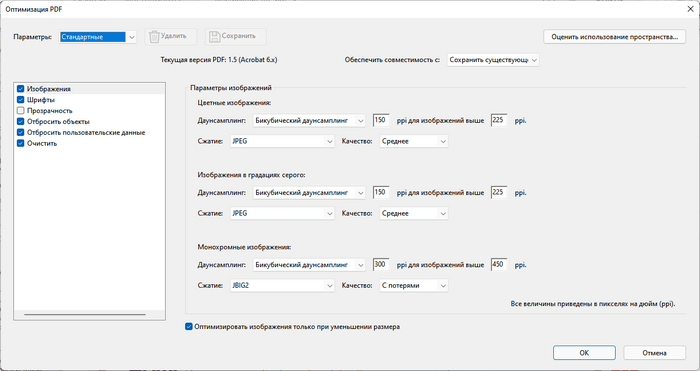
Как сжать PDF файл в архиве
Если вы хотите отправить несколько PDF-файлов по электронной почте, вы можете упаковать эти документы в папку ZIP-папку. Этот метод позволит уменьшить общий размер файлов.
Мы используем формат ZIP из-за того, что для его использования в операционной системе Windows не нужны сторонние приложения. Другие архивные форматы могут обеспечивать большее сжатие данных.
Совершите несколько простых действий:
- Выделите файл или несколько файлов.
- Щелкните правой кнопкой мыши, в контекстном меню нажмите «Сжать в ZIP-папку».
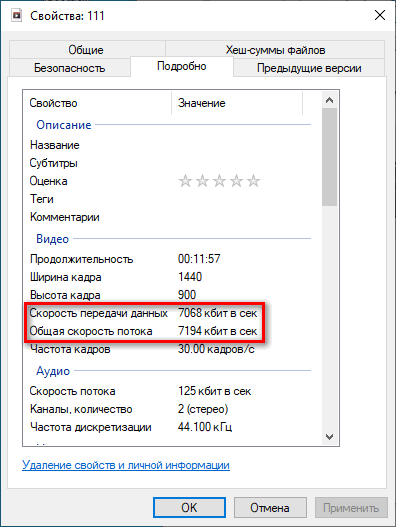
Ваши PDF-документы теперь упакованы в ZIP-папку и могут быть отправлены адресату в одном электронном письме.
Выводы статьи
Многих пользователей интересует как уменьшить размер документа PDF, чтобы отправить его адресату через Интернет или сэкономить занимаемое место на диске. Сжать PDF можно онлайн или с помощью программ на компьютере. Вы можете использовать несколько методов с помощью приложений на ПК, которые позволят вам получить оптимизированный PDF файл меньшего размера.
Как уменьшить размер PDF на компьютере (видео)
- Конвертируем PDF в TXT онлайн и на ПК — 7 способов
- Как сделать из изображений PDF файл — 7 примеров
- Как сохранить файл в PDF — 3 способа
- Как извлечь картинки из PDF — 5 способов
- Как сохранить веб-страницу в PDF
Получение файлов от Drive
Получение файлов от Dropbox
Загрузка 0 файла из 0
Оставшееся время — секунд —
Скорость загрузки — МБ/С
Сжатие PDF.
Похоже, вы используете старую версию браузера, которая не совместима с iLovePDF. Пожалуйста, используйте только последние версии вашего браузера.
Вы можете использовать старую версию ilovepdf, оптимизированную для старых браузеров
Электронные документы могут сохраняться в различных форматах, один из популярнейших во всём мире – PDF (Portable Document Format). Формат разработан компанией Adobe Systems и предназначен для хранения и представления текстовой и графической информации в электронном виде, работать с документами можно посредством официальной программы Adobe Reader, а также прочего стороннего софта. На сегодня немало производителей печатного оборудования поддерживают PDF на аппаратном уровне, что позволяет печатать документы, не применяя дополнительно какое-либо программное обеспечение. Формат является универсальным, а файлы с расширением «. pdf» отображаются одинаково, не зависимо от устройства и инструмента, которым вы их открываете. Для документов есть возможность устанавливать различные уровни доступа, что очень удобно, и кроме прочих преимуществ файлы компактны и не занимают много места по современным меркам. При этом иногда пользователям требуется всё же сжимать документы, чтобы они заняли ещё меньше дискового пространства. Формат PDF ничего против этого не имеет и подлежит сжатию различными средствами, как это сделать мы и рассмотрим ниже.

Для чего нужно уменьшать размер документов
Формат PDF используется достаточно широко с различными целями, в том числе в профессиональной деятельности, для домашнего использования, нередко может применяться для учёбы, так что иногда файлы могут достигать достаточно внушительных размеров. Сжать документ в формате PDF может понадобиться по различным причинам, например:
- Освобождение места на диске (в отдельных случаях недостаток памяти действительно проблема и счёт идёт на мегабайты).
- С целью пересылки файлов. Иногда для отправки ПДФ, документ требуется уменьшить, поскольку многие веб-сайты, почтовые клиенты, программы не принимают габаритные файлы и часто присутствует ограничение допустимого объёма.
- Увеличение скорости открытия документа (на маломощных устройствах увесистые файлы открываются заметно медленнее).
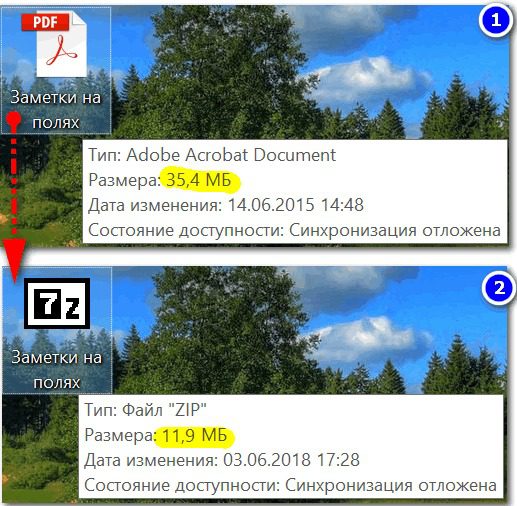
Размер PDF-документа до и после сжатия
В таких случаях обычно и приходит на помощь компрессия, а сделать это несложно даже при наличии минимальных навыков работы за компьютером. Автоматизация процессов в программах и сервисах сегодня позволяет выполнять различные задачи, которые потребовали бы больше времени и знаний при совершении тех же действий вручную.
Варианты как можно сжать PDF файл
Существует несколько способов и ещё больше средств, которые можно использовать с целью сжатия файлов формата ПДФ. Вы можете применить любой удобный из имеющихся вариантов. Рассмотрим, как сжать документ PDF, используя различные методы.
Архивирование
Самый древний способ сжатия информации, который применялся десятилетиями и не потерял актуальности и сегодня – добавление файлов в архив. Используя стандартные программы-архиваторы, например, WinRAR или 7-Zip, можно как изменить размер файла PDF и сэкономить пространство на диске, так и собрать несколько документов в одном файле архива, что значительно повысит эффективность передачи данных на другое устройство. Отправить объект в архив очень просто. Рассмотрим на примере бесплатного софта 7-Zip (программа должна иметься на компьютере для выполнения процедуры), как за счёт архивирования уменьшить размер файла PDF:
- Выбираем нужный файл, нажатием ПКМ вызываем контекстное меню.
- В открывшемся окне доступны настройки. Минимальная настройка предполагает выбор формата и уровня сжатия, после чего применяем изменения нажатием «Ок».
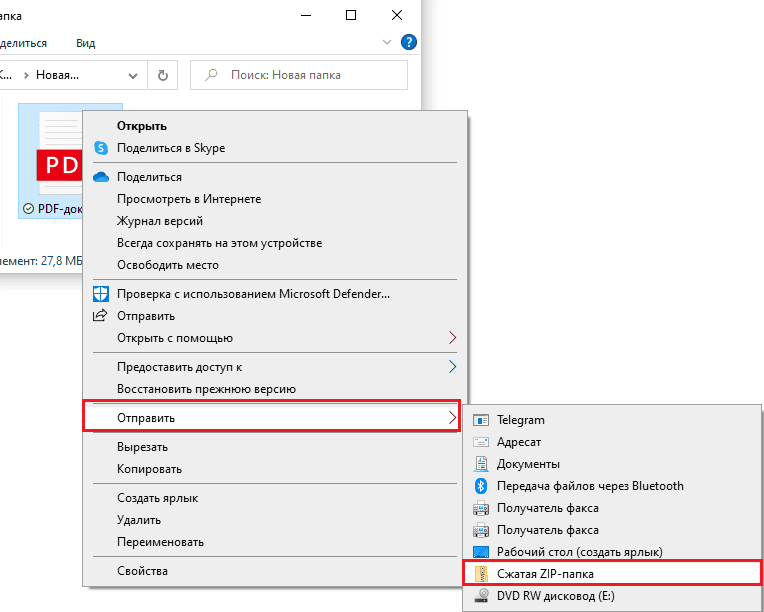
Эту же процедуру можно проделать и в WinRAR:
- В окне утилиты отображается файловая система устройства, выбираем папку для создания архива и жмём «Добавить».
- В меню настроек на вкладке «Общие» выбираем метод сжатия.
- Идём во вкладку «Файлы» и добавляем документы, подлежащие архивированию, после чего применяем изменения.
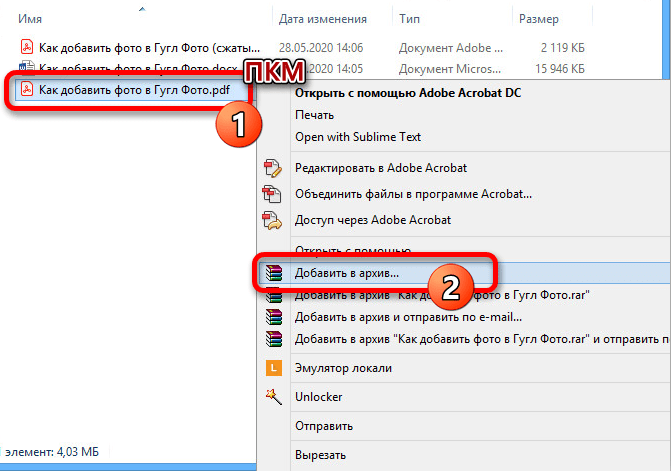
Файл не потеряет качество, и после распаковки будет доступен в изначальном виде. Кроме того, используя программу-архиватор большой файл можно поделить на несколько частей для отправки по почте, ведь многие почтовые клиенты не способны отправлять объёмные документы, а получатель сможет собрать эти части в единое целое путём извлечения.
Сжатие с помощью уменьшения качества (DPI)
DPI – это количество точек, взятых на один дюйм (Dots per inch), один из параметров, применяющихся для обозначения разрешающей способности процессов преобразования изображений. Чем больше это значение в характеристиках картинки, тем выше качество, при этом плотность точек будет влиять и на размер объекта. Следовательно, уменьшить вес PDF файла можно за счёт его сохранения с указанием другого количества точек на дюйм. Решение сжать объект таким способом достаточно эффективно в случае с объёмными отсканированными документами.
Снижение качества не всегда заметно глазу, поскольку считается, что человек не способен увидеть более чем 300 точек на дюйм (на чём и основывается стандарт в полиграфии), так что чаще всего при изменении DPI визуально разницу не определишь. При повышении качества дальше, будет расти лишь объём файла, к тому же печать изображения с высоким значением DPI заметно медленнее. Если изображения предполагаются для вывода на экран монитора, можно сканировать (или уменьшать документы) с разрешением в пределах 72 dpi (веб-стандарт), так как монитор и не отобразит больше, а повышение числа точек обусловит только увеличение размеров файла, по этой причине его также сложнее обрабатывать. Выполнить манипуляции с изменением данного параметра можно с помощью различного софта, например Adobe Acrobat, Fine Rider, Libre Office, Cute PDF Writer и пр.
Способ 1
Рассмотрим, как сжать за счёт уменьшения dpi файл формата PDF при помощи инструмента Draw из офисного пакета Libre Office:
Способ 2
Ещё одно средство работы с файлами данного формата Cute PDF Writer предполагает создание строки при выводе документа на печать с указанными характеристиками сжатия. Так, для снижения количества точек выполняем следующие действия:
Формат объекта в процессе процедуры не меняется, вы изменяете только DPI содержимого, при этом уменьшая объём файла, иногда можно сильно понизить качество, что в определённых случаях неприемлемо, например, при работе с изображениями в высоком разрешении.
Конвертирование в формат DjVu
Ещё один способ сжать электронный документ ПДФ, чтобы тот меньше весил – конвертировать его в другой формат, а именно DjVu. Технология сжатия с потерями обеспечивает ещё большее сжатие файла, чем предлагается форматом PDF. Так, не уменьшая DPI, мы получим аналогичный объект меньшего размера. Осуществить конвертацию можно при помощи специальных приложений или онлайн-сервисов (о них ниже). Например, можно использовать простой и удобный конвертер PDF to DjVu. Выполнить преобразование посредством утилиты несложно, для этого нужно указать расположение файла исходного, а также путь, куда будем сохранять получившийся объект в новом формате, после чего задать необходимые настройки конвертации (можно оставить параметры по умолчанию). Таким способом файлы сжимаются достаточно хорошо, но в процессе конвертации теряется и качество, так что не всегда данное решение может быть оптимальным. Удобно, что объект можно открывать в программах, поддерживающих формат, без необходимости извлечения, как в случае с архивами.

Размер файла в форматах PDF и DjVU при одинаковом DPI
Использование онлайн-инструментов
Быстрый и удобный способ выполнить сжатие, чтобы файл PDF меньше весил, без установки софта на устройство. Сервисов, способных осуществить процедуру онлайн, в сети немало. Рассмотрим некоторые из них.
I Love PDF

Отличный сервис с широким набором инструментов для работы с PDF. Вы можете выполнить сжатие, конвертирование в различные форматы, объединение, разделение элементов и прочие действия. Уменьшить размер объекта можно без потери качества. Сжать PDF, используя онлайн-сервис очень просто:
- Добавляем файл (жмём красную кнопку выбора, чтобы загрузить с устройства, или, используя кнопки добавления из Dropbox, Google Drive, качаем из облака, можно также перетаскивать элементы в соответствующую область).
- Когда объект добавлен, можно выбрать настройки степени сжатия или оставить рекомендуемые.
- Жмём кнопку «Сжать PDF».
PDF2Go
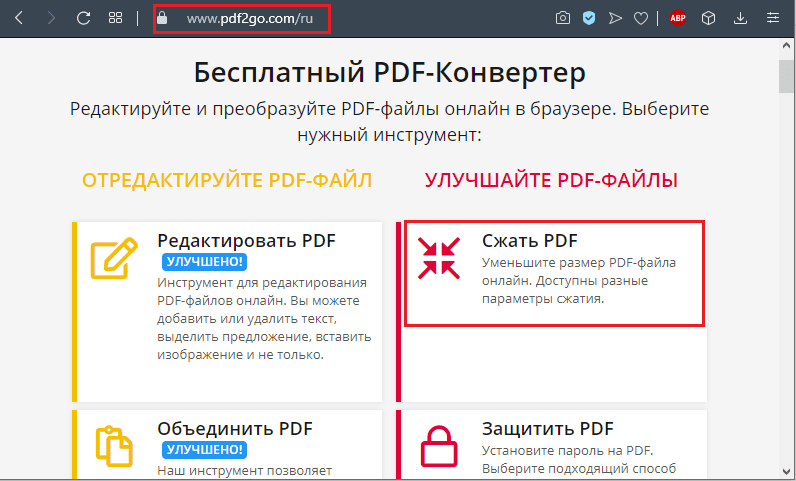
Изменения размера файла PDF, а также другие действия с объектом, можно выполнить при помощи онлайн-инструмента PDF2Go. Сервис предлагает множество инструментов для редактирования, сжатия, конвертирования и прочие средства работы с ПДФ. Снизить вес документа можно таким образом:
- По аналогии с предыдущим сервисом, элемент добавляется с компьютера нажатием кнопки выбора, перетягивается в указанную область, загружается из облака (Dropbox, Google Диск). Кроме того, можно указать ссылку на файл, который нужно преобразовать.
- Теперь в настройках компрессии выбираем из выпадающего списка необходимое качество. Есть возможность также преобразования цветных страниц в чёрно-белый вариант (если требуется, отмечаем этот пункт).
- Жмём зелёную кнопку «Сохранить изменения».
Small PDF
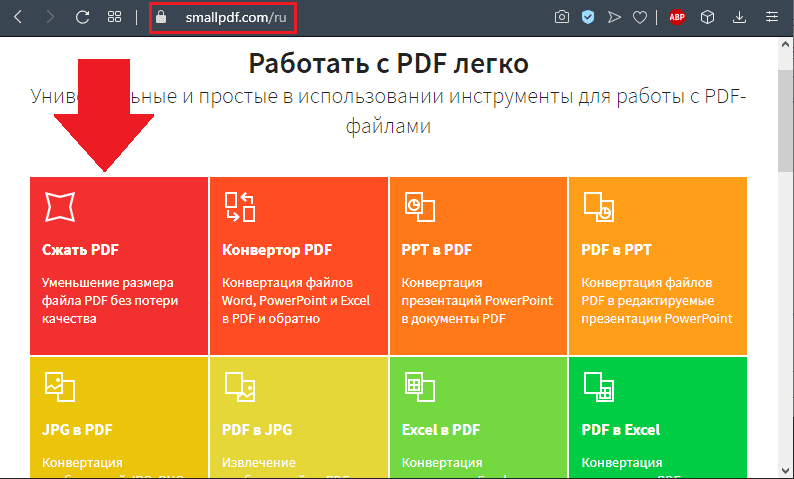
Ещё один хороший сервис для выполнения процедуры сжатия PDF, а также других задач (редактирования, конвертирования, разделения или объединения файлов и прочих). Работать с инструментом также просто, в разделе сжатия выполняем следующее:
Convertio
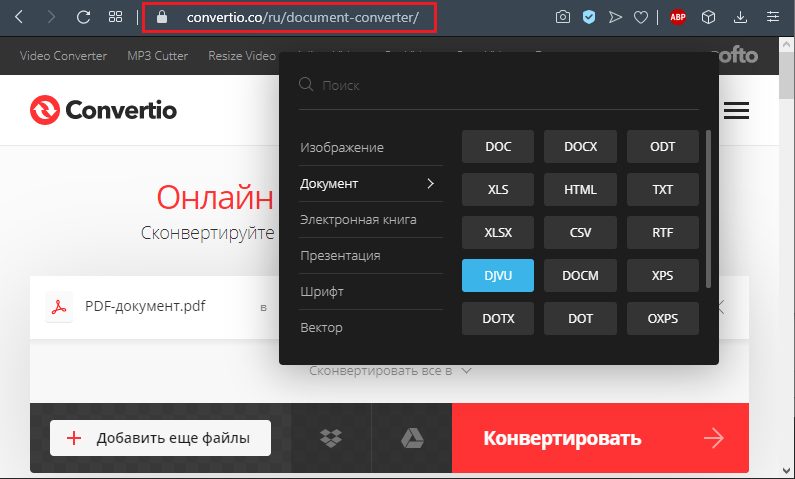
Программы для работы с файлами ПДФ
Снизить вес документа PDF можно также, используя программы, которые требуют установки. В отдельных случаях такой метод будет удобнее применения онлайн-сервисов, поскольку так появляется возможность работать и в отсутствие интернета.
Сжать документ PDF до нужного размера можно таким образом:
- Теперь следует выбрать версию программы из имеющегося перечня, чтобы документ, полученный в результате процедуры, был совместим с нею. При выборе самой свежей элемент может быть недоступен для предыдущих версий. Нажимаем «Ок».
- По окончании процесса можно сохранить результат, указав путь.
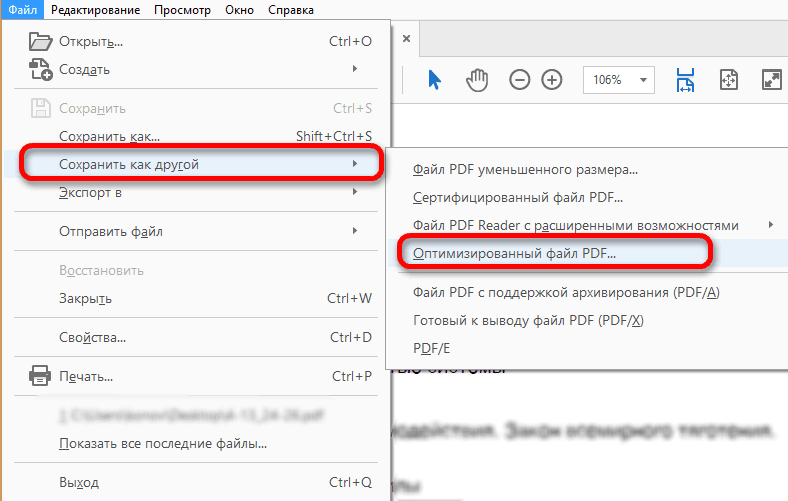
CutePDF Writer
Программа позволяет создавать файлы PDF практически из любого приложения, поддерживающего функцию печати. Софт не имеет графического интерфейса и выступает в качестве подсистемы принтера, устанавливая виртуальный принтер на компьютер. Кроме конвертации объектов в PDF, возможно и сжатие готовых элементов, для чего выполняем такие действия:
- Открываем документ в Adobe Reader, где в меню «Файл» выберем «Печать».
- В окне настроек печати из перечисленных в списке доступных принтеров выбираем CutePDF Writer, нажимаем «Свойства» рядом с этой строкой.
- В следующем окне жмём «Дополнительно».
- Среди дополнительных параметров находим «Качество печати», здесь в выпадающем перечне можно снизить DPI. Например, понизив с высокого значения до 300dpi, разницы визуально вы не заметите.
- Выставив необходимое количество точек, жмём «Ок», затем «Печать» (так документ сохраняется, а не распечатывается).
Advanced PDF Compressor
Функционал приложения позволит уменьшать размер выбранного документа PDF, конвертировать изображения в ПДФ, комбинировать объекты. В компрессоре присутствует также возможность создания профилей с различными параметрами, что удобно, когда программа используется не одним пользователем, эту же опцию можно применять для переключения между созданными шаблонами параметров. Что касается сжатия, здесь есть настройки для цветных и чёрно-белых документов. В первом варианте будет предложено также изменить глубину цвета и упростить изображение. Есть возможность настройки сжатия в процентном соотношении, но увлекаться не стоит, иначе результат будет не совсем похож на исходник.
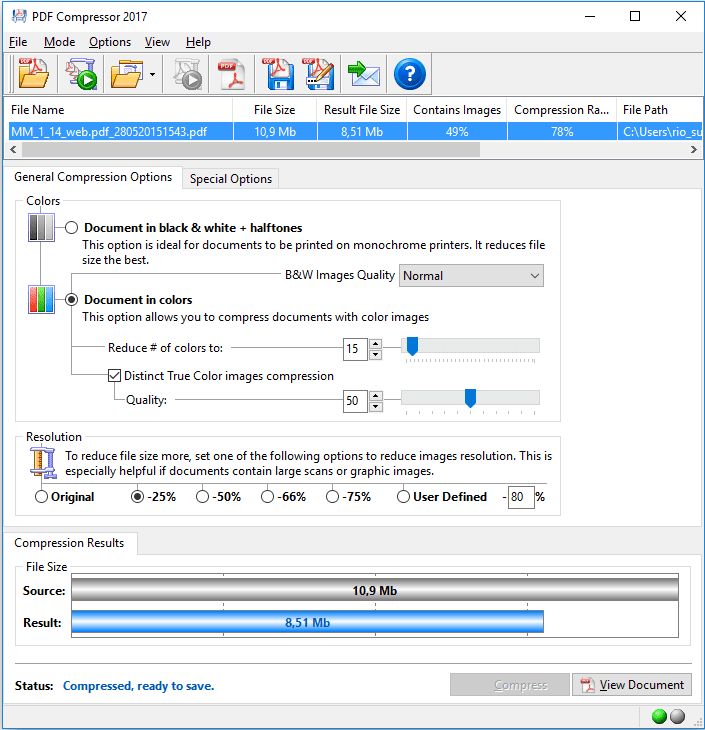
Free PDF Compressor
При помощи данного инструмента можно только варьировать размерами PDF, для чего софт имеет несколько готовых шаблонов настроек с разными параметрами качества. Интерфейс компрессора простой и понятный, вам следует лишь указать исходник, выбрать путь для сохранения результата и отметить нужный вариант настроек, и после нажатия соответствующей кнопки начнётся процесс.

Мы рассмотрели несколько эффективных методов для выполнения сжатия PDF. Какой бы способ с целью снижения веса документов вы не использовали, каждый из них удобен и хорош по-своему, всё зависит от индивидуальных требований к результату.
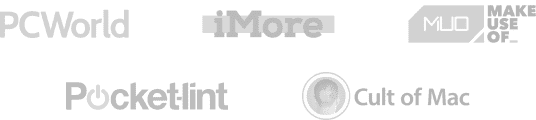
Сжатие PDF в Один КликПакетное Сжатие PDFУменьшение размера PDF вручную
Сжатие PDF
без потери качества.
Существует три степени сжатия: высокая, средняя и низкая. Степени позволяют сбалансировать качество вывода и размер файла. Вы сможете выбрать наиболее подходящий вариант и сжать размер вашим PDF-файла
всего за один клик.
Сжатие PDF
без потери качества.
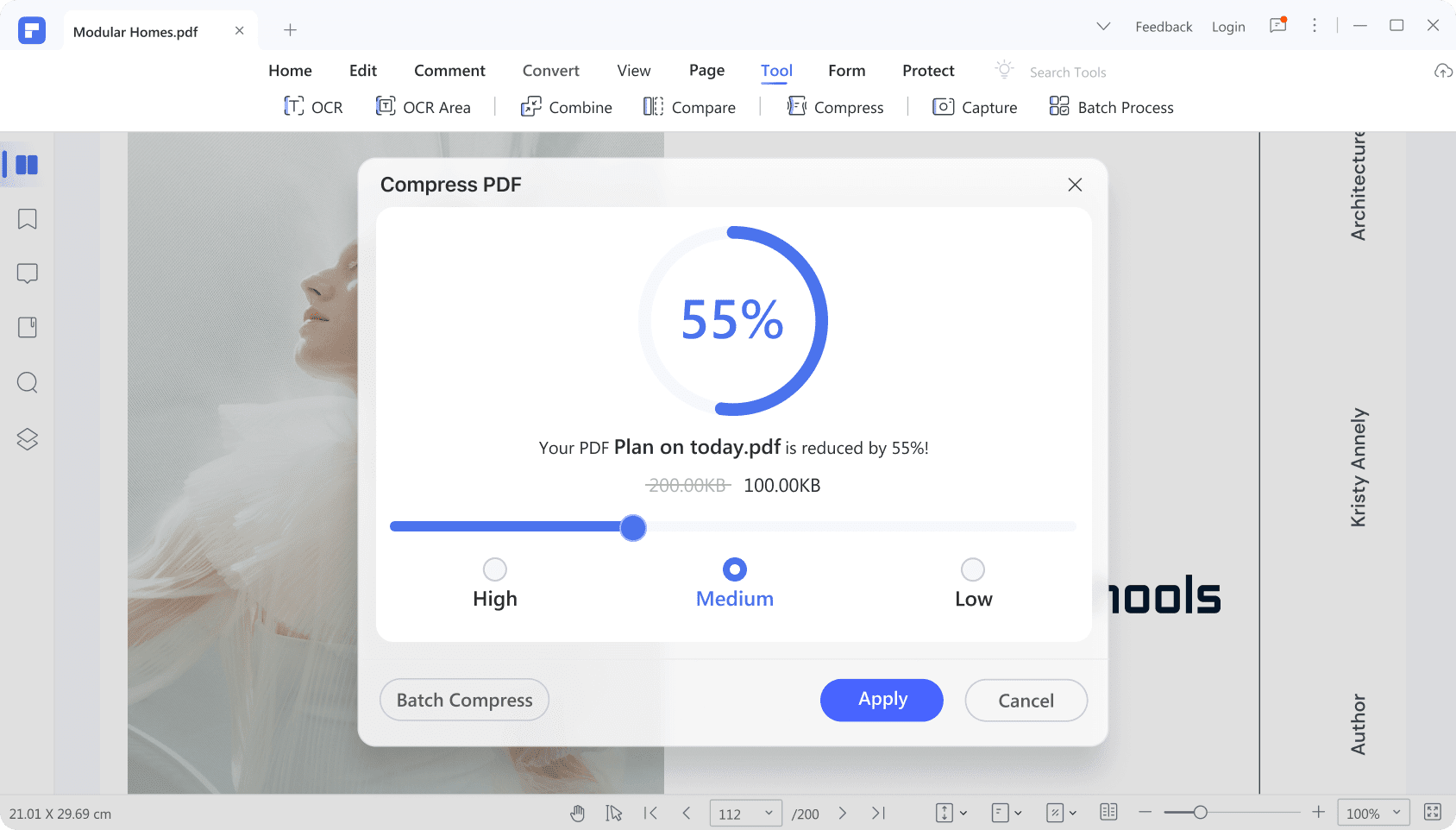
Сжатие нескольких файлов PDF
одновременно.
Перетащите несколько файлов PDF в PDFelement. Вы можете сжать несколько файлов в более компактный документ высокого качества за несколько секунд.
Сжатие нескольких файлов PDF
одновременно.
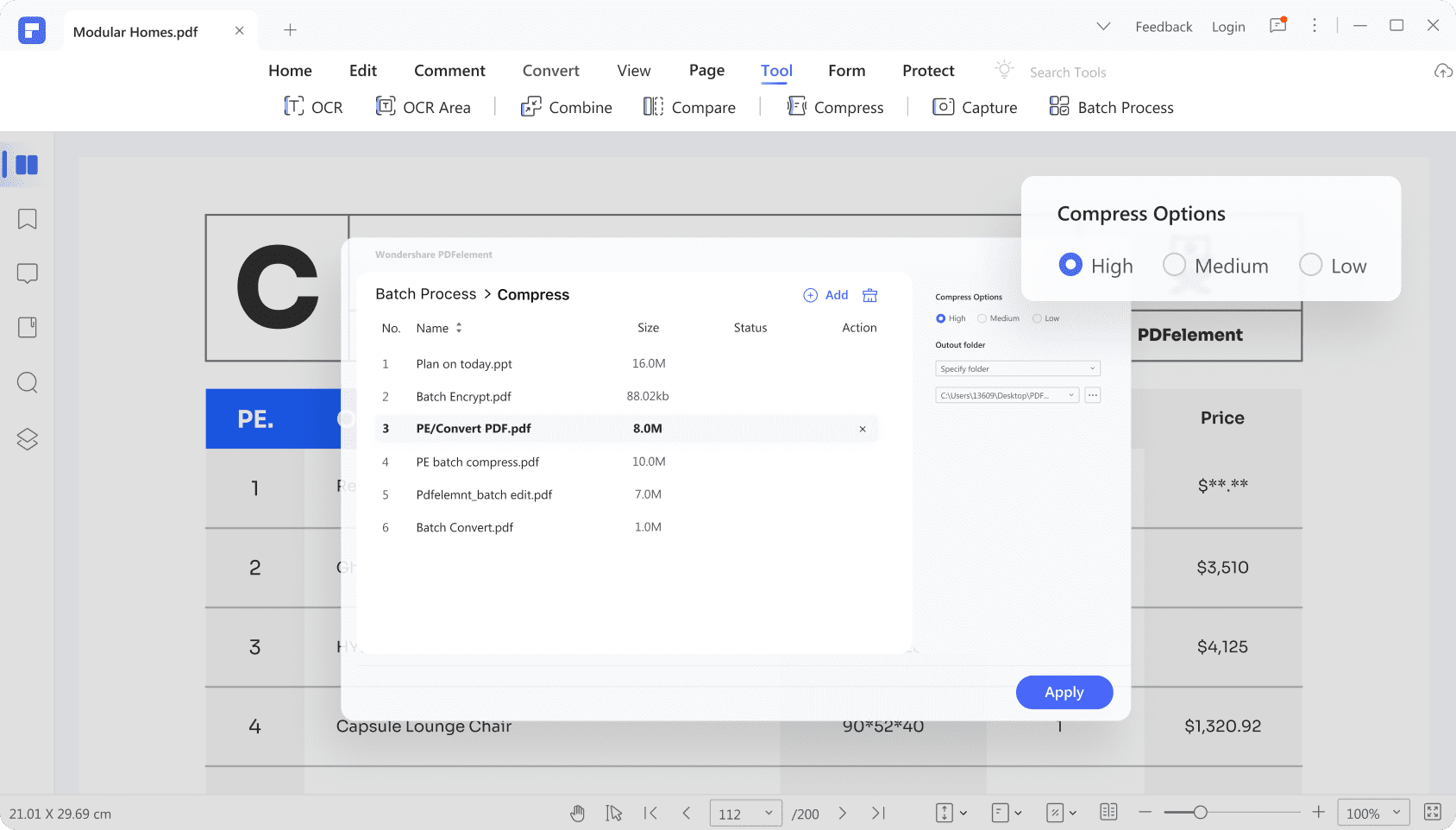
Больше способов по
уменьшению размера PDF-файла.
Помимо инструмента сжатия PDF, PDFelement предоставляет доступ к альтернативным функциям уменьшения размера файла: разделение одного PDF на несколько файлов, замена или удаление больших изображений, изменение цветов и т.
Больше способов для
уменьшения размера PDF-файла.
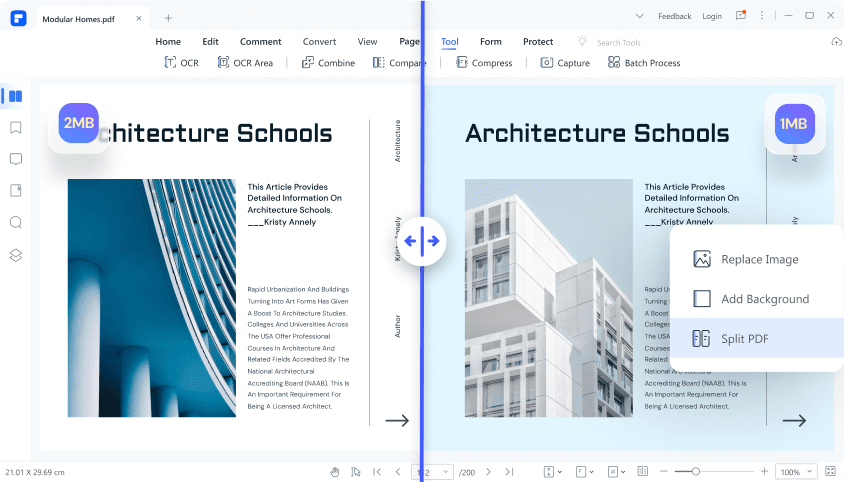
Часто задаваемые вопросы о ПО для сжатия PDF-файлов.
- Как сжать размер PDF-файла без потери качества?Выберите «Низкий уровень» сжатия для максимального сохранения качества файла в PDFelement. Вы также можете уменьшить размер
с функцией разделения файла. - Как сжать PDF-файл до выбранного размера? Например, сжать PDF-файл до 100 КБ или 200 КБ?При сжатии PDF с помощью PDFelement инструмент позволяет предварительно просмотреть размер сжатого файла перед сжатием. Вы сможете выбрать сжатие до
100 КБ или 200 КБ. - Как сжать PDF-файл для отправки по электронной почте?Ограничение по размеру файла в Gmail и Yahoo составляет 25 МБ, а Hotmail ограничивает размер на 10 МБ. Нажмите «Инструмент»> «Сжать PDF» и сожмите файл с помощью PDFelement. Нажмите на кнопку «Электронная почта»
вверху. Функция запустит электронную почту по умолчанию и автоматически добавит сжатый PDF-документ в электронное письмо. - Как сжать PDF бесплатно в оффлайн режиме на Windows, Mac или смартфоне
Выберите подписку PDFelement, которая подойдет именно вам
Редактируйте, печатайте, создавайте и защищайте документы. Облачное хранилище объемом 100 ГБ для совместной работы.
Годовая подписка
Бессрочная лицензия
Редактируйте, печатайте, подписывайте и защищайте документы. Облачное хранилище объемом 100 ГБ для совместной работы.
Присоединяйтесь к нашему социальному сообществу, чтобы получать больше новостей, тенденций и обновлений!
PDF-файлы с обилием графических элементов смотрятся симпатично, однако передавать их по электронной почте – сплошное мучение из-за больших размеров таких документов. Необязательно долго ждать, пока файл прикрепится к письму, ведь вы можете уменьшить его размер практически без потери качества. Благо способов сделать это предостаточно – выбирайте какой пожелаете.
Стоит, однако, заметить, что половина из перечисленных ниже способов осуществима лишь при помощи Acrobat DC от Adobe, установленного на вашем ПК. Это платный продукт, однако пробная 30-дневная версия распространяется абсолютно бесплатно. Она доступна на официальном интернет-ресурсе Adobe Systems.
- С помощью CutePDF или иного PDF-конвертера
- С помощью онлайн-инструментов
- В Adobe Acrobat
- Еще один метод сжатия PDF в Adobe Acrobat DC
- С помощью Adobe Acrobat и Microsoft Word
- При помощи оптимизатора PDF
- Способ сжать PDF-файлы в Mac OS X
- Архивация файла
С помощью CutePDF или иного PDF-конвертера
Уменьшить размер PDF-файла можно при помощи одного из конвертеров, например, CutePDF. Она позволяет переводить файлы из любого доступного для печати формата в PDF, а также менять размер документа, повышая или понижая качество изображения и текста. При установке данного продукта в системе создается виртуальный принтер, который вместо печати документов конвертирует их в PDF-формат.
Загрузите CutePDF с официального сайта (бесплатно) и установите. Не забудьте вместе с ней установить конвертер, иначе после щелчка по кнопке «Печать» ничего не произойдет.
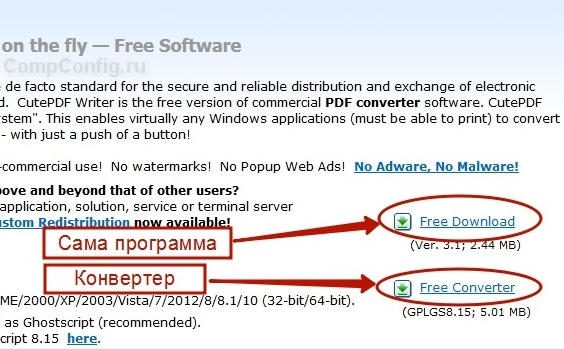
Откройте файл в программе, которая поддерживает его формат и имеет возможность печати документов. Если это PDF-файл, его можно открыть в Adobe Reader; а если файл имеет формат doc или docx, подойдет Microsoft Word. Кликните по пункту меню «Файл» и выберите «Печать».
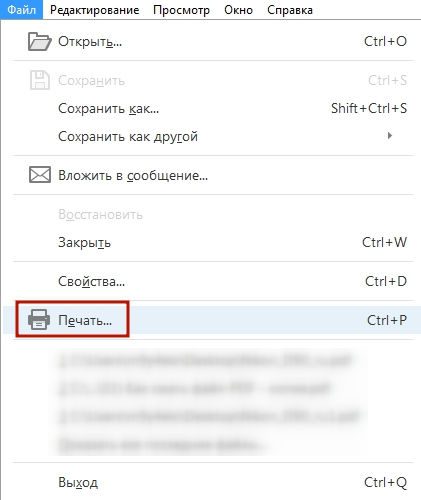
Когда откроется окно с настройками печати, из списка принтеров выберите CutePDF Writer.

Щелкните по кнопке «Свойства принтера», в открывшемся окне кликните по кнопке «Дополнительно» и выберите качество отображения содержимого. Чтобы сжать файл до нужного размера, выбирайте качество меньше первоначального.
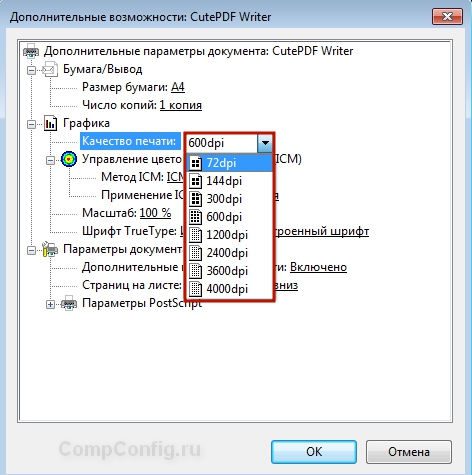
Щелкните по кнопке «Печать» и сохраните файл в нужное место. Для сохранения доступен только PDF, вне зависимости от того, какой формат у документа был изначально.
С помощью онлайн-инструментов
Если не хотите ничего качать и устанавливать, тогда можете сжать ПДФ-файл в режиме online. Сжатие и конвертирование документов в онлайн – это быстро и удобно.
Найдите подходящий инструмент в Интернете, например, Smallpdf. В отличие от других подобных онлайн-инструментов, здесь пользователю не ставят ограничений по размерам и количеству загружаемых документов.
Зайдя на сайт, загрузите на него нужный документ. Сделать это можно, кликнув по надписи и выбрав файл посредством проводника, или перетащив файл левой клавишей мышки и бросив в нужной области. Вы также можете добавить документ из Dropbox или c «Google Диска».
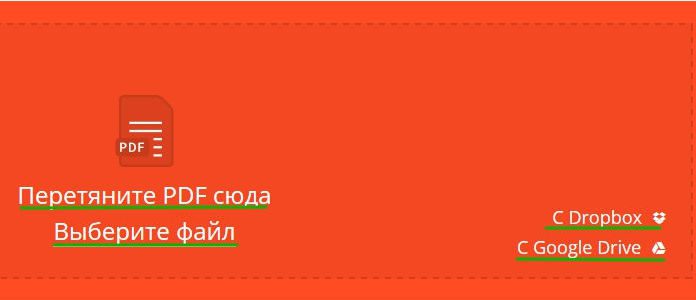
По окончании процесса кликните по кнопке «Можете сохранить файл» и выберите для него место на своем ПК. Чтобы загрузить сжатый документ на «Google Диск» или в Dropbox, щелкните по соответствующему значку в правой части кнопки.
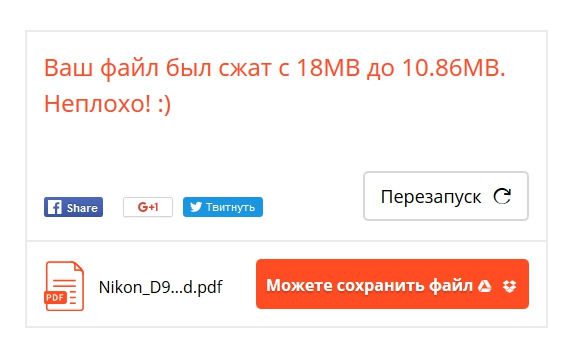
Кроме Smallpdf в Интернете есть множество других онлайн-компрессоров: Compress PDF, Online2pdf, PDFzipper и прочие. Одни позволяют загружать файлы размером до 50 Мб, вторые – до 100 Мб, третьи вовсе не имеют ограничения, но работу свою они выполняют на примерно одинаковом уровне.
Сжать файл PDF вы можете и в Adobe Acrobat DC, но не в бесплатном Adobe Reader.
Открыв документ в «Акробате», кликните по пункту меню «Файл», затем выберите «Сохранить как другой» и щелкните по строчке «Файл PDF уменьшенного размера».
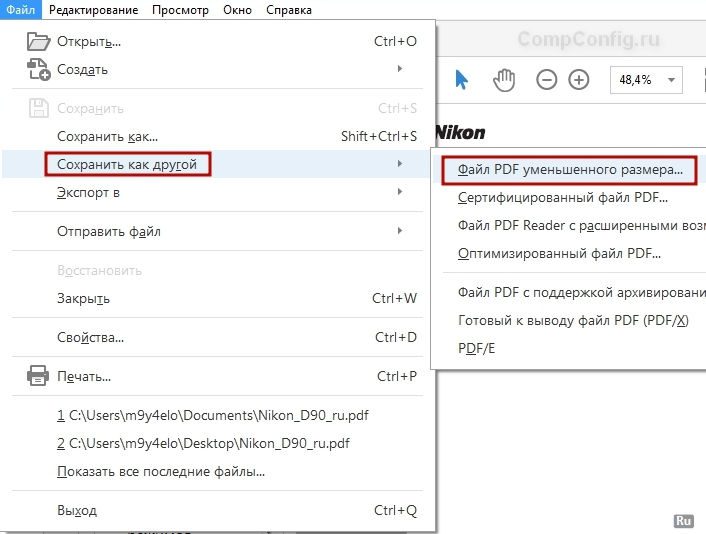
Щелкните в выпадающем списке по версии программы, с которой ваш документ должен быть совместим. Выбрав самую новую версию, вы можете максимально сжать файл, однако есть риск, что он станет недоступным в предыдущих версиях «Акробата».
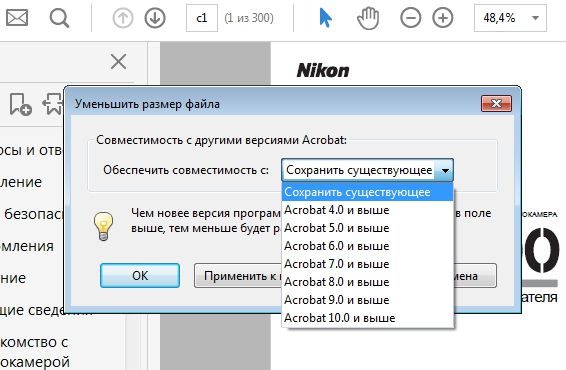
Кликните по кнопке «Ок», дождитесь окончания процесса сжатия и сохраните сжатый документ в желаемое место.
Еще один метод сжатия PDF в Adobe Acrobat DC
Зайдите в «Google Диск» со своего аккаунта, дважды кликните по PDF-файлу, который хотите сжать, и нажмите на значок принтера, чтобы открыть экран печати.
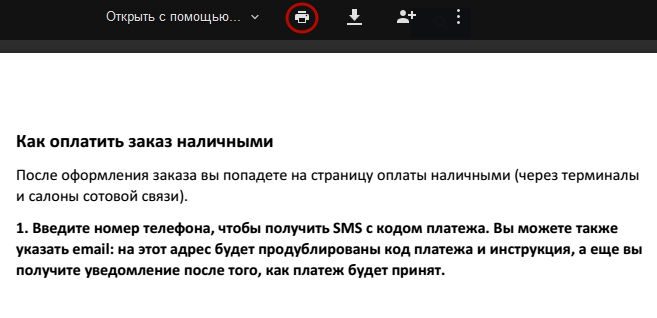
В открывшемся окошке кликните по выпадающему списку и выберите строчку Adobe PDF.
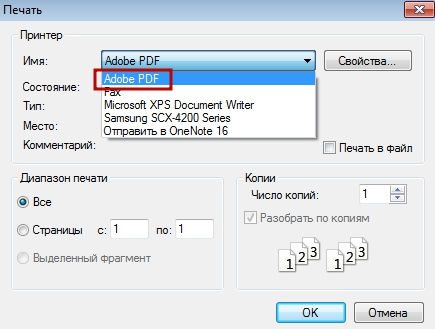
Щелкнув по кнопке «Свойства», вы откроете другое окошко, где надо выбрать вкладку «Бумага и качество печати», а затем кликнуть по кнопке «Дополнительно» в нижней части окна.

В выпадающем списке (см. скриншот ниже) выберите желаемое качество документа, в нижней части окошка кликните по кнопке «Ок», затем в следующих двух окнах тоже нажмите на «Ок».
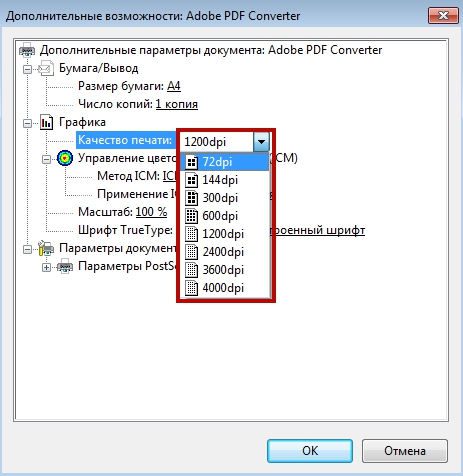
Сохраните уменьшенный файл на своем ПК.
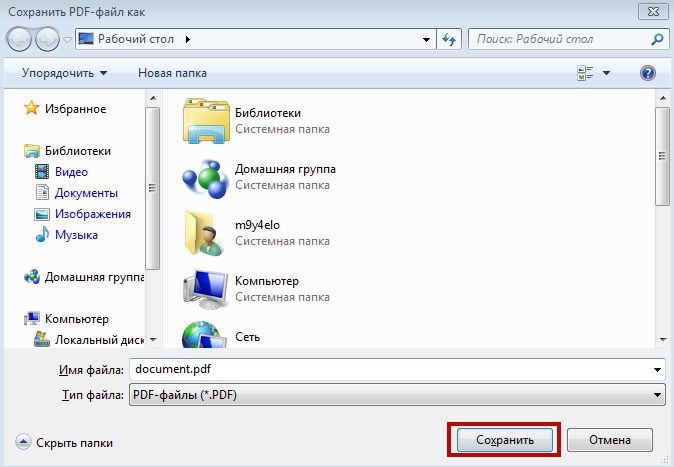
С помощью Adobe Acrobat и Microsoft Word
Суть этого способа сжатия PDF-документов состоит в том, что вы сначала переводите файл из одного формата в другой, а затем делаете обратное конвертирование.
Откройте документ в формате ПДФ через Adobe Acrobat, зайдите в меню «Файл» и выберите «Сохранить как».
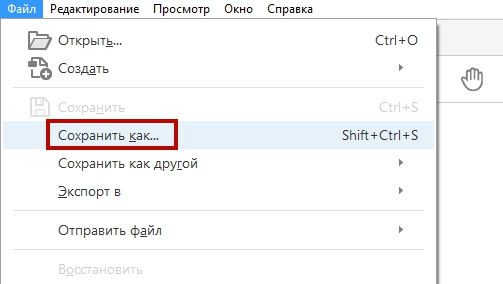
Щелкните по кнопке «Выбрать другую папку», затем выберите тип файла «Документ Word (*. docx)» и место сохранения. Нажмите на «Сохранить».
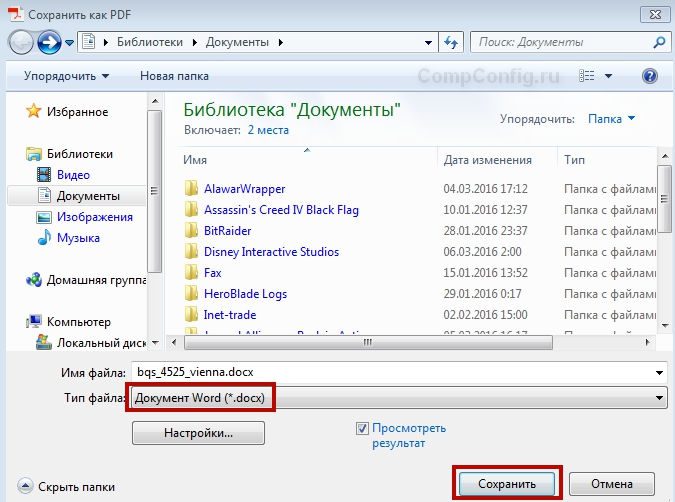
Открыв документ в Microsoft Word, щелкните по пункту «Файл» и выберите подпункт «Сохранить как Adobe PDF».
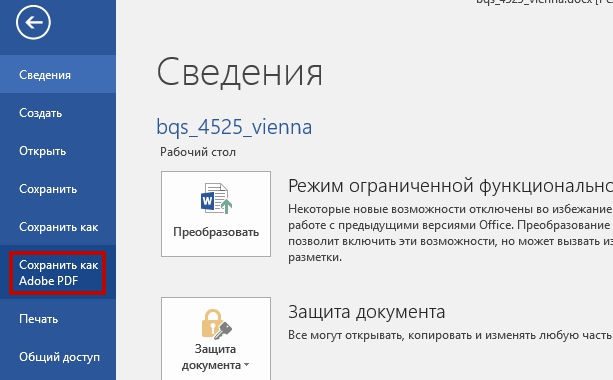
При помощи оптимизатора PDF
Этот метод уменьшения размера PDF-файлов также не обходится без использования ПО от Adobe Systems.
Откройте документ, который нужно уменьшить, с помощью Adobe Acrobat. Далее зайдите в меню «Файл», кликните по строчке «Сохранить как другой» и выберите «Оптимизированный файл PDF», чтобы запустить оптимизатор PDF-документов.
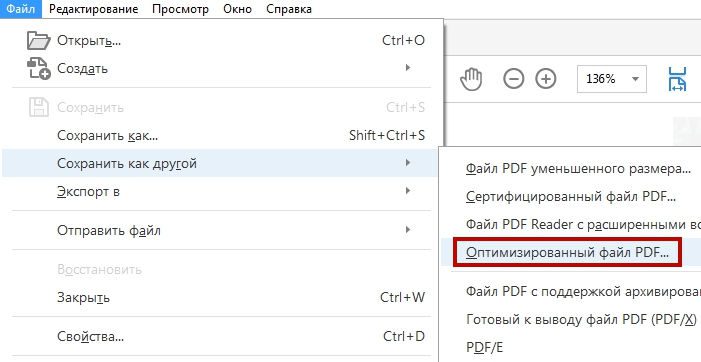
В открывшемся окошке «Оптимизация PDF» нажмите на кнопку «Оценить использование пространства», чтобы понять какие элементы сколько места в файле занимают (в байтах и в процентах).
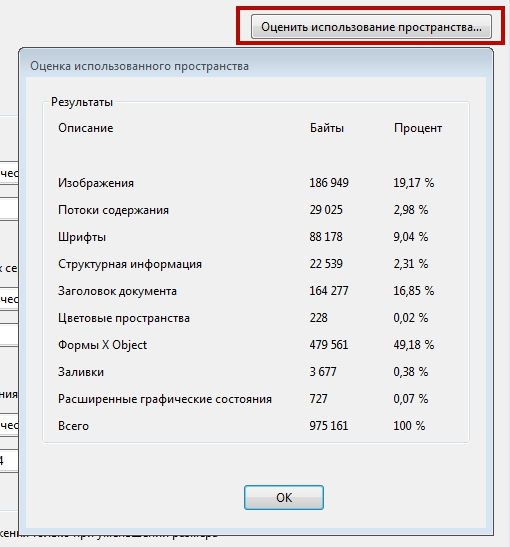
Оценив, что можно уменьшить, а что сжимать смысла нет, закройте окошко, кликнув по кнопке «Ок», и выставьте необходимые параметры сжатия. Для этого в левой части окна левой кнопкой мышки кликайте на тот или иной пункт, а в правой части – меняйте параметры.

Вы можете удалять изображения, делать их из цветных черно-белыми, сжимать, менять разрешение, менять встроенные шрифты и т. «Наигравшись» с параметрами, нажмите на кнопку «Ок» и сохраните оптимизированный файл в нужную директорию.
Способ сжать PDF-файлы в Mac OS X
PDF-документы, создаваемые операционной системой Mac OS X по размеру заметно больше, чем файлы с тем же содержанием, созданные при помощи Adobe Acrobat. Если вы пользователь операционки Mac OS X и желаете уменьшить размер созданного вами PDF-файла, сделайте следующее: