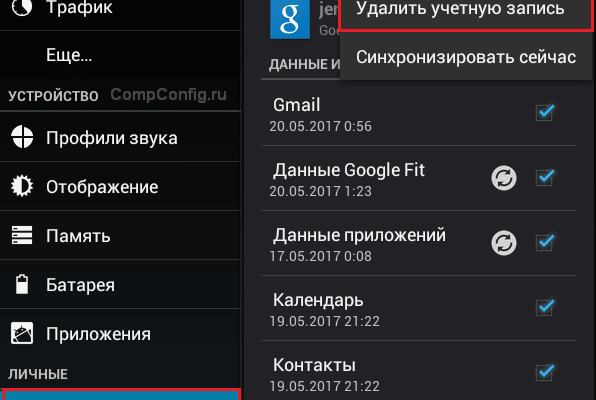- Чем вход в аккаунт Google отличается от регистрации
- Что делать, если появляется ошибка «Не удалось войти в аккаунт»
- Синхронизация аккаунта со смартфоном после изменения пароля
- Изменение настроек
- Удаление аккаунта
- Вход с компьютера
- В любом браузере
- Как зайти в Гугл аккаунт с телефона
- Как создать?
- Зачем необходим аккаунт Google на телефоне
- Настройка аккаунта
- Пароль
- Вход с помощью телефона
- Двухэтапная аутентификация
- Другие параметры безопасности
- Как войти в аккаунт Google
- Вход на телефоне
- В YouTube
- В браузере
- Регистрация на телефоне
- Как добавить аккаунт в Андроид
- Как создать аккаунт через браузер
- Для чего входить в аккаунт Google
- Регистрация на компьютере
- Проблемы при входе
- Пошаговый алгоритм входа в accounts от Google
- Как сделать выход из аккаунтов сервиса
- Если войти не получается
- Восстановление данных
- Есть вся необходима информация
- Нет почты и номера телефона
- Восстановление удаленного аккаунта
- Как войти в свой аккаунт Гугл через смартфон
- Использование настроек телефона
Чем вход в аккаунт Google отличается от регистрации
Регистрация аккаунта — это бронирование уникального имени, по которому вас будут узнавать сервисы Google. Во время регистрации создается новый аккаунт.
Вход в аккаунт — это добавление ранее созданного аккаунта на устройство. Для добавления вы должны знать
электронную почту и пароль, которые указали при регистрации.
Что делать, если появляется ошибка «Не удалось войти в аккаунт»
Ошибка означает, что возникли проблемы с интернет-соединением. Чтобы ее устранить:
- Убедитесь, что на устройстве установлены правильные дата, время и часовой пояс.
- Перезагрузите мобильное устройство.
- Подключитесь к другому источнику интернета (другой Wi-Fi или мобильный интернет).
Синхронизация аккаунта со смартфоном после изменения пароля
Простой способ, который займет пару минут. Нужно:
- Открыть утилиту Google.
- Ввести пароль от учетки.
- После успешного входа гаджет синхронизируется с учеткой.
Изменение настроек
Если после изменения пароля подключение к аккаунту не было выполнено, исправить это можно через изменение настроек:
- Перейти в «Настройки» и в разделе с программами открыть Gmail.
- Тапнуть «Принудительно остановить».
- Почистить кэш приложения.
После этих действий аккаунт будет подключен к смартфону. Остается открыть Play Market, чтобы вернуть данные из приложений.
Удаление аккаунта
Еще один рабочий способ, но более трудоемкий. Потребуется удалить учетную запись из памяти устройства, перезагрузить гаджет и повторно добавить почту. Инструкция может отличаться в зависимости от марки и модели смартфона (например, на телефонах Samsung и Honor):
- Выбрать раздел «Аккаунты» (или «Учетные записи»).
- Появится список, в котором нужно открыть аккаунт Гугл.
- Выбрать кнопку удаления и подтвердить действия.

Мы выяснили, где находится учетная запись в телефоне и для чего она нужна. Если пользователь помнит данные для входа, вернуть контроль над учеткой не составит труда. В противном случае потребуется ответить на несколько вопросов об учетке, чтобы система могла идентифицировать владельца. Сделать это можно как со смартфона, так и через компьютер.
Вход с компьютера
Добавление Гугл аккаунта через настройки Хрома дает ряд преимуществ:
- Синхронизация данных с разных устройств.
Например, можно получить закладки, историю и пароли из браузера на телефоне. - Сохранение паролей и автозаполнение форм.
Нажмите на значок «три точки» в правом верхнем углу и выберите «Настройки».

В разделе «Пользователи» щелкните по «Включить синхронизацию».
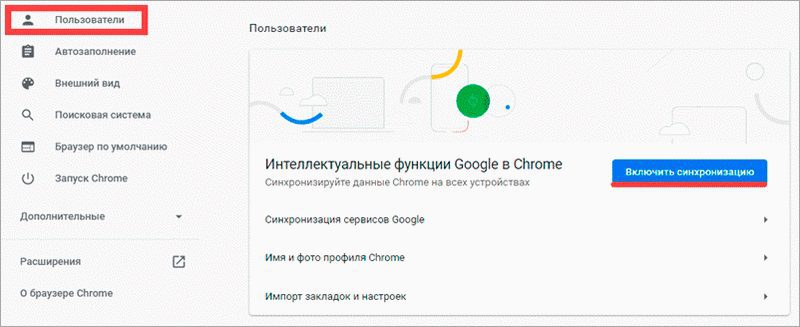
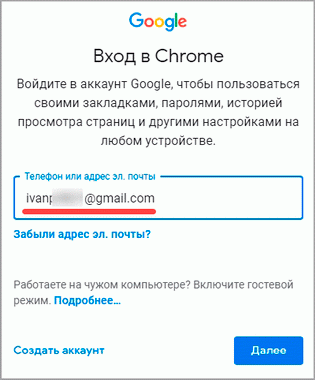
Укажите пароль и нажмите «Далее».
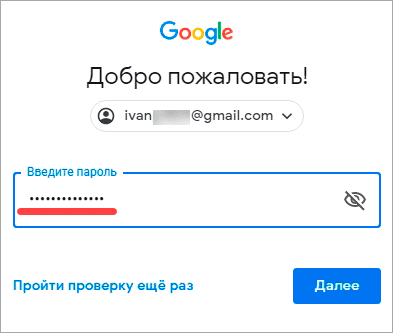
Откроется уведомление «Включить синхронизацию?». Нажмите «ОК» для ее включения или «Отмена» для выключения.
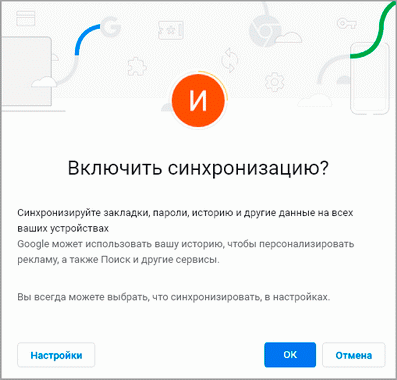
Вход успешно выполнен. В верхней строке справа появится иконка для управления учетной записью.
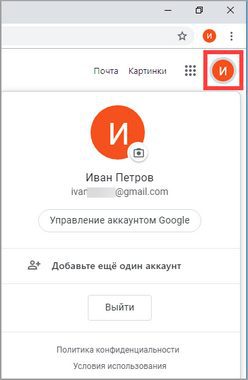
В любом браузере
Покажу на примере Яндекс Браузера, но способ подойдет и для Mozilla Firefox, Opera, Microsoft Edge и других программ.
Откройте сайт google.
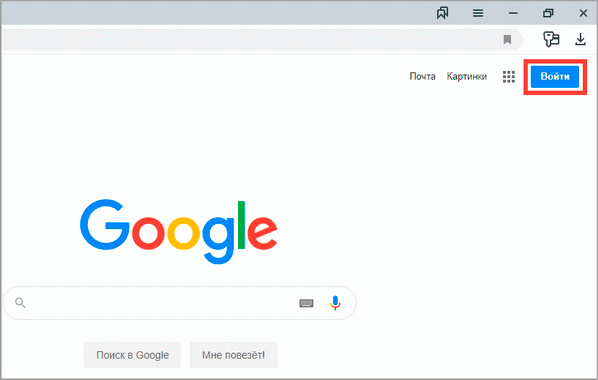
Откроется страница авторизации. Напечатайте адрес почты или номер телефона, затем нажмите «Далее».
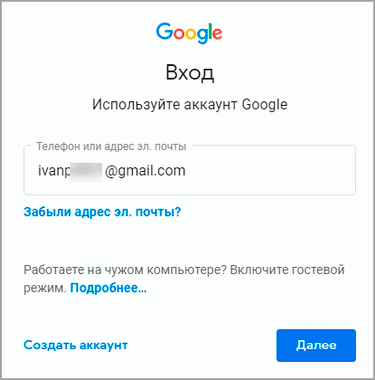
Напечатайте пароль и снова нажмите «Далее».
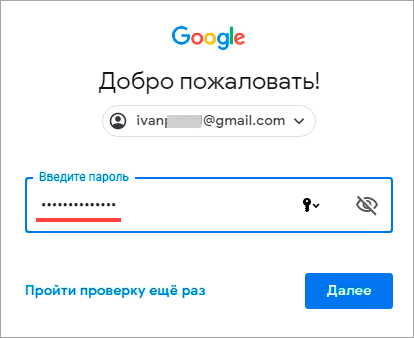
Вот и всё – вы зашли в учетную запись. Вверху слева появится ваша иконка, а рядом квадрат для доступа к сервисам.
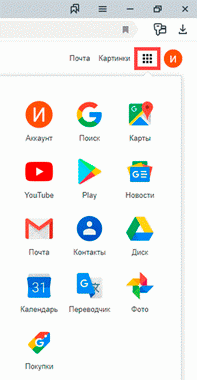
Как зайти в Гугл аккаунт с телефона
Современные смартфоны с операционной системой Android имеют возможность авторизовать пользователя в указанном выше сервисе.
Процесс действий входа простой. В телефоне нажимаете «Настройки», далее «Аккаунты и синхронизация».
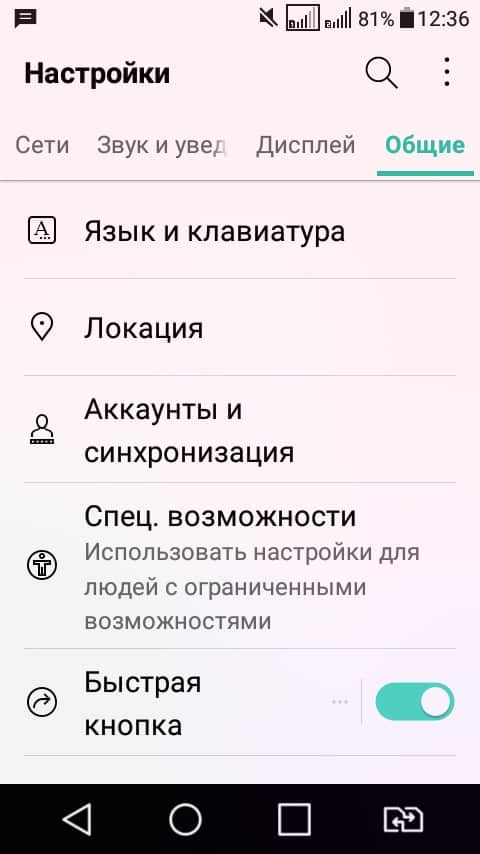
Важно нажать по первому списку из перечисленных сервисов или кликните «Добавить аккаунт», чтобы выбрать ресурс.
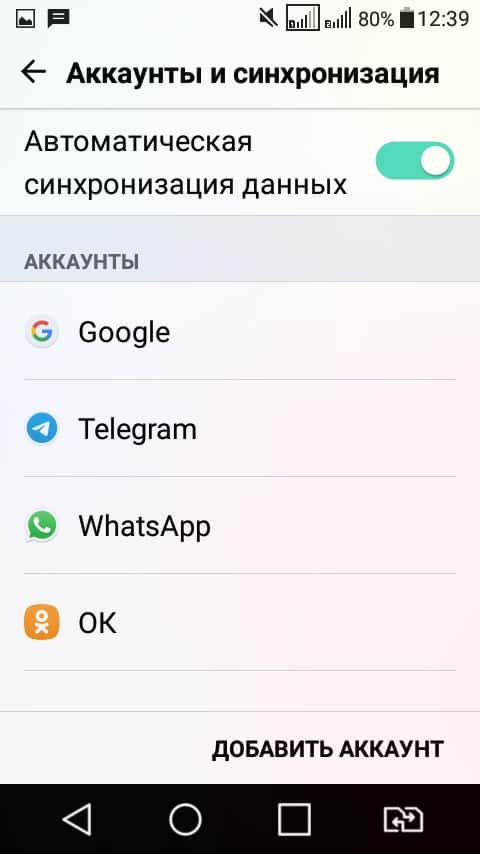
Как создать?
Примечание. Если же вы однажды регистрировались, допустим, в Gmail или Youtube с мобильного или ПК и знаете свои учётные данные, то создавать уже ничего не потребуется. Сразу же переходите к инструкциям по авторизации.
Итак, перво-наперво, создание аккаунта в Google. Дело нехитрое, но требует внимательности. Приступаем.
В нижней части панели кликните ссылку «Создать аккаунт».
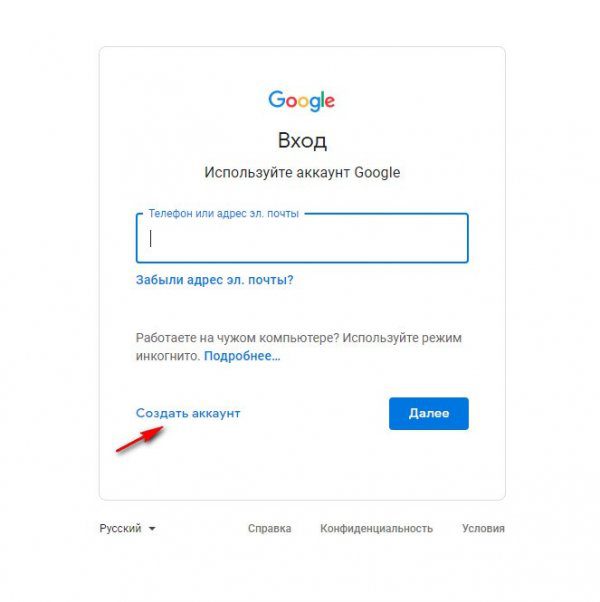
Если вдруг обнаружиться, что с входом ничего не понятно, из-за того, что интерфейс отображается на другом языке, в ступор не впадайте. Ничего страшного. Всё дело в настройках. Просто-напросто щёлкните мышкой опцию с названием текущего языка (первая ссылка внизу за границей блока входа).
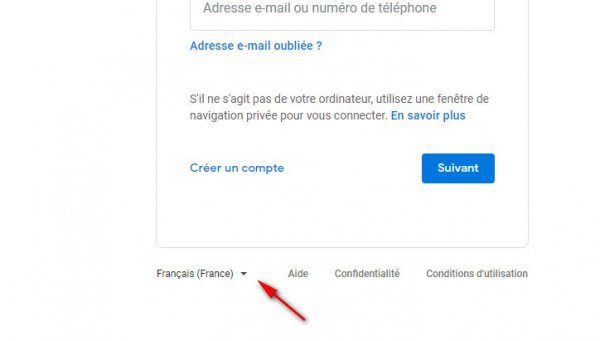
Когда отобразится список, выберите родной язык. Страничка перезагрузится уже в знакомых вам буквах и словах – на русском.
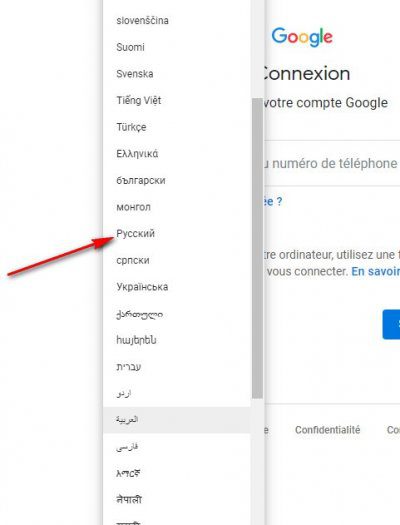
Для перехода ко второй части формы – кнопка «Далее». Но первые поля заполните обязательно. Иначе не перейдёте.
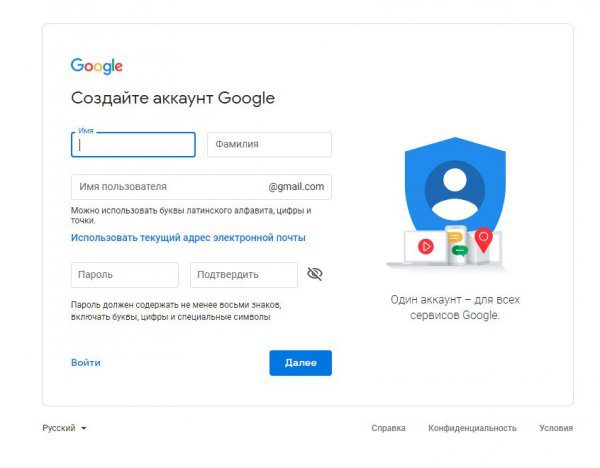
Следующий этап – личная информация (дата рождения и пол). Телефон указывается по желанию, но иногда Google требует его ввести и подтвердить через СМС в обязательном порядке. Так что будьте готовы предоставить номер, если что.
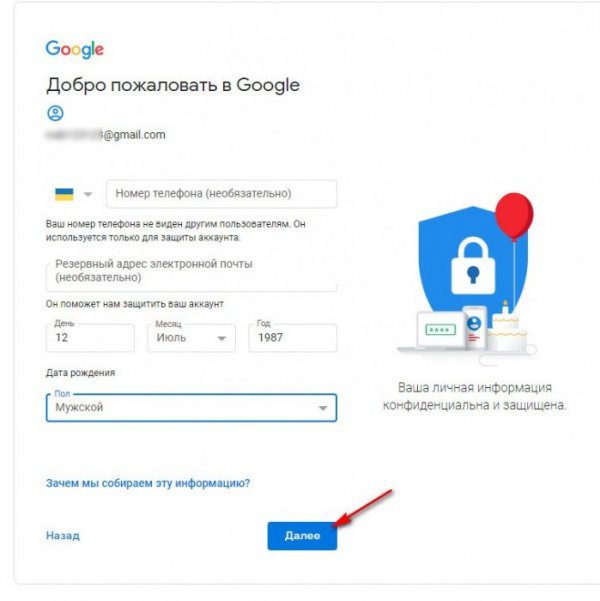
Снова переход по кнопке «Далее». Согласитесь с условиями пользования.
И финал! Учётная запись Google готова к работе. Ваша личная, уникальная.
Зачем необходим аккаунт Google на телефоне
Без почтового ящика Google сложно обойтись. Он нужен для входа в магазин Google Play, через который загружаются официальные приложения, игры и другой контент. Также учетная запись дает возможность пользоваться всеми сервисами Google:
- Облако;
- Карты;
- Gmail-почта и прочее.
Чтобы пользователям было проще регистрироваться и управлять этими сервисами, и был разработан общий аккаунт.
Кроме того, с аккаунтом Google можно быстро перенести всю пользовательскую информацию со своего старого смартфона на новый, если решит поменять гаджет. Никаких флешек не нужно. Достаточно создать копию файлов.
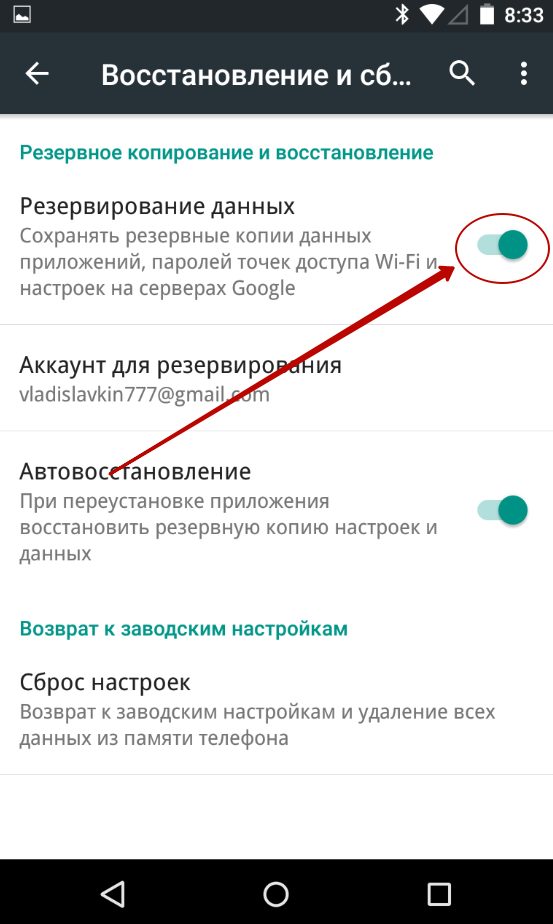
Аккаунт для резервной копии и переноса данных
Настройка аккаунта
Для настройки учетной записи нужно выполнить вход в браузере – ввести адрес почты Gmail и пароль. После этого в верхнем правом углу появится иконка с первой буквой имени. Нажимаем на нее и выбираем «Управление аккаунтом Google».
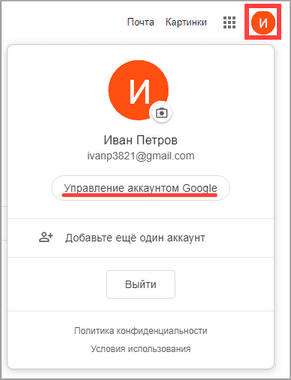
Откроются настройки.
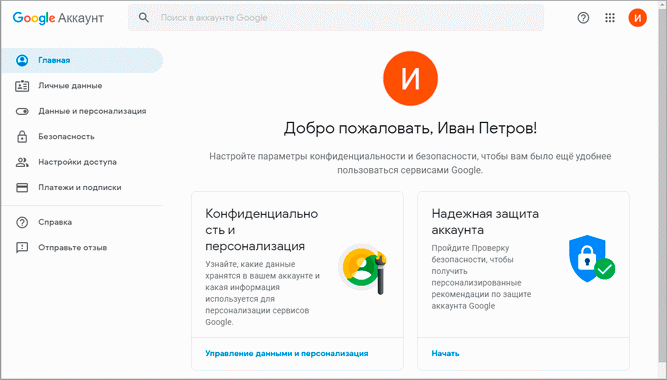
Также в них можно попасть их из меню телефона – через «Настройки» в Android.
Личные данные. Здесь можно изменить информацию о себе и загрузить фотографию.
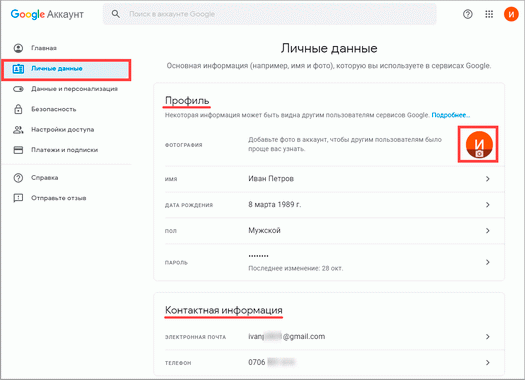
Данные и персонализация. Здесь находятся записи ваших действий: история поиска, местоположений, YouTube. А также через этот раздел можно настроить конфиденциальность, рекламу, интерфейс (язык и прочее).
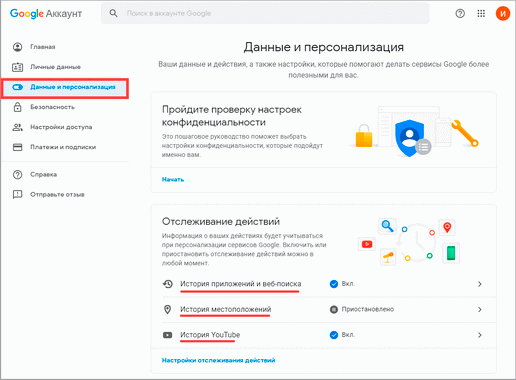
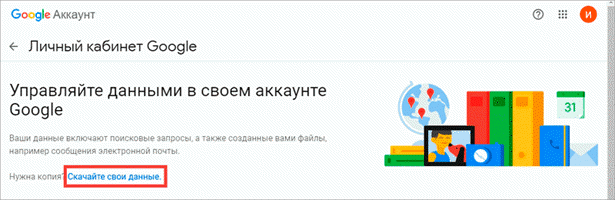
Безопасность. На этом пункте мы остановимся подробнее: рассмотрим, как максимально защитить учетную запись.

Пароль
Через этот раздел можно поменять пароль:
- Нажмите на пункт «Пароль».
- Введите текущий пароль.
- Укажите новый и подтвердите его.
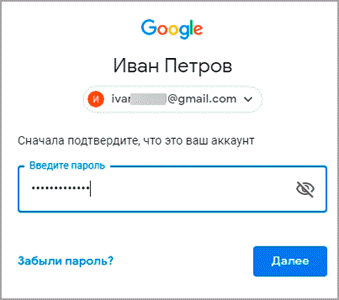
Вход с помощью телефона
Данный пункт дает возможность выполнять вход без ввода пароля – с помощью телефона. Покажу, как это сделать на ПК.
Перейдите в раздел «Вход в аккаунт с помощью телефона».

Нажмите на кнопку «Настроить».

Введите пароль.
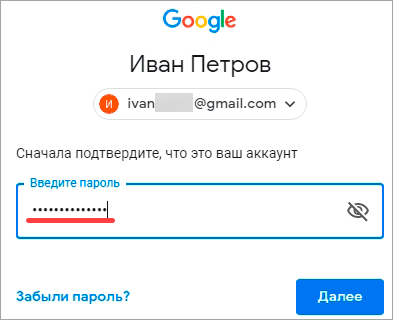
Откроется меню, из которого выберите пункт «Настройка телефона Android».
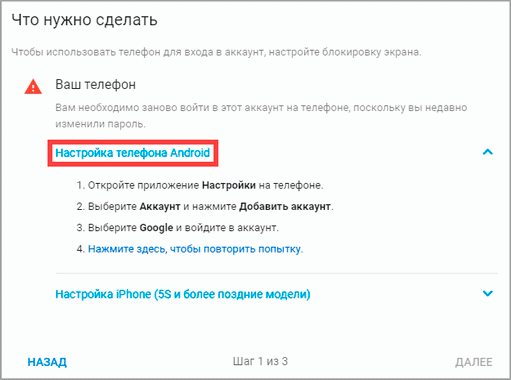
И выполните вход по инструкции:
- Откройте раздел «Настройки» на телефоне.
- Перейдите в «Аккаунт» – «Добавить аккаунт» – Google.
- Введите данные для входа: адрес почты Gmail или телефон, а также пароль.
Затем кликните по ссылке «Нажмите здесь, чтобы повторить попытку».
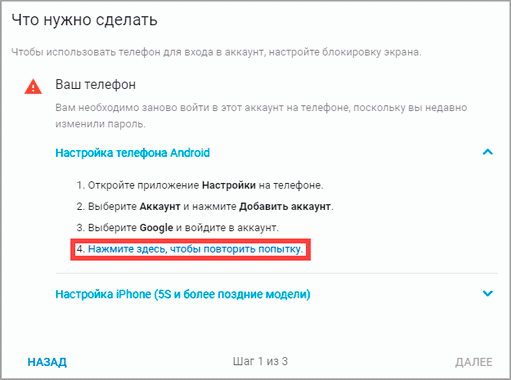
Появится ваша модель телефона. Нажмите «Далее».
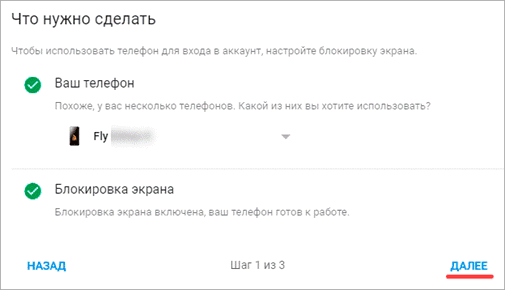
Система предложит выполнить вход. Нажмите «Далее».
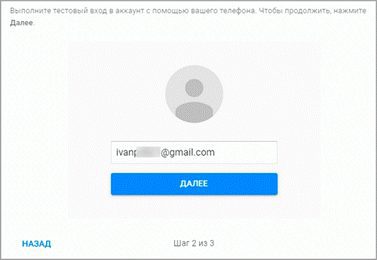
На телефоне появится запрос на вход. Нажмите «Да».
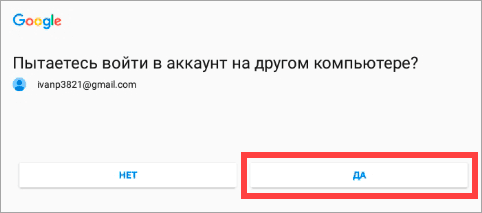
На компьютере появится окно для включения функции. Нажмите «Включить».
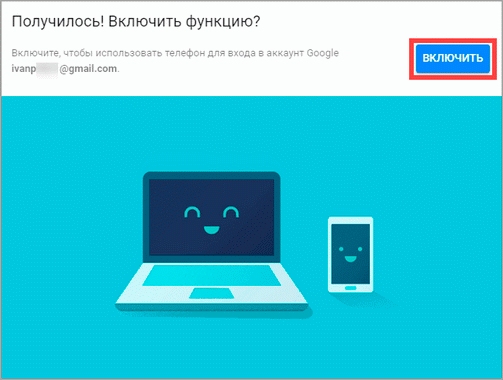
Вот и все – телефон настроен и теперь можно входить в учетную запись без пароля.
Двухэтапная аутентификация
Двухэтапная аутентификация – это самая надежная защита от взлома. Даже если мошенник узнает пароль, он не сможет пройти проверку и попасть в учетную запись. Подробнее об этой защите читайте по ссылке.
В настройках безопасности перейдите в раздел «Двухэтапная аутентификация».

Укажите номер телефона, на который будут поступать коды для входа. Выберите, каким образом будут приходить коды – в смс или через телефонный звонок.
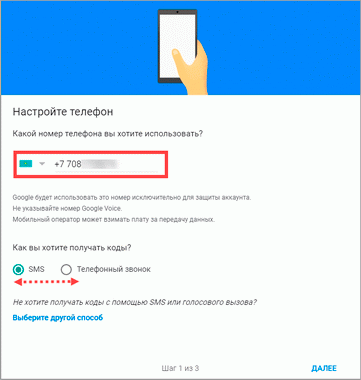
На телефон придет смс с кодом. Введите его в окошко.
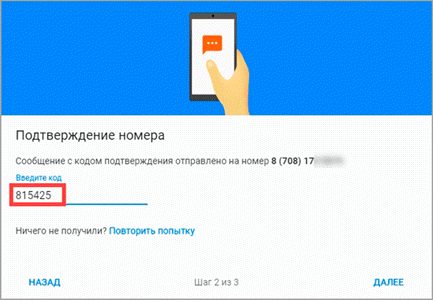
Откроется уведомление об успешной настройке. Нажмите «Включить».
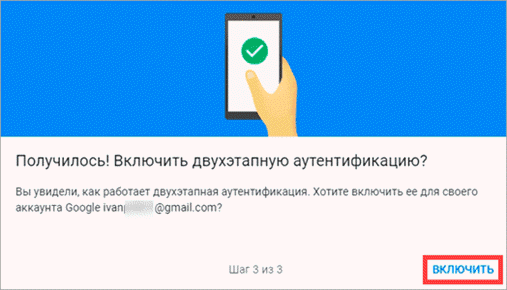
Функция активирована и теперь после ввода пароля нужно будет также указывать код из смс. При каждой попытке входа на новом устройстве на телефон будет приходить новый код.
Желательно добавить еще один или два способа входа. Они пригодятся в случае, если возникнет проблема с доступом. Например, когда смс не доходят или телефон недоступен.
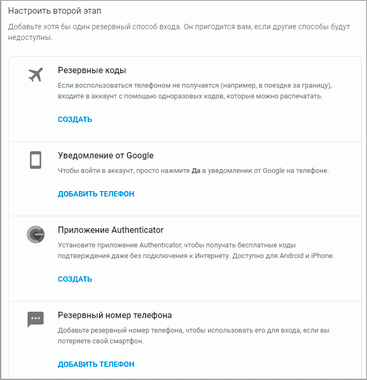
Настройка резервных кодов
- Под пунктом «Резервные коды» нажмите на ссылку «Создать».
- Откроется окошко со случайными числами. Запишите их и сохраните в надежном месте. Или нажмите «Загрузить» для получения текстового файла – его можно хранить на компьютере или распечатать.
Установка приложения для генерации кодов
Под пунктом «Приложение Authenticator» нажмите на ссылку «Создать».
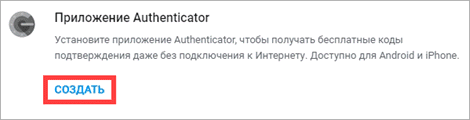
Выберите систему телефона: Android или iPhone.
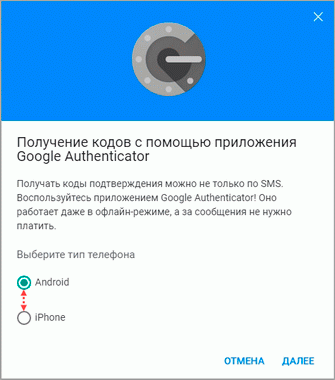
Появится штрих код, который нужно отсканировать приложением «Google Authenticator».
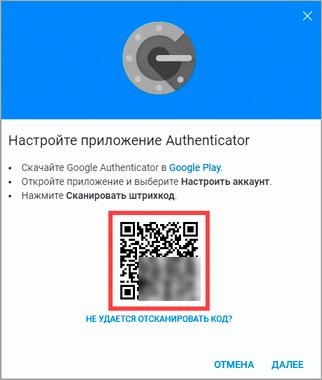
Установите на телефон приложение Google Authenticator. Это можно сделать по ссылке или через Play Market.
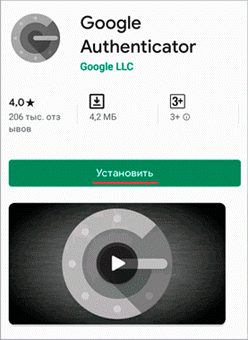
После установки откройте приложение и нажмите на кнопку «Начать».

Затем на пункт «Сканировать штрих код».
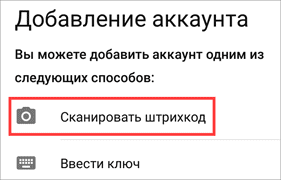
Наведите камеру телефона на штрих-код (п. 3) и приложение сгенерирует число для входа.
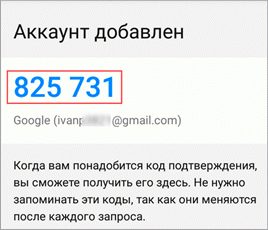
Введите полученное число в окошко подтверждения.
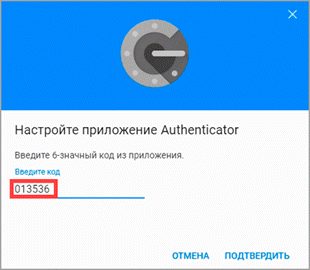
В следующий раз при попытке входа в аккаунт Google запросит ввод пароля на первом этапе. А на втором этапе предложит выбрать один из настроенных вариантов дополнительной защиты.
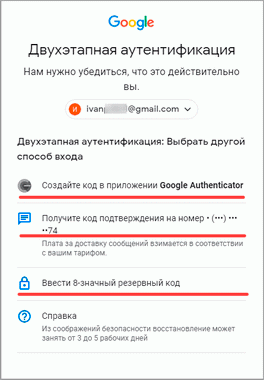
Другие параметры безопасности
Способы подтверждения личности. Здесь можно изменить текущий номер телефона и добавить резервный адрес электронной почты.
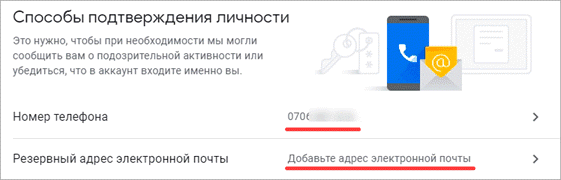
Недавние события. В этом разделе показаны действия, которые происходили с учетной записью.
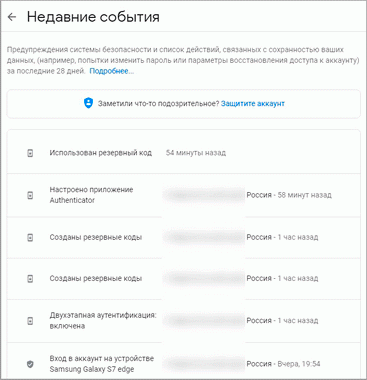
Устройства. Список всех устройств, с которых был выполнен вход.
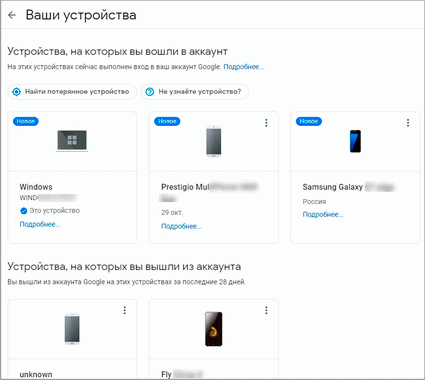
Сторонние приложения с доступом. Здесь показаны приложения и сайты, у которых есть доступ к некоторым данным учетной записи.
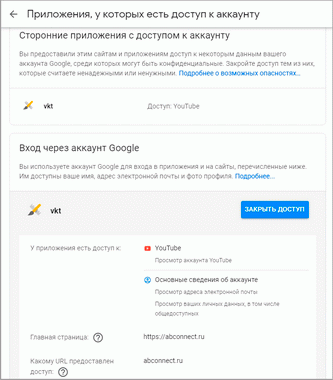
Вход на другие сайты. Сведения о сохраненных паролях и связанных аккаунтах.
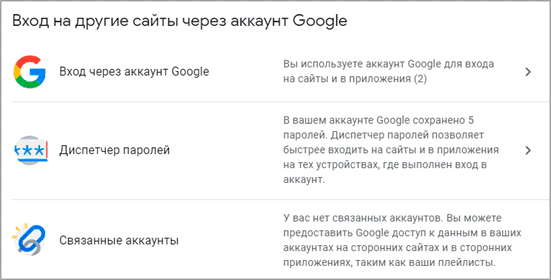
Как войти в аккаунт Google
- Вход на телефоне
- На Андроиде
- В браузере
- Вход с компьютера
- В настройках Google Chrome
- В любом браузере
- На телефоне
- На компьютере
- Как завести новый аккаунт в Google
Вход на телефоне
- Скачивать приложения из Play Маркета (Google Play);
- Синхронизировать данные;
В меню телефона откройте раздел «Настройки».
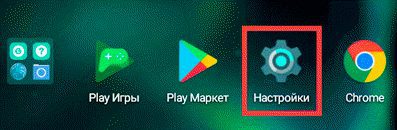
В части «Личные данные» выберите «Аккаунты».
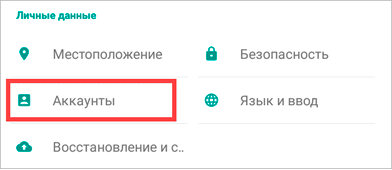
Нажмите на «Добавить аккаунт».
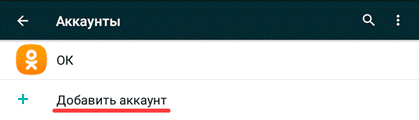
Выберите «Google».
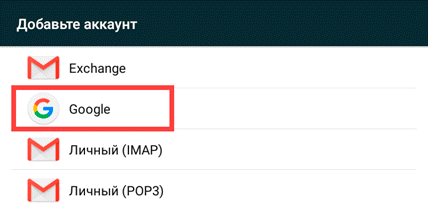
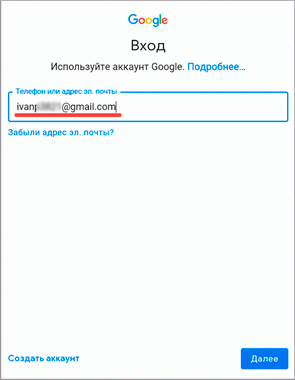
В поле «Введите пароль» напечатайте пароль для входа и нажмите «Далее».
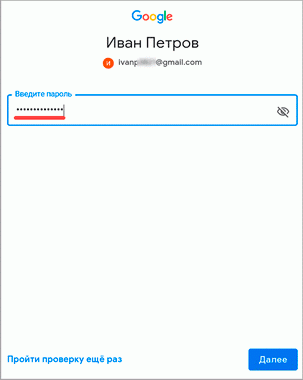
Прочитайте условия использования и нажмите «Принимаю».
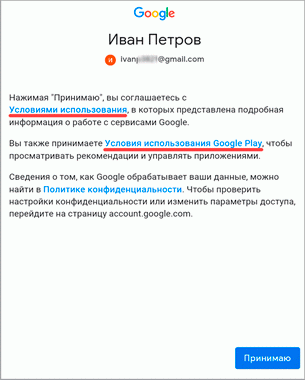
Откроется настройка резервного копирования. Нажмите кнопку «Принять» для продолжения.
Резервное копирование – это сохранение контактов, календаря, браузера и других настроек.
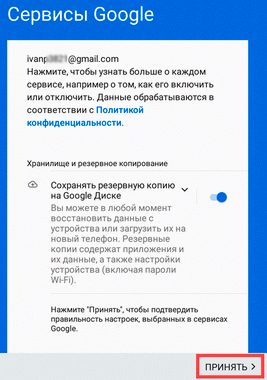
Вот и всё – учетная запись добавлена в Андроид.
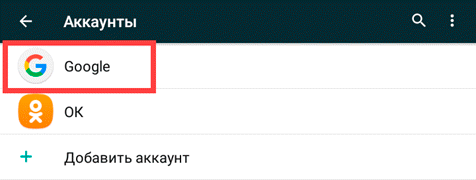
В YouTube
Если вы подключили аккаунт в настройках телефона, то он автоматически добавится и в приложение YouTube. Поэтому данный способ подойдет, в случае если вы не хотите подключать учетную запись через настройки. Или если у вас телефон работает на другой системе – например, на iOS (iPhone).
Откройте приложение YouTube.
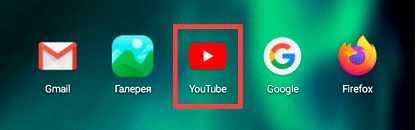
Нажмите на значок «человечка» в правом верхнем углу.
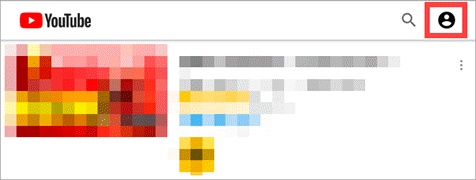
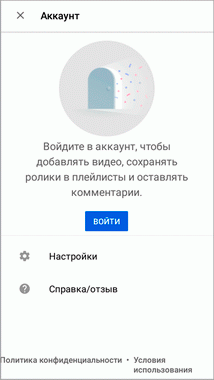
Выберите «Добавить аккаунт».

Откроется форма авторизации:
- Введите пароль.
- Примите условия соглашения.
- Разрешите или отключите сохранение резервной копии и нажмите кнопку «Принять» для завершения.
Подробнее о каждом этапе читайте в начале статьи.
В правом верхнем углу появится значок с буквой. Это означает, что вход успешно выполнен.

Нажав на значок, высветится окошко, через которое можно управлять учетной записью.
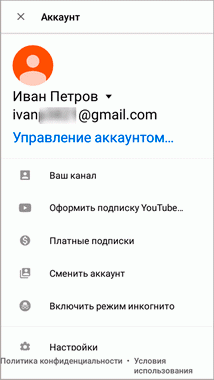
В браузере
Рассмотрим вход через настройки браузера Chrome. Это нужно, чтобы синхронизировать данные с разных устройств. Например, на телефоне получить закладки, историю и пароли с компьютера.
На заметку. Если вы выполнили вход через настройки Андроид, то в Хроме аккаунт будет уже подключен. Но из него можно выйти или добавить еще один.
Откройте браузер Google Chrome.
Нажмите на значок «три точки».
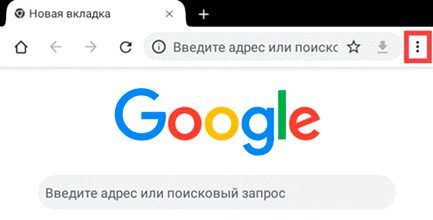
Появится меню, из которого выберите «Настройки».
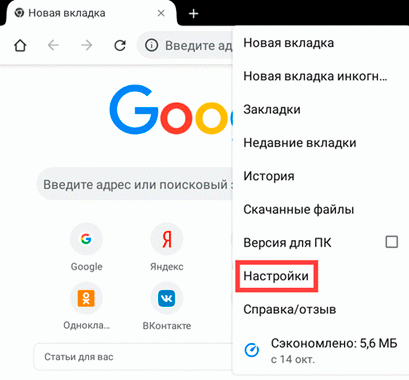
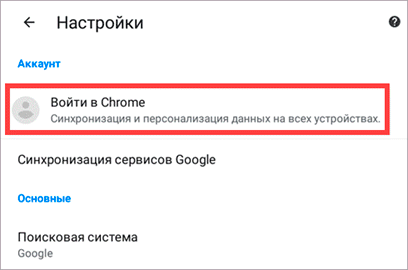
Появится окошко с информацией о синхронизации. Нажмите кнопку «Добавить аккаунт».
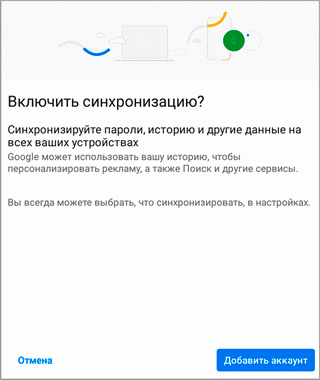
Откроется страница авторизации:
Вход выполнен.
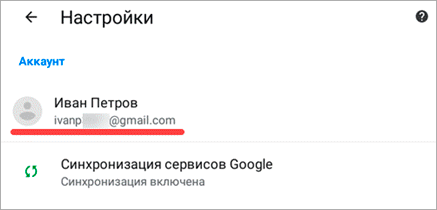
Теперь если открыть сайт google. ru, вверху страницы будет иконка с буквой. Нажав на квадрат рядом с ней, появится меню с настройками и сервисами: Gmail, Диск, YouTube и другие.
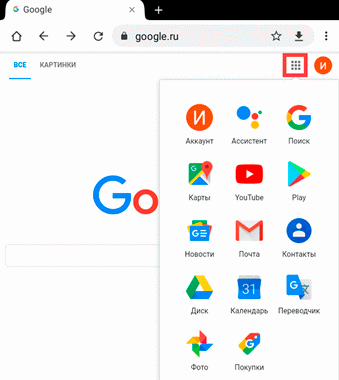
А сейчас рассмотрим, как входить в аккаунт на телефоне в любом браузере, а не только в Chrome.
Покажу на примере Mozilla Firefox, но способ подойдет и для другой программы: Яндекс, Opera, Safari.
В браузере перейдите на сайт google.
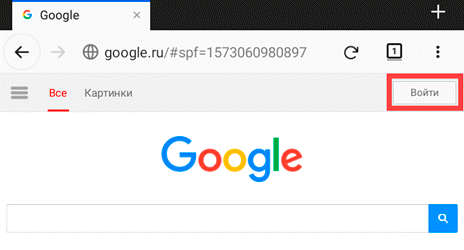
- Напечатайте телефон или адрес электронной почты. Нажмите «Далее».
- Напечатайте пароль и нажмите «Далее».
Вход успешно выполнен. Об этом будет свидетельствовать иконка с буквой или кнопка «Выйти» вверху.
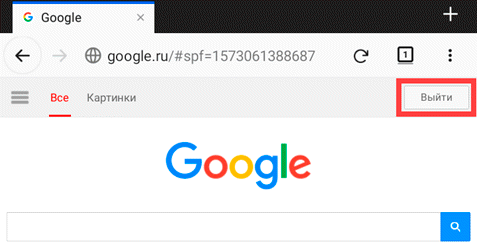
Регистрация на телефоне
Подключить Гугл на телефоне можно одним из двух способов:
- Через настройки
- Через браузер
Первый вариант подходит для добавления учетной записи в Андроид. Например, если вы купили новый телефон. Аккаунт нужен для корректной работы системы и сервисов: Google Play, YouTube, обновлений, резервного копирования.
Второй вариант универсальный. Он подойдет для любых целей. В том числе, если не получилось добавить учетную запись первым способом.
Как добавить аккаунт в Андроид
Откройте раздел «Настройки» в меню телефона.
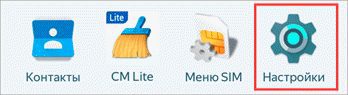
Выберите пункт «Аккаунты».
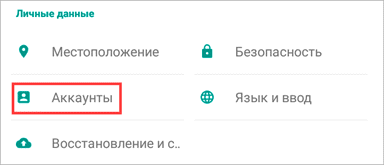
Нажмите «Добавить аккаунт».

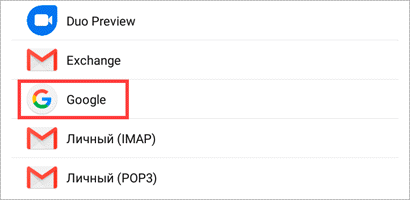
Для создания новой учетной записи нажмите «Создать аккаунт» внизу.
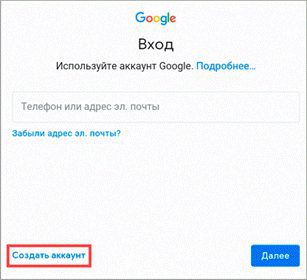
Откроется меню с выбором пользователя, которого будем регистрировать – себя или ребенка. Выберем пункт «Для себя».
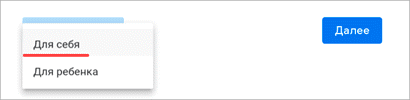
Затем нужно заполнить анкету и после каждого действия нажать кнопку «Далее». Рассмотрим ее заполнение по шагам.
Введите вашу фамилию и имя.
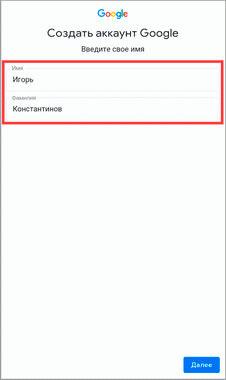
Укажите номер своего мобильного с кодом оператора.
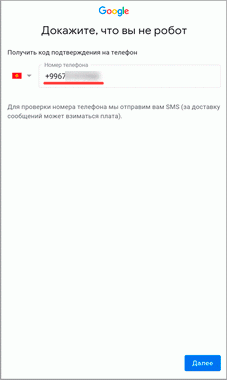
И напечатайте полученный в смс код подтверждения.
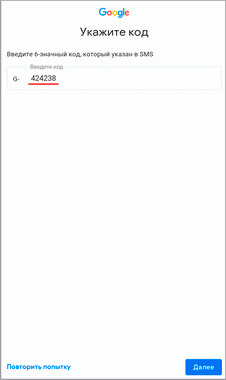
Укажите дату рождения и пол.
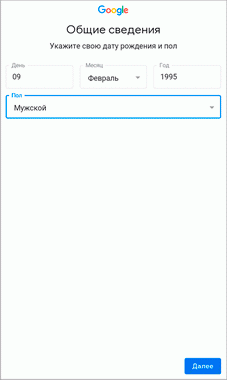
Придумайте название для нового ящика Gmail или выберите один из предложенных вариантов.

Придумайте пароль для входа и подтвердите его.
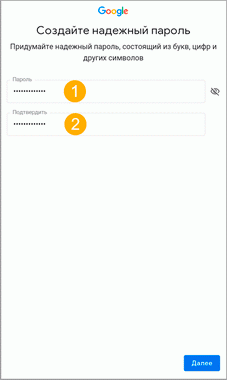
После этого система предложит прикрепить номер мобильного к дополнительным сервисам. Пропустите этот шаг.

Прочтите и примите условия соглашения, нажав на кнопку «Принимаю».
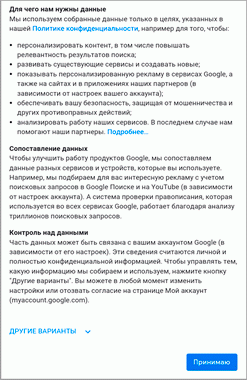
Нажмите «Принять».
Система предлагаем сохранить резервную копию настроек. Пока мы этот пункт пропустим – подробнее о нем поговорим в отдельной главе.
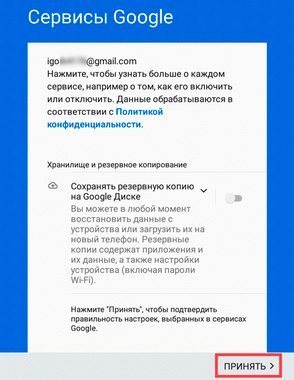
Новая учетная запись создана и успешно добавлена в систему Андроид.
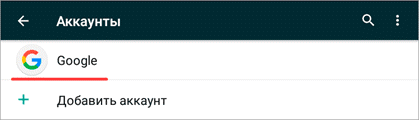
Как создать аккаунт через браузер

Нажмите на пункт «Создать аккаунт» и выберите «Для себя».
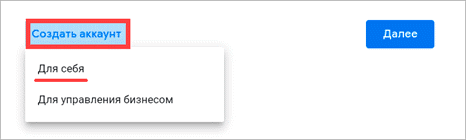
- Укажите имя и фамилию.
- Придумайте новое название для учетной записи и напечатайте его в поле «Имя пользователя».
- Придумайте пароль и повторите его.
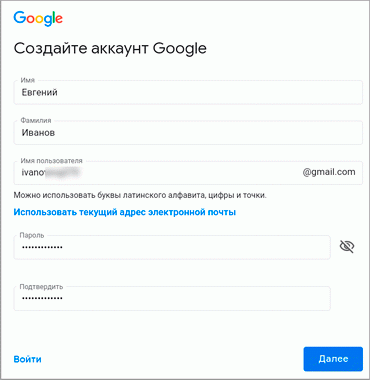
Добавьте свой номер телефона.

Подтвердите его кодом из смс.
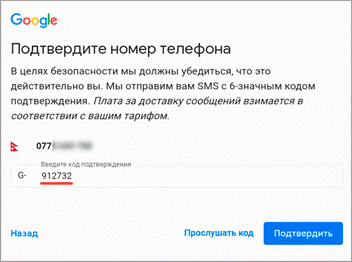
Заполните дату рождения и пол. Дополнительно можно прикрепить резервный почтовый адрес для восстановления.
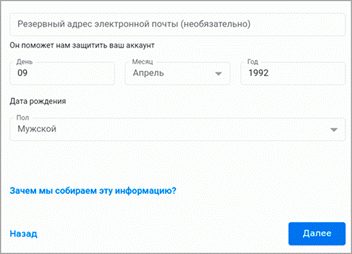
Сайт предложит прикрепить номер для дополнительных сервисов. Нажмите «Пропустить».
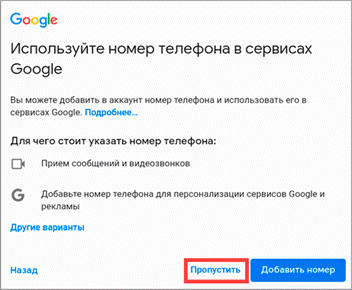
Согласитесь с условиями использования, нажав «Принимаю».

Учетная запись успешно создана.
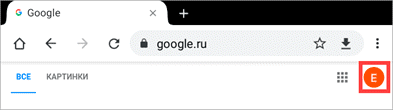
Для чего входить в аккаунт Google
Вы сможете скачивать приложения из Google Play, а также получите быстрый доступ к своей электронной почте, контактам и календарю. Смартфон или планшет Galaxy автоматически синхронизирует данные всех аккаунтов, которые на него добавлены.
Регистрация на компьютере
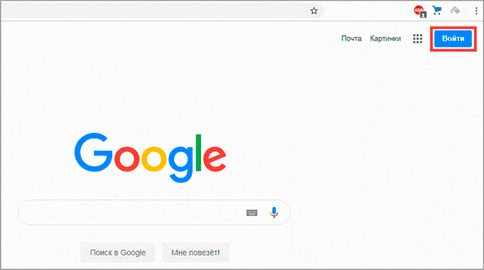
Нажмите на пункт «Создать аккаунт». Из меню выберите «Для себя».
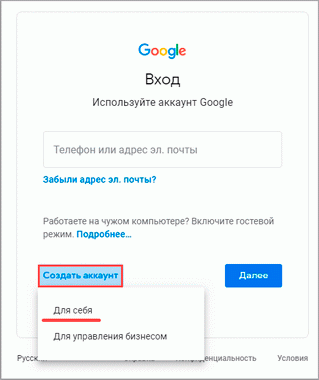
Откроется регистрационная анкета. Введите ваше имя и фамилию в первые две строки.

В поле «Имя пользователя» нужно указать название для учетной записи. Придумайте и напечатайте его.
Имя пользователя должно быть уникальным. Если выбранное название уже зарегистрировано, Гугл выдаст ошибку.
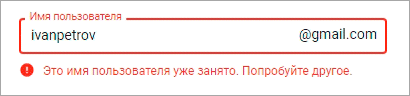
Важно! Название печатается английскими буквами без пробелов. В нем нельзя использоваться запрещенные символы вроде % ? * и тому подобные. Можно вместе с буквами использовать цифры, а также точку.
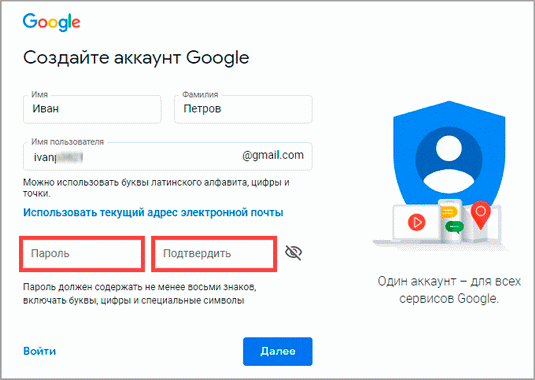
Затем придумайте пароль для входа. Его нужно напечатать два раза: в поле «Пароль» и «Подтвердить». Изначально он скрыт за точками для безопасности. Но эту функцию можно отключить, нажав на иконку с изображением глаза.
Пароль нужно печатать английскими буквами – минимум шесть знаков, пробелов в нем быть не должно. Допустимо вместе с буквами использовать цифры и символы – они лучше защитят от взлома.
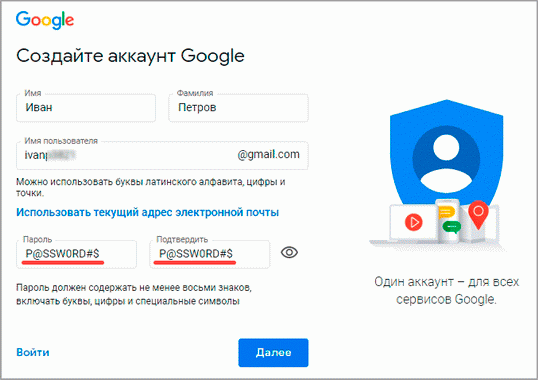
После заполнения анкеты нажмите кнопку «Далее».
Укажите свой номер мобильного с кодом оператора и нажмите «Далее».
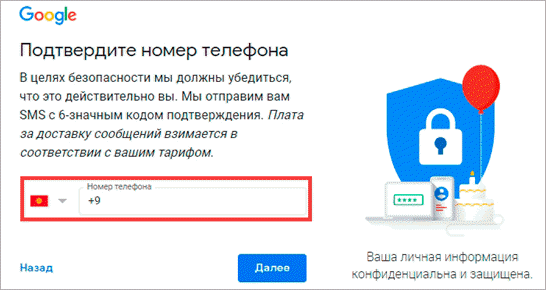
На указанный телефон придет смс с кодом, который нужно ввести в поле подтверждения и нажать кнопку «Подтвердить».
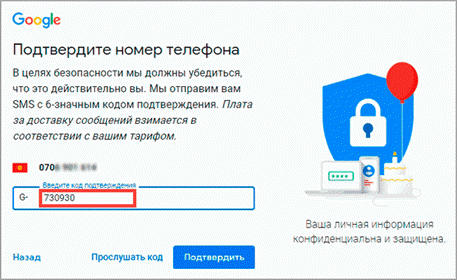
Затем выберите дату рождения и пол (желательно указывать правду). Также можно добавить резервный адрес электронной почты. После этого нажмите «Далее».
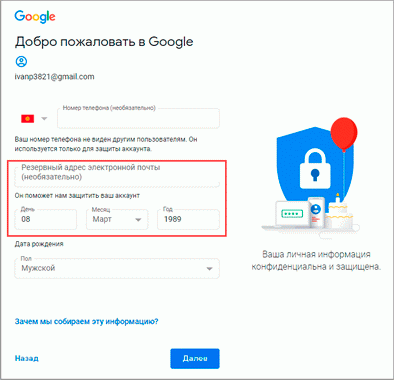
Система предложит связать номер телефона с дополнительными сервисами. Этот шаг можно пропустить.
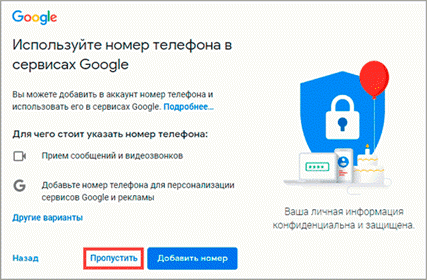
На последнем шаге нужно прочитать условия использования и нажать на кнопку «Принимаю» для завершения регистрации.
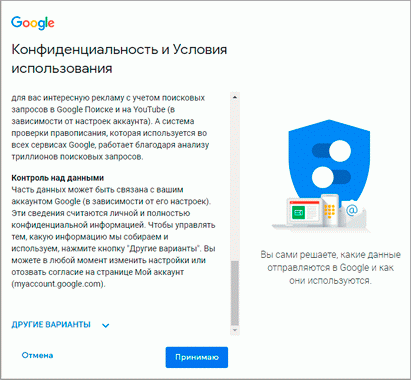
Google аккаунт успешно создан! Вы увидите его значок в верхнем правом углу – на нем первая буква имени.
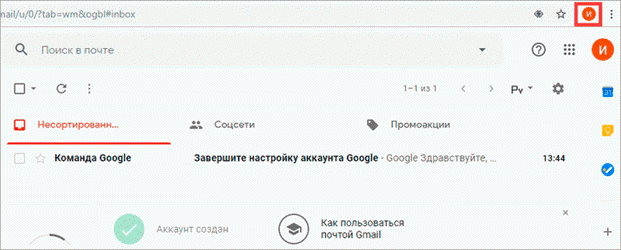
Вместе с ним автоматически создается и почтовый ящик Gmail.
Проблемы при входе
Ошибки при авторизации, увы, иногда бывают. А возникают по разным причинам. Приведём самые распространённые проблемы со входом в учётку и расскажем, как от них избавиться.
Пошаговый алгоритм входа в accounts от Google
В браузере нажмите на квадрат, в центре которого есть точки.
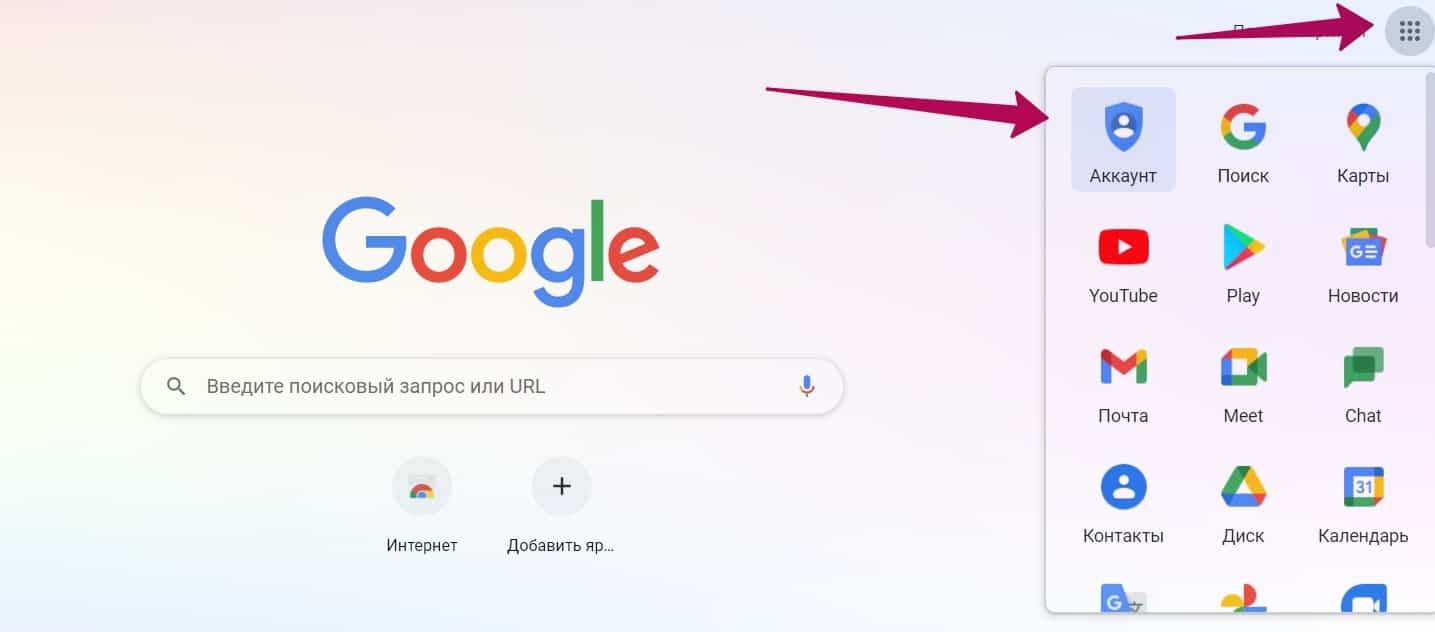
Кликните по разделу «Аккаунт», затем справа вверху «Создать аккаунт».
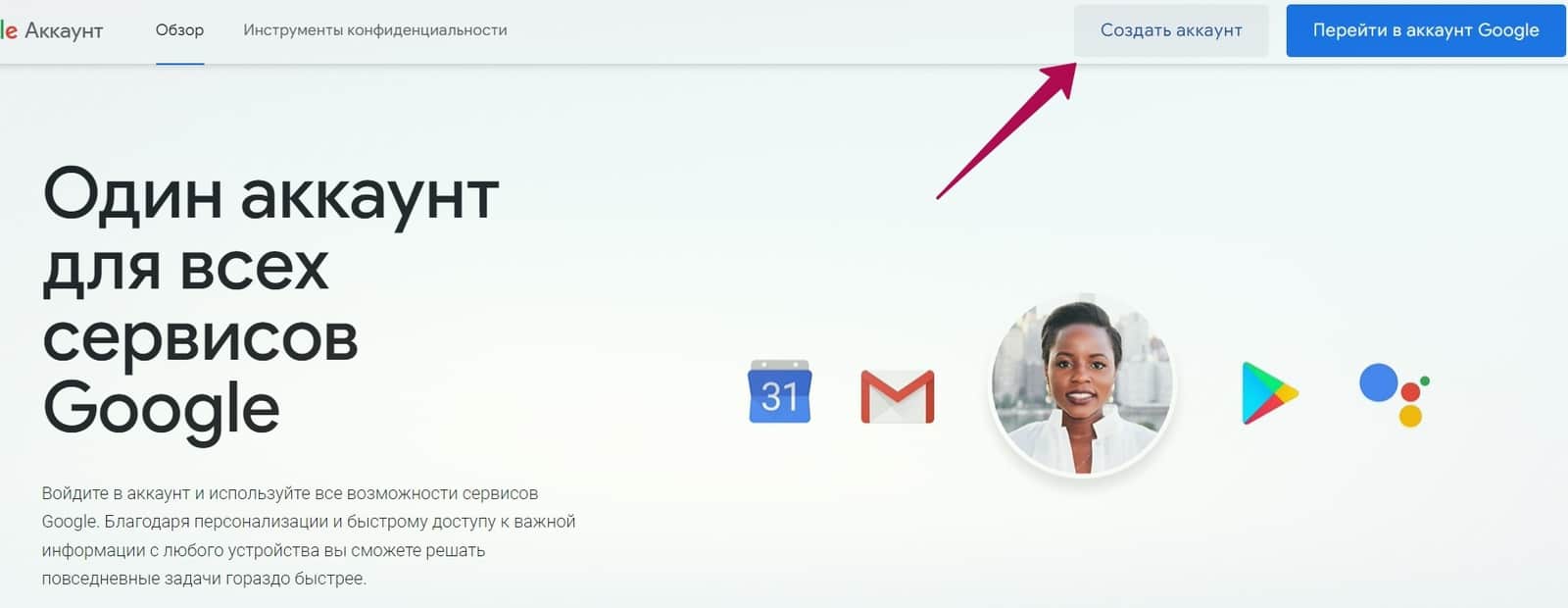
Далее нужно заполнить форму:
- Имя.
- Фамилия.
- Имя пользователя.
- Пароль.
- Подтвердить пароль.
- В конце нажимаете «Далее».
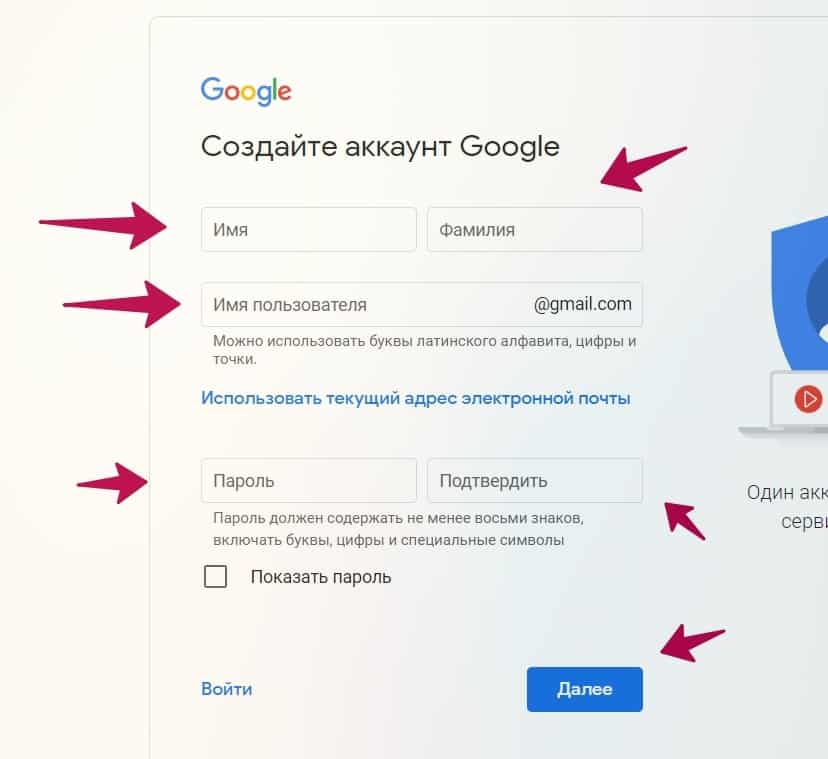
На последнем шаге подтвердите номер мобильного телефона.

После нажатия кнопки «Далее», вводите специальный код, который придет в SMS сообщение на телефон, и нажмите «Подтвердить».

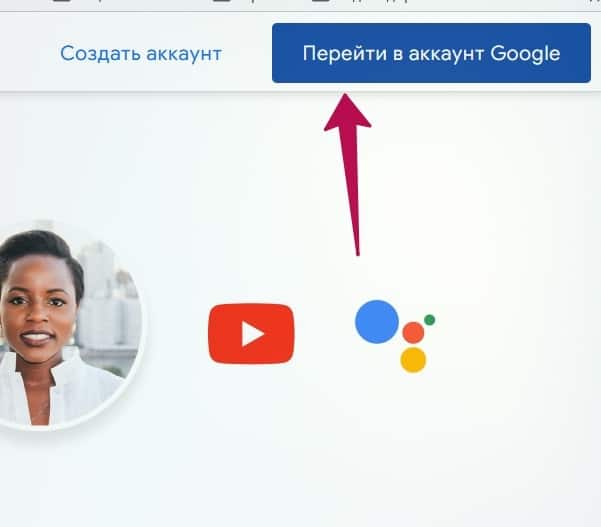
В форме укажите телефон или адрес электронной почты.

Пишите несколько раз данные и нажимаете «Далее».
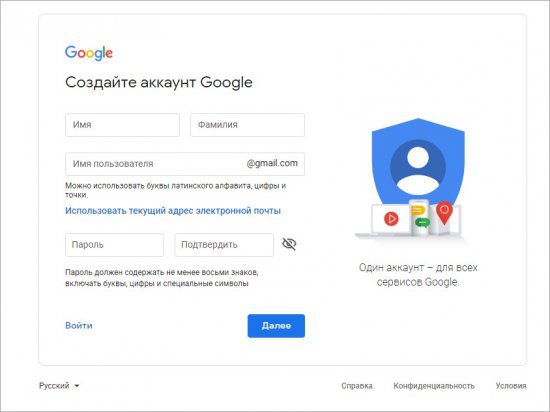
Укажите мобильный номер или резервный адрес Email – пригодится при восстановлении доступа. Затем впишите дату рождения, выберите пол и снова кликните на «Далее».
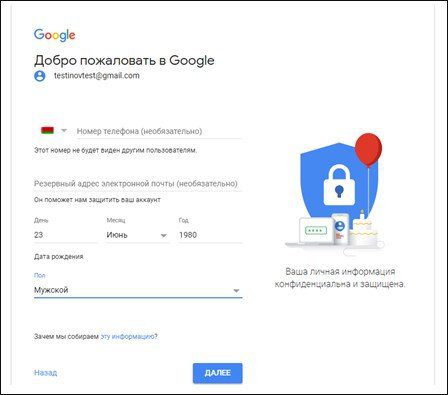
Примите условия лицензионного соглашения соответствующей кнопкой. После этого учетная запись будет создана.
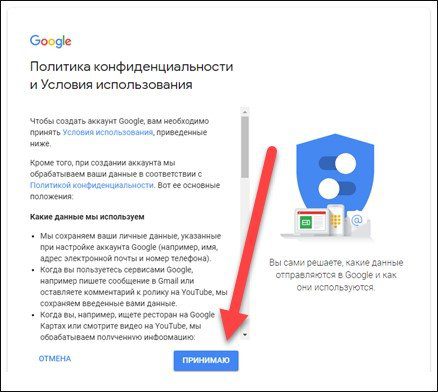
Теперь вам доступны облако, электронная почта, сервис с фотографиями, канал на YouTube, синхронизация контактов и так далее.
Создать общий аккаунт Google можно как на компьютере, так и через мобильное устройство на том же сайте.
Как сделать выход из аккаунтов сервиса
Когда работаете с аккаунтами сервиса в браузере, необходимо из них выходить. Это позволяет защитить данные пользователя, если вы завершаете работу в системе.
Процесс выхода из аккаунта на компьютере следующий – нажмите на значок аватара в правом верхнем углу и внизу «Выйти».

Если войти не получается
В мобильном браузере переходим на сайт google.
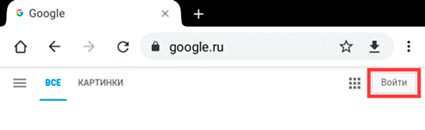
Нажимаем на «Забыли адрес эл. почты?».
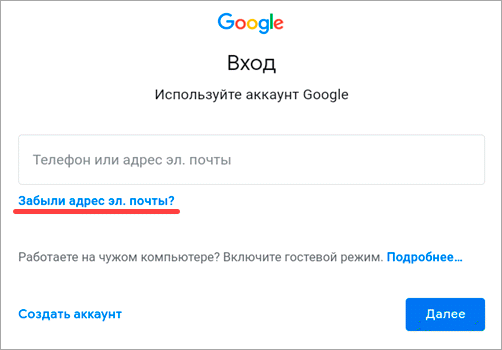
В следующем поле печатаем номер мобильного телефона, который прикреплен к учетной записи, или адрес резервной почты.
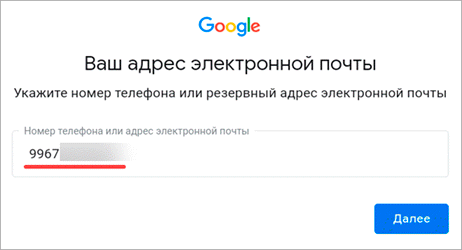
Далее указываем имя и фамилию.

Нажимаем «Отправить» для получения кода восстановления.
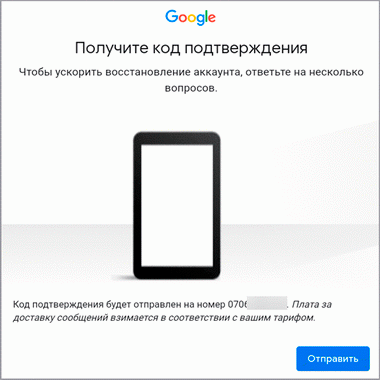
Откроется окошко, куда нужно напечатать код из смс сообщения или из письма, которое поступит на резервный ящик.
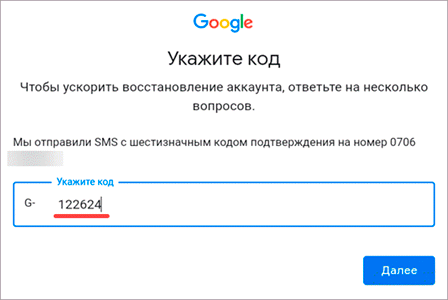
Если все введено верно, появится найденная учетная запись.
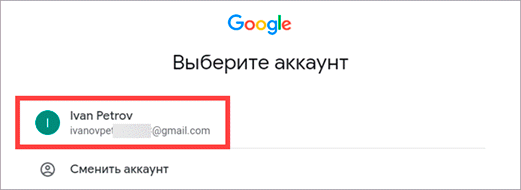
Нажимаем на нее и пробуем ввести пароль. Если он не подойдет, переходим ко второму шагу.
Шаг 2: восстановление пароля
Обычно это адрес электронной почты Gmail (см. выше).
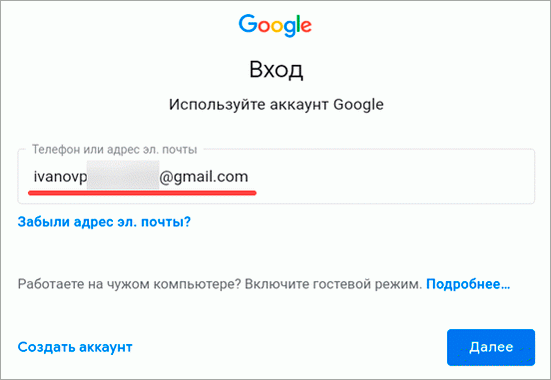
Нажимаем на «Забыли пароль?».
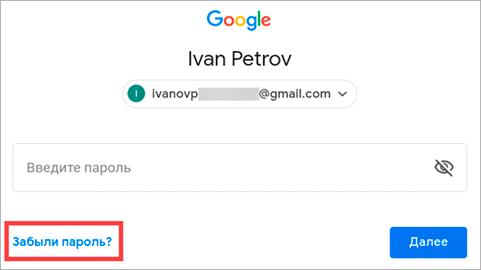
Печатаем последний пароль, который помним, или нажимаем на ссылку «Другой способ».
В обоих случаях система потребует подтвердить телефон или резервный почтовый адрес.
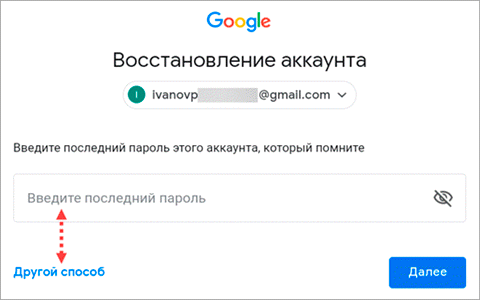
Печатаем номер телефона и нажимаем на «Отправить» для получения кода.
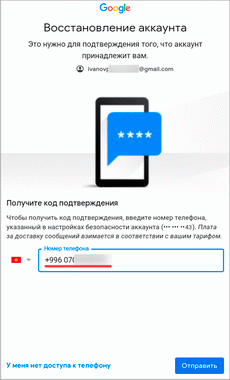
Затем вводим код – он придет в смс на телефон или в письме резервный ящик в течение нескольких минут.
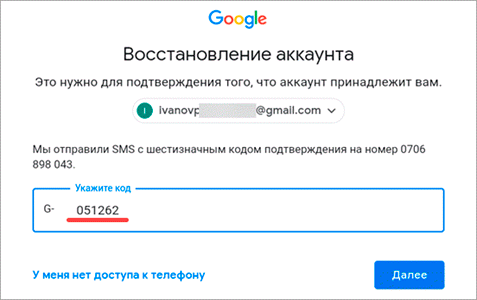
Откроется страница, через которую нужно задать новый пароль и повторить его.
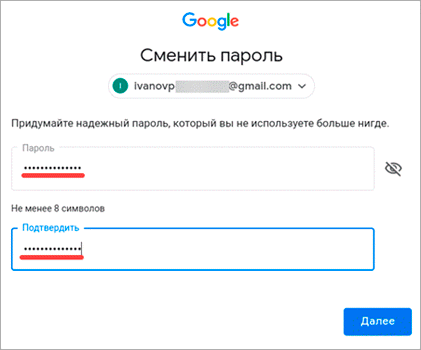
Вот и всё – новый пароль назначен и выполнен вход в учетную запись. Запишите данные надежное место, чтобы в следующий раз не пришлось их восстанавливать.
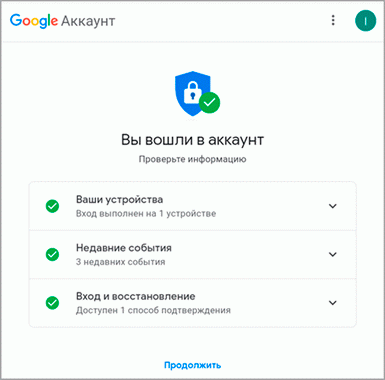
На заметку. Таким же образом можно восстановить доступ через настройки Андроид: Настойки – Аккаунты.
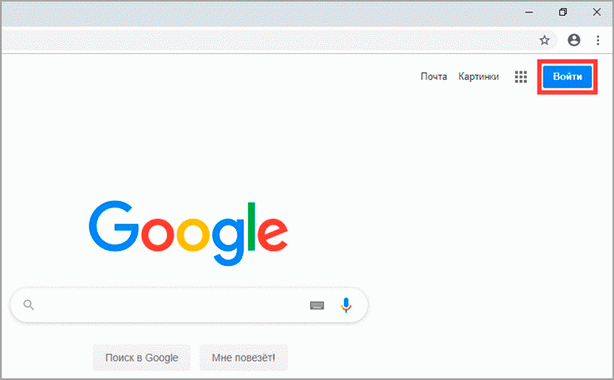
Откроется форма авторизации. Щелкните по ссылке «Забыли адрес эл. почты?».
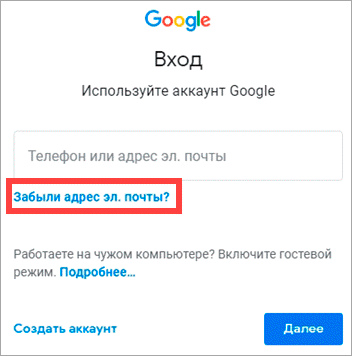
Напечатайте ваш другой электронный ящик и нажмите кнопку «Далее».
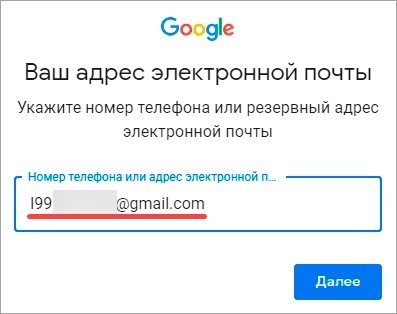
В следующем окошке напечатайте имя, фамилию и нажмите «Далее».
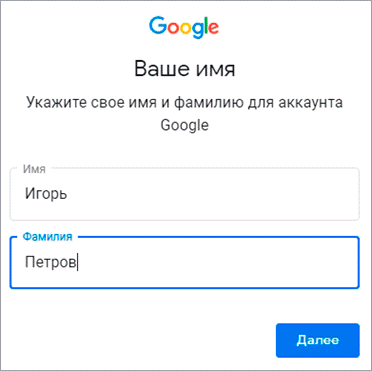
Откроется запрос на отправку кода на резервную почту. Щелкните по кнопке «Отправить».
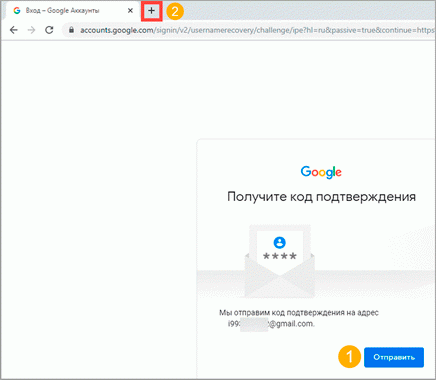
Откройте в браузере новую вкладку, нажав на значок + в панели управления окнами. В ней откройте свой резервный ящик. В папке «Входящие» будет письмо от Google с кодом восстановления.
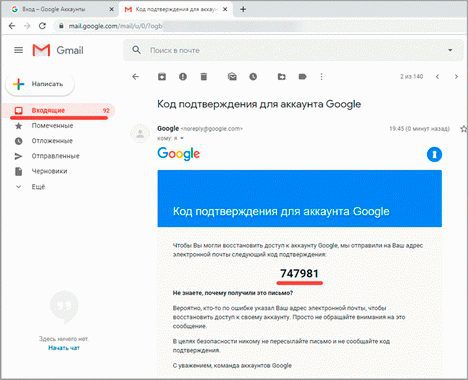
Вернитесь на предыдущую вкладку и напечатайте код. Нажмите «Далее».
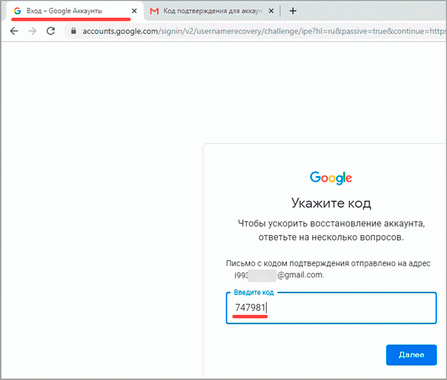
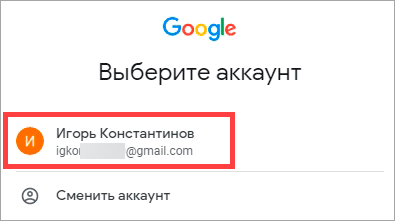
Шаг 2: как получить пароль
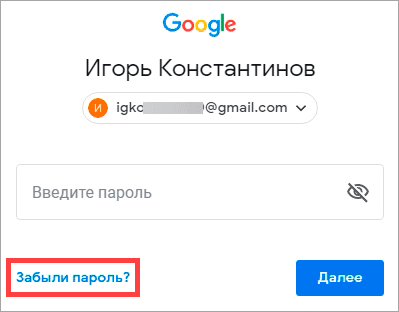
Система запросит ввод последнего пароля, который вы помните. Введите его или нажмите «Другой способ».
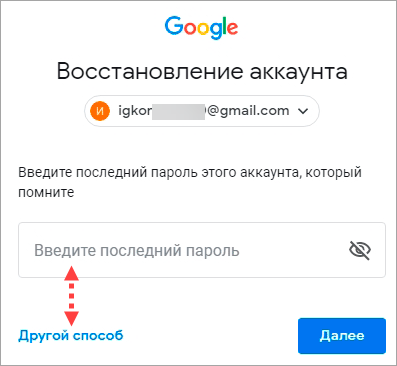
Откроется окошко с запросом номера телефона. Можно напечатать его и получить смс с кодом, но мы выберем пункт «У меня нет доступа к телефону».
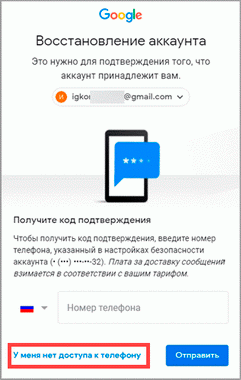
Печатаем резервный адрес электронной почты и нажимаем «Отправить», чтобы получить на него код.
Если доступа к этому ящику нет, нажмите на ссылку «Другой способ». Тогда Гугл попросит ввести действующий электронный адрес и отправит на него дальнейшие инструкции.
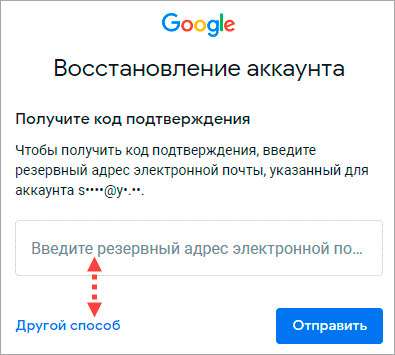
Перейдите в резервный ящик и откройте входящее сообщение с кодом.
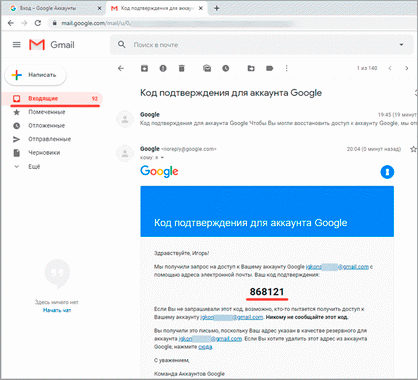
Вернитесь к форме восстановления и напечатайте код.

Далее нужно ввести новый пароль и повторить его.
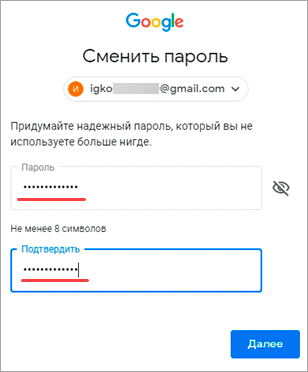
Пароль назначен, и вход в учетную запись выполнен.
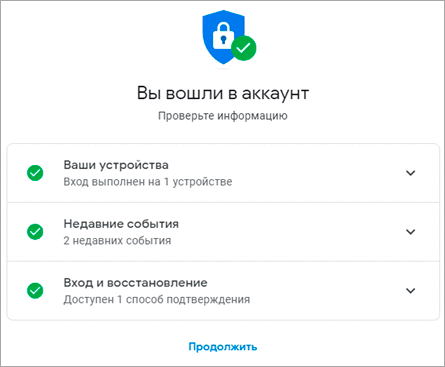
Восстановление данных
Выделяют три основных способа, позволяющих восстановить почтовый адрес Гугл. Алгоритм действий зависит от информации, которую помнит пользователь.
Есть вся необходима информация
Это быстрый способ возврата учетной записи, т. у владельца смартфона есть вся необходимая информация. Инструкция следующая:
- Открыть страницу Google Account Recovery.
- В появившемся окне выбрать «Я не помню пароль».
- Указать почту, которую необходимо восстановить, и выбрать «Продолжить».
- Отобразится окно, в котором пользователю нужно выбрать последний пароль, который он помнит. Если не удалось найти или вспомнить код, выбрать «Затрудняюсь ответить».
- Пользователь будет перенаправлен в окно для восстановления. Тут нужно выбрать один из двух способов подтверждения: через SMS или посредством звонка. СМС-уведомление или входящий поступят на номер, к которому привязывался почтовый адрес.
Все это займет несколько минут. Зато после откроется доступ к ранее закрытым сервисам Google.
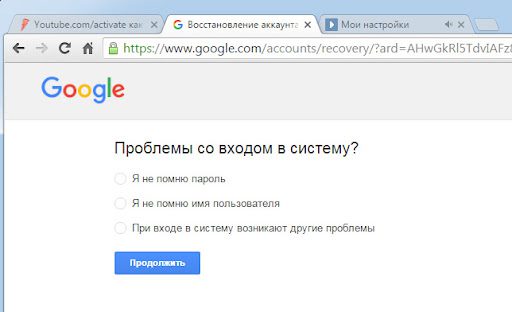
Нет почты и номера телефона
После заполнения формы система проверит, является ли юзер владельцем почты. Если это подтвердится, то появится окно для смены пароля
Ускорить восстановление аккаунта можно, ответив на секретный вопрос. Так система поймет, что владелец почты пытается вернуть к ней доступ, и перенаправит в окно для смены пароля.
Восстановление удаленного аккаунта
Многие удивятся, но восстановить можно не только утерянный, но и удаленный почтовый адрес Google, если со дня деактивации прошло менее двух недель. По прошествии этого времени учетная запись полностью удаляется.
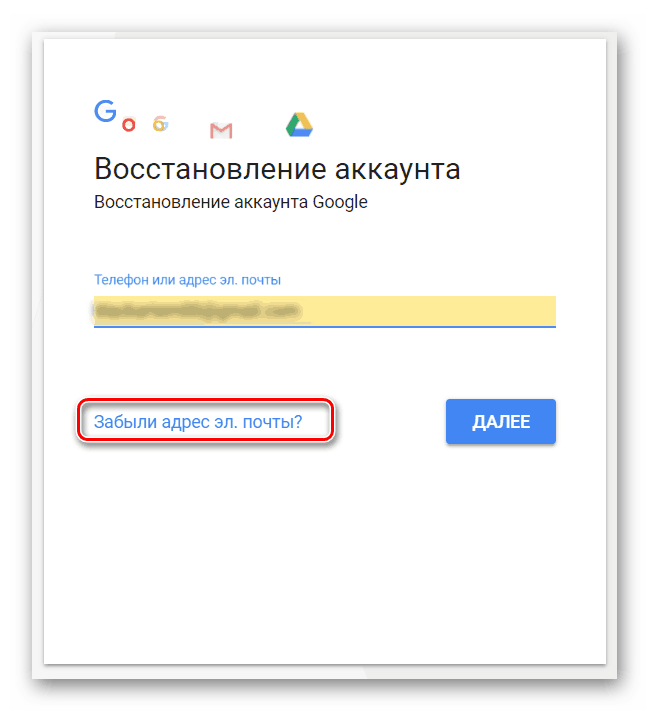
Если доступа к телефону нет, а данные от запасной почты забыты, то вернуть управление над аккаунтом можно, введя информацию о ней. Если указана верная информация, то система идентифицирует пользователя как владельца учетки. В противном случае почтовый ящик будет недоступен. Придется регистрировать другую почту.
Как войти в свой аккаунт Гугл через смартфон
Как зайти в аккаунт Гугл на смартфоне, работающем на базе Андроид? На самом деле, ничего сложного нет. Этот процесс займет у вас максимум 15 минут, и только при условии, что у вас возникли трудности, или вы еще не изучили всю специфику использования сервиса. Есть 2 варианта, которые мы рассмотрим далее.
Использование настроек телефона
- Откройте меню с настройками, которое есть в вашем телефоне. Для этого достаточно нажать на иконку с соответствующим названием на вашем мобильном устройстве (обычно имеет значок шестеренки).
- Чтобы зайти в Гугл аккаунт, нажмите в меню «Облако и учетные записи». Ее вы найдете в настройках (см. выше). Название графы может быть и иным – все зависит от модели устройства и настроек производителя. Немаловажную роль в этом вопросе играет также версия ОС Андроид. Посмотрите на изображение, чтобы приблизительно понять, что вам нужно делать:
- Если вы уже вошли в учетную запись на своем устройстве, но вам необходимо изменить настройки аккаунта Гугл, либо полностью их удалить, либо добавить новую, для этого нажмите на нужный заголовок:
- Далее сделайте последний шаг, выбрав кнопку «Google»:
На заметку. Сервис Гугл не ограничивает количество учетных записей, созданных с одного и того же IP. То есть, если у вас появилась новая страничка, которую вы хотите добавить в устройство, то вы можете сделать это совершенно спокойно.
Если вы хотите добавить новую учетку Гугл, то следуйте такому алгоритму действий:
- Проскрольте страницу с учетными записями до самого конца, пока перед вами не появится кнопка «Добавить новую учетную запись или новый аккаунт». Смотрите изображение выше.
- Теперь укажите тип вашей учетной записи. Понятно, что это будет личный кабинет Гугл аккаунта «для себя»:
- После этого перед вами появится пустая строка для ввода ваших имени и фамилии, а на следующем шаге поле, в которое вам необходимо ввести новый адрес электронной почты или номер телефона, который ей соответствует:
- Следуйте инструкциям на экране телефона.
Теперь вы знаете, как правильно совершать управление аккаунтами Гугл через планшет или смартфон.
https://youtube.com/watch?v=-j4Ldekaj5Y