- Свойства ссылок
- Открытие в новом окне
- Открытие звонка
- Открытие создания e-mail
- Как сделать ссылку на страницу сайта
- Как сделать ссылку в Google Документах
- Как оформлять текст ссылки
- Использование макроса
- Вставка ссылки из браузера
- Создаем гиперссылку на другое место в документе
- Как отметить место назначения ссылки?
- Добавляем закладку
- Используем стиль заголовка
- Добавляем ссылку
- Быстро создаем гиперссылку на другой файл
- Создаем гиперссылку посредством перетаскивания содержимого со стороннего документа
- Создаем гиперссылку на содержимое веб-страницы посредством его перетаскивания
- Создаем гиперсслыку на содержимое листа Excel путем копирования и вставки
- Другие виды гиперссылок
- На другой документ
- На новый документ
- На электронную почту
- На веб-страницу
- Как сделать активную ссылку в пределах одного документа
- К закладке
- В начало документа
- К подзаголовку
- Гиперссылки в пределах одного документа
- Переход в начало документа
- Переход к заголовку
- Переход к закладке
- Какие атрибуты для ссылок бывают
- Ссылка открывается в новом окне
- Отношения между документами
- Создаем гиперссылку на место в стороннем документе или созданной веб-странице
- Отмечаем место назначения гиперссылки
- Как сделать имя человека ссылкой
- Рекомендуемый способ
- С помощью BB-кода
- Зачем нужны текстовые ссылки
- Внешние переходы
- Как создать гиперссылку
- Внутренние переходы
- Файл в другой папке
- Самостоятельная активация ссылки
- Добавление активной ссылки в тексте
- Как сделать ссылку активной в Ворде
- В Google Docs
- В Эксель
- В pdf
- В презентации
Свойства ссылок
У каждой ссылки есть свое значение. Одни перенаправляют на какие-либо сайты, другие открывают возможность звонить пользователям (с этим вариантом каждый сталкивается на досках объявлений). Есть кликабельные ссылки, открывающие форму создания e-mail.
Открытие в новом окне
Чтобы ссылка открывалась в новом окне, прописывается определенный вид кода:
В таком варианте, атрибуту target приписывается значение blank. Оно говорит о необходимости открывать ссылку в новом окне (вкладке браузера).
Открытие звонка
Кликабельными могут быть не только простые ссылки, фрагменты текста, но и номера телефонов. Чтобы пользователи могли связаться напрямую, без лишних действий, их разумно делать кликабельными. Для этого применяется код следующего вида:
При нажатии на номер телефона, пользователь сможет сразу позвонить. По этому же принципу добавляются другие способы связи, например, Скайп. В этом случае код имеет вид:
Открытие создания e-mail
При создании ссылки на адрес электронной почты из Ворда, необходимо в окне создания гиперссылки изменить связь. Для этого выбирается связь с электронной почтой. В основном окне вводится адрес, куда будет вести ссылка.
Чтобы сделать такую ссылку с помощью кода используйте:
Вот теперь попробуйте нажать на это слова с зажатым CTRL, и вы не заметите, как окажитесь на той самой закладке, которую мы создали ранее. Очень удобно, неправда ли?
Кроме сайта и фрагмента в том же самом файле, можно сделать ссылку и на любой внешний документ. Для этого достаточно всего лишь снова, как обычно, проделать наши рутинные действия, т. выделяем — правая кнопка мыши — гипeрссылка. И нам, как и в первом случае, нужно будет выбрать вкладку «Файл, веб-страницей». Но теперь вам не надо будет вбивать адрес внешнего веб-ресурса, а нужно будет найти тот файл, который вы хотите открыть при нажатии на ссылку.
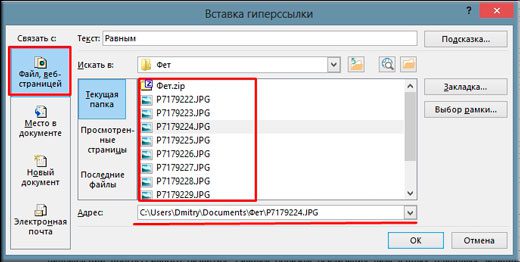
Ну в общем на этом у меня все. Я надеюсь, что благодаря моей сегодняшней статье вы поняли, как создать гиперссылку в ворде, причем разных типов. Так что не забывайте подписываться на обновления моего блога, дабы не пропустить чего-нибудь вкусного и интересного. Жду вас Удачи вам. Пока-пока!
Как сделать ссылку на страницу сайта

Теперь вы знаете, как сделать ссылку на сайт правильно. И не только ссылку, но и открывающуюся в новом окне или имеющую подробное описание.
Если вас интересует, как своими руками выполнять более сложные действие в административной панели или вообще самостоятельно сделать сайт всего за 4 дня, записывайтесь на мой авторский онлайн-тренинг. Во время обучения вы узнаете много интересного и полезного. Но, самое главное, создадите личный сайт. На тренинге я также рассказываю о том, монетизировать сайт – то есть, сделать его прибыльным, приносящим постоянный и высокий уровень дохода.
Как сделать ссылку в Google Документах
Если вы создаете текстовые документы на Google Диске, то знаете, что этот редактор очень похож на Word. Интерфейс интуитивно понятен тем, кто привык к опциям, доступным в программе от Microsoft. Можно здесь делать и гиперссылки. Для этого используйте следующие варианты.
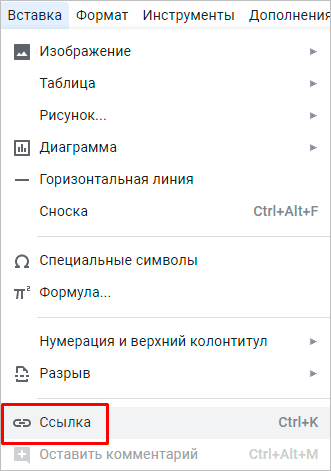
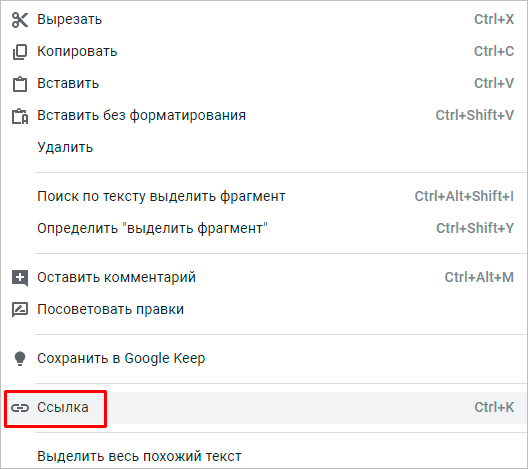
В открывшемся окне можно выбрать, куда направится читатель, нажав на кликабельный текст: на подраздел данного документа, закладку или на веб-страницу.

Чтобы сделать закладку в Google Документах, выделите элемент и в меню “Вставка” кликните на соответствующую опцию.
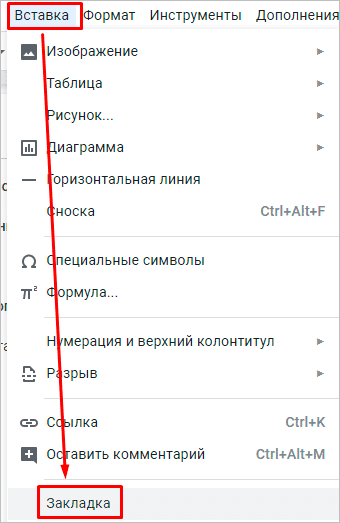
Как оформлять текст ссылки

Теперь немного о том, как сделать активную ссылку на сайте, чтобы она выглядела красивой. Для этого нужно правильно оформить текст. Вот несколько действенных советов:
- информативность – без использования «пустых» слов «здесь, тут, сейчас» и т.д.;
- лаконичность – короткий, но понятный анкор из двух-трех слов;
- уникальность – каждая ссылка должна быть уникальной, не используйте один и тот же текст анкора для разных ссылок.
Обратите внимание! Придерживайтесь стандартов оформления анкора. Текст синего цвета и подчеркнутый. От прочих вариантов нужно отказаться.
Использование макроса
Последний вариант самый необычный и подходит в редких случаях. Чаще всего он применим, когда в таблице уже есть перечень ссылок, находящихся в рамках одного столбца, но при этом они неактивны. Активировать каждую при помощи представленных выше инструкций можно, но это займет много времени. Проще сделать это при помощи специального макроса.
- Для начала через главное окно перейдите в меню «Параметры».
- Выберите раздел «Настроить ленту» и поставьте галочку возле основной вкладки «Разработчик». Так вы обеспечите ее отображение в верхней панели программы, что нам сейчас и пригодится.
- Примените изменения, вернитесь к таблице, перейдите на соответствующую вкладку и запустите оснастку «Visual Basic».
- Дважды щелкните по файлу книги, чтобы справа отобразилось окно редактирования кода.
- Сохраните результат, нажав по соответствующей кнопке на панели сверху или используя сочетание клавиш Ctrl + S.
- Закройте редактор кода и запустите окно «Макрос». Дважды щелкните по строке с созданным макросом для активации ссылок.
- Все изменения выполняются автоматически, а далее вам остается только убедиться в том, что вместо обычного текста появились активные ссылки, переход по которым возможен (если в их содержимом действительно находится веб-адрес).
Все перечисленные варианты работают в любых ситуациях, а выбор зависит исключительно от того, с какой задачей столкнулись лично вы. Конечно, для активации одной ссылки не захочется создавать макрос, а вот для массовой обработки он окажется как никогда кстати.
Вставка ссылки из браузера
Excel работает таким образом, что при копировании ссылки из адресной строки веб-обозревателя она сразу же становится активной. Используйте этот метод, если нужно вставить новые строки в таблицу, а не редактировать уже существующие. Найдите требуемую страницу в браузере и скопируйте ее, выделив и используя комбинацию клавиш Ctrl + C.
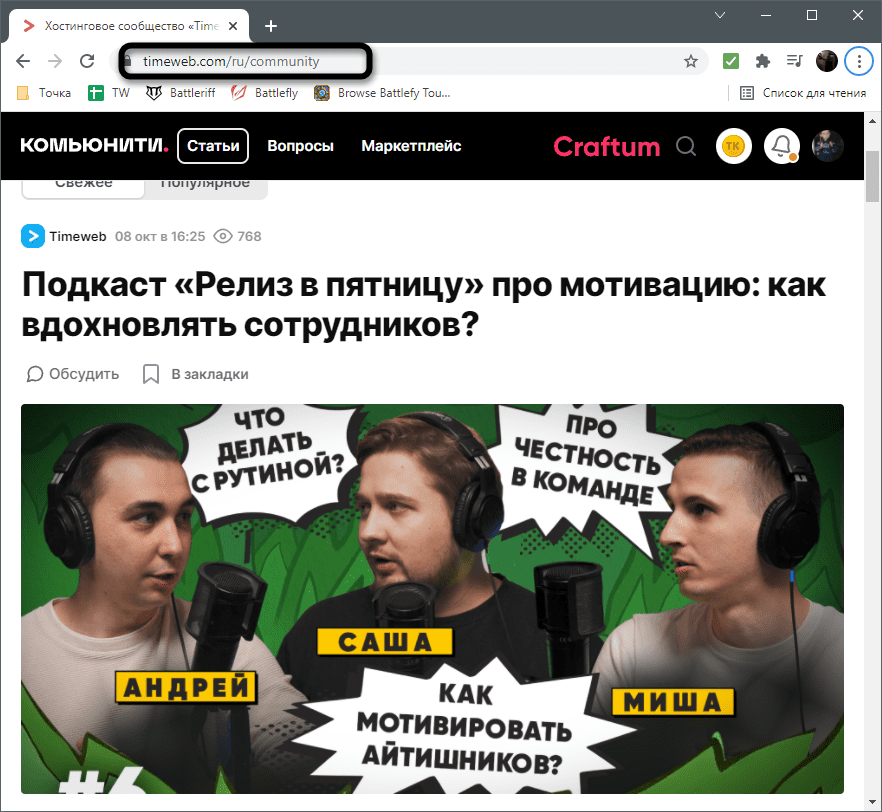
Перейдите в Microsoft Excel, после чего вставьте ссылку в подходящую ячейку, подогнав ее по размеру. Выберите любую другую клетку для редактирования, чтобы заметить, как применяется изменение к этой. Теперь вы можете нажать ЛКМ по ссылке, чтобы сразу открыть ее в браузере по умолчанию.
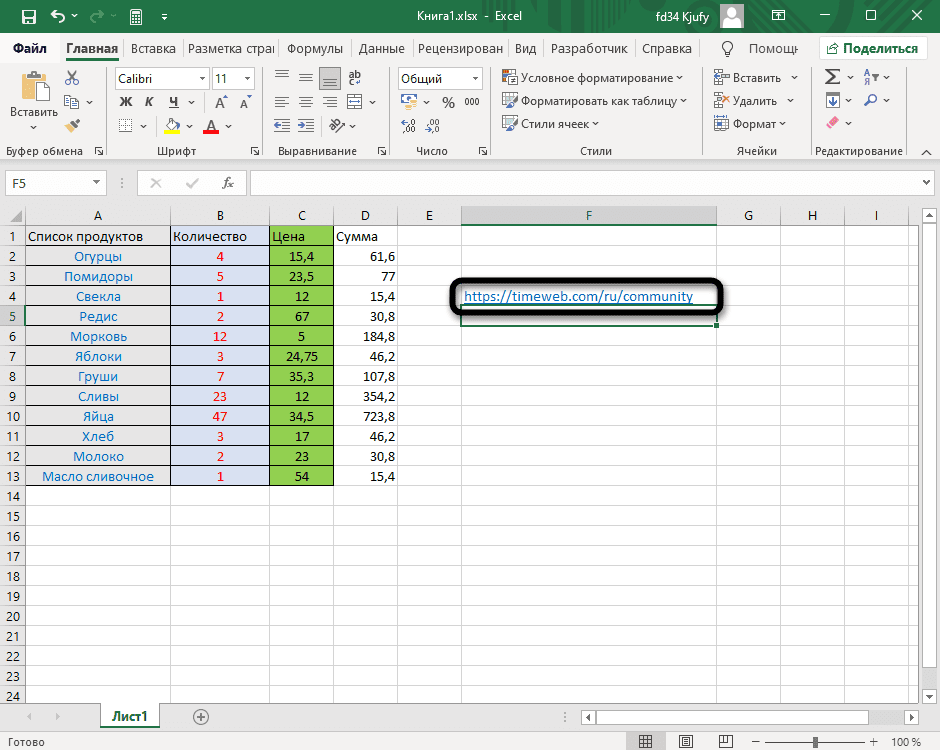
Прочитайте текст на всплывающей подсказке, появляющейся при наведении курсора на саму ссылку: в ней есть информация о том, что переход происходит при одинарном нажатии, а для выделения необходимо кликнуть и удерживать кнопку мыши. Это поможет разобраться с редактированием, если ранее вы с ним не работали.
Комьюнити теперь в Телеграм
Подпишитесь и будьте в курсе последних IT-новостей
Создаем гиперссылку на другое место в документе
Для того, чтобы создать активную ссылку на то или иное место в документе или же на веб-странице, созданной вами в Ворде, для начала необходимо отметить точку, в которую эта ссылка будет вести.
Как отметить место назначения ссылки?
Используя закладку или заголовок, можно отметить место назначения ссылки.
Добавляем закладку
Выделите объект или текст, с которым требуется связать закладку, либо же кликните левой кнопкой мышки по тому месту документа, где ее требуется вставить.

Перейдите ко вкладке “Вставка”, нажмите кнопку “Закладка”, расположенную в группе “Ссылки”.
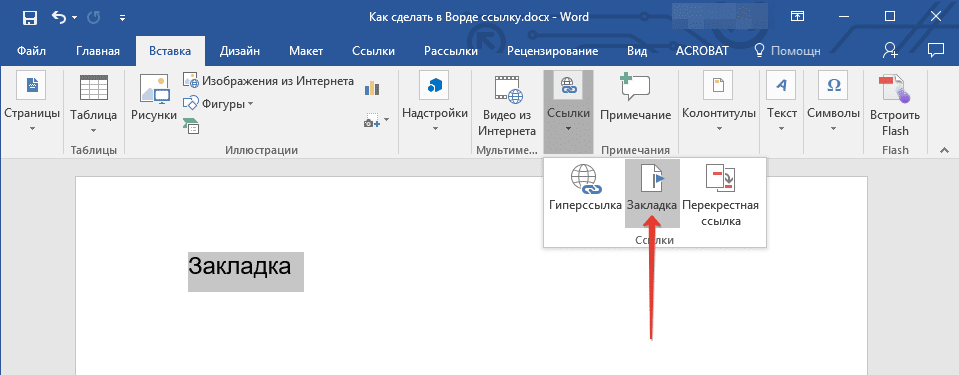
Введите имя закладки в соответствующем поле.
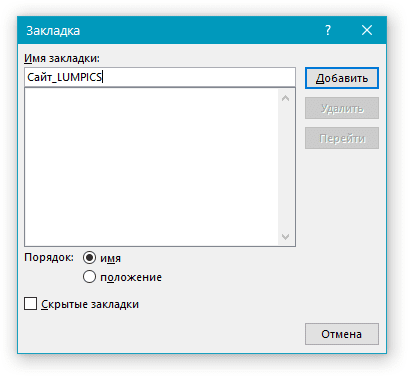
Примечание: Имя закладки обязательно должно начинаться с буквы. Однако, в имени закладки могут содержаться и цифры, а вот пробелов быть не должно.
Выполнив вышеописанные действия, нажмите “Добавить”.
Используем стиль заголовка
К тексту, расположенному в том месте, куда должна вести гиперссылка, можно использовать один из шаблонных стилей заголовков, доступных в MS Word.
Выделите фрагмент текста, к которому необходимо применить конкретный стиль заголовка.
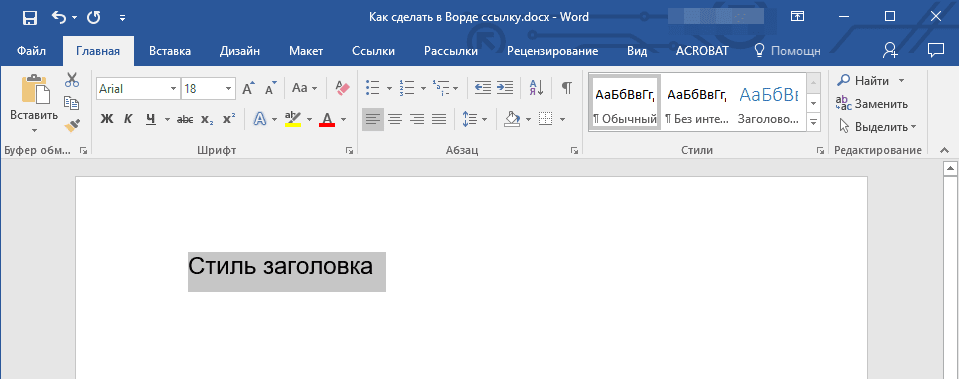
Во вкладке “Главная” выберите один из доступных стилей, представленных в группе “Стили”.
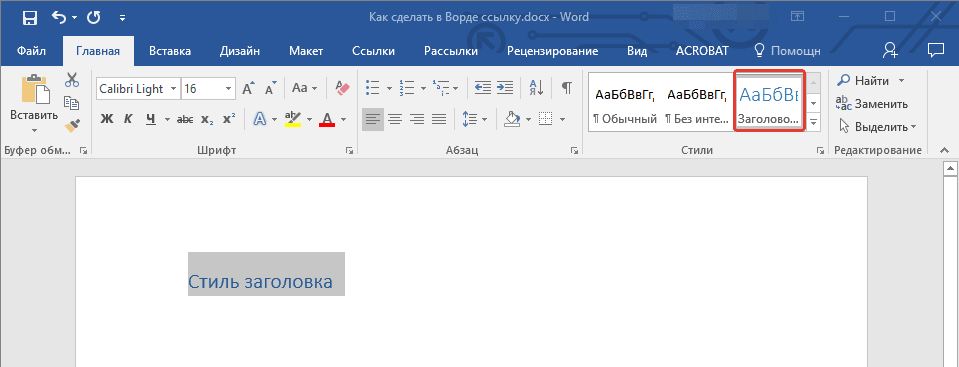
Добавляем ссылку
Выделите тот текст или объект, который в дальнейшем будет представлять собой гиперссылку.
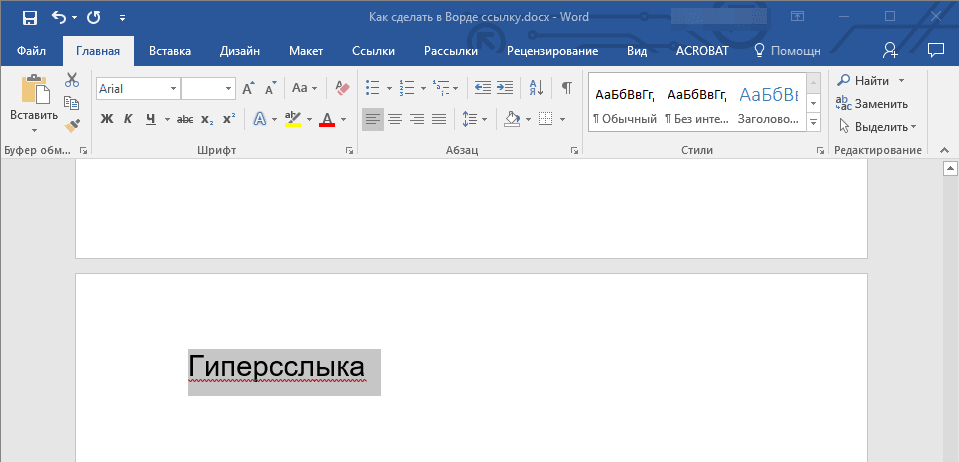
Кликните правой кнопкой мышки по этому элементу, и в открывшемся контекстном меню выберите пункт “Гиперссылка”.
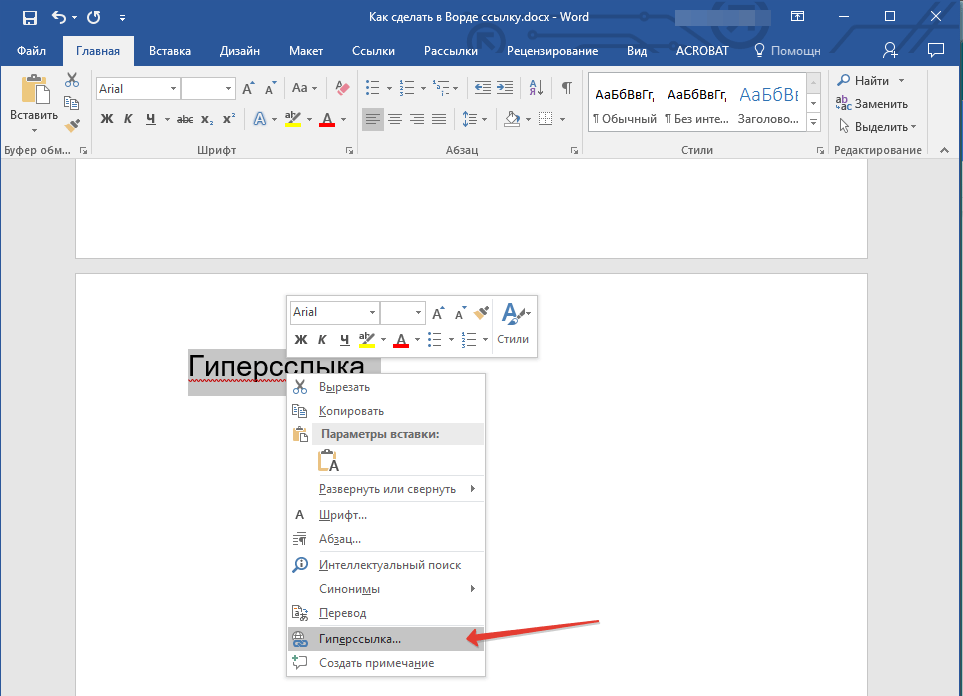
Выберите в разделе “Связать с” пункт “Место в документе”.
В появившемся списке выберите закладку или заголовок, куда будет ссылаться гиперссылка.
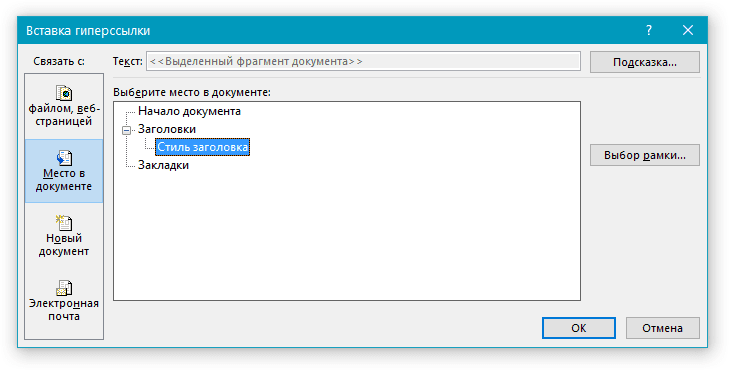
Совет: Если вы хотите изменить подсказку, которая будет выводиться при наведении курсора на гиперссылку, нажмите кнопку “Подсказка” и введите необходимый текст.
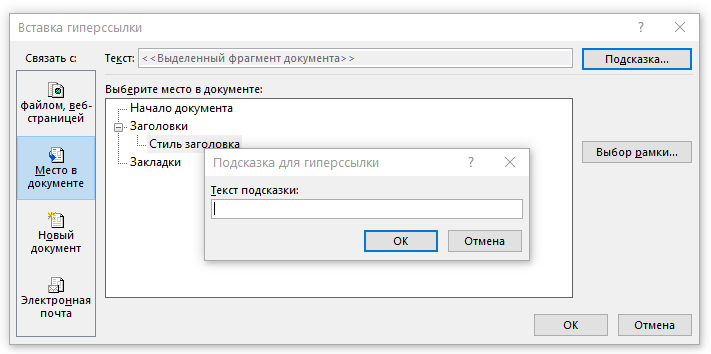
Если подсказка не будет задана вручную, то для активной ссылки на закладку будет использоваться “имя закладки”, а для ссылки на заголовок “Текущий документ”.
Быстро создаем гиперссылку на другой файл
Чтобы быстро создать гиперссылку, в том числе и вставить ссылку на сайт в Ворде, отнюдь не обязательно прибегать к помощи диалогового окна “Вставка гиперссылки”, которое упоминалось во всех предыдущих разделах статьи.
Сделать это можно также и с помощью функции drag-and-drop, то есть, путем банального перетаскивания выбранного текстового или графического элемента из документа MS Word, URL-адрес или активную ссылку из некоторых веб-обозревателей.
Кроме этого, можно также просто скопировать предварительно выбранную ячейку или диапазон таковых из таблицы Microsoft Office Excel.
Так, к примеру, вы можете самостоятельно создать гиперссылку на развернутое описание, которое содержится в другом документ. Также можно сослаться и на новость, размещенную на той или иной веб-странице.
Важное примечание: Текст следует копировать из файла, который был предварительно сохранен.
Примечание: Создавать активные ссылки посредством перетаскивания объектов-рисунков (например, фигур) невозможно. Чтобы сделать гиперссылку для таких графических элементов, следует выделить объект-рисунок, кликнуть по нему правой кнопкой мышки и в контекстном меню выбрать “Гиперссылка”.
Создаем гиперссылку посредством перетаскивания содержимого со стороннего документа
Используйте в качестве конечного документа файл, на который требуется создать активную ссылку. Предварительно выполните его сохранение.
Откройте документ MS Word, в который требуется добавить гиперссылку.
Откройте конечный документ и выделите фрагмент текста, изображение или любой другой объект, к которому и будет вести гиперссылка.
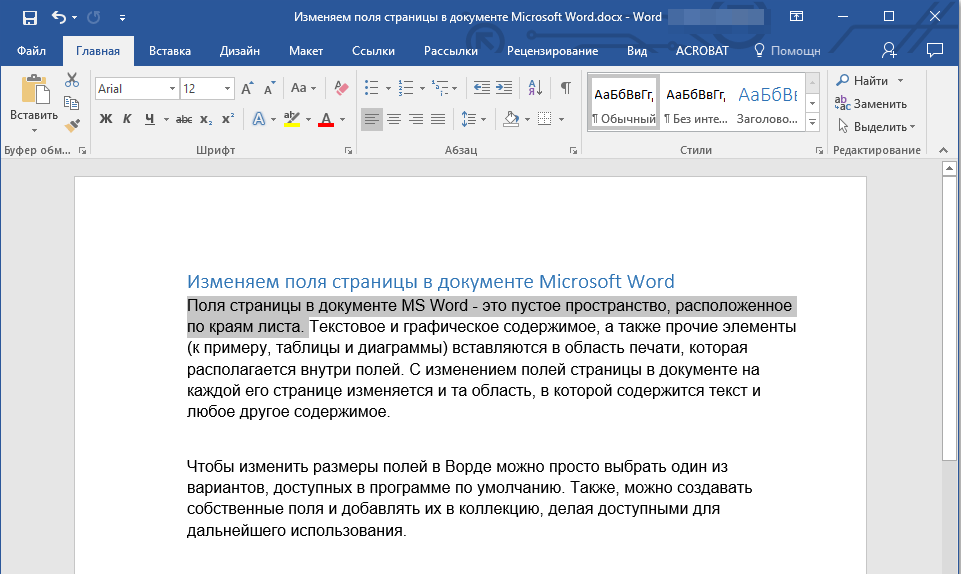
Кликните правой кнопкой мышки по выделенному объекту, перетащите его на панель задач, а затем наведите на документ Ворд, в который и требуется добавить гиперссылку.
В контекстном меню, которое перед вами появится, выберите пункт “Создать гиперссылку”.
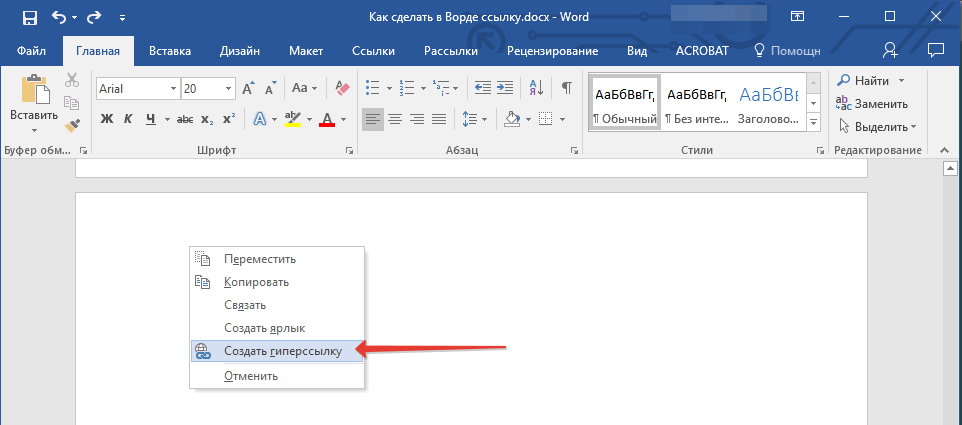
Выделенный вами фрагмент текста, изображение или другой объект станет гиперссылкой и будет ссылаться на созданный вами ранее конечный документ.
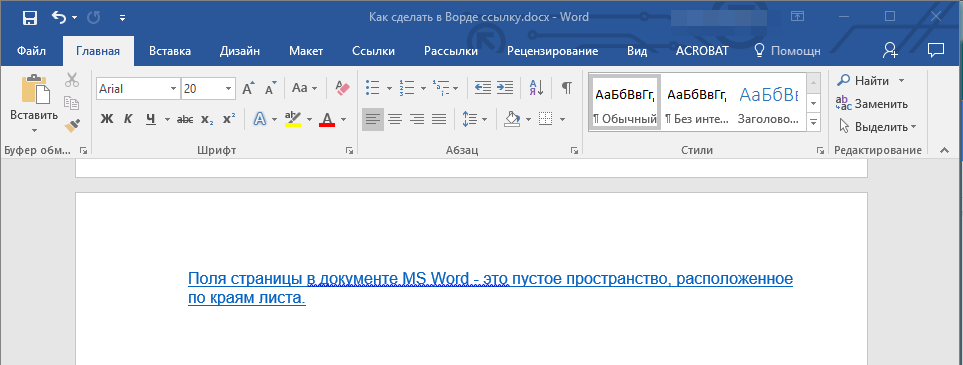
Создаем гиперссылку на содержимое веб-страницы посредством его перетаскивания
Откройте текстовый документ, в который необходимо добавить активную ссылку.
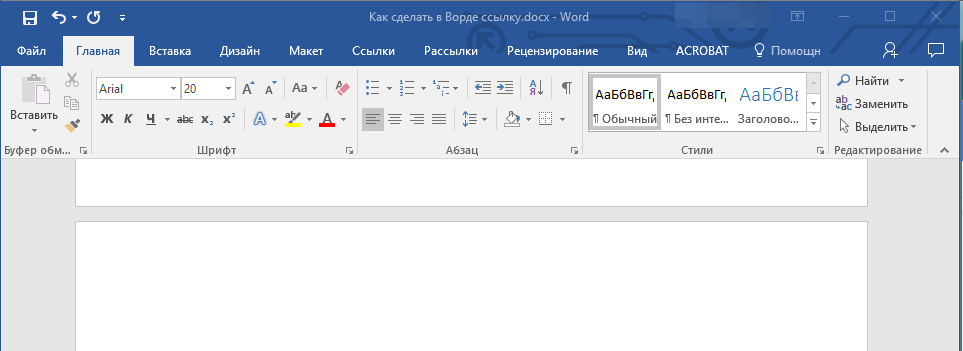
Откройте страницу сайта и кликните правой кнопкой мышки по предварительно выделенному объекту, к которому должна вести гиперссылка.

Теперь перетащите выбранный объект на панель задач, а затем наведите на документ, в который необходимо добавить ссылку на него.
Отпустите правую кнопку мышки, когда будете находиться внутри документа, и в открывшемся контекстном меню выберите пункт “Создать гиперсслыку”. В документе появится активная ссылка на объект с веб-страницы.

Кликнув по ссылке с предварительно зажатой клавишей “Ctrl”, вы перейдете непосредственно к выбранному вами объекту в окне браузера.

Создаем гиперсслыку на содержимое листа Excel путем копирования и вставки
Откройте документ MS Excel и выделите в нем ячейку или диапазон таковых, на которые будет ссылаться гиперссылка.
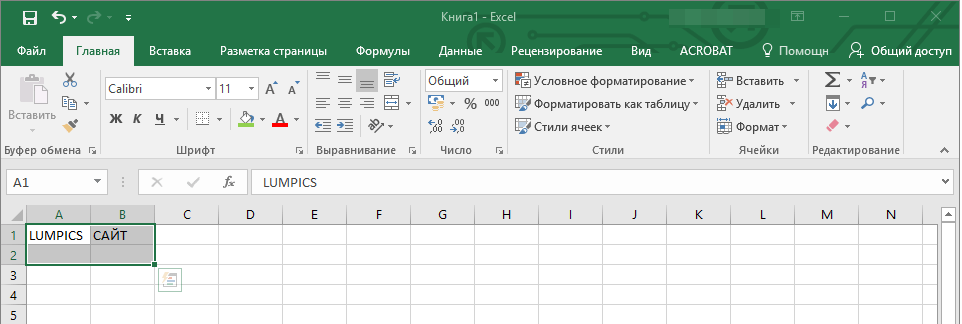
Кликните по выделенному фрагменту правой кнопкой мышки и выберите в контекстном меню пункт “Копировать”.
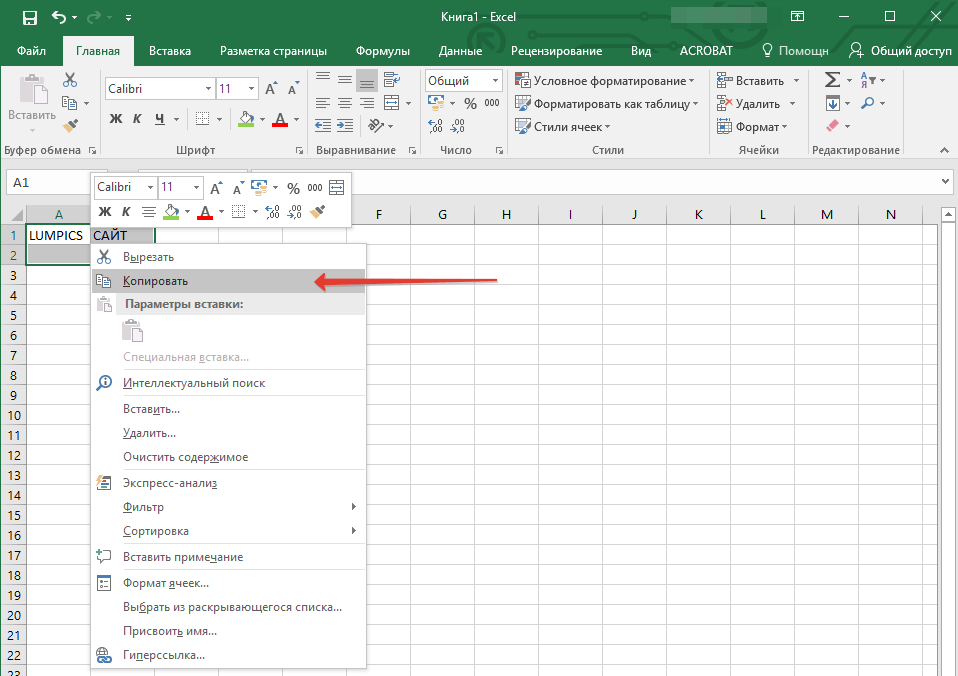
Во вкладке “Главная” в группе “Буфер обмена” кликните по стрелке “Вставить”, после чего в развернувшемся меню выберите “Вставить как гиперссылку”.

Гиперссылка на содержимое документа Microsoft Excel будет добавлена в Ворд.

На этом все, теперь вы знаете, как сделать активную ссылку в документе MS Word и знаете, как добавлять разные гиперссылки на разного рода содержимое. Желаем вам продуктивной работы и результативного обучения. Успехов в покорение Майкрософт Ворд.
Опишите, что у вас не получилось. Наши специалисты постараются ответить максимально быстро.
Другие виды гиперссылок
Разберемся, какие еще есть виды линков в текстовом редакторе.
На другой документ
Можно создать линк на любой объект, который находится на компьютере. Для этого идем все в то же меню “Вставка”, “Ссылки” и в окне параметров выбираем вид связи. Затем находим нужный объект на жестком диске и подтверждаем действие.
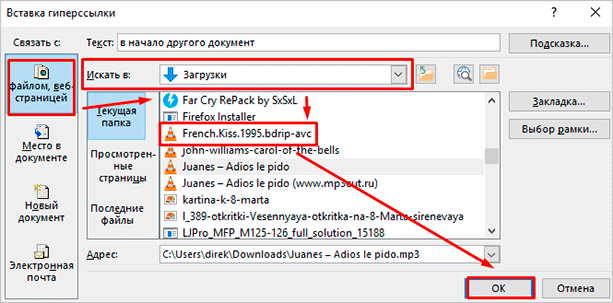
Так можно направить читателя к материалу любого формата, даже к видеороликам, музыке, архивам. Когда мы захотим открыть его, Word спросит, какой программой это делать.
Если вы ссылаетесь на другой текстовый документ, то в нем можно сделать закладку. Тогда по ссылке человек перейдет к конкретному объекту или разделу, а не на титульную страницу. Если вам нужно реализовать именно такую задумку, то сначала создайте закладку в целевом файле.
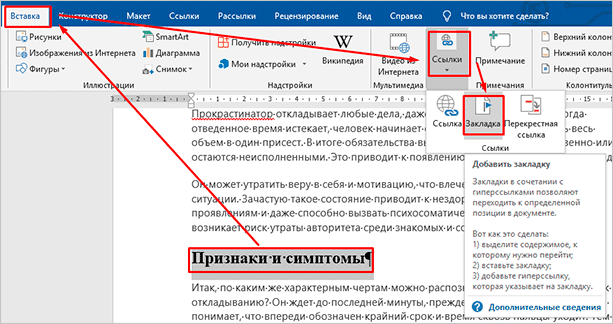
Затем в параметрах линка укажите документ и конкретный элемент в нем.
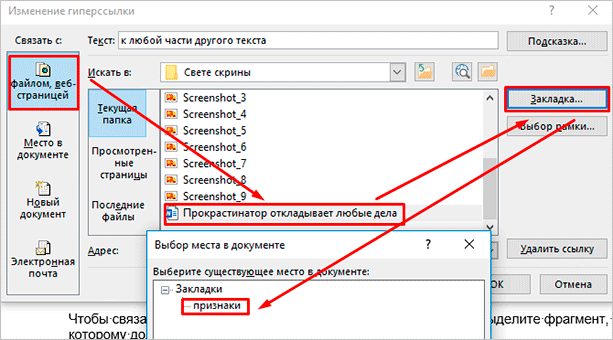
На новый документ
Эта опция позволяет нам сразу по ходу написания книги или другого материала создавать сопутствующие файлы. Например, вы пишете дипломную работу и хотите вынести отдельно таблицы, список литературы или еще что-то.
Чтобы создавать такие объекты, не отрываясь от работы, переходим в раздел “Вкладка”, “Ссылки” и указываем нужные параметры:
- название;
- папку на компьютере, в которой объект будет храниться;
- время редактирования: сейчас или позже.

Обратите внимание, что в том же диалоговом окне, где мы выбираем место хранения, нужно указать формат. Если вы хотите создать файл Word, то кликаем на вариант “Документы”.
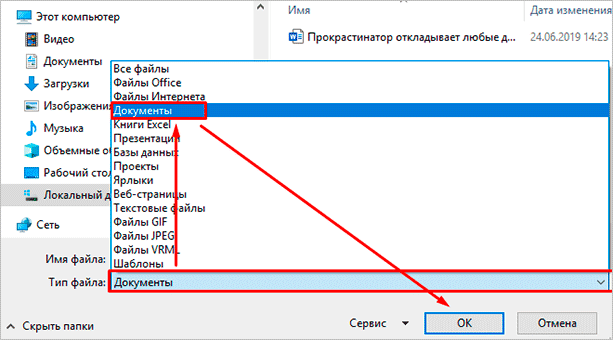
На электронную почту
Этот вариант удобно использовать, если вы хотите, чтобы читатели могли легко связаться с вами или с другим человеком, или организацией. Для этого используем “Вставка”, уже известную нам опцию на панели. В параметрах указываем только e-mail, на который будет направляться письмо.
После перехода по такому линку откроется Outlook или другой почтовый клиент, который установлен на компьютере. В поле адресата сразу появится нужный e-mail, и человеку останется лишь написать текст послания.
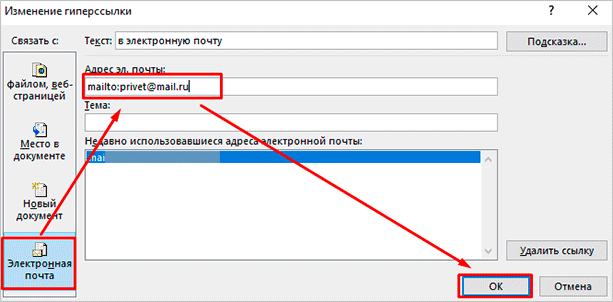
На веб-страницу
Довольно часто в книгах, курсовых и дипломных работах упоминаются сайты. Чтобы человек мог тут же перейти на указанный веб-ресурс, нужно сделать адрес кликабельным. Для этого выделите нужный текст и перейдите к созданию линка. В появившемся окне выберите подходящий вариант связи и укажите URL.
Правильно написанные адреса текстовый редактор часто сам воспринимает как линки и подсвечивает их. Тогда никакие действия с нашей стороны не нужны.
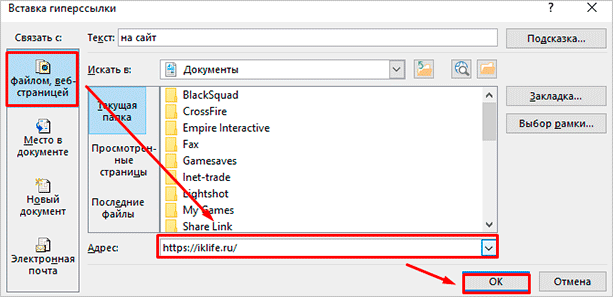
Как сделать активную ссылку в пределах одного документа
В Ворде есть возможность создавать гиперссылки в пределах одного документа. Они могут вести в начало текста, к каким-либо подзаголовкам, к закладкам.
К закладке
Чтобы создать перенаправление к закладке, необходимо выделить фрагмент текста или выбрать изображение, затем открыть «Вставка», выбрать «Закладка». Здесь создается закладка. Обязательно указывается название закладки.
Чтобы осуществлялся перенос с одного места к заданному, необходимо выбрать фрагмент текста или поставить курсор на нужное место документа, который будет кликабельным, перейти в режим создания гиперссылки, кликнув правой кнопкой мыши. В появившемся окне выбирается пункт «связь с местом в документе». В окошке вводится текст ссылки, выбирается созданная закладка. Теперь при нажатии на фразу, будет происходить перенаправление к нужному месту документа. Даже если закладка уйдет дальше, например, в третьей странице на десятую, перенаправление будет работать.
В начало документа
По принципу оформления перенаправления к закладке, выполняется оформление к началу документа. При таком виде создания активной ссылки, выбирается пункт перенапрвления началу документа. При нажатии на выделенный фрагмент текста, происходит перенаправление.
К подзаголовку
Перенаправление к подзаголовку оформляется по принципу создания ссылки к закладке.
Гиперссылки в пределах одного документа
Линки внутри одного текста могут вести в его начало, к заголовкам или закладкам. Они используются для навигации и для того, чтобы упростить поиск информации.
Переход в начало документа
Это самый простой вариант, в котором нужно задать только пункт “А”, то есть текст или картинку, нажав на которую мы окажемся на титульной странице.
Выделяем объект, нажимаем на опцию для создания линков, затем в диалоговом окне выбираем место в файле.
Ссылка должна стать активной и подсветиться синим цветом, значит, все сделано верно. Теперь попробуйте перейти по ней, нажав на фрагмент текста левой кнопкой мыши с клавишей Ctrl. Курсор должен переместиться вверх.
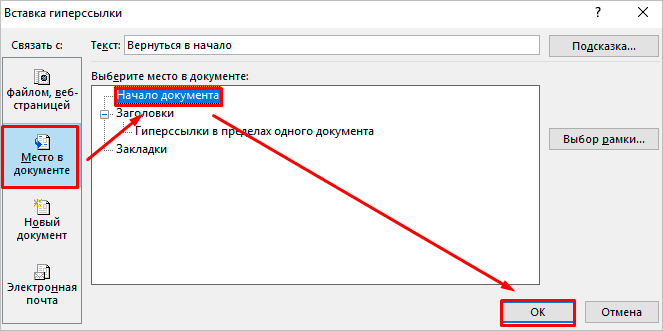
Переход к заголовку
Чтобы выполнить эту задачу, сначала нужно обозначить место назначения (пункт “Б”) как заголовок. Для этого выделите фразу, перейдите в главную панель и выберите уровень подраздела.

Теперь выделяем элемент, который станет гиперссылкой, идем в панель “Вставка”, “Ссылки”. В диалоговом окне выбираем в качестве целевого объекта “Заголовки” и нужный фрагмент.
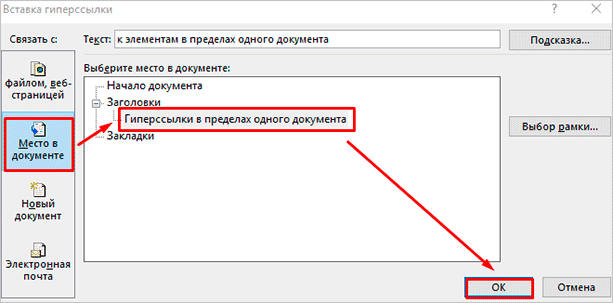
И снова выбранный элемент должен подсветиться синим, значит, создана кликабельная ссылка. Проверьте, корректно ли она работает.
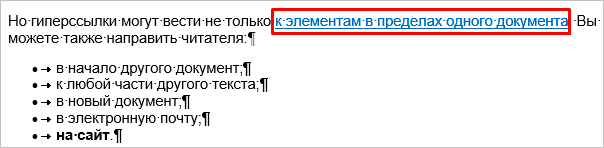
Переход к закладке
Любой элемент внутри файла можно превратить в закладку. Так можно направлять читателя на страницу в Word или к любой ее части. Давайте для разнообразия сделаем линк не на текст, а на рисунок. Вставьте в Word какую-то картинку, затем нажмите на нее левой кнопкой мыши, в меню выберите опцию.
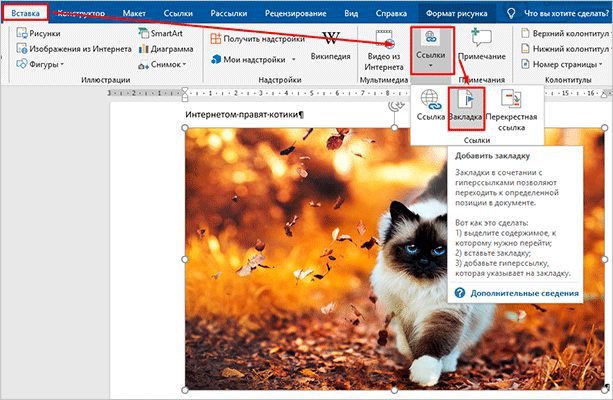
Напишите имя и сохраните изменения.
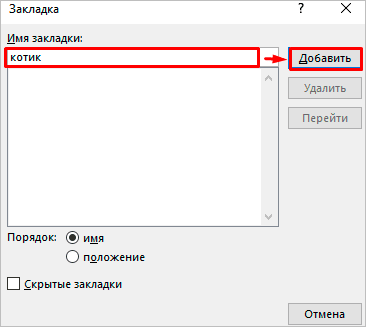
Примечание: имя всегда начинается с буквы и пишется без пробелов. Если нужно написать несколько слов, используйте знак тире или подчеркивания.
Теперь выделяем текст, который будет вести к данному изображению, и идем в пункт “Ссылка”. В диалоговом окне выбираем место назначения.
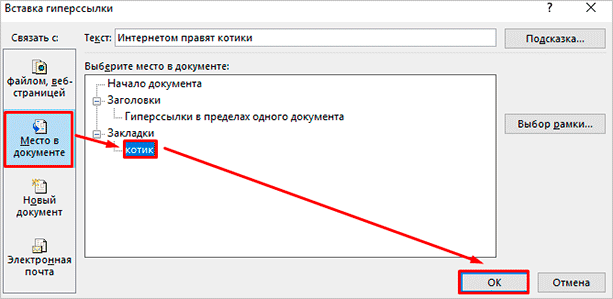
Какие атрибуты для ссылок бывают

HTML открывает широкие возможности и позволяет создавать дополнительные условия для перехода по ссылке. Атрибутов огромное количество. Рассказывать обо всех не буду. В этом нет никакого смысла. Остановлюсь только на самых важных. Отображается он следующим образом —.
Что интересно – атрибутов для тега бывает несколько. Они публикуются обязательно через пробел. Очередность размещения атрибутов абсолютно не важна.
Ссылка открывается в новом окне
Очень удобны для пользователей вариант. Остается открытой «начальная» страница. Ему не нужно искать варианты, как вернутся на нее в случае необходимости.
Кроме того, если сразу перейти на другую страницу в том же окне, человек будет в итоге находиться на сайте чуть меньше времени. Ведь «стартовая» страница «закрывается». При открытии нового окна посетитель «использует» сразу две страницы.
Чтобы страница по ссылке открывалась в новом окне, нужно «эксплуатировать» значения target и _blank. Вот код, вставляемый в текст в редакторе статьи: текст.
Чтобы дополнительно мотивировать посетителя нажать на ссылку, рекомендуется сделать ее описание. Поскольку только текстового ключа недостаточно, чтобы дать полное посетителям полное представление, что включает в себя страница, на которую ведет ссылка – ведь в такой ситуации анкор будет слишком большим. Станет нечитабельным.
Как быть? Есть простое решение – при наведении пользователем курсора всплывает подробное описание. Для достижения такой цели необходимо использовать атрибут title.
Как сделать ссылку на страницу сайта, у которой будет описание? Вот ее код: выделенный в статье текст ссылки.
Отношения между документами
Существует еще один важный атрибут rel, посредством которого определяется отношения между уже открытой страницей и документом, на который эта ссылка ведет. У данного атрибута имеется несколько значений. Рекомендуют использовать два:
Теперь про значение sidebar. Данный вариант используется крайне редко. Цель – при клике по ссылке тут же закрепить ее в панели закладок используемого пользователем браузера.
Как сделать ссылку на сайт такого типа? Очень просто! Вот ее код: текст.
Создаем гиперссылку на место в стороннем документе или созданной веб-странице
Если вы желаете создать активную ссылку на то или иное место в текстовом документе или веб-странице, созданной вами в Ворде, для начала необходимо отметить точку, к которой эта ссылка будет вести.
Отмечаем место назначения гиперссылки
Добавьте закладку в конечный текстовый документ или созданную веб-страницу, используя метод, описанный выше. Закройте файл.
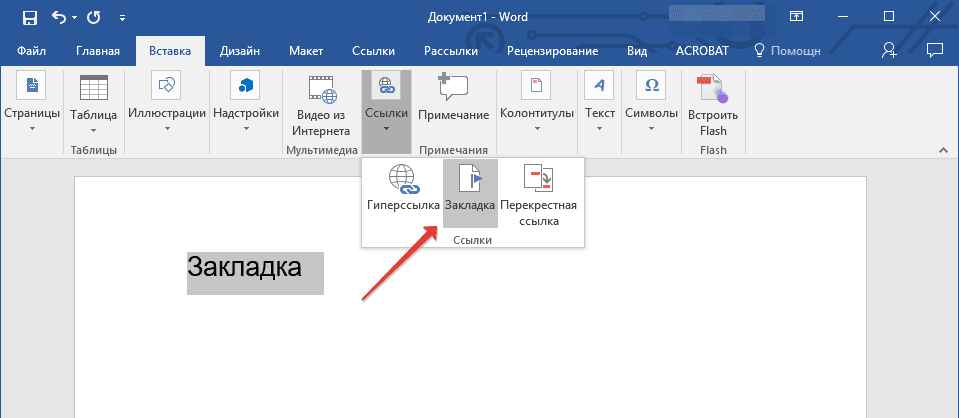
Откройте файл, в котором должна быть размещена активная ссылка на конкретное место ранее открытого документа.
Выделите объект, который эту гиперссылку должен содержать.
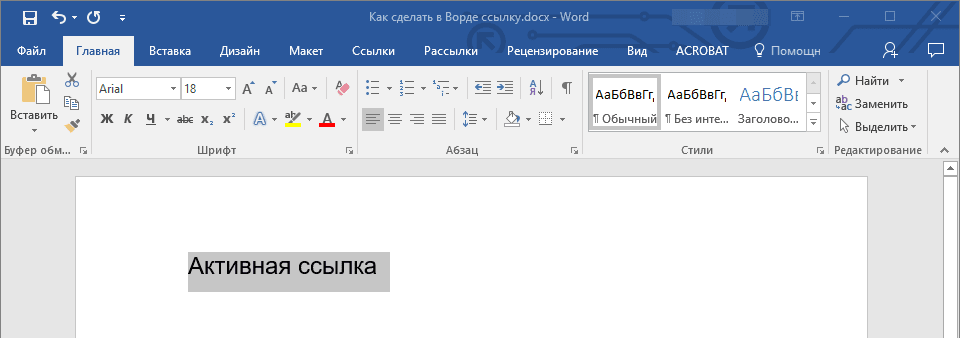
Кликните правой кнопкой мышки на выделенном объекте и выберите в контекстном меню пункт “Гиперссылка”.
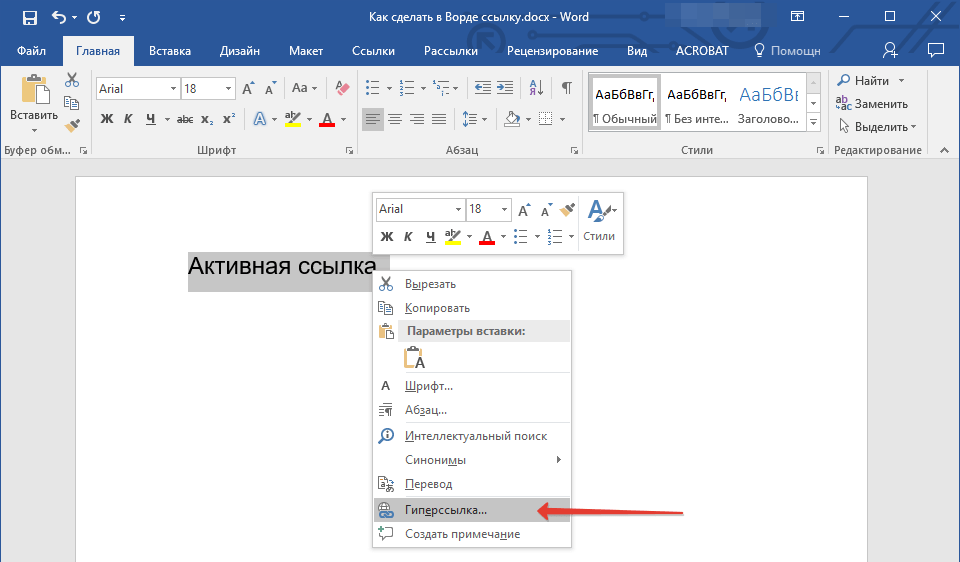
В появившемся окне выберите в группе “Связать с” пункт “файлом, веб-страницей”.
В разделе “Искать в” укажите путь к файлу, в котором вы создали закладку.
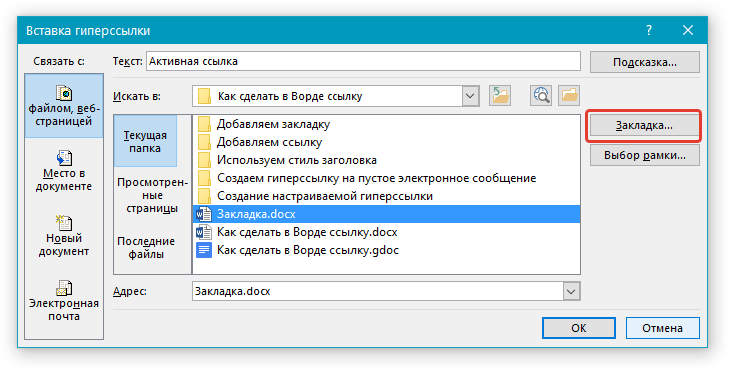
Кликните по кнопке “Закладка” и выберите в диалоговом окне необходимую закладку, после чего нажмите “ОК”.
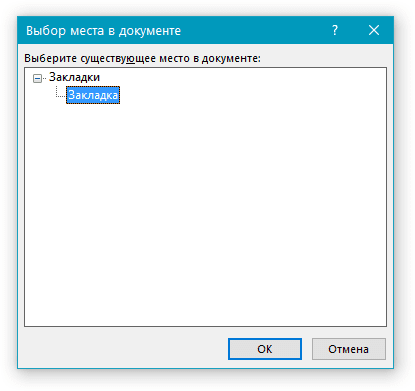
Нажмите “ОК” в диалоговом окне “Вставка ссылки”.
В созданном вами документе появится гиперссылка на место в другом документе либо же на веб-странице. Подсказка, которая будет отображаться по умолчанию — это путь к первому файлу, содержащему в себе закладку.
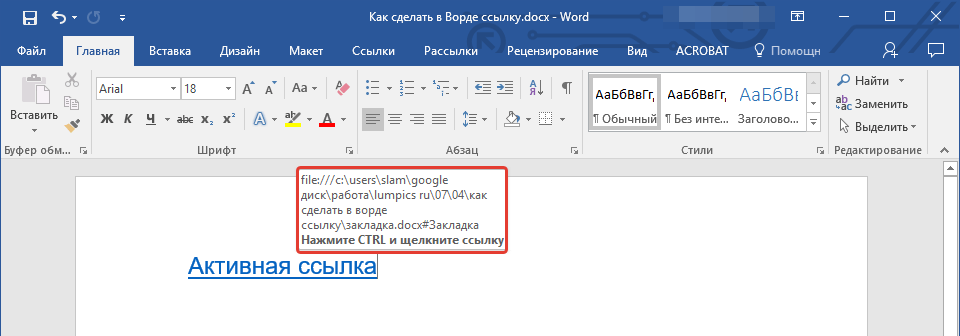
О том, как изменить подсказку для гиперссылки, мы уже писали выше.
В документе выделите текстовый фрагмент или объект, который в дальнейшем будет представлять собой гиперссылку.
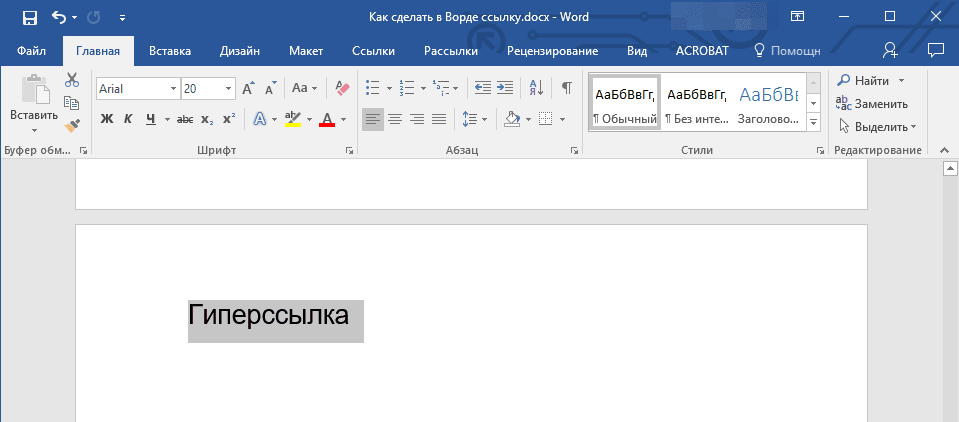
Кликните на нем правой кнопкой мышки и в открывшемся контекстном меню выберите пункт “Гиперссылка”.
В открывшемся диалоговом окне, в разделе “Связать с” выберите пункт “Место в документе”.

В появившемся списке выберите закладку или заголовок, куда в дальнейшем должна ссылаться активная ссылка.
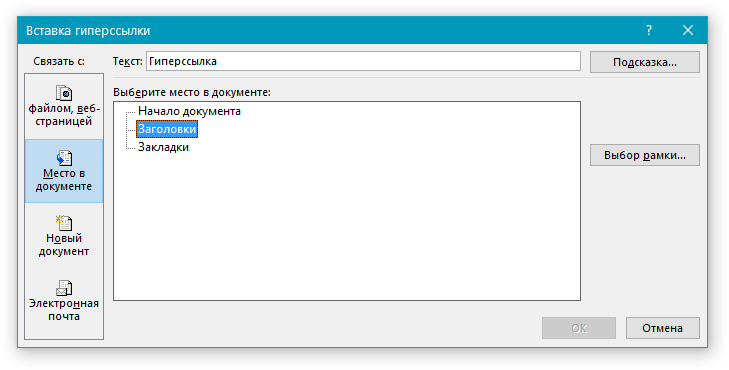
Если вам необходимо изменить подсказку, появляющуюся при наведении на гиперссылку указателя, воспользуйтесь инструкцией, описанной в предыдущих разделах статьи.
Совет: В документах Microsoft Office Word можно создавать активные ссылки на конкретные места в документах, созданных в других программах офисного пакета. Эти ссылки могут быть сохранены в форматах приложений Excel и PowerPoint.
Так, если вы хотите создать ссылку на место в книге MS Excel, для начала создайте в ней имя, затем в гиперссылке в конце имени файла введите “#” без кавычек, а за решеткой укажите созданное вами имя XLS-файла.
Для гиперссылки на PowerPoint проделайте ровно то же самое, только после символа “#” укажите номер конкретного слайда.
Как сделать имя человека ссылкой
Существует три способа сослаться на человека, но два из них настолько похожи друг на друга, что для удобства я решил условно объединить их. Ниже вы поймете, о чем речь.
Рекомендуемый способ
Чтобы сослаться на друга или подписчика во ВКонтакте, выполните следующее.
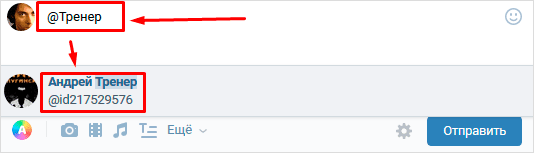
Если вы хотите создать активную гиперссылку на человека, которого нет у вас в друзьях, вам понадобится его идентификатор. Его можно скопировать из адресной строки браузера, находясь в профиле участника социальной сети.
Не нужно копировать адрес веб-страницы полностью. Нужен только идентификатор.
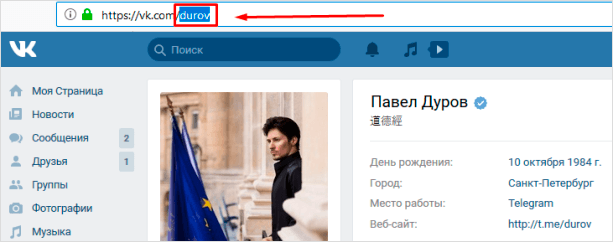
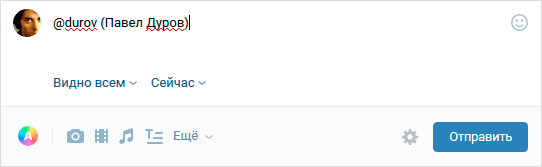
При указании ID юзера в скобки автоматически подставятся его ФИО в таком виде, в каком он их указал при регистрации. Вы можете переименовать человека в своей записи. Для этого нужно заменить текст в скобках на любой другой.

С помощью BB-кода
Существует альтернативный вариант написать кликабельное имя или любую другую фразу. Этот метод основан на использовании ВВ-кодов. На мой взгляд, он менее удобен, чем метод, описанный выше, но написать о нем все же стоит.
Открываете квадратные скобки. Указываете ID человека в ВК. На этот раз не получится ввести имя юзера и воспользоваться подсказкой. Необходимо скопировать идентификатор с адресной строки браузера, перейдя в профиль юзера.
Ставите вертикальную черту. За ней указываете имя или любое другое слово или словосочетание, которое будет отображаться вместо URL.
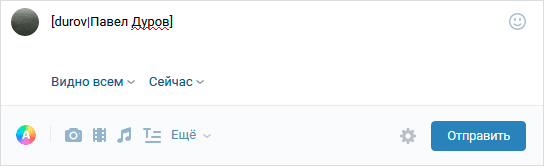
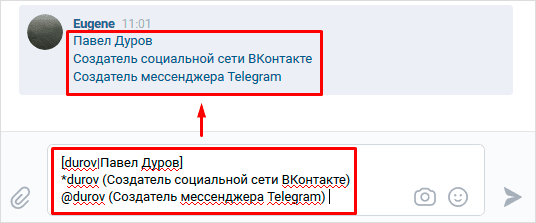
Зачем нужны текстовые ссылки
Давайте для начала рассмотрим некоторые особенности использования анкора в ВК.
Анкор – это слово или фраза, под которым скрыт URL-адрес. Нажав на него, вы попадете на новую веб-страницу.
- Применение анкора делает пост более привлекательным, чем с использованием обычного URL. Активное слово или словосочетание выделяется синим цветом. При наведении на него курсора, вы увидите краткую информацию о сообществе или юзере, на которого ссылается автор поста.
- На текстовые гиперссылки кликают чаще, чем на обычные.
Использование активной ссылки на пользователя, событие или паблик в ВК преследует две основные цели.
- Привлечь внимание пользователя, чье имя было упомянуто в тексте.
- Привлечь внимание друзей и подписчиков к странице, на которую в записи вставлено кликабельное слово или фраза.
Внешние переходы
Ну и конечно же нельзя не упомянуть о внешних ссылках, после нажатия на которые мы попадем на совершенно другой сайт. Но тут ничего сложного нет. Вся суть состоит в том, что вы в значение href кидаете полный адрес сайта или веб-страницы. Пример с яндексом я показывал выше. Но вот вам еще один пример:
Здесь мы попадаем на конкретную страницу конкретного сайта.
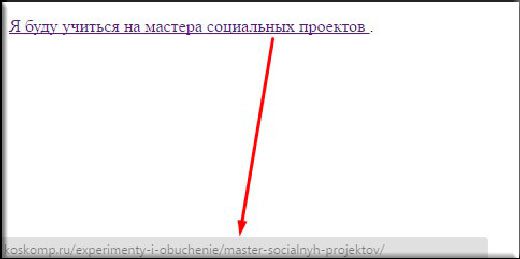

Как создать гиперссылку
Чтобы найти нужную опцию в текстовом редакторе, выделите фрагмент материала, который выступит ссылкой, нажмите в меню на слово “Вставка” и выберите нужную опцию.
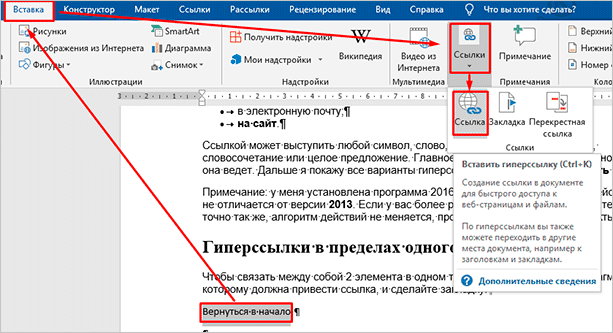
Того же результата можно достигнуть, если нажать правой кнопкой мыши на выделенный элемент и в контекстном меню выбрать соответствующий пункт. Затем нужно произвести настройки, указать место назначения и другие параметры. Об этом мы и поговорим дальше.
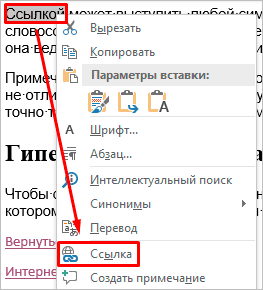
Внутренние переходы
Но такой переход будет работать при условии, если файл, на который вы ссылаетесь будет находится в той же папке, что и файл, в котором вы ставите ссылку. Для других вариантов все немножко по другому.
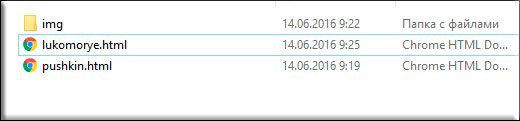
Файл в другой папке
Если вам надо кинуть ссылку на своём же сайте, но в другой папке, то вам надо будет прописать путь до этого файла относительно того документа, в котором вы находитесь. То есть давайте посмотрим на нашем же примере.
- Откройте в Notepad++ файл pushkin.html
- А теперь внимание! В значении атрибута прописываем путь относительно редактируемого файла, то есть самого pushkin.html. У вас должно будет получиться так:
Что мы сейчас сделали? А сделали мы следующее: так как путь к фотографии лежит в отдельной папке img, которая находится в одной папке с файлом pushkin. html, то в значении атрибута нам приходится сначала написать название папки, а потом через слеш (/) полное название документа (в нашем случае фотографии).
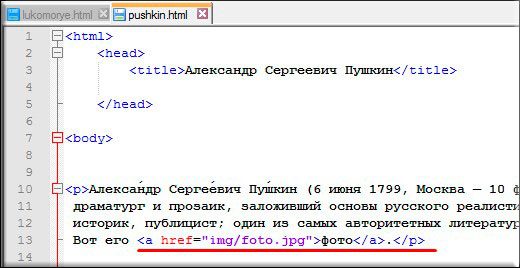
А вот теперь сохраните и запустите файл pushkin. html в браузере. Вы увидите, что слово «Фото» стало выделено синим цветом и стало кликабельным, а это значит, что нажав на эту ссылку мы попадем на файл fofo. jpg, который находится в папке img.

Ну как? Всё понятно? Вы в случае чего спрашивайте, не стесняйтесь.
Самостоятельная активация ссылки
Разберу вариант, когда ссылка уже вставлена в таблицу, но не является активной. Этот же метод подойдет в тех случаях, когда нужно сделать слово или надпись с адресом в виде ссылки, по которой и будет осуществлен переход при нажатии.
- Выделите ячейку со ссылкой или надписью, после чего нажмите по ней ПКМ.
- Из появившегося контекстного меню выберите пункт «Ссылка», открыв соответствующее окно с настройками.
- Если сейчас ссылка представлена в поле «Текст», ее необходимо скопировать и перенести в поле «Адрес».
- Вместо ссылки в поле «Текст» вы можете вписать любую надпись, нажатие по которой отвечает за переход по ссылке, вставленной в поле «Адрес».
- Примените изменения и вернитесь к таблице. На следующем скриншоте вы видите результат активации ссылки с заменой ее текста на более уместный.
Думаю, принцип использования окна «Ссылка» вам понятен, и проблем с переименованием возникнуть не должно. Используйте такой метод, когда нужно заменить громоздкую ссылку на лаконичную надпись, которая не будет нарушать внешний вид таблицы, но при этом останется функционально полезной.
Добавление активной ссылки в тексте
В разных текстовых редакторах предусматривается возможность создания активных ссылок. У каждого приложения способ формирования кликабельного фрагмента текста, свой.
Как сделать ссылку активной в Ворде
В текстовом редакторе Ворд, создание активной ссылки позволяет переносить пользователя на другой документ, диск, в интернет.
Если планируется создание ссылки на какой-либо фрагмент текущего документа, то нужно найти вкладку «Вставка», в ней выбрать «Закладки». После открывается диалоговое окно. Его необходимо заполнить, добавив имя. Закладка будет создана.
Далее выбирается объект текста, который станет актвным. По нему кликается правой кнопкой мыши. В окне выбирается пункт «Гиперссылка». В открывшемся окошке задается свзяь, куда будет вести выделенный фрагмент. Это может быть какое-то место в документе или адрес сайта, ссылка на новый документ, электронную почту.
В Google Docs
В документе Google Docs активные ссылки создаются по аналогии с Вордом. Чтобы фрагмент текста стал кликабельным, необходимо использовать пункт Вставка, выбрать «Закладка». Затем выбирается место, откуда будет идти перенаправление. В этом месте создается гиперссылка. Чтобы она стала активной, выбирается ранее созданная закладка. Теперь при клике по выделенной фразе, пользователь будет перенаправляться в заданное место.
В Эксель
Создание активных ссылок в Экселе считается самым простым. Наиболее легкий метод – скопировать ссылку из адресной строки браузера и вставить в нужное место в документе. Адрес по умолчанию станет активным.
Если нужно сделать активным фрагмент текста, то применяется способ, как в Ворде.
- Выделяется часть текста, которая должна стать активной.
- Кликается по нему правой кнопкой мыши. В выпавшем окне выбирается связь с веб-страницей, файлом.
- В строке «адрес» прописывается (вставляется скопированный) УРЛ.
В pdf
Для максимального удобства навигации по документу PDF, применяют активные ссылки. Для их добавления, в текстовом редакторе выбирается инструмент «Текст», «Изменение атрибута», «Ссылка». Далее открывается «Свойство ссылки». В нем выполняются все необходимые действия по редактированию конечного варианта отображения.
В презентации
В презентации, применяется несколько вариантов создания активных ссылок. Самый простой предполагает копирование ссылки с адресной строки браузера. Она вставляется на нужное место, затем нажимается Enter. Ссылка автоматически становится активной.
Другой метод позволяет создавать не просто ссылки, а выделять фрагменты текста, делая их активными. Создание кликабельной фразы происходит по тому же принципу, что и создание активных ссылок в Ворде.







