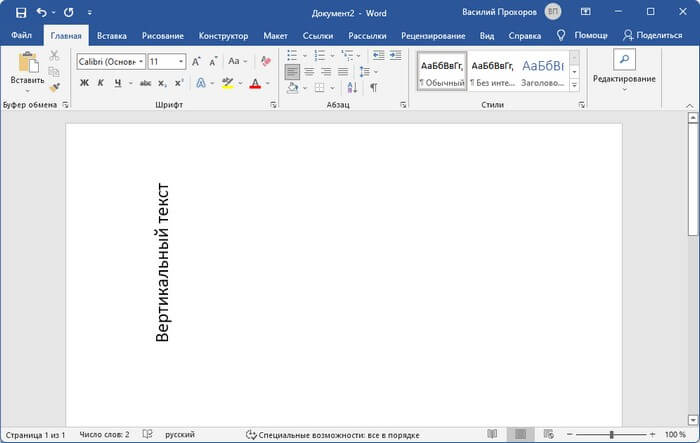- Как сделать горизонтальный лист в ворде
- Перевернуть лист в Word 2003
- Смена ориентации нескольких страниц документа
- Перевернуть лист в Word 2007, 2010, 2013, 2016
- Изменяем ориентацию некоторых страниц в документе Word 2007, 2010, 2013, 2016
- Перевернуть страницу в Word 2003
- Смена ориентации на всех листах
- Изменение положения нескольких страниц
- Развернуть лист в Word 2007,2010, 2013, 2016
- Расположить все листы горизонтально
- Перевернуть один лист в документе
- Как повернуть лист в Word 2003 и остальных версиях
- Как перевернуть страницу в Word 2003 и более ранних версиях
- Как перевернуть лист в ворде 2007 и других версиях (2010, 2013, 2016)
- Как перевернуть страницу в Word 2007 и более поздних версиях (2010, 2013, 2016)
- Как перевернуть страницу в Ворд 2007 — 1 способ
- Как перевернуть страницу в Word 2007 — 2 способ
- Как перевернуть в Ворде лист на альбомный для всех страниц документа (Word 2019, Word 2016)
- Как в Ворде перевернуть страницу в альбомную для всех страниц документа (Word 2013, Word 2010, Word 2007)
- Как перевернуть страницу в Ворде горизонтально для одного листа (Word 2019, Word 2016)
- Как перевернуть лист в Word (Word 2013, Word 2010, Word 2007)
- Выводы статьи
- Как в таблице Ворд сделать текст вертикально
Как сделать горизонтальный лист в ворде
Знакомый, пожалуй, каждому пользователю ПК текстовый редактор Word служит для создания, просмотра и редактирования уже созданных документов. Плюс с его помощью можно вставлять рисунки, таблицы, диаграммы. Преимущества Word заключаются в простоте его использования, но часто при работе с панелями инструментов и форматирования у начинающих пользователей возникают вопросы. Один из них: как вертикальный лист сделать горизонтальным?

Положения листа в Word называются альбомное и книжное. Первое предполагает горизонтальный вид, второе – вертикальный. Чтобы перевернуть лист, нужно учесть особенности Microsoft Word разных версий. Например, согласно информации сайта www. computerhom. ru, если вы работаете в Word 2003, то алгоритм действий будет следующим: «Файл» – «Параметры страницы» – «Поля» – «Альбомная» – ОК. Приведенные выше действия способствуют изменению ориентации страниц во всем документе. Для того чтобы перевернуть листы только в одной его части, выделите их. Затем действуйте по указанной схеме, но выбрав нужную ориентацию во вкладке «Поля», укажите путь применения «К выделенному тексту» — ОК. В текстовых редакторах Microsoft Office Word 2007 (2010) изменить ориентацию листа будет еще проще. Выберите в строке меню закладку «Разметка страницы», затем «Ориентация». После этого откроется окошко, в котором выберите параметр «Книжная» или «Альбомная». Если для изменения ориентации в Microsoft Office Word 2007 (2010) вам понадобится только несколько абзацев со страницы, то выделенный фрагмент будет помещен на отдельный лист. Следуйте алгоритму: «Макет страницы» («Разметка страницы»)- «Параметры страницы» — «Поля» — «Настраиваемые поля». Затем на вкладке «Поля» выберите «Книжная» или «Альбомная». После этого в списке «Применить» кликните «К выделенному тексту». Учтите, что перед фрагментом и после него автоматически будут показаны разрывы раздела. Возможно, ваш документ уже был разбит на соответствующие части. Тогда выделите нужные разделы и смените ориентацию только в них. Изменение расположения страниц влечет за собой изменение обложек и коллекций готовых страниц в соответствие с последней выбранной ориентацией.
Забыли пароль? Еще не зарегистрированы?
По-умолчанию при создании нового документа в программе Word лист располагается вертикально (книжная ориентация). Переворот листа в горизонтальный (альбомный) вид, часто необходим, когда требуется создать презентацию или при работе с широкими таблицами, когда все столбцы не помещаются по ширине страницы.
В этой статье вы узнаете, как в ворде перевернуть лист горизонтально (альбомная ориентация).
- Смена ориентации всех страниц документа
- Смена ориентации нескольких страниц документа
- Перевернуть лист в Word 2007, 2010, 2013, 2016
- Изменяем ориентацию всех страниц в документе Word 2007, Word 2010
- Изменяем ориентацию некоторых страниц в документе Word 2007, 2010, 2013, 2016
Перевернуть лист в Word 2003
Для того, чтобы перевернуть все страницы в Word 2003 необходимо сделать следующее.
- Нажмите в левом верхнем углу кнопку «Файл» и перейдите в «Параметры страницы».
- В открывшемся окне в первом закладке «Поля» найдите настройку «Ориентация».
- Выберете необходимый вид страницы — книжный или альбомный и нажмите ОК.

Смена ориентации нескольких страниц документа
Для того, чтобы в Word 2003 перевернуть горизонтально лишь несколько страниц документа сделайте следующее.
- Выделите текст на необходимых страницах.
- Нажмите в левом верхнем углу кнопку «Файл» и зайдите в меню «Параметры страницы».
- Укажите необходимую ориентацию страницы и внизу кликните «Приметь к выделенному тексту». Нажмите ОК.

Таким образом, ориентация изменится на горизонтальную (альбомную) только на тех страницах, которые были выделены.
https://www.youtube-nocookie.com/embed/9X4d9qcw8ho?rel=0
Перевернуть лист в Word 2007, 2010, 2013, 2016
Для изменения ориентации с книжкой на альбомную на всех страницах документа сделайте следующее.
- Кликните на вкладку «Разметка страница» (в Word 2016 это меню находится во вкладке «Макет») вверху документа.
- В категории «Параметры страницы» кликните на кнопку «Ориентация».
- Чтобы перевернуть все страницы по горизонтали выберете «альбомная».

После выбора горизонтальной (альбомной) ориентации, все страницы документа изменят свою ориентацию. Как перевернуть только некоторые страницы, читайте ниже.
Изменяем ориентацию некоторых страниц в документе Word 2007, 2010, 2013, 2016
Для того, чтобы перевернуть только одну или несколько страниц в документе сделайте следующее.
- Поставьте курсор в начале первого символа на странице, которую хотите перевернуть.
- Кликните по вкладке «Разметка страницы» (в Word 2016 это меню находится во вкладке «Макет») в вертикальном меню вверху документа.
- Для того, чтобы перевернуть только одну страницу, необходимо создать разрывы в документе. Кликните «Разрывы» и выберете «Следующая страница».
- Кликните на этой странице документе в меню «Разметка страницы» и выберете «Ориентация» — «Альбомная».
После выполнения данных действий, перевернутся все страницы начиная с той, на которой вы установили разрыв.
Для того, чтобы перевернутая осталась только эта страница, поставьте курсор в конце последнего символа страницы и сделайте очередной разрыв, как уже было показано выше.
Теперь, можно вернуть ориентацию всех последующих страниц. Для этого установите курсор в самом начале следующей странице и выберете «Разметка страницы» — «Ориентация» — «Книжная».
Таким образом мы добились того, что только одна страница в документе имеет альбомную ориентацию, а остальные книжную.
https://www.youtube-nocookie.com/embed/9mCCVew21ns?rel=0
При создании нового документа в текстовом редакторе Майкрософт Ворд, листы имеют вертикальную ориентацию по умолчанию. Работая с большими таблицами, диаграммами и схемами наиболее удобная горизонтальная ориентация документа, так как содержимое листа не урезается, выглядит аккуратно и презентабельно. Чтобы перевернуть лист горизонтально в Ворде потребуется несколько секунд, и знание, где расположен соответствующий функционал. Рассмотрим все версии программы Ворд от 2003 до 2016.
Перевернуть страницу в Word 2003
Случаются ситуации, когда необходимо перевернуть не все листы в документе, а выборочно, некоторые, и они могут располагаться не последовательно. В таком случае, важно знать несколько нюансов, которые рассмотрим ниже.
Смена ориентации на всех листах
После выполнения данных шагов, в документе все страницы поменяются с вертикальной ориентации на горизонтальное положение. Открыв текстовый редактор, следует выполнить по порядку следующие действия:
- Кликнуть по кнопке «Файл», расположенной в левом верхнем углу, далее перейти в «Параметры страницы»;
- В новом открывшемся окошке выбрать вкладку «Поля» и в подпункте «Ориентация» указать одним кликом мыши вариант «альбомная» (так как всегда по умолчанию в программе установлена «книжная»);
- Обратить внимание на подпункт «Применить ко всему документу», обязательно должен быть выбран именно вариант «ко всему документу»;
- После всех выполненных действий нажать на кнопку «ОК».
Изменение положения нескольких страниц
Развернуть несколько листов или один, можно с помощью последующих манипуляций:
- Выделить содержимое страницы, ориентацию которой необходимо сделать горизонтальной;
- Нажать по кнопке «Файл» и перейти по «Параметры страницы»;
- Открыть вкладку «Поля»;
- Установить «Альбомная» в подпункте «Ориентация»;
- В подпункте «Образец» указать «к выделенному тексту» и кликнуть по «Ок».
Страницы, что были ранее выделены, будут повернуты с вертикального вида на горизонтальное положение.
Развернуть лист в Word 2007,2010, 2013, 2016
В более поздних версиях программы Майкрософт Ворд имеются некоторые расхождения в плане расположения функционала. Рассмотрим все способы и наглядно покажем на изображениях, какие шаги необходимо сделать.
Расположить все листы горизонтально
Чтобы перевернуть листы по всему текстовому документу, нужно выполнить следующие шаги:
- Открыть вкладку «Разметка страницы» в версиях 2007 и 2010 или «Макет» в версиях 2013 и 2016;
- В подразделе «Параметры страницы» кликнуть по опции «Ориентация» и выбрать вид «Альбомная»;
- Все листы поменяются на горизонтальный вид.
Перевернуть один лист в документе
Развернуть единственный лист можно только с помощью разрыва страницы. Если документ состоит из 2 и более страниц. Для достижения данной цели нужно сделать такие шаги как:
- Поместить курсор мыши в самое начало страницы, которая должна иметь горизонтальное положение;
- Открыть вкладку «Разметка страницы» и нажать по пункту «Разрывы»;
- Из выпадающего меню выбрать «Следующая страница» в отделе «Разрывы разделов»;
- Теперь необходимо поставить курсор мыши в самый конец страницы и повторить шаги под номерами 2 и 3. Для того, чтобы изменить ориентацию данного листа, и не потревожить положение последующих листов.
- Кликнуть курсором в любое место, редактируемой страницы и перейти в основном меню во вкладку «Разметка страницы», далее «Ориентация» и соответственно «Альбомная».
В современном мире, во время ежедневного совершенствования технологического прогресса, смутно припоминаются те времена, когда вручную писались письма, рефераты, дипломные работы и т. Иногда складывается впечатление, что нынешнее поколение детей сначала учится пользоваться современными гаджетами, а потом только говорить.
Человеку уже трудно представить себя без мобильного телефона, компьютера, интернета. В компьютере мы смотрим фильмы, слушаем музыку, читаем книги, ищем информацию для контрольных работ, рефератов. И все чаще у пользователя компьютером появляется потребность использования текстовых редакторов для того, чтобы сохранить и систематизировать какую-либо информацию из различных источников в интернете — от рецепта любимого блюда, до инструкции на бытовую технику.
Наиболее известным и распространенным текстовым редактором является Word из сборника программ Microsoft Office.
Если человек пользуется программой достаточно часто, рано или поздно перед ним становится вопрос переворота листа, ведь по умолчанию он располагается в вертикальном положении.
В данной статье мы подробно разберем, как изменить ориентацию с книжной (вертикальное расположение) на альбомную (горизонтальное расположение) в разных версиях текстового редактора ворд, от 2003 до 2016. Также рассмотрим вопрос о том, как изменить расположение страниц во всем документе или в определенной его части. Итак, начнем.
- Как повернуть лист в Word 2003 и остальных версиях
- Как перевернуть страницу в Word 2003 и более ранних версиях
- Как перевернуть лист в ворде 2007 и других версиях (2010, 2013, 2016)
- Как перевернуть страницу в Word 2007 и более поздних версиях (2010, 2013, 2016)Как перевернуть страницу в Ворд 2007 — 1 способКак перевернуть страницу в Word 2007 — 2 способ
- Как перевернуть страницу в Ворд 2007 — 1 способ
- Как перевернуть страницу в Word 2007 — 2 способ
- Видео
Как повернуть лист в Word 2003 и остальных версиях
Для того чтобы перевернуть лист в Word 2003 (и других версиях 1997 и 2000) нужно сделать следующее:
- В верхнем левом углу находим меню «Файл», далее выбираем «Параметры страницы».
- Тут нам по умолчанию открывается вкладка «Поля». В «Ориентации» выбираем необходимое расположение — вертикально (книжная) или горизонтально (альбомная).
- Внизу нажимаем клавишу «Ок», чтобы выбранные параметры сохранились.
В такой последовательности нужно действовать в том случае, если нужно перевернуть весь документ, но бывают и другие ситуации, когда нужно перевернуть только какую-то часть текста, одну или несколько страниц.

Как перевернуть страницу в Word 2003 и более ранних версиях
Для того чтобы перевернуть часть текста, для начала мы выделяем его. Далее, проделываем действия, как и при перевертывании всего документа:
- В меню «Файл» выбираем пункт «Параметры страницы».
- В пункте «Параметры страницы» на вкладке «Поля», в графе «Ориентация» выбираем нужное расположение — альбомная.
- Следующее действие отличается. В пункте «Образец», в нем графа «Применить». В выпадающем списке выбираем нужный вариант, » К выделенному тексту «.
- Нажимаем кнопку «Ок», и выделенная область текста становится горизонтальной.
Если работа над горизонтальным листом закончена и нужно, чтобы следующий был расположен вертикально — проделываем эти же действия, но в пункте «Ориентация» выбираем расположение «книжная».
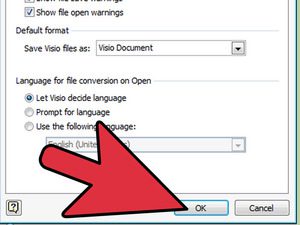
Как перевернуть лист в ворде 2007 и других версиях (2010, 2013, 2016)
В принципе, алгоритм для того, чтобы перевернуть лист горизонтально в ворде 2007, мало чем отличается от ворда 2003. В более новых версиях перевернуть лист даже гораздо проще:
- Находим вверху вкладку «Разметка страницы» и заходим в нее. На этой вкладке находятся все команды для изменения внешнего вида листа.
- Находим пункт «Ориентация», нажимаем на него и в открывшемся меню выбираем «Альбомная».
Таким образом, меняется ориентация страниц во всем документе.
Как перевернуть страницу в Word 2007 и более поздних версиях (2010, 2013, 2016)
Перевернуть страницу или определенный участок текста немного сложнее, чем перевернуть весь лист, и сделать это можно двумя способами.
Как перевернуть страницу в Ворд 2007 — 1 способ
Он анологичен тому, который применяется в Word 2003. Разница состоит только в расположении кнопок на панели.
- Выделяем нужный отрывок текста.
- Заходим во вкладку «Разметка страницы».
- В меню «Параметры страницы» найдите маленькую кнопочку, которая находится справа внизу.
- Нам открывается вкладка «Поля», в пункте «Ориентация» выбираем нужное расположение.
- В графе «Применить» в списке выбираем необходимый вариант, в нашем случае » К выделенному тексту «.
- Нажимаем кнопку «Ок» и изменения применяются.
Как перевернуть страницу в Word 2007 — 2 способ
Этот способ более сложный, чем первый:
- После активации кнопки отображения скрытых символов нужно установить разрывы раздела текста, лист, который будет переворачиваться. Для этого устанавливаем курсор в конец листа, который находится перед тем, который требуется перевернуть.
- Затем на вкладке «Разметка страницы», нажав на кнопку «Разрывы», выбираем пункт меню «Следующая страница».
- Наводим курсор в конец листа, который требуется перевернуть, и повторяем манипуляции из предыдущего пункта. Получается два разрыва раздела.
- Возвращаем курсор на лист, который требуется перевернуть, а далее по уже знакомому алгоритму в разделе «Разметка страницы» на вкладке «Ориентация», выбираем пункт «Альбомная».

Итак, в данной статье мы рассмотрели несколько способов, как поворачивать листы в ворде различных версий. Данные операции зачастую не занимают много времени у пользователей. Разобравшись один раз, в будущем такие манипуляции будут занимать несколько секунд.
В статье мы разберем, как перевернуть страницу в Ворде, чтобы изменить вид листа документа с книжного на альбомный формат, не меняя ориентацию других листов в Word. С подобной задачей часто сталкиваются пользователи, выполняющие редактирование документа.
Текстовый процессор MS Word входит в состав пакета офисных программ Microsoft Office, программа широко используется на предприятиях и в организациях. При работе в приложении, часто возникает необходимость для изменения форматирования и внешнего вида страниц документа.
- Как перевернуть в Ворде лист на альбомный для всех страниц документа (Word 2019, Word 2016)
- Как в Ворде перевернуть страницу в альбомную для всех страниц документа (Word 2013, Word 2010, Word 2007)
- Как перевернуть страницу в Ворде горизонтально для одного листа (Word 2019, Word 2016)
- Как перевернуть лист в Word (Word 2013, Word 2010, Word 2007)
- Выводы статьи
По умолчанию, в Word используется книжная ориентация для страниц документа. Так называемый, книжный формат удобен для чтения и визуального восприятия, а также для печати документа в самом распространенном бумажном формате «A4».
В Word используются два типа ориентации страниц документа:
- Книжная — вертикальное положение листа;
- Альбомная — горизонтальное положение листа.
Большая часть документов Word сохраняется в книжном формате. Это различные официальные документы, учебные работы, книги и т.
Почему возникают вопросы о том, как перевернуть лист в Ворде? Дело в том, что в документе Word могут находится элементы, не помещающиеся на страницы или имеющие недостаточный размер в документе, при ориентации по умолчанию.
Например, в документе находятся графики, изображения, рисунки, таблицы, чертежи. Вариант с уменьшением размера элемента не подходит из-за того, что после изменения масштаба содержимое элемента будет трудно рассмотреть, невозможно разобрать детали и т.
Из-за этого, в документе используется смешанный формат, включающий страницы с книжной и альбомной ориентацией. Поэтому, пользователю необходимо узнать, как повернуть страницу в Ворде для решения этой задачи.
В программе Word можно изменить ориентацию страниц в документе с книжной на альбомную, или наоборот, для отдельных листов или поменять формат отображения (вертикальный или горизонтальный) для всего документа.
В этой статье вы найдете инструкции, как перевернуть лист в Ворде горизонтально, применимые к версиям Word 365, Word 2019, Word 2016, Word 2013, Word 2010, Word 2007.
Как перевернуть в Ворде лист на альбомный для всех страниц документа (Word 2019, Word 2016)
Сначала давайте посмотрим, как перевернуть страницу в Word с вертикального отображения на горизонтальный вид страницы. Сейчас рассмотрим способ, меняющий ориентацию для всех страниц в документе.
Выполните следующие действия:
- Откройте документ в программе Word.
- Войдите во вкладку меню «Макет».
- В группе «Параметры страницы» нажмите на «Ориентация».
- В выпадающем меню выберите «Альбомная».
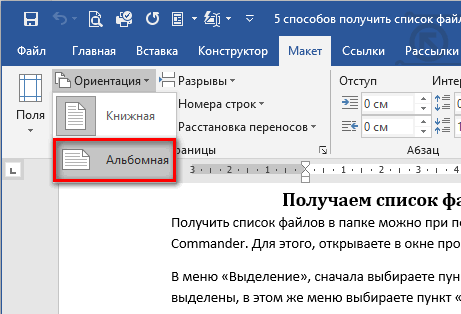
Все страницы документа станут отображаться альбомном виде.
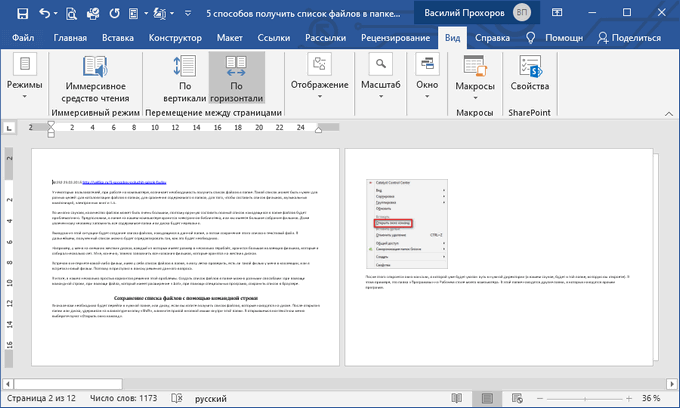
Как в Ворде перевернуть страницу в альбомную для всех страниц документа (Word 2013, Word 2010, Word 2007)
В версиях программы Ворд 2007, 2010, 2013 несколько отличается интерфейс приложения, но все действия по изменению ориентации страниц выполняются аналогично.
Пройдите следующие шаги:
- В окне документа Word войдите в меню «Разметка страницы».
- В группе команд «Параметры страницы» нажмите на кнопку «Ориентация».
- В контекстном меню нажмите на кнопку «Альбомная».

Теперь альбомная ориентация листа в Ворде применена для всех страниц документа.
Как перевернуть страницу в Ворде горизонтально для одного листа (Word 2019, Word 2016)
Сейчас мы разберемся, как повернуть страницу в Ворде горизонтально, ставив остальные страницы в вертикальном формате. Подобная возможность широко востребована, когда для отельных страниц или только для одной страницы необходимо изменить ориентацию отображения, не изменяя формат остальных страниц документа.
На альбомной странице таблица, график, чертеж, рисунок или изображение будет выглядеть органично, элемент не потеряет детали из-за уменьшения масштаба, если бы он был отображен в книжном варианте.
Необходимо выполнить следующие шаги:
- Выделите текст, объект, или элемент с текстом на нужной странице в документе Word.
- Войдите в меню «Макет».
- Нажмите на стрелку в углу группы «Параметры страницы» для вызова окна настроек параметров.
В зависимости от обстоятельств, можно выделить элемент, текст с объектом или только текст на странице, которую необходимо сделать альбомной, оставив другие страницы без изменений, в книжном варианте отображения.
Если вы вам нужно, чтобы на странице в альбомной ориентации остался только элемент (таблица, график, чертеж, изображение) без сопутствующего текста, используйте встроенную функцию разрыва страниц. Нужно щелкнуть мышкой после текста, находящегося перед элементом, потом нажать на клавиши «Ctrl» + «Enter», а затем повторить эту операцию перед текстом, расположенным после объекта.
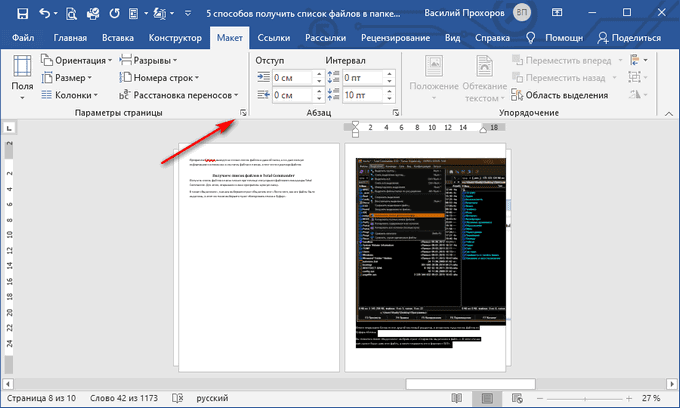
- В окне «Параметры страницы», во вкладке «Поля», в разделе «Ориентация» выберите вариант: «альбомная».
- В опции «Применить к:» укажите «к выделенному тексту» или «к выделенным разделам», а затем нажмите на кнопку «ОК».
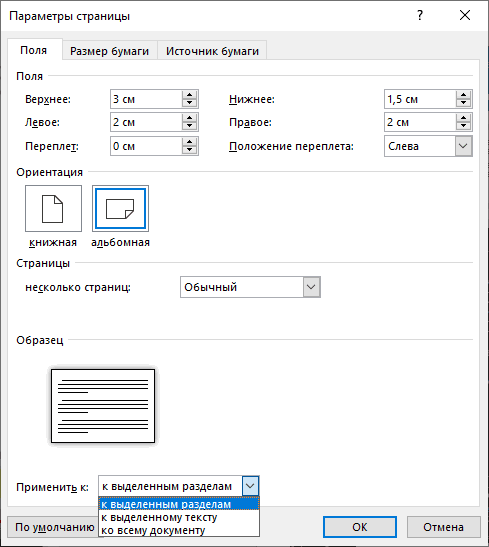
В результате, выделенная страница поменяла ориентацию в документе, остальные листы документа Word остались в исходном виде.
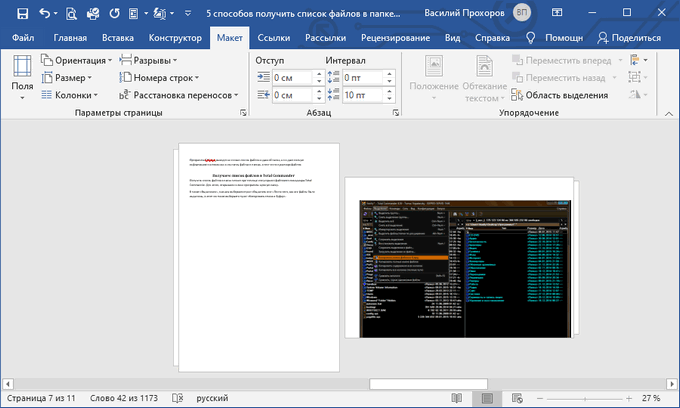
Теперь вы знаете, как в Ворде поменять лист в книжном отображении на альбомный.
Подобным способом в многостраничном документе Word можно выбрать нужные листы для изменения ориентации нескольких отдельных страниц на альбомный формат. Например, страницы с графиками, таблицами, большими изображениями и т. В одном документе будут комбинированные страницы в книжной и альбомной ориентации.
Как перевернуть лист в Word (Word 2013, Word 2010, Word 2007)
В версиях MS Word 2013, 2010, 2007 выполняются одинаковые действия, отличается только внешний вид интерфейса программы.
Пройдите последовательные шаги:
- Выделите текст, элемент, или текст с объектом на странице документа, для которой необходимо поменять вид отображения с книжного на альбомный.
- В окне Word откройте меню «Разметка страницы».
- В группе «Параметры страницы» нажмите на стрелку, расположенную в правом углу группы.
На этом примере я выделил элемент на странице (изображение), которое нужно сохранить на листе документа в альбомном виде. Можно выделить только текст или текст с элементом, в зависимости от того, что нужно отобразить на отдельной странице в горизонтальном формате.
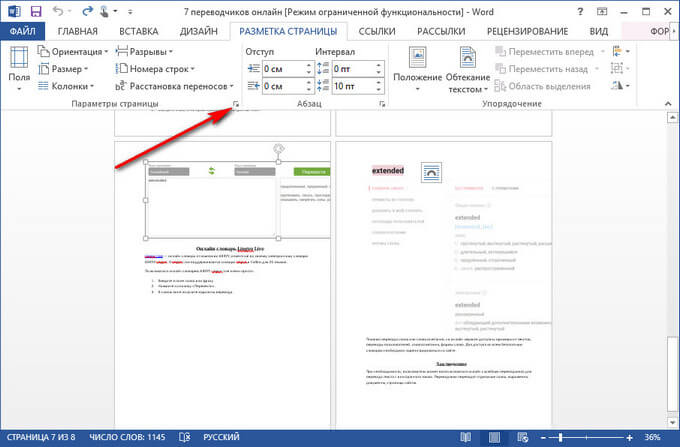
- В открывшемся окне «Параметры страницы» войдите во вкладку «Поля».
- Поменяйте книжную ориентацию на альбомную в разделе «Ориентация».
- В параметре «Применить:» выберите «к выделенному тексту».
- Нажмите на кнопку «ОК».
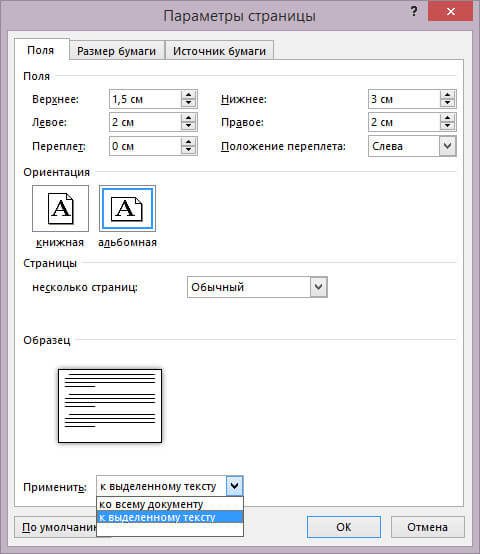
После выполнения необходимых действий, в программе Ворд получился один лист книжный, другой альбомный.
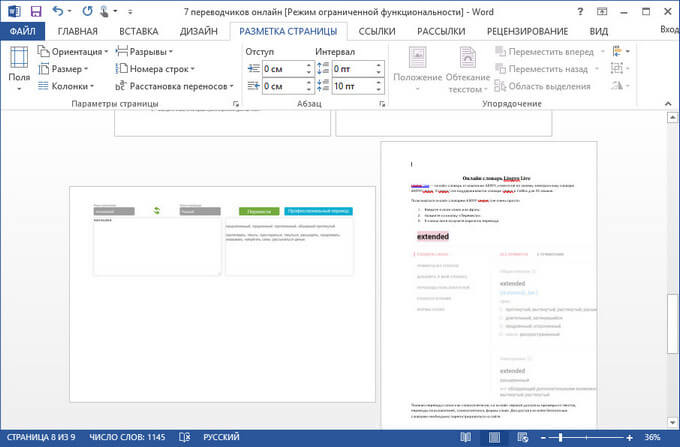
Выводы статьи
Многие пользователи интересуются вопросом, как повернуть страницу в Word для изменения ориентации с книжной на альбомную. В программе имеются способы для поворота всех страниц документа Word, или только отдельных листов. В статье рассмотрены способы, работающие в версия программы Word 2019, 2016, 2013, 2010, 2007.
- Как сделать подпись в Word — 3 способа
- Как перенести Excel в Word — 5 способов
- Как открыть ODT в Word: сохранить или конвертировать
- Как сделать рамку для оформления текста в Word
- Word онлайн бесплатно — 5 способов
Формирование документа нередко требует изменения ориентации листа. Программа Microsoft Word позволяет с легкостью менять направление документа на любом этапе его создания. Разберемся, как это сделать.

По умолчанию Microsoft Word предлагает пользователю использовать книжную ориентацию листа. Для изменения направления документа необходимо в разделе «Разметка страницы» нажать на кнопку «Ориентация», а после в раскрывшемся диалоговом окне выбрать альбомный формат. В таком случае все листы документа изменят направление. Чтобы сделать альбомным только одну страницу документа необходимо установить курсор строго в начало первой строки листа, который необходимо перевернуть. После в разделе «Разметка страницы» выбрать подгруппу «Разрыв страницы» и активировать функцию «Следующая страница». Теперь при изменении ориентации отделенного листа предыдущие страницы останутся нетронутыми. При этом, все последующие изменят направление. Таким образом, чтобы внутри многостраничного документа изменить ориентацию только одного листа предстоит повторить процедуру изменения направления дважды – первый раз для изменения листа, второй – для установления книжной ориентации для последующих страниц. Изменение ориентации первой страницы документа с помощью разрыва страницы невозможно, поскольку функция создает новый лист с ориентациеЙ, соответствующей всему документу. Таким образом, для изменения титульного листа предстоит вначале изменить ориентацию всего документа.
Настроить ориентацию можно как для отдельных фрагментов текста, так и для всего документа.

Текст удобнее воспринимается в вертикальной, или книжной, ориентации. По умолчанию в Word используется именно такое расположение страниц. Однако часто при вставке таблиц, графиков и других данных возникает необходимость развернуть все или некоторые листы горизонтально. Расположить страницы в альбомной ориентации можно разными способами. Как перевернуть все листы в WordПереключитесь на вкладку «Макет». Кликните «Ориентация» и выберите «Альбомная». После этого все страницы в документе встанут горизонтально. Как перевернуть страницу с выделенным текстом в WordВыделите фрагмент текста, который должен располагаться на перевёрнутом листе. Переключитесь на вкладку «Макет» и кликните «Параметры страницы». Установите ориентацию «Альбомная» и параметр «к выделенному тексту». После подтверждения выбранный фрагмент будет расположен на листе в альбомной ориентации. Как перевернуть один или несколько листов в WordПоставьте курсор в начале страницы, которую нужно повернуть, и переключитесь на вкладку «Макет». Кликните по меню «Разрывы» и выберите «Следующая страница». Затем нажмите на пункт «Ориентация» и укажите «Альбомная». Особенность Word состоит в том, что это также приведёт к повороту всех листов после указанного. Для их возврата в книжную ориентацию переместите курсор в конец альбомной страницы, после чего в меню «Разрывы» снова выберите вариант «Следующая страница». Если в других местах документа есть ещё листы, которые нужно перевернуть, просто повторите предыдущие пункты для каждого из них.
- 25 секретов Word, которые упростят работу
- Как поставить ударение в Word
- Как настроить интервалы в Word
- 3 способа уменьшить размер документа в MS Word
- Как вставить, редактировать или убрать колонтитулы в Word
Чтобы в Word добавить альбомную страницу среди книжных, мы сначала выделим текст на той странице, на которой нам требуется альбомная ориентация :
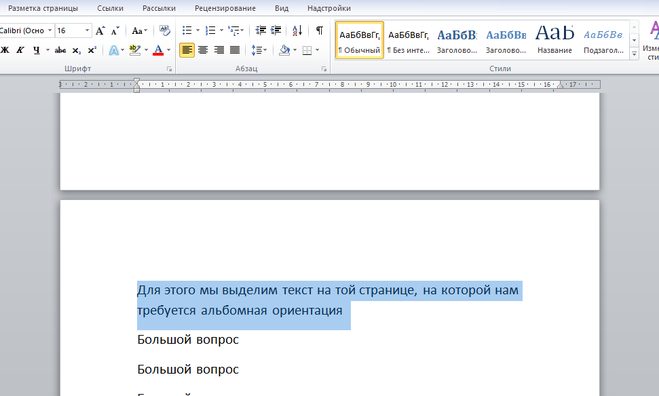
После этого необходимо зайти в «Разметка страницы»
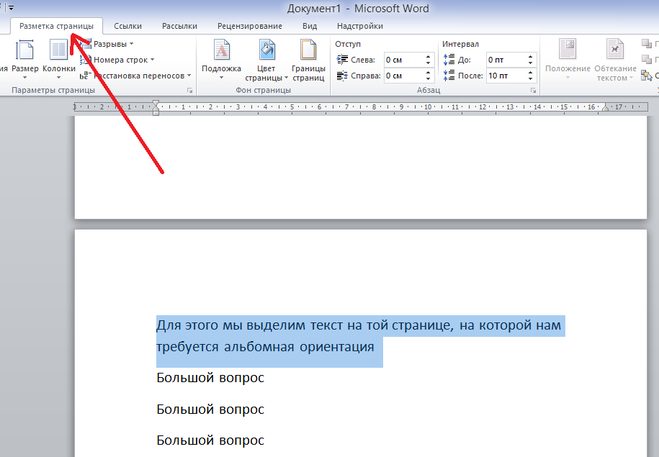
Если мы изменим ориентацию страницы обычным способом, во вкладке «Ориентация», то выбранная нами ориентация автоматически применится ко всем страницам документа. Чтобы применить ориентацию только к одной странице, нужно кликнуть на диалоговое окно «Параметры страницы».
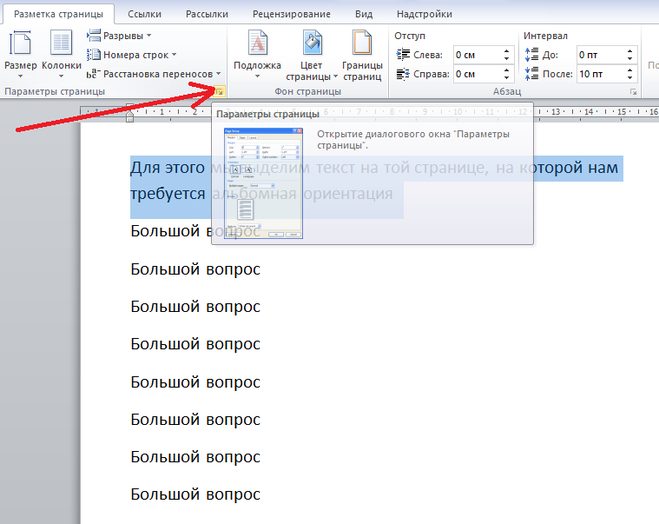
Далее мы выбираем нужную нам ориентацию, затем кликаем на «применить к выделенному тексту». После этого выбранная нам ориентация применится только к одной, нужной нам, странице.

5 лет назадЕсли вам нужно изменить среди всех книжных страниц одну на альбомную, вам нужно выделить текст на странице, вверху главной панели Word выбрать «Разметка страницы», выбрать «Параметры страницы» и в открытом окошке указать «Альбомная» и «Применить к выделенному тексту».
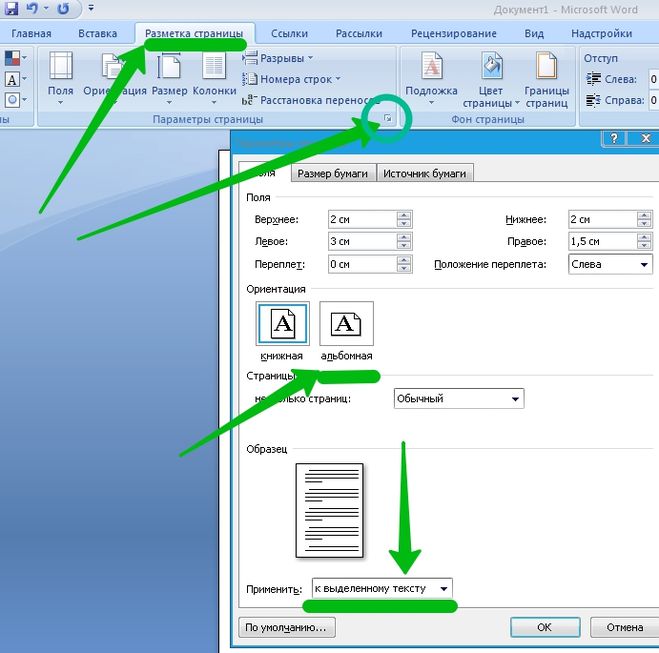
Научилась) Если кому пригодится, смотрите, делаем так:выделяем текст, который должен быть помещен на альбомной страничке (это может быть просто текст, или таблица, или рисунок — что угодно, главное выделить). Далее идем Разметка страницы (у меня ворд 2007 года) -> Параметры страницы (смотрим фото, что выделено красным
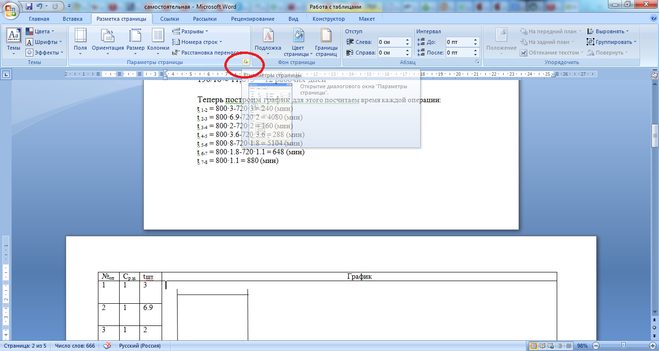
И смотрим 2-ой рисунок: указываем альбомная и применить к выделенному документу.
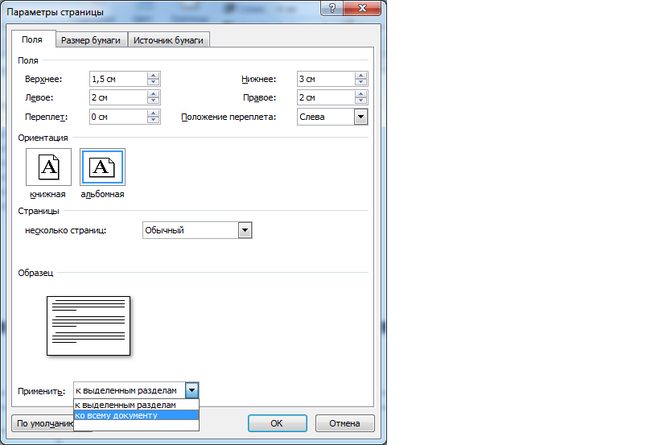
В меню программы Ворд «Ориентация» во вкладочке «Разметка страницы» одну страницу альбомной среди прочих сделать не выйдет т. к параметры подойдут ко всему документу. Но способ для того чтобы именно одну страницу альбомную создать есть. Для этого нужно разместить курсор мыши на странице которую делаем альбомной, потом заходим в «параметры страницы» выбираем «альбомная» и применить.

Это если с первой страницы начинаем. Теперь устанавливаем курсор на второй странице в самом начале. Только выбираем уже не альбомную, а книжную ориентацию. Применяем до «конца документа».
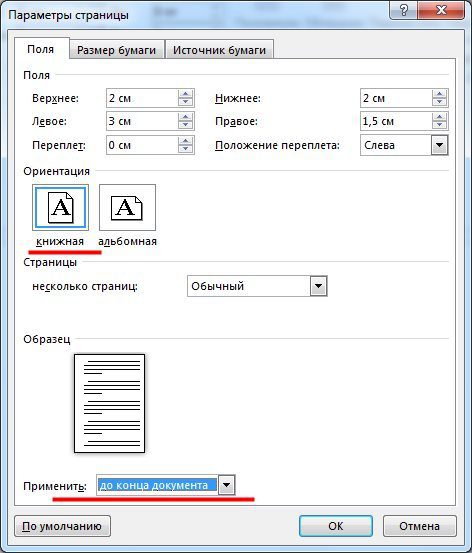
6 лет назадЭто решается путём проведения парочки нехитрых манипуляций.
- Первая манипуляция это вставка разрыва на той странице, которую вы хотите развернуть. Вставка — Разрыв — На текущей странице — Ок.
- Вторая манипуляция это непосредственно поворот нужной страницы, т.е. смена ориентации. Файл — Параметры страницы — Альбомная ориентация — В разделе Образец применить к текущему разделу — Ок.
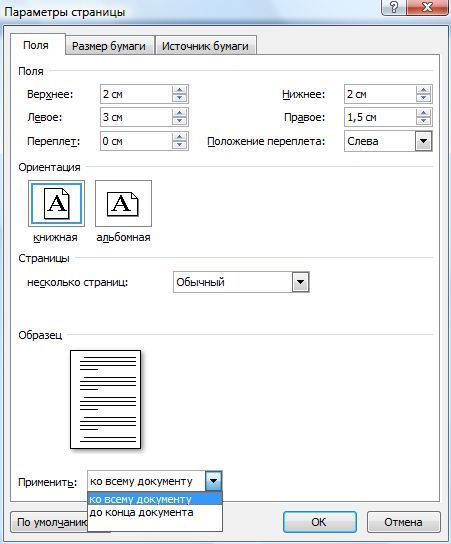
5 лет назадПервым делом от вас потребуется выделить текст, именно тот текст, который необходимо располагать на альбомном листе. После этого вам нужно перейти в пункт под названием «Разметка страницы» и здесь уже в «Параметрах страницы» указывайте альбомная ориентация и выберите «применить к выделенному».
В процессе оформления документа в текстовом редакторе Microsoft Word пользователю может понадобиться сделать вертикальный текст в Ворде. Это необходимо, например, для печати вертикально расположенного текста или для оформления документа со сложной структурой.
В программе Word можно набирать текст, расположенный горизонтально или вертикально. В случае необходимости вы можете изменить горизонтальное расположение текста на вертикальное направление текста.
- Как в таблице Ворд сделать текст вертикально
- Как в Ворде написать текст вертикально с помощью функции «Надпись»
- Указываем направление текста в макете фигуры
- Как сделать направление текста в Ворде вертикально в SmartArt
- Как расположить текст вертикально столбиком в Ворде
- Выводы статьи
- Как сделать вертикальный текст в Word (видео)
В связи с этим, у пользователей возникают вопросы о том, как сделать вертикальный текст в программе MS Word. Решить данную проблему можно несколькими способами.
В редакторе Word вертикальный текст можно напечатать следующими методами:
- вертикальный текст вводится в Ворде в таблице;
- вертикальное положение текста создается с помощью надписи;
- установка направления текста в формате фигуры;
- набор текста в столбик;
- использование шаблона рисунка в SmartArt.
Вы можете вставить текст с вертикальным направлением в любом месте документа Word, используя предложенные варианты.
В этом руководстве вы найдете инструкции о том, как расположить текст вертикально в документе, открытом в разных версиях программы Word. Необходимые действия выполняются подобным образом, имеются только некоторые отличия в интерфейсе приложения.
Как в таблице Ворд сделать текст вертикально
Использование таблицы — первое, что обычно рекомендуют пользователю, когда его интересует ответ на вопрос о том, как в Ворде сделать вертикальный текст. Это довольно простой способ для изменения направления текста в документе.
- В окне открытого документа Word установите курсор мыши в том месте, где необходимо вывести вертикальное расположение текста.
- Войдите во вкладку «Вставка», а затем щелкните по кнопке «Таблица».
- В выпадающем меню нажмите на одну или несколько ячеек, в зависимости от того, сколько вертикальных надписей вам нужно сделать.

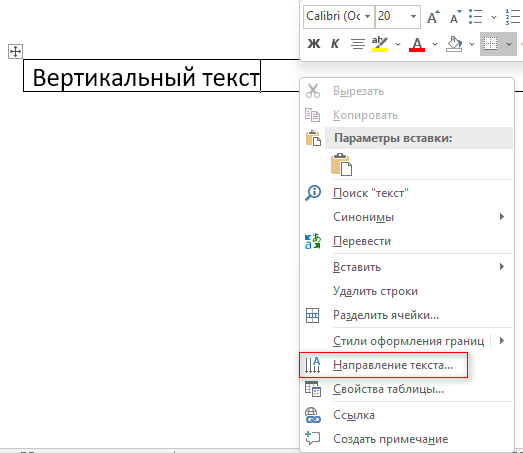
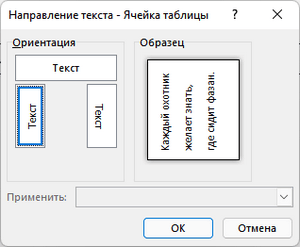


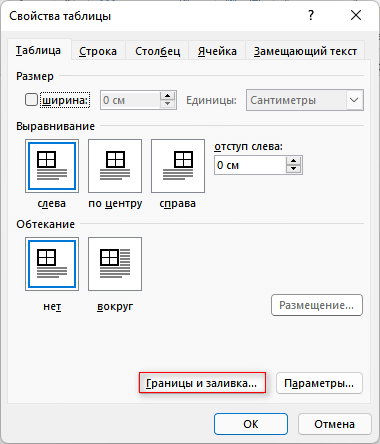
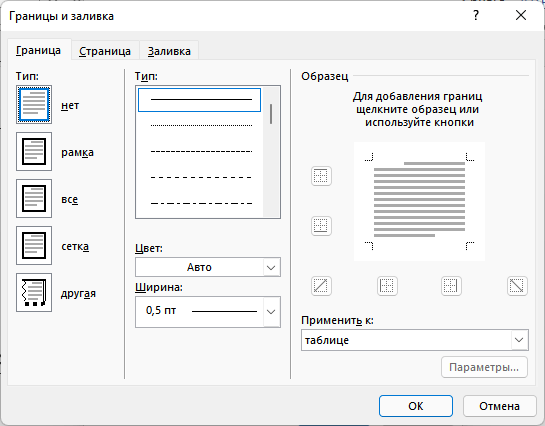
- Подтвердите свои действия нажатием на кнопку «ОК».
- В результате, у вас появилось вертикальное направление текста в Ворде без границы таблицы.