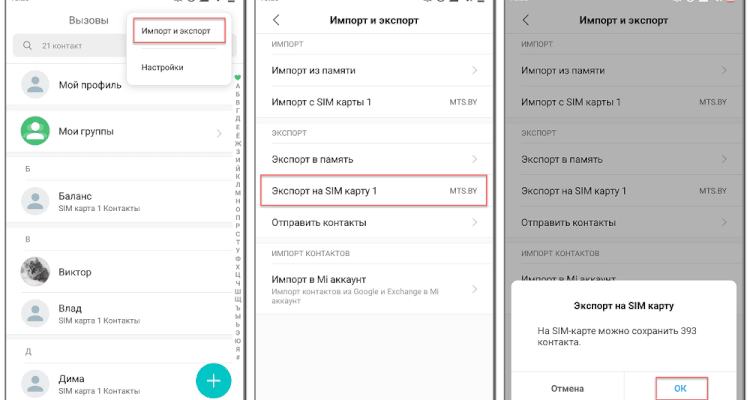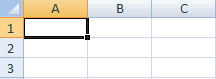- Как скопировать контакты на SIM-карту
- Как скопировать контакты с SIM-карты
- Аккаунт Google
- Если у вас Huawei
- Если у вас Xiaomi
- Если у вас Samsung
- Сторонние приложения
- Если у вас паранойя, это еще не значит, что за вами не следят
- Итоги
- Опция «Импорт/Экспорт»
- Опция «Поделиться»
- Google-аккаунт
- Мессенджеры
- Export Contacts
- Contact to Excel
- Fone
- Coolmuster Lab. Fone for Android
- Подводим итоги
- Контакты на SIM-карте
- Перенос контактов между Windows Phone и Android устройствами
- Способ 1
- Способ 2
- Способ 3
Как скопировать контакты на SIM-карту
Перед копированием посмотрите, какая версия Андроид установлена на устройстве.
- Откройте приложение «Контакты».
- Зайдите в «Меню» — может выглядеть как три горизонтальные полоски:
- Выберите пункт «Управление контактами».
- Выберите пункт «Импорт/экспорт контактов».
- Выберите пункт «Экспорт».
- Выберите SIM-карту, на которую хотите сохранить контакты.
- Выберите контакты, которые хотите скопировать, или отметьте все. Нажмите «Готово».
- Нажмите «Да» для подтверждения. Скопируются только имя и номер телефона, остальные поля
контакта (электронная почта, фотография и т.д.) не скопируются. Это ограничение
SIM-карты. - Контакты скопируются на SIM-карту. Нажмите «Назад».
- Откройте приложение «Контакты».
- Нажмите «Опции» (может выглядеть как три точки в правом верхнем
углу). - Выберите пункт «Управление контактами». Если такого пункта нет, выберите пункт
«Настройки». - Выберите пункт «Контакты». Если такого пункта нет, перейдите к следующему шагу.
- Выберите пункт «Импорт/экспорт контактов». Если такого пункта нет, вернитесь к пункту №1
и выберите именно «Контакты», а не «Телефон». - Выберите пункт «Экспорт».
- Выберите пункт «SIM».
- Нажмите «Да» для подтверждения. Скопируются только имя и номер телефона, остальные поля
контакта (электронная почта, фотография и т.д.) не скопируются. Это ограничение
SIM-карты. - Выберите контакты, которые хотите скопировать, и нажмите «Готово».
- Контакты скопируются на SIM-карту.
- Откройте приложение «Контакты».
- Нажмите «Меню» или «Опции» (может выглядеть как три точки ) в правом верхнем
углу. - Выберите пункт «Импорт/экспорт». Если такого пункта нет, выберите пункт «Настройки», а
потом «Импорт/экспорт». - Выберите пункт «Экспорт на SIM-карту».
- Выберите контакты, которые хотите скопировать, и нажмите «Готово».
- Нажмите «Да» для подтверждения. Скопируются только имя и номер телефона, остальные поля
контакта (электронная почта, фотография и т.д.) не скопируются. Это ограничение
SIM-карты. - Контакты скопируются на SIM-карту.
Как скопировать контакты с SIM-карты
- Откройте приложение «Контакты».
- Зайдите в «Меню» — может выглядеть как три горизонтальные полоски:
- Выберите пункт «Управление контактами».
- Выберите пункт «Импорт/экспорт контактов».
- Выберите пункт «Импорт».
- Выберите SIM-карту, с которой хотите сохранить контакты.
- Выберите контакты, которые хотите скопировать, или отметьте все. Нажмите «Готово».
- Выберите место, куда хотите сохранить контакты. Рекомендуем хранить контакты в аккаунте
Google. - Контакты скопируются в выбранное место. Нажмите «Назад».
- Откройте приложение «Контакты».
- Нажмите «Опции» (может выглядеть как три точки в правом верхнем
углу). - Выберите пункт «Управление контактами». Если такого пункта нет, выберите пункт
«Настройки». - Выберите пункт «Контакты». Если такого пункта нет, перейдите к следующему шагу.
- Выберите пункт «Импорт/экспорт контактов». Если такого пункта нет, вернитесь к пункту №1
и выберите именно «Контакты», а не «Телефон». - Выберите пункт «Импорт».
- Выберите пункт «SIM».
- Выберите место, куда хотите сохранить контакты. Рекомендуем хранить контакты в аккаунте
Google. - Выберите контакты, которые хотите скопировать, и нажмите «Готово».
- Контакты скопируются в память устройства.
- Откройте приложение «Контакты».
- Нажмите «Меню» или «Опции» (может выглядеть как три точки ) в правом верхнем
углу. - Выберите пункт «Импорт/экспорт». Если такого пункта нет, выберите пункт «Настройки», а
потом «Импорт/экспорт». - Выберите пункт «Импорт с SIM-карты».
- Выберите место, куда хотите сохранить контакты. Рекомендуем хранить контакты в аккаунте
Google. - Выберите контакты, которые хотите сохранить, и нажмите «Готово».
- Контакты скопируются в память устройства.
1 звезда
2 звезды
3 звезды
4 звезды
5 звезд
Перенести данные со старого Android-смартфона намного легче, чем многие думают. Разбираемся в том, как это сделать.
После покупки Android-смартфона перед нами во весь рост встает проблема по переносу данных со старого смартфона на новый. К счастью, она волнует не только простых пользователей, но и производителей, прямо заинтересованных в том, чтобы такой переход оказался максимально безболезненным.
В сегодняшней статье мы разберем несколько простых и быстрых способов переноса данных с андроида на андроид, некоторые из которых предусмотрены производителем вашего новенького гаджета, другие — самой Google, а третьи зависят только от вас.
Аккаунт Google
Откройте меню настройки старого смартфона и найдите там опцию авторезервирования данных. В разных смартфонах она может находиться в разных местах, поэтому проще всего ввести это название в окне поиска. Включите эту опцию. Вся хранящаяся в смартфоне информация будет скопирована в облако. После этого войдите в свой аккаунт Google на новом смартфоне и включите синхронизацию данных.
При этом стоит понимать, что на новый смартфон могут быть перенесены десятки гигабайт информации, поэтому синхронизацию стоит выполнять только в домашней Wi-Fi сети, а сама синхронизация может занять достаточно продолжительное время.
Если у вас Huawei
Если ваш старый или новый смартфон выпустила китайская Huawei, то вы не сможете воспользоваться переносом данных через аккаунт Google. Но не сказать, что от этого процесс переноса сильно усложнится.
После этого выберите те данные, которые вы хотите скопировать на новый смартфон и запустите процесс переноса.
Как вы видите, ничего сложного в работе с Phone Clone нет, правда сам способ подходит только для переноса данных на смартфон Huawei.
Если у вас Xiaomi
Этот способ синхронизации во многом напоминает работу через аккаунт Google, только вместо последнего используется облако Mi Cloud. Для работы с ним войдите в свой аккаунт Mi с обоих смартфонов, выберите данные, которые вы хотите скопировать, на старом устройстве и запустите процесс синхронизации.
Главный недостаток Mi Cloud по сравнению с Google в том, что вам дается только 5 Гбайт облачной памяти на бэкапы и восстановление данных. А, учитывая то, что смартфоны Xiaomi поддерживают и синхронизацию через учетку Google, особого смысла использовать облачный сервис Xiaomi просто нет.
Если у вас Samsung
Интерфейс программы также не вызывает никаких вопросов даже у новичка. С самого начала вы попадаете на экран выбора направления переноса, после чего вам предлагается указать тип старого устройства (Galaxy или Android, iPhone/iPad или, чем черт не шутит, Windows Phone).
После этого укажите тип соединения (кабель или беспроводная связь), выберите необходимые данные для переноса и начните процедуру. Причем самое удобное в этом способе — возможность передачи данных по кабелю, что заметно ускоряет процесс переноса.
Сторонние приложения
Помимо предусмотренных производителями и Google способов миграции с одного Android-смартфона на другой в магазине Play Store есть множество приложений, способных облегчить этот переход. Правда, пользоваться ими стоит с осторожностью — вы должны быть полностью уверены в надежности программы, ведь вы доверите ей всю информацию, хранящуюся на вашем смартфоне, и ее утечка в сторонние руки может оказаться очень чувствительной.
Распознать «хорошие» программы достаточно легко. Просто посмотрите количество их скачиваний, итоговую оценку и отзывы пользователей в Play Store. Скачивать такие программы из сторонних источников точно не стоит.
Если у вас паранойя, это еще не значит, что за вами не следят
Если вы не доверяете никому и ничему или просто не хотите использовать никакие приложения для переноса данных с андроида, то вы можете все сделать вручную. Конечно, это займет немало времени и не позволит перенести всю без исключения информацию, но иногда этого и не нужно.
После этого отключите его от ПК и подключите к нему новый телефон. Повторите процедуру в обратном порядке.
Правда, тут стоит понимать, что в этом режиме со смартфона не стоит бездумно копировать всю имеющуюся информацию. Не слушайте тех, кто говорит, что таким образом вы сможете клонировать смартфон, к примеру, превратив Samsung в Xiaomi с фирменной оболочкой MIUI. А ведь в сети встречаются и куда более бредовые советы, которые на практике помогут лишь «убить» ваш новый смартфон.
К примеру, таким способом вы гарантированно сможете перенести на новый смартфон фотографии, музыку, видео и другой контент. О переносе программ, контактов и какой-то системной информации стоит забыть.
При копировании данных подобным способом можно обойтись и без компьютера. Вставьте в ваш смартфон карту памяти microSD и перенесите на нее все нужные данные с помощью любого файлового менеджера. После этого достаньте карту памяти, установите ее в новый смартфон и скопируйте в его память хранящуюся на ней информацию.
Итоги
И так, если вы купили новый смартфон, первое, что вам нужно сделать — это разобраться в том, как перекинуть с андроида на андроид нужную вам информацию. Вы можете пойти по универсальному для любого Android-смартфона с сервисами Google пути и воспользоваться синхронизацией своего аккаунта Google.
Если один из смартфонов, выпущен под брендом Huawei или Samsung, вы можете воспользоваться фирменными приложениями этих производителей. Каждое из них имеет чрезвычайно простой и наглядный интерфейс, позволяя переносить весь массив чувствительных данных.
- Как перенести данные с Андроида на Айфон: пошаговая инструкция
- 8 новейших смартфонов лета-2021: свеженькое подвезли
- Как перенести контакты с Android на iPhone: 5 способов
Была ли статья интересна?
Настройка Android
25. 2019Многие люди при смене телефона сталкиваются с необходимостью перенести телефонные номера с одного устройства на другое. Это можно сделать с помощью различных способов, но зачастую пользователи предпочитают переместить контакты на SIM-карту, а после установить её в смартфон. Казалось бы, что с этой процедурой справиться легко, но в связи с постоянным обновлением Android принцип действий немного, но меняется. Давайте рассмотрим процесс переноса контактов с Android телефона на СИМ-карту и обратно, а также разберёмся с его некоторыми тонкостями этой процедуры. Перенос контактов с Android телефона на СИМ картуПервым делом предлагаем рассмотреть процедуру перемещения телефонных номеров непосредственно на СИМ-карту. Напомним, что в зависимости от версии операционной системы и установленной прошивки названия разделов и вкладок могут отличаться от тех, которые приведены в инструкциях. Итак, чтобы перенести контакты на SIM-карту правильно, рекомендуем воспользоваться следующим руководством:
- Открываем приложение, отвечающее за осуществление звонков. Обычно нужная программа расположена на самом видном месте рабочего стола.
- По умолчанию перед вами откроется раздел с вызовами, поэтому переходим во вкладку «Контакты» или «Телефонная книга».
- Открываем дополнительное меню, нажав по иконке в виде «трёх точек». На некоторых телефонах оно разворачивается посредством нажатия по сенсорной клавише, отвечающей за опции.
- В открывшемся меню находим пункт «Импорт и экспорт» и нажимаем по нему. Кстати, его название может быть другим, например, «Копировать контакты».
- Выбираем вариант «Экспорт с SIM-карты». Если в телефоне установлено несколько СИМ-карт, то выбираем ту, на которую нужно переместить номера телефонов.
- Далее отмечаем телефонные номера, которые нужно перенести. А в завершение подтверждаем процедуру экспорта, нажав по кнопке «Ок» в появившемся окне.
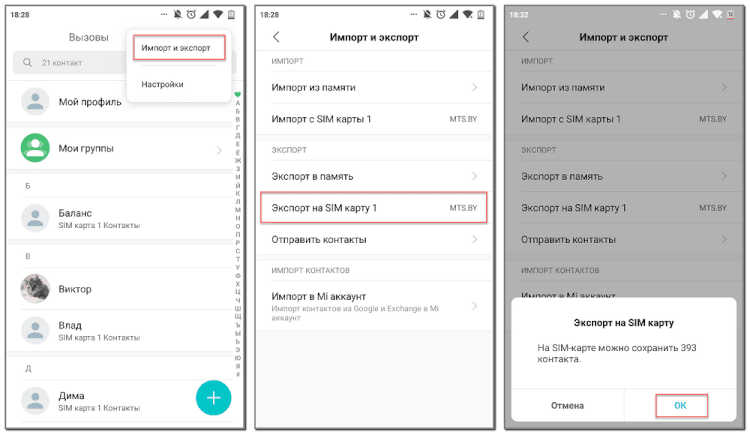
Если по каким-либо причинам стандартными возможностями системы не удаётся перенести контакты на SIM-карту, то можно воспользоваться специальным приложением из Google Play.
Себя неплохо зарекомендовала программа Copy to SIM Card, поэтому ниже приводится инструкция по работе с ней:
- Запускаем приложение и предоставляем разрешение на доступ к телефонной книге устройства.
- Переходим во вкладку «Phone» и отмечаем телефонные номера, подлежащие переносу. Для удобства можно воспользоваться кнопкой «Select all», которая автоматически выделяет все записи.
- Нажимаем по трём точкам, расположенным в правом верхнем углу экрана. В открывшемся меню нажимаем по пункту «Copy selected to SIM».
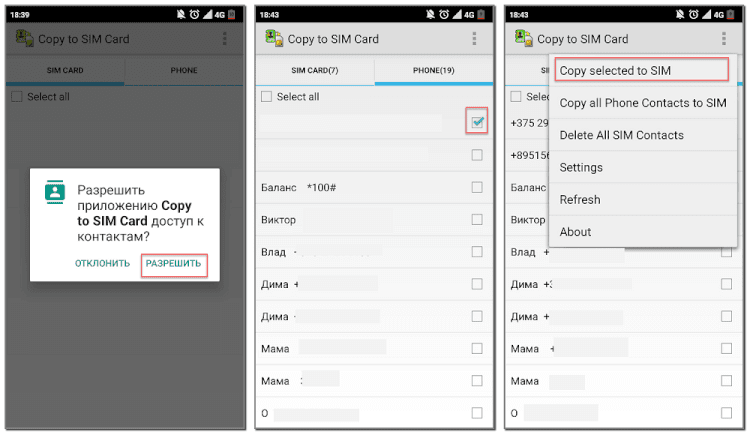
А на этом инструкция подошла к концу. Как видите, перенести контакты на СИМ-карту можно сразу двумя способами. Выбирайте подходящий метод для себя и в случае необходимости его используйте. Перенос контактов с СИМ карты на Android телефонТеперь предлагаем рассмотреть обратную процедуру, то есть перенос контактов с СИМ-карты на телефон. Не будем долго останавливаться на описании способа, а сразу перейдём к инструкции:
- Открываем приложение, отвечающее за отображение телефонных номеров.
- Переходим в дополнительное меню, нажав по трём точкам, расположенным вверху или внизу экрана.
- В списке опций находим пункт «Импорт и экспорт» или «Копировать контакты». Нажимаем по нему, а после выбираем «Импорт с SIM-карты». Если в вашем смартфоне установлено две и более СИМ-карты, то отмечаем нужную.
- Далее выбираем место, куда будут сохранены телефонные номера. Это может быть, как Google-аккаунт, так и внутренняя память смартфона.
- Отмечаем нужные номера для перемещения, а после нажимаем по кнопке «Импорт».
- Подтверждаем процедуру копирования, нажав «Ок» в появившемся окне.
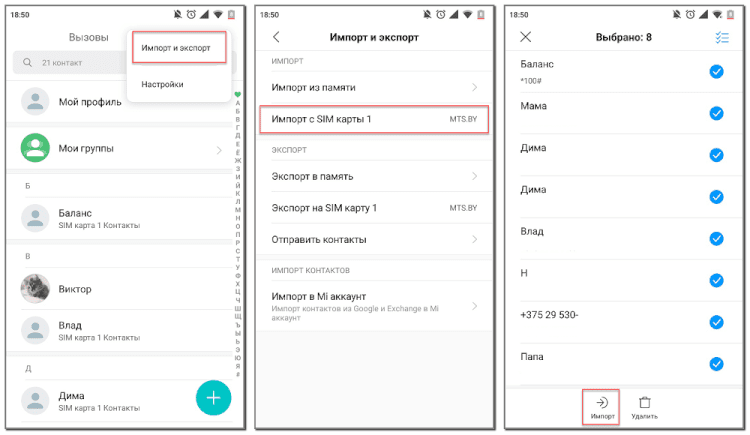
Кстати, на других телефонах принцип действий может быть таким:
- Открываем телефонную книгу.
- Вызываем дополнительное меню, а в нём нажимаем по пункту «Ещё».
- В появившемся окне нажимаем по строке «Управление контактами».
- Затем переходим в раздел «Копировать контакты».
- Система предложит выбрать место, откуда будут скопированы контакты. В нашем случае нажимаем по пункту «SIM».
- Выбираем место, куда будут сохранены телефонные номера. Разумнее всего использовать аккаунт Google, поддерживающий синхронизацию.
- Отмечаем нужные номера, а после нажимаем по кнопке «Импорт».
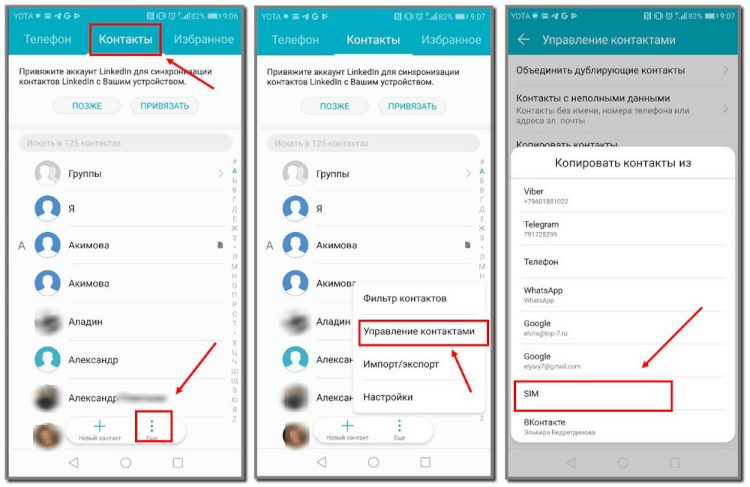
Конечно, можно обратиться к дополнительному методу с использованием приложения.

Предлагаем рассмотреть руководство по работе с программой «SIM-карты и контакты»:
- Открываем боковое меню, а затем переходим в раздел «Перечислить».
- Отмечаем нужные контакты, которые требуется перенести в память телефона.
- Нажимаем по кнопке «Копировать», расположенной вверху экрана.
- В появившемся окне выбираем «Copy contacts from SIM card to phone».
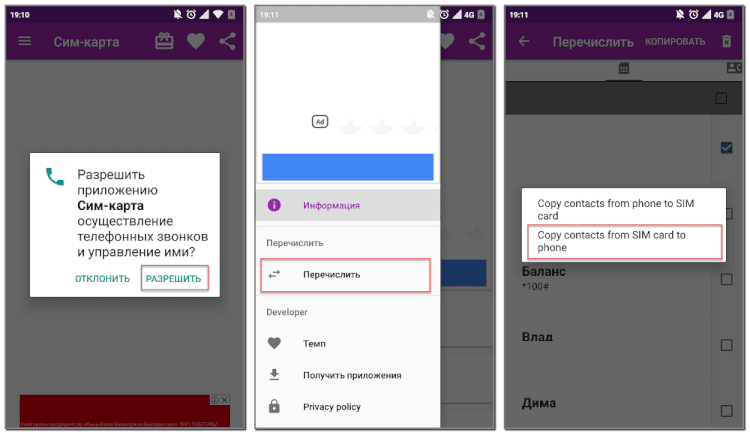
Как видите, выполнить перемещение контактов с SIM-карты на телефон по силам любому пользователю. В заключение отметим, что мы постарались рассмотреть основные способы, позволяющие перенести контакты со смартфона на СИМ-карту и наоборот. Обычно установка дополнительных приложений не требуется, так как с нужной задачей отлично справляется встроенная телефонная книга. Основатель проекта «Смартфонус» и автор более 2000 статей на тему ИТ для разных сайтов.
Как скопировать контакты с телефона на компьютер?
Владелец мобильного устройства наверняка имеет представление, как прошить Андроид через компьютер или закачать на него самые лучшие игры и приложения. Однако любой смартфон со временем устаревает, наступает пора приобрести новый — и, чтобы не потерять старых знакомых, коллег и друзей, перебросить на него контакты. Как скопировать номера быстро и без потерь данных — попробуем разобраться.
Опция «Импорт/Экспорт»
Конечно, владелец телефона может перекинуть контакты, созданные под ОС Андроид, при помощи специальных программ и сервисов; эти способы также заслуживают внимания, однако нужно начать с самого начала — с системной опции «Импорт/Экспорт». Пользоваться ею не труднее, чем восстановить файлы на флешке; главное — набраться терпения и аккуратно следовать приведённому алгоритму.
Важно: в целях обеспечения пользователю наибольшего уровня комфорта далее будут рассмотрены варианты экспорта номеров в форматы VCF (универсальную карточку контакта) и Excel (электронную таблицу). Остальные способы также имеют право на существование, однако менее удобны и по большому счёту не нужны.
Чтобы скинуть контакты с Андроида на компьютер, используя системную функцию, нужно:
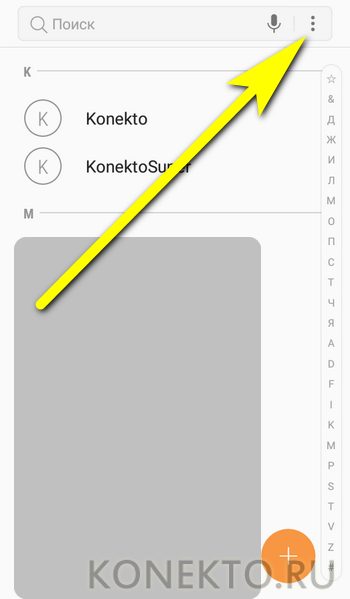
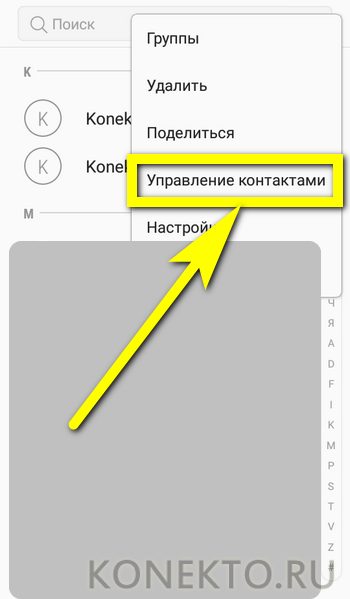
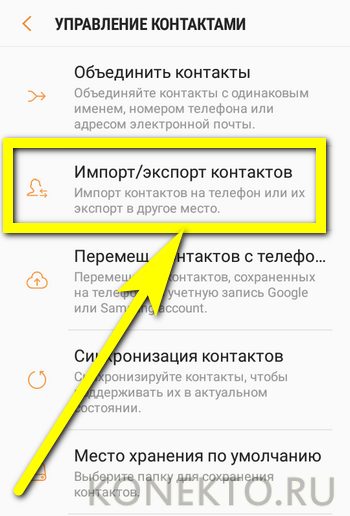
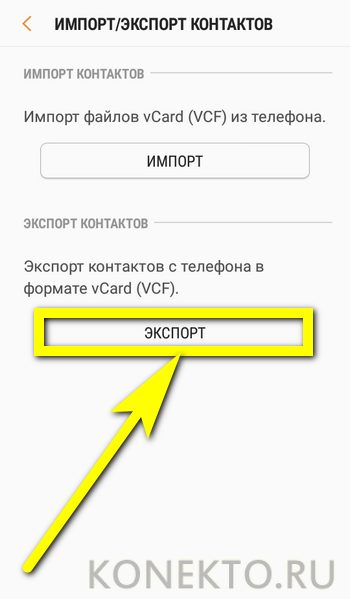
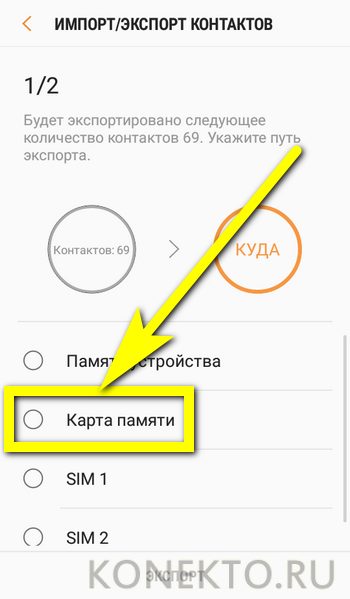
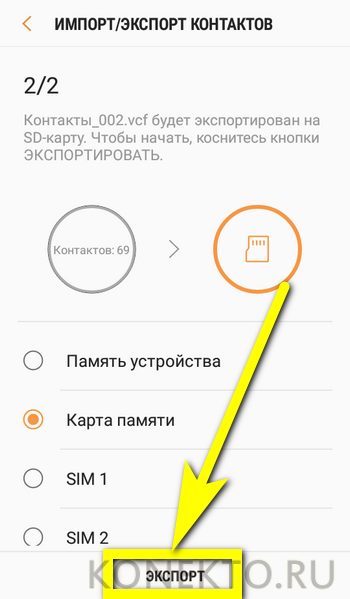
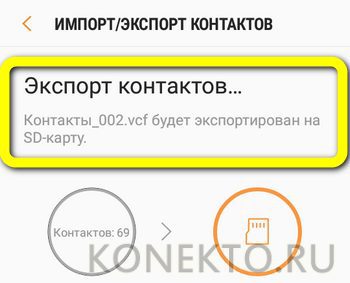
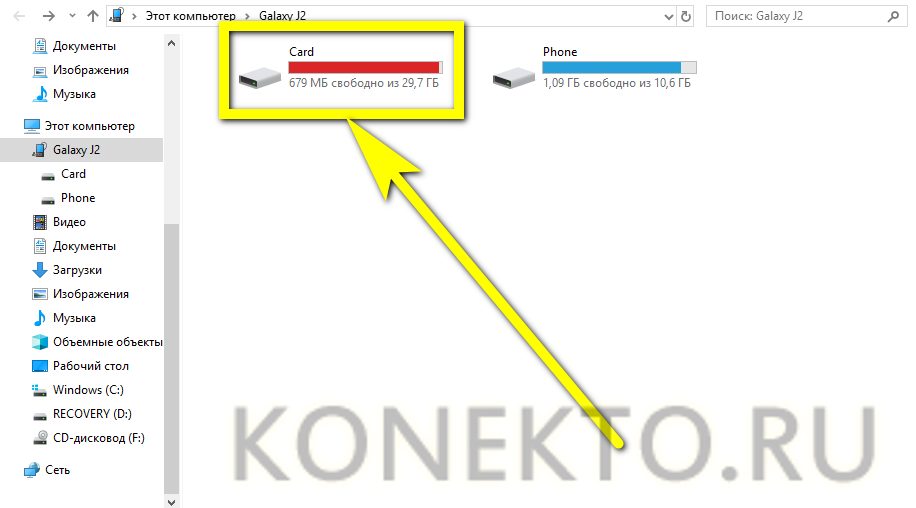
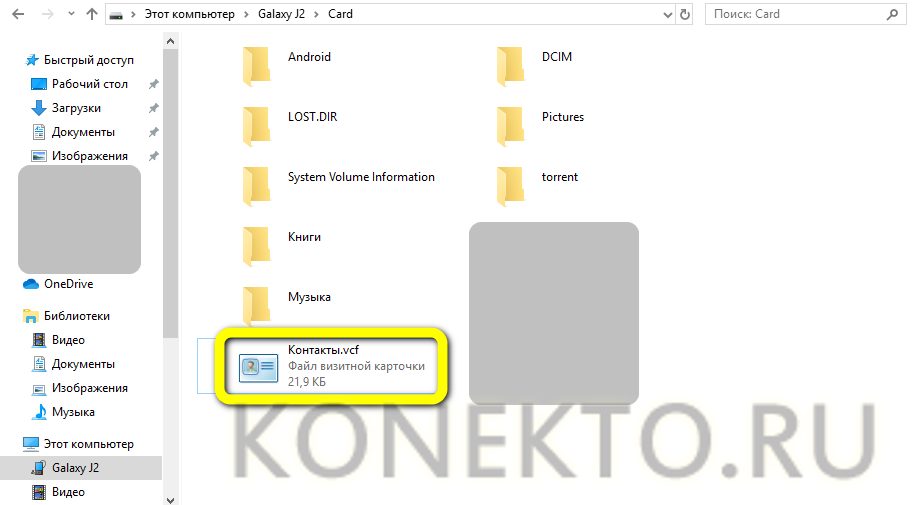
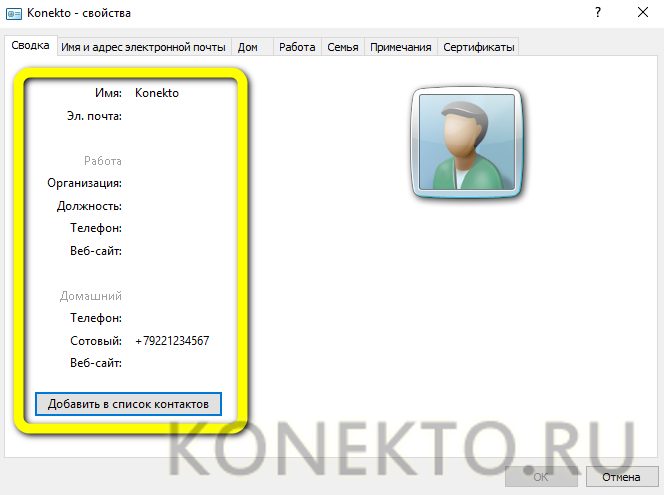
Опция «Поделиться»
Полезнейшая встроенная функция, позволяющая перенести с телефона на компьютер один, несколько или все контакты так же просто, как перекинуть контакты с Андроида на Андроид. Удобнее всего сделать это посредством электронной почты; владельцу устройства следует:
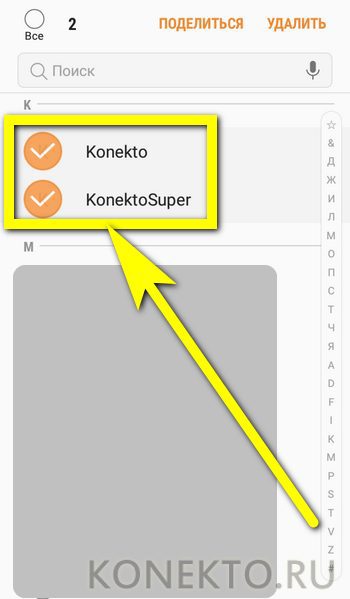
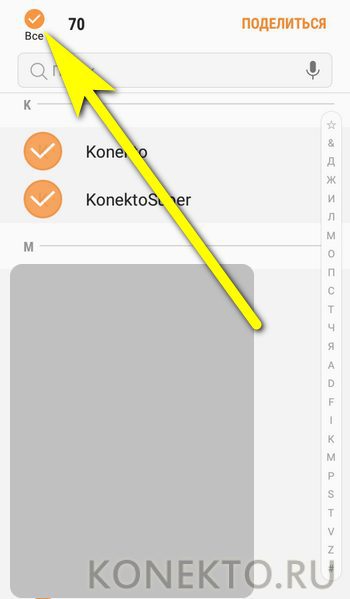
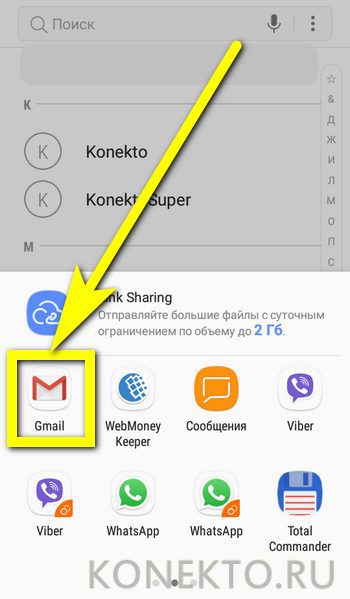
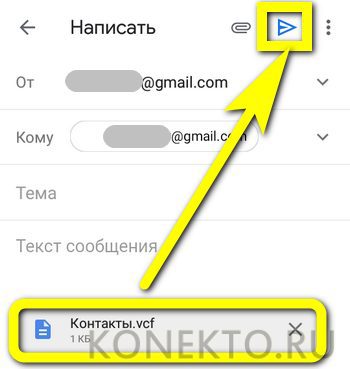

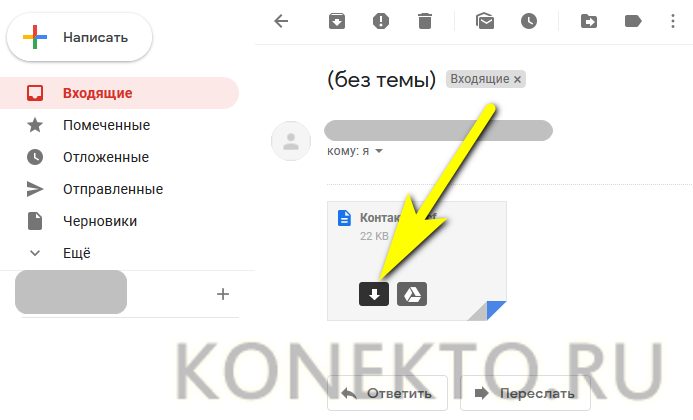
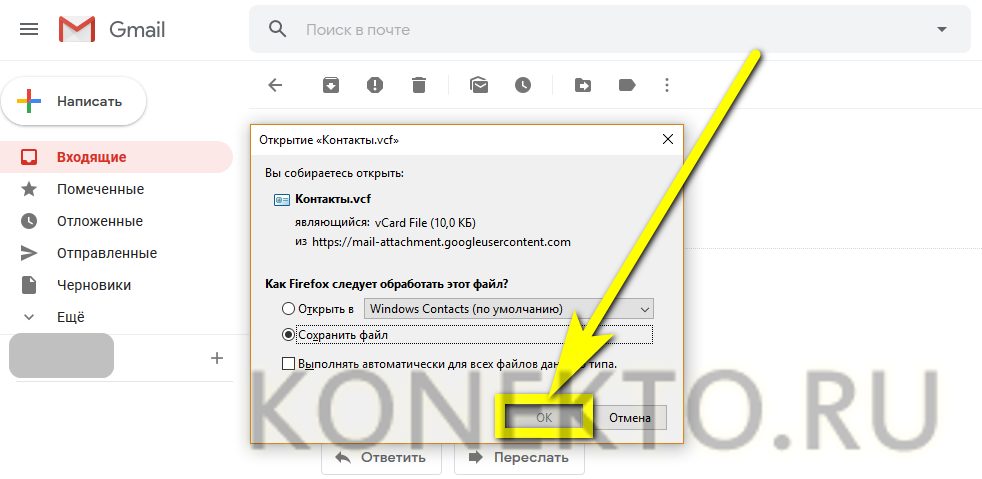
Google-аккаунт
Большая часть владельцев телефонов и планшетов на Андроиде заводит аккаунт Google, позволяющий, скачивать и устанавливать приложения и игры из Плей Маркета. Но не только: благодаря функции синхронизации получить доступ к хранящимся на устройстве контактам можно без каких-либо дополнительных манипуляций. Делается это просто:
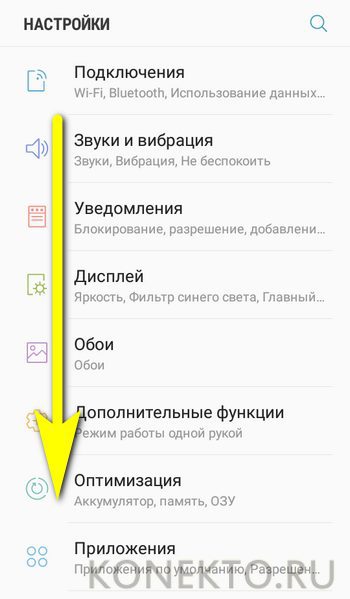
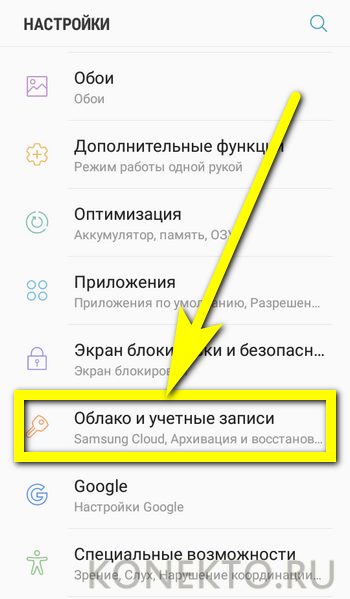
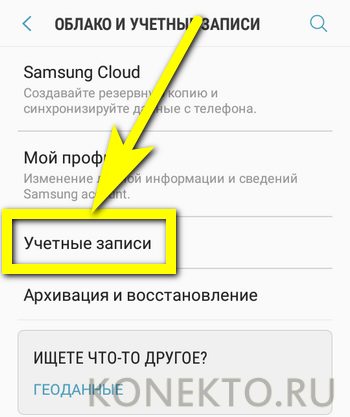
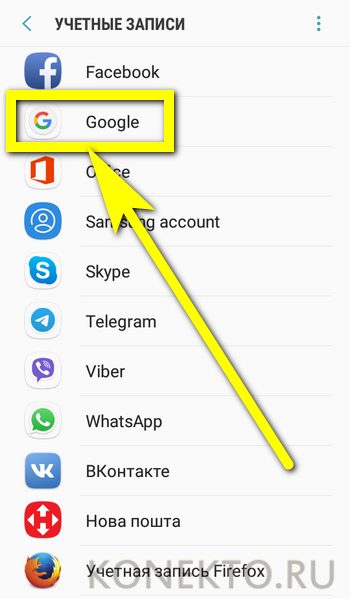
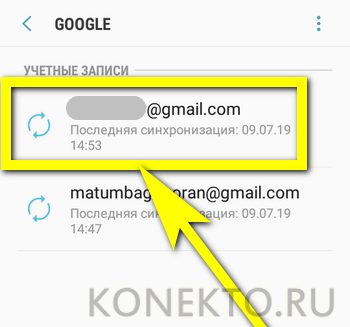
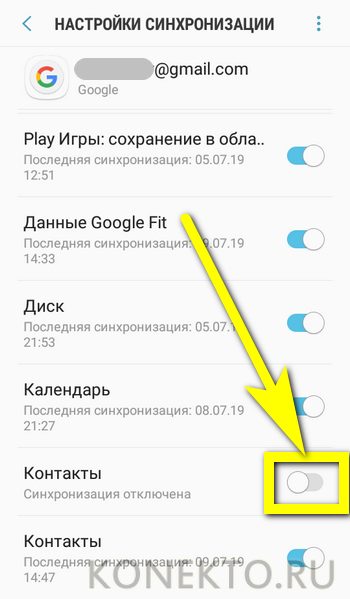
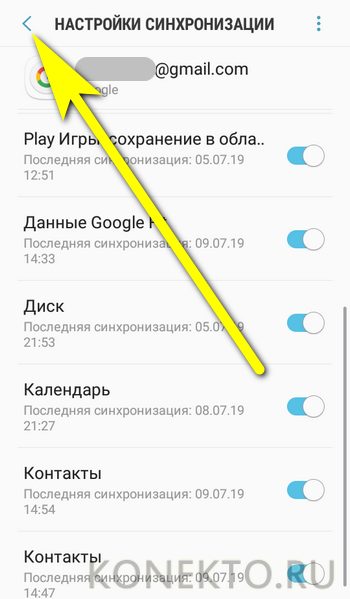
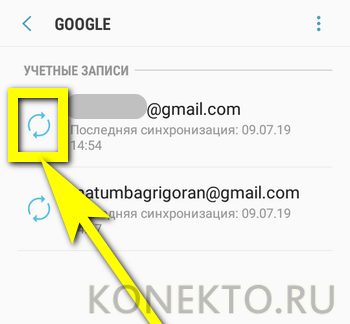
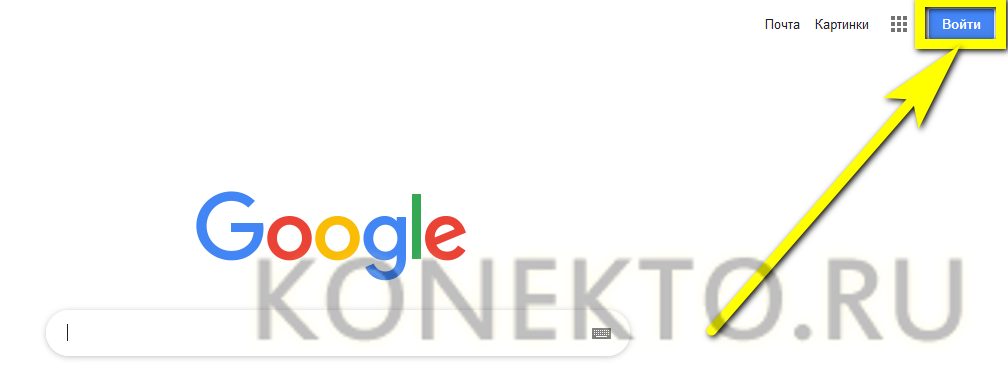
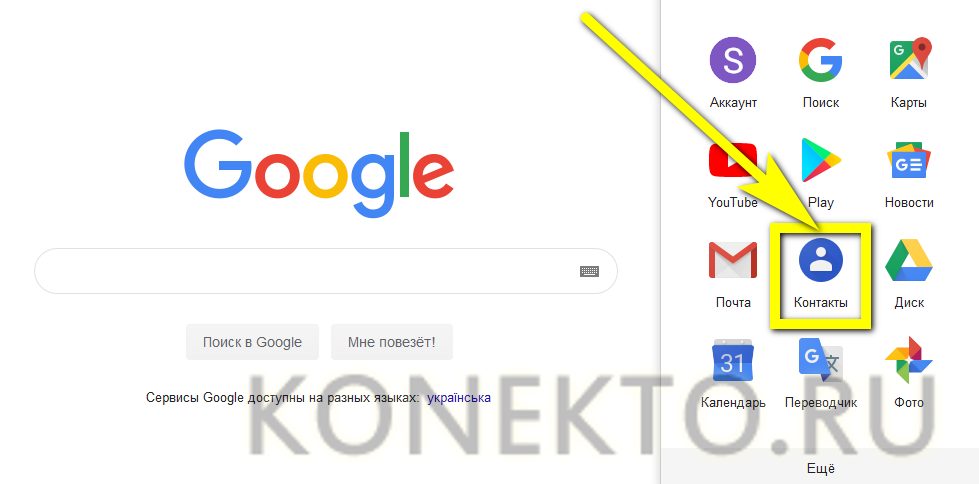
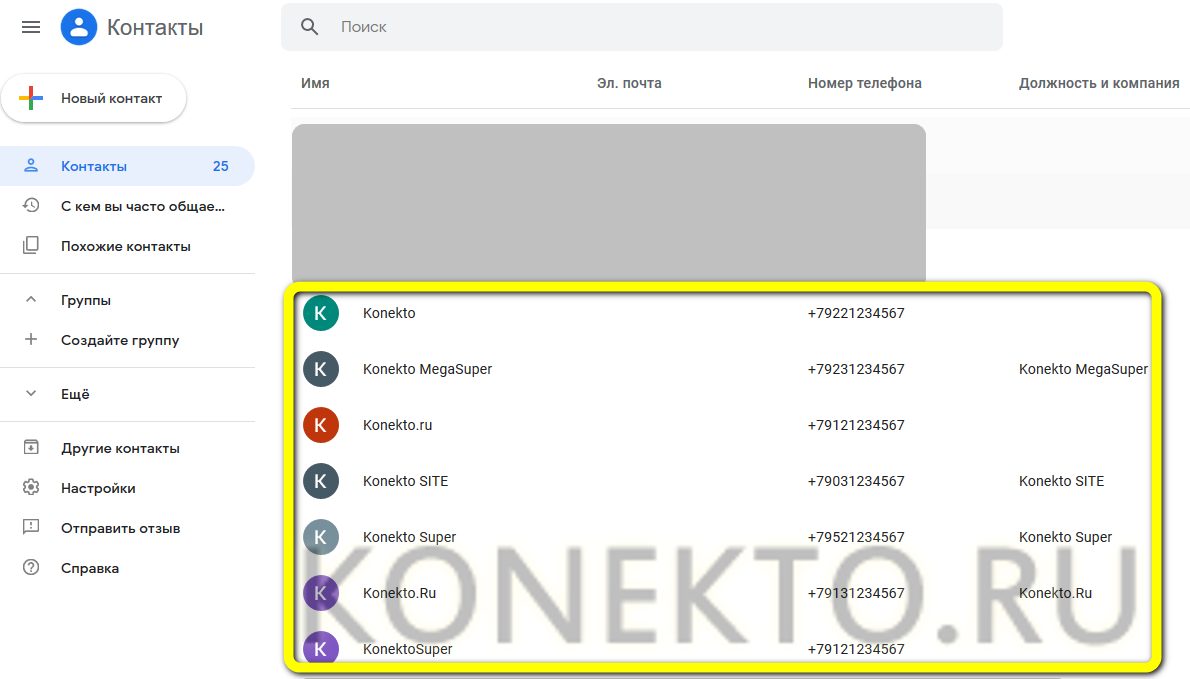
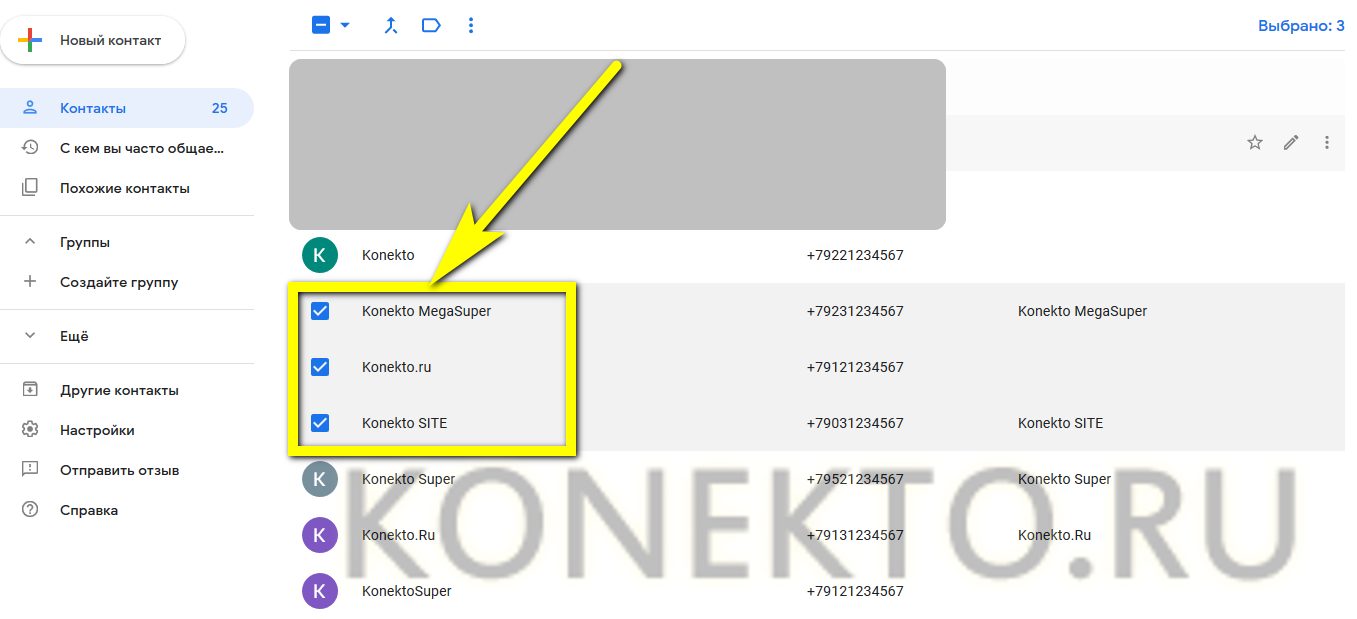
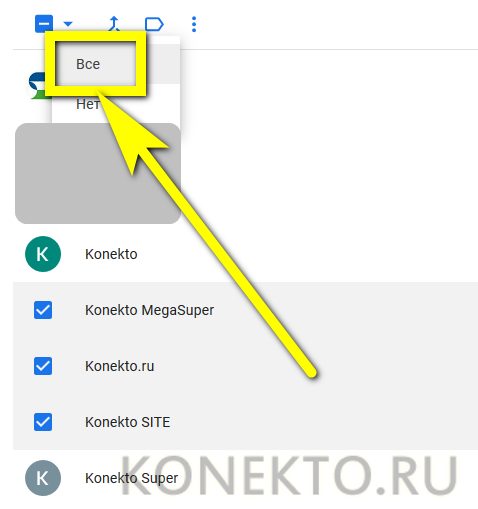


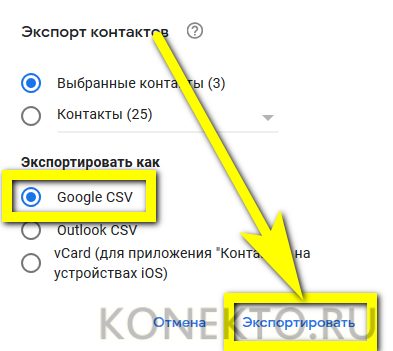
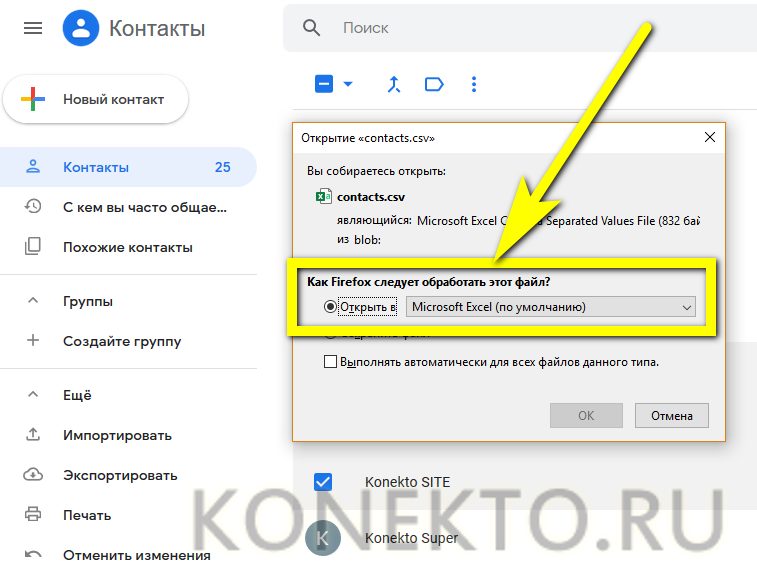
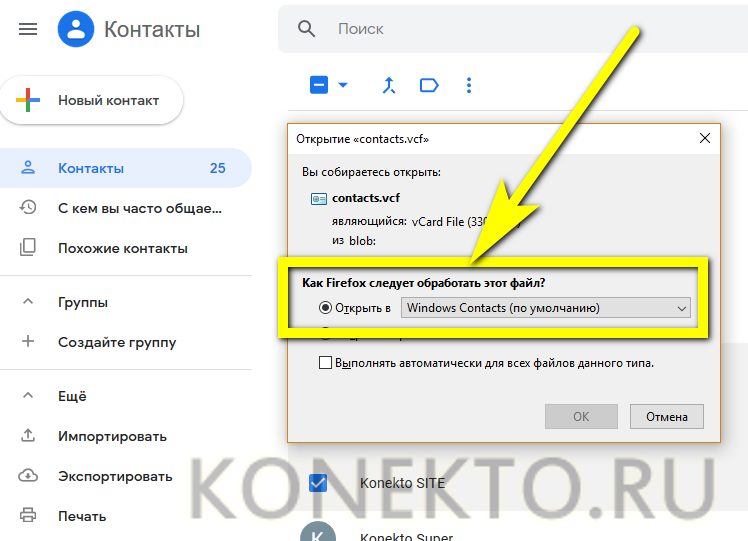
Мессенджеры
Неплохой способ перекинуть контакты с телефона под управлением ОС Андроид на компьютер или ноутбук — использовать мобильную и «стационарную» версию любого удобного мессенджера. На примере Телеграма это выглядит следующим образом:
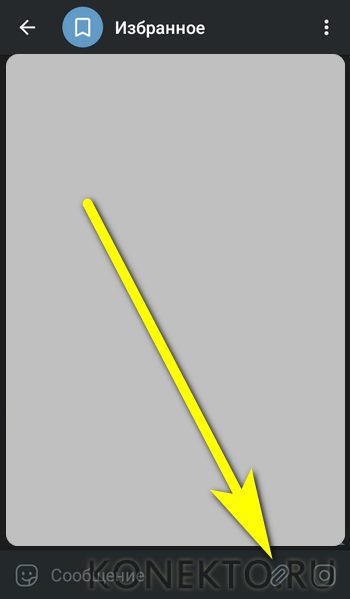
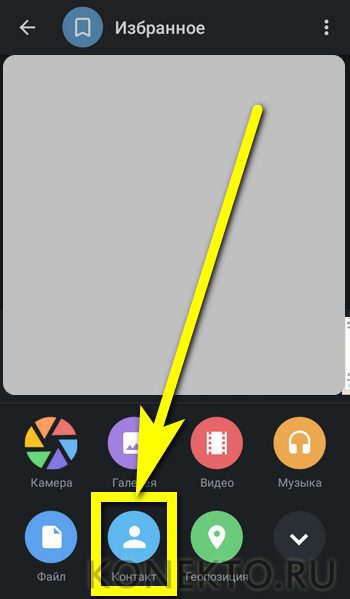
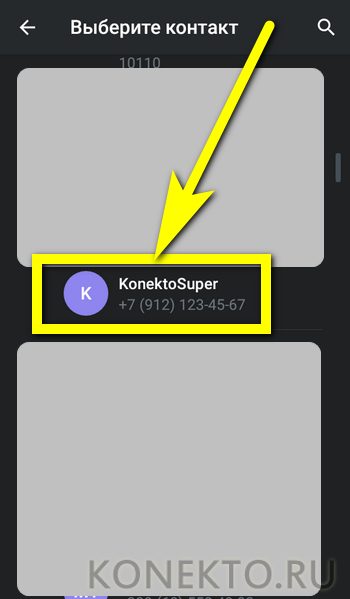
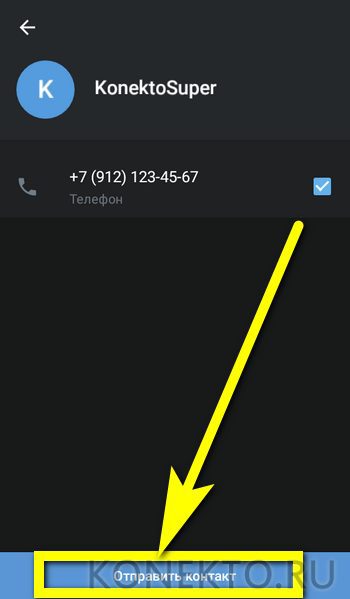
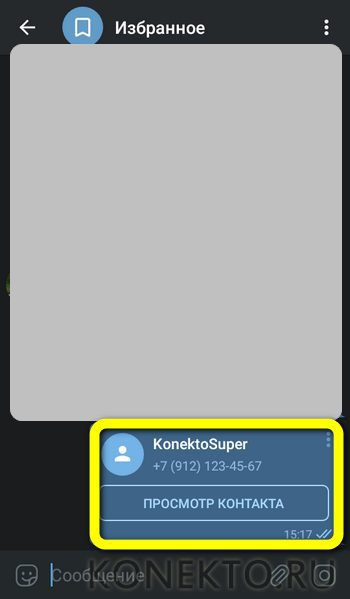
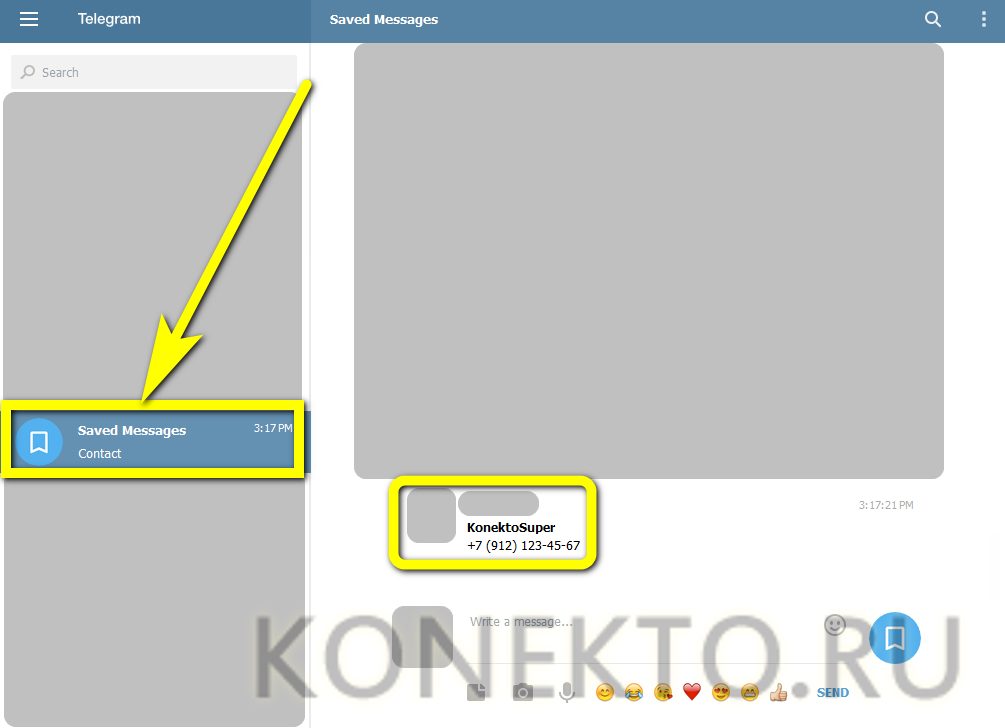
Кроме того, посредством мессенджеров можно передать на компьютер ранее созданную карточку контакта:
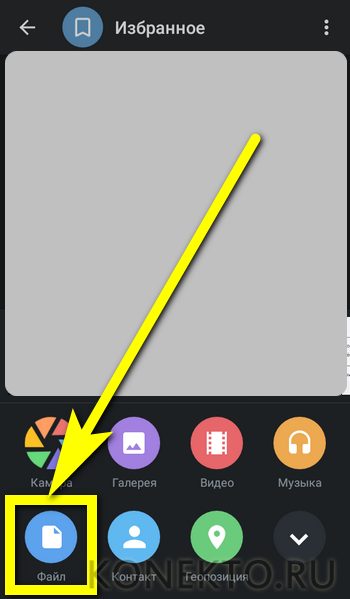
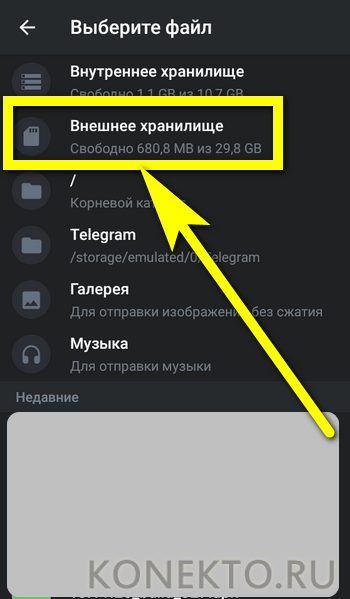
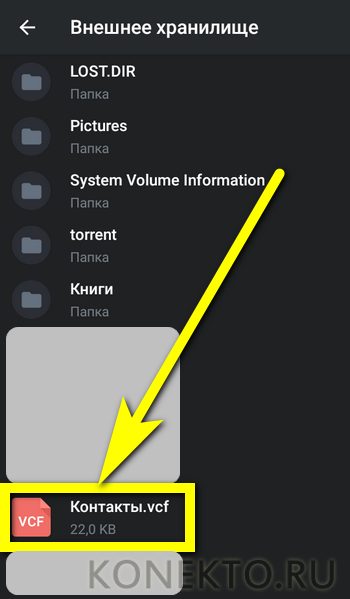
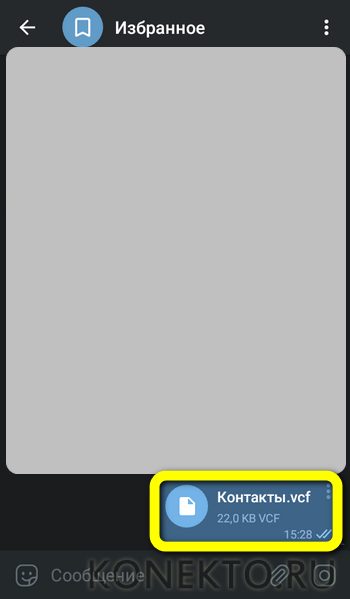
Export Contacts
Чтобы перекинуть с телефона на компьютер контакты, можно использовать и специальные мобильные приложения — их легко найти в официальном магазине Google Play Market. Один из лучших вариантов — Export Contacts; установив и запустив программу, владелец устройства на ОС Андроид должен:
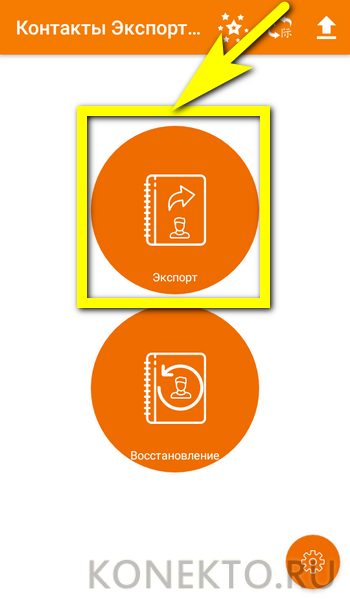
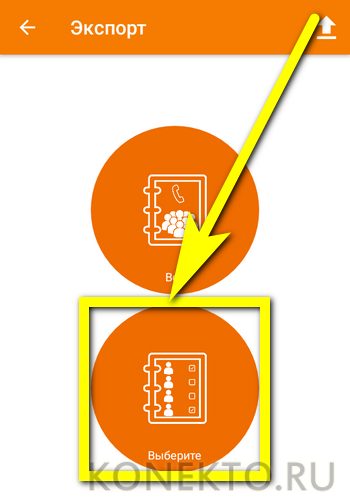


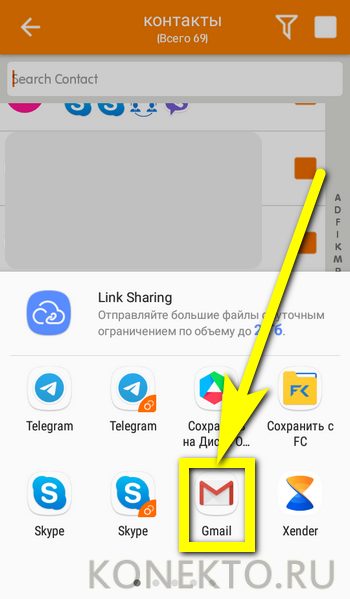
Contact to Excel
А с помощью этого удобнейшего приложения перекинуть контакты с Андроида на компьютер можно буквально за несколько секунд:
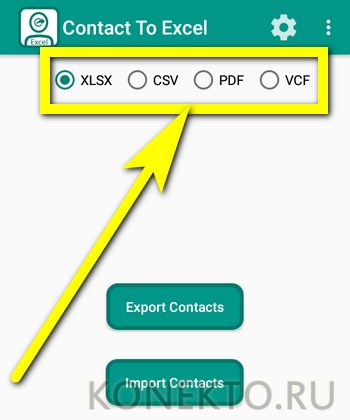
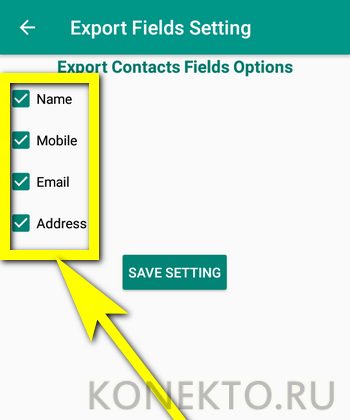
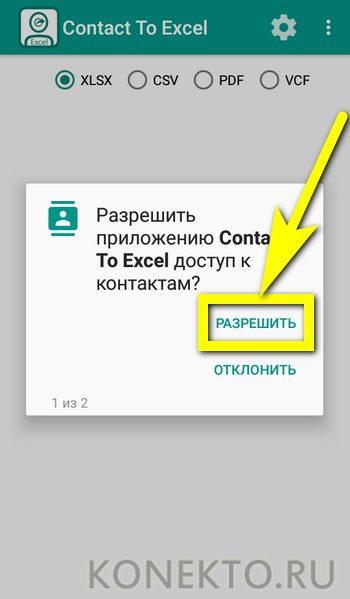
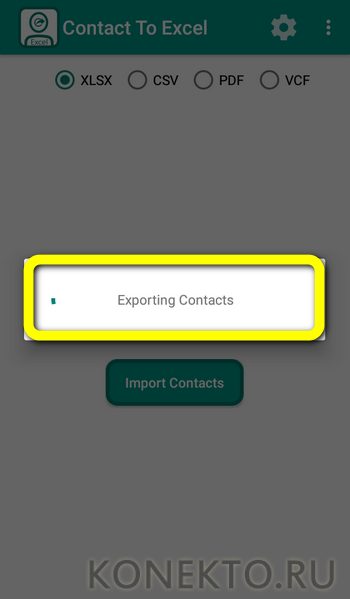
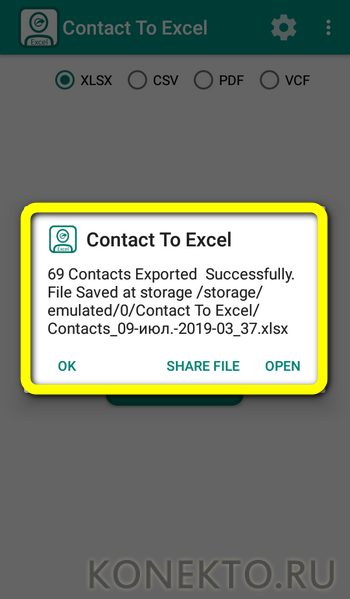
Fone
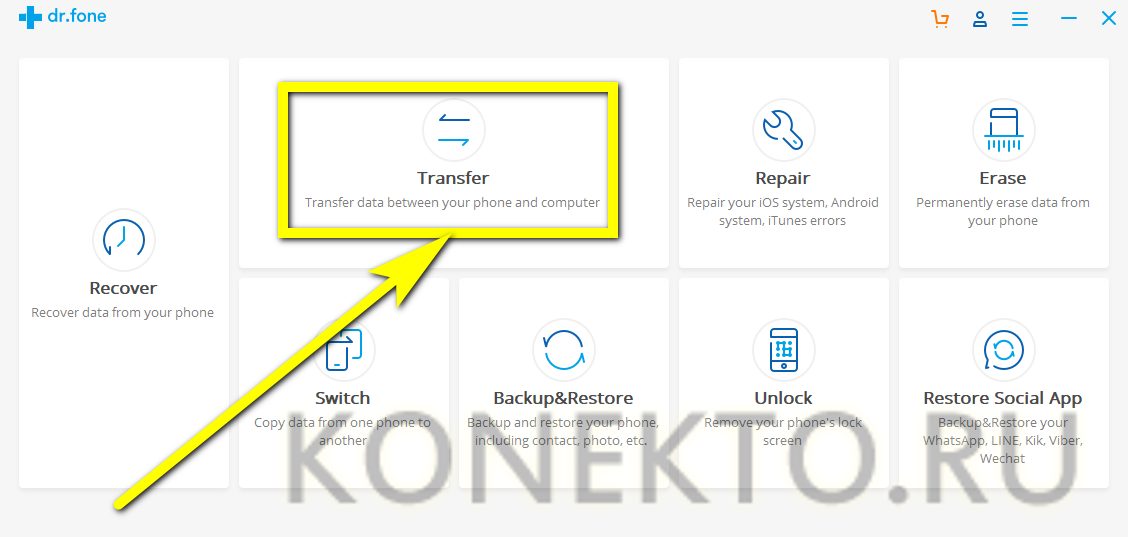
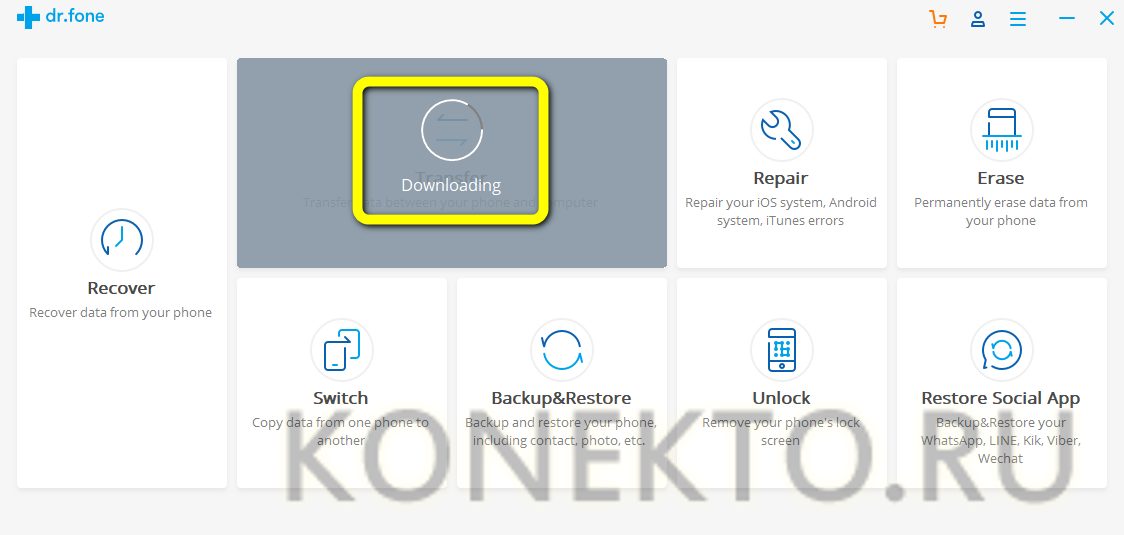
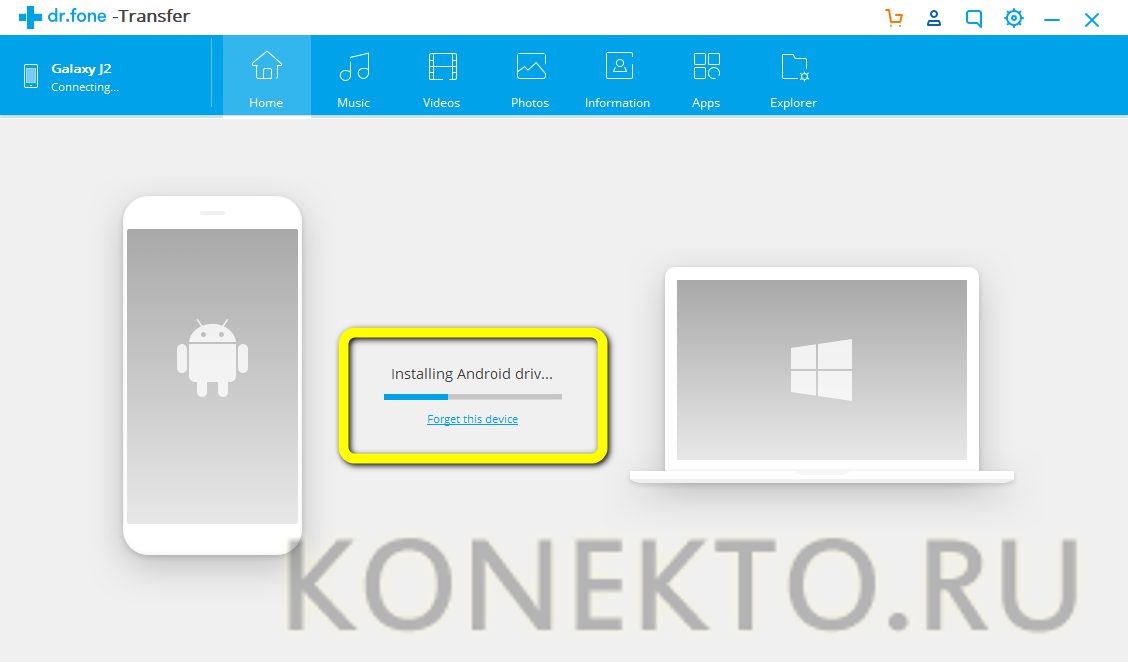
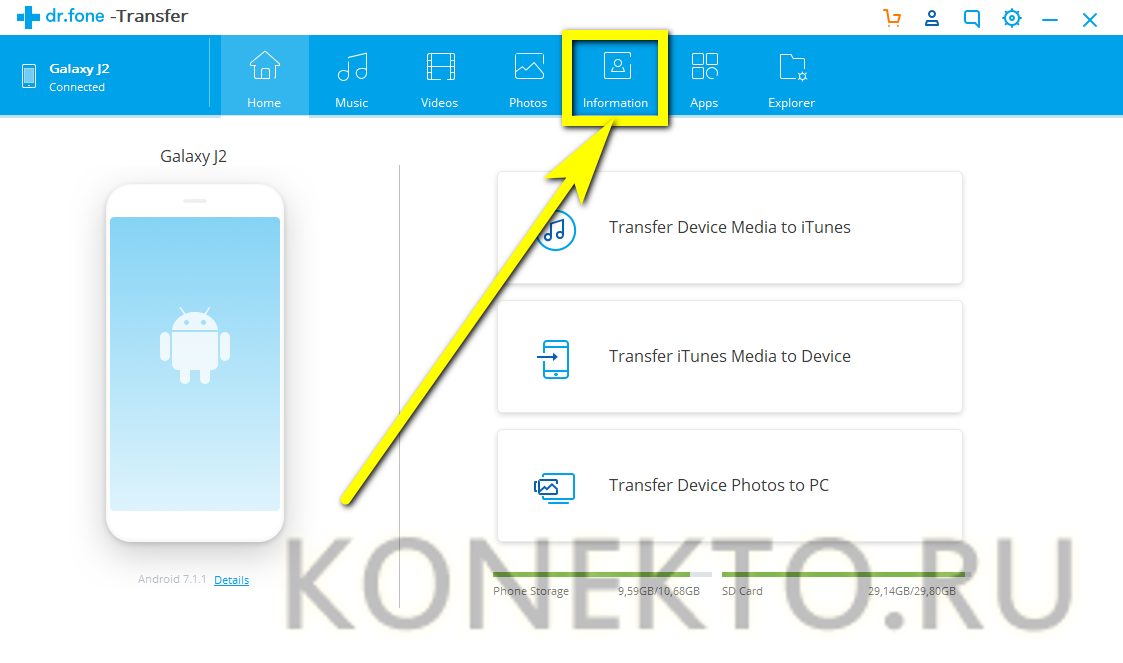
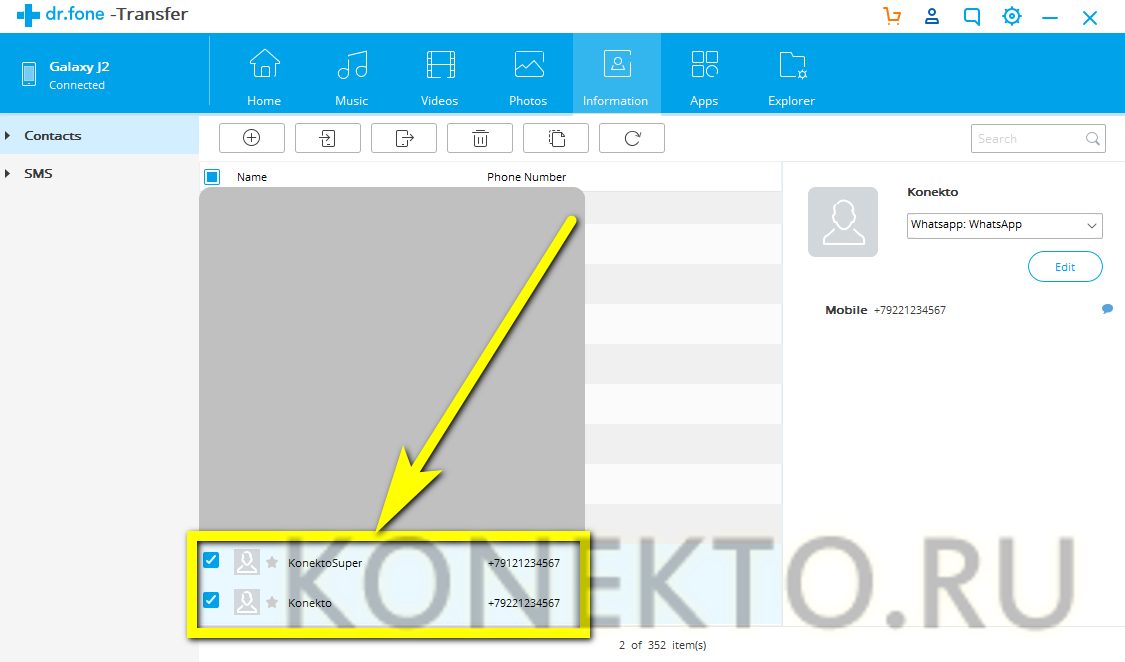
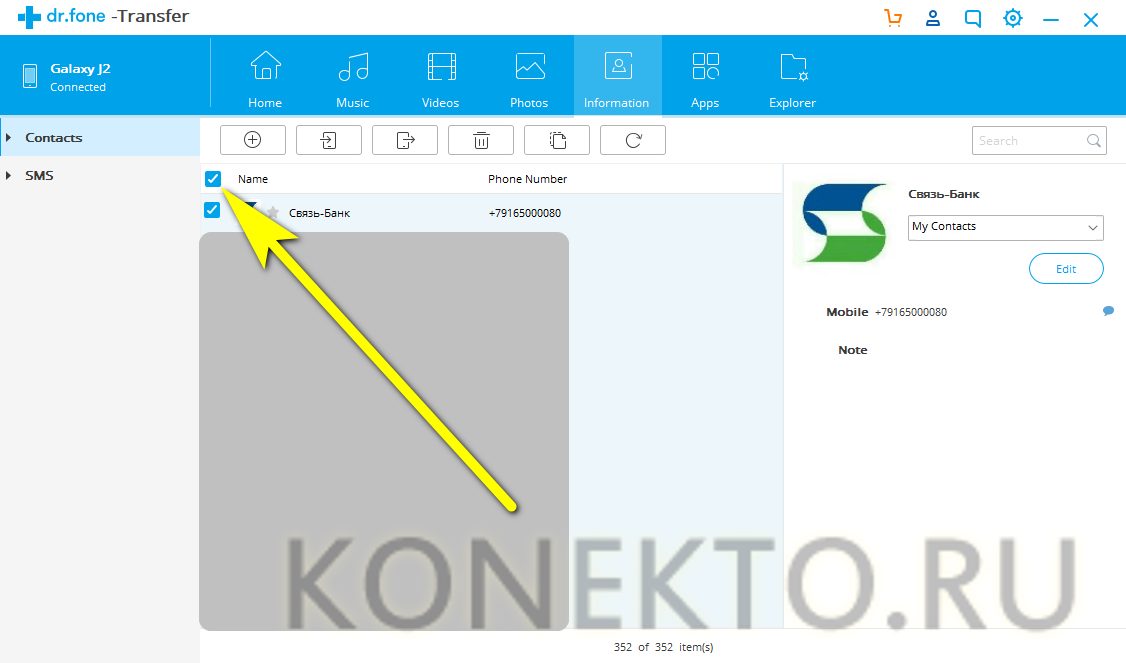

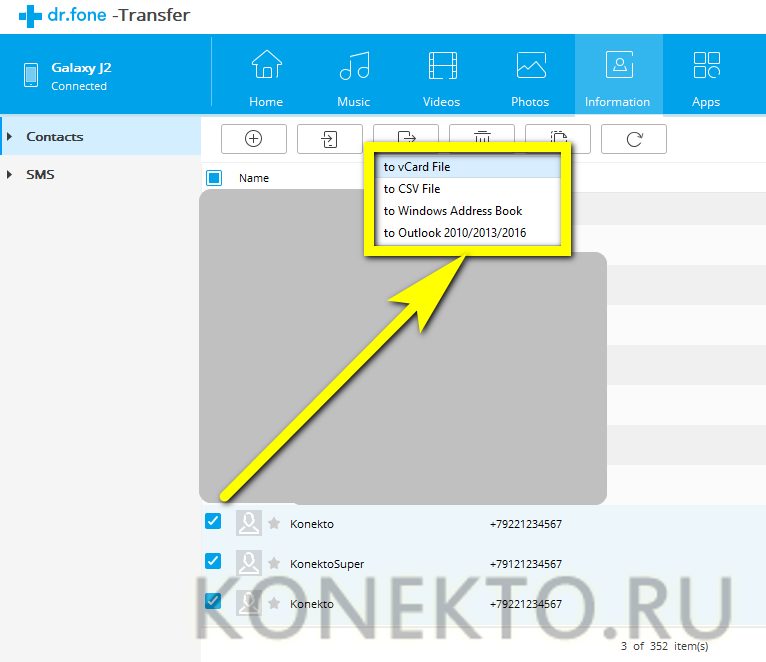

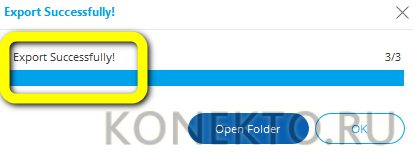
Coolmuster Lab. Fone for Android
Великолепная программа для комплексного обслуживания телефона на базе ОС Андроид. Чтобы скопировать контакты на компьютер с её помощью, понадобится:
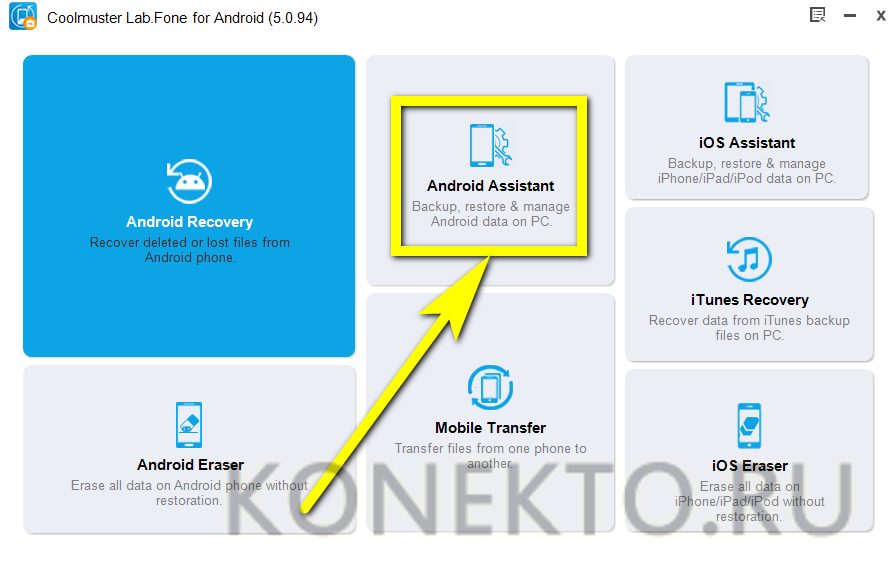
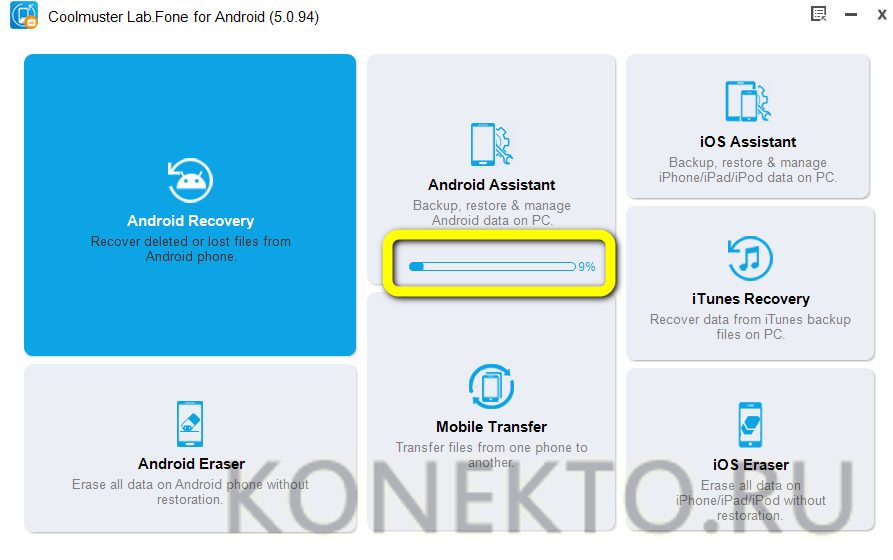
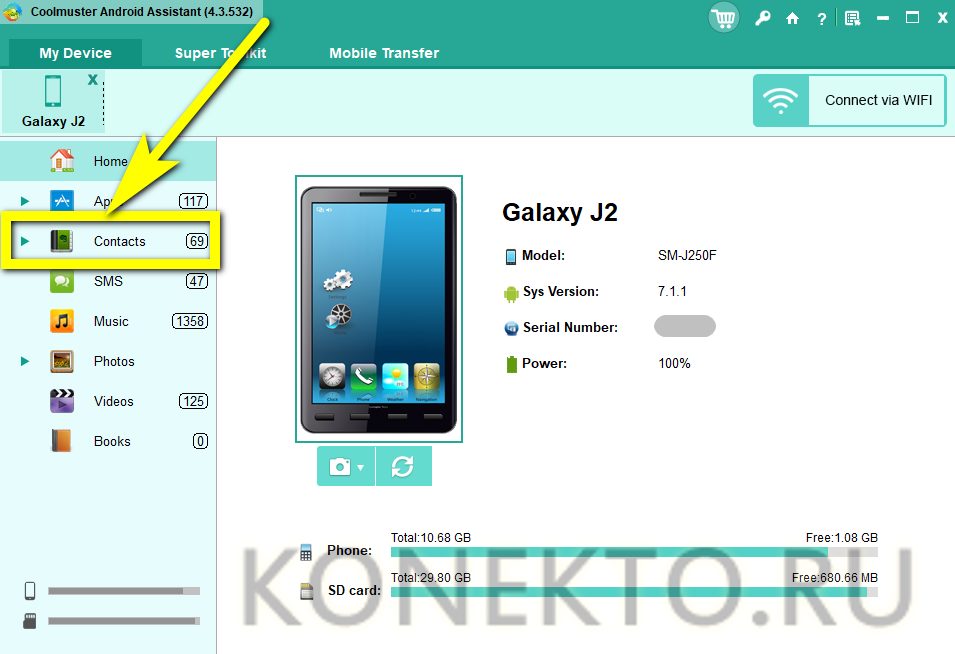
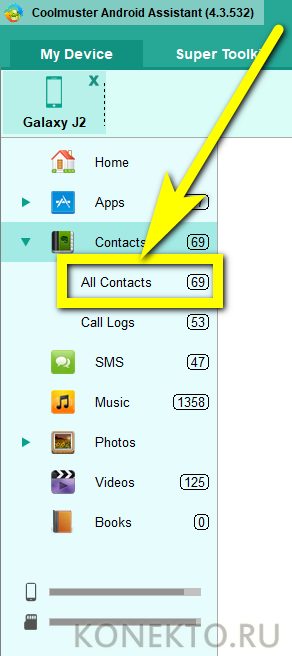
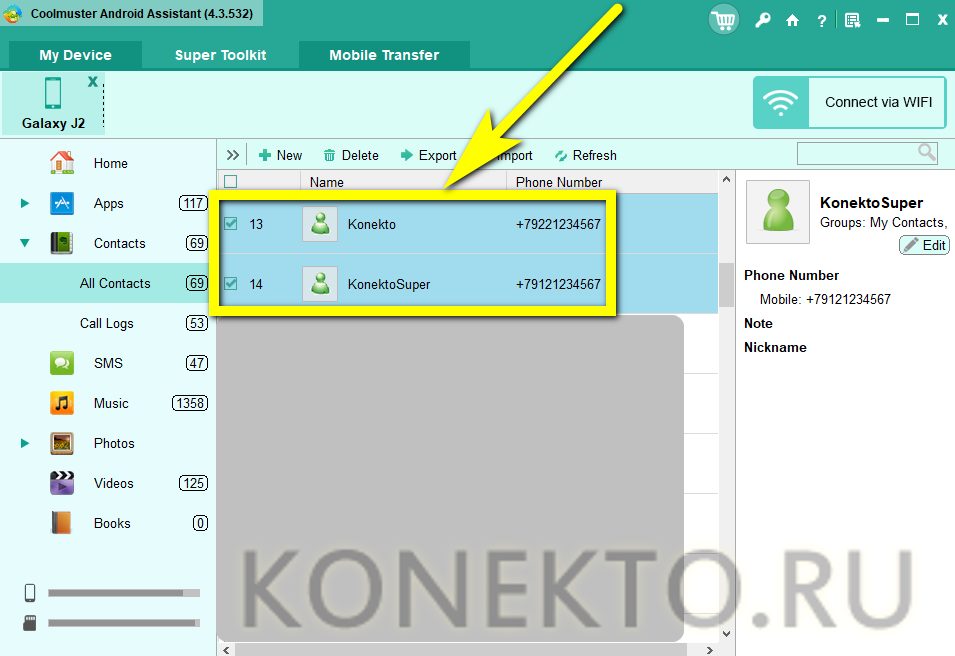
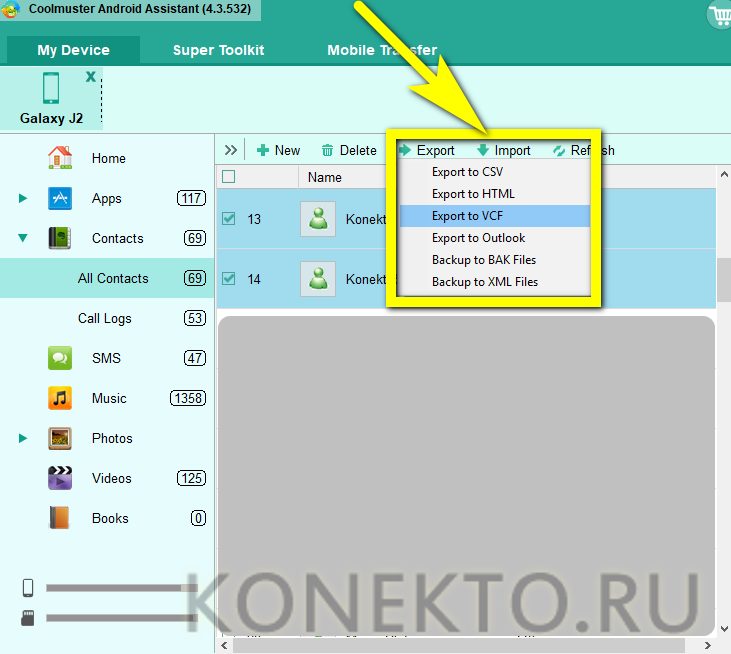
Подводим итоги
Перенести контакты с Андроида на компьютер удастся, используя вшитые опции системы: «Импорт/Экспорт» и «Поделиться». Кроме того, владелец устройства может применять для передачи данных мессенджеры и мобильные приложения — Export Contacts, Contact to Excel и другие. Ещё одно решение — программы для ПК, в частности Dr. Fone и Coolmuster Lab. Fone for Android.
При покупке нового смартфона пользователь, конечно же, захочет сохранить все номера со старого аппарата. Принцип работы с контактами отличается на различных операционных системах, и в этой статье мы рассмотрим, как скопировать данные с телефона под управлением Windows Phone или передать их на него, в зависимости от ситуации.
- 1 Контакты на SIM-карте
- 2 Перенос контактов между Windows Phone устройствами
- 3 Перенос контактов между Windows Phone и Android устройствами3.1 Способ 13.2 Способ 23.3 Способ 3
- 3.1 Способ 1
- 3.2 Способ 2
- 3.3 Способ 3
Контакты на SIM-карте
Экспортировать номера на SIM-карту смартфон на Windows 10 Mobile, увы, не может, зато сохранить их в память аппарата с «симки» очень легко. Для этого нужно запустить приложение Люди, перейти в «Параметры», выбрать опцию «Импорт с SIM-карты» и указать, с какой карты и в какую учетную запись будет производиться копирование.
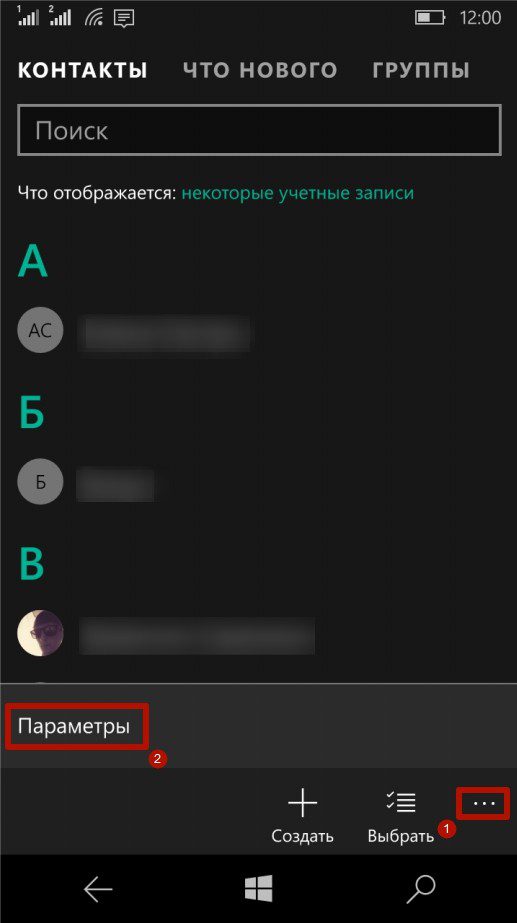
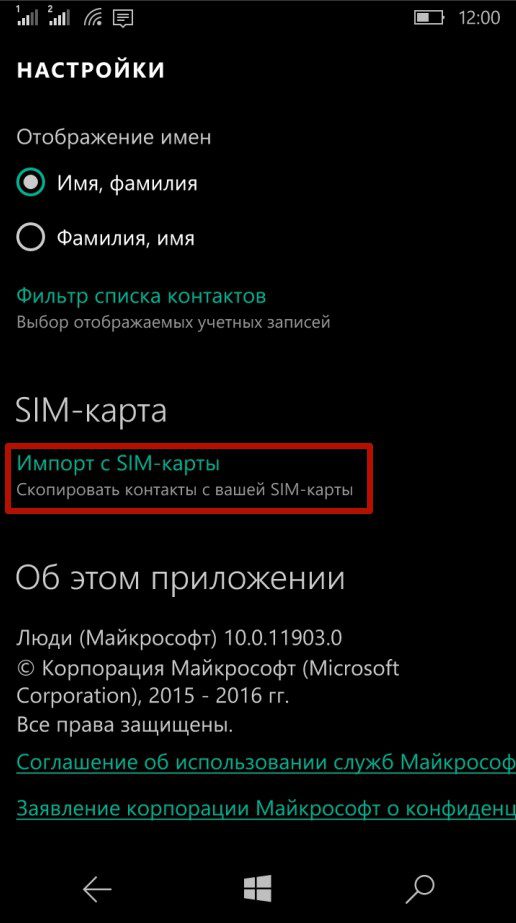
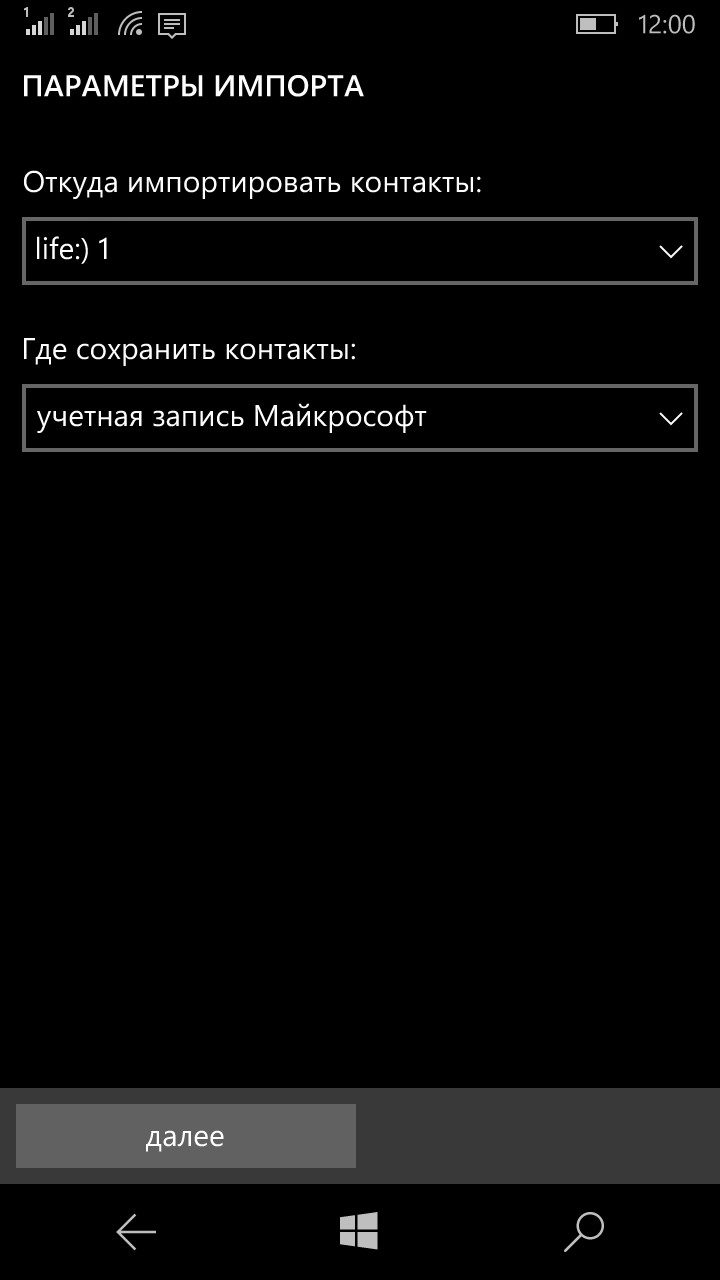
Также можно воспользоваться услугами сервиса Outlook, чтобы экспортировать контакты из Windows Phone. Последовательность действий следующая:
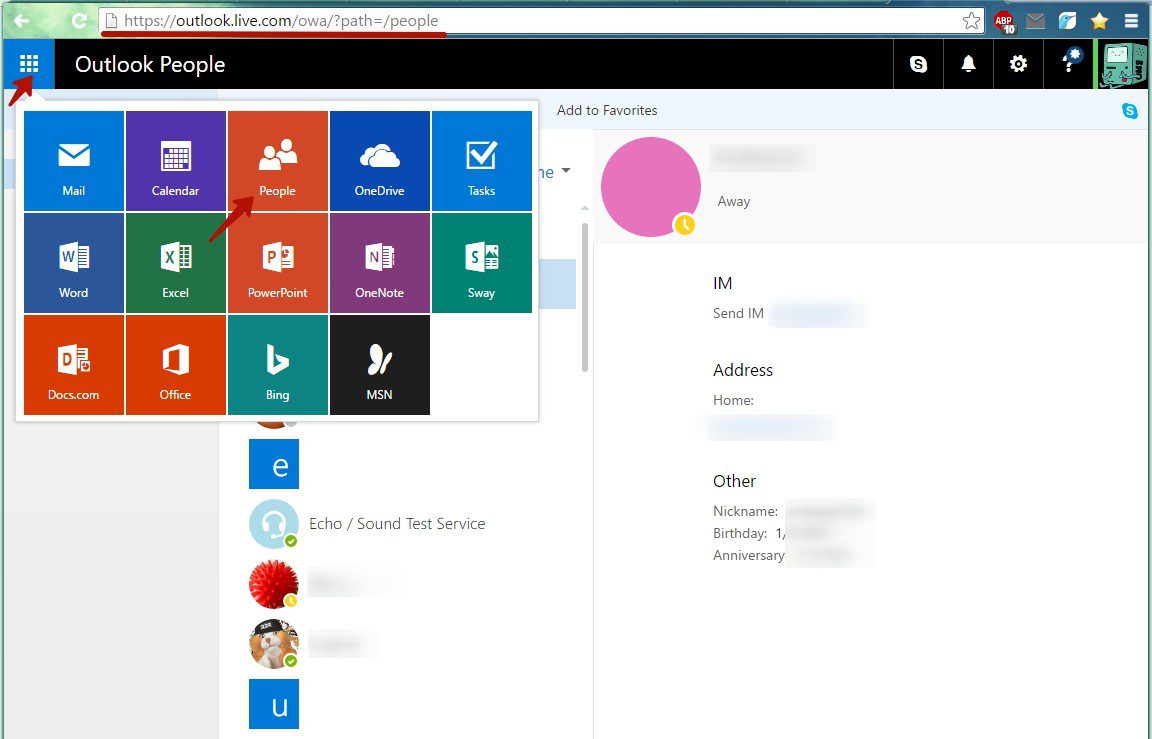
Шаг 2. Нажать кнопку «Manage» и в выпадающем меню выбрать пункт «Export contacts»
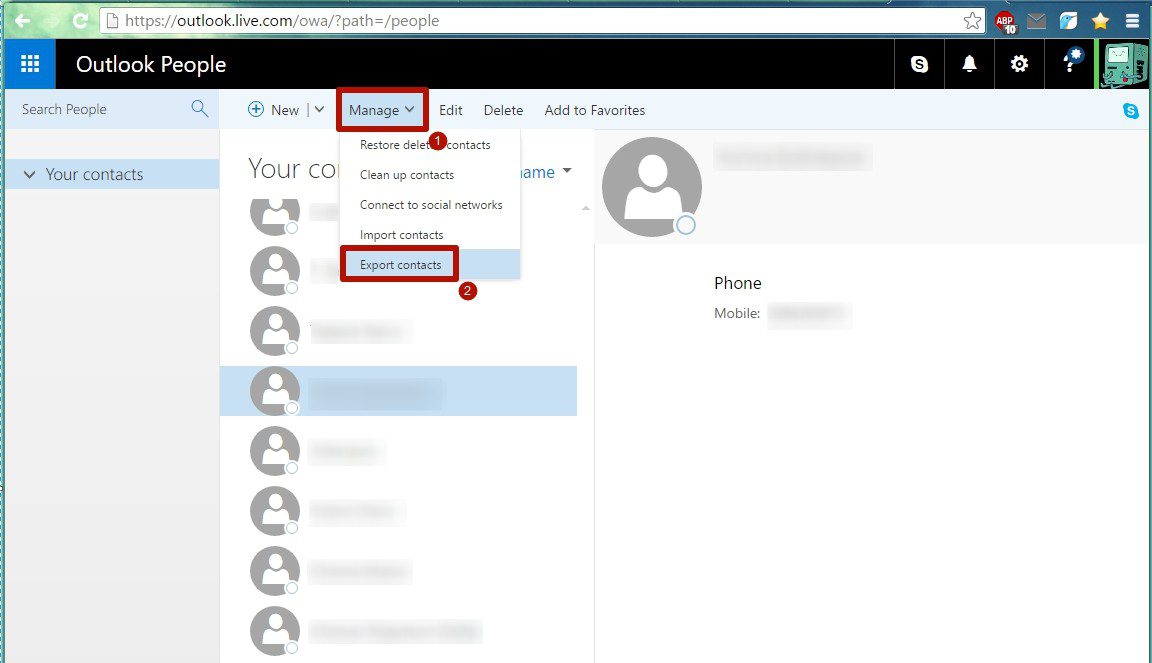
Шаг 3. Выбрать, какие контакты необходимо скопировать, и нажать кнопку «Export». Адресная книга будет сохранена в формате *. csv

Шаг 4. Скопировать файл с контактами на смартфон и открыть. Номера будут сохранены в память телефона.
Перенос контактов между Windows Phone и Android устройствами
Чтобы сохранить контакты на Windows Phone с Android-устройства и наоборот, можно использовать три способа:
Способ 1
Скинуть контакты с помощью интерфейса Bluetooth, облачных сервисов, социальных сетей или текстовых сообщений. Для этого нужно запустить приложение Люди, зайти в нужный контакт, нажать кнопку «Поделиться контактом» и выбрать подходящий вариант. Минусом этого способа является невозможность отправки сразу нескольких контактов, поэтому придется выделять и передавать каждый номер по отдельности.

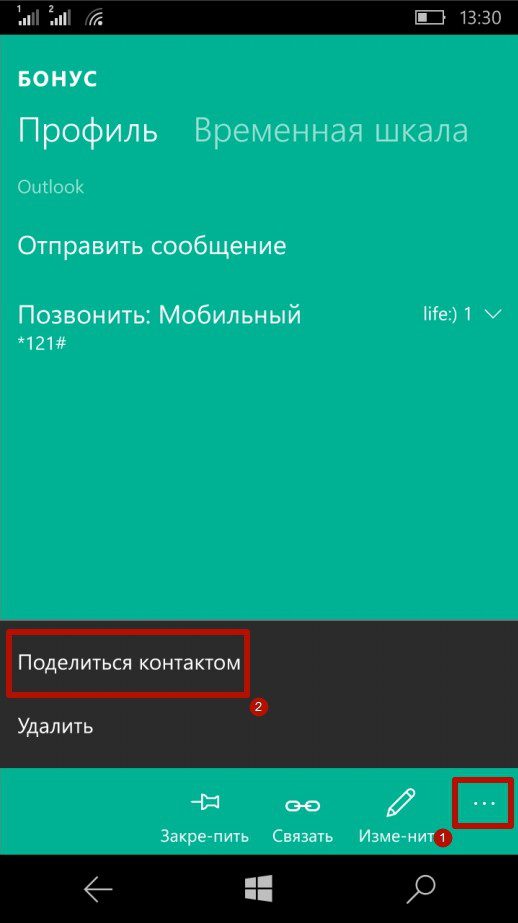
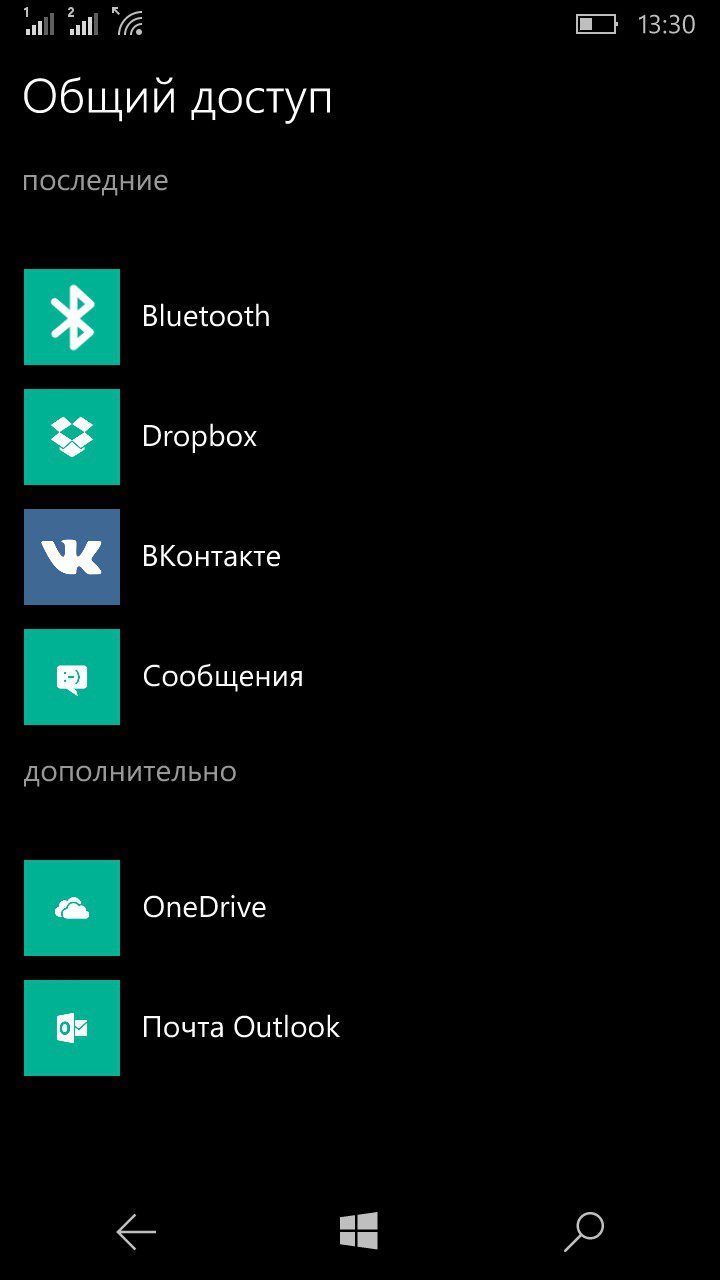
Способ 2
Сохранить данные и конвертировать в нужный формат. В предыдущей главе мы рассказали, как сохранить контакты с помощью сервиса Outlook. Некоторые Android-устройства не могут распознать формат *. csv, в котором сохраняются номера. Аналогично, при экспортировании данных с Android, некоторые Windows-смартфоны не распознают формат *. vcf, в котором операционная система сохраняет контакты.
Решить проблему поможет любой компьютер, работающий под управлением Windows. Достаточно выполнить несколько простых действий (рассмотрим на примере конвертации csv в vcf):
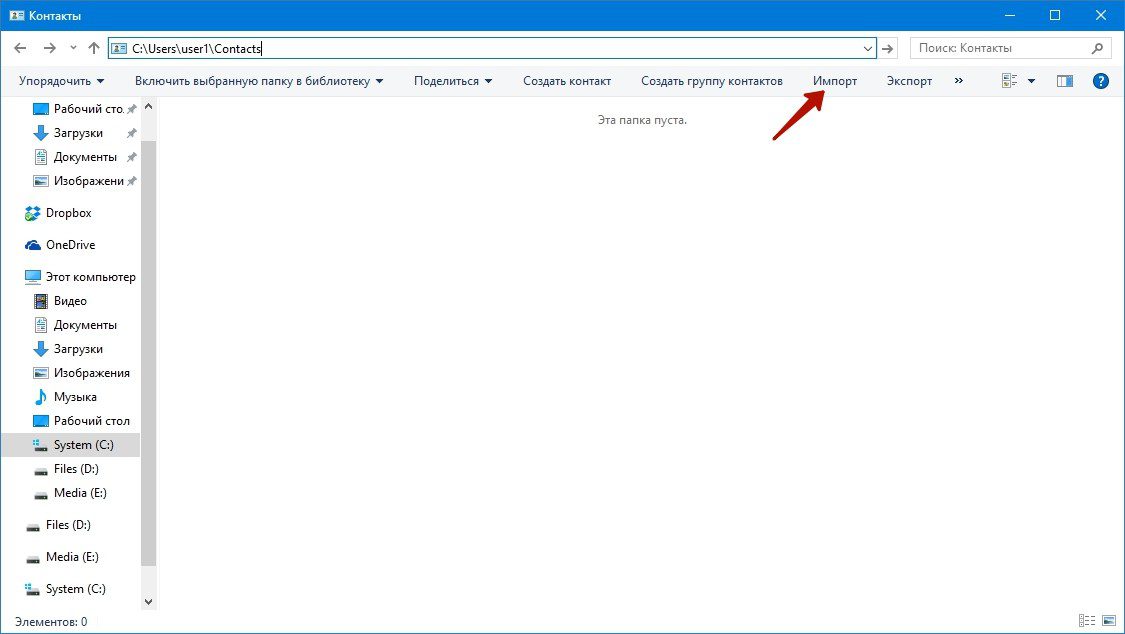
Шаг 2. Выбрать формат, в котором сохранен файл с контактами и нажать кнопку «Импорт»
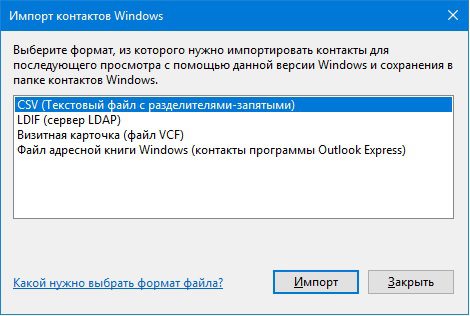
Шаг 3. Нажать кнопку «Обзор», указать путь к искомому файлу и нажать кнопку «Далее»
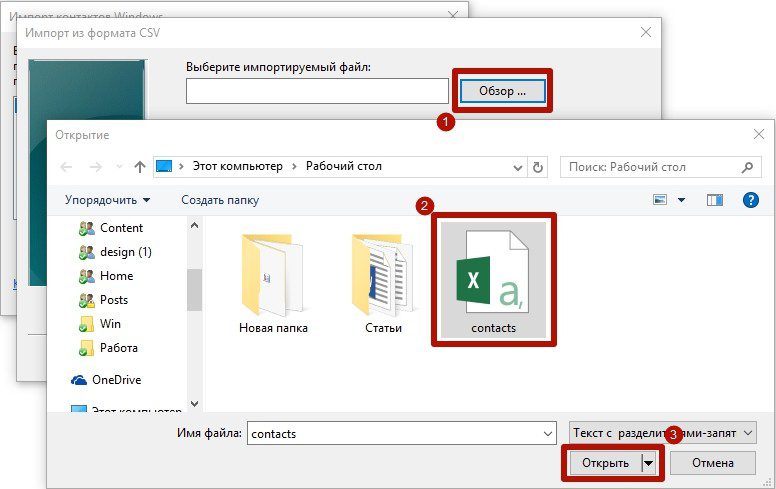
Шаг 4. Установить галочки напротив нужных параметров (имя, фамилия, улица, город, телефон, и так далее) и нажать кнопку «Готово». Все контакты будут извлечены из файла и перемещены в папку Contacts.
Шаг 5. В этом же окне нажать кнопку «Экспорт», выбрать формат, в котором будет сохранен файл, и нажать кнопку «Экспорт»
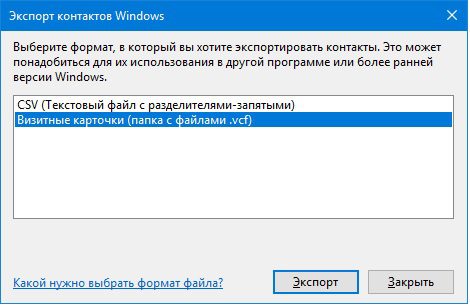
Шаг 6. Указать путь к папке, в которую будут сохранены номера и нажать кнопку «Ок». Контакты будут экспортированы в нужный формат
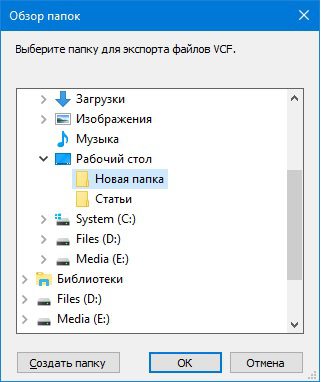
Шаг 7. Скопировать файлы в смартфон и открыть. После этого номера будут сохранены в адресной книге телефона
Аналогичным образом производится конвертация из vcf в csv. Стоит учесть, что иногда сохранение данных в другом формате происходит не совсем корректно, и в таких случаях пользователю придется вручную править контакты.
Способ 3
Перенести контакты между Outlook и Gmail аккаунтами. Для этого нужно, после сохранения данных в сервисе Outlook, зайти на сайт, где хранятся контакты пользователя в аккаунте Google, нажать кнопку «Импортировать» и выбрать вариант «Импортировать из файла CSV или vCard», после чего указать путь к файлу с данными. Будет произведен импорт номеров, и при следующей синхронизации на Android-смартфоне появятся все перенесенные контакты.

Смартфон является основным средством связи, с помощью которого сотни миллионов людей ежедневно совершают звонки. Чтобы быстрее набирать часто используемые номера, нужно сохранить контакты с телефона Андроида. Сделать это можно как при помощи встроенных средств устройства, так и через сторонние приложения. Далее разберем каждый вариант по отдельности, а также проанализируем основные проблемы, способные помешать сохранению номера.