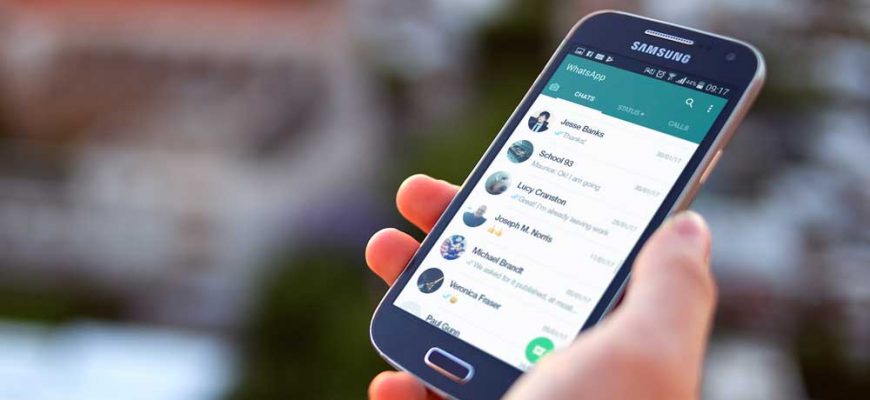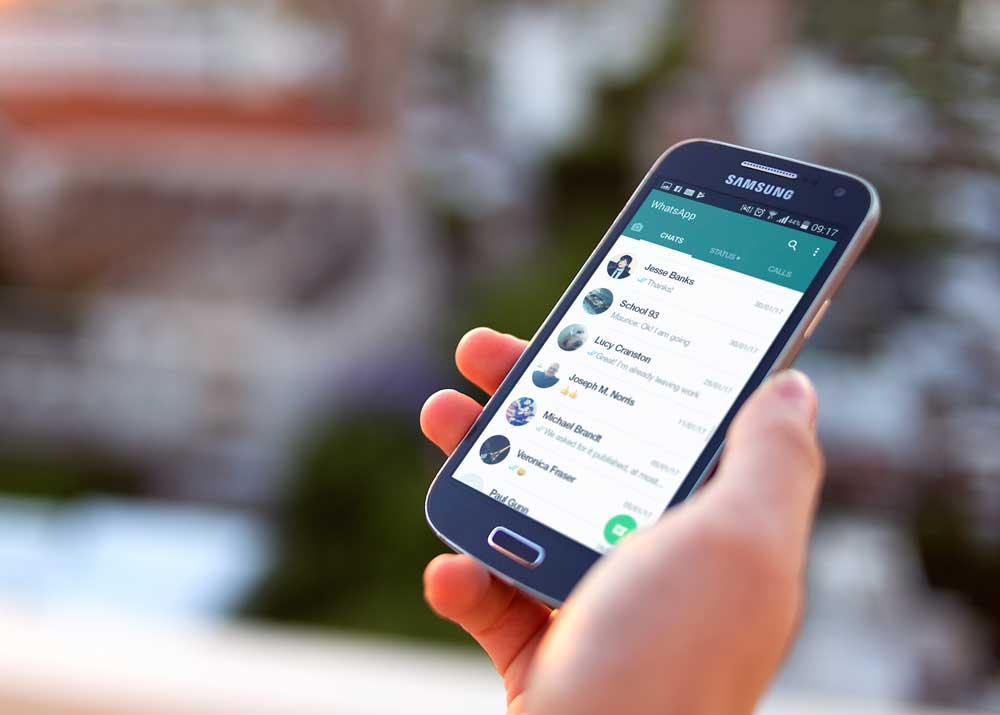
Профиль Google за последние десятилетия стал гораздо большим, чем просто адрес электронной почты. Он используется для доступа к более сотни сервисов, созданных Гугл, и для тысяч иных программ и приложений сторонних разработчиков. С помощью функций дублирования информации в собственное облако, можно сохранить и переносить информацию с одного устройства на другое. Синхронизация контактов Android с Google проходит подобным способом. Официальная синхронизация GoogleСинхронизация контактов работает по схеме:
- анализ нужных данных на устройстве;
- копирование информации в выделяемое для этого аккаунта облако;
- предоставление доступа к сведениям в веб-версии или для других устройств, после авторизации через этот аккаунт;
- копирование сведений из облака в память нового устройства, после включения синхронизации.
Настроить синхронизацию контактов с Google Android можно так:
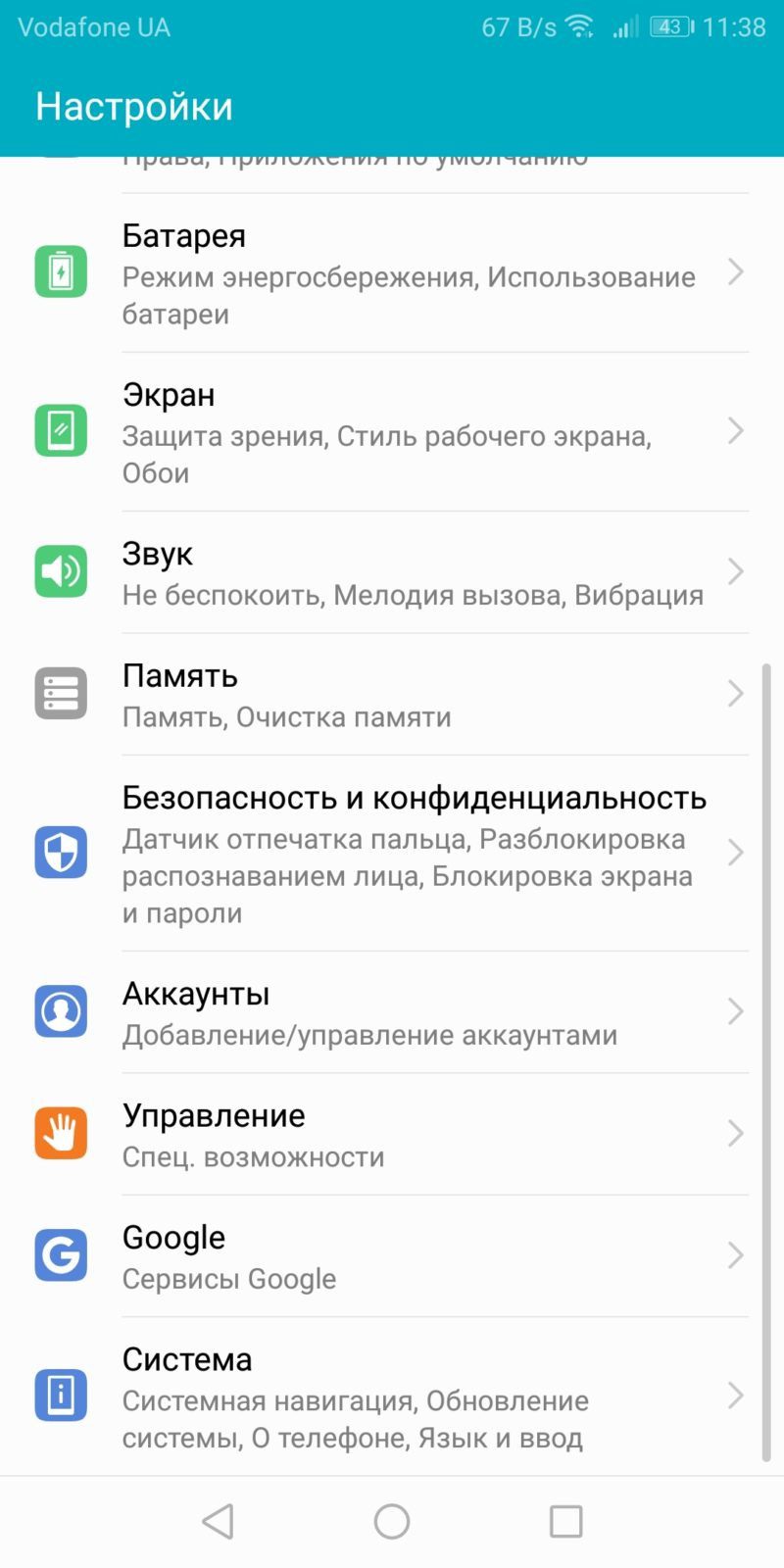
Шаг 1. Откройте «Настройки» и перейдите в раздел «Аккаунты».
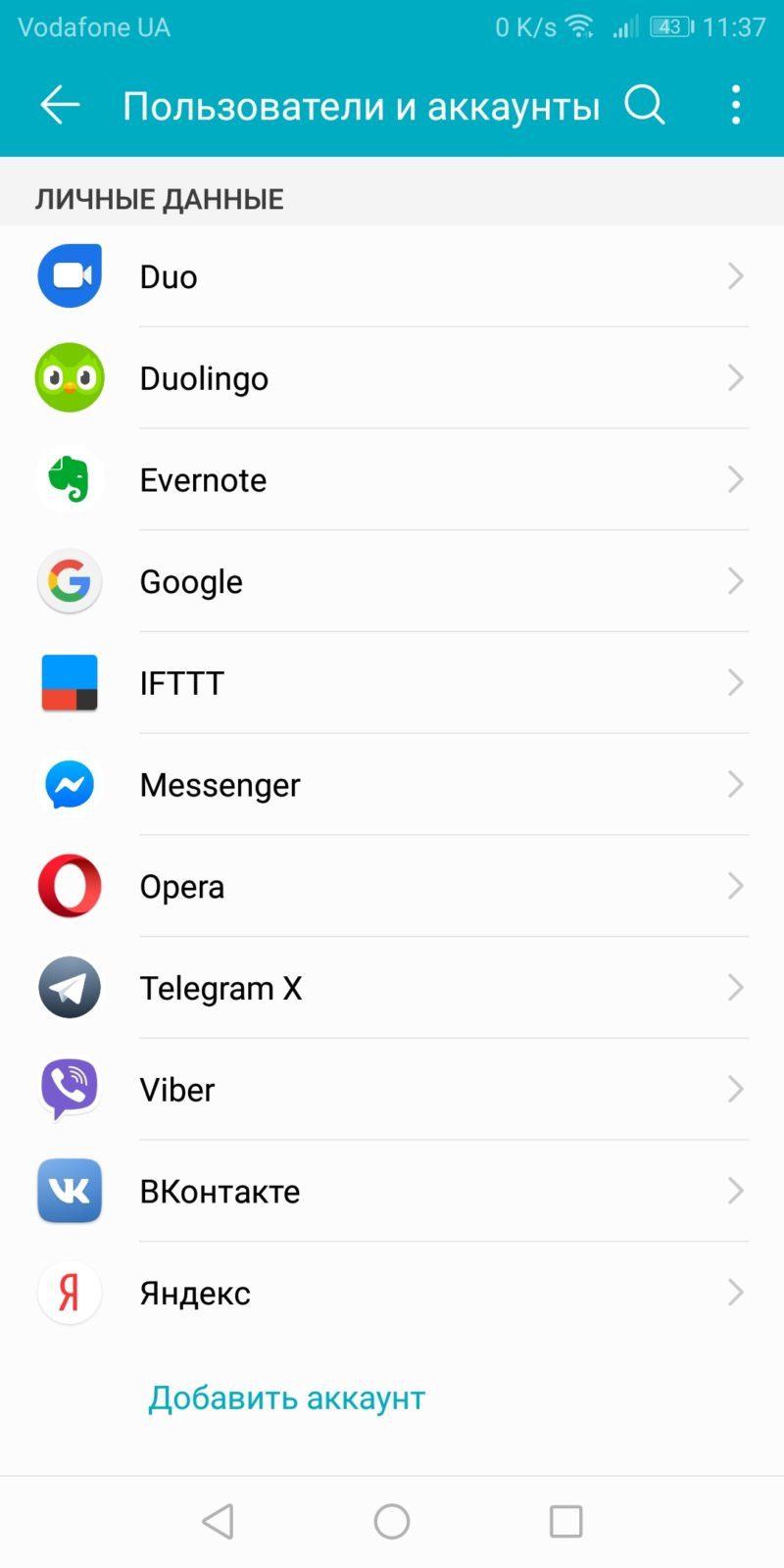
Шаг 2. Если Гул аккаунт не подвязан в системе, нужно авторизоваться. Если уже авторизованы, перейдите к пункту 8.
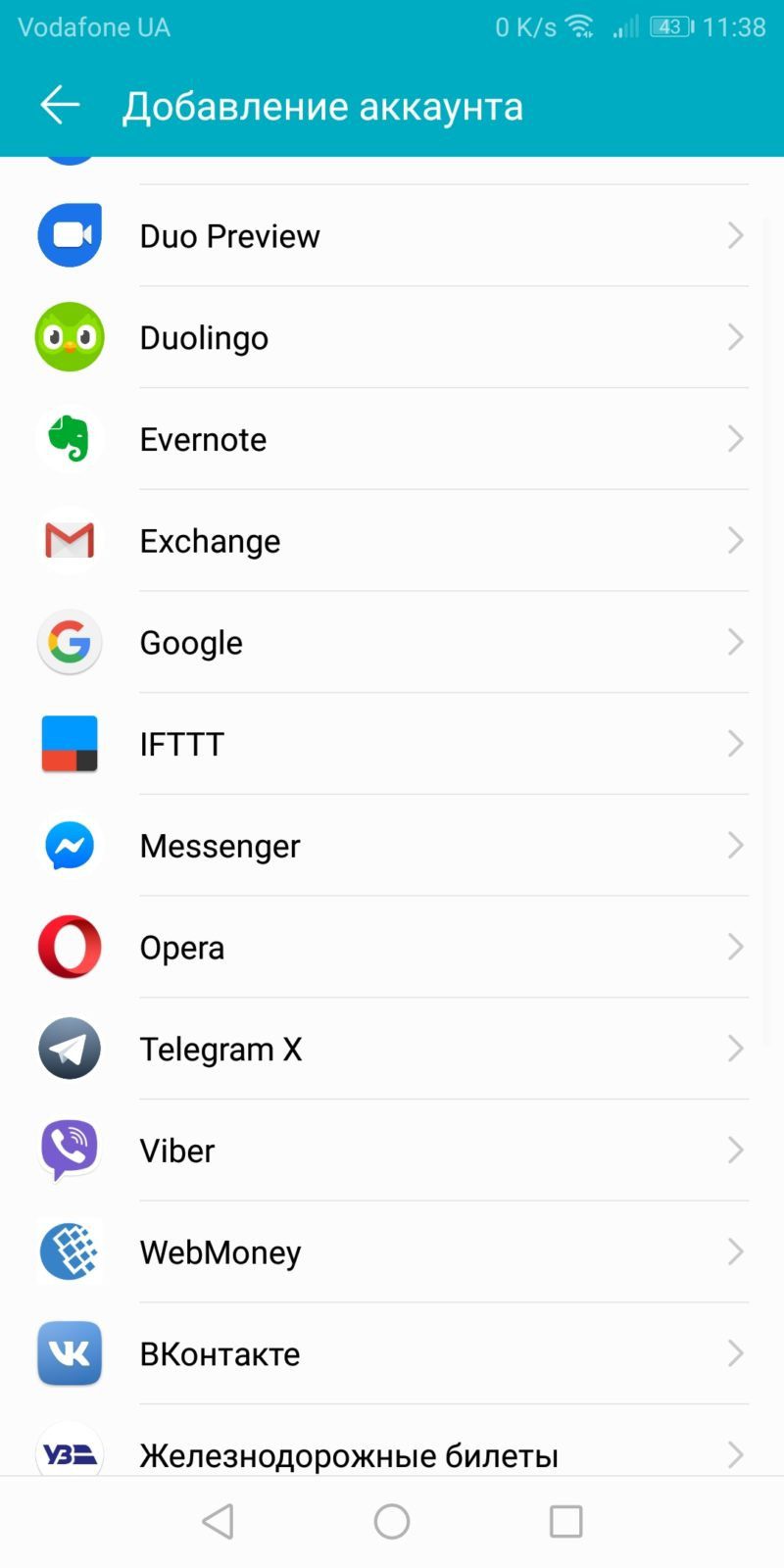
Шаг 3. Нажмите «Добавить аккаунт». Выберите «Google».
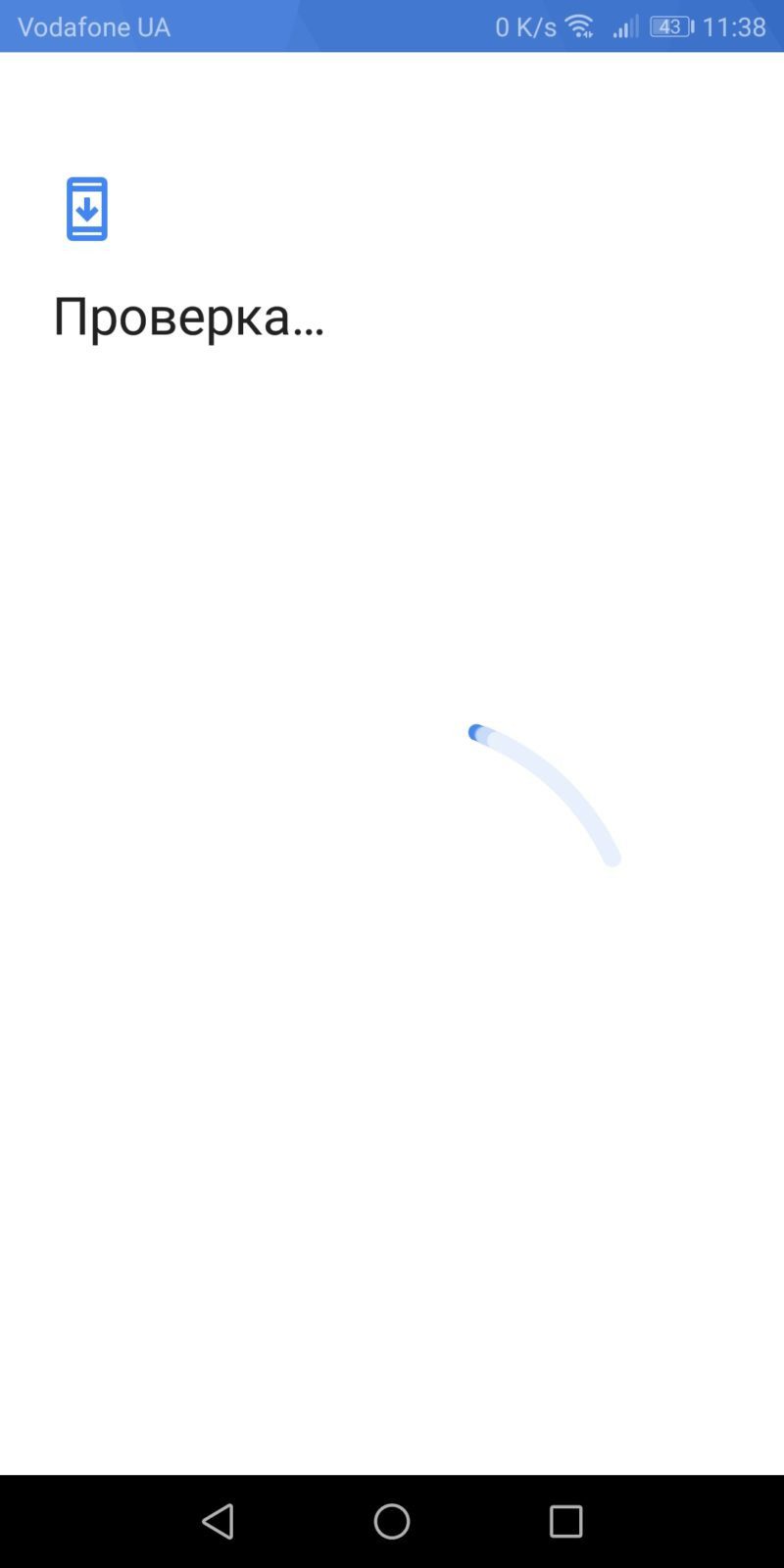
Шаг 4. Введите пароль (если установлен) и дождитесь загрузки.
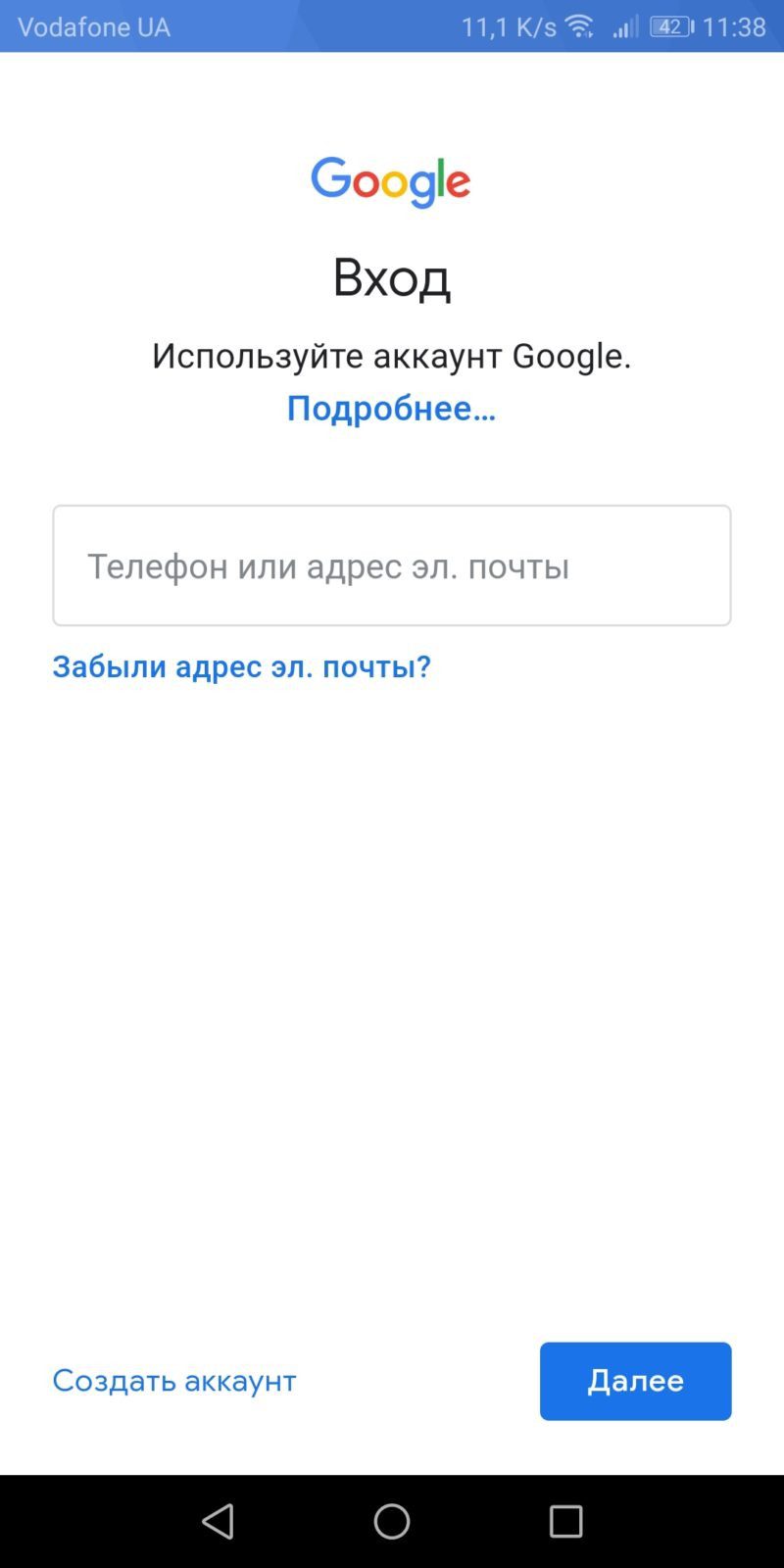
Шаг 5. Напишите телефон или адрес email и жмите «Далее». Введите пароль, и если нужно, пройдите другие средства верификации (например, 2FA), если их предварительно устанавливали.
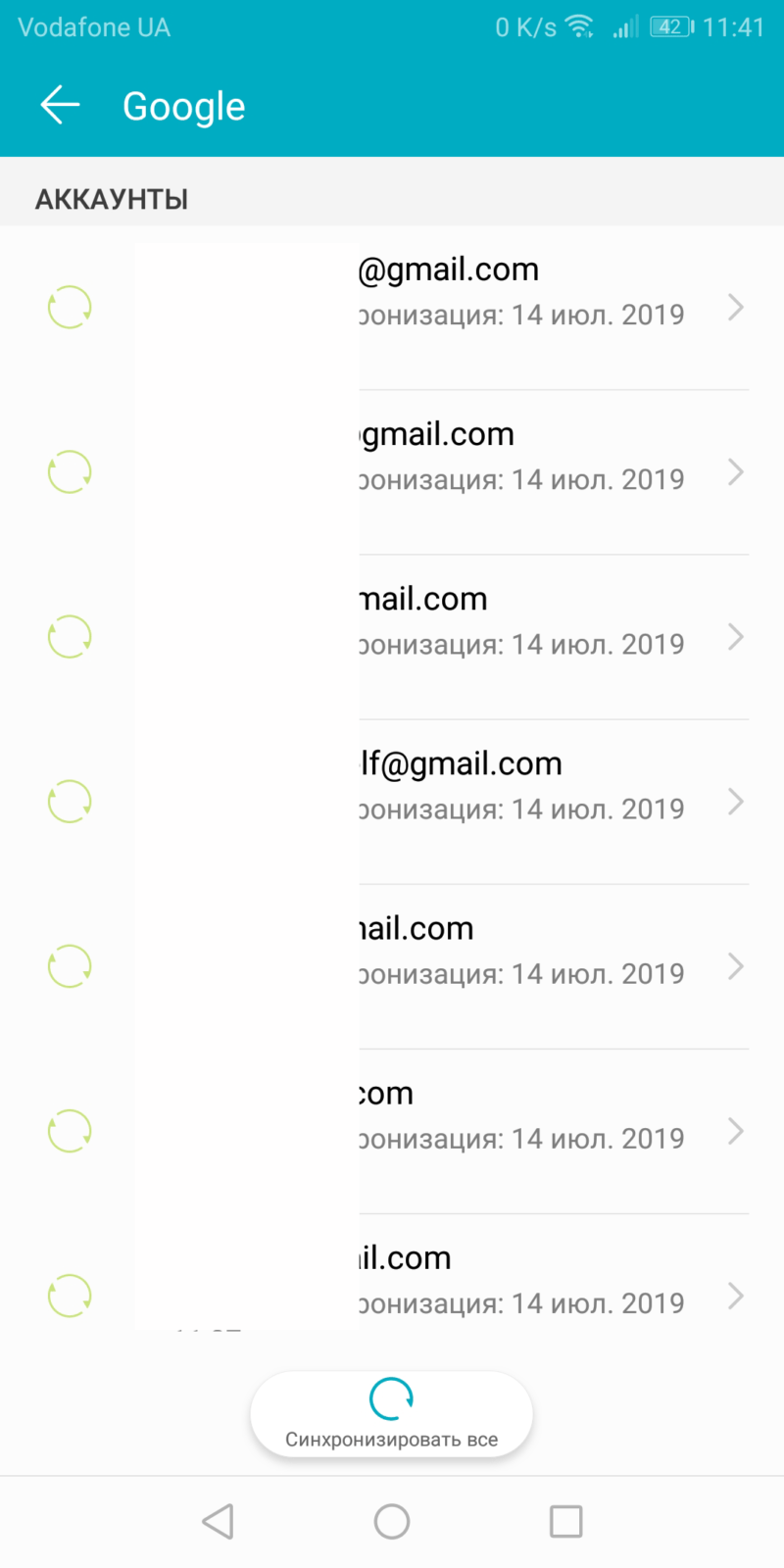
Шаг 6. Выберите «Google» в разделе «Аккаунты». Если почт несколько, откройте нужную.
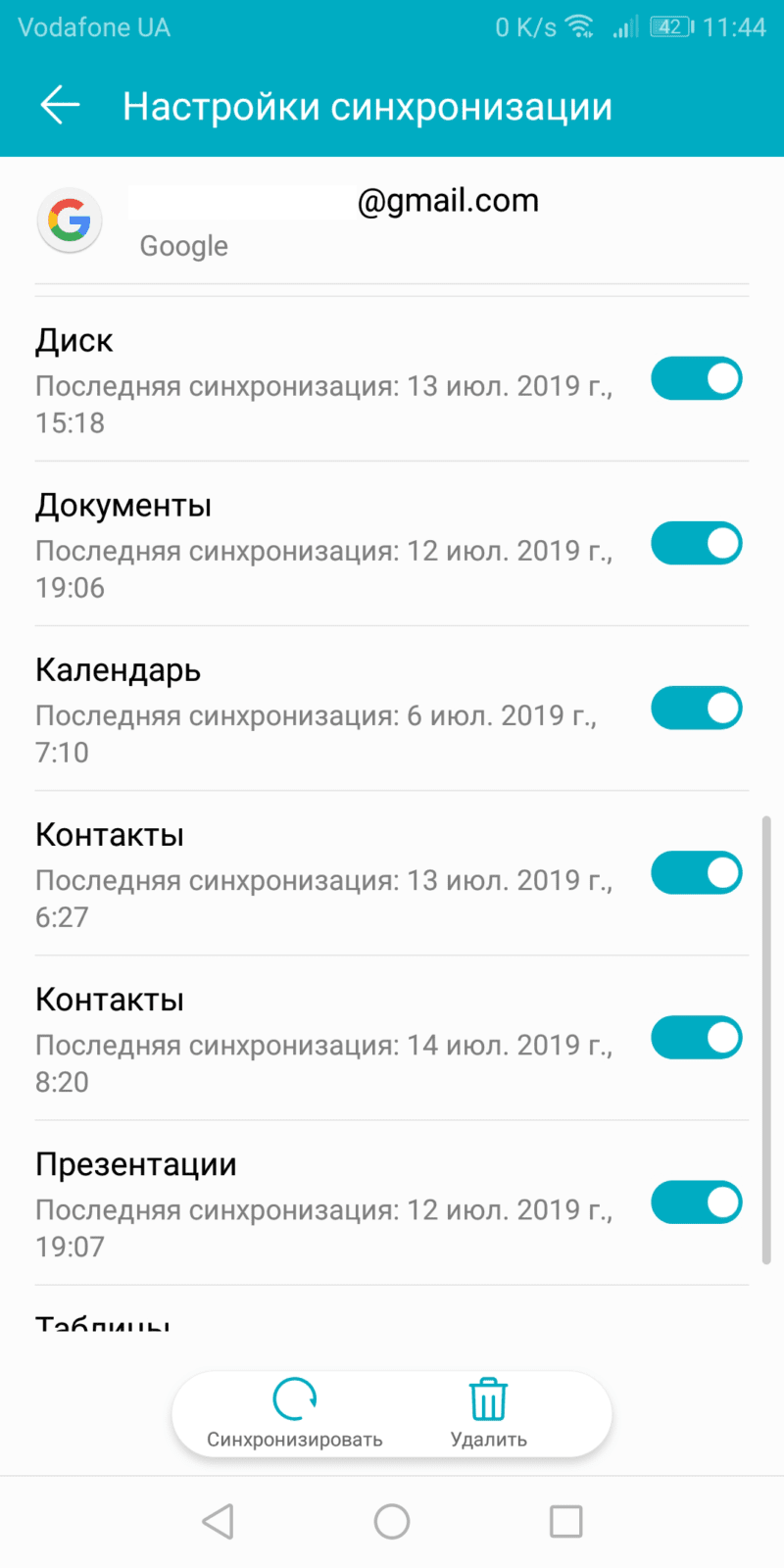
Шаг 7. Опуститесь вниз и проверьте, чтобы ползунок был в положении «включен» напротив «Контакты». Если остальные данные синхронизировать не нужно, деактивируйте их. Далее, жмите на кнопку «Синхронизировать». Синхронизация работает в двух направлениях: копирует данные с устройства в облако, и копирует сведения с облака на смартфон. Таким способом пополняется база сведений о номерах, которую удобно использовать владельцу профиля как на смартфоне и других устройствах, так и через веб. Перенос контактов через Гугл аккаунт делается таким же способом. Но, если стоит задача перенести их без стандартной синхронизации, есть способ импортировать данные вручную. Ручной импортПриложение «Телефон» разрешает сохранить все данные о контактах в специальный файл vCard. Его можно экспортировать в облако Google (или другой сервис), или обойтись записью в память устройства. Рассмотрим оба варианта. Для экспорта контактов в vCard:
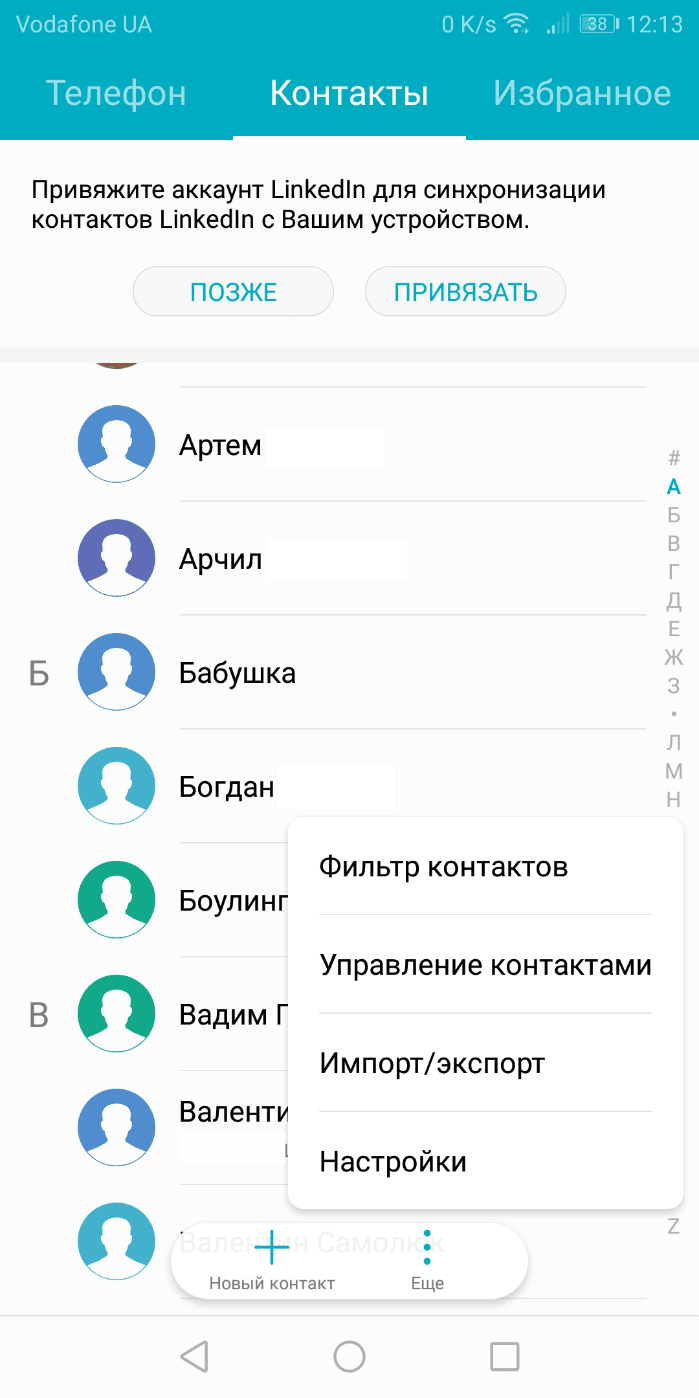
Шаг 1. Откройте «Телефон» и перейдите в раздел «Контакты».
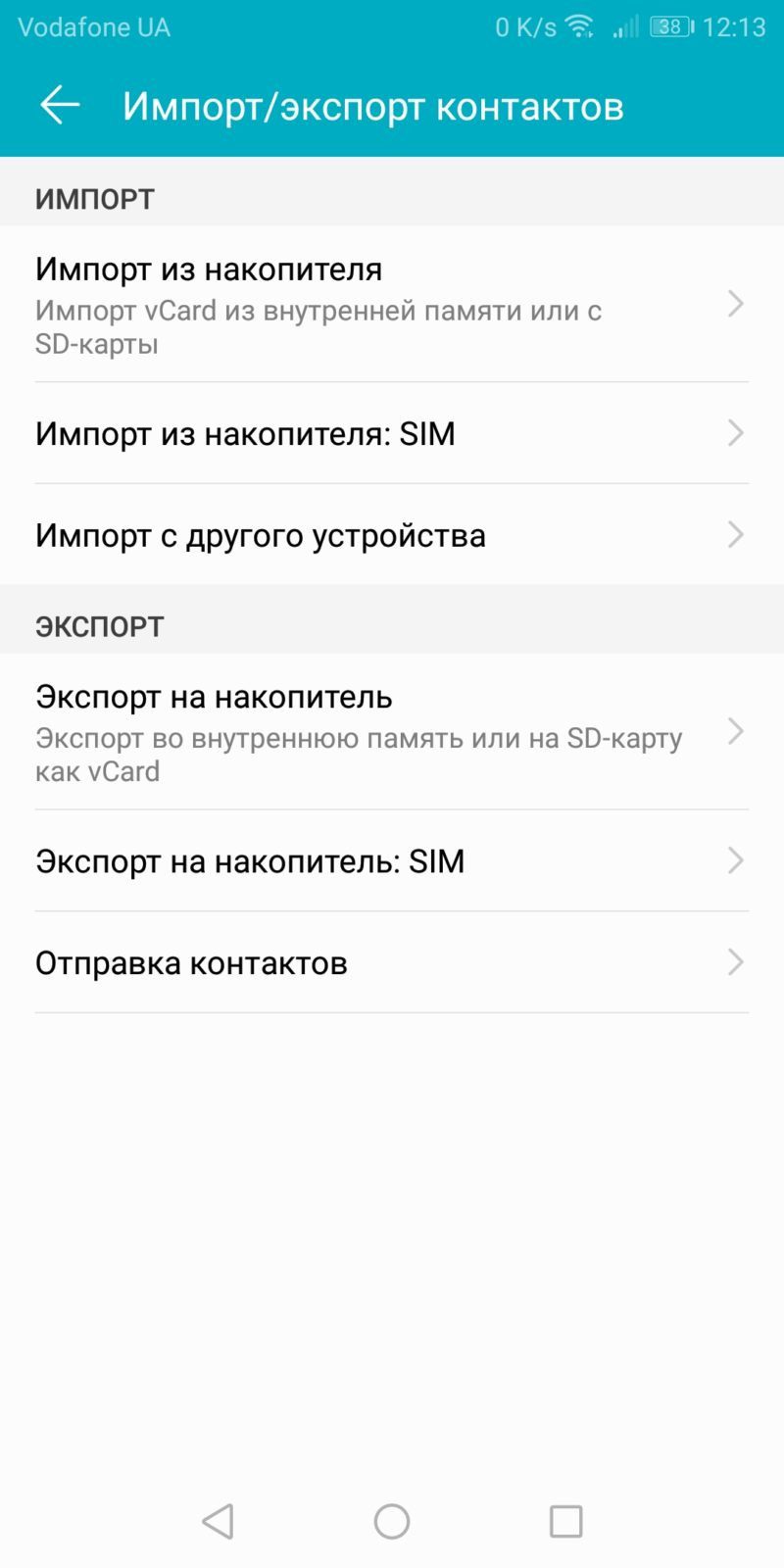
Шаг 2. Найдите пункт настроек «Импорт/Экспорт».
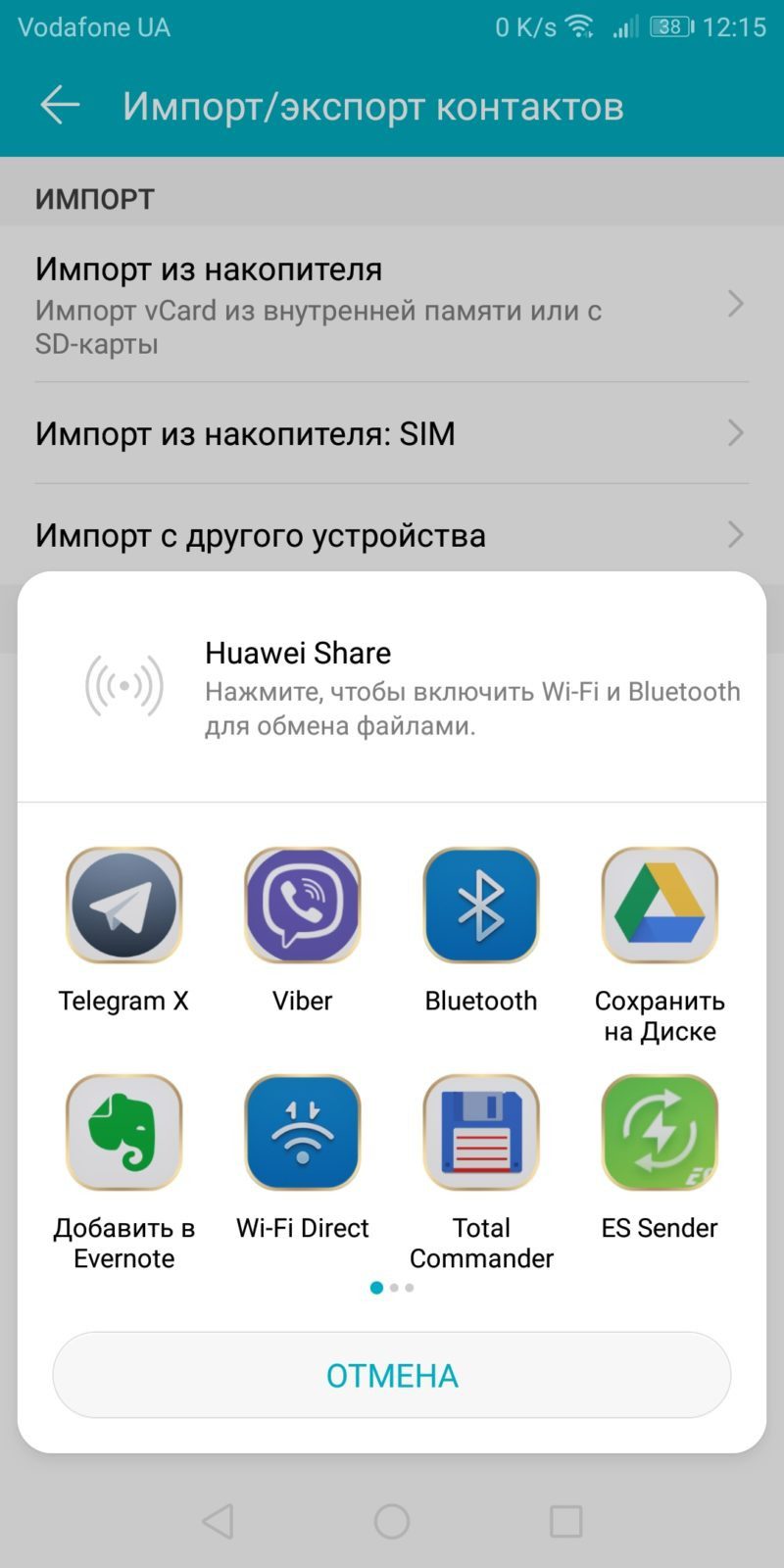
Шаг 3. Выберите «Отправка» и, подтянув все имена, жмите «Отправить» (актуально для первого варианта).
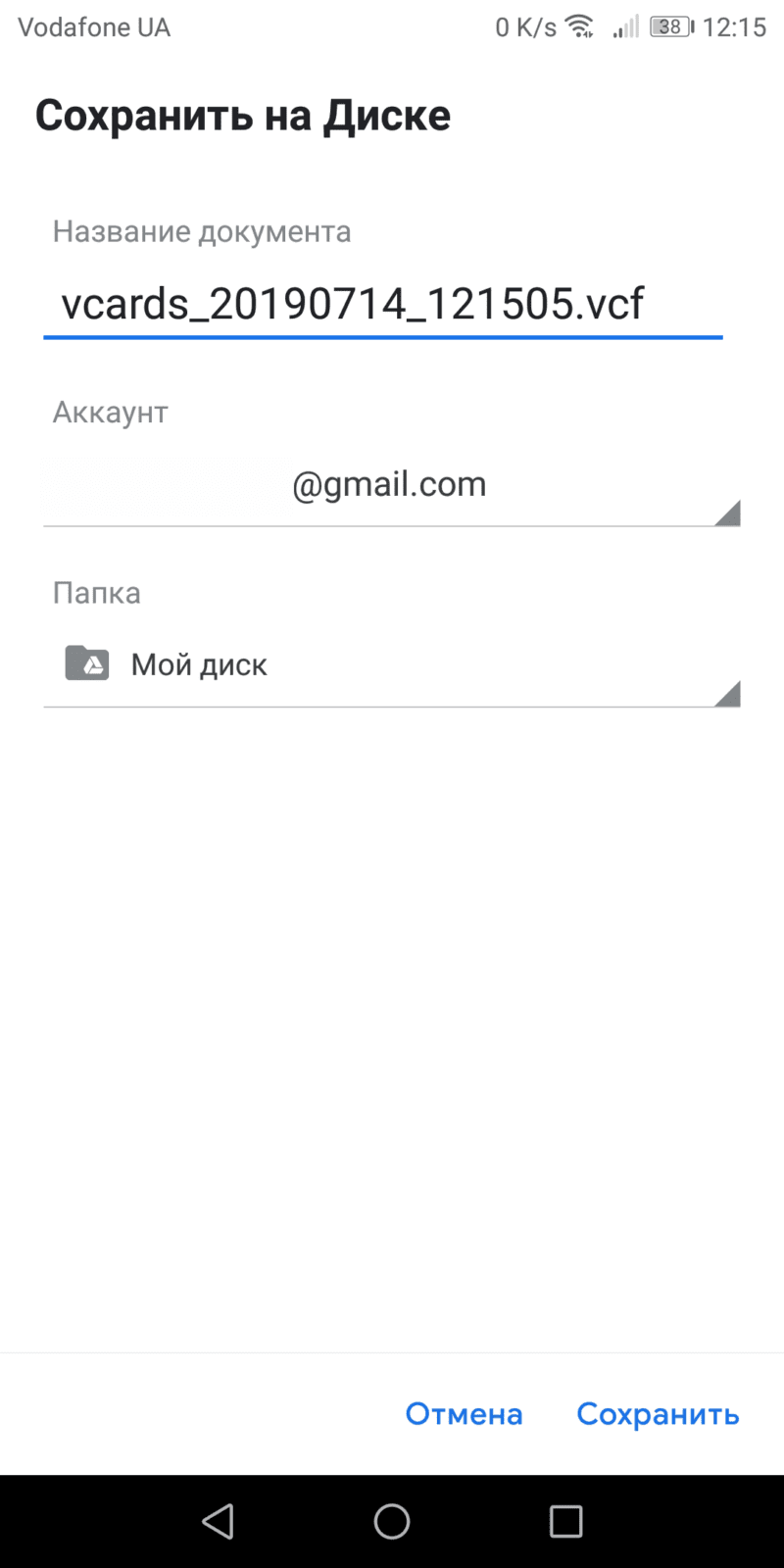
Шаг 4. Выберите «Гугл Диск». Подтвердите имя, место, email и жмите «Сохранить».
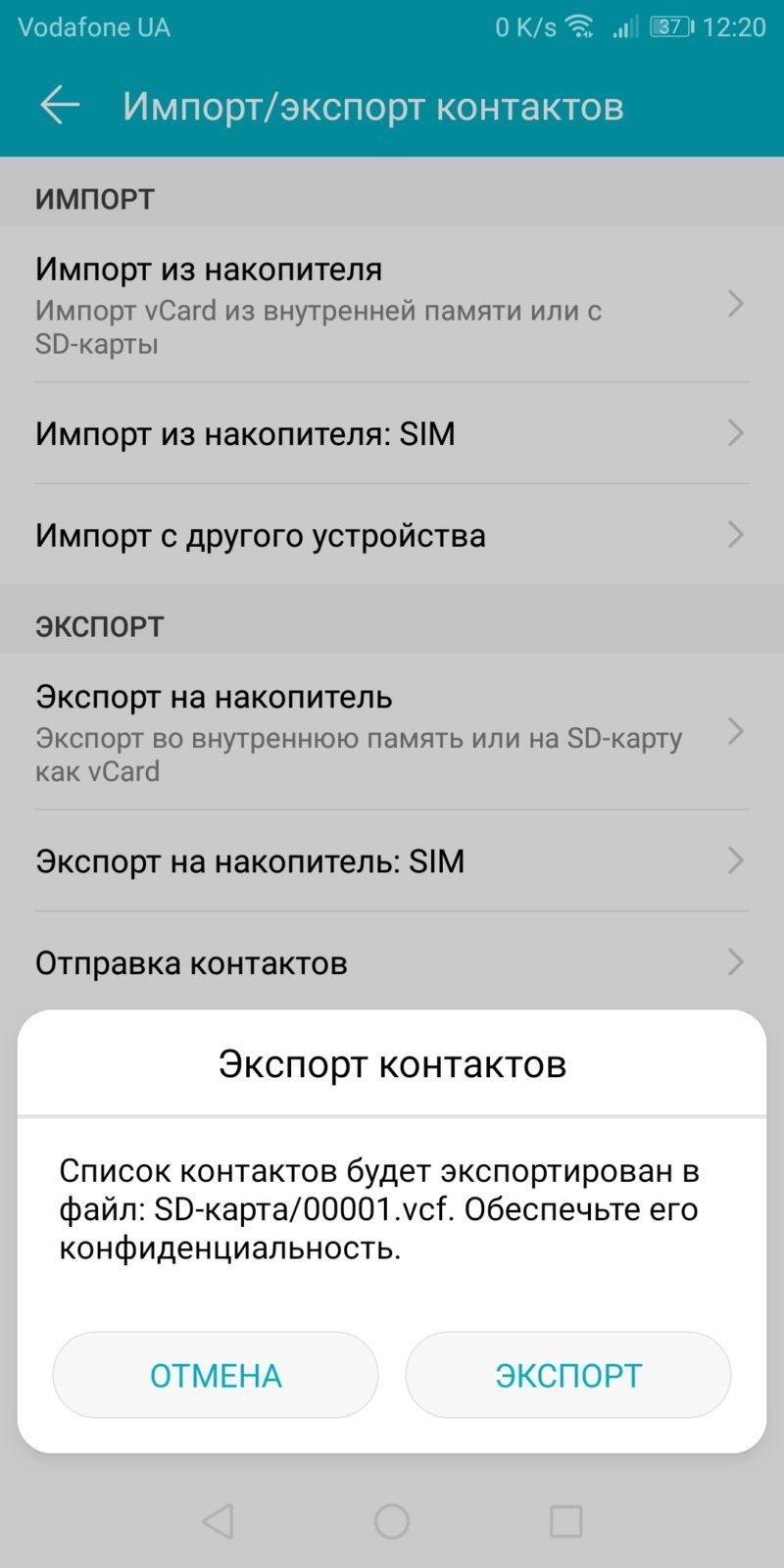
Шаг 5. Для сохранения в память телефона, в разделе «Импорт/Экспорт» выберите «Экспорт на накопитель» (актуально для второго варианта). Вариант 1После сохранения данных в один файл импортируем их с Google облака собственного аккаунта:
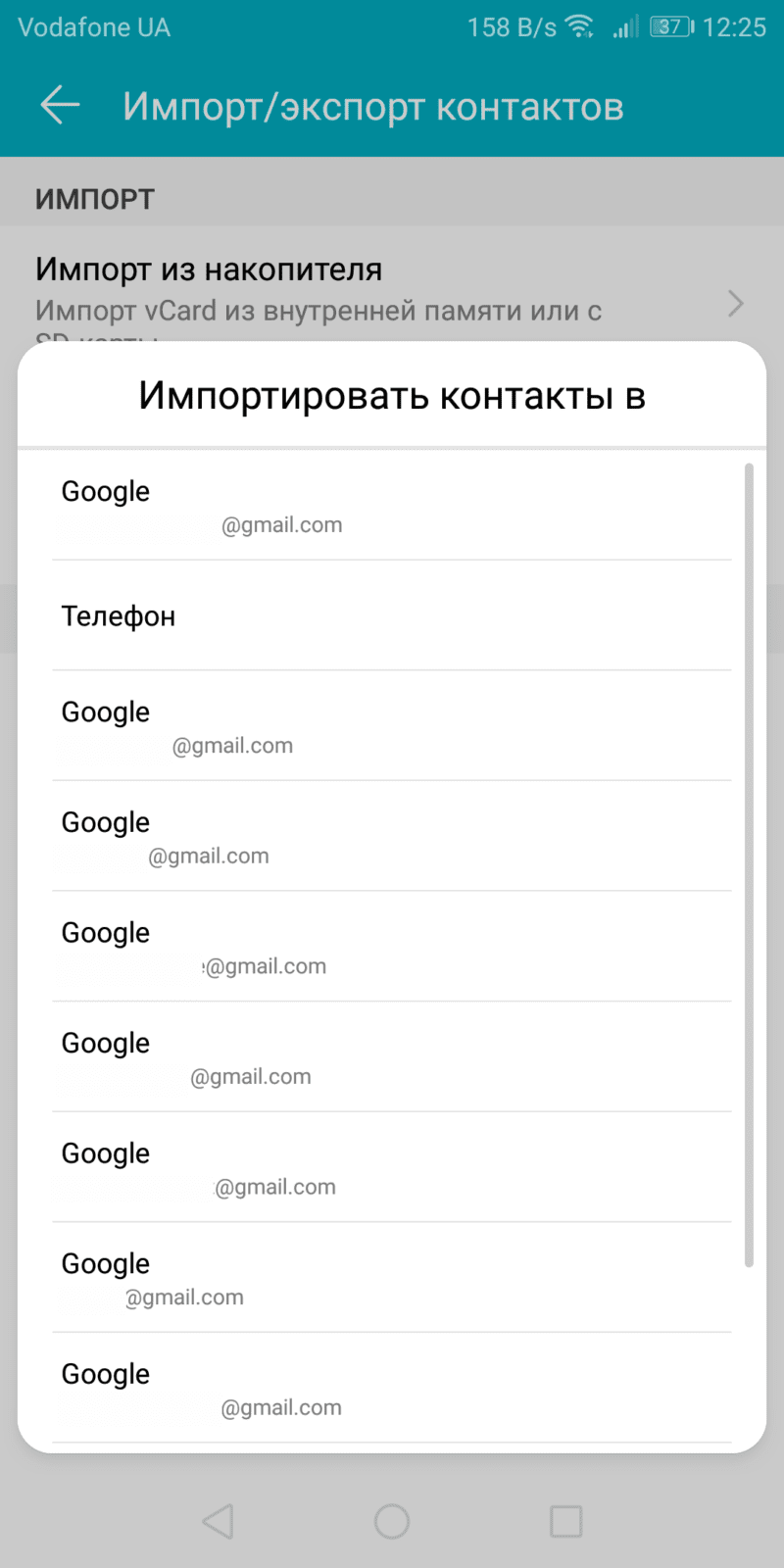
Шаг 1. Откройте настройки контактов в разделе «Импорт/Экспорт». Выберите «Импорт из накопителя».
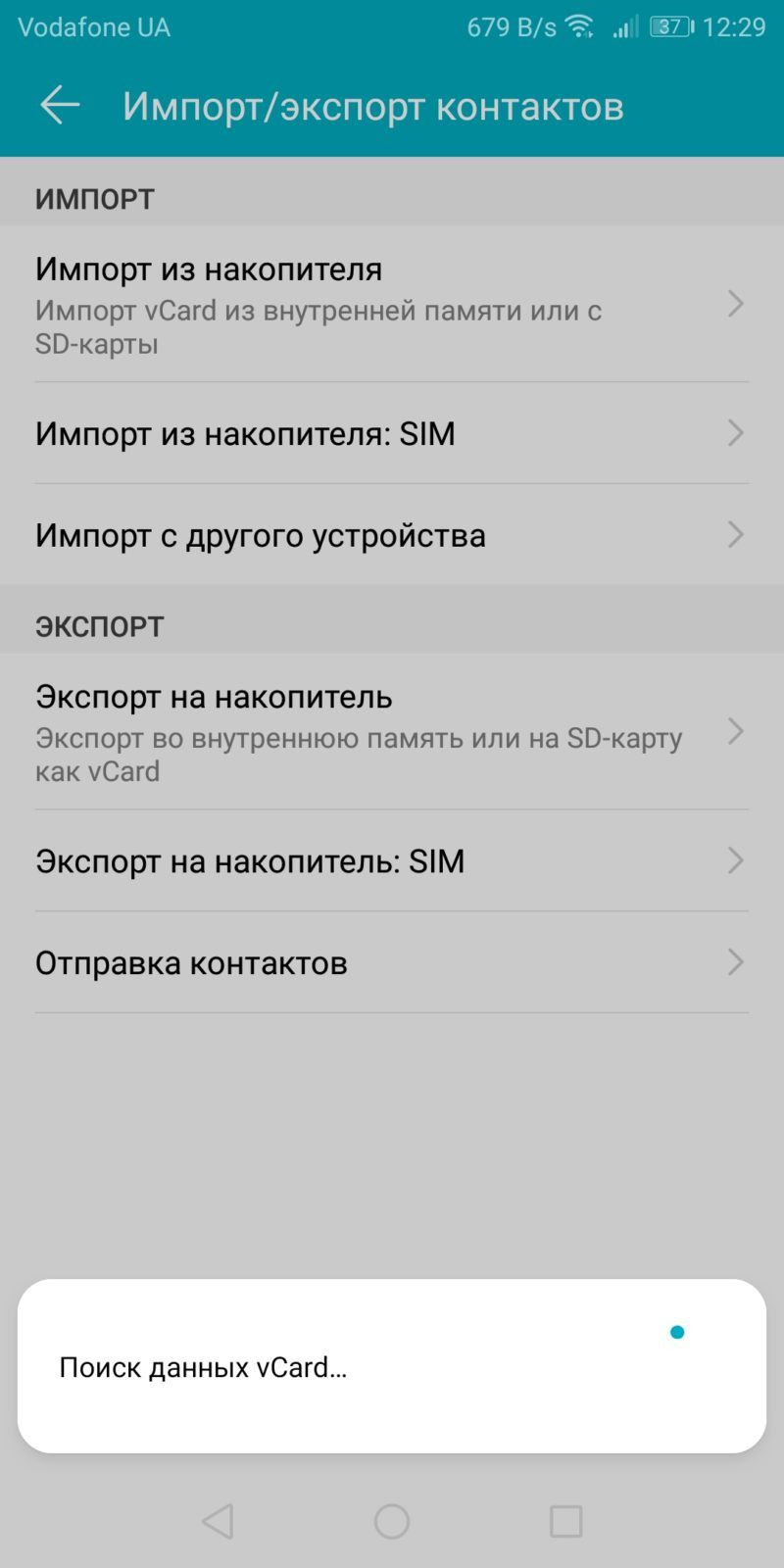
Шаг 2. Укажите из какой почты импортировать. Готово. Вариант 2Перенос сведений без сервисов гугл выглядит так:
- Найдите vCard в памяти смартфона и по Bluetooth передайте на другое устройство.
- Зайдите в «Импорт/Экспорт» и выберите «Импорт из накопителя».
- Укажите искать контакты из пункта «Телефон».
Перенеся номера телефонов в записную книжку смартфона, они могут не отобразиться в ней. Чтобы все работало правильно, следует отобразить контакты, закрепленные за профилем гугл в настройках. Включаем отображение контактов из учетной записи GoogleНаходясь в приложении «Телефон»:

Шаг 1. Перейдите в настройки и выберите «Фильтр контактов». Выберите «Все контакты» для отображения полного списка. Или опуститесь в конец и нажмите «Настроить».
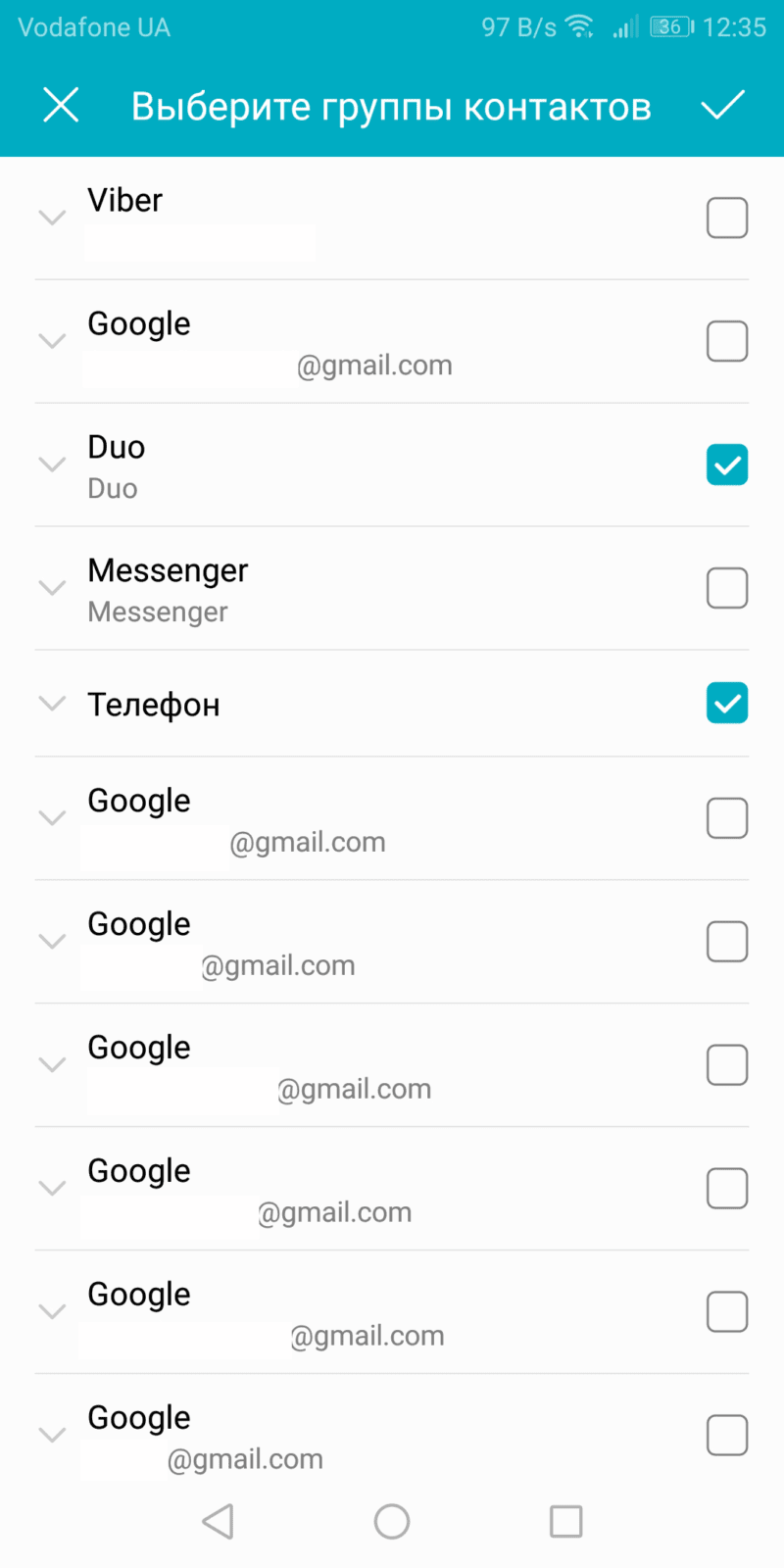
Шаг 2. В этом разделе обозначьте галочками, какие телефонные данные нужно отображать, выбрав свою почту. Готово. Перенос контактов из Google на Android через компьютерСреди сервисов Гугл есть один, с названием Контакты. Откройте его:
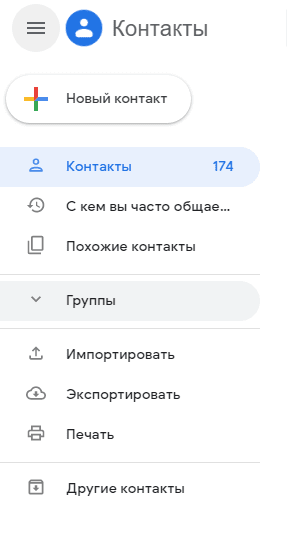
Шаг 1. Слева выберите раздел «Экспортировать».

Шаг 2. Укажите вариант «vCard». Подключите устройство к компьютеру по USB, и перенесите файл в память гаджета. В настройках приложения «Телефон» сделайте то же самое, что описано выше, в «Вариант 2». ЗаключениеУправлять собственными контактами с помощью Google профиля удобно. Синхронизация контактов Android с Google позволяет: быстро передавать сведения о телефонных номерах, email и прочих данных между вашими устройствами и сохранять данные, в случае утери, повреждения гаджета или выхода из строя операционной системы Android. https://www. youtube. com/embed/7EZcASCNZ6A
Здравствуйте, уважаемые Хабровчане!
Я, вот уже почти год, являюсь обладателем HTC Incridible S. В последние месяцы я очень сильно ждал обновления Android’a до версии ICS и вот позавчера наконец-то дождался. В дополнение к обновлению. я сделал сброс телефона до заводских настроек, тем самым вычистив его. После всего этого аппарат
стал быстрее и четче работать, да и вообще стал немного дружественней в плане интерфейса. Насладившись итогом обновления и чистки я решил по полной воспользоваться всеми возможностями и решил сделать так, что бы дни рождения моих контактов с телефона автоматически отображались в календаре на этом же телефоне. Тут и началось самое интересное. Идея была проста и изящна:
- Есть «Стандартный календарь Android’a», который связывается с аккаунтом Google и загружает с него календари даты (там есть календари Праздников различных стран религий и т.д. и т.п., так же среди прочих есть твой личный календарь, с датами дней рождений твоих друзей, т.е. контактов).
- Есть «Контакты» на телефоне, с визитными карточками, в которых можно добавить день рождения. В свою очередь из этих «Контактов» можно послать все визитные карточки на аккаунт Google
- Есть официальное приложение «Вконтакте», в котором есть возможность синхронизировать Друзей с «Контактами» телефона, тем самым забив в визитки на телефоне, по мимо всего прочего, дни рождения
Процесс выглядит так (начинаем само собой с конца):
Открываем приложение «Вконтакте» и находим в настройках кнопочку «Синхронизация контактов», соответственно нажимаем на нее
Далее выбираем вариант синхронизации и ждем «Далее»
Немножко ожидания, помощи в выборе «Кого и с кем соединить» и вуа-ля «Контакты» синхронизированы. Всё красиво, в визитках добавились автарки и, собственно необходимые нам, дни рождения. Далее так же просто и ненавязчиво заходим в «Контакты» -> Настройки; и выбираем «Переместить контакты»
В появившемся окне выбираем откуда и куда переместить
После чего видим полоску которая показывает что контакты туда скидываются и этот процесс рано или поздно заканчивается. Довольные идем в настройки телефона, заходим в «Аккаунты и синхронизация»
Находим аккаунт Google и выбираем его
В настройках аккаунта ставим нужные галочки и нажимаем «Синхронизировать»
Далее довольные идем смотреть на виджет календаря на рабочем столе, и он оказывается чертовски пуст, ничего в него не добавилось, ну ни одной даты ваще. В настройках календаря выставлено отображение всего.
Собственно вопрос, помогите кто знает. Что я делаю не так и как сделать правильно?
Для синхронизации данных любого типа между смартфонами на Android не требуется особых знаний. Покажем, как сделать это быстро и без проблем.
Смартфоны, да и любая техника в целом сегодня развивается настолько быстро, что обновляться приходится все чаще и чаще. И телефон – это не только средство коммуникации, но и полноценный индивидуальный помощник каждого. В памяти устройства мы постоянно храним какие-то файлы: данные приложений, документы, фотографии и не только.
После замены старого смартфона на новый возникает потребность в переносе данных. Для этого нужно сначала синхронизировать устройства между собой. Ниже мы расскажем, как сделать это и сохранить личные данные, моментально перенося их на новое мобильное устройство.
- 1 Синхронизация файлов различного типа1.1 Основные данные1.2 Фотографии и видеозаписи1.3 Google Drive1.4 Контакты
- 1.1 Основные данные
- 1.2 Фотографии и видеозаписи
- 1.3 Google Drive
- 1.4 Контакты
- Синхронизация файлов различного типа
- Фотографии и видеозаписи
- Google Drive
- Контакты
- Синхронизация контактов с серверами Google
- Резервное копирование контактов на карту памяти или SIM-карту
- Перенос контактной книги при помощи ПК
- На Андроиде
- На Айфоне
- Помогла ли вам эта статья?
- Еще статьи по данной теме
Синхронизация файлов различного типа
Во всех смартфонах и планшетах, работающих под управлением актуальной версии Android, есть опция синхронизации данных любого типа, которая может работать автоматически. Это осуществляется с помощью вашей учетной записи Google, связывающая множество различных устройств.
Шаг 1. Возьмите в руки один из телефонов и зайдите в настройки системы.
Шаг 2. Перейдите в раздел «Пользователи и аккаунты» или что-то связанное с учетными записями (название может быть неточным, так как пункты в меню отличаются в зависимости от производителя смартфона и версии Android).
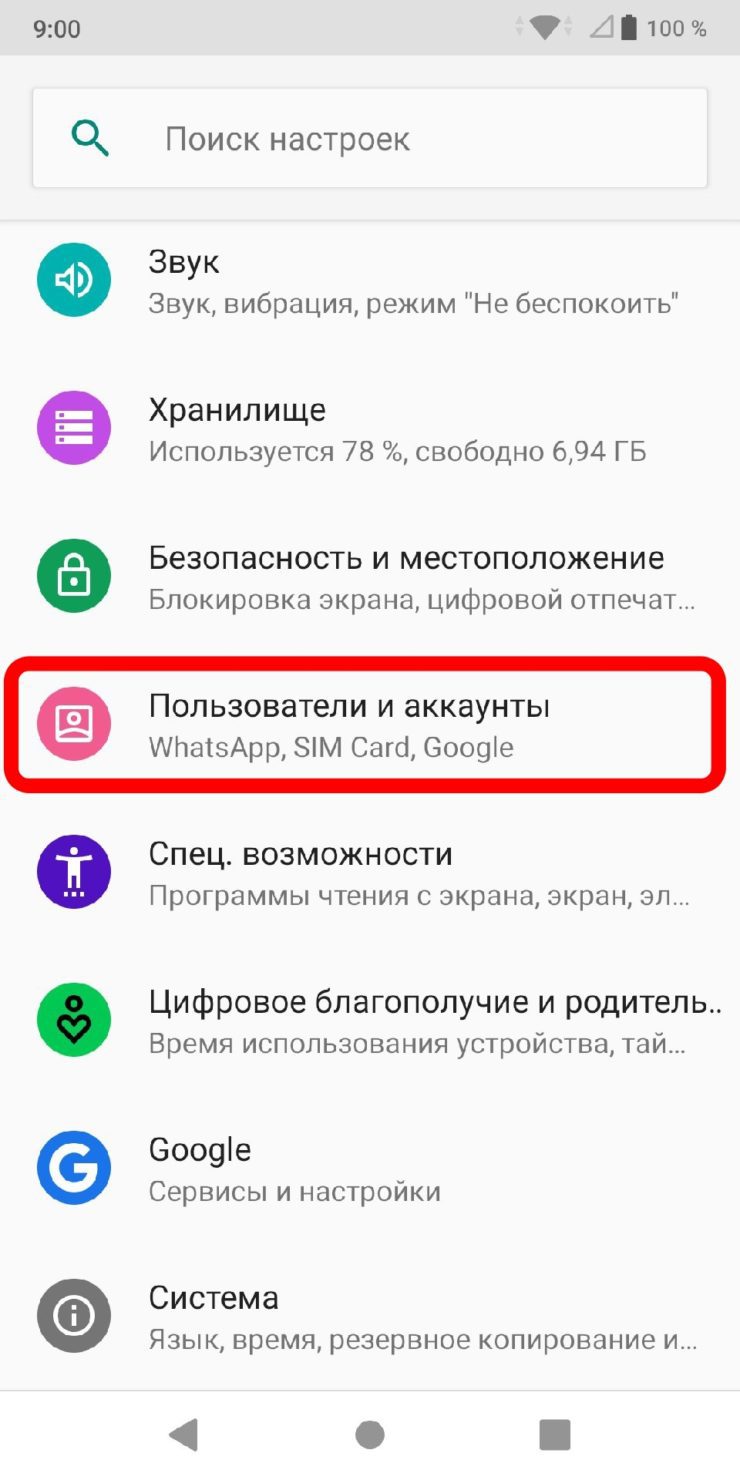
Шаг 3. Найдите кнопку «Добавить аккаунт» (или «Добавить учетную запись») и нажмите на нее.
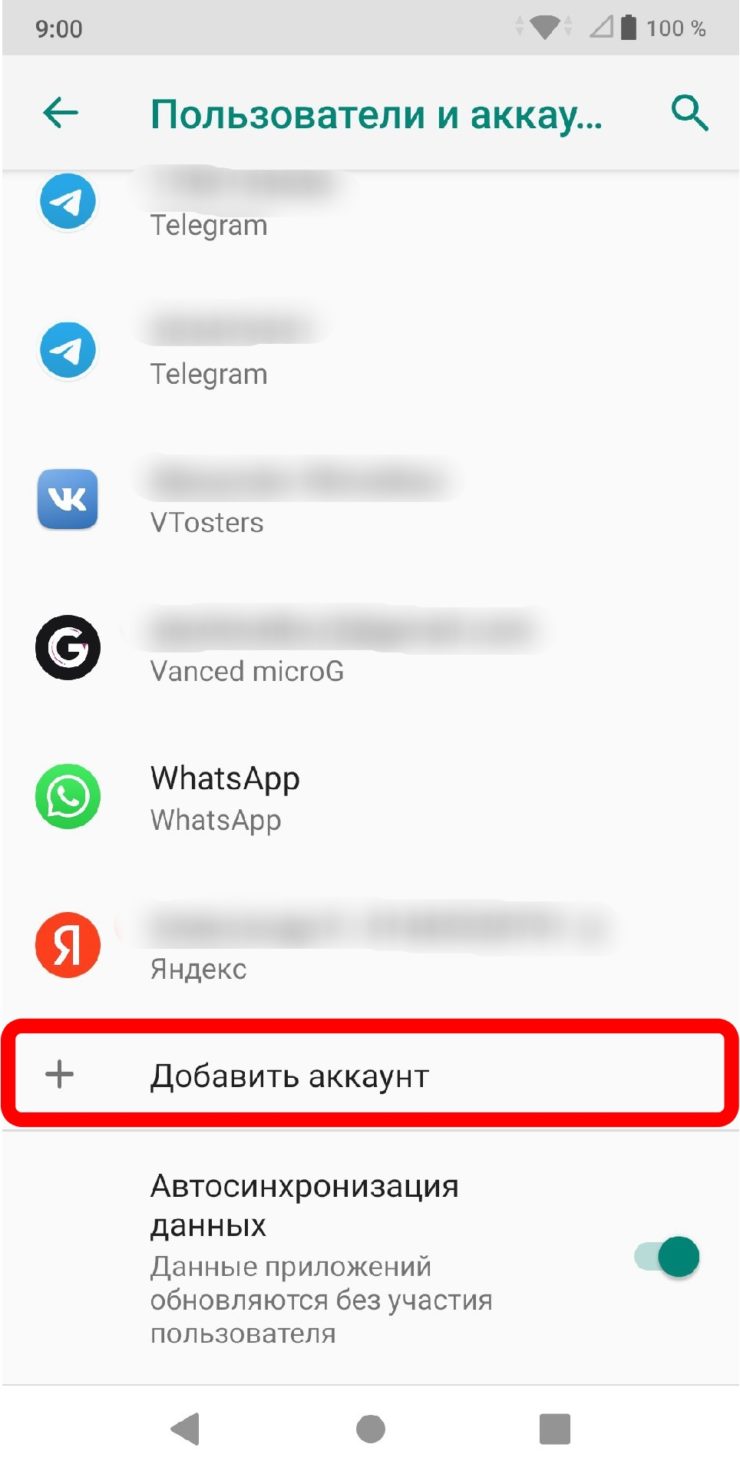
Шаг 4. Выберите строку «Google» и выполните вход в профиль.
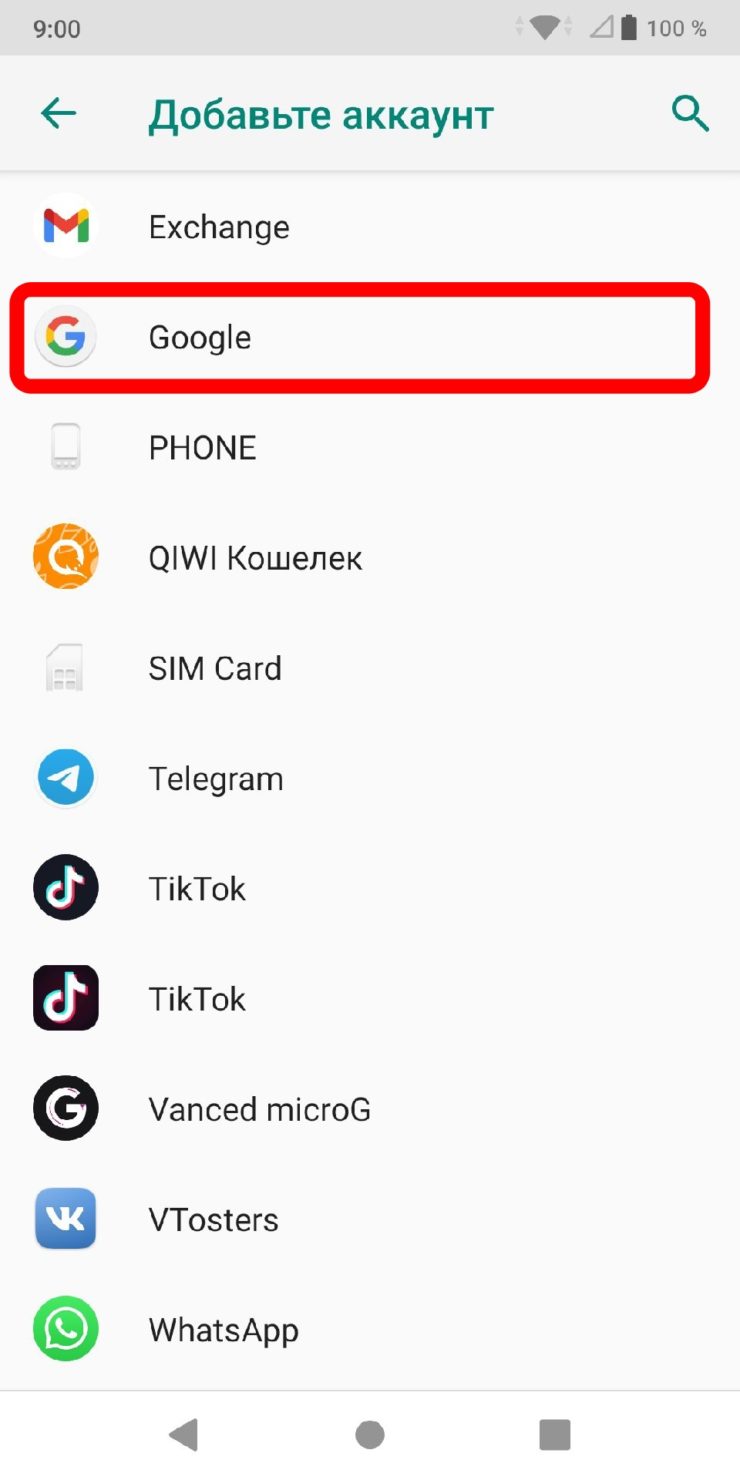
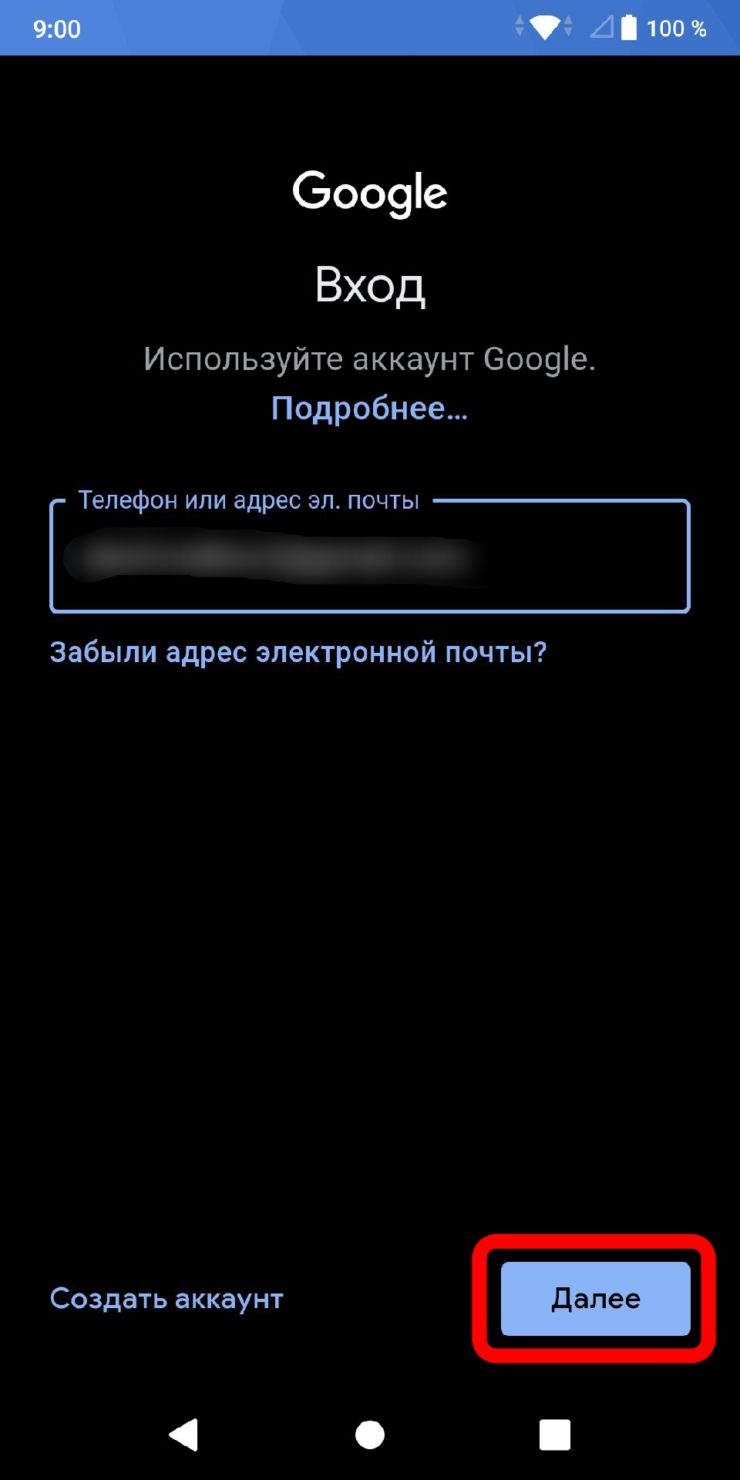
Шаг 5. После выполнения входа вернитесь на вкладку «Пользователи и аккаунты» в настройках и найдите функцию «Автосинхронизация данных». Активируйте ее. Теперь устройство будет запоминать данные приложений, в которые выполнен вход с вашего аккаунта Google, и их можно будет переносить на другие девайсы.
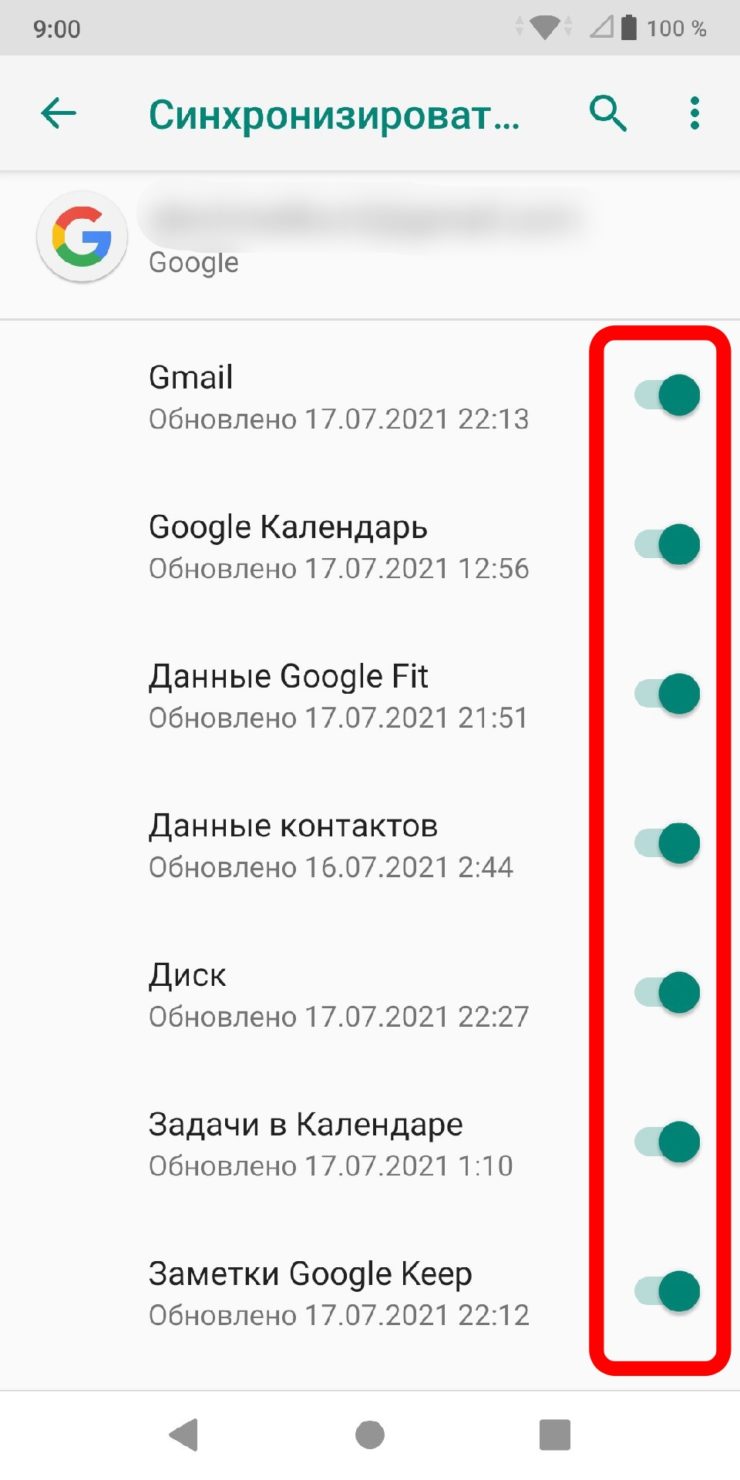
Шаг 6. После добавления профиля Google, в той же вкладке нажмите на строчку с названием электронной почты. Выберите строку «Синхронизировать аккаунты» и убедитесь, что синхронизация включена для всех возможных элементов («Данные контактов», «Контакты», «Google Календарь» и прочие должны быть активированы). Если же нет, сделайте это самостоятельно.
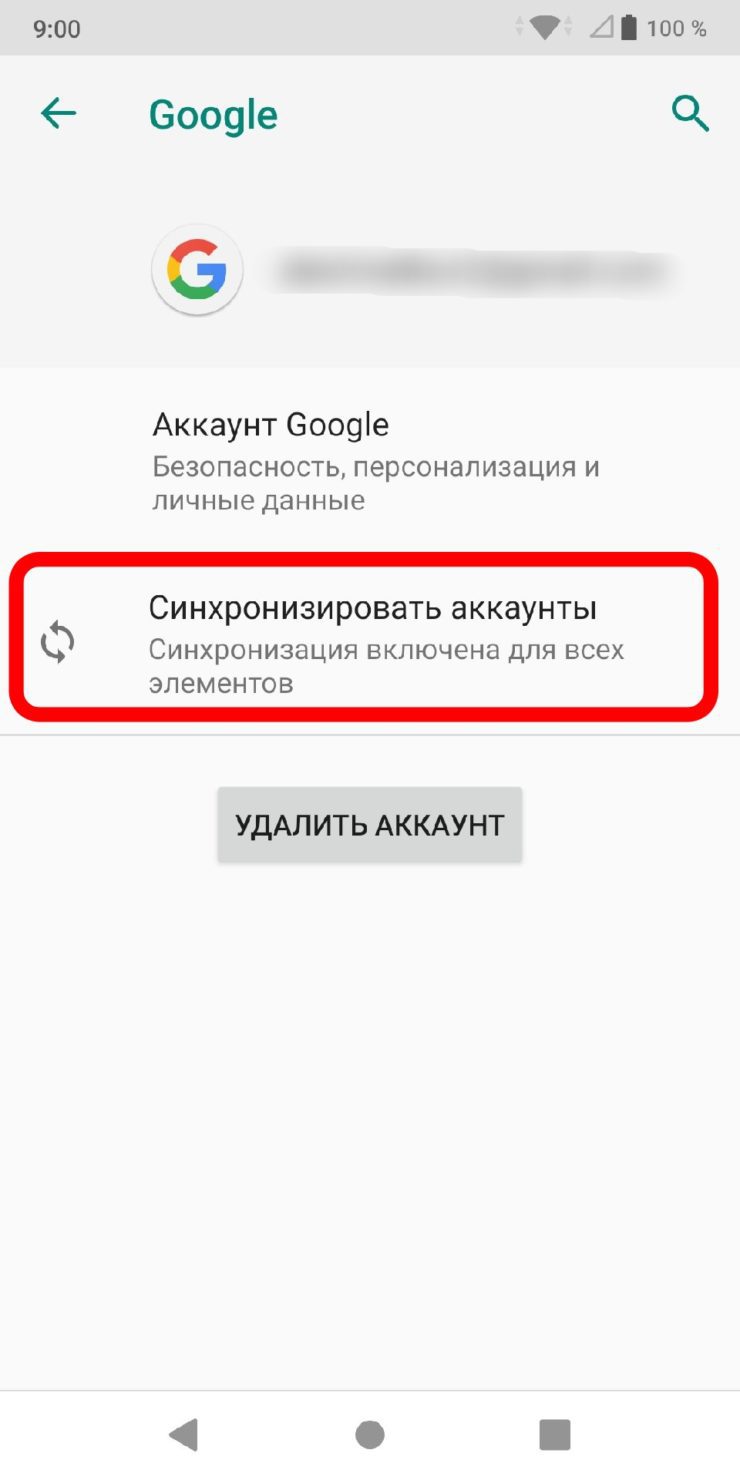
Шаг 7. Возьмите второй телефон и повторите шаги 2-6. Войдите в тот же профиль и активируйте автоматическую синхронизацию.
После выполнения шагов выше, любая личная информация (например, список контактов) будут подгружаться из серверов Google, когда вы выполните вход в свою учетную запись на новом Android-смартфоне. Таким образом все возможные данные будут переноситься между устройствами.
Фотографии и видеозаписи
Для того, чтобы фотографии и видеозаписи также переносились с одного устройства на другое, простой авторизации в единой учетной записи Google может быть мало.
Включить синхронизацию медиафайлов можно выполнив следующие действия:
Шаг 1. Возьмите устройство, на котором у вас хранятся фотографии и видеозаписи.
Шаг 3. На главном экране экране нажмите на значок профиля и выберите вашу учетную запись, в которой будут сохраняться копии фотографий и видео.
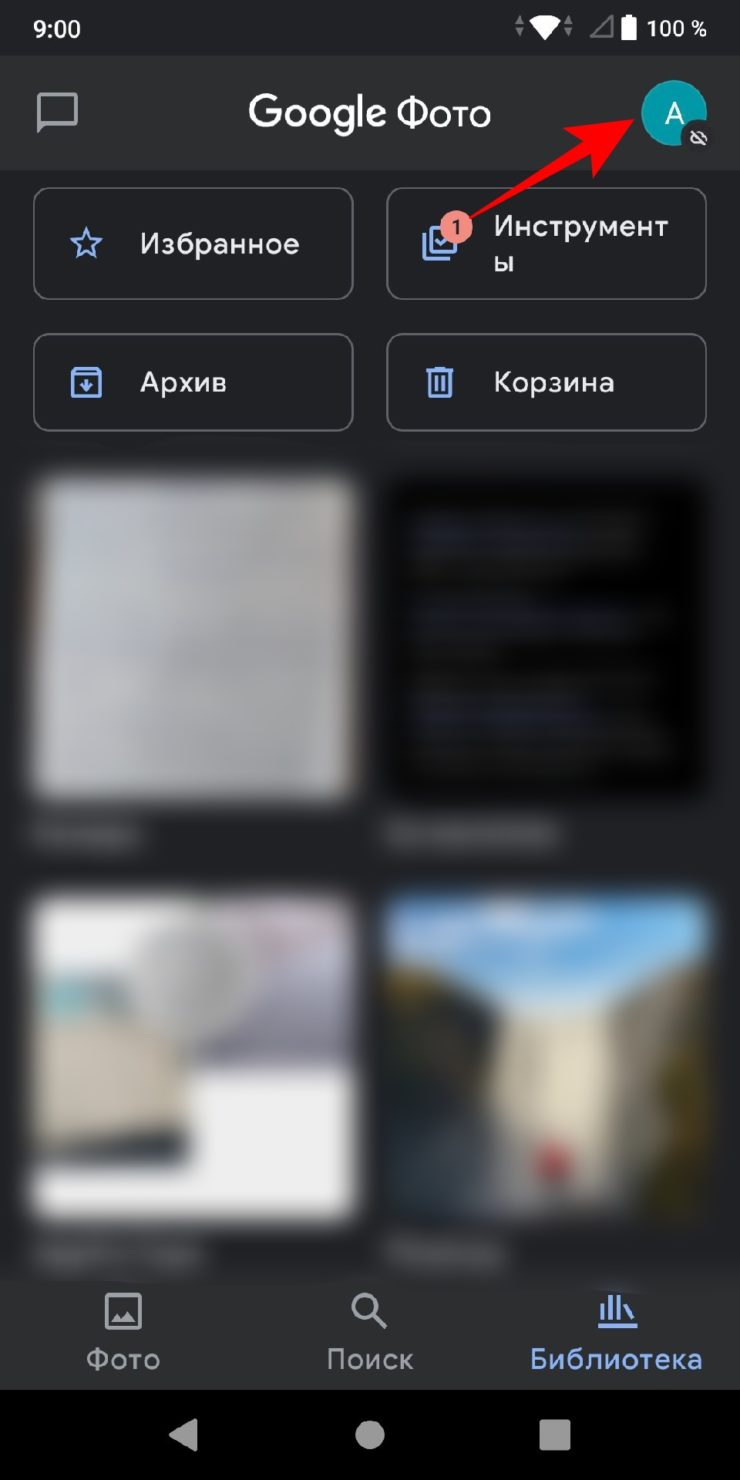
Шаг 4. Нажмите на кнопку «Включить» для автоматической синхронизации файлов с аккаунтом Google.

Шаг 5. Выберите настройки, установив качество фото и видео (выбирать по желанию). Для того, чтобы сохранять файлы всегда, а не только во время подключения к сети Wi-Fi, активируйте соответствующий пункт (может привести к повышенному расходу интернет-трафика). Нажмите кнопку «ОК».

Шаг 6. Повторите описанные выше шаги со вторым или несколькими другими девайсами.
Google Drive
Вся информация с устройства, которая сохраняется в учетной записи Google, хранится в облачном хранилище. Это касается данных приложений, SMS-сообщений, контента из Google Фото, журнала звонков, контактов и других различных параметров. Для того, чтобы убедиться, что все данные между Android-смартфонами будут синхронизироваться, нужно проверить настройки хранилища.
Шаг 2. Разверните боковое меню, пролистав свайпом вправо от левой границы экрана и перейдите в меню настроек.
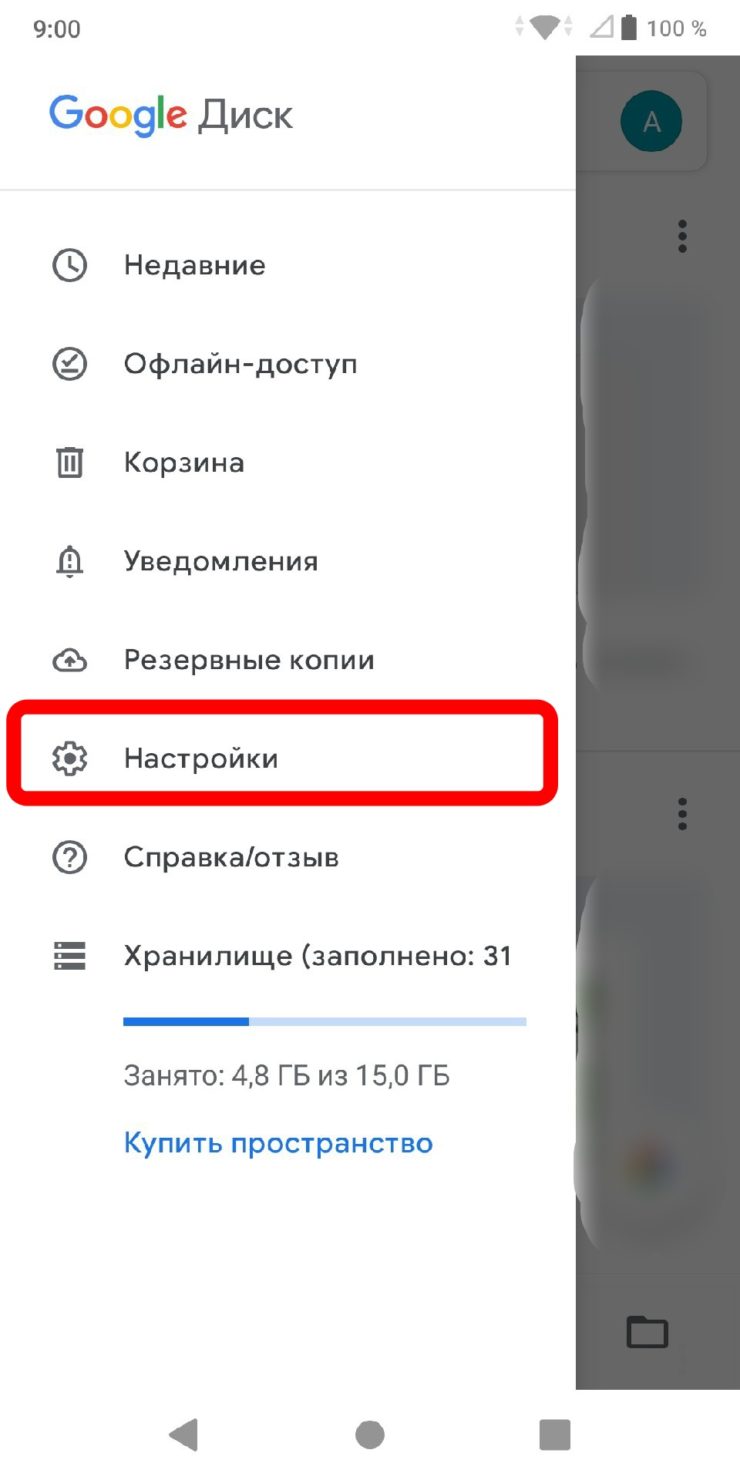
Шаг 3. Откройте раздел «Резервное копирование и сброс». Убедитесь, что у вас включена функция «Загружать на Google Диск», выбрана нужная учетная запись в строке «Аккаунт».
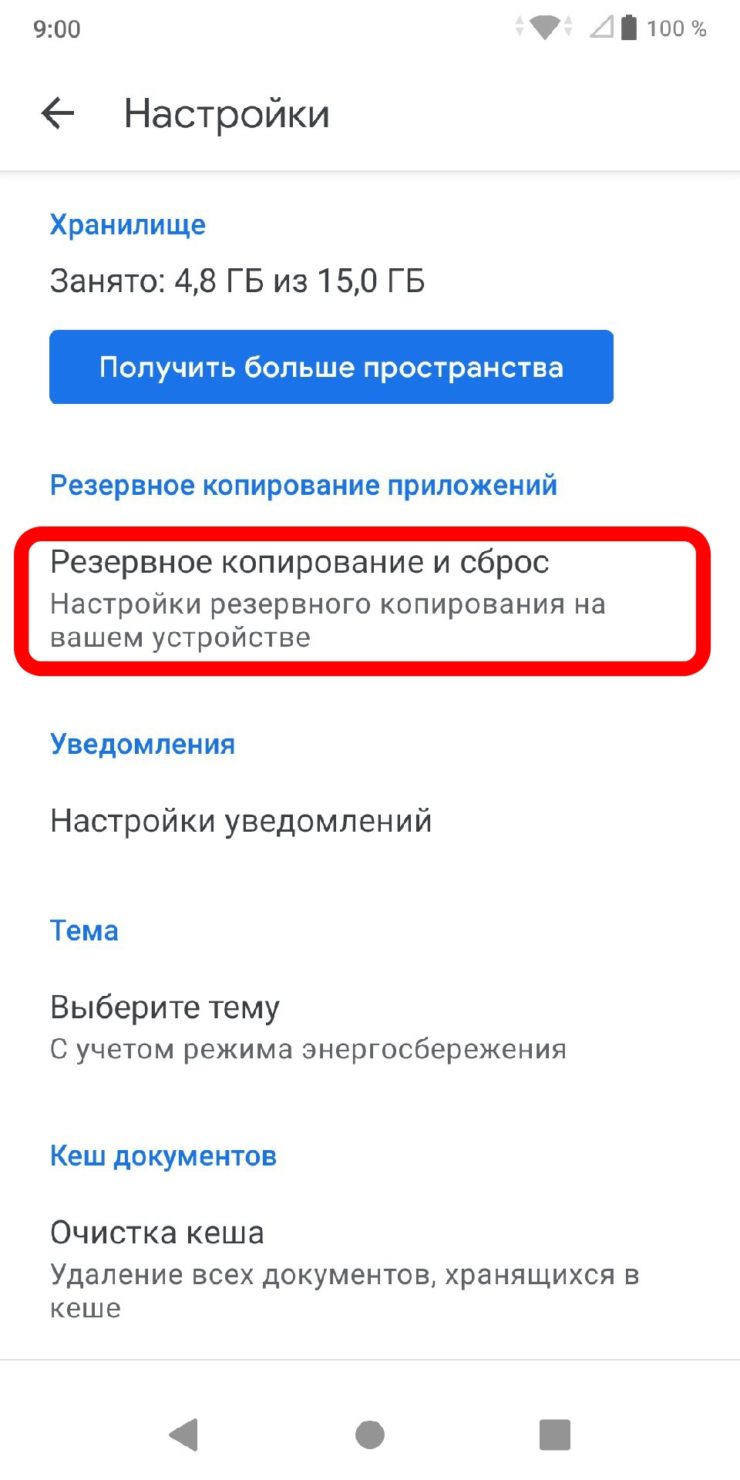
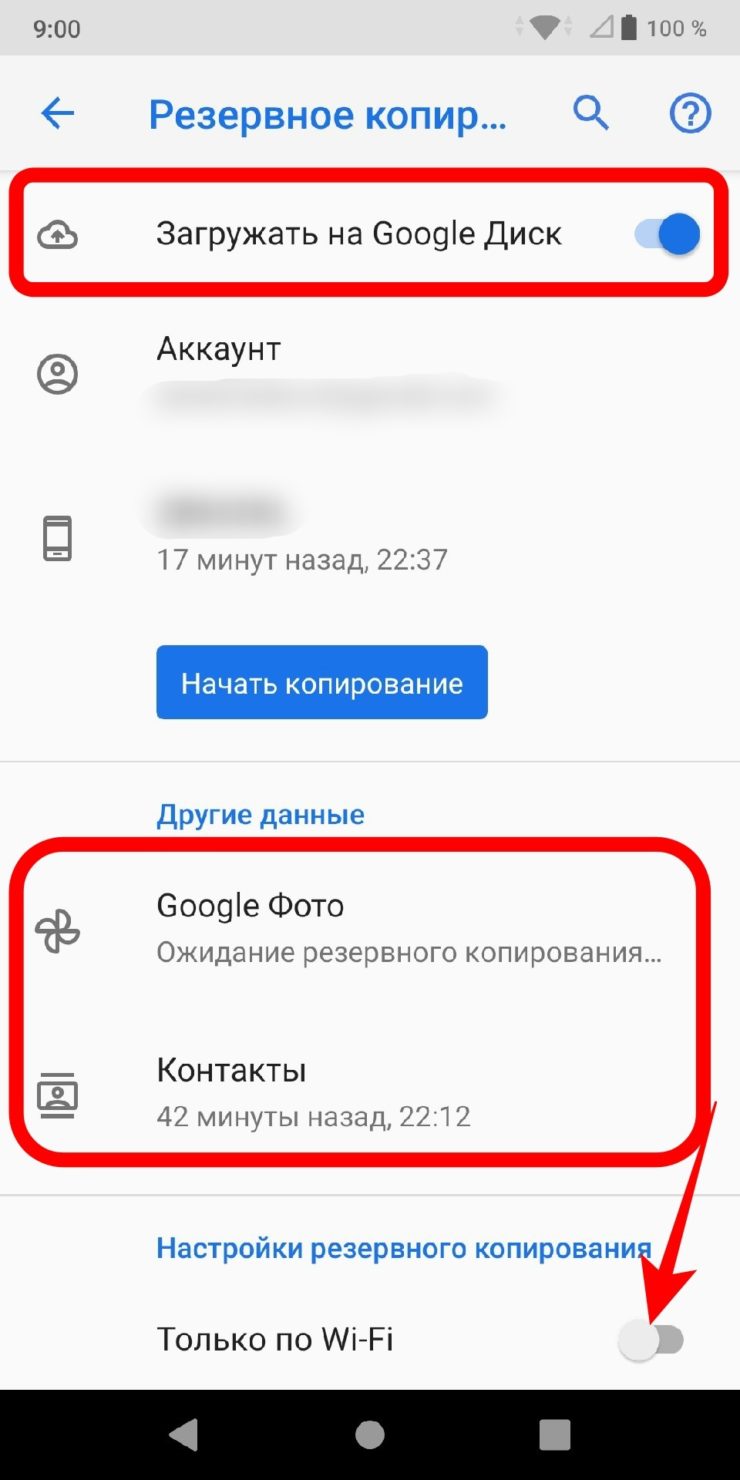
Шаг 4. В этой же вкладке нажмите на кнопку «Google Фото» и активируйте пункт «Автозагрузка и синхронизация», если не сделали этого выше.
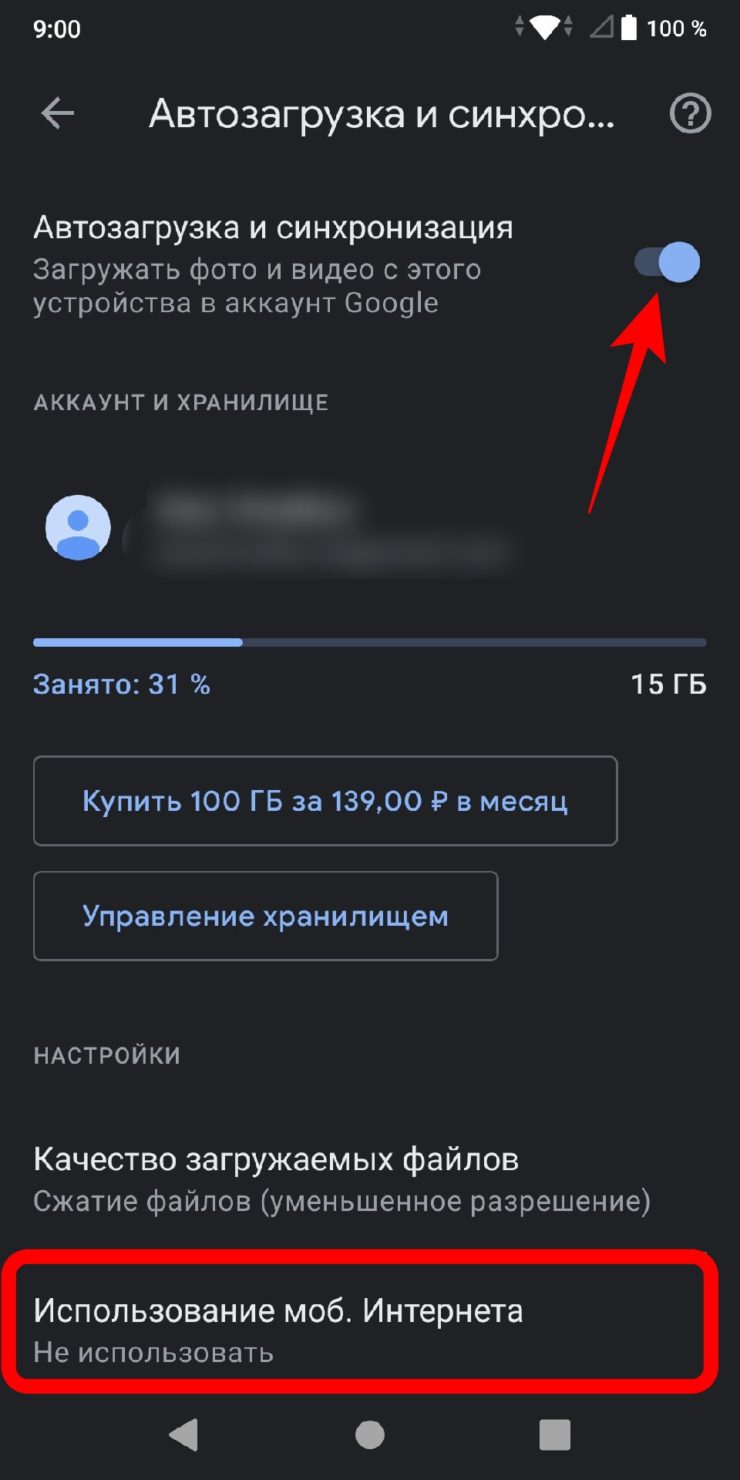
Шаг 5. Выберите строку «Использование моб. Интернета» и установите параметр «Без ограничений» для автозагрузки.
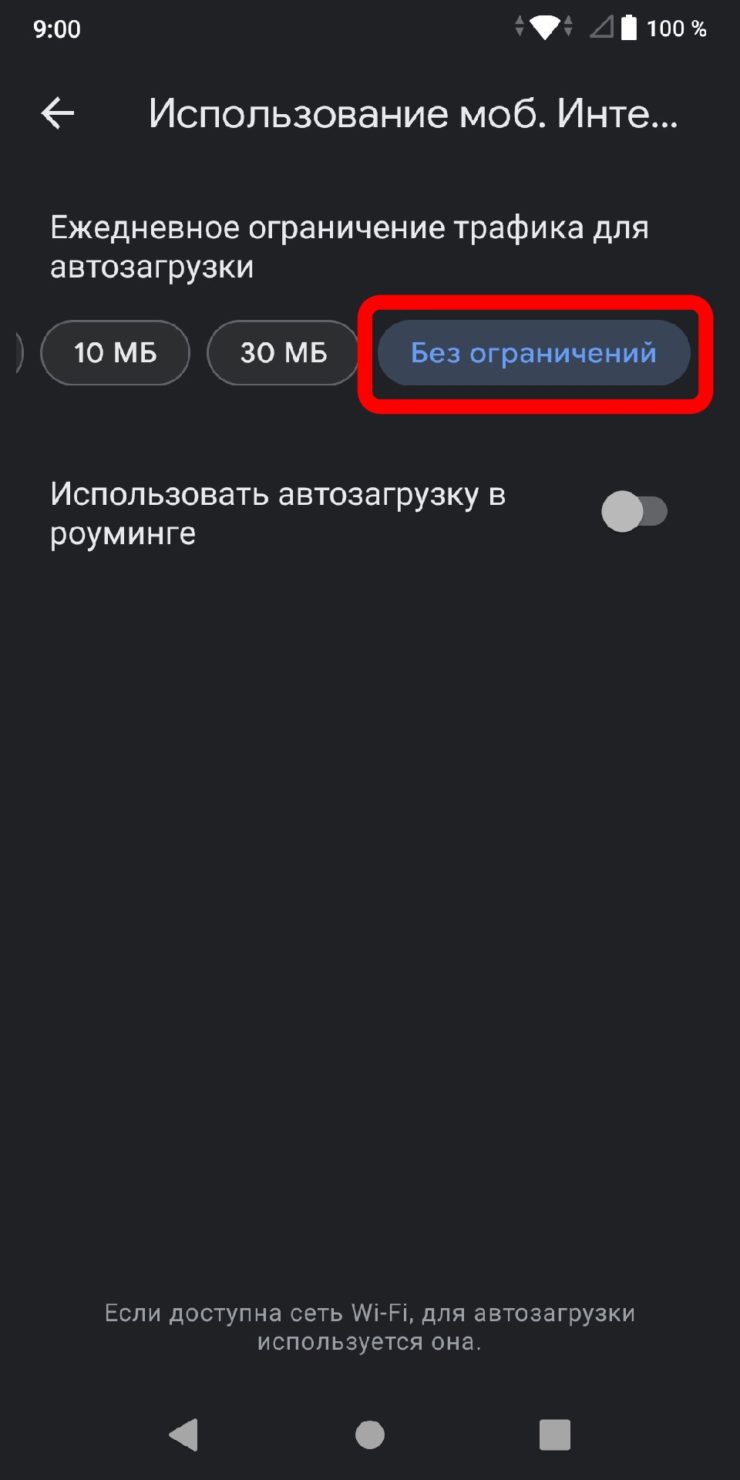
Шаг 6. Отключите опцию «Только по Wi-Fi», иначе данные не будут синхронизироваться при подключении к интернету посредством мобильной передачи.
Шаг 7. Вернитесь в раздел «Резервное копирование и сброс» и пролистайте вниз, отключив пункт «Передавать файлы только по Wi-Fi».
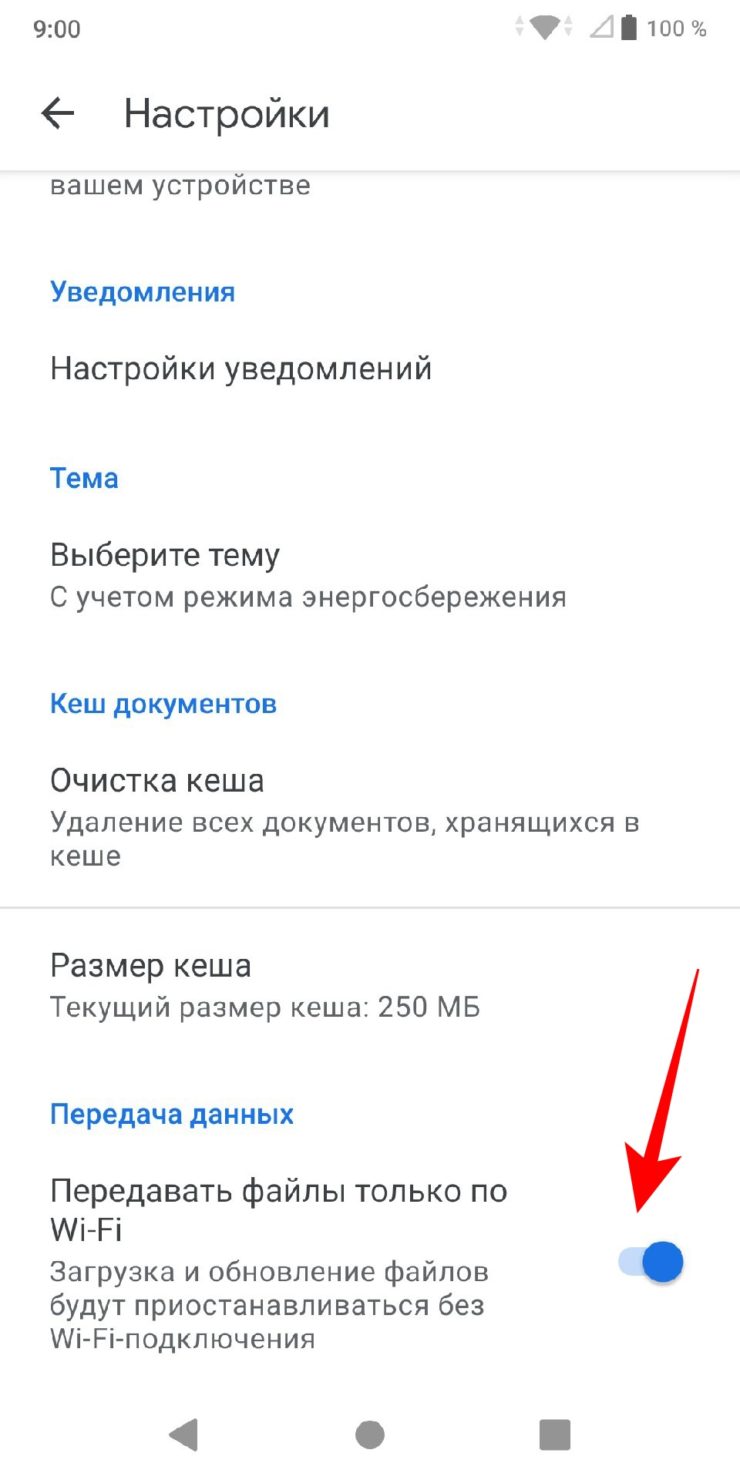
Шаг 8. Возьмите другой телефон и повторите с ним те же шаги.
Шаги 5-7 в инструкции могут привести к повышенному расходу трафика на вашем устройстве. Если вы пользуетесь интернетом в основном через Wi-Fi и имеете ограниченные ресурсы по тарифу оператора, стоит пройти мимо этих пунктов.
Контакты
Чтобы дополнительно закрепить успех и убедиться, что устройства точно будут синхронизированы, стоит проверить настройки контактов.
Для этого последовательно выполняем следующие действия:
Шаг 2. Перейдите в боковое меню и откройте раздел «Настройки».

Шаг 3. Нажмите на кнопку «Настройки синхронизации Google Контактов» и выберите свою учетную запись.
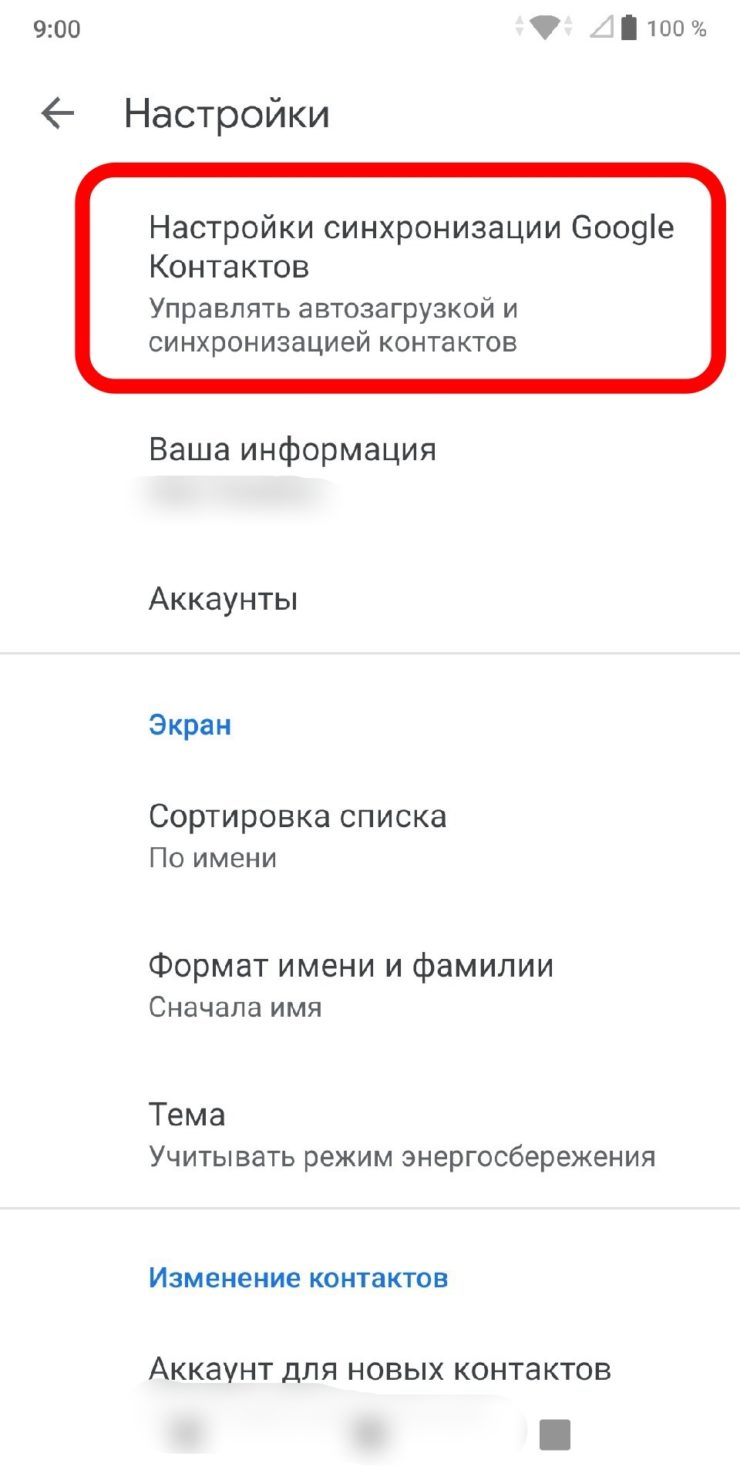
Шаг 4. Проверьте, чтобы в разделе «Статус синхронизации» было включено автоматическое обновление контактов.
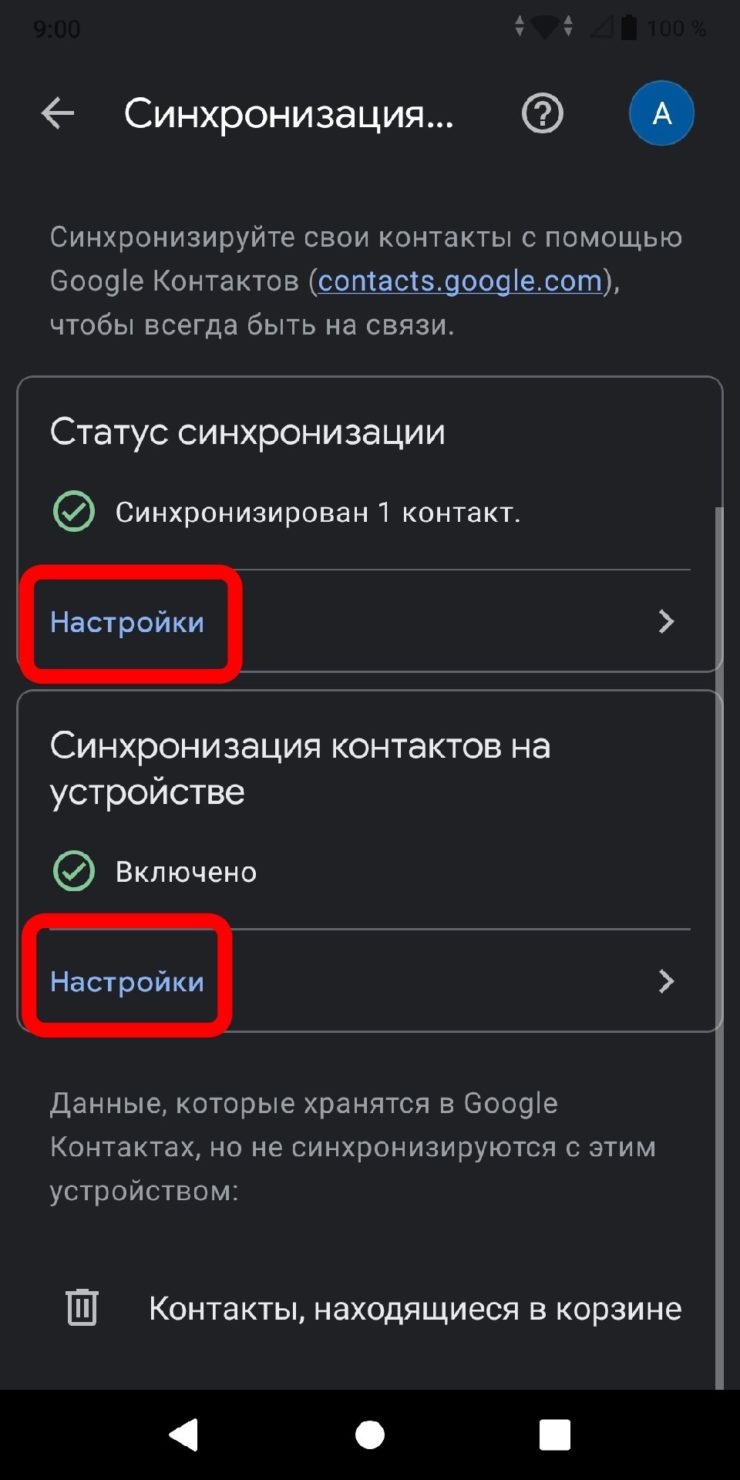
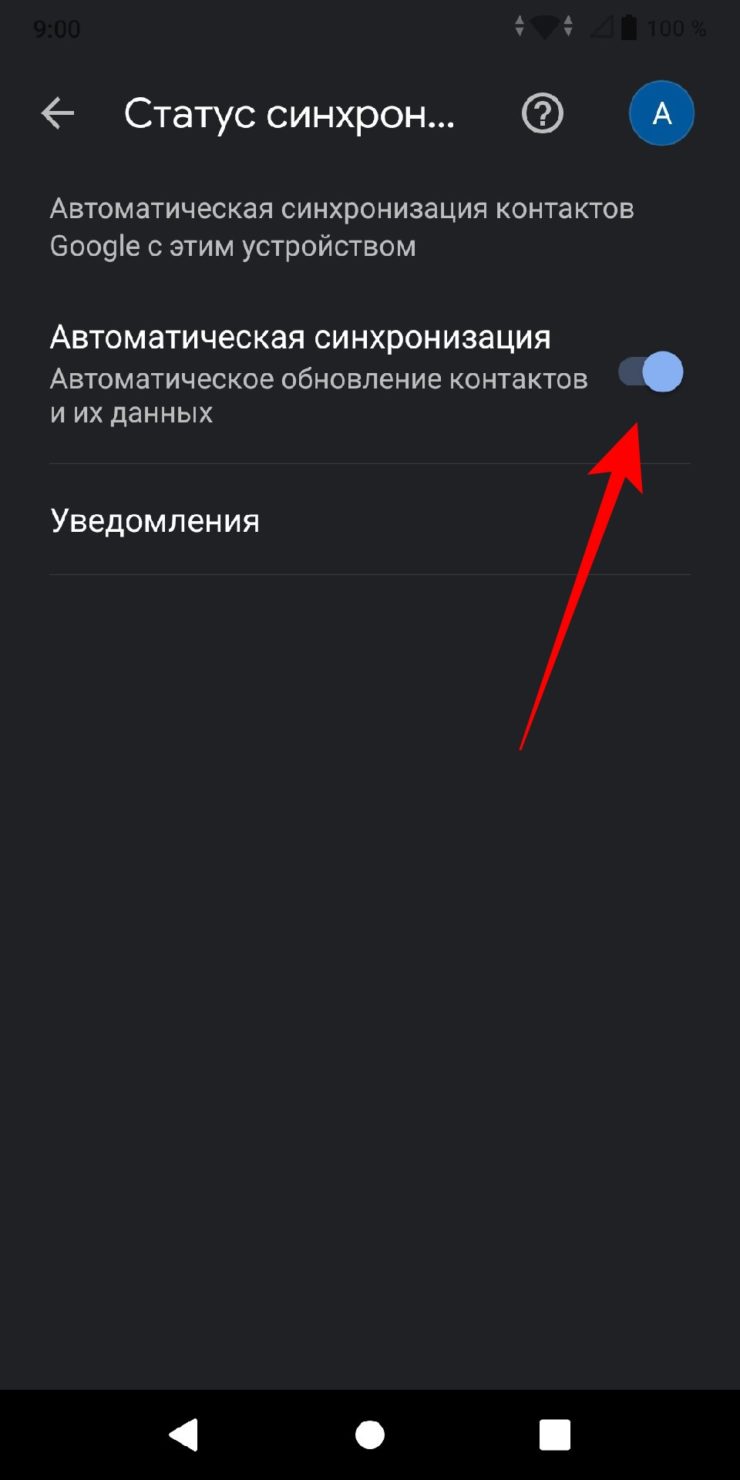
Шаг 5. Перейдите на вкладку ниже и активируйте функцию «Автоматически копировать и синхронизировать контакты с устройства».
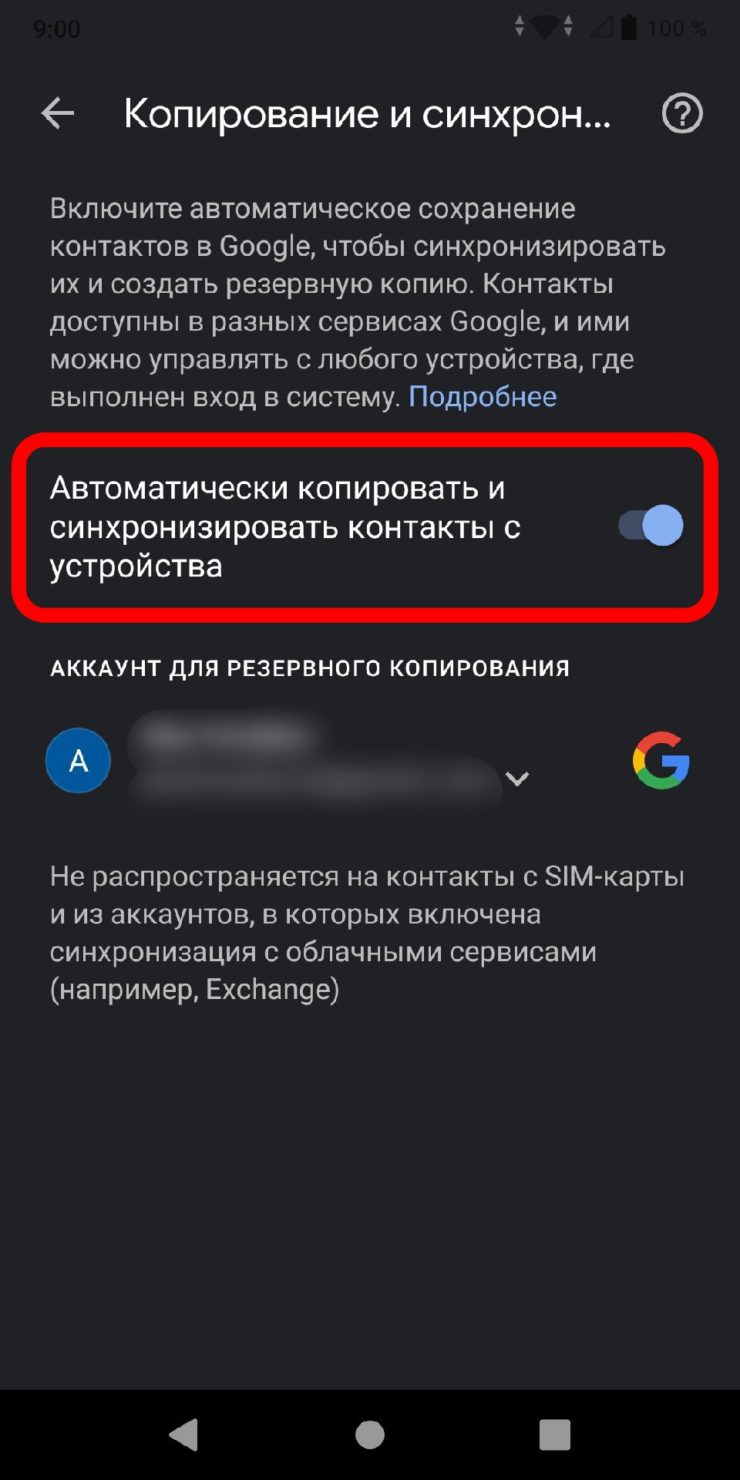
Раньше перекинуть контакты с одного телефона на другой было невозможно. При покупке нового устройства приходилось по новой вбивать все номера телефонов, что многим людям совсем не нравилось. Всё изменилось лишь с появлением смартфонов. И если на Symbian перенос контактов всё ещё вызывал определенные проблемы, то на Android этот процесс занимает считанные минуты.
- 1 Синхронизация контактов с серверами Google
- 2 Резервное копирование контактов на карту памяти или SIM-карту
- 3 Перенос контактной книги при помощи ПК
Синхронизация контактов с серверами Google
Если вы боитесь потерять свой смартфон, то обязательно осуществите синхронизацию телефонной книги. В таком случае при покупке нового устройства вам не понадобится старое — все ваши контакты отобразятся сразу после того, как вы авторизуетесь. Для синхронизации с серверами Google нужно совершить следующие действия:
Шаг 1. Перейдите в настройки и найдите в списке Google. В открывшемся окне выберите пункт «Сервисы в аккаунте».
Шаг 2. Здесь найдите строку «Синхронизация контактов». Здесь передвиньте ползунок «Автоматическая синхронизация» в положение «Включено».
На устройствах с более старой версией Android порядок действий будет немного отличаться:
Шаг 1. Зайдите в раздел «Настройки».
Шаг 2. Перейдите в пункт «Аккаунты» или «Учетные записи».
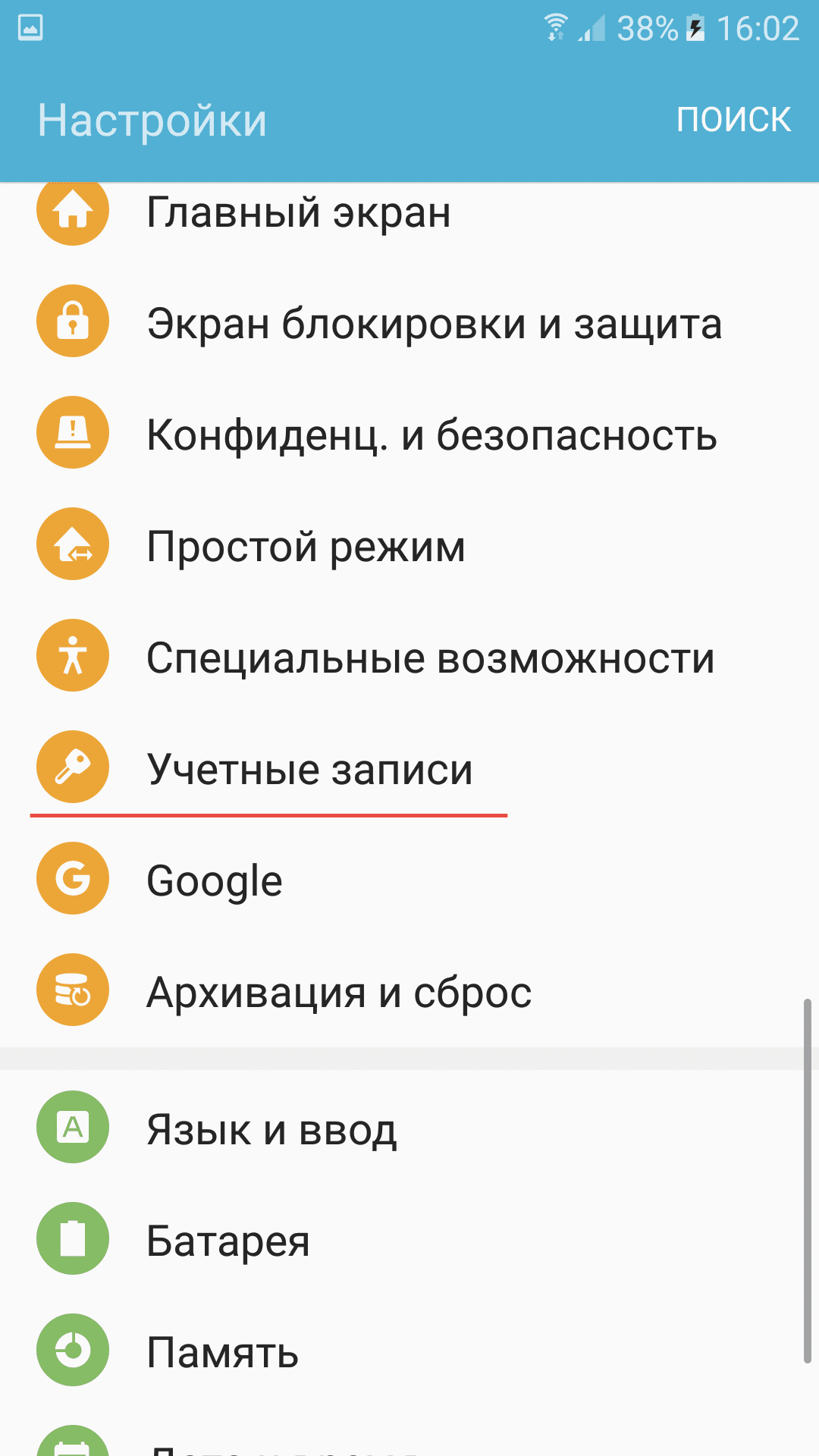
Щаг 3. Выберите «Google».

Шаг 4. Перейдите в настройки синхронизации, нажав на адрес электронной почты (на некоторых смартфонах этот шаг не требуется).
Шаг 5. Теперь отметьте флажком те сервисы Google, которые вы хотели бы синхронизировать. В частности, вас должен интересовать пункт «Контакты».
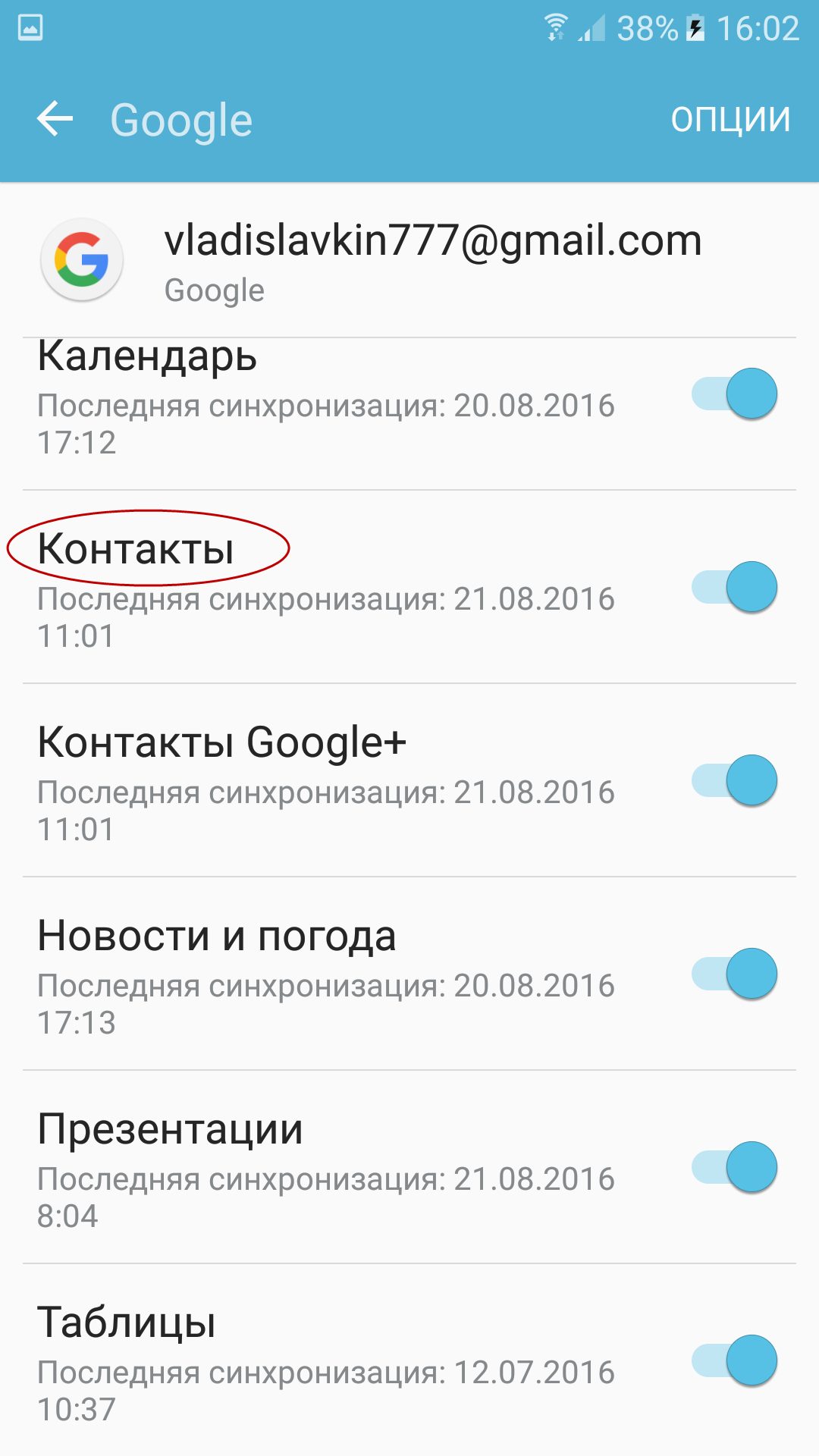
Резервное копирование контактов на карту памяти или SIM-карту
В старых версиях операционной системы «облачная» синхронизация может быть недоступна. В таком случае можно скинуть контакты на microSD- или SIM-карту. В дальнейшем вы поместите карточку в новый смартфон, после чего импортируете всю телефонную книгу.
Шаг 1. Откройте меню устройства.
Шаг 2. Выберите приложение «Контакты».
Шаг 3. Зайдите в «Настройки» (в некоторых смартфонах для этого сначала потребуется нажатие кнопки «Опции»).
Шаг 4. Выберите пункт «Импорт/Экспорт».

Шаг 5. Выберите куда именно нужно скопировать контакты — на SIM-карту или карту памяти.
На устройствах с более современной версией операционной системы Android вы можете не только скопировать контактные данные на SIM-карту или microSD, но и отправить их себе через любой мессенджер или по электронной почте, создать VSF файл для экспорта. Инструкция:
Шаг 1. Запустите приложение «Контакты» и нажмите на значок в виде трех точек. В появившемся меню выберите пункт «Импорт и экспорт». Если такой строчки нет, то сперва нажмите на пункт «Настройки».
Шаг 2. Выберите «Экспорт в память», чтобы создать *. vsf файл со всеми контактами, который затем можно будет скопировать на любое устройство. Подтвердите действие нажав «Ок». Полученный файл можно скопировать на другой Android или ПК.
Шаг 3. Выберите «Отправить контакты». Появится окно «Поделиться с помощью» здесь укажите подходящее приложение из списка, с помощью которого вы хотите отправить контакты (например, мессенджер или почтовый клиент).
С помощью данного способа вы также можете скопировать контакты на вторую SIM-карту.
Перенос контактной книги при помощи ПК
Если вышеперечисленными способами скопировать контакты с Андроида на Андроид не удается, то можно попробовать задействовать компьютер. Специально для Windows создана удобная программа MOBILedit!, которая способна определить практически любой планшет или смартфон, функционирующий под управлением Android. Она помогает не только перенести контакты с Андроида на Андроид, но и синхронизировать журнал вызовов, SMS-сообщения, события в календаре и всяческие медиафайлы.
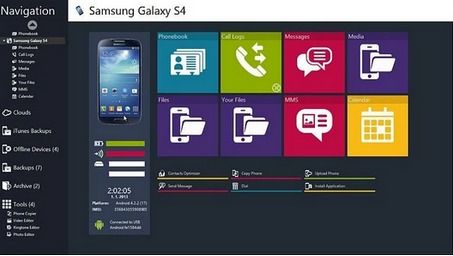
Для того, чтобы переместить контакты с Android на Android при помощи ПК, совершите следующие действия:
Шаг 1. Установите и запустите MOBILedit!
Шаг 2. Подсоедините старый смартфон к компьютеру посредством USB-кабеля.
Шаг 3. Дождитесь того, как в программе отобразится список информации, содержащейся на подключенном аппарате.
Шаг 4. Выберите Phonebook.
Шаг 5. Нажмите на кнопку Export.
Шаг 6. Сохраните список контактов в нужном вам формате.
Шаг 7. Отключите старый телефон.
Шаг 8. Подключите при помощи кабеля новый смартфон.
Шаг 9. Нажмите находящуюся в верхней части окна кнопку Import.
Шаг 10. Укажите папку, в которой ранее был сохранён список контактов.
Шаг 11. Теперь остается только перебросить телефонную книгу на новое устройство.
Как синхронизировать контакты с телефона на Google аккаунт на Андроиде? Можно ли провернуть операцию на Айфоне? Подробно расскажем, зачем переносить телефонную книгу и дадим пошаговое руководство пользователям обеих популярных операционных систем!
На Андроиде
Сначала несколько слов о том, зачем вообще нужна синхронизация контактов с Гугл аккаунтом. Это идеальное решение для хранения важных данных – можно не переживать о том, что вся телефонная книга канет в лету.
Люди часто меняют мобильные устройства, девайсы могут теряться или внезапно ломаться, падать в воду или разбиваться об асфальт. Предотвратить неприятные последствия, подготовиться к любым событиям необходимо! Продуманные пользователи задумываются о том, как синхронизировать контакты с Гугл аккаунтом.
Какие данные будут перенесены?
- Номер телефона;
- ФИО абонента, заданное пользователем;
- Дополнительные телефонные номера;
- Место работы;
- Адрес электронной почты;
- Дополнительная информация, введенная в аккаунт.
Все данные окажутся в облачном хранилище – под надежной защитой. Они никуда не исчезнут, если вы не решите самостоятельно очистить Диск.
Пора поговорить о том, как синхронизировать контакты Андроид с Google аккаунтом! На смартфонах с этой операционной системой все проходит легко – сервисы разработчика предустановлены по умолчанию, поэтому справится даже новичок.
Подробно рассказываем, что делать, чтобы сохранить телефонную книгу в целости. Следуйте нашей инструкции:
- Откройте настройки телефона;
- Найдите раздел ;
- Удостоверьтесь, что нужный профиль привязан к устройству;
- Если вы не связали телефон с облачным хранилищем, самое время это сделать – кликайте по кнопке;
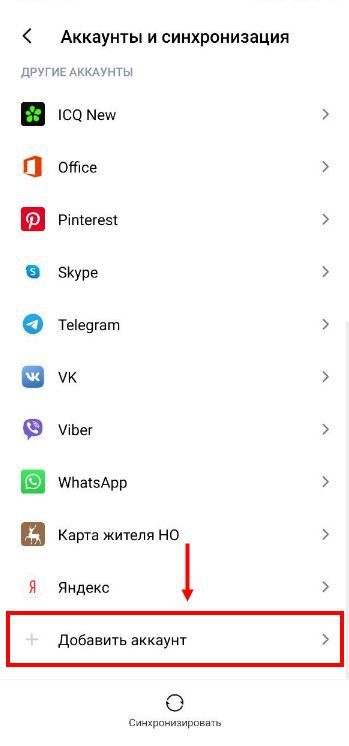
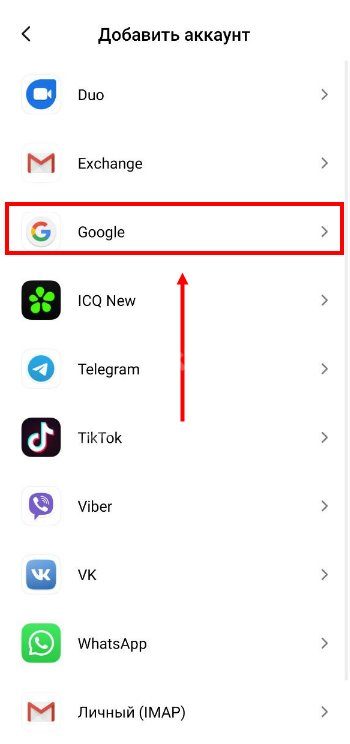
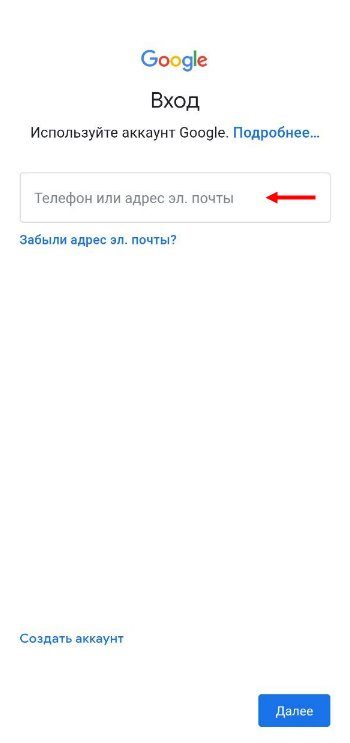
- Подтвердите личность, указав код из сообщения или письма, если такое потребуется;
- Вернитесь к разделу «Гугл» в настройках и найдите нужный профиль в списке;

- Кликните по нему, чтобы открыть дополнительное меню;
- Убедитесь, что напротив телефонной книги включен тумблер передачи данных;
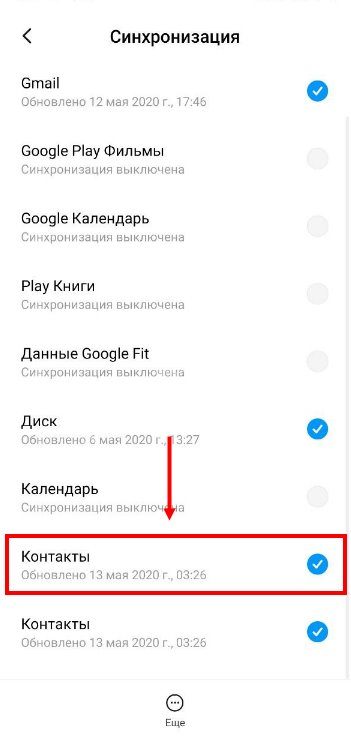
Готово! Вы справились – синхронизировать контакты с телефона на Google аккаунт на Андроиде можно за несколько секунд. Данные будут перенесены в обоих направлениях – как из облачного хранилища, так и в него. Вся информация сохранится на серверах разработчика. Отличный бэкап!
Есть и второй способ, о котором стоит поговорить. Вы можете перенести данные вручную и синхронизировать контакты телефона с Гугл аккаунтом самостоятельно. Это несложно, нужно следовать инструкции:
- Откройте приложение телефонной книги и кликните по кнопке , чтобы открыть настройки (названия пунктов меню могут отличаться в зависимости от марки/модели девайса);
- Найдите раздел и переходите к пункту ;
- Отметьте нужные телефонные номера – можно выделить все;
- В открывшемся списке найдите иконку Гугл Диска – как правило, он предустановлен на устройстве;
- Выберите название файла и подтвердите перенос и сохранение.


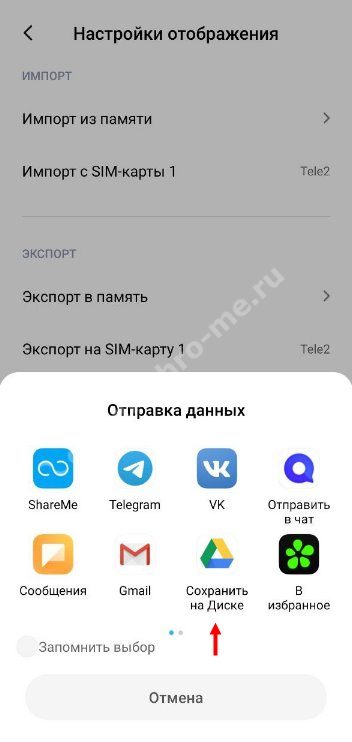
Готово! Вы справились с задачей. Следующий шаг – найти синхронизированные контакты в Google аккаунте. Это несложно:
- Откройте облачное хранилище (убедитесь, что используете правильный адрес электронной почты);
- Найдите документ с датой синхронизации – как правило, он сохраняется в формате .VCF.
Рассказали все про телефон Андроид – пора переходить ко второй операционной системе. Готовы разбираться, как синхронизировать контакты с Айфона на Google аккаунт?
На Айфоне
Несмотря на то, что на Айфонах нет предустановленных сервисов, вы можете переносить данные по желанию в любое место! В том числе, синхронизировать контакты в Гугл аккаунте. Что необходимо знать?
Первый способ элементарный:
- Откройте настройки телефона и найдите раздел;
- Кликните по кнопке ;
- Нажмите на кнопку и кликните по значку разработчика;
- Введите нужные данные для авторизации (почта, пароль);
- Откроется дополнительное меню – найдите раздел с контактами и включите тумблер напротив.
Больше не придется думать о том, как синхронизировать контакты через Гугл аккаунт – данные будут обновляться автоматически, как только вы внесете изменения на Айфоне.
Второй способ сложнее – предполагается использование Айклауда:
- Откройте настройки телефона и нажмите на имя учетной записи;
- Кликните по строке и убедитесь, что тумблер напротив книги телефонов включен;
- Откройте сайт www.icloud.com на компьютере и войдите, используя Apple ID и пароль;
- Перейдите к книге телефона и выберите пользователей, чьи данные хотите синхронизировать;
- Снизу слева есть кнопка настроек – кликните по шестеренке и выберите пункт ;
- Теперь войдите в учетную запись Gmail (также на компьютере) и авторизуйтесь;
- На левой панели найдите вкладку » и кликните по иконке ;
- Жмите и ищите на рабочем столе созданный в Айклауде документ;
- Нажмите и ждите автоматического завершения.
Вы узнали, как сохранить данные и как посмотреть синхронизированные контакты в Гугл аккаунте, используя Андроид или Айфон. Все просто, не правда ли?
О сохранении списка контактов на Android-устройстве стоит задуматься, если вы намерены выполнить его полный сброс или перепрошивку. С этим, конечно, может помочь и стандартный функционал контакт-листа – импорт/экспорт записей. Впрочем, есть и другой, более предпочтительный вариант – синхронизация с «облаком». Эта функция позволяет не только обеспечить сохранность списка контактов, но и сделать его общедоступным со всех наших устройств. Чтобы пользоваться такой возможностью, необходимо должным образом настроить автоматическую синхронизацию данных на Андроид-девайсе. Как это сделать, мы далее и расскажем. Настройка автосинхронизации в AndroidДля того, чтобы правильно сконфигурировать параметры синхронизации данных в «Зеленом Роботе», нужно выполнить несколько простейших действий.
- Первым делом необходимо перейти в «Настройки» — «Аккаунты», где в дополнительном меню единственный пункт «Автосинхронизация данных» должен быть активирован.
Обычно этот чекбокс всегда отмечен, но если по какой-то причине это не так — отмечаем его самостоятельно.
- Затем переходим в «Google», где видим список Гугл-аккаунтов, привязанных к устройству.
Выбираем один из них, после чего попадаем в более подробные настройки синхронизации.
Именно использование всех настроек, описанных выше, приводит к желаемому нами результату — все контакты автоматически синхронизируются с серверами Google и при желании восстанавливаются за пару касаний. Получаем доступ к контактам на ПКСинхронизация контактов с Гугл — очень полезная функция еще и потому, что доступ к списку номеров вы можете получить с абсолютно любого устройства, поддерживающего полноценную работу с сетью. Помимо Андроид и iOS-гаджетов, с вашими контактами можно удобно работать и на ПК. Для этого интернет-гигант предлагает нам воспользоваться браузерным решением Google Contacts. Этот сервис включает в себя весь функционал «мобильной» адресной книги. Сервис предлагает все то же, что и соответствующее приложение на вашем смартфоне: работа с имеющимися контактами, добавление новых, а также их полноценный импорт и экспорт. Полностью аутентичен и интерфейс веб-версии Контактов.
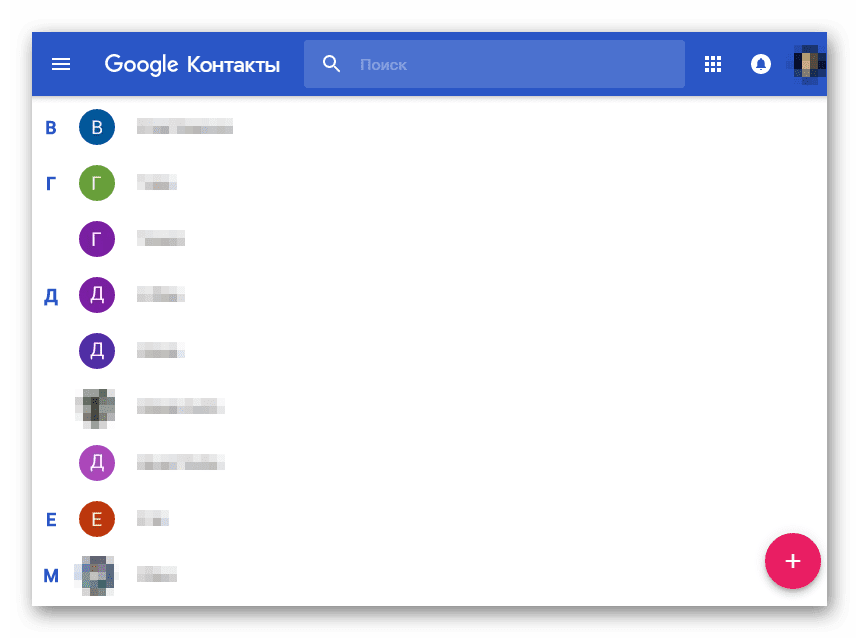
Воспользоваться Google Contacts на ПКВ целом, вся экосистема, предоставляемая «Корпорацией Добра», позволяет обеспечить максимальную сохранность ваших контактов и удобство работы с ними.
Мы рады, что смогли помочь Вам в решении проблемы.
Опишите, что у вас не получилось. Наши специалисты постараются ответить максимально быстро.
Помогла ли вам эта статья?
ДА НЕТ
Еще статьи по данной теме
Со стремительным развитием смартфонов, наращиванием производительности, улучшением камер многие начали забывать, пожалуй, об одной из ключевых особенностей мобильных устройств – список контактов. Контакты Андроид – это своего рода сокровищница вашего смартфона, в которой может храниться немало информации о конкретном человеке. Однако не каждый пользователь догадывается о функциональности списка контактов на современных девайсах. Что ж, мы готовы поделиться с читателями основами управления контактами на Андроид.