
Аппаратное ускорение – применение аппаратных средств (т. непосредственно компьютерных комплектующих, а не ПО или данных) для того, чтобы ускорить выполнение отдельных функций и программ. Если оно отключено, все программы выполняет процессор общего назначения и это может значительно сказываться на быстроте действия компьютера.
- Актуальность включения и последствия
- Пошаговая инструкция включения
- Ускорение DirectX
- Неполадки и их устранение
- Проверка драйверов видеокарты
- Ручная установка
- Переустановка DirectX
- Обновление операционной системы
- Если ничего не помогло
- Видео — Как включить — отключить аппаратное ускорение в Windows 7
- Проверка работоспособности драйверов и DirectX
- Обновление видеодрайверов
- Обновление DirectX
- Если это не помогло
- Видео — Как включить аппаратное ускорение? Или как обновить драйвера?
- Для чего используется аппаратное ускорение?
- Причины, по которым функция может быть отключена
- Способ, позволяющий включить аппаратное ускорение
- Что делать, если не получается включить аппаратное ускорение на Виндовс 7?
- Установка необходимых драйверов
- Где проверить включено или выкл
- Браузеры
- Эмуляторы / вирт. машины
- Видеоредакторы
Актуальность включения и последствия
Поскольку именно комплектующие, за исключением процессора, будут отдавать свою производительность на выполнение программ, активация ускорения наиболее полезна пользователем ПК и ноутбуков с хорошим «железом» (например, мощной видеокартой).
В таком случае включение аппаратного ускорения может дать наиболее полезный эффект в работе высоко требовательных игр, графических и видео редакторов, других ресурсозатратных приложений.
Увеличенная нагрузка на все аппаратные средства компьютера приводит к их быстрому износу. Поэтому рекомендуется отключать функцию после выполнения требующих его задач.
Пошаговая инструкция включения
Аппаратное ускорение можно активировать с помощью настроек графической микросхемы. Для начала стоит удостовериться в потребности вмешиваться в конфигурацию системы.
Как проверить работу аппаратного ускорения:
- Правым кликом мышки нажать на любую свободную область рабочего стола. Перейти в пункт «Разрешение экрана».
Правой кнопкой мышки нажимаем на пустом месте рабочего стола, открываем пункт «Разрешение экрана» - Появится меню, где следует пройти по ссылке «Дополнительные параметры».
Переходим по ссылке «Дополнительные параметры» - Откроется еще одно окно свойств, где нужно перейти по вкладке «Диагностика».
Переходим по вкладке «Диагностика» - Здесь находится кнопка настройки параметров. Если по ней нельзя кликнуть – аппаратное ускорение уже работает.
Если кнопка «Изменить параметры» неактивна, значит аппаратное ускорение уже подключено - Если кнопка «Изменение параметров» активна, то нажав на нее, можно настраивать графический адаптер. Ползунок аппаратного ускорения можно установить на одну из пяти шкал. Чем правее он установлен, тем сильнее задействуются дополнительные ресурсы видеокарты.
Двигаем ползунок на нужное значение, нажимаем «Применить», затем «ОК»
Ускорение DirectX
Как правило в современных системах ускорение DirectX для видео- и звуковой карты включен изначально.
Но стоит удостовериться, что это действительно так:
- Сочетанием клавиш «Win+R» (нажать одновременно, кнопка «Win» обычно находится слева на клавиатуре между клавишами «Ctrl» и «Alt», на ней нарисован логотип Windows) вызывается специальная консоль «Выполнить».
Нажимаем одновременно клавиши «Win+R», вызвав окно «Выполнить».jpg - В появившейся консоли ввести команду «dxdiag» и нажать «ОК».
В поле «Открыть» вводим команду «dxdiag», нажимаем «ОК» - Откроется окно, где требуется перейти во вкладку «Экран».
Переходим во вкладку «Экран» - Здесь можно увидеть небольшую рамку с названием «Возможности DirectX». Если параметры «DirectDraw», «Direct3D», настройки текстур AGP включены, а окошко «Примечания» сигнализирует о том, что неполадок не найдено, беспокоиться не о чем. Иначе, следует переходить к следующему заголовку статьи.
Если в разделе «Возможности DirectX» все параметры включены и есть надпись «Неполадок не найдено», значит аппаратное ускорения работает исправно
Неполадки и их устранение
Основные неполадки программного обеспечения, по вине которых приложение выдает соответствующую ошибку:
- драйвер видеоадаптера устарел;
- некорректно распакован набор DirectX;
Проверка драйверов видеокарты
Для нормальной работы графического адаптера требуются подходящие для него и, главное, актуальные на данный момент драйвера. При первом запуске компьютера Windows 7 автоматически находит нужное ПО. Но оно не всегда может работать правильно. Кроме того, следует регулярно обновлять драйвера (т. новые правки вносятся достаточно часто) и, лучше всего, это делать вручную.
Проверка программного обеспечения видеокарты производится следующим образом:
- Зайти в «Панель управления» через меню «Пуск».
Открываем «Панель управления» через меню «Пуск» - Найти и открыть «Диспетчер устройств».
В режиме «Просмотр» выставляем «Крупные значки», находим и открываем «Диспетчер устройств» - Появится окошко, в котором необходимо раскрыть ветку «Видеоадаптеры».
Раскрываем ветку «Видеоадаптеры», щелкнув один раз по стрелочке рядом с пунктом
На заметку! Если рядом с адаптером находится желтая восклицающая иконка, определенные проблемы с драйвером имеются, и его, скорее всего, придется устанавливать вручную. Перейдите к пункту «Ручная установка» в этой статье.
При наличии желтого треугольника нужно обновить драйвера для видеоадаптера
В ином случае стоит проверить актуальность ПО:
- Кликнув по наименованию графической платы правой кнопкой мыши, а затем выбрав пункт «Свойства».
Правой кнопкой мышки щелкаем по названию видеоадаптера, выбираем пункт «Свойства» - В окне свойств перейти во вкладку «Драйвер». Здесь необходимо обратить внимание на дату разработки программного обеспечения. Если версия устарела, ее следует обновить, нажав на соответствующую кнопку в этом же меню.
Переходим во вкладку «Драйвер», нажимаем «Обновить» - Система предложит один из вариантов поиска новых драйверов. В данном случае есть смысл только автоматического выбора поиска новых версий. При неудачной попытке Windows найти новое обеспечение, остается последний вариант.
Выбираем «Автоматический поиск обновленных драйверов»Нажимаем «Закрыть», возвращаемся назад, и выбираем обновление вручную
Ручная установка
- Необходимо найти в интернете официальный сайт производителя видеокарты. Название фирмы изготовителя уже известно из «Диспетчера устройств».
В поисковике любого браузера вводим название видеоадаптераОткрываем сайт разработчика - На сайте нужно найти раздел с драйверами, а далее выбрать тип, серию и семейство продукта, а также битность операционной системы.
Открываем вкладку «Драйверы и поддержка» - Установить ее и перезагрузить компьютер.
Выбираем подходящие драйвера, нажимаем «Download»Щелкаем на ссылку поиска драйверов вручнуюСтавим галочку на пункт «Включая вложенные папки», нажимаем кнопку «Далее» и ожидаем завершения установки
Переустановка DirectX
В современных играх прорисовкой графических объектов занимается библиотека DirectX.
При неудачном запуске приложение может сообщить об одной из следующих проблем:
- пакет DirectX устарел и его нужно обновить;
- аппаратное ускорение выключено и запуск невозможен.
В случае с DirectX ошибка обычно сигнализирует о потере каких-либо dll-файлов, либо о неправильной установке всего пакета. Это распространенный случай, если установщик был скачен с не официального сайта.
Обновление операционной системы
Пользователям с выбранной опцией автоматического обновления Windows этот пункт статьи не поможет. Тем же, кто вручную отключил обновления или не уверен в наличии у себя последних патчей, выпущенных разработчиками Microsoft, потребуется актуализация версии ОС.
- В меню «Пуск» перейти в «Панель управления».
Открываем «Панель управления» через меню «Пуск» - Найти и открыть «Центр обновления Windows».
В режиме «Просмотр» выставляем «Мелкие значки», находим и открываем «Центр обновления Windows» - Кликнуть «Проверка обновлений».
Кликаем по кнопке «Проверка обновлений»
Таким образом система сама найдет и скачает нужные файлы, а затем установит их на компьютер.
Если ничего не помогло
Последний вариант – откатить Windows к состоянию, когда все работало исправно. При этом должны быть заранее созданы точки восстановления. Достаточно редко ускорение отказывает на неисправных видеокартах, в таком случае остается только заменить плату на новую.
Видео — Как включить — отключить аппаратное ускорение в Windows 7
Аппаратное ускорение отключено или не поддерживается драйвером
Проверка работоспособности драйверов и DirectX
Наиболее распространённая причина ошибки – это неисправность драйверов видеоадаптера или DirectX. Чтобы провести диагностику драйверов, следуйте дальнейшей пошаговой инструкции:
- Зайдите в «Диспетчер устройств«. Для этого вызовите специальное командное меню посредством нажатия кнопок «Win+R», введите туда «devmgmt.msc» и нажмите «ОК».
Вводим в строке «devmgmt.msc», нажимаем «ОК» - Откройте перечень «Видеоадаптеры» и посмотрите на иконки возле устройств. Если они помечены восклицательным знаком, значит, проблема кроется именно в драйверах видеокарты.
Открываем перечень устройства «Видеоадаптеры»Наличие восклицательного знака рядом с названием значит проблему в драйверах видеокарты
Также следует проверить параметры DirectX. DirectX – это API (говоря простым языком, программа для взаимодействия с другими программами), который широко используется для разработки компьютерных игр. Для проверки параметров проделайте следующие шаги:
- Вызовите уже знакомое вам командное окно с помощью кнопок «Win+R» и впишите в поле ввода команду «dxdiag», затем жмите «ОК» или «Enter».
Пишем в поле ввода команду «dxdiag», затем жмем «ОК» или «Enter» - Откроется утилита «Средство диагностики DirectX». Перейдите во вкладку «Экран» и обратите внимание на нижнюю часть окна. В ней будет выведена информация о работоспособности DirectX – различных ускорениях, найденных неполадках и т.д. Если были обнаружены неполадки, значит, суть проблемы состоит в некорректной работе DirectX.
Переходим во вкладку «Экран», проверяем информацию о работе средства в нижней части окна
На заметку! Прежде чем приступать к установке драйверов или DirectX, лучше удалите их старые версии, чтобы избежать конфликтов. Они маловероятны, но перестраховаться не помешает.
Обновление видеодрайверов
В зависимости от обнаруженных неисправностей, вам нужно обновить компоненты, чтобы ошибка вас больше не тревожила. Сначала рассмотрим процесс обновления драйверов видеоадаптера. Это можно сделать несколькими способами, но лучше всего скачивать их с официального сайта. Данный способ хоть и не очень быстрый, зато самый надёжный. Для его реализации вам нужно проделать следующие шаги:
- Сначала узнайте модель вашего устройства. Сделать это можно в диспетчере устройств – выше уже было показано, как туда зайти.
Вводим в строке «devmgmt.msc», нажимаем «ОК» - На странице будут отображены окна выбора – такие, как тип продукта, его семейство и т.д. Введите эти данные (разобраться в них не сложно – просто смотрите на модель видеокарты), выберите модель вашей ОС и нажмите на кнопку «Поиск».
Выбираем соответствующие данные в полях, нажимаем на кнопку «Поиск» - Поиск выдаст вам актуальную версию драйверов. Нажмите на кнопку «Загрузить сейчас».
Нажимаем на кнопку «Загрузить сейчас» - Запустите скачанный файл-инсталлер и укажите папку, куда будут распакованы нужные файлы. Затем кликните «ОК».
Указываем папку, куда будут распакованы нужные файлы, кликаем «ОК» - Примите лицензионное соглашение, нажав на соответствующую кнопку.
Нажимаем «Принимаю. Продолжить» - Выберите режим «Экспресс (рекомендуется)» и жмите «Далее».
Выбираем режим «Экспресс (рекомендуется)» и жмем «Далее» - Дождитесь установки драйверов. После окончания процесса вам нужно будет перезагрузить ваш компьютер. Это можно сделать сразу же, если вы нажмёте на «Restart now».
Нажимаем на «Restart now»
Если после установки драйверов и перезагрузки ПК или ноутбука ошибка исчезла, то можете считать, что миссия выполнена.
Обновление DirectX
Если вовремя диагностики, описанной в первой части статьи, вы обнаружили неполадки в DirectX, то лучше всего будет обновить эту программу. Делается это довольно просто, от вас требуется лишь следовать дальнейшим инструкциям:
- После этого начнётся скачивание установочного файла. Запустите этот файл двойным кликом мыши и примите лицензионное соглашение, активировав соответствующий чекбокс. Затем нажмите на кнопку «Далее».
Отмечаем пункт о принятии лицензионного соглашения, нажимаем «Далее» - Следующее окно – это разрешение на скачивание и установку дополнительных файлов с сайта Microsoft (оно появляется, так как вы скачали веб-установщик). Нажмите «Next», чтобы продолжить установку.
- Дождитесь окончания установки нужных компонентов для DirectX. Она может продлиться несколько минут, и зависит она не только от мощности вашего компьютера, но и от скорости интернета.
Ожидаем окончания установки нужных компонентов для DirectX - Когда все компоненты будут установлены, нажмите «Готово» и перезагрузите компьютер.
Нажимаем «Готово» и перезагружаем компьютер
После этого в системной утилите «dxdiag» не должно отображаться никаких неполадок, да и ошибка аппаратного ускорения при запуске игр тоже должна исчезнуть, если вы всё сделали по инструкции.
Если это не помогло
В подавляющем большинстве случаев ошибка, связанная с недоступностью аппаратного ускорения, связана именно с неработающими драйверами видеокарты или ошибками программы DirectX. Но если вы обновили эти компоненты, диагностика не выявляет никаких проблем, но игру запустить вы всё равно не можете, то проблема кроется куда глубже. Попробуйте сделать следующее:
- проверьте видеокарту на наличие физических повреждений. Если у вас нет опыта разборки компьютера и работы с его «внутренностями», то лучше всего обратиться к мастерам в сервисный центр (тем более, некоторые из них проводят диагностику бесплатно). Если она повреждена, то её нужно отремонтировать или заменить, ибо никакими драйверами тут ситуацию не спасёшь;
Проверяем видеокарту на наличие физических повреждений - просканируйте файловую систему компьютера антивирусом. Некоторые вирусы могут препятствовать корректной работе драйверов и комплектующих;
Сканируем файловую систему компьютера антивирусом - обновите операционную систему. Довольно часто такая ошибка возникает после установки ОС – особенно её пиратской сборки. На ней могут отсутствовать необходимые компоненты для корректной работы видеокарты.
Обновление операционной системы
На заметку! Также не забывайте сравнивать системные требования игры с вашей конфигурацией. Если ваша видеокарта её попросту «не тянет», то все эти манипуляции бессмысленны.
Данная ошибка не так страшна, ведь в 99% случаев она решается банальным обновлением драйверов для видеокарты или установкой новой версии DirectX. Куда хуже, если проблема заключается в физических повреждениях видеокарты – её ремонт обойдётся дорого, не говоря уже о замене.
Видео — Как включить аппаратное ускорение? Или как обновить драйвера?
Все устройства в компьютере изначально работают не на полную мощность и её можно повысить. Один из способов ускорить работу ОС – включить аппаратное ускорение Windows, в частности «семёрки». Функция позволяет увеличить производительность системы за счёт оптимизации работы видеокарты и процессора. Также ускорение помогает улучшить качество изображения на экране.
Для чего используется аппаратное ускорение?
Аппаратное ускорение Windows 7 применяется для повышения скорости работы операционной системы и её обработки процессов. Особенно часто данное ускорение применяется при необходимости запуска ресурсоёмких процессов, вроде игр или графических редакторов.

На практике не слишком ясно, что же конкретно делает эта функция. Чтобы понимать её особенности, нужно разобраться в принципе действия. Работает ускорение по простому алгоритму – перераспределяет нагрузку между процессором и видеокартой. Таким образом при чрезмерной нагрузке на процессор, часть задач может обработать видеокарта, уменьшая время отклика программы. Аналогично происходит при загрузке видеокарты. Если есть свободные ресурсы на ЦП и видеокарте, на устройства отправляются те данные, которые они могут быстрее обработать.
Функция доступна владельцам практически всех версий Виндовс и на «семёрке» она есть. Особых требований к её включению не существует, подойдёт любой компьютер: ноутбук или стационарный ПК. Комплектация устройств также не имеет ключевого значения, даже на мощных ПК аппаратное ускорение позволяет обрабатывать данные быстрее.
Причины, по которым функция может быть отключена
Самая главная причина, что не работает аппаратное ускорение Виндовс 7 – его раньше никто не включил. По умолчанию система не активирует эту функцию. Если её вручную никогда не запускали, она работать не будет. Подобная ситуация касается только старых моделей видеокарт. Новые видеоадаптеры при установке правильных драйверов сразу работают с ускорением.
Ещё к вероятным причинам отключения относятся неактуальные видеодрайвера и старая версия DirectX.
Определить активно ли аппаратное ускорение или нет довольно просто опытному пользователю по производительности системы. Если Windows работает медленно с ресурсоёмкими приложениями, скорее всего функция ускорения отключена.
Чтобы не гадать включено ускорение или нет, можно посмотреть оценку производительности Виндовс:
- Нажать на меню «Пуск», сделать клик ПКМ по «Мой компьютер» и выбрать опцию «Свойства».
- На новой странице запустить оценку производительности ПК с помощью кнопки «Оценка».
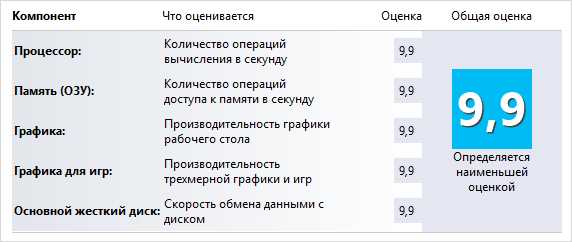
Ещё один способ – нажать Win + R и ввести dxdiag. В новом окне в графе «Возможности DirectX» отображается активно ли ускорение или нет.
Способ, позволяющий включить аппаратное ускорение
Если функция автоматически не активировалась, есть один простой и рабочий способ включить аппаратное ускорение Windows 7, который не требует установки дополнительных программ.
Аппаратное ускорение как включить:
- Выполнить клик ПКМ по рабочему столу и выбрать «Разрешение экрана».
- В графе «Настройки экрана» следует нажать на ссылку «Дополнительные параметры».

- Перейти на страницу «Диагностика».
- Нажать на кнопку «Изменить параметры».
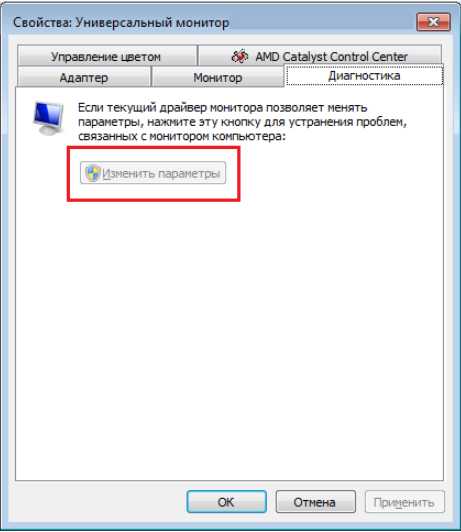
Часто бывает, что кнопка «Изменить параметры» выключена, её нельзя нажать. В таком случае всё уже работает и дополнительных действий не нужно.
Что делать, если не получается включить аппаратное ускорение на Виндовс 7?
Иногда в системе функция вовсе недоступна, из-за чего её невозможно включить. Тому причины – устаревшее ПО. Для включения аппаратного ускорения нужно иметь актуальную версию DirectX и видеодрайверов.
Порой причина не в старом DirectX, а в конкретных файлах платформы были утеряны или повреждены. И в случае с неактуальной версией, и в случае с битыми файлами решение одно – установка DirectX заново.
Как поставить DirectX:
- Перейти на страницу загрузки DirectX с сайта Microsoft.
- Запустить полученный онлайн-установщик. Он подберёт подходящую версию приложения, скачает его с сети и установит в системе.
Установка необходимых драйверов
Обновление видеодрайверов помогает не только включить ускорение, но и повысить производительность видеокарты. Рекомендуется своевременно обновлять графические драйверы.
- Нажать на кнопку «Пуск», кликнуть ПКМ на «Мой компьютер» и выбрать «Свойства».
- Перейти на страницу «Диспетчер устройств».
- Раскрыть список «Видеоадаптеры».
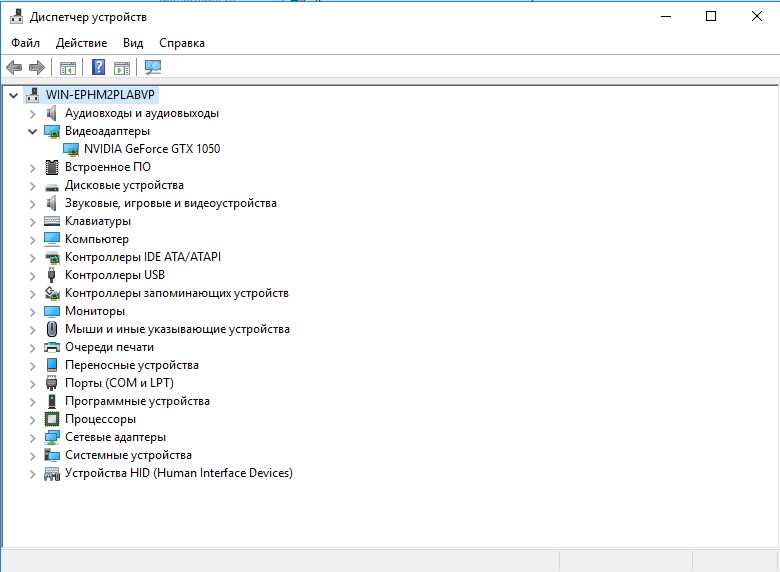
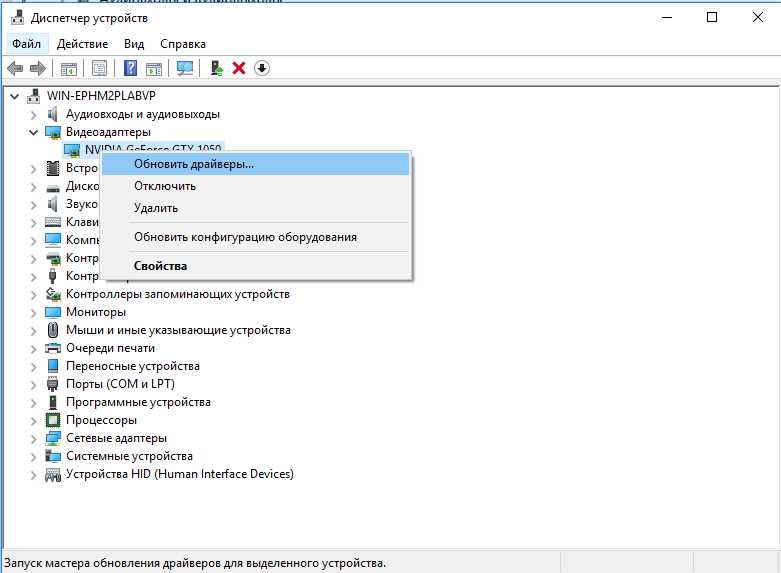

После устранения проблем с драйверами появится возможность активировать аппаратное ускорение на «семёрке». Может быть и такое, что никаких сбоев не появится и ускорение активируется сразу. После включения функции пользователь должен ощутить существенный прирост производительности системы, особенно при запуске игр.
Если у Вас остались вопросы по теме «Инструкция по включению аппаратного ускорения в Windows 7», то можете задать их в комментария
В этом руководстве мы покажем вам три различных метода включения аппаратного ускорения в Windows 11. Ваш компьютер поставляется с отдельным аппаратным компонентом, каждый из которых предназначен для определенной задачи. К ним относятся, например, карта Vidoe, графический процессор, звуковая карта и т. В связи с этим, когда вы запускаете приложение, большая часть его требований к ресурсам будет удовлетворяться самим процессором. Однако в случаях, когда вы запускаете приложения с интенсивным использованием графики, программное обеспечение, требующее высоких требований к рендерингу, или высокопроизводительные игры, ЦП может быть не в состоянии отметить требуемую вычислительную мощность. В результате это приложение может не работать ожидаемым образом, и вы заметите задержки, заикания и зависания внутри этого приложения, а в некоторых случаях его влияние может ощущаться и во всей системе. Здесь вам пригодится функция аппаратного ускорения Windows. Например, когда вы запускаете высококлассную игру, аппаратное ускорение снимает часть работы с ЦП и передает ее графическому процессору. Аналогичным образом, в случае программного обеспечения для рендеринга работа может быть разделена между ЦП, ГП и видеокартой. Основной мотив во всех этих случаях — разгрузить ЦП, чтобы он мог работать с основными системными процессами и обеспечить бесперебойную работу без задержек. Таким образом, вы, возможно, получили хорошее представление о том, как работает эта функция, а теперь давайте обратим внимание на очень важный вопрос: как включить аппаратное ускорение в Windows 11? Ну, для одного и того же существуют три разных метода. Давайте проверим их.

Способ 1: через настройки дисплеяЭто самый простой и простой метод, а также рекомендуемый, поскольку он заранее сообщит вам, поддерживает ли дисплей вашего ПК аппаратное ускорение или нет. И, как вы могли догадаться, его недостатком является то, что по сравнению с редактором реестра этот метод не позволит вам принудительно включить аппаратное ускорение на неподдерживаемых ПК (что на самом деле может быть хорошо). Итак, на этой ноте приступим.
ПРИМЕЧАНИЕ. Если вкладка «Устранение неполадок» отсутствует в диалоговом окне «Свойства графики» (см. изображение ниже) или если кнопка «Изменить настройки» в разделе «Устранение неполадок» неактивна, то оба эти случая означают, что ваш компьютер не поддерживает аппаратное ускорение. Таким образом, ваш единственный вариант — принудительно включить его через редактор реестра, как описано в двух приведенных ниже методах. Отсутствует вкладка «Устранение неполадок»Способ 2: через редактор реестра
- Назовите его DisableHWAcceleration и дважды щелкните, чтобы открыть его.
- Затем введите 0 в поле «Значение данных» и нажмите «ОК», чтобы сохранить его. Вот и все.
Способ 3: через редактор реестра
- Запустите редактор реестра и скопируйте и вставьте указанное ниже место в его адресную строку: ComputerHKEY_LOCAL_MACHINESYSTEMCurrentControlSetControlGraphicsDrivers.
- Назовите его HwSchMode и дважды щелкните, чтобы открыть его.
- Затем введите 2 в поле «Значение данных» и нажмите «ОК», чтобы сохранить его. Вот и все.

Очень часто для тонкой настройки браузера, эмуляторов, и ряда других программ требуется включить (/выключить) аппаратное ускорение. Если этого не сделать — возможно появл. тормозов, сбоев в работе, ошибок и прочих «прелестей».
В своих заметках я частенько об этом напоминаю, и сегодня решил собрать воедино основное об АУ (как вкл. /выкл. и пр. На этот материал буду постоянно ссылаться 😉.
Вообще, аппаратное ускорение (АУ) – это спец. способ для повышения производительности ПК за счет распределения нагрузки между процессором и видеокартой. По умолчанию, включение АУ должно повышать производительность, но так происходит не всегда!
Поэтому, если вы сталкиваетесь с нестабильной работой программы (например, браузера) — необходимо сравнить, что будет при включенном АУ и при выключенном.
Теперь о том, «куда смотреть, и куда нажимать»

Где проверить включено или выкл
Для начала я бы посоветовал проверить, что «покажет» средство диагностики DirectX в Windows. От того, что там «отобразиться» зависит очень многое: и работа игр, и редакторов, и видео.
Чтобы открыть средство диагностики:
- нажмите сочетание ;
- используйте команду .

Win+R — dxdiag
Далее в разделе «Экран» нужно посмотреть вкладку «Возможности DirectX». Напротив всех трех пунктов (ускорение DirectDraw, ускорение Direct3D, ускорение текстур AGP) — должно гореть «Вкл. пример ниже
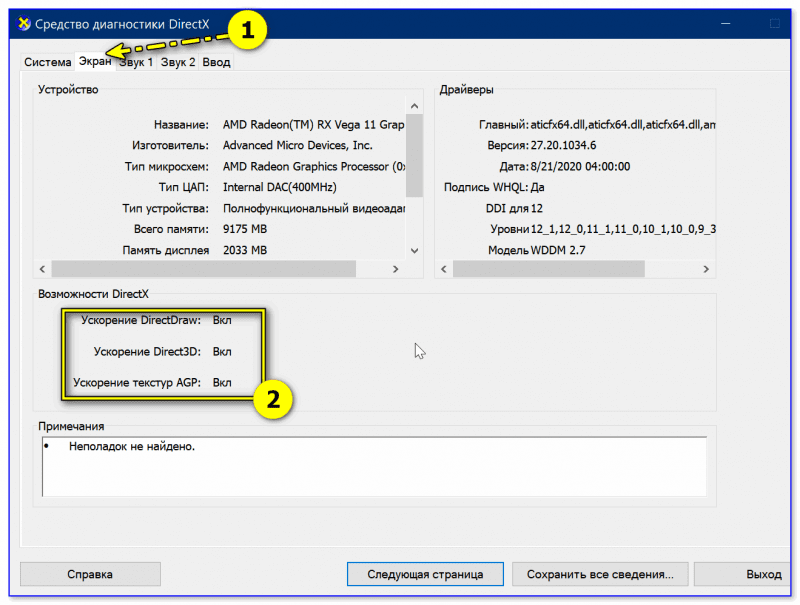
Экран — возможности DirectX
👉 Если у вас что-то из этого выключено, порекомендую следующее:
- обновить DirectX (ссылка на инструкцию, как это сделать);
- обновить драйвер на видеокарту.
Что непосредственно касается вкл. аппаратного ускорения в Windows 10:
- необходимо открыть вкладку «Система —> Дисплей —> Настройка графики»;
- включить функцию «Планирование графического процессора с аппаратным ускорением»; 👇
- перезагрузить компьютер.

Настройки графики — планирование граф. процессора с АУ
Если ПК начнет работать не стабильно — выключите данную опцию ☝.
Браузеры
Пожалуй, браузеры наиболее часто «подвержены» различным зависаниям при некорректной работе аппаратного ускорения (особенно на ЦП AMD Ryzen). Например, это можно наблюдать при просмотре онлайн-видео на некоторых сервисах.
Если вы столкнулись с чем-то «подобным» — попробуйте зайти в настройки браузера, и вкл. (откл. ) АУ. Как это сделать в Chrome — см. скриншот ниже
Важно: после изменения настроек, связанных с АУ, не забудьте перезагрузить компьютер!

Использовать аппаратное ускорение — Chrome
В Яндекс-браузере аппаратное ускорение откл. аналогично: достаточно перейти в раздел настроек «Системные» и установить нужный флажок
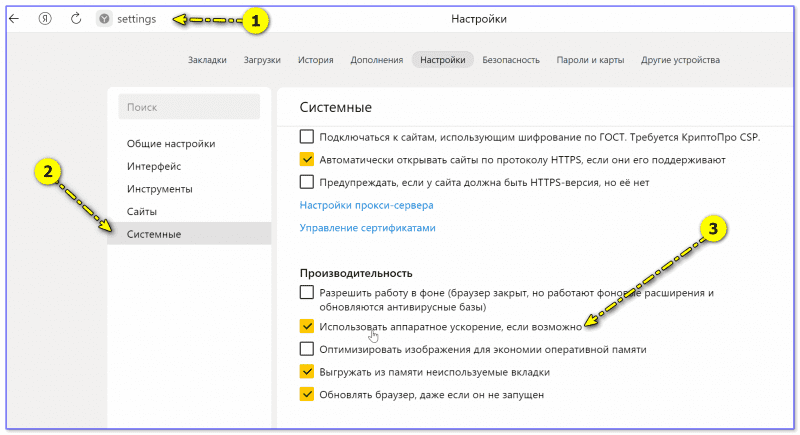
Яндекс-браузер — использовать АУ, если возможно
👉 Также в помощь!
Лагает, дергается и тормозит видео в браузере (при просмотре Ютуба, ВК и др. сервисов).
Эмуляторы / вирт. машины
Это относится к разным эмуляторам: BlueStacks, Memu, и пр.
Тут следует слегка пояснить.
Большинство эмуляторов запускают одну ОС в другой (прим. : виртуализация), и одно время она была чисто программной. В последствии AMD и Intel в свои ЦП добавили спец. инструкции, за счет которых программирование виртуализации стало проще + можно было задействовать различные аппаратные средства.
Собственно, когда «проблемы» возникают с эмуляторами — то первое, что нужно сделать, — проверить, а включена ли виртуализация! Ссылочка ниже в помощь
👉 В помощь!
Как включить виртуализацию (или почему тормозят и не работают виртуальные машины и эмуляторы).
Если проблема не «разрешится» — обратите внимание на настройки текстур и режима обработки графики. Как правило, лучше задействовать дискретную видеокарту и вкл. аппаратное декодирование (если это возможно 👇). Более конкретно в этом плане советовать сложно, т. настройки нужно подбирать индивидуально под конкретное железо и ПО (попробуйте экспериментально!).
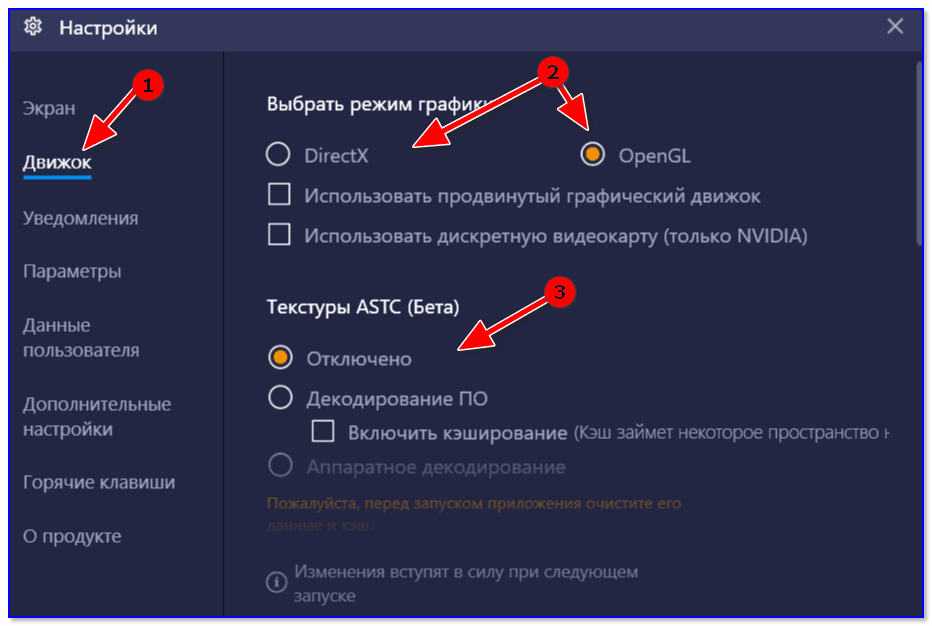
BlueStacks — движок
Видеоредакторы
В параметрах некоторых видеоредакторов также есть опции, позволяющие задействовать аппаратное ускорение. Правда, стоит отметить, что по умолчанию они часто не задействованы.
Например, на скриншоте ниже у меня представлен 👉 видеоредактор от Movavi — в его арсенале есть данная штука (если в вашем редакторе нет, и он тормозит и лагает — прочтите эту заметку).
Подборка лучших видеоредакторов для начинающих.
Включать ее или нет — также проверяется индивидуально (в большинстве случаев, она повышает производительность ПК при работе с программой).

Аппаратное ускорение NVIDIA, AMD, Intel. Использовать программную реализацию OpenGL / Movavi видеоредактор
Дополнения по теме, разумеется, приветствуются!



Полезным опциям, таким как аппаратное ускорение системы Windows 10, редко уделяют внимание. Многие пользователи точно его видели, когда пользовались компьютером. По умолчанию оно используется системой, но иногда приходится разбираться в этом самостоятельно. Например, когда возникает проблема со звуком в игре. Далее — подробности функции и как ее включить.






