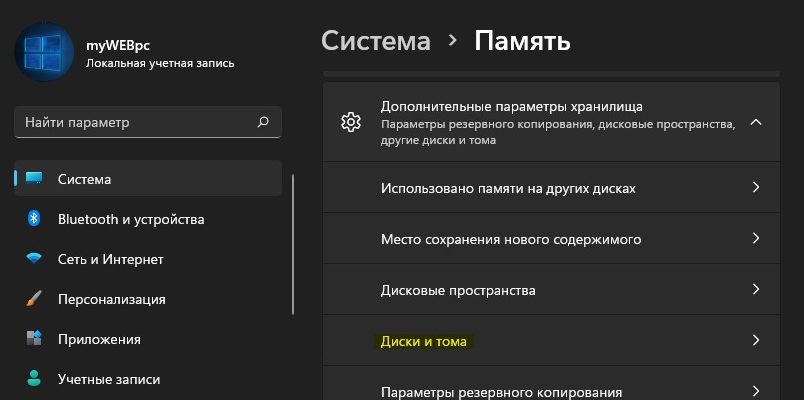- Через параметры
- С помощью командной строки в DISKPART
- Смена буквы системного диска в Windows10 на букву D через Управление дисками
- Поменять букву диска из консоли.
- Используя файл autorun. inf
- Способы изменить букву диска + его имя
- Через параметры системы (Windows 11)
- В управление дисками
- В командной строке (diskpart)
- С помощью спец. утилит
- Изменить букву диска
- Как назначить букву диска с помощью управления дисками
- Как назначить букву диска с помощью командной строки
- Изменить букву диска через командную строку
- Связанные статьи
- С использованием Acronis Disk Director и Aomei Partition Assistant
- Через управление дисками
- Как назначить букву диска с помощью PowerShell
- Утилита «Управление дисками»
- Remove Drive Letter using Diskpart
- Как спрятать диск с помощью «Управление дисками»
- Вариант 2. Как удалить букву диска с помощью Diskpart
- Перечень «сподручных» команд // CMD // Таблицы
- Для просмотра характеристик устройства, сведений о системе
- Для работы с сетью
- Для работы с дисками / флешками
- Для загрузки и восстановления Windows
- Общие операции
- 📌Дополнения
- Показ скрытых файлов
- Как автоматизировать выполнение определенных команд
- Что делать, если не загружается Windows
- Через Редактор реестра
- Через командную строку
Через параметры
- Разверните графу «Дополнительные параметры хранилища» и выберите «Диски и тома«.
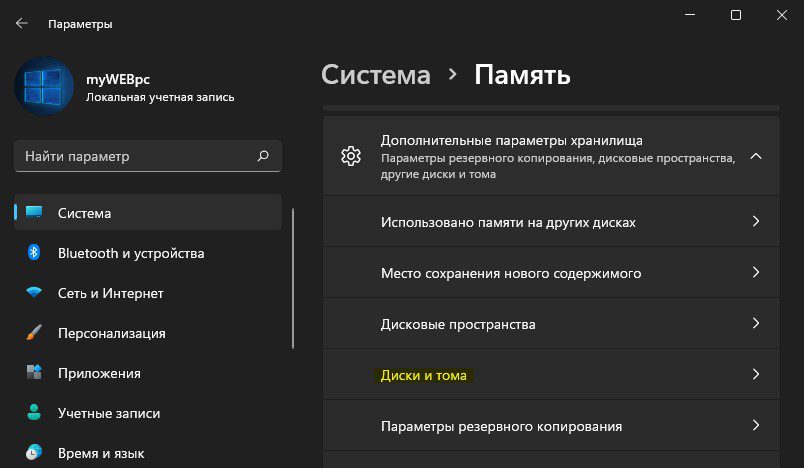
- Нажмите по диску, где нужно изменить букву или имя и выберите «Свойства«.
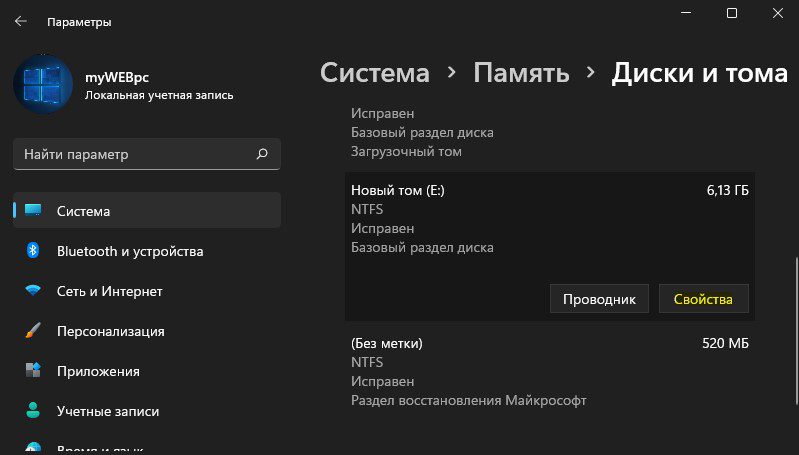
- Нажмите на «Изменить метку«, чтобы изменить имя диска. Если нужно изменить букву локального диска, то нажмите на «Сменить букву диска«.
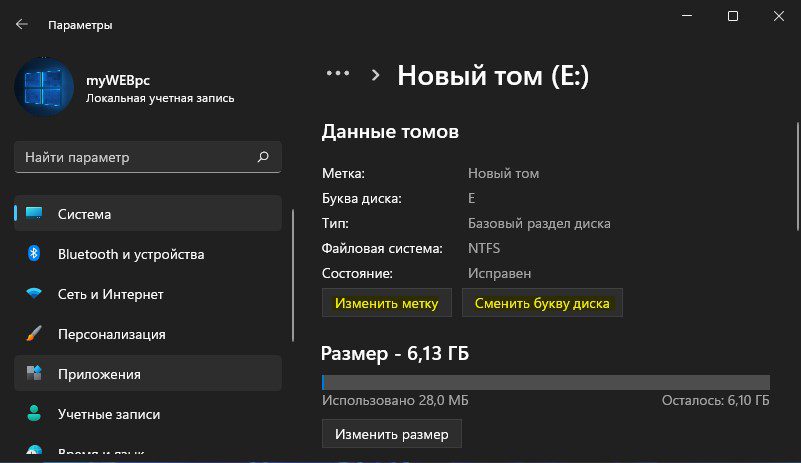
С помощью командной строки в DISKPART
Функционал системы позволяет присвоить новое имя носителю с помощью нескольких действий. Если пользователь не имеет специальных навыков, некоторые действия могут вызвать затруднения. Этапы действий:
- запустить окно командной строки, нажав ПКМ по иконке меню Пуск и выбрав пункт «Командная строка (администратор)»;
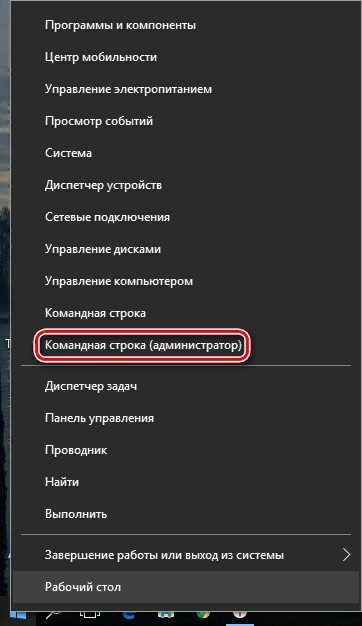
- поочередно ввести несколько команд, нажимая Enter после каждой – diskpart или diskpart.exe;
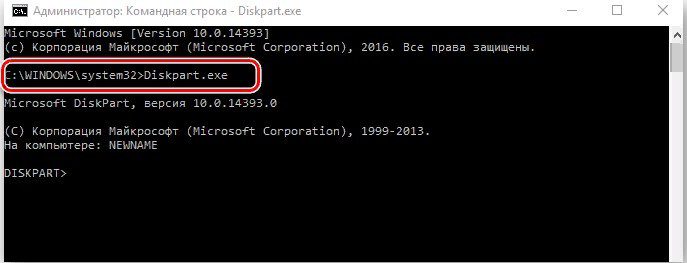
- list volume;
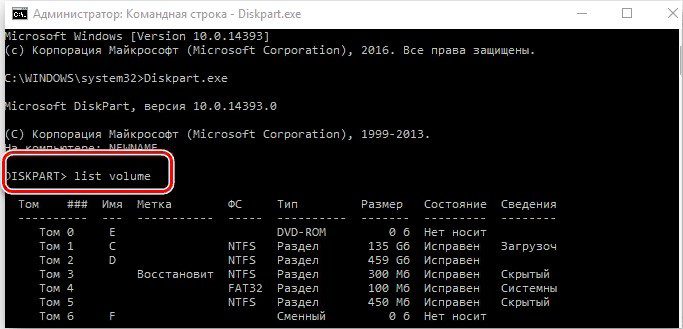
- select volume N (относится к носителю, название которого будет изменено);
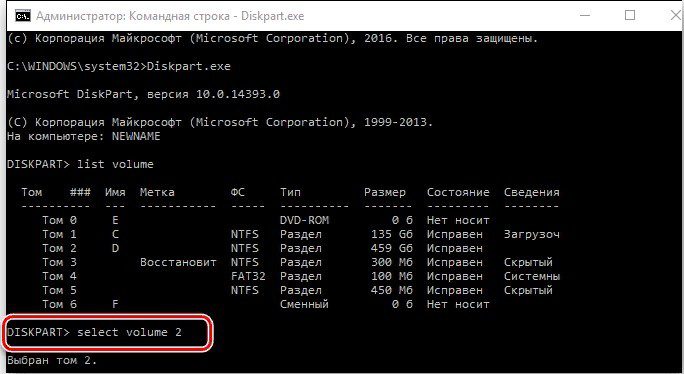
- assign letter=B (устанавливается значение, которое требуется присвоить);
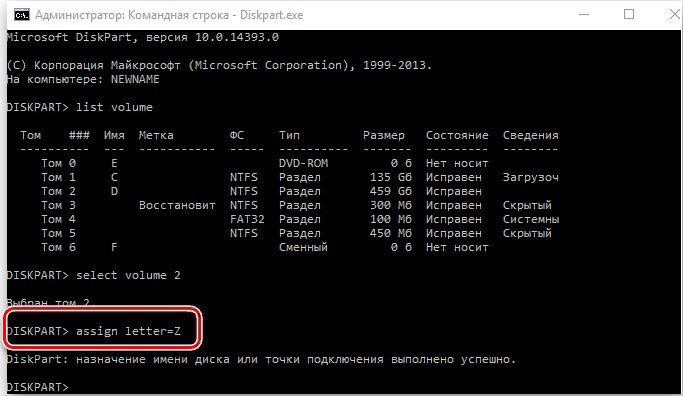
- последняя команда – Exit.
Внимание! Выполнить изменения можно только через профиль Администратора. Если проводить настройки под другим профайлом, внесенные данные не сохранятся.
Если необходимо использовать символ, которым назван другой носитель, сначала следует выполнить переименование этого диска. После этого буква станет доступной.
Смена буквы системного диска в Windows10 на букву D через Управление дисками
Если не требуется переустанавливать систему, то самый легкий способ изменить букву тома через оснастку «Управление дисками». Вызвать ее можно командой diskmgmt.msc через меню «Выполнить»:
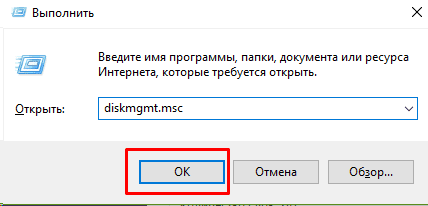
Допустим, Вы не любите запоминать команды, тогда через «Панель управления» зайдите в «Управление компьютером», здесь Вы найдёте оснастку «Управление дисками». Теперь надо сменить букву системного диска. У меня буква D: уже присвоена логическому получается, она уже занята.
Поэтому нужно «освободить» ее. Сначала переименуем раздел D на какую-нибудь другую свободную букву:
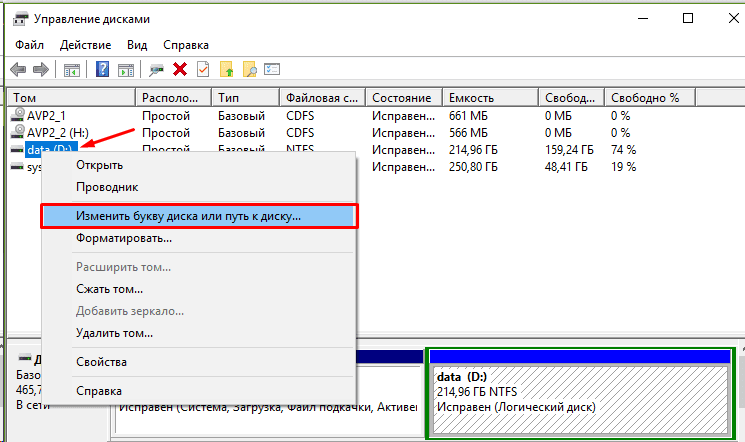
Например так с D: на W, выбираем из ниспадающего списка нужную:
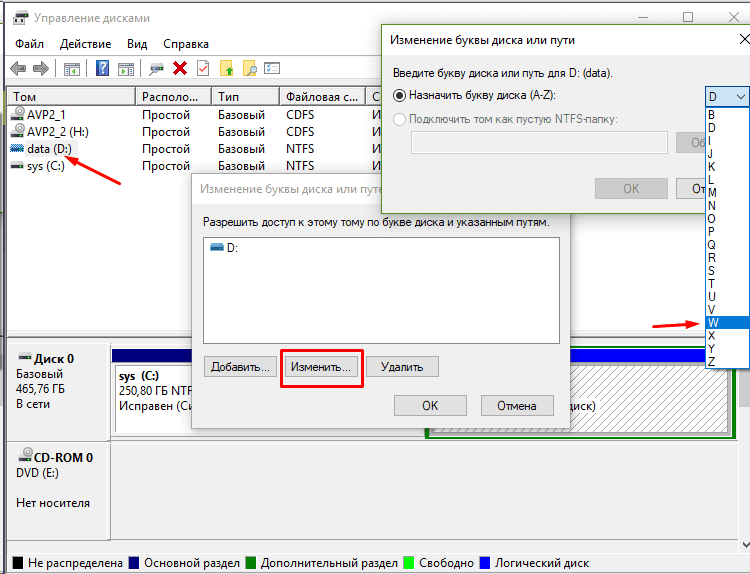
Затем нужно аналогичным образом изменить букву системного диска на D. Иногда через «Управление дисками» не изменить букву тома. Тогда пробуем другие способы.
Поменять букву диска из консоли.
С помощью командной строки
Откройте окно Командная строка.
Введите:
diskpart
В командной строке DISKPART введите:
list volume
Запишите номер простого тома, для которого выполняется назначение, смена или
удаление буквы диска.
В командной строке DISKPART введите:
select volume n
Выбор тома n, для которого выполняется назначение, смена или удаление буквы
диска.
В командной строке DISKPART введите одну из следующих команд:
assign letter=L
L — буква диска, которую требуется назначить или сменить.
remove letter=L
L — буква диска, которую требуется удалить.
Значение Описание
list volume
Отображает список базовых и динамических томов на всех дисках
select volume
Выбирает указанный том (n — номер тома) и переводит на него
фокус. Если том не указан, команда select отображает текущий том, имеющий
фокус. Том можно указать по номеру, букве диска или пути к точке
подключения. Hа базовом диске при выборе тома фокус переводится на
соответствующий раздел
assign letter=L
Hазначает букву диска L тому, имеющему фокус. Если буква
диска не указана, используется следующая доступная буква. Если буква диска
уже используется, возникает ошибка
remove letter=L
Удаляет букву диска L с тома, имеющего фокус. Если буква
диска или точка подключения не указана, команда DiskPart удаляет первую
обнаруженную букву диска или точку подключения.
Команду remove можно использовать для смены буквы диска, связанной со
съемным диском. Hе допускается удаление буквы диска для системного и
загрузочного томов, а также для тома, содержащего файл подкачки. Удаление
букв диска разделов, созданных ИВТ, любых GPT-разделов с нераспознанной
таблицей GUID, а также особых, не содержащих данных GPT-разделов, например
системных разделов EFI, также не допускается
With best regards, Andrey Maximenko.
пишите сюда: AndreyMx на mail на ru
Запись опубликована в рубрике *Windows. Добавьте в закладки постоянную ссылку.
Используя файл autorun. inf
Для использования указанного файла открывают раздел «Проводник» (специальное сочетание «Windows + E», через поисковик или Диспетчер задач). Затем нужно открыть диск, который планируется переименовать. Дальнейшие действия:
- выбрать «Вид», затем пункт «Показать или скрыть», изменить «Расширение имен файлов»;
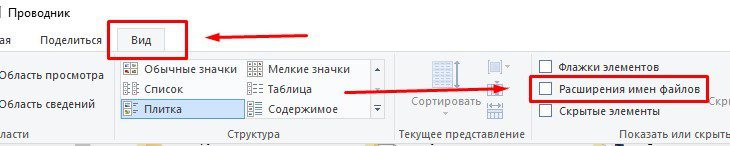
- после этого открывают нужный том;
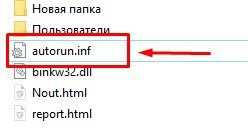
- если файла внутри нет, его нужно создать с соответствующим расширением .inf (текстовый документ, в котором прописывают следующее: [autorun], label=»В», B – это новое имя диска).
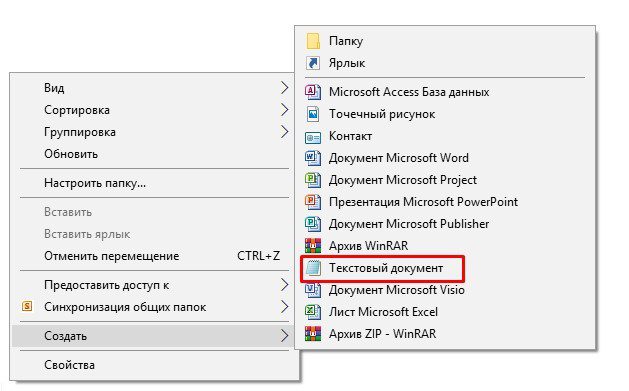
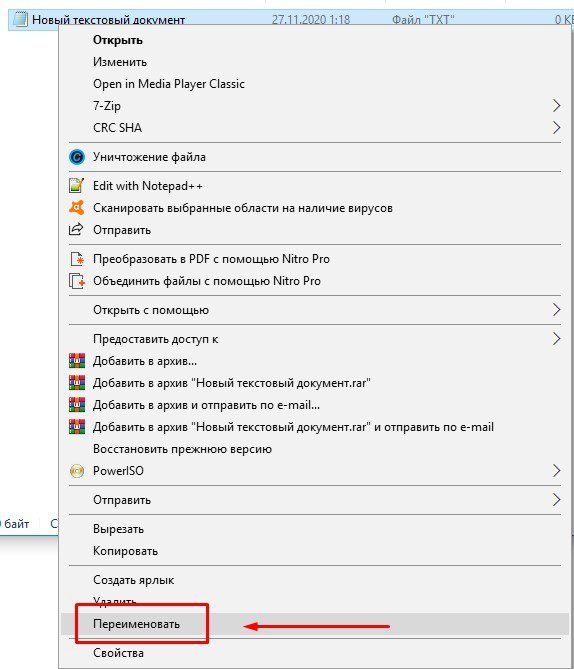
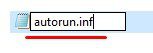
Найденный или созданный документ необходимо открыть в профиле с правами Администратора.
Изменение буквы одного из томов производится несколькими способами. С одной стороны, действия несложные. С другой – неправильное выполнение инструкций может привести к потере данных, другим изменениям. Если нет опыта и навыков в работе с внутренней структурой операционной системы, лучше обратиться к мастеру.
https://youtube.com/watch?v=j0V09JLQHso%3Ffeature%3Doembed%26wmode%3Dopaque
Способы изменить букву диска + его имя
Через параметры системы (Windows 11)
В Windows 11 реализовали довольно удобную работу с дисками прямо в параметрах системы. Чтобы их открыть — нажмите Win+i, а затем перейдите в раздел ‘Система / память / доп. параметры хранилища / диски и тома’. См. пример ниже. 👇,
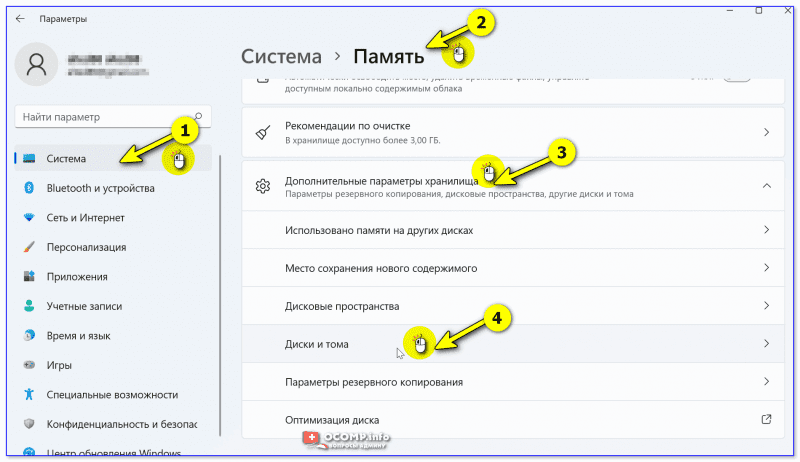
Система — память — доп. параметры хранилища — Windows 11
Далее перед вами предстанет список дисков и тома на них. Вам нужно открыть свойства того тома, для которого вы хотите назначить новую букву (дать другое имя). Я в своем примере решил букву ‘F:’ поменять на что-то отличное…
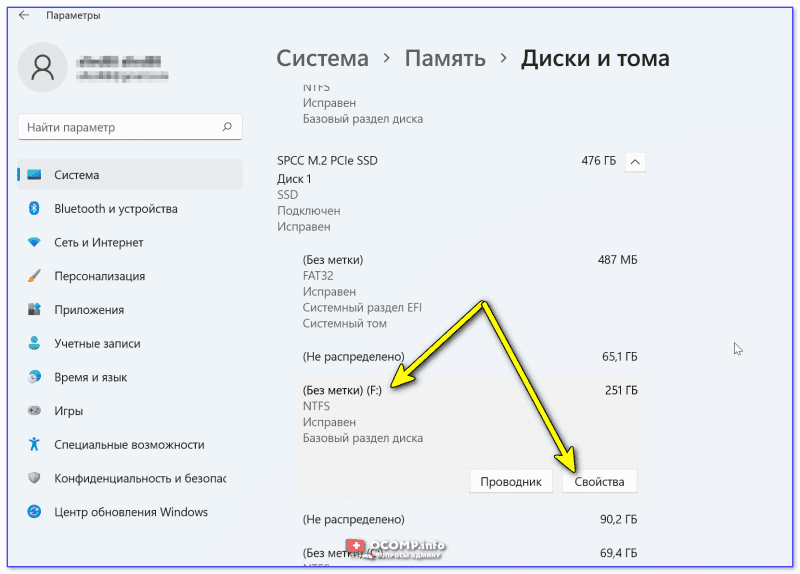
Диски и тома — Windows 11
После перед нами откроется окно с данными по выбранному тому. Есть возможность изменить букву диска, задать ему метку (имя), изменить размер (опционально).
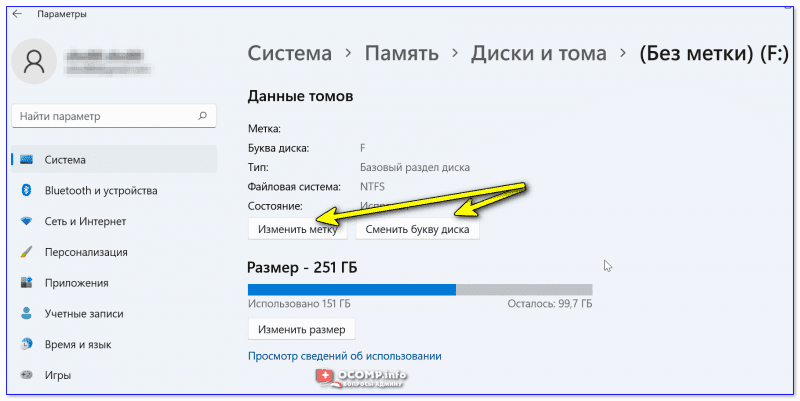
Сменить букву диска — Windows 11
В управление дисками
Эта утилита встроена в Windows! Как открыть ее: сочетание Win+R, команда diskmgmt.msc // см. др. способы
В первом же окне ‘Управлении дисками’ будут представлены все накопители, подключенные к компьютеру (даже те, которые не отформатированы // или которым не присвоена буква).
Чтобы присвоить букву — просто кликните правой кнопкой мышки по нужному тому и выберите соответствующую опцию в меню (важно: кликать можно как в списке томов, так и в нижней части окна: где представлена разметка дисков. См. скрины ниже 👇,).
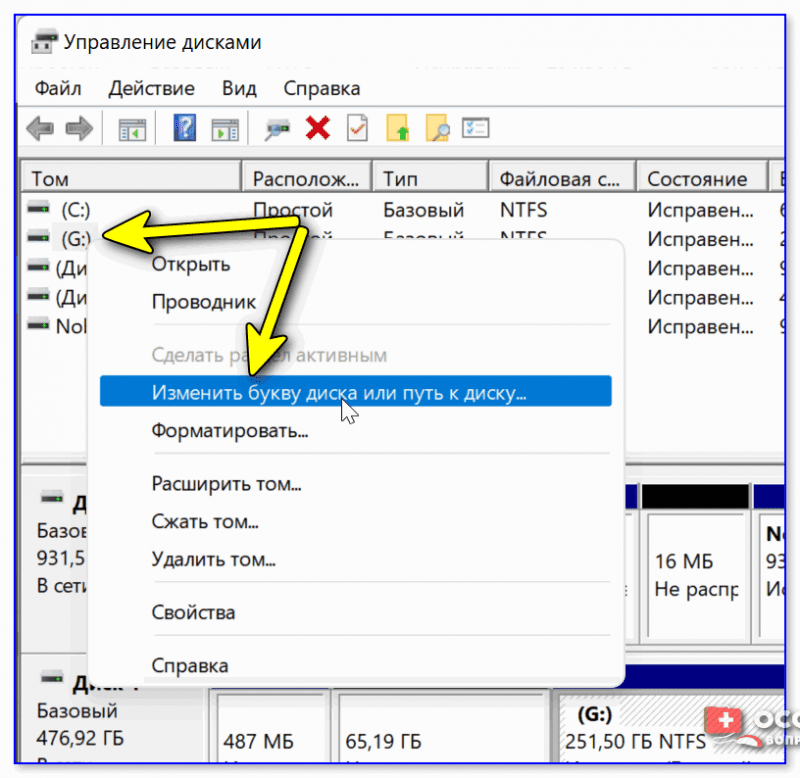
Управление дисками — изменить букву
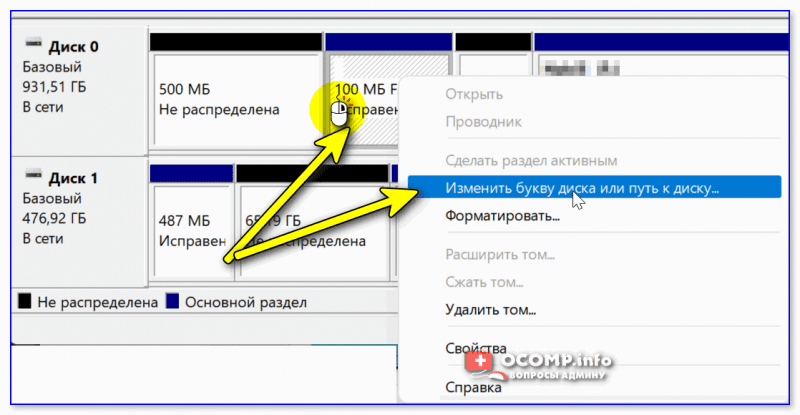
ПКМ по тому
Для присвоения нового имени диску — откройте его свойства, кликнув ПКМ по его текущему имени (рядом с разметкой диска, см. скрин ниже 👇,).
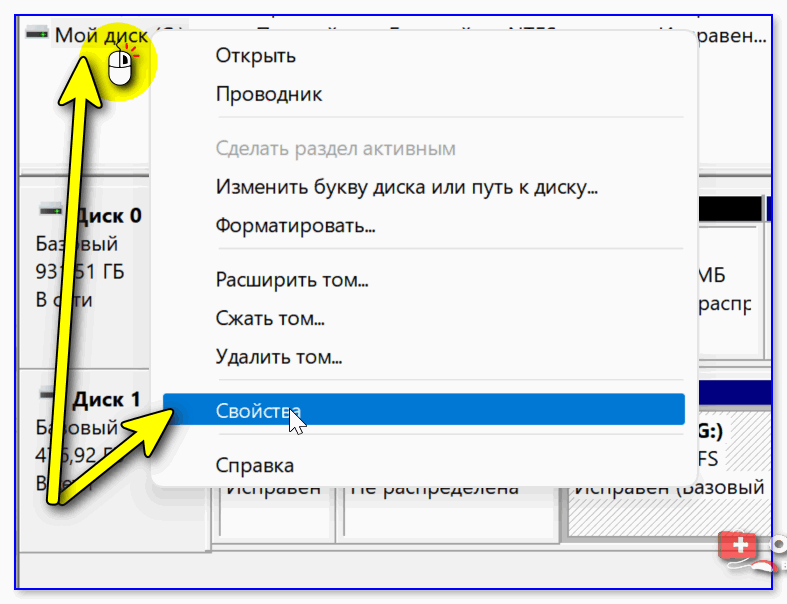
ПКМ по диску — свойства — упр. дисками
Должны открыться свойства диска: в первой же вкладке ‘Общие’ можно задать новое имя (см. стрелку 1 👇,).

Свойства диска ‘G:\’
В командной строке (diskpart)
- сначала необходимо открыть командную строку (терминал в Windows 11),
- далее ввести команду diskpart и нажать Enter (прим.: если в Windows 11 возникнет ошибка — введите сначала CMD и затем снова diskpart),
- после использовать команду list volume — она покажет нам все тома (диски),
- затем нужно выбрать том (диск), использовав команду select volume 2 (разумеется, вместо цифры 2 используйте свою цифру тома!),
- посл. команда: assign letter=R — этим мы присваиваем выбранному тому букву R.
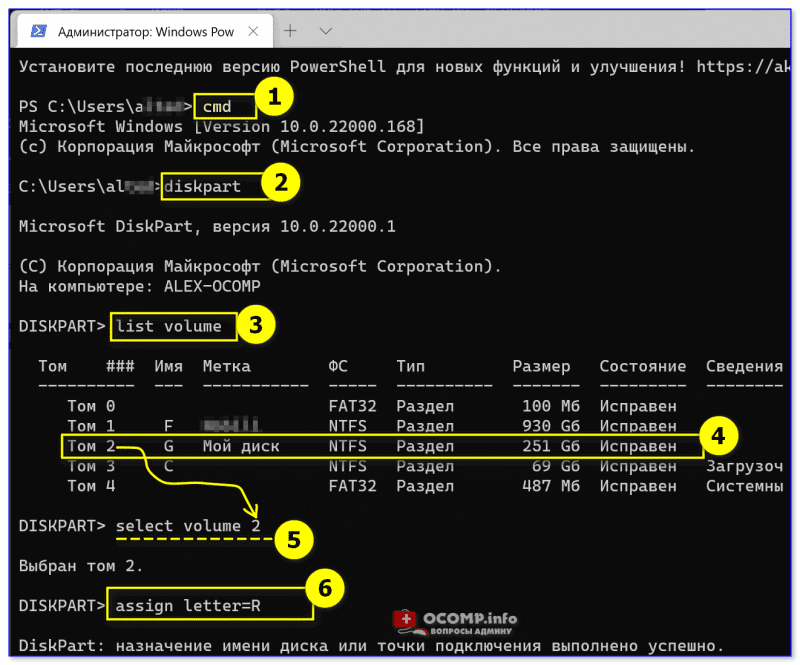
Windows 11 — терминал
Чтобы поменять имя диска — запустите заново командную строку//терминал (либо выйдите из diskpart, введя команду Exit и нажав Enter) и используйте команду label R: My disk (разумеется, вместо R — указываете свою букву тома, а вместо My disk — то название, которое вам нужно!).
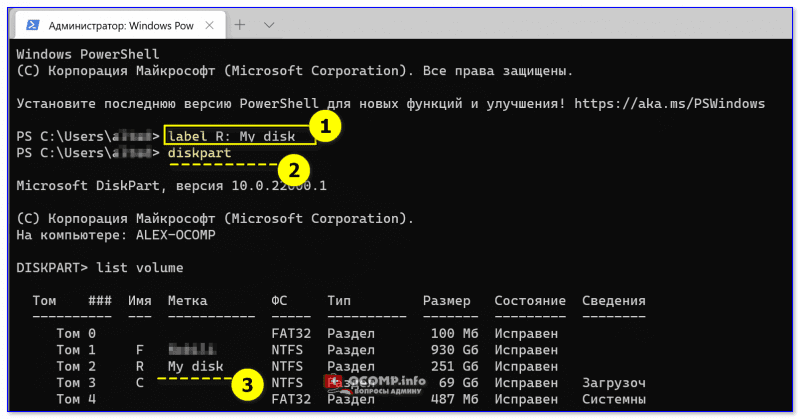
Имя диска и буква стали другими
С помощью спец. утилит
Само собой многие операции с диском можно выполнить с помощью спец. программ: AOMEI Partition Assistant, Acronis Disk Director, MiniTool Partition Wizard, EASEUS Partition Master Free и др.
Зачем они нужны, если есть встроенные средства в Windows? Во-первых, встроенные средства не всегда работают. Во-вторых, у них гораздо больше опций. В-третьих, многие операции можно выполнить без потери данных (как это делают стандартные средства Windows).
Мне больше импонирует утилита MiniTool Partition Wizard: для решения ‘нашей задачи’ в ней достаточно сделать один клик ПКМ по нужному тому… См. пример ниже. 👇,
Спец. программы для работы с диском (форматирование, разбивка: работа с разделами) — см. мою подборку
Изменить букву диска
Шаг 1. Нажмите сочетание кнопок Win+R и введите diskmgmt.msc, чтобы быстро открыть диспетчер дисков.

Шаг 2. Нажмите правой кнопкой мыши по диску, на котором хотите сменить букву, и выберите «Изменить букву диска или путь к диску…«.
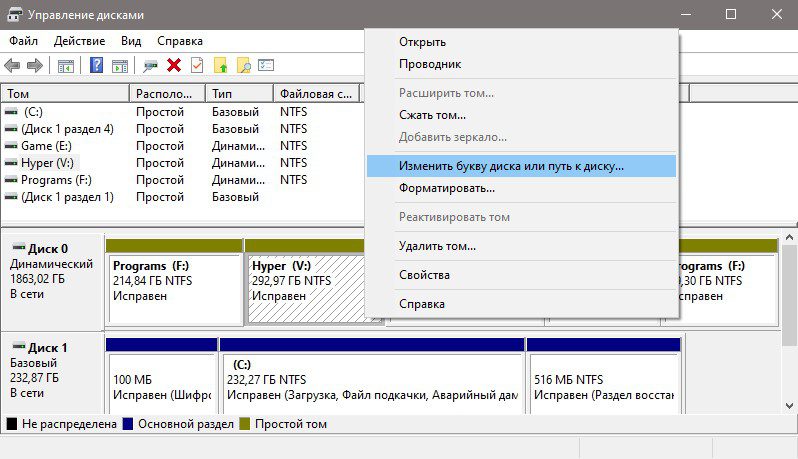
Шаг 3. В новом окне нажмите «Изменить» и выберите в следующем окне нужную букву из списка. Нажмите OK.
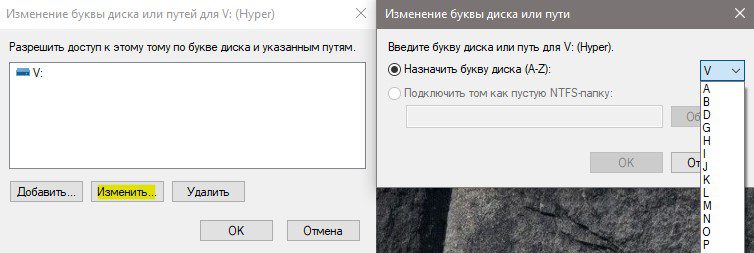
Как назначить букву диска с помощью управления дисками
Для настройки буквы диска с помощью инструмента «Управление дисками» выполните следующие действия:
- Выполните поиск для создание и форматирование разделов на жестком диске и щелкните верхний результат, чтобы открыть интерфейс управления дисками.
- Щелкните правой кнопкой мыши диск и выберите параметр Изменить букву диска или путь.
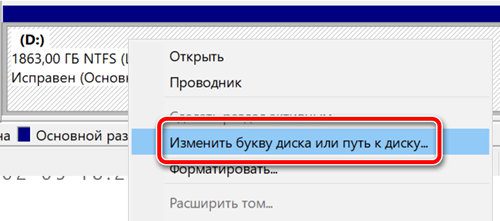
- Нажмите кнопку .

- Выберите параметр Назначить букву диска.
- Используйте раскрывающееся меню, чтобы назначить новую букву диска.
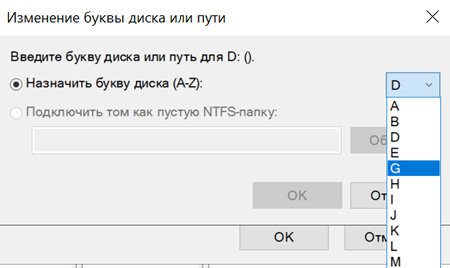
Совет: чтобы система не пыталась присвоить одну и ту же букву другому накопителю, рекомендуется начинать добавление букв в обратном порядке. Например, вместо использования D, E или F, лучше начинать с Z, Y или X при назначении новой буквы.
- Нажмите кнопку и ещё раз.
После выполнения этих действий накопитель сохранит назначенную букву, даже после повторного подключения устройства. Однако, если вы подключите диск к другому устройству, он может получить другую букву.
Как назначить букву диска с помощью командной строки
Хотя самый простой способ назначить новую букву диска – это использовать консоль «Управление дисками», вы также можете использовать diskpart в командной строке для выполнения той же задачи.
Чтобы назначить букву диска с помощью командной строки, выполните следующие действия:
- Откройте командную строку от имени администратора.
- Введите следующую команду, чтобы запустить DiskPart, и нажмите :
diskpart - Введите следующую команду, чтобы получить список всех доступных томов, и нажмите :
list volume - Введите следующую команду, чтобы выбрать том (диск), которому вы хотите назначить новую букву, и нажмите :
select volume 3В команде обязательно измените «3» на число, обозначающее диск на вашем устройстве.
-
Введите следующую команду, чтобы назначить новую букву диска, и нажмите Enter: assign letter=Z
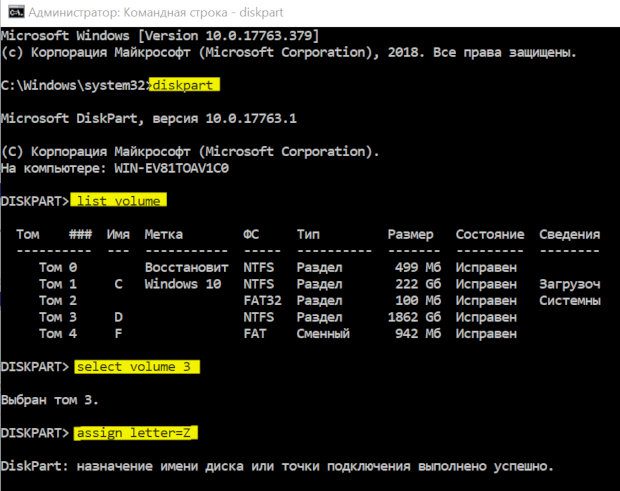
Команда назначает букву «Z» диску, предполагая, что он доступен. Однако, вы должны убедиться, что изменили букву на ту, которую хотите использовать.
После выполнения этих действий, аналогично управлению дисками, при каждом повторном подключении хранилища к одному устройству Windows 10 должна автоматически назначать одну и ту же букву.
Изменить букву диска через командную строку
Если вам нужно изменить букву диска при помощи командной строки, то запустите её от имени администратора с рабочего стола, или при загрузке компьютера через дополнительные параметры, введя следующие команды:
-
diskpart— запуск инструмента по работе с дисками. -
list volume— вывести список разделов. -
select volume 1— выбрать раздел из списка выше. -
assign letter=W— назначить новую букву на выбранном диске.
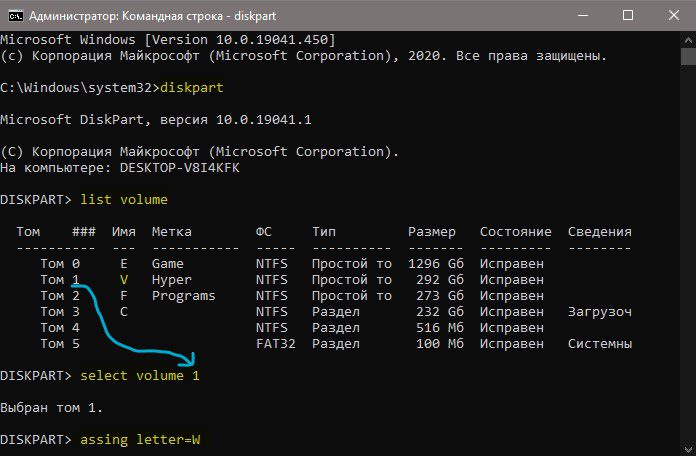
Смотрите еще:
- Разбить флешку на разделы через Диспетчер дисков в Windows 10
- Как создать и изменить размер раздела диска в Windows 10
- На выбранном диске находится таблица MBR-разделов
- Выбранный диск имеют стиль разделов GPT
- Очистка диска от ненужных файлов
Связанные статьи
- Как поменять букву диска в Windows 10 (77.3%)
- Как изменить букву Blu-ray, DVD или CD привода в Windows 10 (77.3%)
- Как проверить, использует ли диск GPT или MBR, и конвертировать в GPT или MBR (77.3%)
- Как назначить постоянную букву диска USB-накопителю в Windows (77.3%)
- Как управлять разделами средствами Windows без загрузки стороннего ПО (77.3%)
- Что такое Windows 10 в S-режиме (S Mode)? (RANDOM — 50%)
С использованием Acronis Disk Director и Aomei Partition Assistant
Утилиты подходят для работы с различными томами и разделами операционки. Доступны версии на русском языке. Приложение скачивают из официального источника, активируют. Откроется системное поле – в левой стороне указан перечень возможных действий, в правой – дисков.
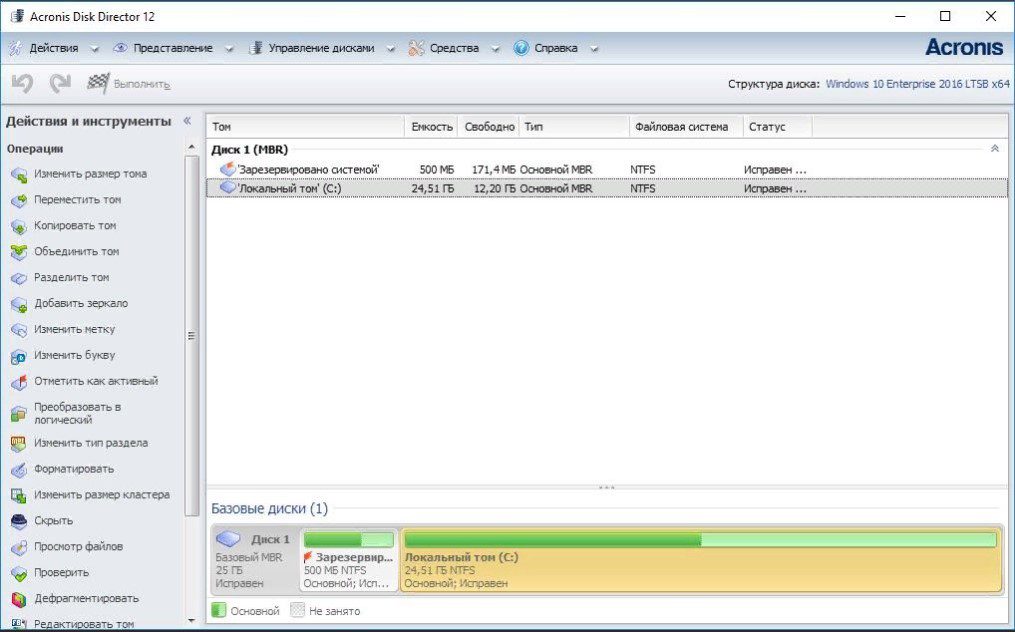
Этапы действий:
- по конкретному носителю кликают правой клавишей, чтобы активировать раздел с дополнительными действиями;
- работают со строкой «Изменить» или «Расширенный» (подходящее будет указано в приложении);
- переименовать метку определенного тома и подтвердить действие.
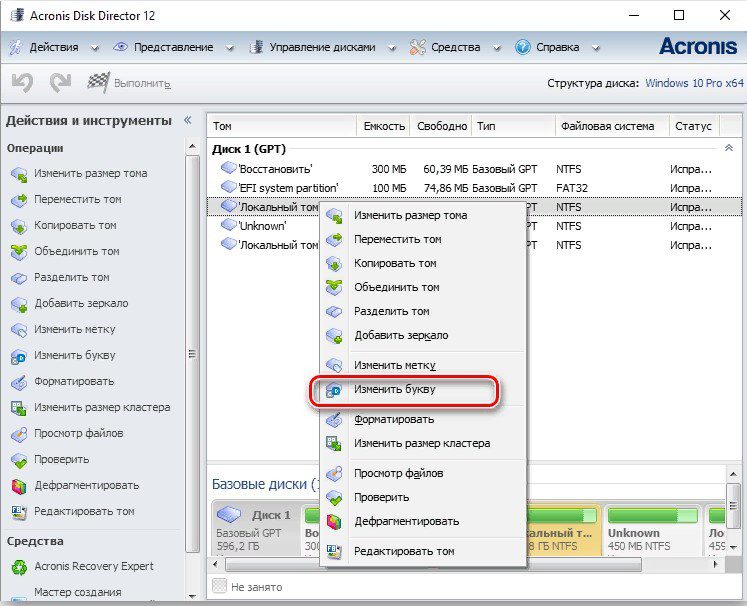
После этого выбранный раздел будет отображаться с новым названием.
Через управление дисками
- Нажмите Win+X и выберите «Управление дисками«.
- Нажмите правой кнопкой мыши пол диску, где нужно изменить букву или имя, и выберите «Изменить букву диска или путь к диску«
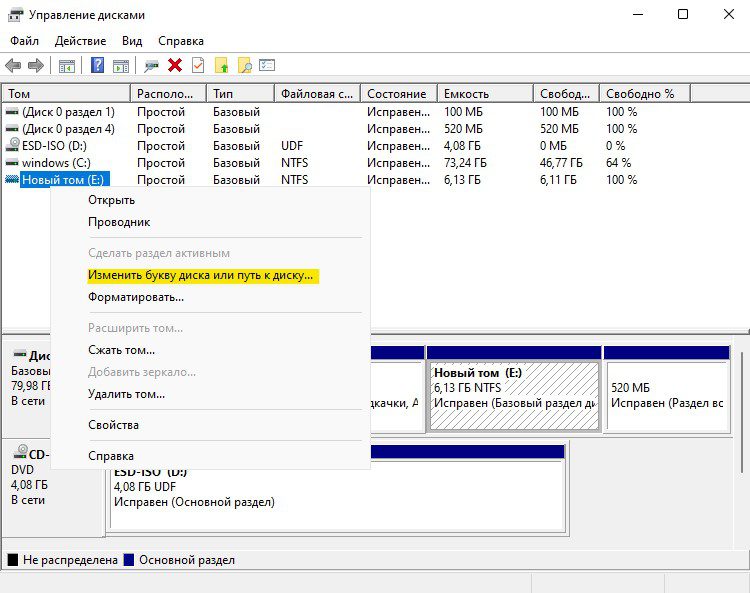
- В новом окне нажмите на «Изменить» и выберите нужную вам букву для обозначения локального диска.
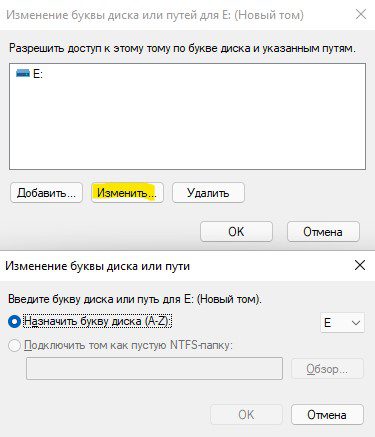
- Чтобы изменить имя диска, нажмите правой кнопкой мыши по диску из списка и выберите «Свойства«. В новом окне напишите нужное вам имя для диска.
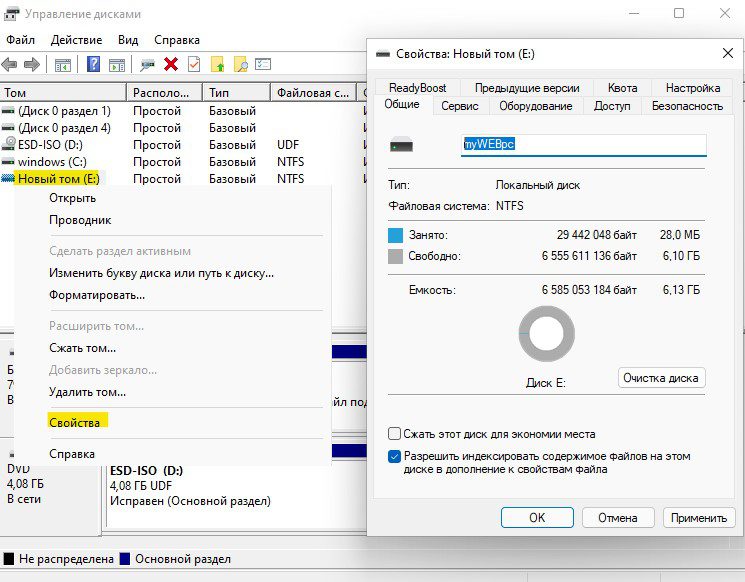
Как назначить букву диска с помощью PowerShell
Кроме того, вы также можете использовать PowerShell, чтобы изменить букву диска в Windows 10, выполнив следующие действия:
- Откройте PowerShell от имени администратора.
- Введите следующую команду для просмотра списка доступных дисков и нажмите :
Get-Disk - Введите следующую команду, чтобы назначить постоянную букву для диска и нажмите :
Get-Partition -DiskNumber 1 | Set-Partition -NewDriveLetter ZВ этой команде обязательно замените «1» на число, обозначающее диск, букву которого вы хотите изменить, и замените «Z» на новую букву, которую вы хотите использовать.
После выполнения этих действий диск будет доступен через проводник, используя назначенную букву, и Windows 10 не будет пытаться изменить её.
Утилита «Управление дисками»
Блок позволяет переименовать носитель без установки дополнительных утилит. Инструкция:
- открыть необходимый блок с помощью комбинации кнопок «Win» и «R», в дополнительном поле ввести сочетание diskmgmt.msc, подтвердить обычным образом;
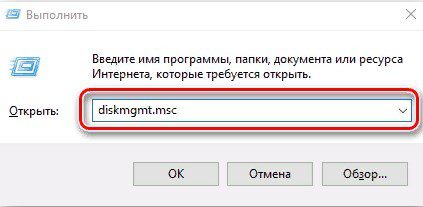
- блок, символ которого требуется изменить, активируют ПКМ (правой кнопкой мышки);
- откроется перечень дополнительных действий, переходят на строчку «Изменить букву диска или путь к диску»;
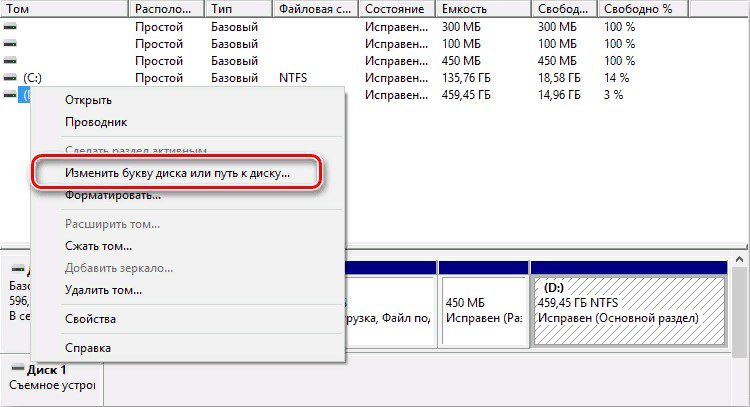
- откроется новое поле, кликают соответствующую кнопку.
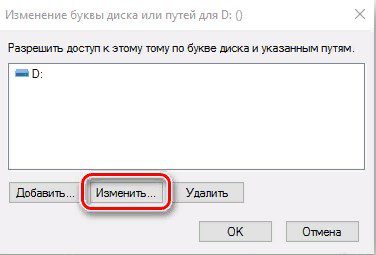
Последний пункт – назначить новый символ жесткого носителя. Подтвердить намерение клавишей «ОК».

Remove Drive Letter using Diskpart
Before moving any further, removing or un-assigning drive letter will effectively hide the drive or partition from plain sight, i.e. you cannot see that drive in the Windows explorer. To remove a drive letter, follow the above steps 1 through 4 and then use the below command to remove the drive letter of a drive or partition. Don’t forget to replace the letter “I” with the actual drive letter.
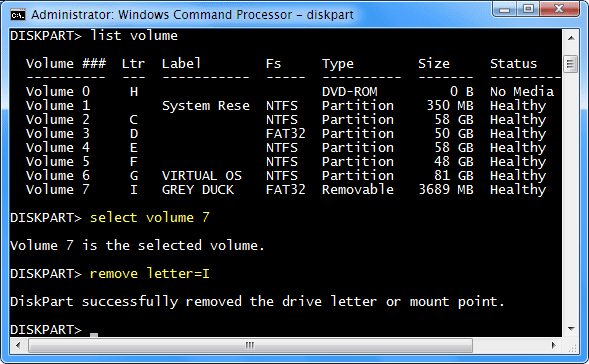
As soon as you have done that, Diskpart will remove the drive letter for that volume. If you list the volumes again, you will see that the drive you just interacted with will have no drive letter next to it.
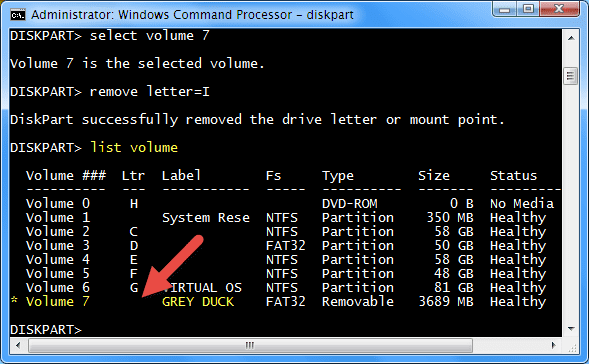
Moreover, if you navigate to the Windows explorer, you will see that the drive which got un-assigned isn’t listed anymore. But again, always be careful while you are messing around with Diskpart utility; it may cause irrecoverable data loss if used incorrectly.
Hopefully that helps, and do comment below if you face any problems while following the steps or to simply share your thoughts.
Is this article useful?
Subscribe to our newsletter!
Our latest tutorials delivered straight to your inbox
Как спрятать диск с помощью «Управление дисками»
Для многих разделов это можно сделать с помощью графического инструмента Управление дисками. Чтобы открыть его в Windows 10, щёлкните правой кнопкой мыши кнопку «Пуск» (или нажмите Win+X), а затем выберите параметр «Управление дисками».
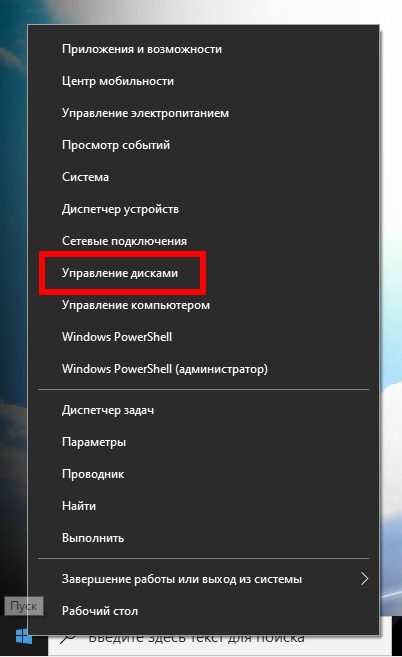
Чтобы открыть его в Windows 7, откройте меню «Пуск», введите «Создание и форматирование разделов жесткого диска», а затем нажмите «Создание и форматирование разделов жесткого диска».
В окне «Управление дисками» найдите раздел, который хотите скрыть. Например, если вы хотите скрыть диск с буквой «D:» в проводнике, найдите раздел с буквой «D:» в столбце «Том».
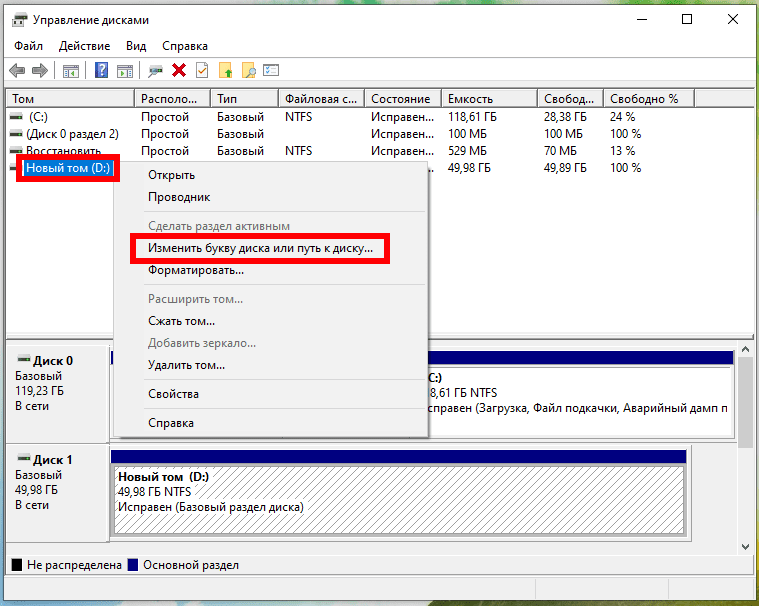
Щёлкните этот раздел правой кнопкой мыши и выберите команду «Изменить букву диска или путь к диску».
Если при нажатии на диск правой кнопкой мыши вы не видите никаких других параметров, кроме «Справка», перейдите к следующему разделу данной статьи. Вам потребуется использовать команду diskpart, чтобы удалить букву диска, поскольку по каким-то причинам графический интерфейс вам не позволит это сделать.
В появившемся окне выберите букву диска, которую вы хотите удалить, нажмите кнопку «Удалить», а затем нажмите кнопку «ОК».
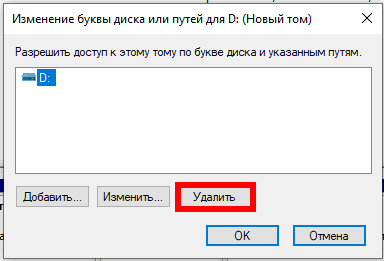
Каждый раздел обычно имеет только одну букву диска. Если разделу присвоено несколько букв дисков, вы, вероятно, захотите удалить их все отсюда.
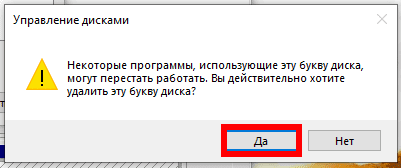
Windows предупреждает вас, что программы могут работать некорректно, если вы удалите букву диска. Например, если вы установили приложение на этот диск или сохранили на нем важные файлы, вы не сможете получить к ним доступ, пока диску не присвоена буква.
Нажмите «Да», чтобы продолжить.
Если диск в настоящее время используется, появится предупреждение о необходимости перезагрузить компьютер, чтобы завершить процесс. Ещё раз нажмите «Да» и перезагрузите компьютер. После завершения этого процесса диск не будет виден в Windows.
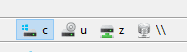
Если в будущем вы захотите, чтобы диск снова стал видимым, вернитесь к инструменту «Управление дисками», перейдите в окно «Изменить букву диска и пути», а затем нажмите кнопку «Добавить», чтобы добавить к нему букву диска.
Дайте диску ту же букву, что и раньше, и все должно работать правильно, даже если вы установили на диск приложения до того, как удалили его букву.
Вариант 2. Как удалить букву диска с помощью Diskpart
Инструмент управления дисками может работать не с каждым разделом. Чтобы скрыть «устойчивые» к предыдущему методу разделы, вам нужно запустить команду diskpart.
Сначала определите букву диска для раздела, который вы хотите скрыть. Вы можете найти его в разделе «Этот компьютер» в проводнике в Windows 10 или в разделе «Компьютер» в проводнике Windows в Windows 7.
Например, на скриншоте ниже мы хотим скрыть диск «D:».

Эту команду необходимо запускать из окна командной строки, запущенного с правами администратора. Чтобы открыть её в Windows 10, щёлкните правой кнопкой мыши кнопку «Пуск» (или нажмите Win+X), а затем выберите параметр «Windows PowerShell (администратор)». В предыдущих версиях Windows откройте меню «Пуск», введите «cmd» в поле поиска, щёлкните правой кнопкой мыши результат «Командная строка» и выберите команду «Запуск от имени администратора».
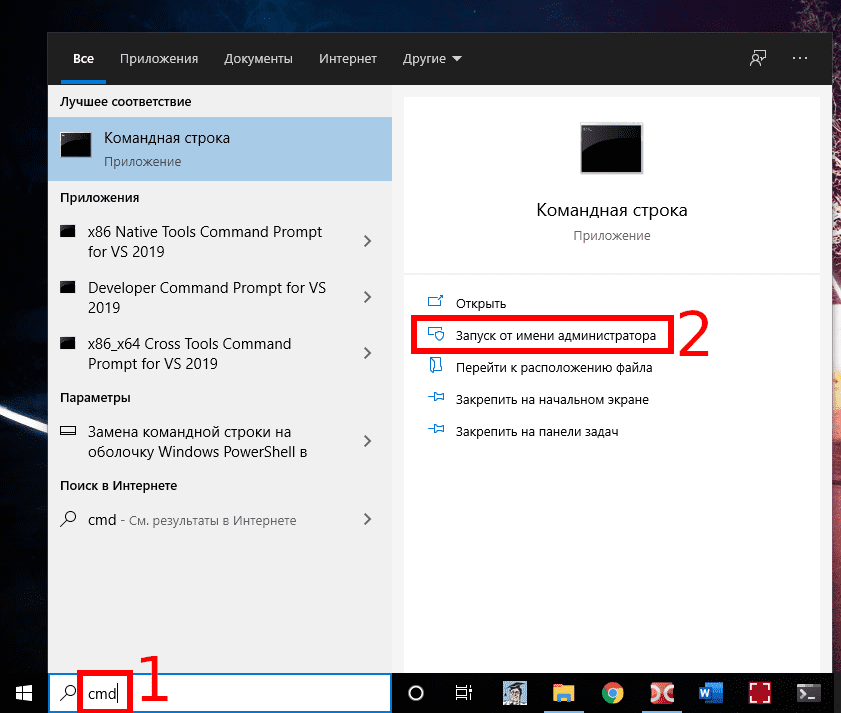
В командной строке запустите инструмент, набрав следующую команду и нажав Enter:
diskpart
Обратите внимание, что приглашение командной строки изменится на «DISKPART>», чтобы указать, что вы теперь находитесь внутри этого инструмента. Введите следующую команду и нажмите Enter, чтобы вывести список томов, подключённых к вашему компьютеру:
list volume
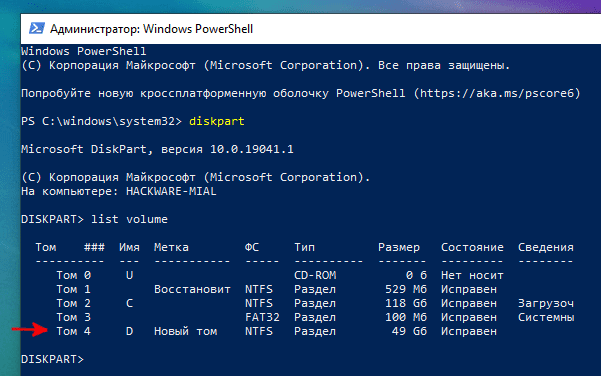
Определите номер тома раздела, который вы хотите скрыть. Например, мы хотим скрыть раздел с буквой диска D:, который мы видим как «Том 4» на приведённом выше снимке экрана.
Выполните следующую команду, чтобы выбрать раздел, заменив # на номер тома:
select volume #
В нашем примере мы хотим выбрать том 4, поэтому мы запускаем следующую команду:
select volume 4
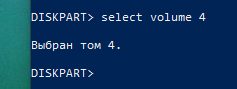
Выполните следующую команду, чтобы удалить букву диска, заменив D буквой, которую вы хотите удалить:
remove letter=D

Диск будет немедленно скрыт.
Конечно, вы не можете использовать ни один из этих приёмов, чтобы скрыть системный диск Windows, который обычно находится в C:. Windows нужен этот раздел для работы.
Чтобы назначить букву диску с помощью diskpart, запустите эту утилиту:
diskpart
Просмотрите список томов:
list volume
Выберите нужный том (замените 4 на нужный вам том):
select volume 4
Назначьте букву тому (замените D на нужную вам букву):
assign letter=D:
Перечень «сподручных» команд // CMD // Таблицы
Для просмотра характеристик устройства, сведений о системе
👉 Также в помощь!
1) Программы для проверки и мониторинга температуры процессора, видеокарты, диска
2) Как узнать характеристики компьютера, ноутбука
| № | Команда (скопировать в окно CMD и нажать Enter) | Описание команды / результат ее выполнения |
| 1 | systeminfo | Покажет информацию о системе: версию ОС Windows, модель компьютера (ноутбука), владельца, версию BIOS, кол-во ОЗУ, домен (рабочую группу), имя ПК, сетевые адаптеры и пр. |
| 2 | wmic cpu get name | Узнать модель ЦП (примерный ответ: «AMD Ryzen 3 5300U with Radeon Graphics.»). Др. способы. |
| 3 | wmic bios get serialnumber | Серийный номер устройства (ноутбука, например). |
| 4 |
wmic baseboard get product
wmic baseboard get version |
Модель мат. платы / ее версия. |
| 5 | wmic bios get SMBIOSBIOSVersion | Версия BIOS. |
| 6 | wmic path win32_VideoController get name | Название видеокарты (др. способы). |
| 7 | wmic path win32_VideoController get VideoModeDescription | Разрешение экрана, цвета. |
| 8 | wmic OS get Caption,OSArchitecture,Version | Информация о Windows. |
| 9 | wmic DISKDRIVE get Caption | Информация о накопителях. |
| 10 | wmic /namespace:\\root\wmi PATH MSAcpi_ThermalZoneTemperature get CurrentTemperature | Посмотреть температуру ЦП (для перевода в градусы Цельсия — полученное значение нужно разделить на 10 и отнять 273,15). |
| 11 |
Winver
или Ver |
Показать окно с версией установленной системы.
-//- Отобразить версию ОС прямо в окне CMD. |
| 12 | Hostname | Узнать текущее имя ПК. |
| 13 | wmic path softwarelicensingservice get OA3xOriginalProductKey | Команда покажет текущий лиценз. ключ Windows. |
| 14 |
|
Отображение сведений о лицензии (подробно, кратко). |
*
Для работы с сетью
👉 В помощь!
Коллекция заметок по настройки сети и интернета на компьютере.
| № | Команда (скопировать в окно CMD и нажать Enter) | Описание команды / результат ее выполнения |
| 1 | ipconfig /all | Показывает сетевые настройки для сетевых адаптеров (IP-адрес, MAC-адрес, и пр.). |
| 2 |
ping ya.ru
или ping ya.ru -t |
Определение пинга до ресурса www.ya.ru (разумеется, адрес можно указать свой).
Примечание: второй вариант команды (с наличием на конце -t) запускает безостановочную проверку. |
| 3 | GETMAC | Посмотреть MAC-адрес. |
| 4 | nslookup ya.ru | Покажет IP-адрес по доменному имени. |
| 5 |
netsh wlan set autoconfig enabled=no interface=»Wi-Fi»
Обратная операция: netsh wlan set autoconfig enabled=yes interface=»Wi-Fi» |
Выключает авто-поиск сетей по Wi-Fi (в некоторых случаях это увел. скорость работы Wi-Fi подключения, и снижает пинг!).
Примечание: вместо «Wi-Fi» нужно указать название своего адаптера, используемого для подключения по Wi-Fi. |
| 6 |
netcfg -d
или
|
Сброс сетевых настроек.* |
| 7 | netsh wlan show all | Просмотреть всю информацию о беспроводных устройствах. |
| 8 | netsh wlan show drivers | -//- о драйверах. |
| 9 | netstat -abno | Информация о текущих подключениях и состоянии портов. |
*
Для работы с дисками / флешками
👉 В помощь!
1) Восстановление работы флешки (прошивка) / восстановление пропавших и удаленных файлов с флешки/диска;
2) Лучшие программы для работы с накопителями (флешками, HDD, SSD и пр.).
| № | Команда (скопировать в окно CMD и нажать Enter) | Описание команды / результат ее выполнения |
| 1 | chkdsk v: /f | Проверка диска на ошибки (вместо V — нужно указать свою букву диска).
Рекомендуется запускать после некорректного выключения ПК, при ошибках чтения и пр. |
| 2 | diskmgmt.msc | Вызвать встроенную утилиту «управление дисками». |
| 3 | format E: /FS:exFAT /Q /V:fleska | Форматирование диска/флешки (быстрое). Где:
|
| 4 |
или
|
Запуск утилиты Diskpart (для работы с дисками) и просмотр информации о дисках (томах).
Первая команда покажет наличие всех физических дисков, вторая — всех томов на них. (для просмотра разделов: List Partition) |
| 5 | Вводить последовательно (по одной!)
|
Второй пример с Diskpart: смотрим все тома на дисках, выбираем первый из них (цифра «1» заменяема!), и присваиваем ему букву «R». |
| 6 | Вводить последовательно (по одной!)
|
Еще один пример с Diskpart: просмотр томов, выбор одного из них и полная его очистка. Будьте аккуратны с этой последовательностью команд, она удаляет информацию!
Кстати, после очистки диска (Diskpart, list disk, select disk 1, clean) его можно конвертировать: convert gpt (или convert mbr). |
| 7 | defrag /A /C /U /V | Анализ дисков на фрагментацию. |
| 8 | defrag C: /W /V | Дефрагментация диска «C», и вывод отчета по операции. |
| 9 | DEL /F «C:\111\Новый текстовый документ.txt» | Принудительное удаление файла * (нужно указать правильный путь до него).
Полезно в тех случаях, когда файл не удается удалить из проводника. |
| 9.1 | del /q /f /s %SYSTEMDRIVE%\*.log | Удаление всех Log-файлов с системного диска (вместо «.log» можно использовать и др. расширения). |
| 10 | RD /S «C:\111» | Удаление папки * (также нужно указать путь до нее). |
| 11 | VOL D: | Вывод серийного номера и названия диска. |
| 12 | wmic logicaldisk get name, VolumeName, Size, FileSystem, NumberOfBlocks, description | Получить информацию по всем подключенным дискам (объем, имя, тип и пр.). Более подробно тут. |
*
Для загрузки и восстановления Windows
📌 Примечание: если у вас не загружается Windows — командную строку можно вызвать с установочной флешки.
| № | Команда (скопировать в окно CMD и нажать Enter) | Описание команды / результат ее выполнения |
| 1 |
chkdsk /x/f/r
можно и так: chkdsk D: /f |
Проверка текущего сист. диска на ошибки (/ либо проверка указанного диска). |
| 2 | sfc /scannow | Проверка целостности системных файлов. |
| 3 | BCDEDIT | Диспетчер загрузки Windows |
| 4 |
Затем, узнав том с Windows, использовать: bcdboot d:\windows |
Сначала узнаем том, на котором установлена Windows, затем восстанавливаем файлы загрузки. |
| 5 |
Затем ввести: bcdboot D:\windows /s Z: /f UEFI |
Сначала узнаем все тома дисков в системе.
Далее выбираем «ESP» том, он в 99-512 МБ (FAT32) (важно: вместо «2» нужно будет выбрать свой том). Затем присваиваем ему букву Z. Далее указываем букву тома с Windows (вначале мы узнали и ее тоже) и восстанавливаем файлы загрузки. |
| 6 | rstrui | Запуск утилиты для отката системы (если есть точки восстановления). |
| 7 | sysdm.cpl | Создать точку восстановления ОС в окне «Защита системы». |
| 8 | wmic.exe /Namespace:\\root\default Path SystemRestore Call CreateRestorePoint “MyRestorePoint”, 100, 7 | Создать точку восстановления системы в авто-режиме (без лишних вопросов). |
| 9 |
bcdedit /set {default} safeboot minimal
или bcdedit /set {default} safeboot network |
Загрузка безопасного режима (можно вводить, загрузившись с установочной флешки). Полезная команда, если в обычном режиме Windows не загружается («лагает»).
—//— C поддержкой сети. * Важно: чтобы отменить загрузку в безопасном режиме — в рабочей Windows используйте команду: bcdedit /deletevalue {default} safeboot |
| 10 | msconfig | Конфигурация системы (здесь можно настроить запуск служб, автозагрузку ПО, режим загрузки ОС). |
| 11 |
dism /online /export-driver /destination:F:\MyDrivers
Dism /online /Add-Driver /Driver:F:\MyDrivers /Recurse |
Первая команда создает копию драйверов, вторая — восстанавливает их из копии. Работает в Windows 10/11 (Net Framework 3.5). |
*
Общие операции
| № | Команда (скопировать в окно CMD и нажать Enter) | Описание команды / результат ее выполнения |
| 1 | Pause | Ставит на «паузу» выполнение последовательности команд, и ждет нажатия одной из кнопок клавиатуры. |
| 2 | net start | Просмотр списка запущенных служб. |
| 3 |
net start WlanSvc
или net stop WlanSvc |
Запустить службу WlanSvc / остановить службу -//- |
| 4 | ASSOC | Просмотреть таблицу: расширение (например, «.RAR») / программа, которая его открывает. |
| 5 | DATE | Просмотр и установка даты (полезно, когда не работают параметры ОС).
В помощь: настройка даты и времени в Windows. |
| 6 | shutdown.exe -r -f -t 20 | Перезагрузка компьютера через 20 сек.
Прим.: время задается в секундах. В 1 часе = 3600 сек.! |
| 7 | shutdown /s /t 60 | Выключение компьютера через минуту.
Прим.: время задается в секундах. |
| 8 |
TASKLIST
и доп. в помощь taskkill /F /IM explorer.exe & start explorer |
Просмотр всех выполняемых программ и служб.
Завершение процесса explorer.exe (проводник), и его запуск. Удобная штука, когда диспетчер задач «лагает», или вы в нем не можете «поймать» проводник. |
| 9 | wmic computersystem where name=»%computername%» call joindomainorworkgroup name=»homework» | Сменить рабочую группу текущему компьютеру (вместо «homework» — напишите свое название).
Необходима перезагрузка ПК! |
| 10 | wmic computersystem where name=»%computername%» call rename name=»newpc» | Сменить имя компьютеру (вместо «newpc» задайте свое имя ПК).
Необходима перезагрузка ПК! |
| 11 |
powercfg -a
еще доп.: powercfg -h on powercfg -h off |
Просмотр режимов выкл. ПК (гибернация, сон и пр.).
*** Вкл. / откл. гибернацию. |
| 12 | start /high /D «C:\Games\World of Warcraft Classic» wow.exe | Запуск приложения с нужным приоритетом (в моем случае — высокий приоритет, который чаще всего и нужен). Часто помогает снизить тормоза в играх.
Более подробно о приоритетах тут. |
| 13 | xcopy C:\Games D:\backup /f /i /y /s | Копирует один каталог в другой (без лишних вопросов; с перезаписью файлов!).
Удобно использовать для создания резервных копий нужных папок. |
| 14 |
dir C:\Fraps /B /S > initial_c.txt
dir c:\initial_c.txt /w/o/s/p |
Все файлы из папки C:\Fraps запишет в файл initial_c.txt.
Найдет все файлы на диске «C:» с названием «initial_c.txt». Найдет все файлы на диске «C:» с расширением «.txt». |
| 15 |
more c:\Users\initial_c.txt
type c:\Users\initial_c.txt |
Прочитать и вывести содержимое текстового файла на экран. |
| 16 |
|
|
| 17 | HELP | Выводит справку по всем командам Windows. |
| 18 | EXIT | Выход из CMD. |
*
📌Дополнения
Показ скрытых файлов
Полезные команды для проводника (позволят отображать скрытые расширения, скрытые и системные файлы):
reg add «HKCU\Software\Microsoft\Windows\CurrentVersion\Explorer\Advanced» /v HideFileExt /t REG_DWORD /d 00000000 /f
reg add “HKCU\Software\Microsoft\Windows\CurrentVersion\Explorer\Advanced” /v Hidden /t REG_DWORD /d 1 /f
reg add “HKCU\Software\Microsoft\Windows\CurrentVersion\Explorer\Advanced” /v ShowSuperHidden /t REG_DWORD /d 0 /f
После выполнения команд — не забудьте перезагрузить проводник (ПК).
*
Как автоматизировать выполнение определенных команд
Например, вам требуется постоянно запускать игру с нужным приоритетом (чаще с высоким), или очищать какие-то папки от мусора (определенных файлов), или еще что…
В этом случае можно сделать так:
- создать 📌BAT-файл с нужными вам командами (по ссылке привел все нюансы его создания + примеры) и проверить — оценить, всё ли выполняется правильно после его запуска;
- настроить 📌планировщик заданий в Windows, чтобы запускать этот BAT-файл в нужное вам время, например, при каждом включении ПК / или в определенное время (скажем, по вторникам и четвергам с 14-00 до 16-00).
*
Что делать, если не загружается Windows
📌Вариант 1: воспользоваться другим рабочим компьютером и записать установочную флешку с Windows. Также не помешает и LiveCD-флешка (эта «штуковина» позволит загружать «полноценную» Windows с флешки, и, само собой, работать с командной строкой… Для восстановления загрузчика Windows — обратите внимание на эту табличку).
*
📌Вариант 2: воспользоваться телефоном (под Android) и записать на нем установочную флешку. Далее подключить ее к ПК, и загрузиться…
*
📌Кстати, открыть окно командной строки можно и с установочной флешки с Windows: достаточно загрузиться с нее и нажать сочетание Shift+F10. Далее можно выполнить многое из таблиц выше…
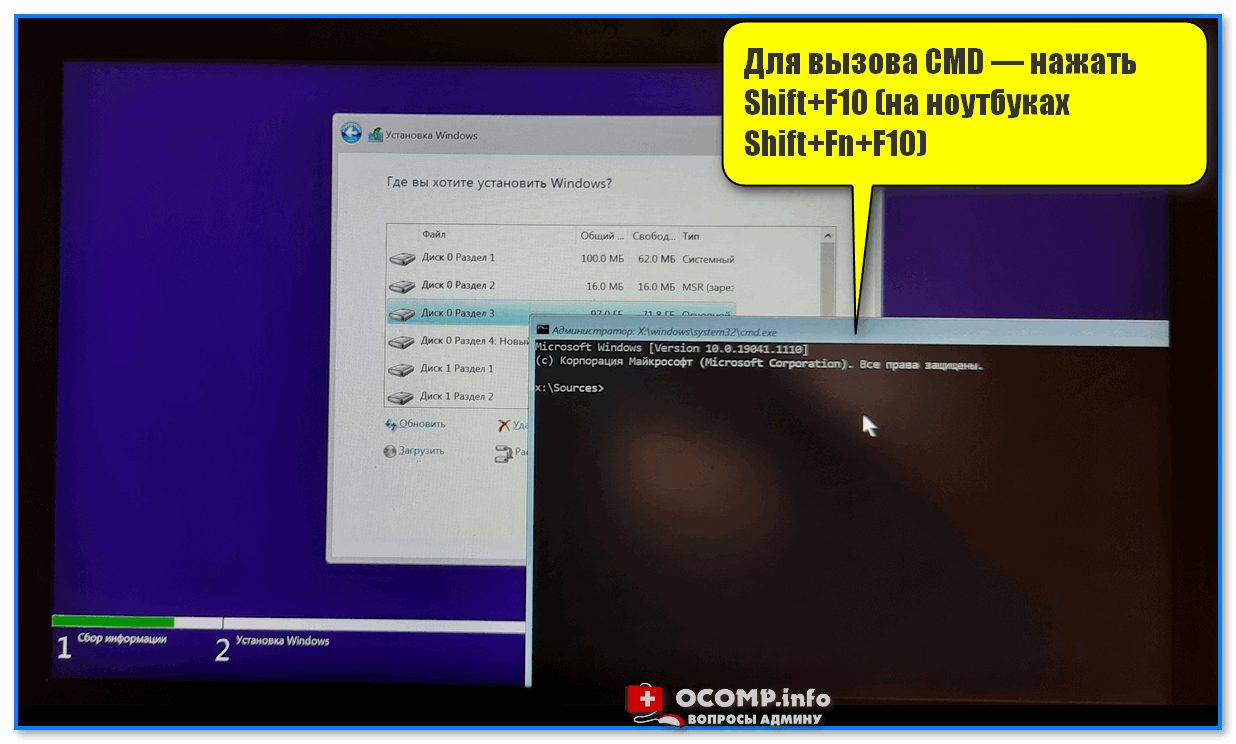
Установка Windows — запуск командной строки
*
📌 Рекомендую! Коллекция аварийных флешек, которую нужно иметь на экстренный случай (как раз, когда не загружается Windows).
*
На сим пока всё, дополнения приветствуются!
Успехов!
👋


Через Редактор реестра
Задать новую букву выбранному дисководу можно через Редактор реестра. Инструкция:
- одновременно зажать кнопки «Windows» и «R», ввести команду regedit и подтвердить намерение;
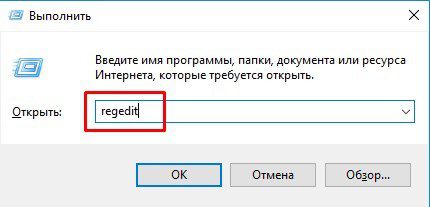
- перейти по нескольким значениям последовательно: HKEY_local_machine, затем System и MountedDevices;
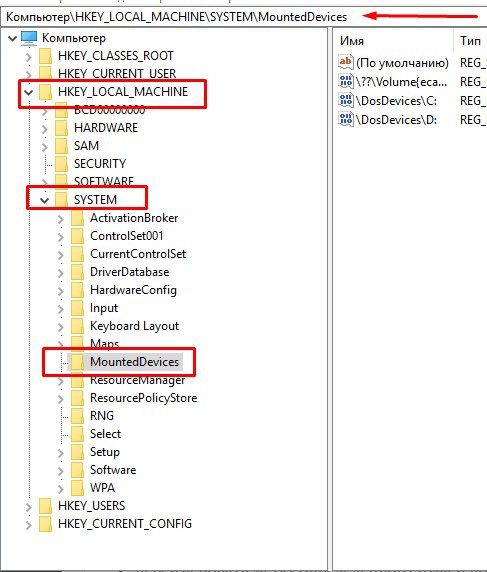
- справа отобразится перечень действующих носителей (даже с DVD-привода).
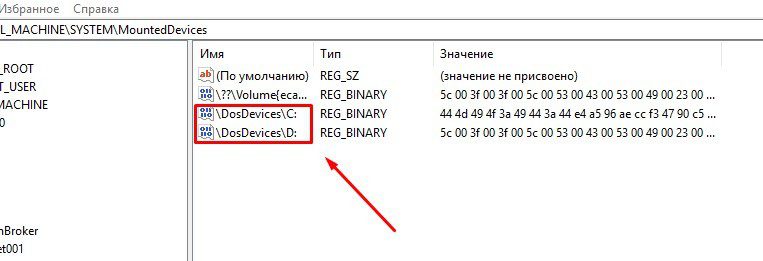
Внимание! В данном поле наименования и символика отображаются в другом формате. Например – \DosDevices\R:, где последний символ обозначает букву носителя.
Изменение проводится через контекстное меню (вызывается правой клавишей мыши). В выпавшем списке активируют строку «Переименовать» и выбирают новое название.

Через командную строку
Чтобы изменить букву диска, запустите командную строку от имени администратора и введите следующие команды:
-
diskpart— запуск инструмента. -
list volume— вывести список разделов. -
select volume 1— выбрать раздел из списка выше. -
assign letter=W— назначить новую букву на выбранном диске.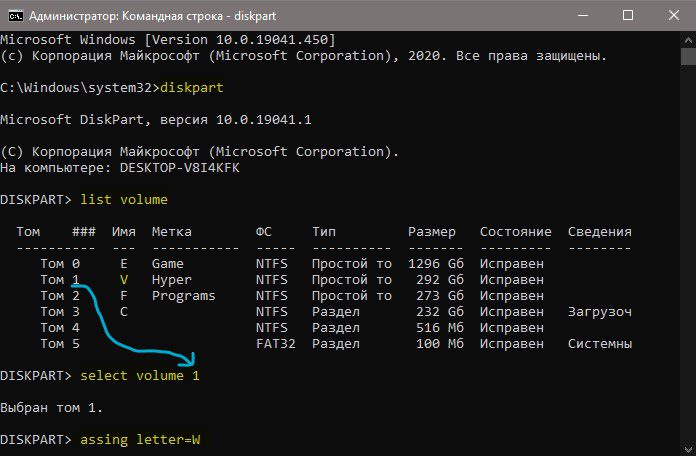
Чтобы изменить имя диска (метку) введите следующую команду, заменив имя «Игры» на своё:
-
label E: Игры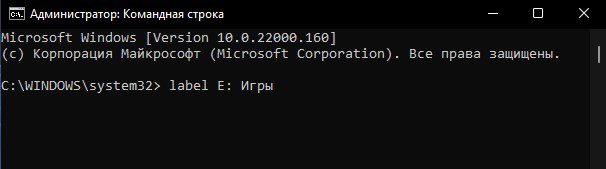
Смотрите еще:
- Как изменить частоту обновления экрана в Windows 11/10
- Как изменить разрешение экрана в Windows 11
- Как изменить язык для виджетов в Windows 11
- Как изменить MAC адрес в Windows 11/10
- Как изменить имя компьютера в Windows 11