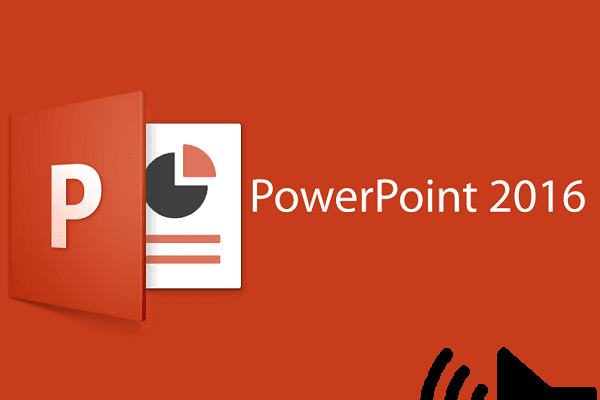Вы когда-нибудь создавали красивую презентацию PowerPoint, включавщую музыкальные композиции и/или видеоклипы, но не работавшую на другом компьютере? Эта статья расскажет вам, как включить в презентацию все необходимые файлы и при этом такая презентация будет работать на другом компьютере.
- Шаги
- Помогла ли вам эта статья?
- Еще статьи по данной теме
- Нужна помощь?
- Скринкаст
- Воспроизведение звука во время перехода между слайдами
- Воспроизведение звука во время анимации
- Добавление звука в Windows
- Добавление звука на Mac
- Прикрепление звука к кнопке на слайде
- Воспроизведение аудио в фоновом режиме
- Вставка аудио в Windows
- Вставка аудио на Mac
- Настройка параметров воспроизведения
- Параметры воспроизведения только для Windows
- Как найти дополнительные настройки в Windows, которые не сразу видны
- Заключение
- Как сделать звуковое сопровождение презентации
- Вставка музыкального файла в презентацию PowerPoint на все слайды
- Настройки воспроизведения музыкальной дорожки в презентации
- Оптимизация презентации с аудиофайлами по шагам
- Как вставить звуковой файл в презентацию?
Шаги
- Откройте PowerPoint, нажав «Пуск» — «Все программы» — «Microsoft Office» — «Microsoft PowerPoint».
- Создайте презентацию PowerPoint. Если вы не знаете как это сделать, прочитайте эту статью.
- Нажмите «Вставка» — «Фильм» (или «Звук») – «Фильм из файла» (или «Звук из файла»), чтобы добавить в презентацию видео или аудио файл.
- Найдите файл, который необходимо добавить.
- В выпадающем меню «Тип файла» выберите формат MP3 или WAV.
- В окне с запросом «Воспроизводить фильм при показе слайдов?» выберите либо «Автоматически», либо «По щелчку».
- Запустите показ слайдов, чтобы убедиться, что аудио/видео файлы воспроизводятся. Для редактирования слайда с видео файлом перейдите на вкладку «Работа с фильмами».
- Сохраните презентацию, нажав «Файл» — «Сохранить как», выберите папку, в которую вы собираетесь сохранить презентацию, введите имя файла и нажмите «Сохранить».
- Откройте электронную почту и создайте новое письмо.
- Введите адрес получателя, тему письма, текст письма и т.п.
- К письму прикрепите файл презентации PowerPoint.
- Прикрепите все аудио или видео файлы, которые вы использовали в презентации. Многие забывают про этот шаг. Если вы не прикрепите аудио или видео файлы, используемые в презентации, она не будет работать на другом компьютере.
- Проверьте презентацию на другом компьютере. Перед показом презентации обязательно проверьте ее работу на другом компьютере (чтобы убедиться, что она работает так, как вы хотите).

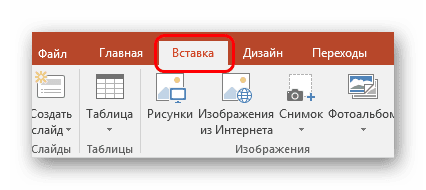
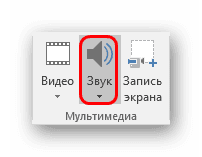

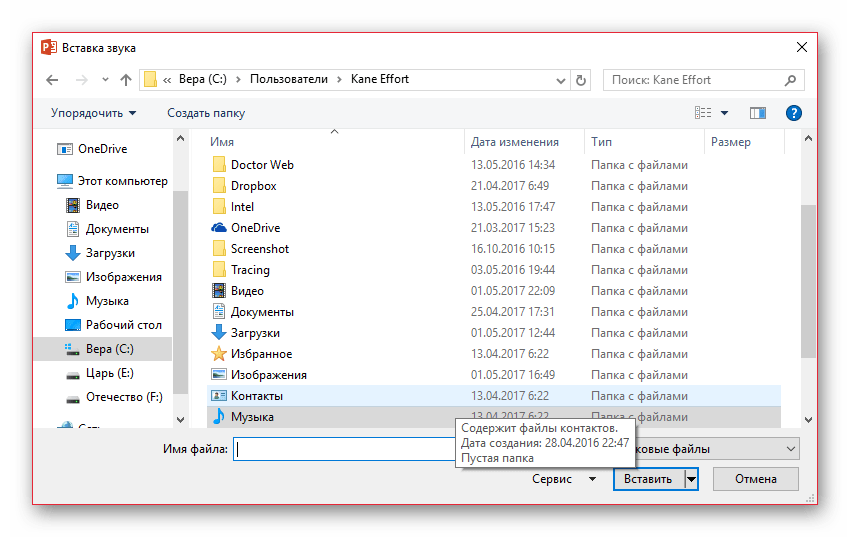
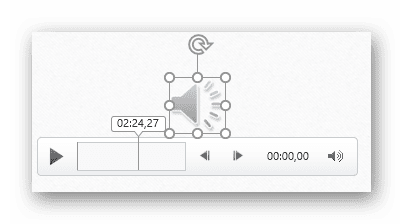
На этом добавление аудио закончено. Однако просто вставить музыку – это полдела. Для нее ведь должно быть назначение, как раз этим и следует заняться. Настройка звука для общего фонаДля начала стоит рассмотреть работу звука в качестве аудио сопровождения презентации. При выборе добавленной музыки сверху в шапке появляются две новые вкладки, объединенные в группу «Работа со звуком». Первая нам особо не нужна, она позволяет изменять визуальный стиль изображения аудио – этого самого динамика. В профессиональных презентациях картинка не отображается на слайдах, потому и настраивать ее тут не особо есть смысл. Хотя, если это нужно, можно здесь покопаться.

Нас же интересует вкладка «Воспроизведение». Здесь можно выделить несколько областей.

- «Просмотр» — самая первая область, включающая одну лишь кнопку. Она позволяет воспроизвести выбранный звук.
- «Закладки» имеют две кнопки для добавления и удаления специальных якорей в ленту проигрывания аудио, чтобы иметь возможность впоследствии ориентироваться в мелодии. В процессе воспроизведения пользователь сможет в режиме просмотра презентации управлять звуком, переключаясь от одних моментов к другим комбинацией горячих клавиш:
Следующая закладка – «Alt» + «End»;Предыдущая – «Alt» + «Home». - «Редактирование» позволяет вырезать из аудиофайла отдельные части без каких-либо отдельных редакторов. Это полезно, например, в случаях, когда от вставленной песни требуется воспроизвести только куплет. Это все настраивается в отдельном окне, которое вызывается кнопкой «Монтаж звука». Здесь же можно прописать интервалы времени, когда аудио будет угасать или появляться, понижая или повышая громкость соответственно.
- «Параметры звука» содержит основные параметры для аудио: громкость, способы применения и настройки начала воспроизведения.
- «Стили звукового оформления» — это две отдельные кнопки, которые позволяют либо оставить звук так, как он вставлен («Не использовать стиль»), либо автоматически переформатировать его в качестве фоновой музыки («Воспроизводить в фоне»).
Все изменения здесь применяются и сохраняются автоматически. Рекомендуемые настройкиЗависит от области применения конкретного вставленного аудио. Если это просто фоновая мелодия, то достаточно нажать на кнопку «Воспроизводить в фоне». Вручную же это настраивается так:
- Галочки на параметрах «Для всех слайдов» (музыка не будет останавливаться при переходе к следующему слайду), «Непрерывно» (файл будет проигрываться заново при окончании), «Скрыть при показе» в области «Параметры звука».
- Там же, в графе «Начало», выбрать «Автоматически», чтобы старт музыки не требовал никакого специального разрешения от пользователя, а начинался сразу же после начала просмотра.
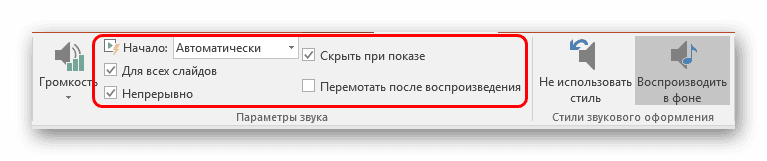
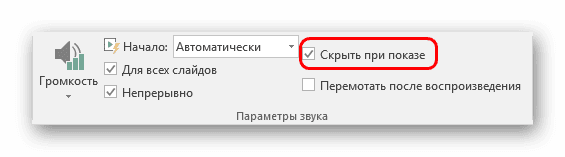
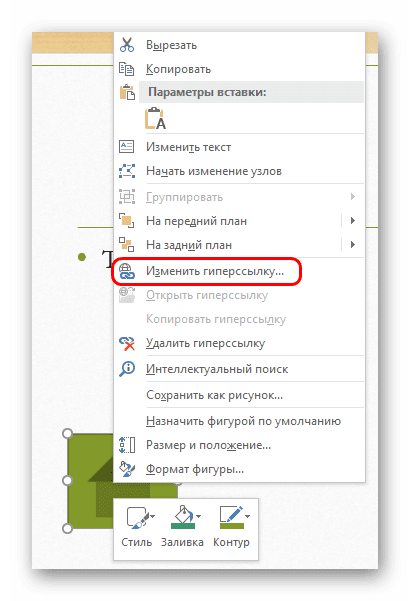
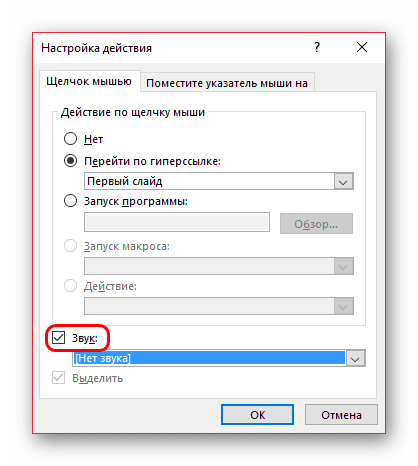
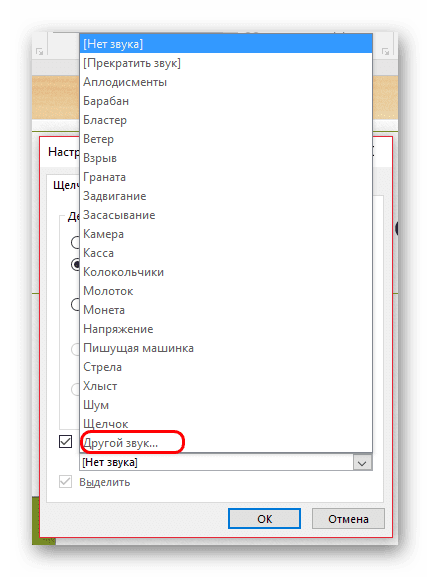
Важно отметить, что данная функция работает только со звуком в формате. WAV. Хоть там и можно выбрать отображение всех файлов, другие форматы аудио работать не будут, система просто выдаст ошибку. Так что нужно заранее подготовить файлы. В конце хотелось бы добавить, что вставка аудиофайлов также значительно увеличивает размер (занимаемый документом объем) презентации. Важно учитывать это, если присутствуют какие-либо ограничивающие факторы.
Мы рады, что смогли помочь Вам в решении проблемы.
Опишите, что у вас не получилось. Наши специалисты постараются ответить максимально быстро.
Помогла ли вам эта статья?
ДА НЕТ
Еще статьи по данной теме
Russian (Pусский) translation by Olya Misuraghina (you can also view the original English article)
Хотите добавить звуковые эффекты на переходы между слайдами в PowerPoint или, возможно, фоновую музыку или автоматический дикторский текст? Вам повезло. У PowerPoint есть несколько способов использовать аудио в презентации: можно воспроизводить звук во время переходов между слайдами, можно прикрепить аудио к кнопке на слайде, можно воспроизводить звук на одном слайде или сразу на нескольких слайдах.
В этом уроке я расскажу вам все, что нужно знать о добавлении аудио в презентацию PowerPoint на Mac или ПК, и как все сделать именно так, как вы хотите.
Нужна помощь?
Если вам нужна помощь в дизайне вашей презентации, обратитесь к одному из опытных дизайнеров презентаций из Envato Studio. Они могут переделать слайды, создать шаблоны и сделать многое другое, чтобы ваша презентация выглядела профессионально, без сучка, без задоринки.
Скринкаст
В PowerPoint для Windows можно выбрать один из нескольких источников аудио: из библиотеки встроенных звуковых эффектов, из бесплатной библиотеки на Office. com, из ваших собственных файлов на компьютере, или записать свой собственный звук. Эти опции на Mac более ограничены: вы можете либо вставить аудиофайл с жесткого диска, либо из iTunes, или вы можете записать свой собственный. В любом случае, добавление звука в PowerPoint работает в основном одинаково в новых версиях PowerPoint в Windows или на Mac.
Вы можете следовать этому руководству, используя свою собственную презентацию PowerPoint, если хотите. У нее должно быть несколько слайдов, и лучше всего, если не будет переходов или анимаций. У вас также должны быть файлы с короткими звуковыми эффектами и фоновые мелодии в несколько минут.
Или, если хотите, загрузите zip-файл, включенный в это руководство, с образцом презентации PowerPoint Audio. pptx и примерами аудиофайлов.
Воспроизведение звука во время перехода между слайдами
Для воспроизведения звука во время перехода нужно всего несколько кликов, но, пожалуйста, используйте эту функцию не слишком часто, чтобы не отвлекать и не раздражать свою аудиторию. С учетом сказанного выше, давайте начнем.
Чтобы добавить звук на переход в PowerPoint для Windows или Mac, перейдите на вкладку «Transitions» на ленте и примените переход. На правой стороне ленты выберите раскрывающийся список “Sound” и выберите один из звуков из списка. Или вместо выбора одного из встроенных звуков нажмите «Other Sound» в нижней части списка и выберите «Water Spray». Если вы используете свой собственный звуковой файл, он должен быть в формате WAV.
Нажмите «Apply to All», чтобы применить переход и звуковой эффект ко всем слайдам презентации. Обратите внимание на падающие звездочки под номерами слайдов на миниатюрах слева: это указывает на то, что мы добавили переход, или в нашем случае — переход со звуком.


Примените звук к переходу с правой стороны ленты на вкладке «Transitions»
Нажмите кнопку «Slide Show», чтобы запустить презентацию (F5 или Fn-F5 на MacBook). Щелкните мышью или нажмите клавишу «Enter» или «Return» для перехода от слайда к слайду.
Если вы решите, что не хотите, чтобы звук воспроизводился при переходе, снова щелкните выпадающее меню «Sound» и выберите «No Sound». Снова нажмите «Apply to All».
Воспроизведение звука во время анимации
Сперва мы применим анимацию, а затем добавим к ней звук. Перейдите к слайду 2 с заголовком и списком. Перейдите на вкладку «Animations» на ленте, затем щелкните по заголовку слайда и выберите одну из перечисленных анимаций. Сделайте то же самое для текста списка. Обратите внимание, что у каждой строки текста есть рядом номер, указывающий порядок анимации.


В версии Windows нажмите кнопку «Animation Pane» на вкладке «Animations», чтобы отобразить панель
Добавление звука в Windows
Если вы используете Windows, нажмите кнопку «Animation Pane» на ленте, чтобы отобразить панель анимации. Номера на панели соответствуют номерам на слайде (щелкните маленькую стрелку вниз, чтобы увидеть их все).
На анимационной панели щелкните правой кнопкой мыши на «Content Placeholder» (Заполнитель) и выберите «Effect Options» во всплывающем меню. Нажмите на раскрывающийся список «Sound» и выберите нужный звук из списка, или нажмите на «Other Sound» внизу и выберите «Bullet Item Sound» из этого урока.
Если вы хотите отрегулировать громкость, щелкните значок динамика. По завершении нажмите «ОК».
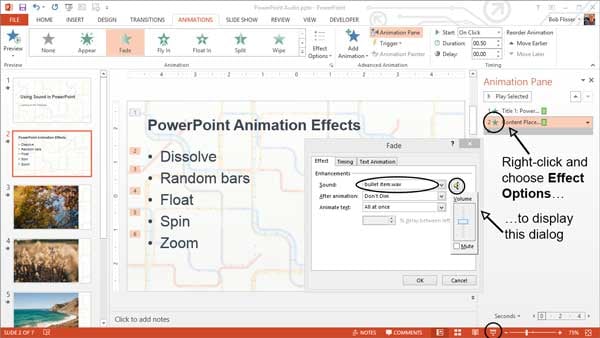

Нажмите стрелку вниз на элементе на анимационной панели (или щелкните его правой кнопкой мыши), чтобы отобразить окно, в котором вы можете добавлять звуки к анимированному объекту
Нажмите кнопку «Slide Show», чтобы запустить этот слайд. Щелкните мышью или нажмите Enter или Return, чтобы отобразить список и услышать звук.
Добавление звука на Mac
Если вы используете Mac, нажмите кнопку «Reorder» на правой стороне ленты, чтобы отобразить окно «Custom Animation». Там же разверните секцию «Effect Options». Дальше все точно так же, как в Windows: нажмите на выпадающий список «Sound» и выберите звук или нажмите на «Other Sound» и выберите «Bullet Item sound» из этого урока.


В версии на Mac нажмите кнопку «Reorder» на ленте на анимационной вкладке, чтобы отобразить панель «Custom Animation». Здесь вы можете применить звук к анимированным объектам.
Нажмите на кнопку «Slide Show», чтобы запустить этот слайд. Щелкните мышью или нажмите Enter или Return, чтобы отобразить список и услышать звук.
Прикрепление звука к кнопке на слайде
В PowerPoint есть кнопки, которые запускают действия, и их можно разместить на слайде, чтобы потом воспроизводить звуки. Кнопку можно привязать к слайду или странице в интернете, с ее помощью можно перемещаться по презентации, запускать макрос или программу. Хотя у кнопок разные значки, все они могут выполнять одни и те же задачи.
Давайте добавим навигационные кнопки на слайды этой презентации и привяжем к каждой кнопке звуковой эффект. Если у вас все еще открыта панель анимации или панель инструментов Custom Animation, закройте их.
Перейдите к слайду 3, и мы вставим форму:
- В Windows откройте вкладку «Home» на ленте, затем щелкните стрелку «Вниз» на поле, в котором есть фигуры, ИЛИ перейдите на вкладку «Insert», затем щелкните значок «Стрелка вниз» на иконке фигур.
- На Mac перейдите на вкладку «Insert», затем щелкните значок «Стрелка вниз» на иконке фигур.
Нажмите кнопку «Home» (5-я кнопка в Windows, вторая кнопка на Mac)


Чтобы вставить кнопки, выберите их в нижней части раскрывающегося списка
Shapes Когда мышь станет крестиком, перетащите ее в нижний правый угол слайда, чтобы поместить туда кнопку. (Удерживайте клавишу Shift во время перетаскивания, чтобы сохраниеть пропорции ширины и высоты
Когда вы отпустите кнопку мыши, появится диалоговое окно. По умолчанию это гиперссылки на первый слайд, что нам и нужно. В нижней части экрана установите флажок «Play Sound» и выберите звук из списка или выберите «Other Sound» внизу и выберите «Home Button sound» из этого урока. Нажмите «ОК».
Повторите то же самое с кнопками со стрелками влево и вправо. Стрелка влево автоматически привязывается к предыдущему слайду, и вы можете прикрепить к ней звук “Previous Slide sound”, а стрелка вправо автоматически привязывается к следующему слайду, и вы можете прикрепить звук “Next Slide sound”.
Если вы хотите изменить цвет и форматирование кнопок, выделите их все, а затем на вкладке «Format» на ленте нажмите кнопку «Shape Styles» (Windows) или «Quick Styles» (Mac) и выберите то, что нужно.
Теперь ваш слайд должен выглядеть так:
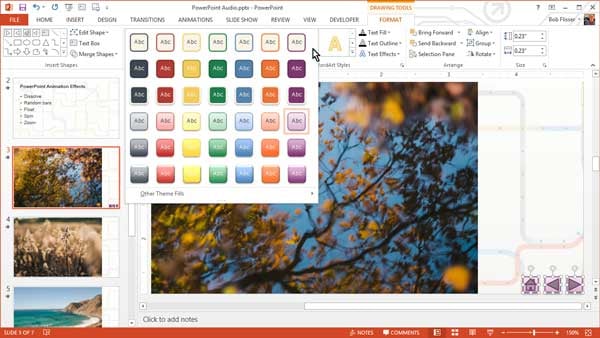

Изменяйте кнопки — или любые фигуры — с помощью выпадающего списка «Shape Styles» в Windows или кнопки «Quick Styles» на Mac
Теперь поместите кнопки на другие слайды презентации. Убедитесь, что все они выбраны, а затем скопируйте их в буфер обмена (Ctrl-C в Windows или Command-C на Mac). Вставьте кнопки на все другие слайды (Ctrl-V в Windows или Command-V на Mac). Обратите внимание, что PowerPoint помещает их в одно и то же место.
На первом слайде снимите выделение с кнопок, затем удалите кнопки «Home» и «Стрелка влево». На последнем слайде снимите выделение со всех кнопок, затем удалите кнопку «Стрелка вправо».
Запустите презентацию с первого слайда и попробуйте кнопки.
Воспроизведение аудио в фоновом режиме
PowerPoint также позволяет воспроизводить звук на фоне одного или нескольких слайдов. Процесс схож во всех версиях. Начнем с первого слайда.
Вставка аудио в Windows
Аудио нужно вставить, поэтому перейдите на вкладку «Insert» на ленте и нажмите кнопку «Аудио». В версиях 2007 и 2010 годов вы сразу же увидите диалоговое окно для вставки звука. В версии 2013 года у вас будут другие варианты. Выбрав Online Audio, вы сможете искать клип на Office. com. Другой вариант — записать звук на компьютер. Я собираюсь нажать «Audio on My PC» и выбрать свою собственную фоновую музыку.


В Office 2013 для Windows кнопка « Audio» на вкладке «Insert» позволит вам вставлять аудио с вашего компьютера, с Office. com или записывать аудио.
Выберите любую музыку на компьютере в формате MP3, WAV или M4A. Если вы загрузили zip-файл из этого урока, вы можете выбрать Mountain Lake. mp3 (трек любезно предоставлен Стивом Якобусом с www. SteveJacobus. com).
Так вы поместите звуковой значок на экран. Протестируйте его с помощью любой из кнопок воспроизведения:


После вставки аудиофайла, проверьте его, нажав на любую из кнопок для воспроизведения
Вставка аудио на Mac
С Mac все то же самое. На вкладке «Home» на ленте нажмите кнопку «Media», чтобы отобразить выпадающий список. Audio Browser позволит вам выбрать файл из iTunes или с жесткого диска, или записать собственный.
Как и в Windows, выберите «Audio From File» и выберите любой файл MP3, WAV или M4A. Если вы загрузили zip-файл из этого урока, вы можете выбрать Mountain Lake. mp3 (трек любезно предоставлен Стивом Якобусом с www. SteveJacobus. com).
Так вы поместите звуковой значок на экран. Протестируйте его с помощью любой из кнопок воспроизведения (см. скриншот экрана Windows выше).
Настройка параметров воспроизведения
В Windows и на Mac убедитесь, что у вас выбран значок аудио. В Windows перейдите на вкладку «Playback» на ленте, а на Mac перейдите на вкладку «Format Audio». Выберите параметры для автоматического воспроизведения клипа и скройте значок при воспроизведении слайд-шоу:
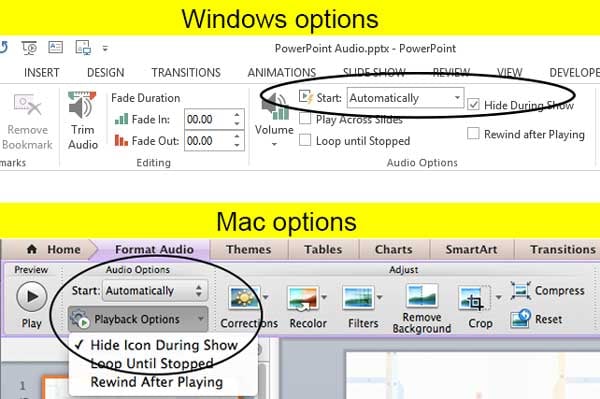

Варианты воспроизведения для версий Windows и Mac похожи
Запустите слайд-шоу, и музыка начнется сразу же. Но как только вы перейдете к следующему слайду, музыка остановится. Поэтому выберите опцию Play Across Slides. В Windows вы также можете выбрать «Play in Background». Если музыка закончилась до показа слайдов, также можете выбрать опцию “Loop Until Stopped”.
Запустите слайд-шоу еще раз, и на этот раз музыка продолжит воспроизводиться по мере появления слайдов. Она также играет поверх звуковых эффектов кнопок.
Параметры воспроизведения только для Windows
В Windows на ленте есть две большие кнопки, которых нет на Mac (выберите значок аудио и оставайтесь на вкладке “Playback”):
- Trim: если вы хотите воспроизвести только часть звукового файла, нажмите кнопку Trim Audio, и в появившемся диалоговом окне перетащите зеленую полосу вправо, чтобы установить более позднее время начала, или перетащите красную полосу влево, чтобы установить более раннее время окончания. Или вместо этого можете просто ввести числовые значение.
- Fade In и Fade Out: если аудио не исчезает постепенно, или если вы его обрезали, можете применить эффект его затихания.


В версиях Windows можете установить время начала и окончания аудио и применить эффект его затихания в начале или в конце
Нажмите на кнопку «Play» в диалоговом окне «Trim». По завершении нажмите «ОК».
Как найти дополнительные настройки в Windows, которые не сразу видны
- Убедитесь, что аудио выбрано
- Перейдите на вкладку «Animations» на ленте
- Нажмите кнопку «Animation Pane», чтобы отобразить панель
- Щелкните правой кнопкой мыши по элементу на анимационной панели и выберите «Effect Options» во всплывающем меню
- Задайте параметры в диалоговом окне “Play Audio”


В Windows есть дополнительные элементы управления аудио в диалоговом окне на анимационной панели
Раздел «Start Playing» делает все то же, что сделали и мы, а раздел «Stop Playing» позволяет останавливать слайд-шоу по щелчку (если презентация играет), после текущего слайда или после определенного слайда. Если установить высокое значение (999 по умолчанию), музыка будет играть до конца презентации. В конце нажмите OK.
Заключение
У PowerPoint есть отличные возможности для воспроизведения различных звуков из разных мест. В этой программе столько опций и возможностей, что вам может захотеться использовать их все, так что будьте осторожны, не используйте сразу все опции из этого урока, одновременно. Ваша публика это оценит!
Но главное — независимо от того, используете и вы Windows или Mac, все параметры работают почти одинаково, и все опции четко обозначены. Самое сложное — знать, где найти эти функции. Не забудьте выделить звуковой файл, чтобы найти похожие.
Изображение: Значок динамика создан Гарольдом Кимом из «Noun Project».
Как сделать звуковое сопровождение презентации
Презентация с музыкальным сопровождением оказывает более сильное воздействие на аудиторию. А иногда к слайдам нужна вовсе не музыка, а аудио-озвучка. Чтобы решить оба этих вопроса, нужно знать, как сделать музыку непрерывно в презентации. Программа PowerPoint позволяет легко добавить аудио к слайдам.
Рассказываем, как добавить музыкальное сопровождение ко всей презентации сразу. Информация актуальна для старых и новых версий PowerPoint.
Как вставить музыку в презентацию?
Для начала определите, с какого именно слайда должно начать воспроизведение аудиофайла. Кликните на него (слайд должен выделиться и появиться на рабочем пространстве) и нажмите на «Вставка» на панели вверху окна. Перед вами появятся инструменты, среди которых есть «Звук», он находится в правом конце строки. Нажмите на эту кнопку и из выпадающего списка выберете «Звук из файла».
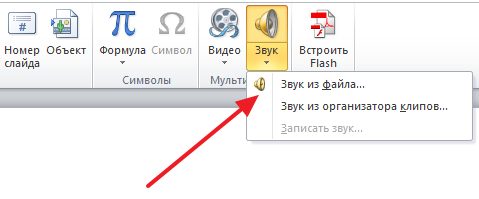
Перед вами появится окно, в котором необходимо указать путь к аудиофайлу. Просто найдите его на компьютере в рамках данного окна и подтвердите выбор. Если все сделано верно, в презентации появится плеер в форме динамика.
Настройки по умолчанию предполагают, что для воспроизведения файла нужно нажать «Play». Если такой вариант вам не подходит, можете настроить автоматическое воспроизведение. Кликните на ярлык плеера, который означает музыкальное сопровождение, и кликните на вкладку «Воспроизведение». Появится дополнительное меню, где вы сможете выбрать подходящий вариант воспроизведения аудио.
PowerPoint предлагает 3 способа запуска аудиофайла:
- по щелчку – музыка не будет играть до тех пор, пока вы не нажмете «Play»;
- автоматически – относится только к одному слайду, при переходе на другой музыка прекращается;
- для всех слайдов – воспроизведение начинается с выбранного слайда автоматически, продолжается до завершения презентации.
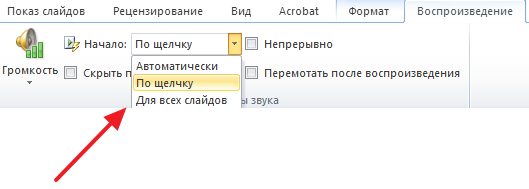
Вкладка «Воспроизвести» предлагает множество других функций, которые могут пригодиться при создании презентации с музыкальным сопровождением. Давайте разберем самые полезные из них.
Непрерывное воспроизведение музыки. Данный инструмент позволяет зациклить аудиофайл: он будет воспроизводиться снова и снова до тех пор, пока вы не дойдете до последнего слайда и не завершите презентацию. К непрерывному воспроизведению часто прибегают в случае, если по длительности музыкальное сопровождение не совпадает с ходом презентации.

Скрытие изображения. Если не хотите, чтобы ярлык проигрывателя мелькал на каждом слайде по ходу презентации, поставьте галочку «Скрыть при показе».

Регулирование громкости. Чтобы изменить громкость музыкального сопровождения, воспользуйтесь меню «Громкость» и один и четырех вариантов на выбор. Чтобы аудио «вошло» в презентацию мягко и плавно, и так же плавно завершилось, воспользуйтесь функцией «Длительность угасания».
PowerPoint позволяет не только вставлять аудиофайлы в презентацию, но и работать с ними отдельно. При необходимости вы можете смонтировать музыкальную дорожку, для этого нужно нажать «Монтаж звука» и поработать с ползунками.
Не стоит бояться музыкального сопровождения презентации: вставить аудиофайл в документ очень просто. Просто воспользуйтесь вкладкой «Вставка», нажмите «Звук» — «Вставка из файла» и выберете нужный вариант. Этот способ позволяет вставить музыку к одному слайду, и, если ваша задача именно такая – проблем нет. Одна чаще всего музыкально сопровождение нужно вставить к нескольким или всем слайдам вместе. В этом случае ситуация усложняется.
Данный процесс не всегда понятен с первого раза, поэтому новички могут запутаться. Давайте разберемся, как добавить музыку к нескольким слайдам или всей презентации.
Для начала необходимо вставить аудиофайл в документ. Для этого нужно зайти на вкладку «Вставка» и воспользоваться функцией «Звук». Данный процесс описывался выше. В результате проделанной работы должна появиться иконка динамика.

Далее необходимо воспользоваться вкладкой «Анимация» в верней панели программы. При нажатии кнопки «Настройка анимации» справа должна появиться одноименная панель с настройками. В рамках этой панели есть строка с названием выбранного аудиофайла. При выборе данной строки появляется стрелка и выпадающим меню, из предложенных вариантов выберете «Параметры эффекта».

На экране появится дополнительное окно настроек «Звук: воспроизведение». Выберете вкладку «Эффект» и в разделе «Закончить» укажите количество слайдов, на протяжении трансляции которых должна играть музыка.
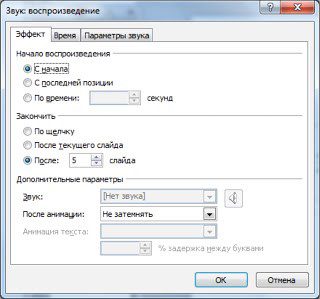
Если выбрать «Параметры звука» в этом же окошке настроек, можно убрать ярлык динамика (он не будет показываться во время воспроизведения презентации). Поставьте галочку возле «Скрывать значок звука во время показа».

Перейдите во вкладку «Время» в этом же окне, чтобы настроить автоматическое воспроизведение аудиофайла. Для этого выберете «Запускать с предыдущим».
Если у вас технические проблемы или вы все равно не понимаете, как вставить музыкальное сопровождение к презентации, не паникуйте. Рядом всегда есть профессионалы, которые помогут быстро и качественно.
Достаточно часто при создании презентаций в программе PowerPoint возникает необходимость в наложении песен на определённые слайды или сразу на все. Функционал данного софта позволяет делать это буквально в несколько кликов, по крайней мере, это касается музыки для отдельных слайдов. С наложением одного трека на длительность всей презентации совсем иная ситуация.
Конечно же, из неё можно выкрутиться, использовав сторонний проигрывать музыки – например, тот же AIMP или любой его аналог. Просто и со вкусом. Вот только это невероятно неудобно, поэтому мы решили рассказать Вам о том, как вставить музыку в презентацию на все слайды.
Заранее хотелось бы сказать, что данная инструкция актуальна для всех версий программы Microsoft Office PowerPoint начиная с 97-го года и заканчивая 2016-ым. Однако, расположение нужных нам кнопок и элементов может отличаться от показанного на скриншотах. На них изображена самая последняя версия программы – она же самая используемая и популярная.
Вставка музыкального файла в презентацию PowerPoint на все слайды
Предлагаем перейти от теории сразу же к делу. Давайте поскорее разберёмся, что конкретно потребуется нам для вставки звука. Итак, Вы должны проделать следующие действия:
- Открываем файл с презентацией – желательно с уже готовой;
- Переходим во вкладку «Вставка»;
- Затем ищем кнопку «Звук» (в зависимости от версии программы, отличается лишь её цвет – в последней она монотонная серая);
- В выпадающем меню выбираем «Аудиофайлы на компьютере» или «Звук из файла»;
- По нажатию на данный пункт должно открывать окно, где Вам необходимо пройти по пути до нужного музыкального файла и выбрать его. Ничего сложного – не думаем, что Вы самостоятельно не сможете найти нужный трек.
Готово! Файл вставлен. Однако, здесь есть одна особенность – файл начнёт воспроизводиться, как только Вы кликнете по значку, появившемуся на Вашем слайде. В ином случае, ничего не произойдёт. Выход из такой ситуации один – настроить автоматическое воспроизведение. Или просто смириться с данной особенностью.

Настройки воспроизведения музыкальной дорожки в презентации
Как уже было сказано выше, вариант с воспроизведением по клику нам не подходит, он неудобен. Давайте посмотрим, что нужно ещё сделать, чтобы музыка проигрывалась автоматически:
- Кликаем по значку, где изображён громкоговоритель, который появился на Вашем слайде после выполнения загрузки трека;
- Теперь вверху появилась новая вкладка «Воспроизведение». Переходим к ней;
- Далее нужно напротив надписи «Начало» в выпадающем списке выбрать вариант «Автоматически». Музыка будет запускаться в автоматическом режиме. С тем же успехом она будет включаться заново на каждом следующем сайте;
- Поставьте галочку напротив пункта «Для всех слайдов», чтобы во время презентации играл один неделимый музыкальный трек.
Да-да, это действительно всё. Компания Microsoft, как, впрочем, и всегда, позаботилась о пользователях, использующих их фирменные программы – весь функционал доступен в несколько кликов.
Также хотелось бы Вам напомнить, что во вкладке «Воспроизведение» есть и другие настройки: начиная с монтажа музыкальных файлов и заканчивая длительностью появления/угасания трека. Используйте их, чтобы сделать презентацию более изысканной.
В статье рассматриваются следующие вопросы: как внедрить звуковые файлы в презентацию PowerPoint 2010 и как оптимизировать презентацию, содержащую аудиофайлы, для показа на другом ПК.
- 1 Внедрение звуковых фалов в презентацию PowerPoint 2010
- 2 Оптимизация презентации с аудиофайлами по шагам
Чтобы презентация, содержащая аудиофайлы, правильно отображалась на других компьютерах, нужно её оптимизировать.
В результате оптимизации происходит внедрение звуковых фалов в презентацию PowerPoint 2010. Другими словами, файлы мультимедиа встраиваются непосредственно в презентацию и её можно беспрепятственно демонстрировать на других ПК.
Следует иметь ввиду, что при внедрении мультимедийных файлов вес презентации существенно увеличивается.
Оптимизация презентации с аудиофайлами по шагам
Перейдите на вкладку Файл и выберете в меню пункт Сведения.
Вы увидите перечень всех возможных действий для подготовки презентации к показу. В данный момент нас интересует команда Оптимизация файлов мультимедиа для совместимости.
Обратите внимание, что здесь отображается количество используемых в презентации медиафайлов, поэтому сразу нужно проверить, соответствует ли число добавленных файлов запланированному количеству.
Справа, в Свойствах презентации, посмотрите на размер текущего файла. Объем готовой презентации является показателем успешного внедрения, т. вес презентации после этого значительно вырастает. На данный момент вес моего файла составляет 38,7 Кб.
Нажмите на кнопку Оптимизация для совместимости. Откроется окно процесса оптимизации с указанием номеров слайдов, на котором присутствуют файлы мультимедиа.
После завершения процесса нажмите кнопку Закрыть и сохраните изменения (Файл – Сохранить).
Снова смотрим на вес презентации. В моём случае это уже 10 Мб.
Отсюда делаем вывод, что внедрение звуковых фалов в презентацию PowerPoint 2010 прошло успешно. Теперь эту презентацию можно уверенно показывать на других ПК.

Как вставить звуковой файл в презентацию?
- 1 Как вставить звуковой файл в презентацию?
- 2 Как настроить воспроизведение звукового файла в презентации?2.1 Расширенные настройки воспроизведения
- 2.1 Расширенные настройки воспроизведения
Вставить звуковой файл или музыку в PowerPoint 2010 довольно просто.
Прежде всего, нужно выбрать слайд, на который вы хотите добавить музыкальный файл.
Затем перейти на вкладку Вставка и в группе Мультимедиа нажать на кнопку Звук.
В открывшемся окне выбрать папку, в которой находится нужный звуковой файл, и кликнуть по нему левой кнопкой мыши.
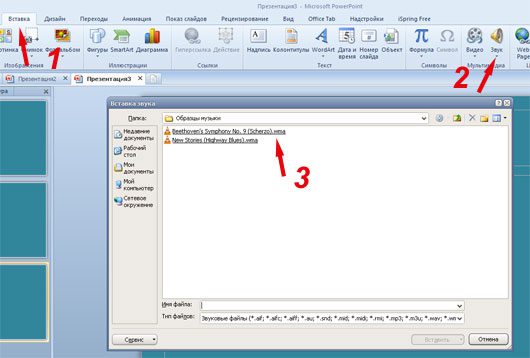
После этого на слайд добавится специальный значок, обозначающий звуковой файл.