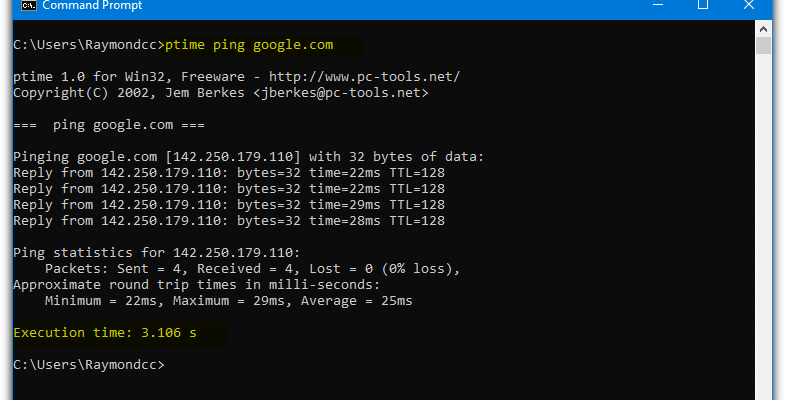Из этой статьи вы узнаете, как предотвратить немедленный запуск пакетного файла, когда его открывают. Есть несколько различных команд, которые можно использовать для задержки пакетного файла. Имейте в виду, что вы должны хорошо знать, как создавать пакетные файлы, прежде чем пытаться сделать его задержку.
Шаги
- Откройте меню «Пуск». Нажмите на логотип Windows в нижнем левом углу экрана.
Если есть готовый пакетный файл, щелкните по нему правой кнопкой мыши и в меню выберите «Изменить», чтобы открыть файл в Блокноте. Затем пропустите следующие два шага. - Если есть готовый пакетный файл, щелкните по нему правой кнопкой мыши и в меню выберите «Изменить», чтобы открыть файл в Блокноте. Затем пропустите следующие два шага.
- Откройте Блокнот. Введите блокнот, чтобы найти Блокнот, а затем нажмите «Блокнот» в верхней части меню «Пуск».
- PAUSE — работа пакетного файла приостанавливается до тех пор, пока не будет нажата стандартная клавиша (например, пробел).
TIMEOUT — работа пакетного файла приостанавливается на заданное количество секунд (или до нажатия клавиши).
PING — работа пакетного файла приостанавливается до тех пор, пока файл не получит ответ с указанного адреса компьютера. Обычно это приводит к небольшой задержке, если пингуется рабочий адрес. - PAUSE — работа пакетного файла приостанавливается до тех пор, пока не будет нажата стандартная клавиша (например, пробел).
- TIMEOUT — работа пакетного файла приостанавливается на заданное количество секунд (или до нажатия клавиши).
- PING — работа пакетного файла приостанавливается до тех пор, пока файл не получит ответ с указанного адреса компьютера. Обычно это приводит к небольшой задержке, если пингуется рабочий адрес.
- Выберите место, куда ввести команду задержки. Это можно сделать в любой точке кода (но после команды «Exit», если вы ее использовали). Прокрутите вниз, найдите точку, в которой хотите приостановить работу файла, а затем введите пробел между кодом до точки задержки и кодом после этой точки.
- PAUSE — просто введите pause в строке.
- TIMEOUT — введите timeout время, где вместо «время» подставьте время (количество секунд) задержки. Например, если ввести timeout 30, работа файла будет приостановлена на 30 секунд.
Чтобы запретить пользователям отменять задержку нажатием клавиши, введите timeout время /nobreak (где «время» — это количество секунд задержки). - Чтобы запретить пользователям отменять задержку нажатием клавиши, введите timeout время /nobreak (где «время» — это количество секунд задержки).
- Сохраните текстовый файл как пакетный файл. Если вы еще не сохранили текстовый файл в виде пакетного файла, выполните следующие действия:Введите имя файла, а затем введите расширение .bat (например, «Пакетный_файл.bat»).Откройте меню «Тип файла» и выберите «Все файлы».Выберите папку для сохранения и нажмите «Сохранить».
- Введите имя файла, а затем введите расширение .bat (например, «Пакетный_файл.bat»).
- Откройте меню «Тип файла» и выберите «Все файлы».
- Выберите папку для сохранения и нажмите «Сохранить».
Советы
- Чтобы запустить пакетный файл в Windows, просто дважды щелкните по нему.
- Используйте команду «PAUSE», чтобы работа файла возобновилась вручную (когда пользователь нажжет клавишу), а команду «TIMEOUT», чтобы работа файла возобновилась автоматически.
Things You Should Know
Add New Question
- How do I not get a message when I use timeout?
Add the >nul qualifier, like this: timeout /t 120 >nul. This causes a 2 minute delay with no output to the screen. - What if the sleep command doesn’t work?
If the sleep command doesn’t work, use timeout instead. - What if I want to wait less than one second? I can’t just use a dot or a comma.
You can use the ping command. This command, if used with a non-existent IP address, will try to talk to a non-existent computer and give up after a specified number of milliseconds. Just multiply the number of seconds by 1000, and you’re good to go.
See more answers
Ask a Question
200 characters left
Include your email address to get a message when this question is answered.
- You can run a batch file on any Windows computer by double-clicking it, or launch it from the command prompt.
- The formerly used «SLEEP» command does not work on Windows Vista or later, including Windows 10 and 11.
Блокнот — это бесплатный текстовый редактор системы Windows, которым можно пользоваться для редактирования программных кодов. В Блокнот можно ввести некоторые простые команды Windows, чтобы создать файл, запуск которого приведет к выключению компьютера. Создайте такой файл, чтобы быстро выключать компьютер или просто пошутить над кем-то.
- Откройте Блокнот. Эта бесплатная программа для редактирования текста включена во все версии Windows. В Блокноте можно написать простейший код, который выключит компьютер.
- Введите shutdown.exe -s на первой строке. Это команда выключения компьютера.
- Добавьте таймер с помощью параметра -t. По умолчанию компьютер выключится через 30 секунд. Чтобы изменить это время, добавьте параметр -t, а затем введите число секунд.Например, чтобы компьютер выключился через 45 секунд, введите shutdown.exe -s -t 45.Чтобы компьютер выключился немедленно, введите shutdown.exe -s -t 00.
- Например, чтобы компьютер выключился через 45 секунд, введите shutdown.exe -s -t 45.
- Например, в сообщении можно указать, в течение какого времени компьютер выключится; для этого введите shutdown.exe -s -t 45 -c «Компьютер выключится через 45 секунд».
- Нажмите «Файл» > «Сохранить как». Файл нужно сохранить в формате BAT (пакетный файл), запуск которого приведет к выключению компьютера.
- Откройте меню «Тип файла» и выберите «Все файлы (*.*)». Теперь можно изменить тип файла.
- Удалите расширение .txt в конце имени файла. Вместо него введите .bat.Если расширение (в виде трех букв) не отображается, в сети найдите информацию о том, как это сделать.
- Если расширение (в виде трех букв) не отображается, в сети найдите информацию о том, как это сделать.
- Сохраните файл. Будет создан файл с расширением .bat; значок этого файла будет отличаться от значка текстового файла.
- Запустите созданный файл, чтобы выключить компьютер. Процесс выключения произойдет в соответствии с правилами, которые вы задали.Перед тем как выключить компьютер, сохраните открытые файлы.
- Перед тем как выключить компьютер, сохраните открытые файлы.
Определял время, прибавлял 5 минут, ставил на расписание запуск через schtasks
schtasks /tn «NameTask» /delete
set /A start_h=%time:~0,2%
set /A start_m=%time:~3,2%
set /A start_s=%time:~6,2%
rem Предполагаем, что впишемся в часы и минуты
set end_h=%start_h%
set end_m=%start_m%
rem Добавляем секунды
set /A end_s=%start_s%+300
rem И смотрим — не перешли-ли через 60 секунд и 60 минут
if %end_s% GTR 60 set /A end_m=%start_m%+%end_s%/60&&set /A end_s=%start_s%+(%1-%1/60)
if %end_m% GTR 60 set /A end_h=%start_h%+%end_m%/60&&set /A end_m=%start_m%+(%end_m%-%end_m%/60)
if %end_h% lss 10 schtasks /tn «NameTask» /create /U Пользователь /P пароль /TR «запускаемый файл» /SC once /ST 0%end_h%:%end_m%:00
schtasks /tn «comuchet» /create /U Пользователь /P пароль /TR «запускаемый файл» /SC once /ST %end_h%:%end_m%:00
Продолжаю тему создания нетривиальных bat-файлов для тривиальных задач, начатую здесь.
Наверняка многие сталкивались с задачей, когда для каких-либо целей в ОС Windows необходимо создать задание, выполняемое по расписанию (scheduled task). Для этих целей имеется простой графический интерфейс. Однако как поступить, если задание должно создаваться автоматически?
Попробуем решить эту задачу с использованием примитивного bat-скрипта, который будет выполняться в практически любой версии Windows. Для удобства, создадим на машине локального технологического пользователя, под которым будет работать наше задание по расписанию. Это удобно тем, что для пользователя можно задать права, которые необходимы только для выполнения определенных действий.
А как известно пользователь должен находиться в группе с определенными правами. Вот тут и возникает определенная сложность, т. если в скрипте четко задать имя группы, то могут возникнуть проблемы на машине с другой локализацией, например китайской. И как будет называться на китайском группа «Пользователи» узнать будет не очень просто. К счастью, в ОС Windows группы привязаны к так называемому Group SID. Зная, к примеру, Group SID группы «Администраторы», мы можем использовать его в скрипте. Например, S-1-5-32-545 — это локальные пользователи, а S-1-5-32-544 — администраторы. Теперь нужно определить имя для заданного Group SID, используемого в данной локализации. Тут нам на помощь придет WMIC (WMI command-line).
Ну а далее создаем само задание, выполняемое по расписанию:
Вот и все. Надеюсь, что мой небольшой мануал окажется полезен и вы сэкономите свое время при выполнении данной задачи.
This snippet calculates a start time, end time and total duration for your batch script
Bat Timer
App that lets you set a timer
Platform : Android
Language : Java
IDE : Android Studio
Start Date : 2nd June, 2018
End Date : 2nd June, 2018
Description : Bat Timer is a batman themed timer app. You have to drag the horizontal progress bar to set time and press start to start the timer
Once timer is completed you can set again. Seting the timer can be done in between alo.
0 / 0 / 0Регистрация: 04. 2013Сообщений: 52
1
28. 2013, 11:31. Показов 24785. Ответов14
Можно ли поставить таймер запуска на батинке? Чтоб программа начинала работу через 30 минут(например) после запуска
__________________
Помощь в написании контрольных, курсовых и дипломных работ, диссертаций здесь
0
Eva RosalenePure Free Digital Ghost4448 / 1878 / 363Регистрация: 06. 2013Сообщений: 4,510
28. 2013, 12:52
2
Проще всего через пинг. Bash1
ping -n 1 -w 1800000 1. 0
2
Ушел с форума16449 / 7413 / 1186Регистрация: 02. 2013Сообщений: 11,617Записей в блоге: 1
28. 2013, 13:09
3
Сообщение от FraidZZ
Проще всего через пинг. Да уж, ради какой-то паузы делать ping пару миллионов раз — это именно то, что надо !
Лучше вызвать внешний код, например WScript. Sleep. Не будет грузить ресурсы ЦП и
сетевого стека, по крайней мере
Ушел с форума16449 / 7413 / 1186Регистрация: 02. 2013Сообщений: 11,617Записей в блоге: 1
28. 2013, 22:12
5
КодWScript. Sleep(1000); // Миллисекунды. Сохранить с расширением JS (JScript). Запускать из батника, когда нужна пауза в 1 секунду
Pure Free Digital Ghost4448 / 1878 / 363Регистрация: 06. 2013Сообщений: 4,510
28. 2013, 23:23
6
А он не будет пару миллионов раз делаться. В моем коде один раз отправляется пакет, и 1800000 миллисекунд ждется ответ
Ушел с форума16449 / 7413 / 1186Регистрация: 02. 2013Сообщений: 11,617Записей в блоге: 1
28. 2013, 23:55
7
Сообщение от FraidZZ
А он не будет пару миллионов раз делаться. В моем коде один раз отправляется пакет, и 1800000 миллисекунд ждется ответ. Да, признаю, был невнимателен. Но и Вы должны признать, что ожидание через ping — это криво
Ушел с форума16449 / 7413 / 1186Регистрация: 02. 2013Сообщений: 11,617Записей в блоге: 1
28. 2013, 23:58
9
А потом можно вызывать из батника, когда нужна пауза
1743 / 348 / 41Регистрация: 15. 2012Сообщений: 547
29. 2013, 00:35
10
Сообщение было отмечено SatanaXIII как решениеРешение
Пример гибридного файла (cmd+js) Здесь
0
1743 / 348 / 41Регистрация: 15. 2012Сообщений: 547
29. 2013, 10:24
12
Сообщение от Sneck_vir
А если запустить таймер и перезагрузить комп, он дальше будет продолжать отчет?
Само сабой разумеется конечно же НЕТ. Перезагрузкой ты завершишь все работающие процессы. А вообще — смотри в сторону планировщика
Pure Free Digital Ghost4448 / 1878 / 363Регистрация: 06. 2013Сообщений: 4,510
29. 2013, 13:17
14
Согласен, ping — абсолютно кривой способ. Но самый простой. Добавлено через 58 секунд
Sneck_vir, я тут Ваши темы посмотрел — ну признайтесь, вирус же пишете
dodo550 / 0 / 0Регистрация: 16. 2014Сообщений: 29
25. 2016, 13:41
15Windows Batch file1
TIMEOUT /T 3600 /NOBREAKПросто и с обратным счётом)
Но для вируса. палевно))
0
Доброго времени. Кто может, подскажите. Необходимо создать БАТ-файл, для завершения какого либо процесса, с такими условиями:
На экран выводить консоль с выбором «Выполнять» или «Не выполнять», в случае, если нет выбора в течении 30 секунд, команда выполняется. Начал писать, но как «прикрутить» таймер со временем, пока не знаю
1) Выпоолнять
2) Не выполнять
Может кто-то подскажит другую, более удобную реализацию, буду длагодарен.
Home » Software » 8 Ways to Measure Time Taken to Complete a Batch File or Console Command
All you have to do is launch Notepad and start writing the commands, then save the text as a file with a. bat extension. Windows will recognize it as a batch file that can be directly executed. Sometimes certain commands in the script might fail or work incorrectly. A simple solution is to measure the approximate amount of time taken to execute a command, specify a delay in between and continue with the next line.
Measuring execution time for a command line tool or the entire script can also be used for benchmarking purposes. One simple example is measuring the time taken to copy files between computers. Here we have 8 methods that you can use to track the execution time of a command or a batch script.
ptime is a small and free tool that was released way back in 2002. It still works perfectly fine in Windows 10/11 and is a tool we’ve used before to time encodes with FFMpeg. Using ptime to measure the time to finish executing a command is as easy as adding the command and optional arguments after the filename. A slight drawback is ptime will only output seconds, so longer timed commands might be more difficult to read.

Once the task completes you will get a simple “Execution time: ***” at the end, shown in seconds. ptime claims that the measured execution time is accurate to 5 milliseconds or better although it says you shouldn’t take the thousandths digit too literally. The supplied command can also be a batch file so you can get the overall execution time of an entire script, not just a single command.
TimeThis is an official Microsoft tool from the Windows 2000 Resource Kit. Even though TimeThis is positively ancient and dates back to 1999, it still works fine on the latest versions of Windows. The TimeThis. exe executable file is installed in C:Program Files (x86)Resource Kit and the installer doesn’t set a path that allows it to run anywhere. Copy the executable to Windows or System32 to avoid continually having to type the full path.

The usage of TimeThis is pretty straightforward and you just add an external command with optional arguments to the line. The output is quite verbose with the command and start time listed first. Then the end time and elapsed time is also shown when the process has been completed.
The way Gammadyne Timer works is slightly different from the first two tools mentioned above. As the name suggests, it functions as a timer and calling the program the first time will start the timer running. Run the program again with the /s switch and the timer will stop. The result will be the elapsed time between the start and stop commands.
Timer
Run Commands
Timer /s
Above is a simple example of a batch file using Gammadyne Timer to measure the amount of time taken to run the executable. Any number of other utilities or tools can be executed in between the start and stop commands and it will simply give an overall time taken.

There are some useful command line switches for Gammadyne Timer. These include hiding the program banner, not reporting the start time, reporting elapsed time without stopping (split timer), or stopwatch mode (stop the timer on key press). Gammadyne Timer could be used in a multitude of scenarios in Windows for almost anything that you want to measure a time for.
Download Gammadyne Timer

TimeMem requires msvcr100. dll, a Microsoft Visual C++ 2010 Redistributable file in order to run. If you don’t have it installed already, a popup will appear saying “The program can’t start because MSVCR100. dll is missing from your computer. Try reinstalling the program to fix this problem”. If that’s the case, you can download msvcr100. dll from here and place it at the same location as TimeMem.
While the other tools listed here are used in a more simplistic capacity of measuring the time taken to run a command or script, TimedExec is a little bit different. Its main purpose is to be a benchmarking tool that measures the time it takes to execute a command over several runs, then gives the results.
By default, TimedExec will first run a warmup pass and then it will run the command five times to get a result. You will get various results displayed, such as mean time, median time, confidence intervals, deviation, and fastest/slowest times, but not overall time. If you wish to run the allowed minimum of three passes with no warmup, a few environment variables need to be changed first.
Set TIMED_EXEC_PASSES=3
Set TIMED_EXEC_WARMUP_PASSES=0
Enter those into Command Prompt or a batch script before running TimedExec. A log file is also created in the same folder as the TimedExec executable.

Command Prompt And Batch File
There are various different ways to get an execution time for a command or script using nothing more than console commands built into Windows. Here are three different options.
Using Built In Variables
You can print the current time and date on the command line with the %TIME% and %DATE% variables. This simple method works in a similar way to Gammadyne Timer whereby you print the first time, run the command, then print the second time. The time taken to complete the operation is obviously the difference between the two.

This method crucially differs from Gammadyne Timer in one key area, which is the result between the two times. Here you have to work out the difference between the hours, minutes, and seconds yourself. It’s a basic rough and ready solution that probably works best with execution times of relatively short periods so it’s easier to work out the difference quickly.
Batch Script With Converted Duration Time
Another option along the same lines is a batch script that automatically converts the start and end times into a duration time. You add your own commands inside the script at the specified location and the conversion is done for you on completion.

The script still uses the before and after times of the %TIME% variable. Instead of just showing both times, it subtracts one from the other and gives the result in a readable format. Download the script with duration time, open it for editing, and enter your commands in the area indicated.
Call An External Script For Batch Files And Console Commands

For the best results, it is recommended to copy the batch file to a Windows path location, such as C:Windows or C:WindowsSystem32. Then you can call TimerCmd. Bat from anywhere without having to supply a path every time. The %TIME% variable is again used to get before and after timings and the difference is calculated to get a readable result.
Download TimerCmd Batch File
PowerShell is a more advanced command line shell that you can find built into Windows starting from Windows 7. Like with the Command Prompt option above, you don’t need use any third party tool to measure the time to execute a command. A cmdlet called Measure-Command can be used to measure the time it takes to run a command.
Do take note that it is important to wrap the command that you want to measure with left and right curly brackets or else you’ll get an invalid argument error.

The first command above will actually run quietly with no output while the command is running and just display the timer result. The second command will also show the output of the command in the current console window, then show the timed result when it’s finished.
Although we found two tools with the same TimeIt name, we’ll focus on the one that has a couple of extra functions. The TimeIt version from jftuga is available on GitHub and is cross platform with versions for Linux and Mac OS as well as Windows.
What’s interesting about this tool is it can give you a simple execution time after running a command (like ptime) or run a start and stop timer with multiple commands or a btach file in between (like Gammadyne Timer).
TimeIt _Start
Run commands or a batch script
TimeIt _End