
Функционал Win 7 и Win 10 предусматривает тестирование программного обеспечения без сертификатов.
- Что это?
- Активация
- Деактивация
- Some modified drivers lack a valid driver signature and this prevents them from being installed on a 64-bit Windows OS. To bypass this restriction and be able to install those drivers you need to run Windows in Test Mode or boot Windows with «Disable driver signature enforcement» option. These methods are only needed for x64 versions of Windows Vista, Windows 7, Windows 8, Windows 8. 1, Windows 10, Windows 11, Windows Server 2008, Windows Server 2012, Windows Server 2016 and Windows Server 2019.
- Test Mode method
- How to hide/remove the Test Mode watermark from desktop when Test Mode is enabled
- How to disable Test Mode
- Disable Driver Signature Enforcement method
- How to disable driver signature enforcement on Windows Vista, Windows 7, Windows Server 2008
- How to disable driver signature enforcement on Windows 8/8. 1, Windows 10, Windows 11, Windows Server 2012/2016/2019
- Comparison between «Test Mode» and «Disable driver signature enforcement» methods
- Отключение оповещения тестового режима с помощью строки задач
- Удаление водяного знака «тестовый режим в Windows 10» с рабочего стола при помощи Universal Watermark Disabler
- Удаление водяного знака с помощью Re-Loader Activator
- Появление тестового режима после обновления системы
- Что собой представляет цифровая подпись Microsoft
- Отключение проверки с использованием специальных параметров загрузки
- Через командную строку
- Отключение проверки правками редактора локальной групповой политики
- Через редактор реестра
- С использованием стороннего ПО
- Способы обратной активации проверки цифровой подписи драйверов
- Что такое тестовый режим (Test Mode)
- Как проверить текущий режим работы с цифровыми подписями
- Методы отключения тестового режима в Windows 10
- Как убрать надпись Тестовый режим в Windows 10 в CMD
- Как убрать надпись Тестовый режим с помощью Universal Watermark Disabler
- Как включить или отключить Тестовый режим в Windows 10
Что это?
Тестовый режим — специальная функция, позволяющая тестировать программы без сертификата проверки. Не всё ПО работает с драйверами, имеющими электронную подпись от Microsoft. Например, утилита ещё не вышла в официальных версиях или вот-вот выйдет, но её нужно проверить. Любой пользователь рано или поздно может столкнуться с такой программой, после чего ему предложат включить «Тест». О его активации будет свидетельствовать надпись «Тестовый режим Windows 10 сборка 0000» в правом нижнем углу экрана. Инструкция, как убрать тестовый режим windows 10, приведена ниже.
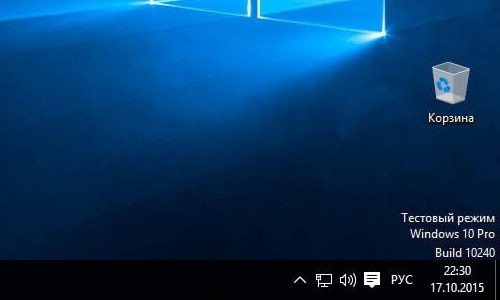
Активация
Активация этой опции Windows 10 и 7, как правило, проходит без ведома юзера. Только потом он замечает, что на экране появились непонятные надписи. Однако есть способ, как активировать эту опцию самостоятельно, без помощи тех приложений, для которых она предназначена.
- Находим утилиту «Командная строка». Обычно её легко найти через меню «Пуск» — в поиске или в «Стандартных приложениях».
- Запускаем строку от имени администратора (правая кнопка мыши, выбираем соответствующий параметр).
- Жмём «Ввод».
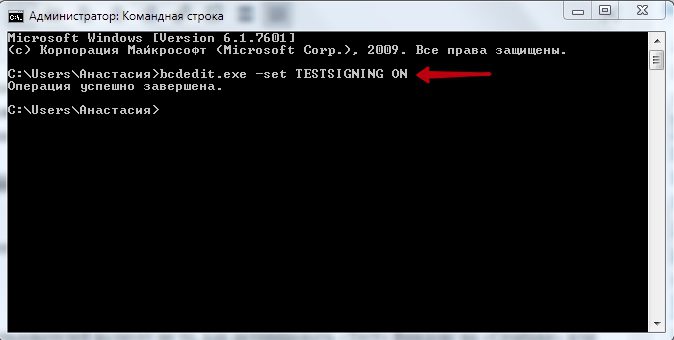
После этого возникнет соответствующая надпись, которая нервирует многих юзеров.
Деактивация
- Запускаем «Командную строку» от имени администратора.
- Нажимаем «Enter».
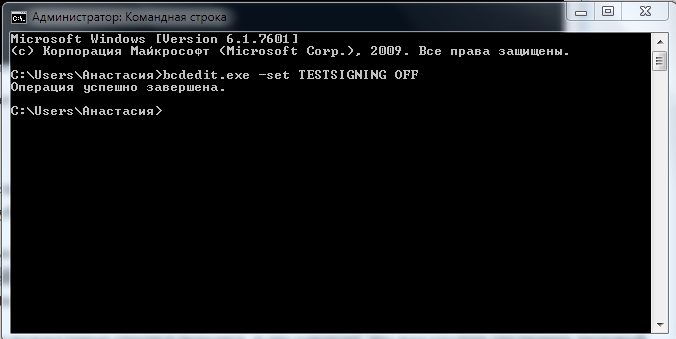
После ввода команды надоедливые строчки исчезнут, и это означает, что вам удалось отключить тестовый режим. Однако чтобы удалить включенный режим, необходимо перезагрузить ПК.
Теперь вы знаете, как запустить и отключить «Тест» Windows 7 или 10. Следует понимать, что отключение может привести к тому, что нужная программа не будет работать.
Для некоторого оборудования и ПО иногда требуются особые драйвера, которые не были подписаны компанией Microsoft. Юзеры пытаются их установить и получают ошибку или другие проблемы. Тогда они отключают проверку цифровой подписи драйверов и спокойно устанавливают программное обеспечение, которое им нужно. Но в этом случае частенько появляется уведомление на десктопе о том, что активирован тестовый режим. Такую надпись можно получить и в результате некоторых обновлений винды. В этом случае у нас есть пара вариантов, а именно деактивировать тестовый режим или удалить уведомление с дисплея, не отключая этот режим. В этом материале рассмотрим оба варианта.
В поиске вводим «cmd» и щелкаем по результату.
Прописываем такую строку
bcdedit. exe -set TESTSIGNING OFF
Жмём Enter и перезапускаем ПК.
Бывает, это не срабатывает. При таких обстоятельствах рекомендуется применить ещё такую строку:
Некоторое оборудование может работать только в режиме тестирования и при его отключении могут появляться проблемы. Для таких условий мы применяем такой метод.
Этот способ помогает просто удалить сообщение с главного экрана, при этом тестовый режим остаётся активирован. Нам понадобится стороннее ПО, а именно Universal Watermark Disabler. Загрузить приложение можно отсюда:
Запускаем приложение.
Щелкаем «Install».
Жмём «Да».
Щелкаем «Ок».
После проделанных действий ПК будет перезагружен и надпись будет удалена.
Вы здесь: Главная / Статьи о PC / Система / Как навсегда отключить проверку цифровой подписи драйверов (способ №2) Windows 10, 8. 1, 8, 7
Здравствуйте. Это продолжение первой статьи об отключении проверки цифровой подписи драйверов, но в этот раз мы отключаем навсегда (ну или точнее, пока вам это нужно). Для начала о сути тестового режима Windows. Этот режим был создан для удобства разработчиков и позволяет тестировать драйвера и некоторые утилиты, без обязательной проверки цифровой подписи. Что позволяет не подписывать каждый билд драйвера или программы для его проверки его работоспособности. Данная статья полностью подходит для операционных систем Microsoft Windows 10, 8. 1, 8, 7. Так как он далеко не всем нужен постоянно включенным, предлагаю разбить статью на две части:Открываем командную строку с правами администратора, в современных операционных системах достаточно нажать правой клавишей мыши по углу Пуск и выбрать соответствующих пункт:
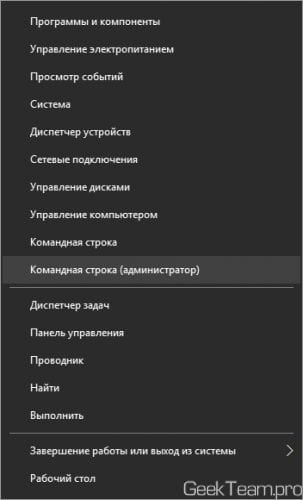
bcdedit. exe -set loadoptions DISABLE_INTEGRITY_CHECKS bcdedit. exe -set TESTSIGNING ON
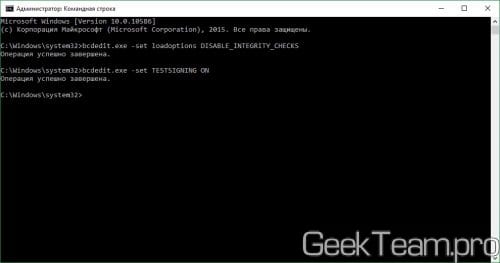
После перезапуска системы будет активирован тестовый режим, а в нижнем правом углу всегда будет отображаться напоминание об этом:
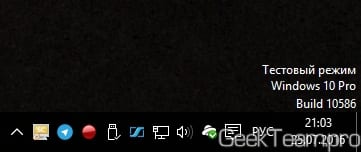
bcdedit. exe -set loadoptions ENABLE_INTEGRITY_CHECKS bcdedit. exe -set TESTSIGNING OFF
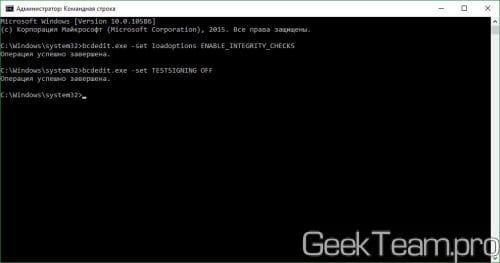
И перезапускаем систему, после запуска тестовый режим будет отключен, а надпись внизу экрана исчезнет. Материал сайта geekteam. pro
Some modified drivers lack a valid driver signature and this prevents them from being installed on a 64-bit Windows OS. To bypass this restriction and be able to install those drivers you need to run Windows in Test Mode or boot Windows with «Disable driver signature enforcement» option. These methods are only needed for x64 versions of Windows Vista, Windows 7, Windows 8, Windows 8. 1, Windows 10, Windows 11, Windows Server 2008, Windows Server 2012, Windows Server 2016 and Windows Server 2019.
- Test Mode method
- Disable Driver Signature Enforcement method
- Comparison between «Test Mode» and «Disable driver signature enforcement» methods
Page updates and announcements:
Test Mode method
Download and run enable_testmode_v2. bat file. Restart PC.
Windows 8/8. 1, Windows 10, Windows Server 2012/2016/2019: If you get the «The value is protected by Secure Boot policy» error, you need to disable Secure Boot in BIOS before running the command.
How to hide/remove the Test Mode watermark from desktop when Test Mode is enabled
If test mode is enabled you will have a text watermark on the desktop. To hide it:
- For Windows Vista/7 download this tool and check this guide on how to remove the TestMode watermark from the desktop.
- For Windows 8/8.1/10 download this tool.
How to disable Test Mode
Note: If you disable test mode while you have drivers installed that need test mode(unsigned drivers) those drivers will stop functioning.
Download and run disable_testmode_v2. bat file. Restart PC.
Disable Driver Signature Enforcement method
You could try this method if you don’t want Windows to always run in Test Mode. Compared to always running Windows in Test Mode, the «Disable driver signature enforcement» method needs to be applied each time you install a new driver that is unsigned.
How to disable driver signature enforcement on Windows Vista, Windows 7, Windows Server 2008
- Restart PC
- Press F8 repeatedly just after UEFI/BIOS initialization and before Windows would load
- Select «Disable driver signature enforcement» option.
How to disable driver signature enforcement on Windows 8/8. 1, Windows 10, Windows 11, Windows Server 2012/2016/2019
- In Windows go to PC settings (you can search for it in Start).
- Click on «Recovery» on the left side.
- Click «Restart Now» button under Advanced startup.
- Press 7 number key corresponding to «Disable driver signature enforcement» entry.
Notes about «Disable driver signature enforcement»
There is a small chance that drivers installed using this method might stop working after some time, requiring another install. Causes for this are unknown.
Drivers previously installed with this method can be reinstalled without booting with «Disable driver signature enforcement» if they are not uninstalled prior to the reinstallation.
On Windows 7, there might be cases where this method will not allow those drivers to load once Windows is booted normally. If you have this problem, let me know in the comments.
Comparison between «Test Mode» and «Disable driver signature enforcement» methods
Иногда случается ситуация, когда в правом углу монитора компьютера, внизу, возникает текст «Тестовый режим». Такие ситуации возможны при самопроизвольном либо принудительном обновлении ОС, после загрузки драйверов либо программ, также игр.
Пройди тест на тему “Легенды 90-х” вспомни, что из этого было у тебя?
- Отключение оповещения тестового режима с помощью строки задач
- Удаление водяного знака «тестовый режим в Windows 10» с рабочего стола при помощи Universal Watermark Disabler
- Удаление водяного знака с помощью Re-Loader Activator
- Появление тестового режима после обновления системы
Отключение оповещения тестового режима с помощью строки задач
Чтобы отключить тестовый режим в Windows 10, вам нужно запустить командную строку от имени «Администратора».
После операций отключения тестового режима положение системы изменяется, и для нормальной работы необходима перезагрузка ПК. Теперь «злополучное» сообщение ОС точно исчезнет, также Windows выйдет из положения: «в тестовом режиме».
Но, возможно, будут заблокированы некоторые ПО, касающиеся работы драйверов или программ, установленных с отсутствующей цифровой подписью корпорации Microsoft.
Тестовый режим на общую защищённость ПК практически не влияет. Единственное, что служба безопасности ОС не будет требовать наличия разрешения Microsoft от драйверов и приложений.
Его внедрили в ОС с 7-й версии Windows, XP такого состояния не имеет. Тестовый режим в Windows 10 сделан для того, чтобы на ПК беспрепятственно экспериментировать, разрабатывать, делать тесты драйверов и любого ПО — вот, что такое тестовый режим. Поэтому иногда бывает надобность оставить тестовый режим в Windows 10, но саму запись возможно удалить.
Как удалить надпись тестовый режим в Windows 10 смотрите ниже.
Волга или Победа? А ты знаком с советским автопромом? Проверь себя в увлекательном тесте!
Удаление водяного знака «тестовый режим в Windows 10» с рабочего стола при помощи Universal Watermark Disabler
- После запуска приложения с расширением exe открывается следующее окно.
- Активировав единственно предложенную кнопку, запустится опция, требующая подтверждения.
- Далее ОС предложит согласие на перезагрузку, по завершению которой водяной знак «Тестовый режим в Windows 10» удалится.
Надо учитывать, что этот плагин не решает задачу, как отключить тестовый режим в windows 10, он только удаляет текст «Тестовый режим» в правом углу рабочего стола. Выключить, либо задействовать эту функцию можно командной строкой. Но надпись оповещения состояния ОС исчезнет до полной смены Windows или её обновления.
Какой ты инструмент? Пройди тест и узнаешь
Можно не делать отключение тестового режима windows 10, но всего лишь удалить текст об этом состоянии. Для этого можно использовать утилиту My WCP Watermark Editor. Её применяют в ситуациях, требующих сохранить возможность быстро восстановить ОС в исходное состояние.
- Для удаления надписи «Тестовый режим в Windows 10» нужно только поставить галочку и активировать опцию Apply new setting.
- Дождитесь удаления водяного знака “Тестовый режим в Windows 10”Достоинство этой программы — настройки по умолчанию можно вернуть функцией Restore default setting.
Супер тест на тему “Деньги” и как вы умеете с ними дружить?
Удаление водяного знака с помощью Re-Loader Activator
Имеется такая версия, как убрать надпись тестовый режим windows 10, а также можно удалить и другие сообщения системы, — надо применить утилиту активатор.
С её помощью удаётся удалить проблемы и неполадки, которые возникают при отсутствии лицензии и подборе необходимого ключа. Но прежде папку, куда будет загружен файл Re-Loader Activator, необходимо поставить в исключение Защитника Windows или другого антивируса, иначе он заблокирует это приложение.
Утилита хорошо справляется практически со всеми ОС Windows. При этом программы и драйвера без цифровой подписи от Microsoft будут работать на компьютере без проблем, но только, если они рабочие. А вот если они навредят ОС, то корпорация в этом никак не будет виновата, подобные программы пользователь устанавливает на свой страх и риск.
Появление тестового режима после обновления системы
Когда проблема возникла при обновлении, то такое обновление можно и нужно удалить. Подробную инструкцию можно посмотреть здесь
- В случае если владелец ПК всё же решил довериться корпорации Microsoft и включить тестовый режим windows 10 после совершённых манипуляций с программами, утилитами и активаторами, то это возможно через обновление ОС, которое во многих случаях делается само. Но вот обновления в настройках могут быть остановлены.
- Как включить тестовый режим в этом случае? Да так, чтобы не загрузить лишних ограничений от Microsoft?
Необходимо прочитать все имеющиеся сообщения системы от Центра обновления Windows, прокрутив колёсиком мыши вниз. Если есть надпись обновления функций до определённой версии, то используют её.
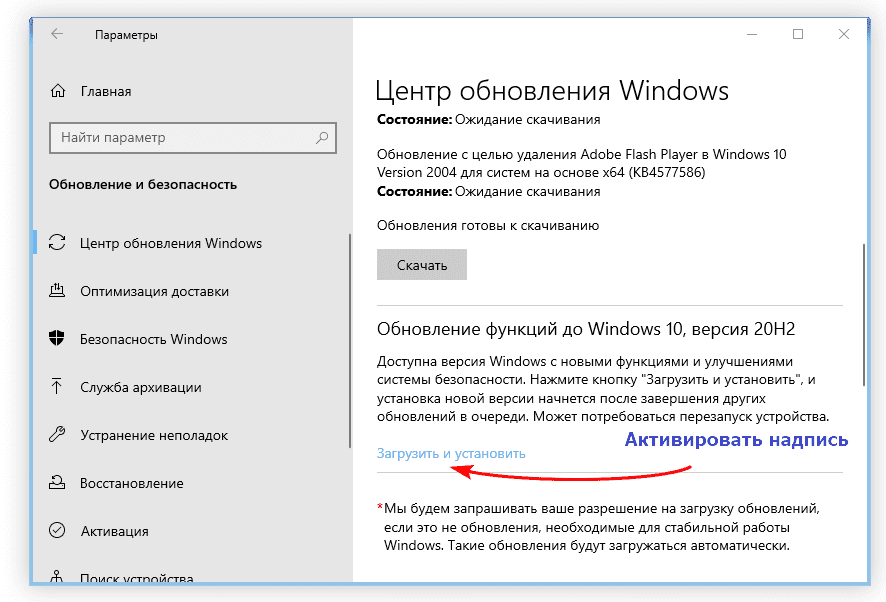
Загрузив и установив соответствующее обновление, компьютер примет состояние новой ОС с сохранением всех персональных данных и настройки имеющихся браузеров. Последующее включение тестового режима Windows 10 либо выключение делают командной строкой или применяют уже рассмотренные приложения и утилиты.
Итак, давайте подведём итоги. Мы разобрали все способы, как отключить тестовый режим Windows 10. Прошу вас обращать внимание на правильность ввода команд в CMD, если в командах будут какие-то ошибки, то это может привести к нарушению работы ПК. Также в статье разобрали рабочий способ, как можно убрать надпись «Тестовый режим Windows 10».
Тестовый режим в Windows — это режим, позволяющий установить драйверы без цифровой подписи, обычно это требуется для работы различного специфического оборудования. Данный режим может работать как на обычных версиях Windows, так и на серверных Windows Server. Бывает, что в правом нижем углу появляется надпись «Тестовый режим», или «Test mode», рассмотрим как эту надпись можно убрать, или наоборот включить, если Вам нужен тестовый режим для установки драйверов без цифровой подписи.
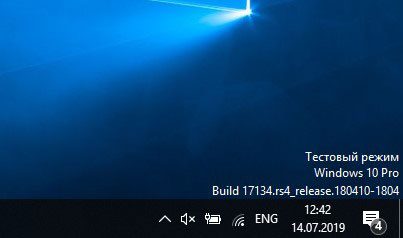
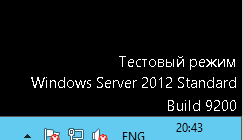
Отключить тестовый режим: (Данная инструкция подходит для всех версий Windows и Windows Server)- Заходим в командную строну от имени администратора. Сделать это можно путем ввода в поиск cmd = > Запуск от имени администратора
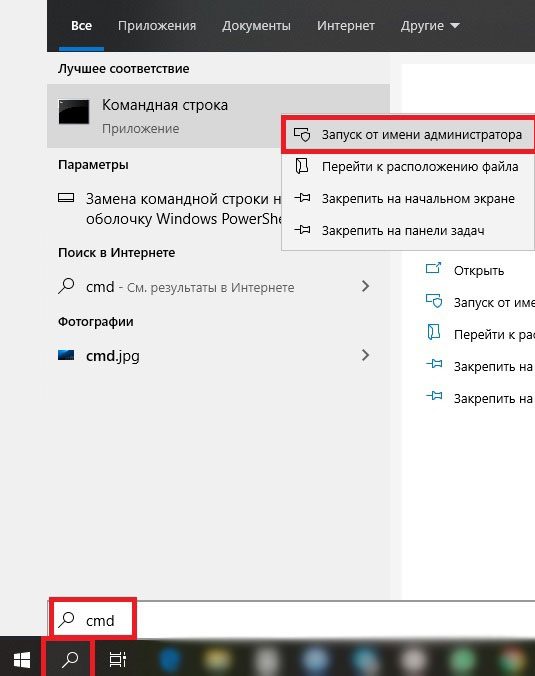
— Вводим в окне консоли: bcdedit. exe -set TESTSIGNING OFF
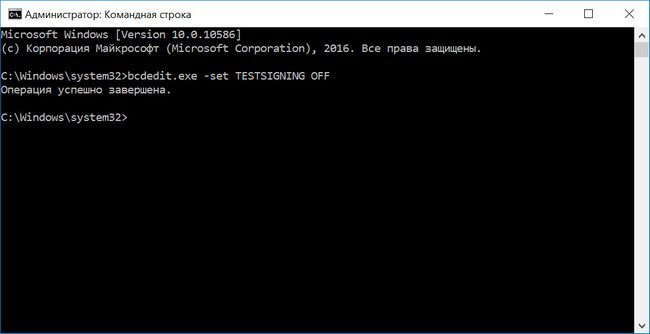
— Нажимаем Enter и перезагружаемся. После перезагрузки надпись «Тестовый режим» должен отключиться. Если же, по каким-то причинам этот способ не помог, то делаем следующее:- Так же заходим к командную строку от имени администратора и вводит по очереди следующие команды. (после каждой строки нажимаем Enter)- bcdedit. exe -set loadoptions ENABLE_INTEGRITY_CHECKS- Второй строкой вводим: bcdedit. exe -set TESTSIGNING OFF
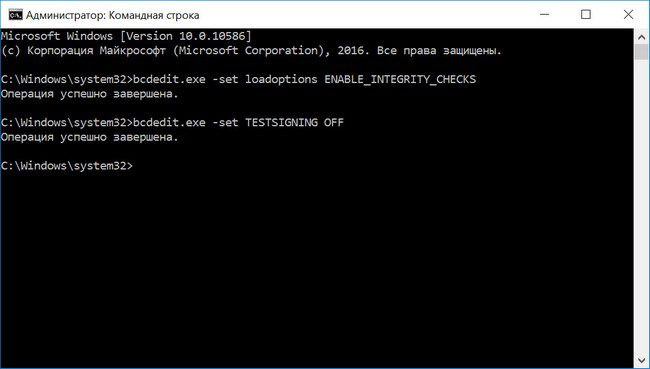
Жмем Enter и перезагружаем ПК. Теперь надпись «Тестовый режим» точно должна уйти. Включить тестовый режим:Здесь все так же предельно просто. Открываем командную строку от имени администратора и вводим: bcdedit. exe -set TESTSIGNING ONПерезагружаем ПК и тестовый режим будет включен.
С каждым новым релизом операционная система Windows, по уверениям разработчика, становится всё безопаснее и дружелюбнее к пользователям. Многие функции, которые ранее брали на себя только антивирусные программы, сегодня интегрированы в состав ОС. Проверка подписи драйверов устройств тоже можно назвать средством повышения безопасности Windows. В последней версии этой операционки эта функция обрела новые возможности, но часть юзеров восприняла нововведение «в штыки» — оно действительно может досаждать частыми сообщениями, требующими реакции пользователя. Их-то как раз и интересует возможность отключения такой проверки. И мы расскажем наиболее востребованные способы, как это сделать.

Что собой представляет цифровая подпись Microsoft
Цифровая подпись – это небольшой участок кода, встроенный в драйвер с целью распознавания его операционной системой. Разработчики драйверов отсылают свои продукты в Microsoft, чтобы получить лицензию и удостоверить специалистов компании, что их ПО «чистое» и безопасное. Впрочем, драйвера тестируются, но их код не анализируется.
Если Microsoft даёт добро, то высылает разработчику криптографический код, который встраивается в драйвер. Такая же процедура может применяться и к некоторым разновидностям программ. Цифровая подпись означает, что данный продукт является официальным и принадлежит компании-разработчику.
При установке такого ПО на компьютер в «десятке» происходит проверка его на наличие зашифрованной подписи, то есть функция проверки активируется в момент установки операционной системы. Если цифровая подпись отсутствует, система предупредит об этом пользователя, и он должен принять решение, продолжить установку или отказаться от неё, поскольку инсталлируемый драйвер или утилита могут оказаться потенциально опасными.

Если вы всё же продолжите установку, выбрав пункт «Установить этот драйвер», факт отсутствия цифровой подписи будет зафиксирован. В «Диспетчере устройств» напротив оборудования, драйвер к которому вы установили, будет присутствовать восклицательный знак, свидетельствующий о проблеме, имеющей код 52. Это не обязательно означает, что драйвер плохой – он вполне может работать и безукоризненно, но в целом вероятность наличия багов у драйверов без подписи выше.
Исходя из этого, можно сделать вывод, что наличие криптографической подписи – это хорошо, но её отсутствие тоже не смертельно. Если вы достаточно часто ставите и переустанавливаете драйвера, то имеет смысл отключить такую проверку. Отключение может быть одноразовым или постоянным. Если во полностью доверяете устанавливаемому ПО, но оно не лицензировано, можно отключить функцию только в момент инсталляции драйвера. Постоянное отключение чревато увеличением вероятности, что ваш компьютер рано или поздно будет атакован вредоносными программами. Отметим, что существует несколько способов отключить проверку криптографической подписи драйверов, которые мы сейчас и рассмотрим.
Отключение проверки с использованием специальных параметров загрузки
Данный способ предполагает, что деактивация функции проверки будет включена только для текущего сеанса работы Windows. Как только вы перезагрузитесь в штатном режиме, проверка снова станет активной.
Итак, пошаговый алгоритм отключения в Windows проверки криптографической подписи драйверов выглядит так:
Это пример одноразового отключения, как только мы перезагрузим операционку в штатном режиме, функция снова станет обязательной.
Через командную строку
Этот способ самый быстрый, но любят его не все из-за необходимости запоминания команд, синтаксис которых бывает достаточно сложным и не запоминающимся. Тем не менее, метод имеет место быть, и мы его опишем:
- запуск командной строки производится через консоль «Выполнить» (одновременное нажатие клавиш «Windows» + R) или через панель «Поиск» (находится справа от кнопки «Пуск»;
- поскольку нам нужно, чтобы консоль была запущена в режиме администратора, набираем в панели поиска команду cmd, а когда сверху появится пиктограмма и описание утилиты, кликаем на ней правой кнопкой мыши. В появившемся контекстном меню выбираем строку «Запустить от имени администратора»;
В результате будет произведено постоянное отключение проверки подписи драйверов (решение работает в Windows 7-10), так что теперь мы можем смело устанавливать ПО, не содержащее встроенного криптографического элемента.
Отключение проверки правками редактора локальной групповой политики
В отличие от предыдущего, этот способ не является универсальным: он работает только в «десятке», и только в версиях Professional/Enterprise. Если у вас стоит Home версия, здесь указанный редактор просто отсутствует.
Итак, опишем алгоритм, как отключить обязательную проверку криптографической (цифровой) подписи драйверов:
Данный способ обратим, убрать деактивацию проверки можно таким же образом, вернув значение «Не задано».
Через редактор реестра
Ещё один способ отключения обязательной проверки криптографической подписи драйверов Windows – правки реестра. Для этого нам нужно запустить редактор реестра (команда regedit в консоли «Выполнить») с правами администратора и найти ветку:
Затем выполняем следующие действия:
Чтобы отменить это действие, можно либо изменить значение параметра BehaviorOnFailedVerify на единичку, либо просто удалить ветку Driver Signing. Последний способ не рекомендуется, если вы планируете и в дальнейшем использовать этот способ, манипулируя с параметром BehaviorOnFailedVerify.
С использованием стороннего ПО
Все вышеописанные способы требуют запоминания. Для среднестатистического пользователя гораздо предпочтительнее использовать специализированное программное обеспечение, которое выполнит эту операцию в интерактивном режиме. Таких утилит имеется немало, а мы для примера рассмотрим программу DSEO, разработанную программистами компании NGOHQ. Назначение утилиты Driver Signature Enforcement Overrider единственное – навсегда отключать проверку подписи драйверов Windows.
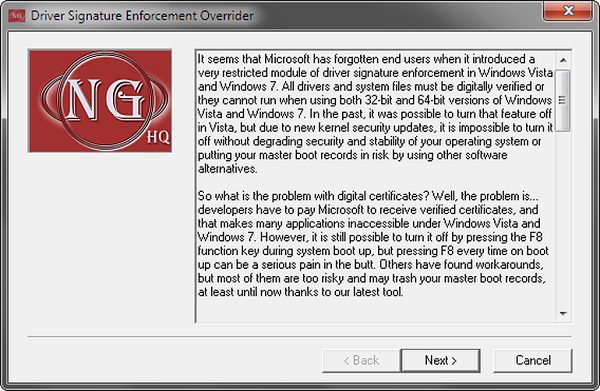
Другими словами, метод необратим, что становится понятно по принципу действия программы – она встраивает криптографический идентификатор в драйвер, который не сертифицирован Microsoft.
А теперь пошаговый алгоритм действий:
- открываем в браузере официальный сайт NGOHQ, для загрузки утилиты кликаем по кнопке Downloads;
- после окончания процесса загрузки запускаем утилиту;
- отвечаем утвердительно при появлении окна с условиями использования программы;
- в основном меню ставим галочку напротив Enable Test Mode, в результате чего будет активирован тестовый режим загрузки операционной системы. Перезагружаем ПК;
- повторно запускаем утилиту, выбираем третий пункт – Sign a System File, жмём Next;
- появится окошко, в котором нужно ввести полный путь к установщику проблемного драйвера;
- подтверждаем, выходим из программы и пробуем запустить установщик проблемных дров.
ВНИМАНИЕ. Если по какой-либо причине вам потребуется переустановить драйвер после его скачивания, необходимо будет каждый раз проделывать ту же процедуру.
Способы обратной активации проверки цифровой подписи драйверов
Общая рекомендация при использовании методов отключения проверки при установке драйвера, не содержащего криптографический идентификатор – обратная установка проверки подписи драйверов. Так вы существенно уменьшаете риски заражения компьютера вредоносным кодом.
Но способ повторной активации зависит от того, как вы выполняли деактивацию.
Итак, рассмотрим, как включить обратно обязательную проверку криптографической подписи драйверов в зависимости от способа отключения:
- при использовании редактора групповых политик необходимо выбрать пункт «Не задано»;
- при использовании специального режима запуска Windows достаточно просто перезагрузить компьютер;
- как отменить деактивацию через редактор реестра, описано в соответствующем разделе;
- наконец, при использовании утилит, встраивающих в драйвера цифровую подпись, ничего делать не нужно – они деактивируют проверку для конкретного указанного вами файла.
Ещё раз напоминаем, что деактивацию проверки цифровой подписи следует проводить, только если вы абсолютно уверены в том, что используемый драйвер получен из надёжных источников и не может содержать вредоносного кода.
Обновлено 21. 2018
Привет товарищи! Рад, что вы вновь смогли заглянуть на ваш любимый IT блог Pyatilistnik. org. В прошлый раз мы с вами разобрали механизм удаления net framework, чтобы не оставалось лишнего мусора. В сегодняшней заметке, я бы хотел поговорить вот, о какой вещи, недавно я на одном из серверов и клиентской рабочей станции встретил в углу рабочего стола надпись, что операционной системе Windows 10 включен «тестовый режим (test mode)». Визуально все функции ОС работали штатно, но вот сама надпись слегка напрягала. Сегодня я покажу как убрать этот тестовый режим в Windows 10 и любой другой Windows.
Что такое тестовый режим (Test Mode)
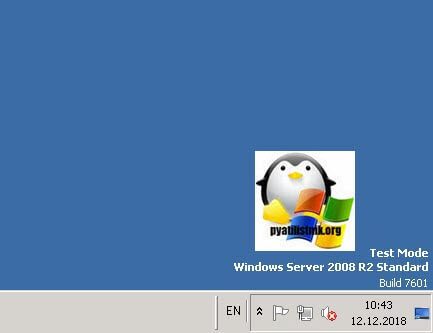
Это не единственный водяной знак, который имеется в данной ОС. Так, что если вы устанавливаете приложение, драйверы которого не имеют цифровой подписи Microsoft, и если они все еще находятся на этапе тестирования, то вы можете увидеть Test Mode.
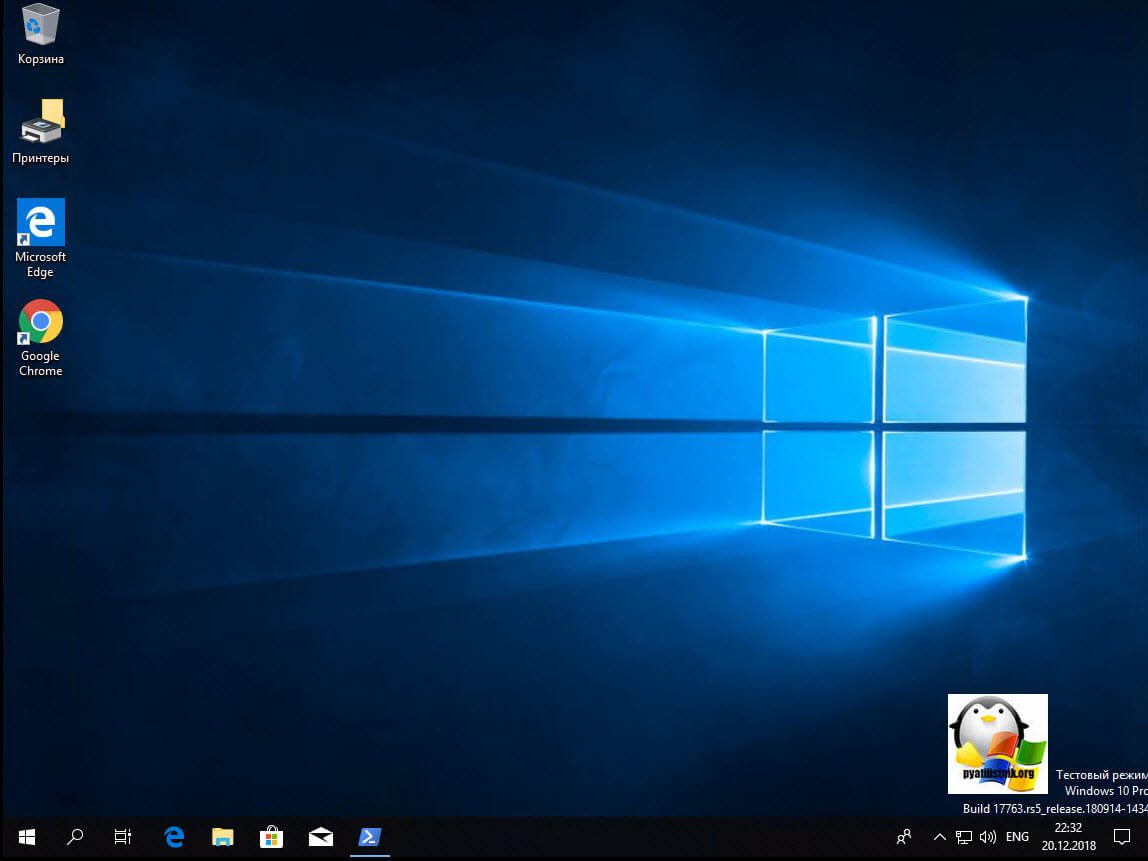
Помните я вам рассказывал, как отключить проверку цифровой подписи в Windows 10, там мы это делали, чтобы имелась возможность устанавливать не подписанный драйвер у принтера, после этого легко и мог появится водяной знак. Из водяных знаков, самый популярный, это Активация Windows.
Как проверить текущий режим работы с цифровыми подписями
Прежде, чем я вам покажу методы позволяющие убрать тестовый режим Windows 10, Windows Server, я бы хотел показать откуда он вообще берется. Вам нужно открыть командную строку и ввести вот такую команду:
Вы увидите вывод загрузочной области «Загрузка Windows», тут вы обнаружите режим testsigning, когда вы видите надпись «Тестовый режим Windows 10», то этот параметр имеет значение Yes,.
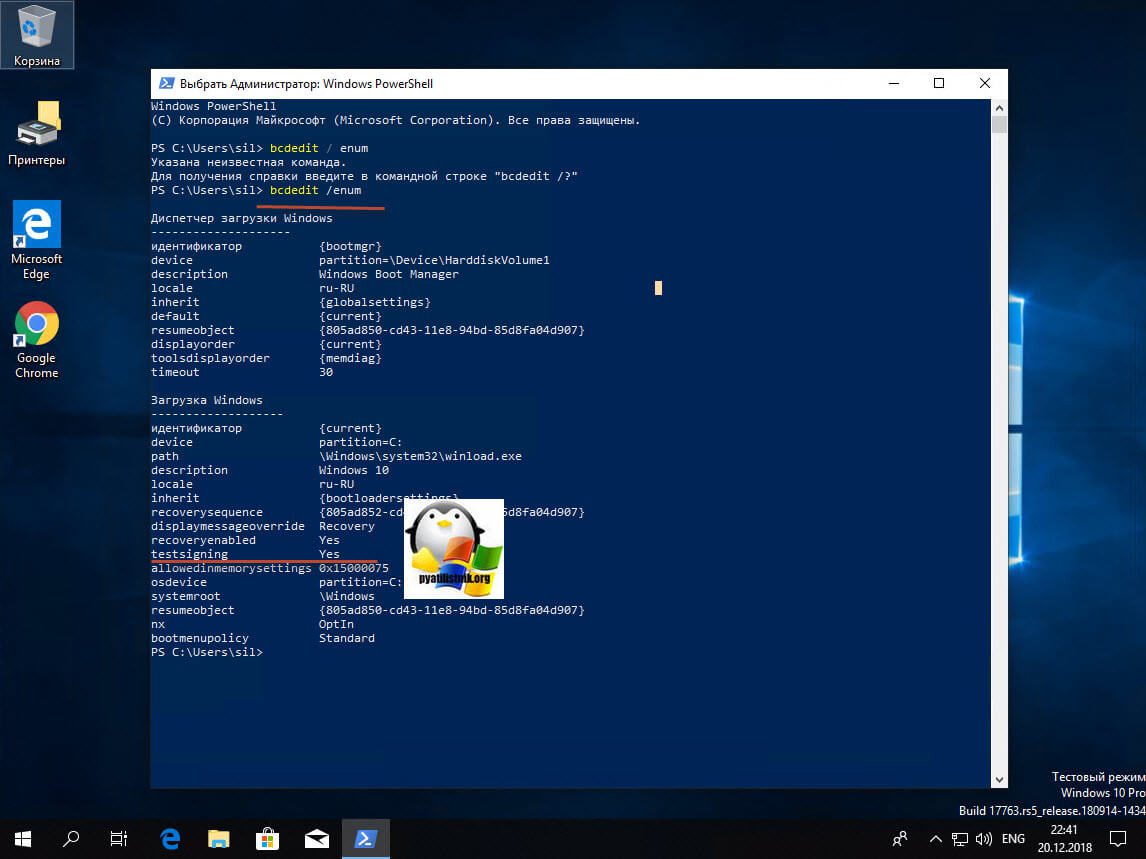
Методы отключения тестового режима в Windows 10
Думаю вы теперь поняли, что из себя представляет данный водяной знак, осталось его убрать. Для того, чтобы убрать тестовый режим Windows у нас есть два метода:
- Отключить Test Mode можно, через командную строку отредактировав режим testsigning
- Вы можете использовать небольшую утилиту, которая сделает все из графического интерфейса
Как убрать надпись Тестовый режим в Windows 10 в CMD
Как говорится, теория без практики мертва, открываем командную строку от имени администратора и пишем команду:
bcdedit. exe — это утилита командной строки позволяющая взаимодействовать с загрузчиком Windows. Ключ OFF отключает режим TESTSIGNING. Когда команда успешно завершена, то вам необходимо перезагрузить ваш компьютер. Данная команда помогла вам выйти из тестового режима Windows 10. Если будет ошибка при выполнении команды, то с большой вероятностью у вас включен Secure Boot, который потребуется отключить.
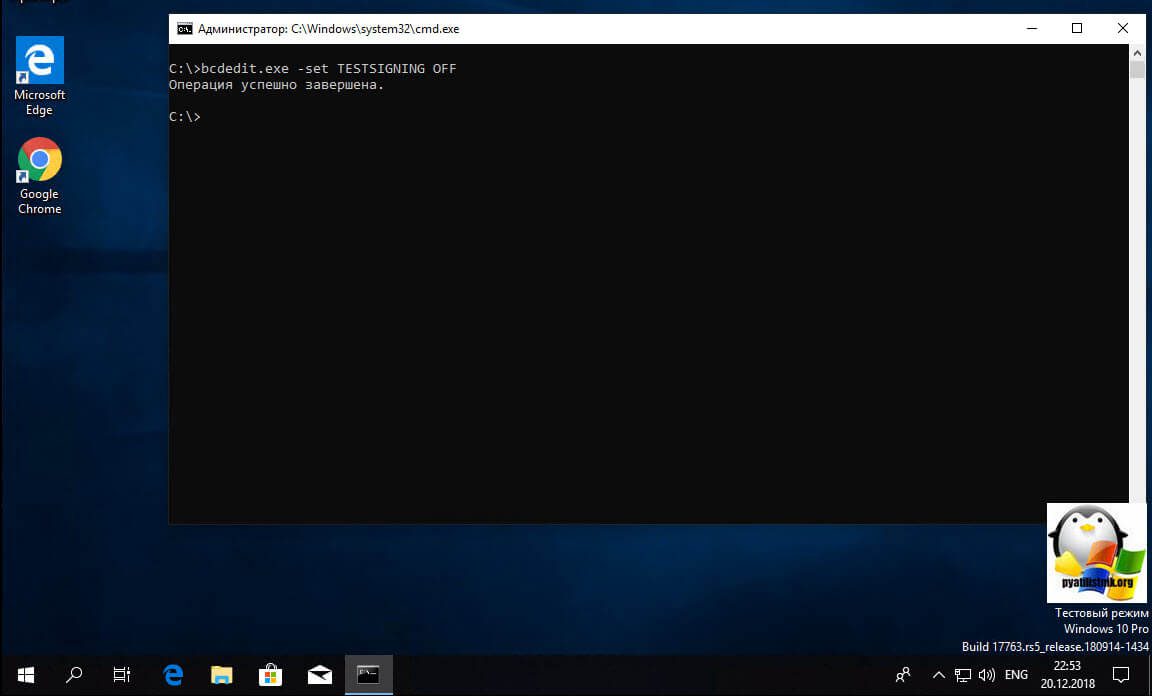
Для того, чтобы включить тестовый режим в Windows 10, вам нужно выполнить команду:
После успешного выполнения, так же потребуется перезагрузить компьютер.
Как убрать надпись Тестовый режим с помощью Universal Watermark Disabler
Для тех, кто по каким-то причинам не может выполнить команду в cmd, для вас есть бесплатная утилита «Universal Watermark Disabler». Universal Watermark Disabler убирает надпись тестовый режим Windows 10 тем же методом, но скрытым для пользовательских глаз, за вуалируя все это за обычным нажатием кнопки.
Распаковав архив, вы запускаете файл uwd. exe, у вас появится интерфейс утилиты Universal Watermark Disabler, вам необходимо нажать кнопку «Install»
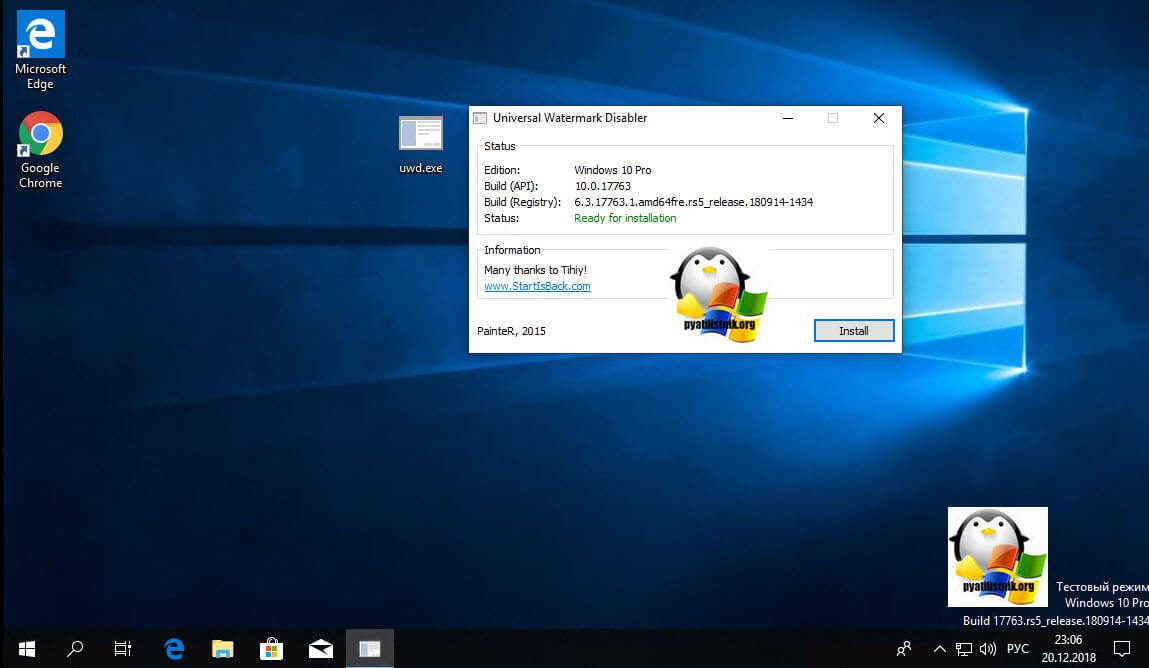
Соглашаемся с выполнением.
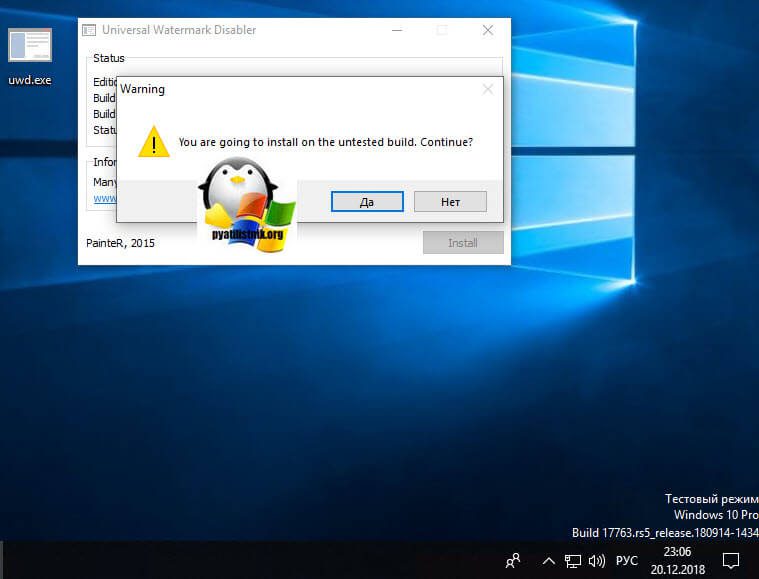
Все готово, теперь чтобы пропала надпись тестовый режим windows, вам необходимо просто перезагрузиться.
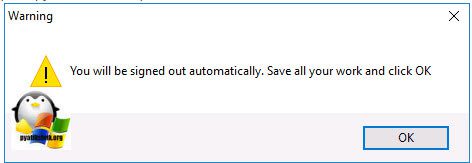
На этом у меня все, уверен, что вы освоили навык удаления водяного знака в виде тестового режима в операционных системах семейства Windows, а с вами был Иван Семин, автор и создатель IT портала Pyatilistnik. org.
В Windows 10 все больше и больше уделяют мерам безопасности, чтобы защитить пользователя от различных угроз, от сбоя установленных программ. Одним с таких новшеств стала функция Secure Boot UEFI-систем, которая запрещает установку неподписанных драйверов в операционной системе таким образом, что только могли установить те, которые ранее были одобрены в компании. К счастью для пользователей, которым нужно по особым причинам установить определенный, неподписанный драйвер, имеется функция Тестовый режим Windows 10.
Тестовый режим Windows 10 — это специальный режим работы, с помощью которого пользователи могут установить неподписанные драйвера и запустить программное обеспечение без цифровой подписи от Microsoft. Этот режим хорош тем, что можно запустить тот или иной драйвер и посмотреть последствия на систему без каких либо рисков. При включении Test Mode у вас появится на экране водяной знак, но что делать, если он включился сам? И как отключить тестовый режим в Windows 10.
Как включить или отключить Тестовый режим в Windows 10
- Помните, что при выключении тестового режима, функция может заставить не правильно работать драйвер или программу.
- Имейте в виду, если у вас включен в БИОСЕ Secure Boot, мы не сможем включить его вручную. (Зайдите в БИОС и поищите функцию Secure Boot, при необходимости отключите ее. Обычно по умолчанию она выключена и можете не переживать).
Шаг 1. Запустите командную строку от имени администратора:
- Нажмите Поиск.
- Введите cmd.
- Нажмите правой кнопкой мыши на Командная строка и запуск от имени администратора.

Шаг 2. Для включения режима тестирования введите следующие команды:
Шаг 3. Чтобы отключить тестовый режим в windows 10 введите:
Шаг 4. Если шаг 3 не помог, то попробуйте ввести эти команды для отключения:
Перезагрузите ваш компьютер или ноутбук.








