Обновлено 21.12.2018
Привет товарищи! Рад, что вы вновь смогли заглянуть на ваш любимый IT блог Pyatilistnik.org. В прошлый раз мы с вами разобрали механизм удаления net framework, чтобы не оставалось лишнего мусора. В сегодняшней заметке, я бы хотел поговорить вот, о какой вещи, недавно я на одном из серверов и клиентской рабочей станции встретил в углу рабочего стола надпись, что операционной системе Windows 10 включен «тестовый режим (test mode)». Визуально все функции ОС работали штатно, но вот сама надпись слегка напрягала. Сегодня я покажу как убрать этот тестовый режим в Windows 10 и любой другой Windows.
- Что такое тестовый режим (Test Mode)
- Как проверить текущий режим работы с цифровыми подписями
- Методы отключения тестового режима в Windows 10
- Как убрать надпись Тестовый режим в Windows 10 в CMD
- Как убрать надпись Тестовый режим с помощью Universal Watermark Disabler
- Способ 1: Редактирование данных конфигурации загрузки
- Способ 2: Дополнительное включение проверки цифровой подписи драйверов
- Решение проблем с выходом из тестового режима в Windows 7
- Помогла ли вам эта статья?
- Еще статьи по данной теме:
- Введение — тестовый режим windows
- Как включить тестовый режим windows
- Как убрать тестовый режим windows
- Отключение подписи драйверов и включение тестового режима в Windows
- Послесловие
- Включаем тестовый режим
- Убираем надпись «Тестовый режим»
- Что делать, если «Тестовый режим» не включается
- Помогла ли вам эта статья?
- Еще статьи по данной теме:
- Видео инструкция
- Способы деактивации проверки
- Способ 1: Переход в режим загрузки с деактивацией обязательной верификации подписей
- Способ 2: «Командная строка»
- Способ 3: «Редактор групповой политики»
- Способ 4: «Редактор реестра»
- Помогла ли вам эта статья?
- Еще статьи по данной теме:
Что такое тестовый режим (Test Mode)
Что же из себя представляет работа Windows 10 и других в тестовом режиме, как следует из названия, это специальный отладочный режим, который ввела компания Microsoft, для разработчиков, которые могли бы устанавливать программы или драйвера в Windows, когда у них по каким-либо причинам они не подписаны цифровыми подписями, или так сказать самоподписные сертификаты.
Еще тестовый режим называют режимом тестового подписания операционной системы (https://support.microsoft.com/ru-ru/help/2509241/how-to-disable-the-test-mode-message-that-is-displayed-in-windows)
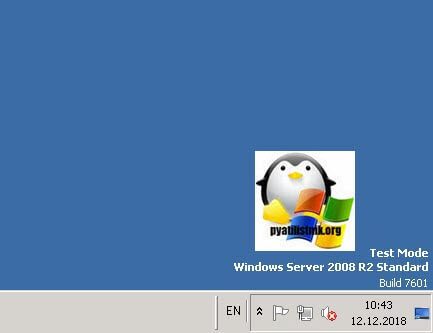
Это не единственный водяной знак, который имеется в данной ОС. Так, что если вы устанавливаете приложение, драйверы которого не имеют цифровой подписи Microsoft, и если они все еще находятся на этапе тестирования, то вы можете увидеть Test Mode.
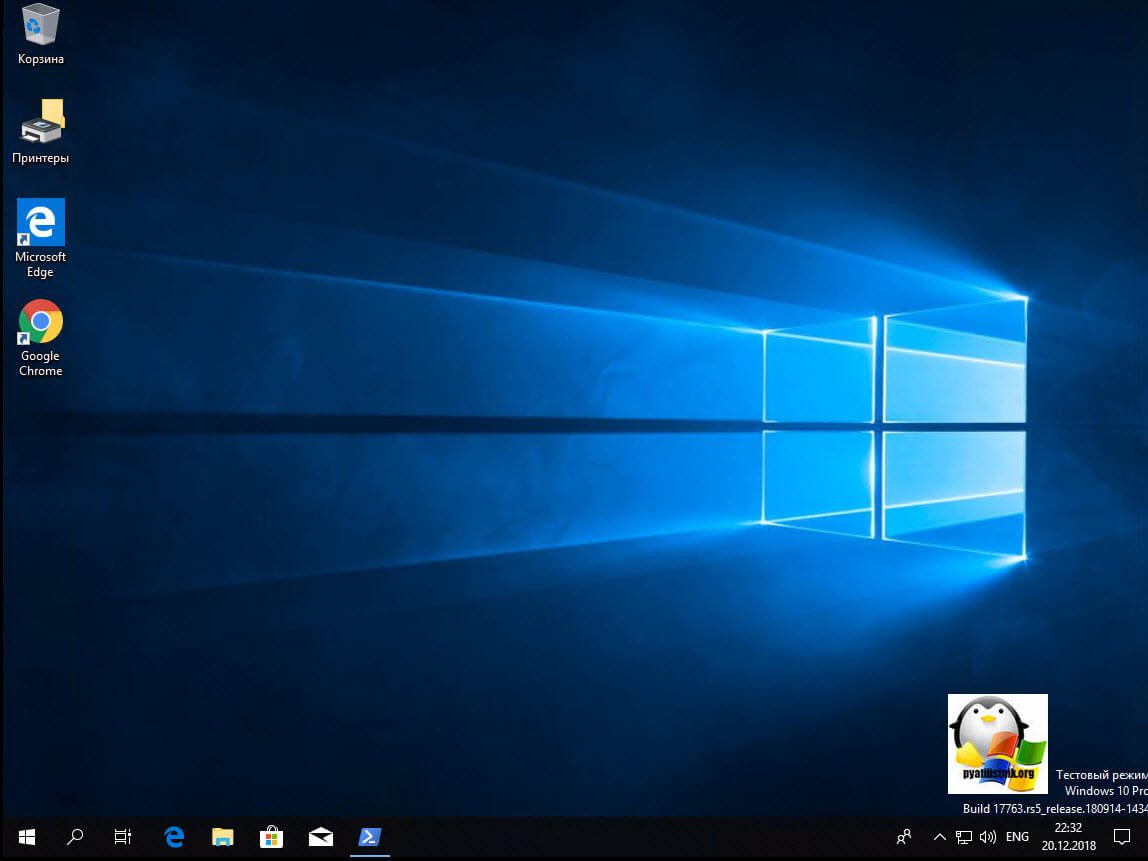
Помните я вам рассказывал, как отключить проверку цифровой подписи в Windows 10, там мы это делали, чтобы имелась возможность устанавливать не подписанный драйвер у принтера, после этого легко и мог появится водяной знак. Из водяных знаков, самый популярный, это Активация Windows.
Как проверить текущий режим работы с цифровыми подписями
Прежде, чем я вам покажу методы позволяющие убрать тестовый режим Windows 10, Windows Server, я бы хотел показать откуда он вообще берется. Вам нужно открыть командную строку и ввести вот такую команду:
Вы увидите вывод загрузочной области «Загрузка Windows», тут вы обнаружите режим testsigning, когда вы видите надпись «Тестовый режим Windows 10», то этот параметр имеет значение Yes,.
идентификатор {current}
device partition=C:
path \Windows\system32\winload.exe
description Windows 10
locale ru-RU
inherit {bootloadersettings}
recoverysequence {805ad852-cd43-11e8-94bd-85d8fa04d907}
displaymessageoverride Recovery
recoveryenabled Yes
testsigning Yes
allowedinmemorysettings 0x15000075
osdevice partition=C:
systemroot \Windows
resumeobject {805ad850-cd43-11e8-94bd-85d8fa04d907}
nx OptIn
bootmenupolicy Standard
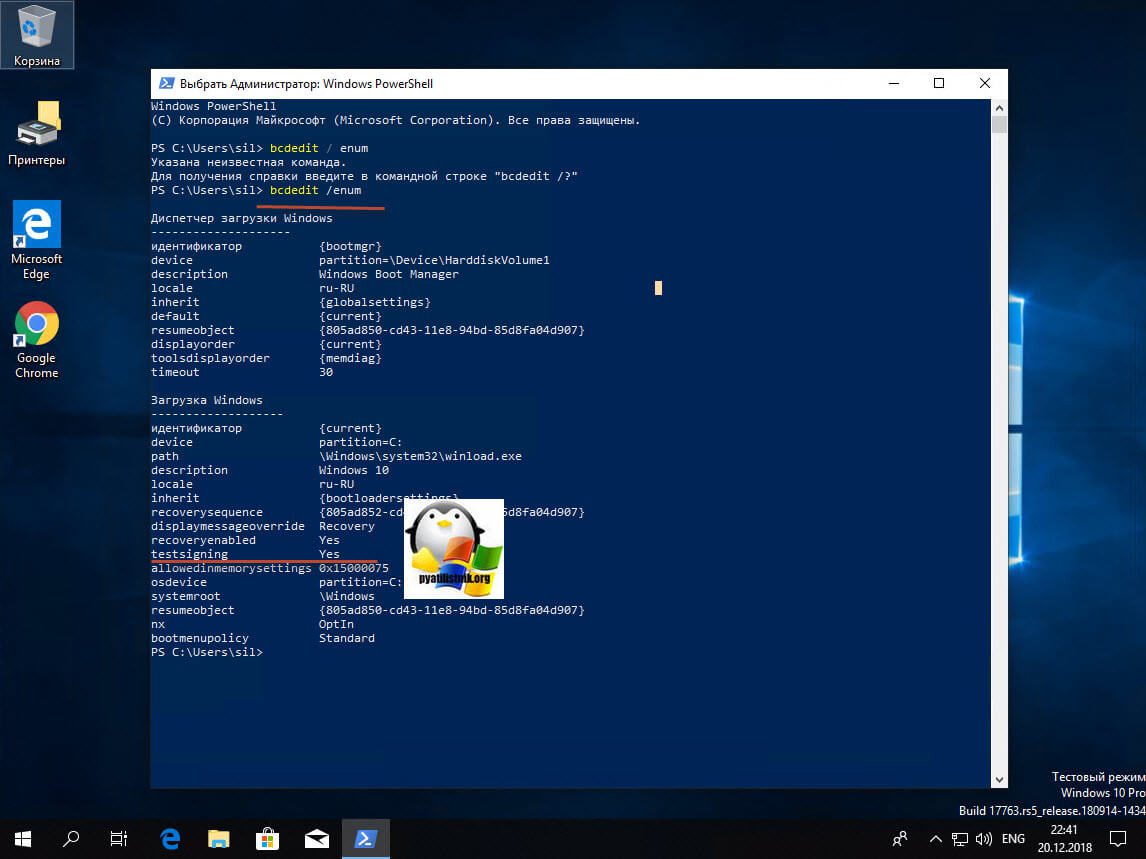
Методы отключения тестового режима в Windows 10
Думаю вы теперь поняли, что из себя представляет данный водяной знак, осталось его убрать. Для того, чтобы убрать тестовый режим Windows у нас есть два метода:
- Отключить Test Mode можно, через командную строку отредактировав режим testsigning
- Вы можете использовать небольшую утилиту, которая сделает все из графического интерфейса
Как убрать надпись Тестовый режим в Windows 10 в CMD
Как говорится, теория без практики мертва, открываем командную строку от имени администратора и пишем команду:
bcdedit.exe -set TESTSIGNING OFF
bcdedit.exe — это утилита командной строки позволяющая взаимодействовать с загрузчиком Windows. Ключ OFF отключает режим TESTSIGNING. Когда команда успешно завершена, то вам необходимо перезагрузить ваш компьютер. Данная команда помогла вам выйти из тестового режима Windows 10. Если будет ошибка при выполнении команды, то с большой вероятностью у вас включен Secure Boot, который потребуется отключить.
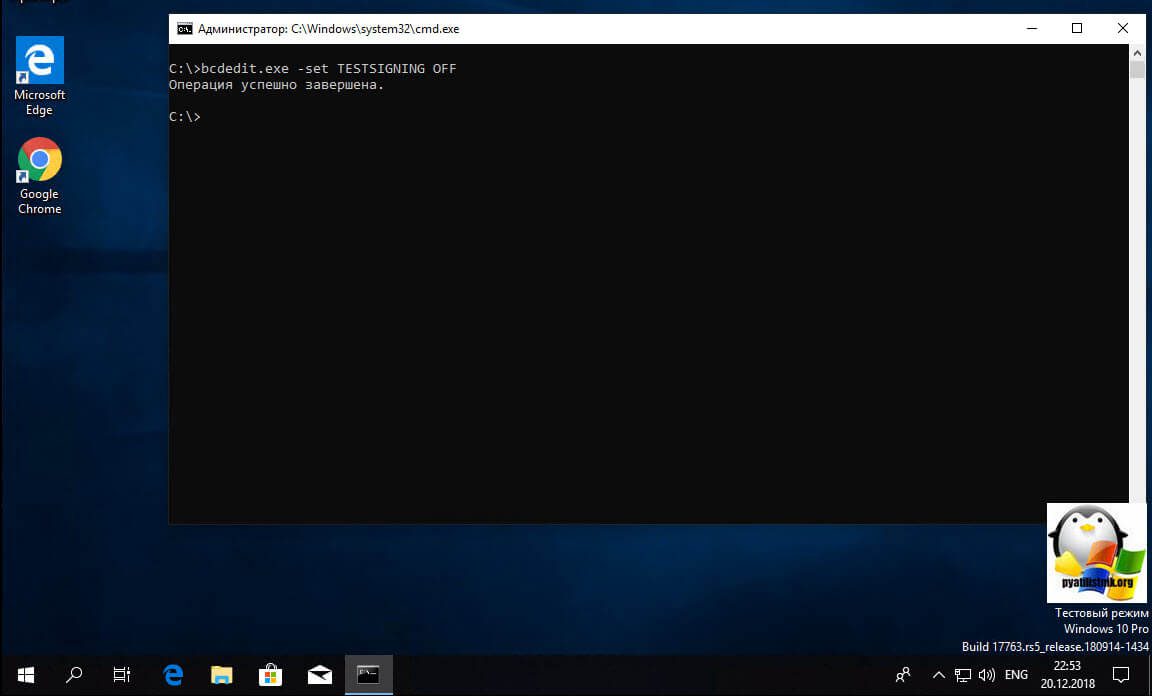
Для того, чтобы включить тестовый режим в Windows 10, вам нужно выполнить команду:
bcdedit.exe -set TESTSIGNING ON
После успешного выполнения, так же потребуется перезагрузить компьютер.
Как убрать надпись Тестовый режим с помощью Universal Watermark Disabler
Для тех, кто по каким-то причинам не может выполнить команду в cmd, для вас есть бесплатная утилита «Universal Watermark Disabler». Universal Watermark Disabler убирает надпись тестовый режим Windows 10 тем же методом, но скрытым для пользовательских глаз, за вуалируя все это за обычным нажатием кнопки.
Распаковав архив, вы запускаете файл uwd.exe, у вас появится интерфейс утилиты Universal Watermark Disabler, вам необходимо нажать кнопку «Install»
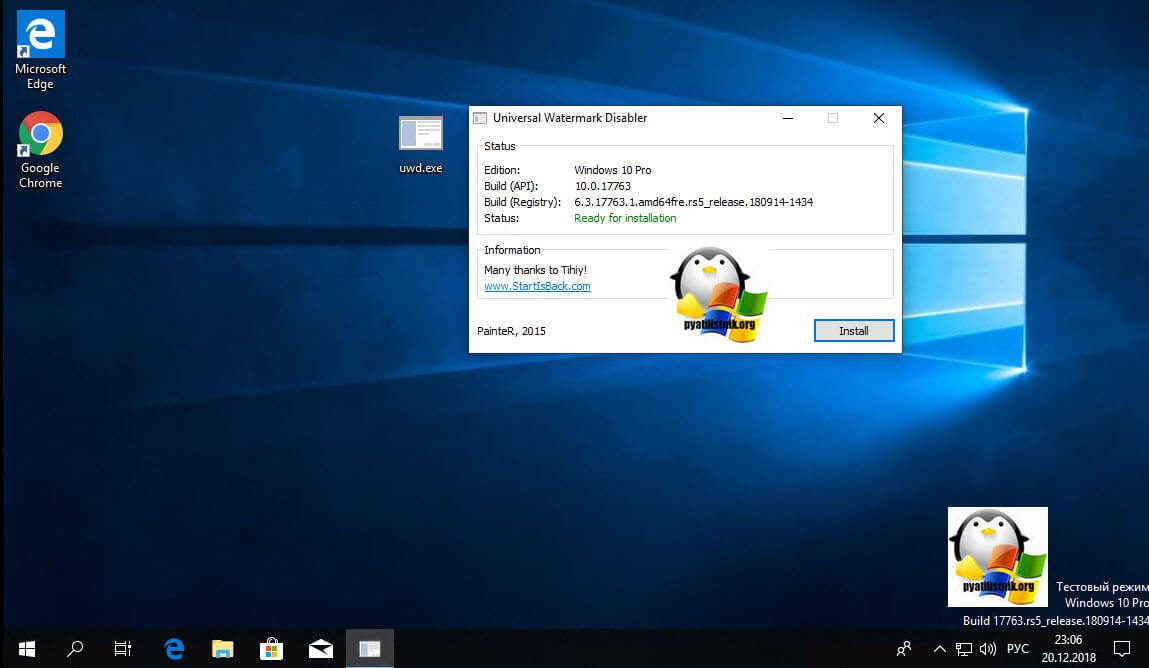
Соглашаемся с выполнением.
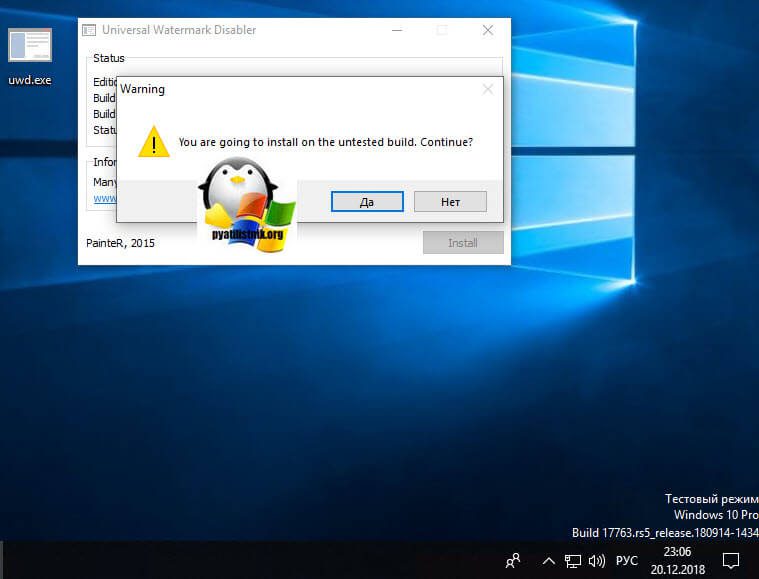
Все готово, теперь чтобы пропала надпись тестовый режим windows, вам необходимо просто перезагрузиться.
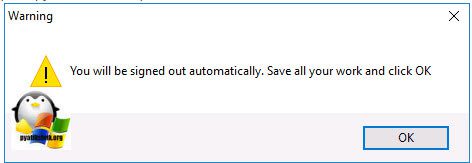
На этом у меня все, уверен, что вы освоили навык удаления водяного знака в виде тестового режима в операционных системах семейства Windows, а с вами был Иван Семин, автор и создатель IT портала Pyatilistnik.org.

Операционная система Windows 7 имеет несколько режимов работы, предоставляющих пользователю функциональность различного рода. Среди всех присутствующих типов имеется и тестовый режим, особенность которого заключается в отключении проверки подлинности ПО и цифровых подписей драйверов. Из-за этого не только в углу рабочего стола появляется соответствующая надпись, но и увеличивается риск заражения вирусами и случайной установки непроверенного софта. Поэтому если пользователь не планировал запускать такой режим, из него необходимо выйти. Доступные варианты решения этой задачи мы и хотим продемонстрировать далее.
Еще раз уточним, что о запуске тестового режима свидетельствует только надпись в правом нижнем углу рабочего стола. Сама ОС при этом работает так же, как и в обычном режиме, за исключением упомянутых выше особенностей. Поэтому сам тип функционирования никак не мешает юзеру, а вот надпись иногда отвлекает или даже раздражает. Если для Windows 10 существует отдельный метод, который позволяет скрыть водяной знак, в рассматриваемой «семерке» он отсутствует. Остается только использовать приведенные далее способы.
Способ 1: Редактирование данных конфигурации загрузки
В этом материале мы расскажем о двух методах выполнения поставленной цели. Каждый из них подразумевает активацию консольных команд. Первый вариант заключается в обычном редактировании данных конфигурации через специальный инструмент под названием bcedit. Вся процедура отключения выглядит так:
- Откройте меню «Пуск». Отыщите там классическое приложение «Командная строка» и сделайте по ней правый клик мышкой.
- В появившемся контекстном меню выберите вариант «Запуск от имени администратора».
- При появлении окна контроля учетных записей подтвердите выполнение своих действий, выбрав вариант «Да».
- Вставьте в поле ввода команду
bcdedit /set TESTSIGNING OFF, а затем нажмите на клавишу Enter. - Спустя несколько секунд на экране должна появиться надпись «Операция успешно завершена».

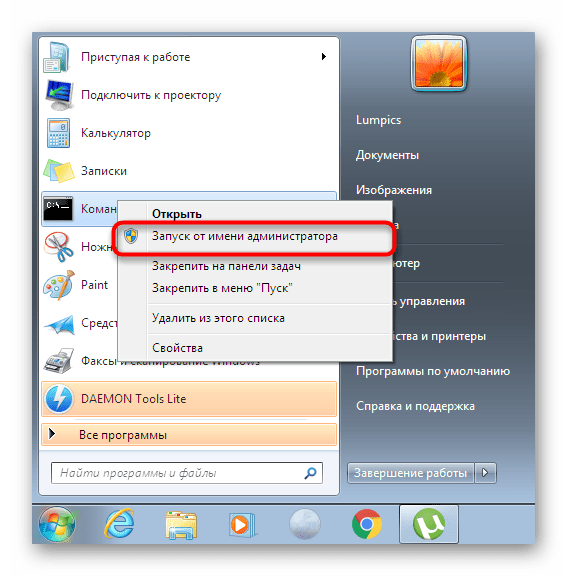
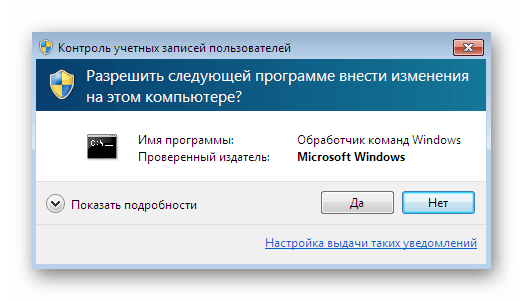
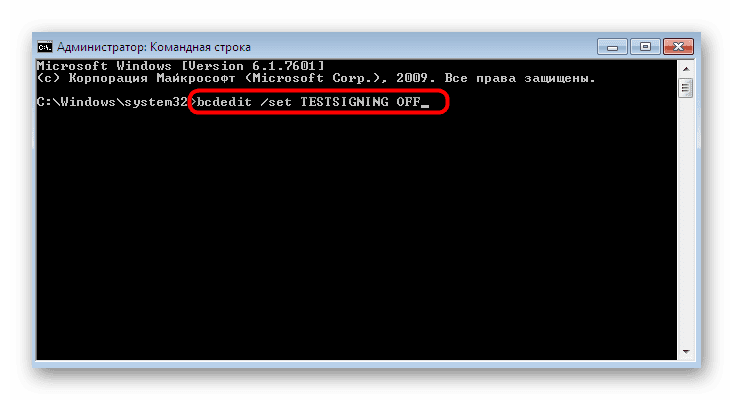
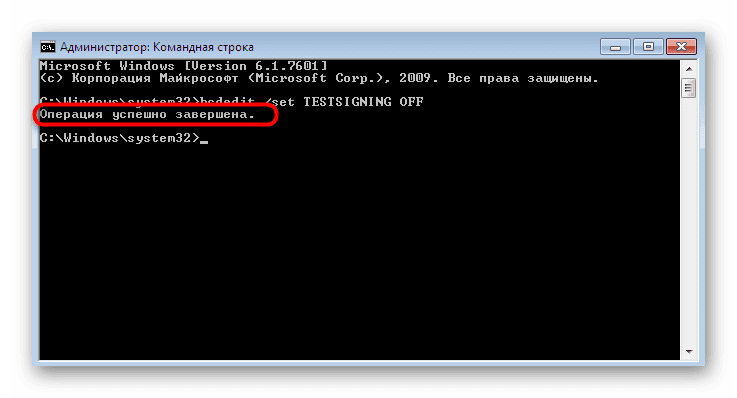
Если в Командной строке появилась именно та надпись, о которой мы сказали выше, можно смело закрывать это приложение и перезагружать компьютер, чтобы все изменения вступили в силу. В противном случае на экране отобразится уведомление об ошибке. Тогда следуйте к следующему методу.
Способ 2: Дополнительное включение проверки цифровой подписи драйверов
Не всегда первый способ приносит должный результат, потому пользователь сталкивается с необходимостью выполнения одного дополнительного действия, которое заключается в ручной активации проверки цифровых подписей драйверов перед выходом из тестового режима. От первого метода этот практически ничем не отличается, добавляется лишь один шаг.
- Запустите Командную строку по тому же примеру, что вы видели ранее, куда вставьте команду
bcdedit.exe -set loadoptions ENABLE_INTEGRITY_CHECKS. - Вы должны увидеть сообщение о том, что операция была успешно завершена.
- После этого напишите уже знакомое выражение
bcdedit.exe -set TESTSIGNING OFFи нажмите на клавишу Enter. - Теперь вместо ошибки должна появиться та самая заветная надпись.
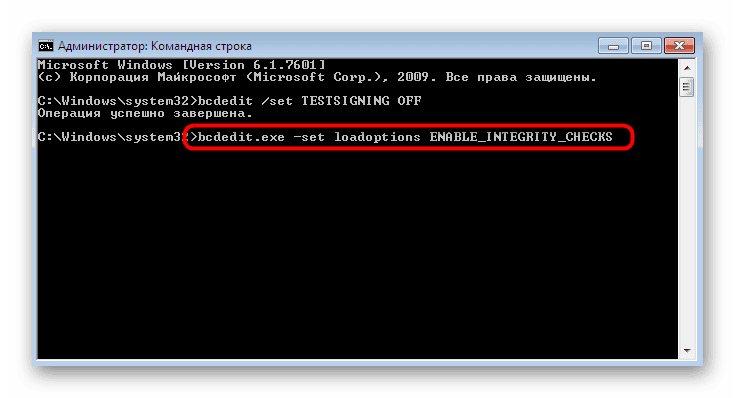
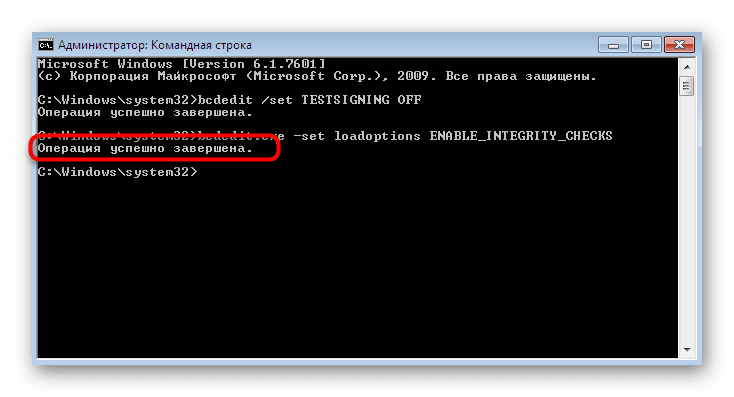
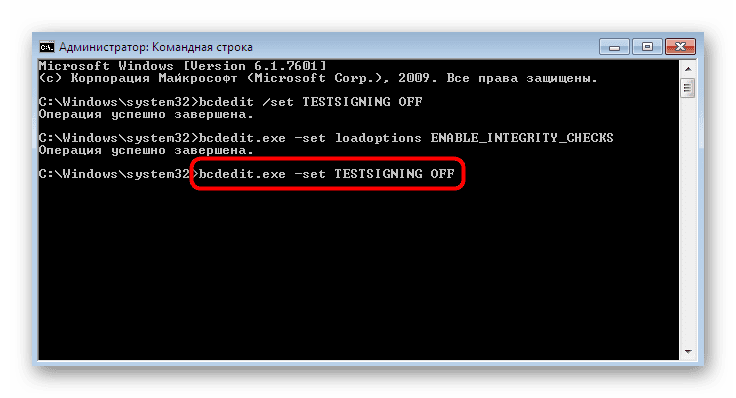

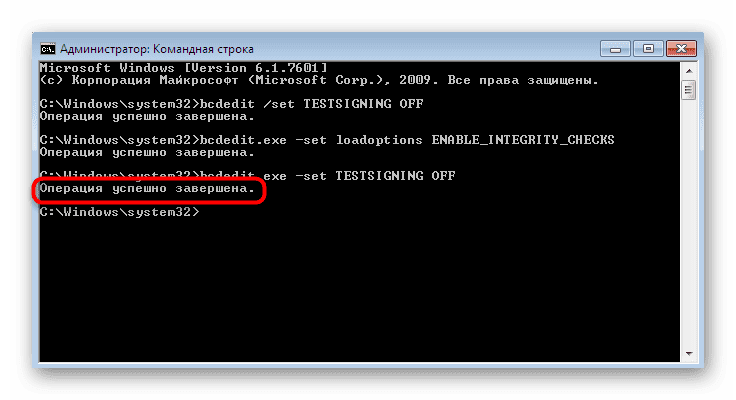
Перезапустите компьютер, чтобы начать новую сессию. Если же и во время осуществления этого метода произошла ошибка, вам поможет дополнительная конфигурация BIOS или UEFI, о чем мы расскажем далее.
Решение проблем с выходом из тестового режима в Windows 7
Отключение «Secure Boot»
В BIOS или UEFI присутствует активная по умолчанию функция «Secure Boot», которая предотвращает загрузку неавторизованной ОС или программного обеспечения во время запуска ПК. Иногда это приводит к тому, что у пользователя не получается вручную изменить конфигурацию загрузки. В таком случае рекомендуется на время отключить этот инструмент, что происходит так:
- При запуске компьютера перейдите в BIOS или UEFI. Детальные руководства по этой теме вы найдете в другом нашем материале, перейдя по указанной ниже ссылке.
- Задействуйте клавиатурные стрелки для перемещения между пунктами меню. Вам необходимо попасть в «Security» или «System Configuration», «Authentification», «Main» (название зависит от версии БИОС), где отыщите пункт «Secure Boot». Переведите функцию в состояние «Отключено» («Disabled»).
- Если имеете дело с современным UEFI, просто с помощью мыши перейдите в «Boot» и отыщите тот самый пункт для отключения.
- По завершении не забудьте применить изменения, нажав на F10.
Подробнее: Вход в BIOS на компьютере


При желании вы можете в любой момент обратно включить эту функцию, если посчитаете нужным.
Проверка компьютера на вирусы
Часто пользователи не переходят в тестовый режим самостоятельно, а осуществляется это автоматически при обновлении, установке программного обеспечения или в связи с системными сбоями. В некоторых ситуациях подобную конфигурацию устанавливают вирусы, попавшие на ПК. Они же и мешают изменить настройку. Потому при появлении ошибок с решением поставленной цели рекомендуется проверить устройство на вредоносные файлы и все их удалить, а уже потом выходить из тестового режима. Детальнее об этом читайте в статье далее.
Подробнее: Борьба с компьютерными вирусами
Теперь вы знакомы с процедурой выхода из тестового режима в Виндовс 7. Как видите, делается это меньше чем за минуту, а все возникшие проблемы можно быстро исправить, наладив нормальную работу ОС.
Мы рады, что смогли помочь Вам в решении проблемы.
Опишите, что у вас не получилось.
Наши специалисты постараются ответить максимально быстро.
Помогла ли вам эта статья?
ДА НЕТ
Еще статьи по данной теме:
<!—
—>
Введение — тестовый режим windows
По умолчанию Microsoft не даёт установить неподписанные драйвера в свою систему, а пропускает лишь те, что ранее были одобрены и считаются безопасными. Но не редки те случаи 😈 в которых по каким-то причинам просто не существует тех самых драйверов с подписанными сертификатами.
Для этого собственно и существует тестовый режим Windows, в котором мы можем накатить на систему нужные нам драйвера или запустить софт без цифровой подписи.
Ниже рассмотрим как можно включить тестовый режим windows и как потом отключить тестовый режим windows.
Как включить тестовый режим windows
Чтобы включить тестовый режим нам необходимо выполнить команду в терминале с правами администратора. Для этого мы через пуск ищем командную строку (CMD) и в меню, после нажатия правой
кнопки мыши, выбираем «Запустить от имени администратора». Или же Win + R cmd Ctrl + Shift + Enter. У вас должно открыться
окно с заголовком: «Администратор: Командная строка». Теперь в этом окне прописываем команду:
bcdedit.exe -set TESTSIGNING ON
Теперь изменения режима работы операционной системы Windows нам с вами осталось только перезапуститься. После перезагрузки вы увидите в правом нижнем углу заветную надпись тестового режима, на этом всё.
Как убрать тестовый режим windows
Для того, чтобы отключить тестовый режим необходимо из того же терминала windows с правами администратора выполнить команду:
bcdedit.exe -set loadoptions ENABLE_INTEGRITY_CHECKS bcdedit.exe -set TESTSIGNING OFF
И теперь точно также, как в случае с включением тестового режима, потребуется перезагрузка OS Windows. На этом всё 😀!
- 29.05.2020
Тестовый режим в Windows — это режим, позволяющий установить драйверы без цифровой подписи, обычно это требуется для работы различного специфического оборудования. Данный режим может работать как на обычных версиях Windows, так и на серверных Windows Server. Бывает, что в правом нижем углу появляется надпись «Тестовый режим», или «Test mode», рассмотрим как эту надпись можно убрать, или наоборот включить, если Вам нужен тестовый режим для установки драйверов без цифровой подписи.
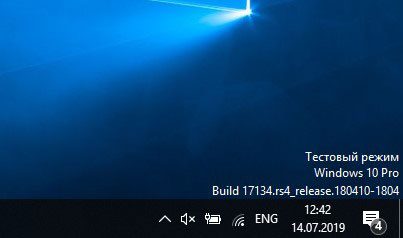
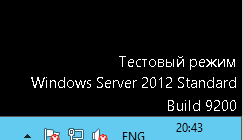
Отключить тестовый режим: (Данная инструкция подходит для всех версий Windows и Windows Server)
— Заходим в командную строну от имени администратора. Сделать это можно путем ввода в поиск cmd = > Запуск от имени администратора
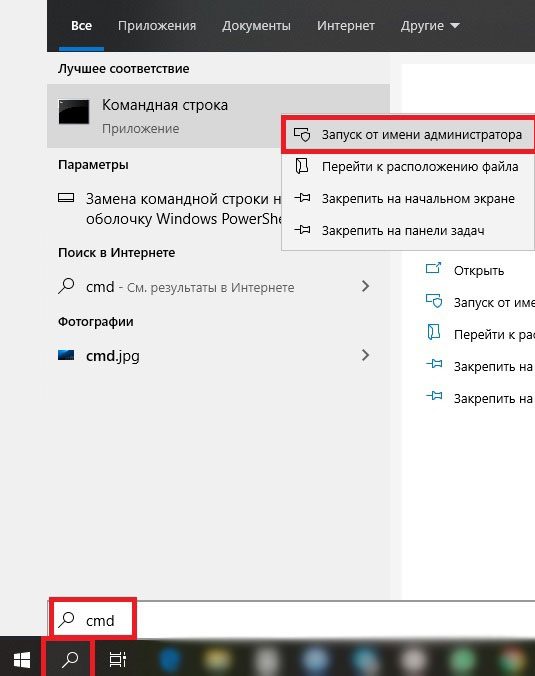
— Вводим в окне консоли: bcdedit.exe -set TESTSIGNING OFF
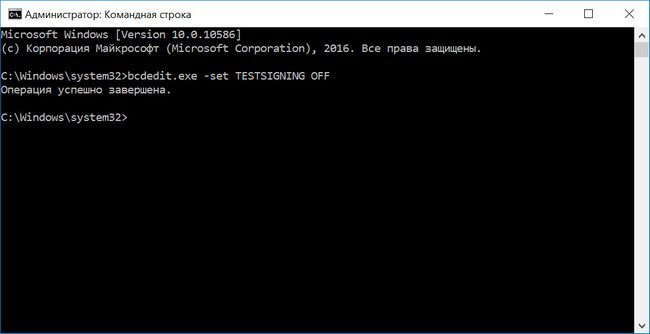
— Нажимаем Enter и перезагружаемся. После перезагрузки надпись «Тестовый режим» должен отключиться.
Если же, по каким-то причинам этот способ не помог, то делаем следующее:
— Так же заходим к командную строку от имени администратора и вводит по очереди следующие команды. (после каждой строки нажимаем Enter)
— bcdedit.exe -set loadoptions ENABLE_INTEGRITY_CHECKS
— Второй строкой вводим: bcdedit.exe -set TESTSIGNING OFF
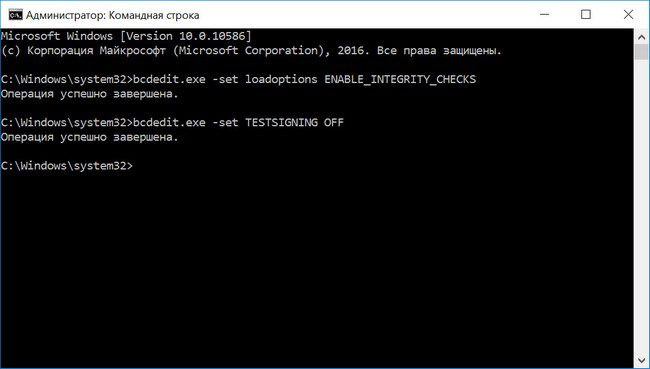
Жмем Enter и перезагружаем ПК. Теперь надпись «Тестовый режим» точно должна уйти.
Включить тестовый режим:
Здесь все так же предельно просто. Открываем командную строку от имени администратора и вводим: bcdedit.exe -set TESTSIGNING ON
Перезагружаем ПК и тестовый режим будет включен.
Для некоторого оборудования и ПО иногда требуются особые драйвера, которые не были подписаны компанией Microsoft. Юзеры пытаются их установить и получают ошибку или другие проблемы. Тогда они отключают проверку цифровой подписи драйверов и спокойно устанавливают программное обеспечение, которое им нужно. Но в этом случае частенько появляется уведомление на десктопе о том, что активирован тестовый режим. Такую надпись можно получить и в результате некоторых обновлений винды. В этом случае у нас есть пара вариантов, а именно деактивировать тестовый режим или удалить уведомление с дисплея, не отключая этот режим. В этом материале рассмотрим оба варианта.
1. В поиске вводим «cmd» и щелкаем по результату.

2. Прописываем такую строку
bcdedit.exe -set TESTSIGNING OFF

3. Жмём Enter и перезапускаем ПК.
Бывает, это не срабатывает. При таких обстоятельствах рекомендуется применить ещё такую строку:
bcdedit.exe -set {current} TESTSIGNING OFF

Некоторое оборудование может работать только в режиме тестирования и при его отключении могут появляться проблемы. Для таких условий мы применяем такой метод.
Этот способ помогает просто удалить сообщение с главного экрана, при этом тестовый режим остаётся активирован. Нам понадобится стороннее ПО, а именно Universal Watermark Disabler. Загрузить приложение можно отсюда:
https://winaero.com/download-universal-watermark-disabler/amp/

1. Запускаем приложение.
2. Щелкаем «Install».

3. Жмём «Да».
4. Щелкаем «Ок».
После проделанных действий ПК будет перезагружен и надпись будет удалена.
Всем доброго времени суток, дорогие друзья, знакомые, читатели, почитатели и прочие личности.
По воле случая бывает необходимо воспользоваться функционалом тестовой среды операционной системы Windows, который (функционал) в свою очередь позволяет устанавливать неподписанные (как правило, специфичные) драйвера для какого-либо оборудования, а так же вообще использовать разного рода код при обращении к ядру системы.

Причин для использования может быть множество, одну из них (наиболее частую) мы уже огласили, — это установка неподписанных драйверов. Чаще всего это приходится делать при перепрошивке каких-либо устройств (например на Android), где нужно использовать adb, fastboot и прочие специфичные вещи. Ну, а остальные причины
В общем, давайте приступать.
Отключение подписи драйверов и включение тестового режима в Windows
Способов отключения подписи драйверов в общем и целом существует много, но большая часть из них предполагает совершенно адское количество действий, начиная от перезагрузок и заканчивая другими свистоплясками. Это же касается тестового режима для доступа к ядру.
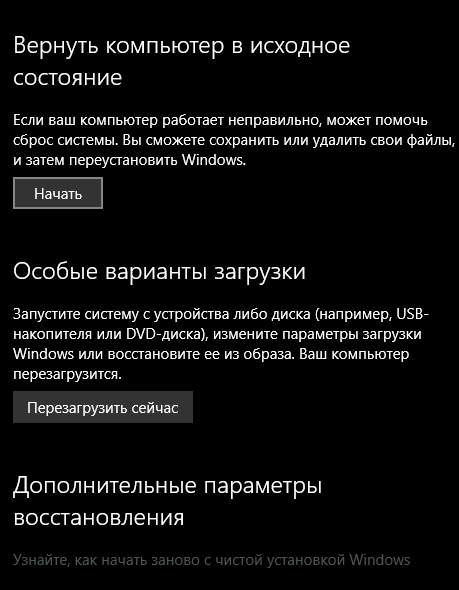
Вообще говоря всё можно сделать в 90 раз быстрее и проще. В первую очередь запускаем командную стороку от имени Администратора (способов запуска так же много, один из которых найти её, т.е cmd.exe, в кнопке Пуск или папке /windows/system32/)

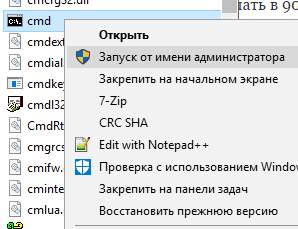
Запустив командную строку стоит подумать, что Вы делаете и зачем Вам оно нужно. Дело в том, что тестовый режим сам по себе штука не очень безопасная, а уж установка неподписанных драйверов, библиотек и вообще чего-либо левого может серьезно навредить системе, привести к синим экранам, зависаниям и разного рода глюкам, не говоря уже об утечке Ваших данных, вирусами и всем таким прочем.
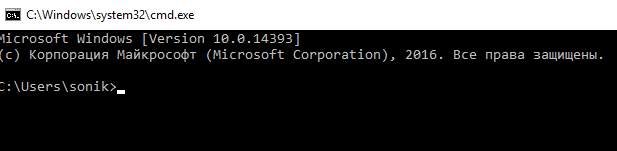
Если голос разума говорит, что Вы всё делаете верно, то в появившейся командной строке нужно ввести:
Bcdedit.exe -set TESTSIGNING ON
В редких случаях (или в зависимости от типа операционной системы) -set может использоваться с параметром /set, т.е так:
Bcdedit.exe /set TESTSIGNING ON
После ввода команды, если всё прошло успешно, потребуется перезагрузка компьютера. В результате, в левом нижнем углу Вы должны будете увидеть надпись о том, что Вы находитесь в тестовом режиме Windows, а так же номер сборки и тп.
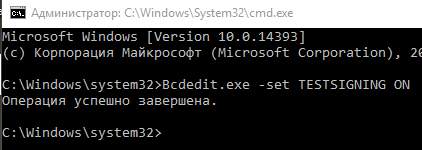
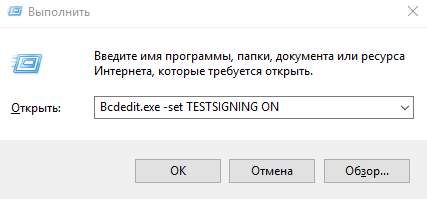
В принципе, можно было использовать не консоль, а сразу тыркнуть в Win+R и там ввести команду, но далеко не факт, что без запуска от имени администратора, команда для Вас увенчалась бы успехом.

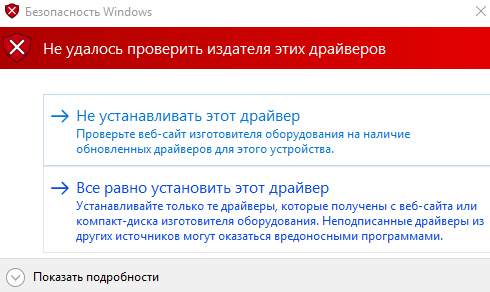
Так вот, проделав всё необходимо в тестовом режиме системы, думаю, что Вам потребуется (по вышеуказанным, про безопасность) причинам, режим, собственно, выключить. Делается это совершенно аналогичным образом, а именно командой:
Bcdedit.exe -set TESTSIGNING OFF
..или..
Bcdedit.exe /set TESTSIGNING OFF
И последующей перезагрузкой компьютера, после чего, собственно, надпись в углу должна исчезнуть, а работа системы вернутся в стандартный режим.
Послесловие
В двух словах как-то оно вот так. Рекомендуем запомнить эту штуку на случай, если Вы столкнетесь с таковой необходимостью (а, рано или поздно, многие с ней сталкиваются).
На сим всё. Как и всегда, если есть какие-то вопросы, мысли, дополнения и всё такое прочее, то добро пожаловать в комментарии к этой статье.
Компания Microsoft много внимания уделяет безопасности своих продуктов, поэтому служебное ПО вроде драйверов возможно установить, только если оно подписано подходящей цифровой подписью. Эта особенность может и мешать – например, к компьютеру требуется подключить специфическую «железку», официальных драйверов для которой не существует, либо они не совместимы с текущей версией ОС. Выход из такой ситуации заключается он в использовании тестового режима. Далее мы расскажем, как его можно включить в Windows 10.
Важно! Для активации описываемой функции необходима учётная запись с правами администратора!
Урок: Получение прав администратора на Windows 10
Включаем тестовый режим
Режим работы драйверов без подписи можно активировать следующим образом:
- Нужно запустить «Командную строку» с администраторскими привилегиями. Сделать это можно посредством утилиты «Выполнить»: воспользуйтесь сочетанием клавиш Win+R, затем введите в окне средства запрос
cmd, зажмите Ctrl+Shift и кликните левой кнопкой мыши по элементу «ОК».
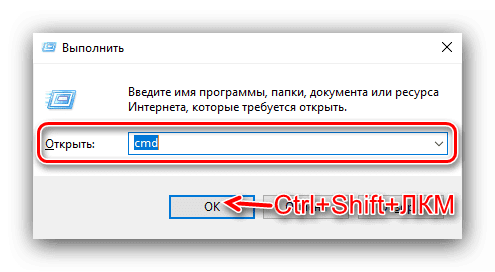
- После открытия интерфейса ввода команд впишите в нём следующее:
bcdedit.exe -set TESTSIGNING ON
Проверьте правильность ввода и нажмите Enter.
- Перезагрузите компьютер. Если после этого в правом нижнем углу вы видите надпись как на изображении ниже – всё получилось, соответствующий режим активирован.
- Если вы пользовались этим режимом временно, после выполнения необходимых манипуляций его желательно отключить. Процедура описана нашим автором в отдельном руководстве.
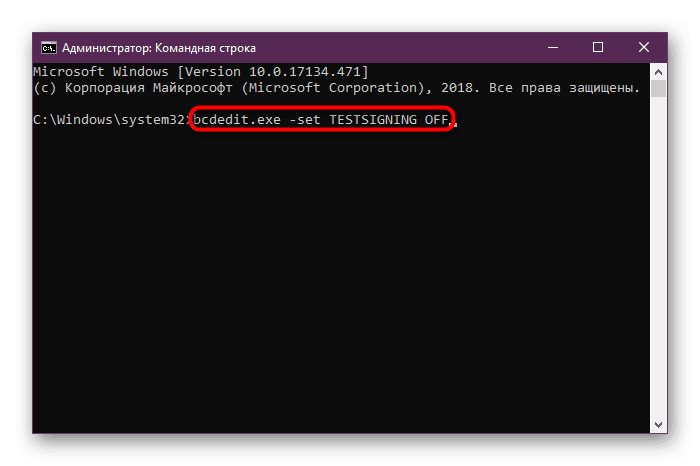
Урок: Как отключить тестовый режим в Windows 10

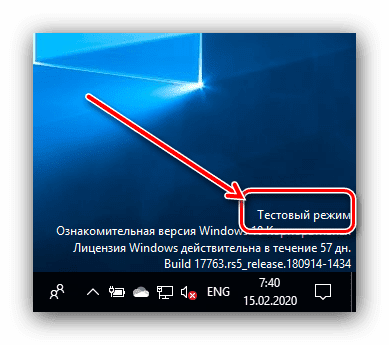
Убираем надпись «Тестовый режим»
Некоторым пользователям (например, разработчикам-энтузиастам) необходимо, чтобы «Тестовый режим» был активен постоянно. Соответствующая надпись может раздражать, поэтому многие хотели бы от неё избавиться. Такая возможность есть, но для этого понадобится воспользоваться сторонним софтом. Мы будем описывать процедуру скрытия на примере Universal Watermark Disabler.
- Загрузите исполняемый файл утилиты по ссылке выше.
- После скачивания запустите его. В окне программы нажмите «Install».
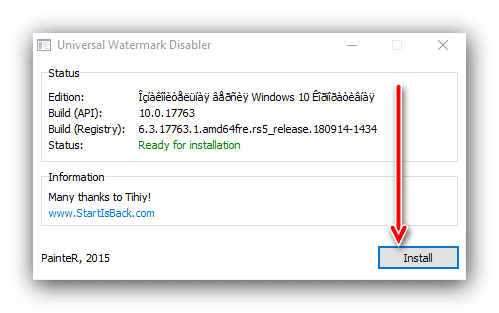
Может появиться окно с предупреждением о том, что работа средства не тестировалась на вашей сборке. Нажмите в нём «Да».
- После непродолжительного времени появится новое окно с предупреждением о том, что вы будете автоматически разлогинены – это требуется для принятия изменений. Закройте все открытые программы, после чего кликните «ОК».
- Войдите в свою учётную запись и подождите, пока прогрузятся элементы «Рабочего стола». Далее взгляните на правый нижний угол – надпись должна пропасть.
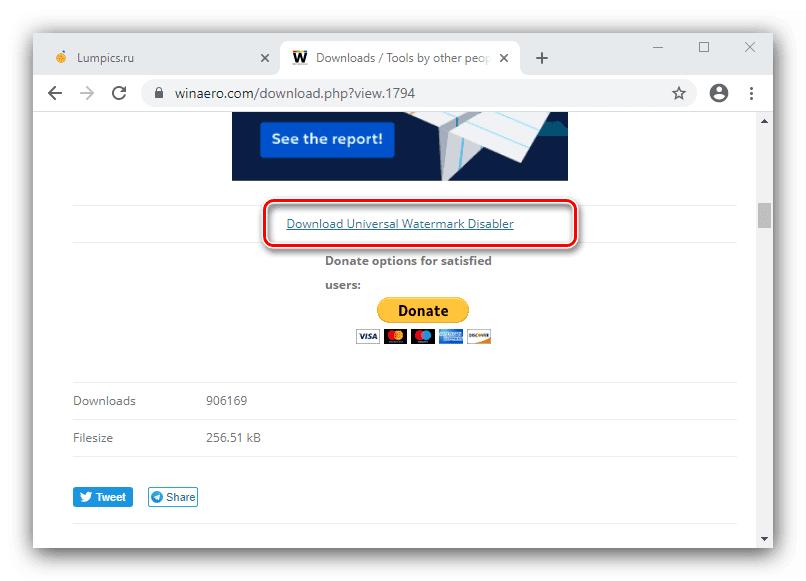
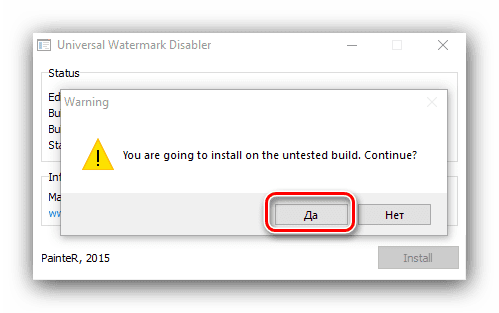
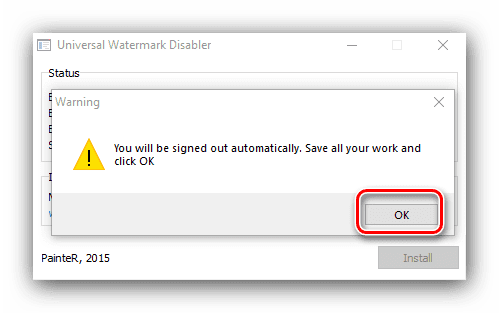

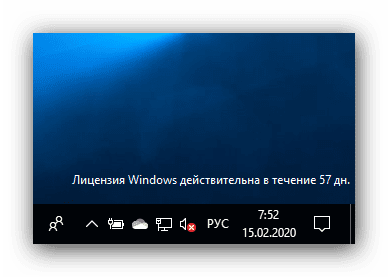
Таким нехитрым образом можно убрать практически любые системные надписи. Однако стоит иметь в виду, что на некоторых специфических вариантах «десятки» (например, с внесёнными на уровне сборки изменениями) рассматриваемое приложение может и не заработать.
Что делать, если «Тестовый режим» не включается
Иногда происходит сбой и рассматриваемый режим отказывается активироваться. В такой ситуации действовать необходимо следующим образом:
- Владельцам новейших компьютеров и ноутбуков может потребоваться отключить функцию Secure Boot в микропрограмме платы.
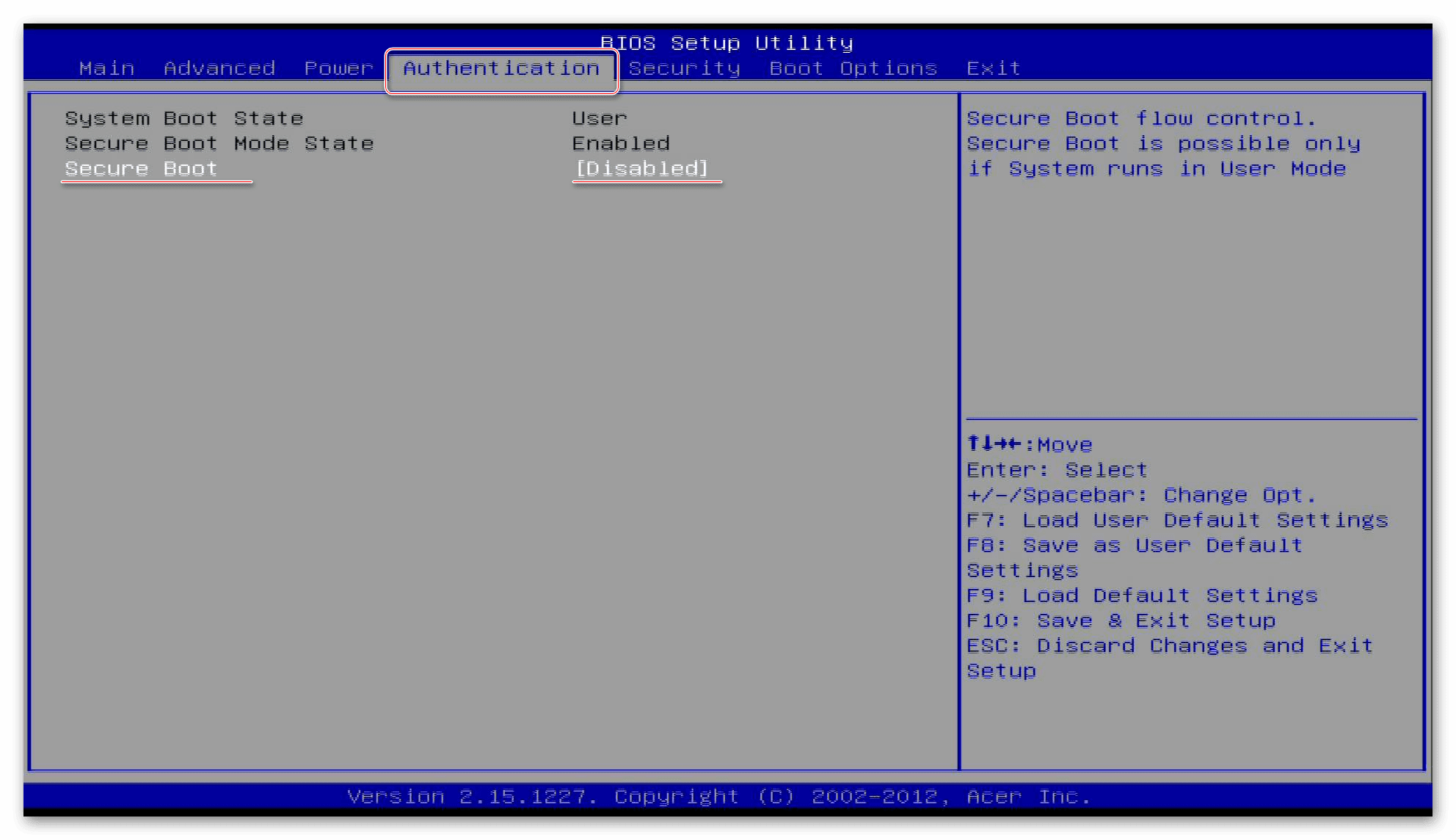
Урок: Как отключить UEFI в BIOS
- Если Secure Boot отключен, но «Тестовый режим» по-прежнему не включается, повторите шаг 1 основной инструкции, но первой введите следующую команду:
bcdedit.exe -set loadoptions DISABLE_INTEGRITY_CHECKS
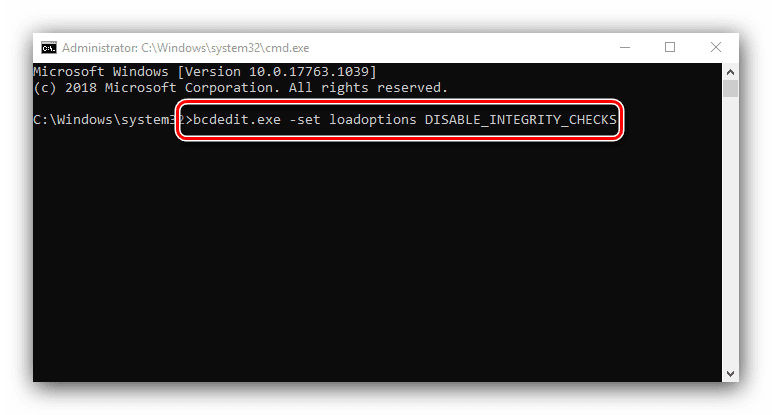
Затем введите код включения «Тестового режима», после чего перезагрузите компьютер – проблема должна быть устранена.
Таким образом, мы рассказали вам о том, как включить «Тестовый режим» в Windows 10, а также рассмотрели метод скрытия соответствующей надписи и решении в случае, когда этот режим не активируется.
Мы рады, что смогли помочь Вам в решении проблемы.
Опишите, что у вас не получилось.
Наши специалисты постараются ответить максимально быстро.
Помогла ли вам эта статья?
ДА НЕТ
Еще статьи по данной теме:
Иногда операционная система блокирует инсталляцию драйверов, если у них отсутствует цифровая подпись. В Windows 7 эта ситуация особенно часто происходит на 64-разрядных ОС. Давайте разберемся, как в случае необходимости отключить проверку цифровой подписи.
Видео инструкция
Способы деактивации проверки
Сразу следует оговориться, что деактивируя проверку цифровой подписи, вы действуете на свой страх и риск. Дело в том, что неизвестные драйвера могут быть источником уязвимости или прямой опасности, если являются продуктом разработки злоумышленников. Поэтому не рекомендуем снимать защиту при установке объектов, скачанных из интернета, так как это очень рискованно.
В то же время бывают ситуации, когда вы уверены в подлинности драйверов (например, когда они поставляются в комплекте с оборудованием на дисковом носителе), но у них по какой-то причине отсутствует цифровая подпись. Вот для таких случаев и стоит применять описанные ниже способы.
Способ 1: Переход в режим загрузки с деактивацией обязательной верификации подписей
Чтобы деактивировать верификацию подписи драйверов при их инсталляции на Виндовс 7, можно произвести загрузку ОС в особом режиме.
- Перезагрузите или включите компьютер в зависимости от того, в каком состоянии он в данный момент находится. Как только прозвучит звуковой сигнал при запуске, зажмите клавишу F8. В некоторых случаях это может быть иная кнопка или сочетание, в зависимости от версии BIOS, установленного на вашем ПК. Но в подавляющем большинстве случаев нужно применять именно вышеуказанный вариант.
- Откроется перечень вариантов запуска. При помощи стрелок навигации на клавиатуре выберите пункт «Отключение обязательной проверки…» и щелкните Enter.
- После этого ПК запустится в режиме деактивированной проверки подписи и вы сможете спокойно инсталлировать любые драйвера.
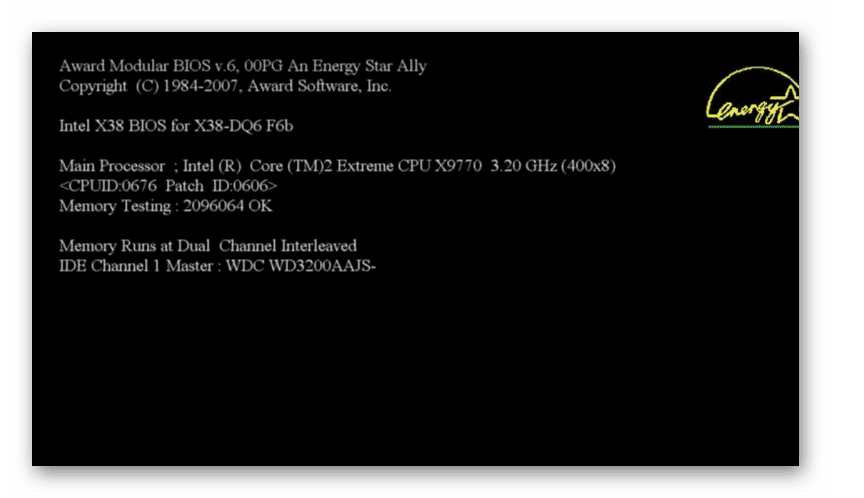
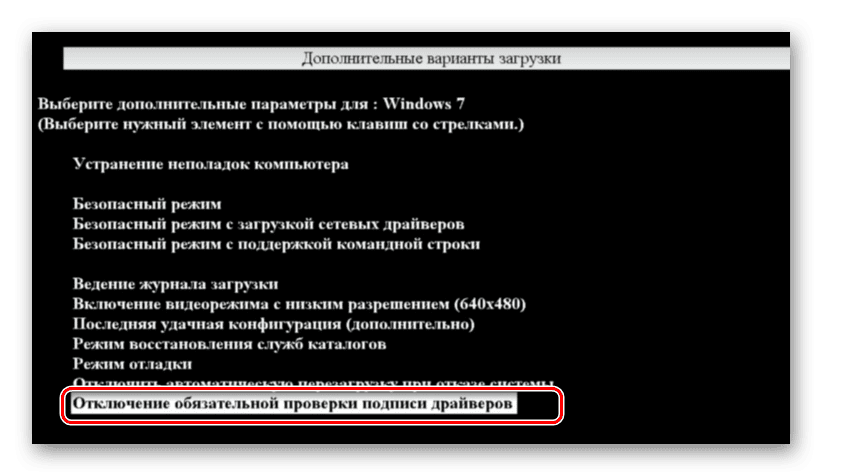
Недостаток данного метода заключается в том, что как только вы запустите в следующий раз компьютер в обычном режиме, все установленные драйвера без цифровых подписей тут же слетят. Этот вариант подходит лишь для одноразового подключения, ели вы не планируете использовать устройство регулярно.
Способ 2: «Командная строка»
Отключить верификацию цифровой подписи можно при помощи введения команд в «Командную строку» операционной системы.
- Жмите «Пуск». Переходите во «Все программы».
- Щелкайте «Стандартные».
- В раскрывшейся директории ищите «Командная строка». Произведя нажатие по указанному элементу правой кнопкой мышки (ПКМ), выбирайте позицию «Запуск от имени администратора» в отобразившемся перечне.
- Активируется «Командная строка», в которую нужно ввести следующее:
bcdedit.exe -set loadoptions DDISABLE_INTEGRITY_CHECKS
- После появления информации, говорящей об удачном завершении задачи, вбивайте такое выражение:
bcdedit.exe -set TESTSIGNING ON
Снова применяйте Enter.
- Верификация подписи теперь деактивирована.
- Для её повторной активации вбейте:
bcdedit -set loadoptions ENABLE_INTEGRITY_CHECKS
Применяйте нажатием Enter.
- Затем вбейте:
bcdedit -set TESTSIGNING ON
Снова нажимайте Enter.
- Верификация подписи снова активирована.
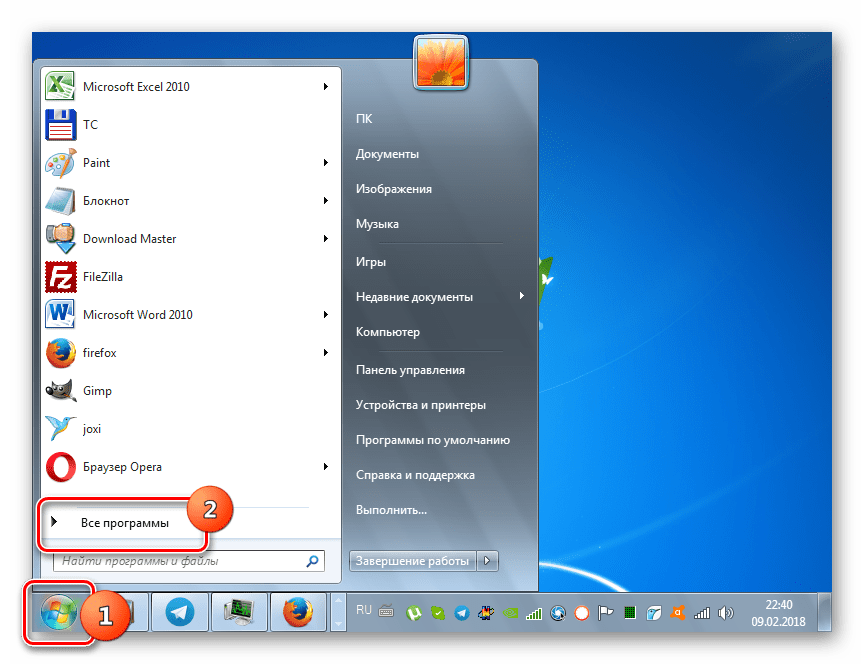
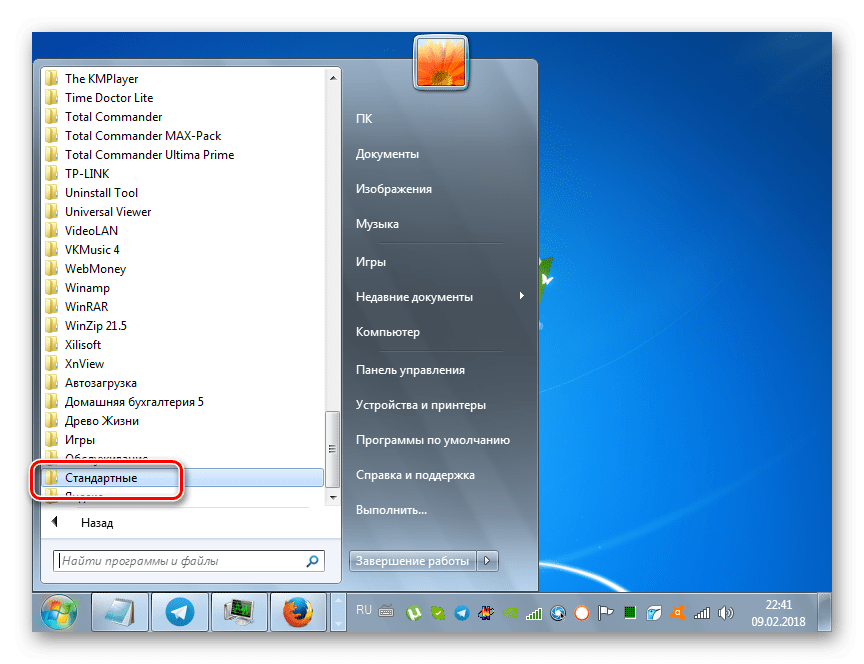
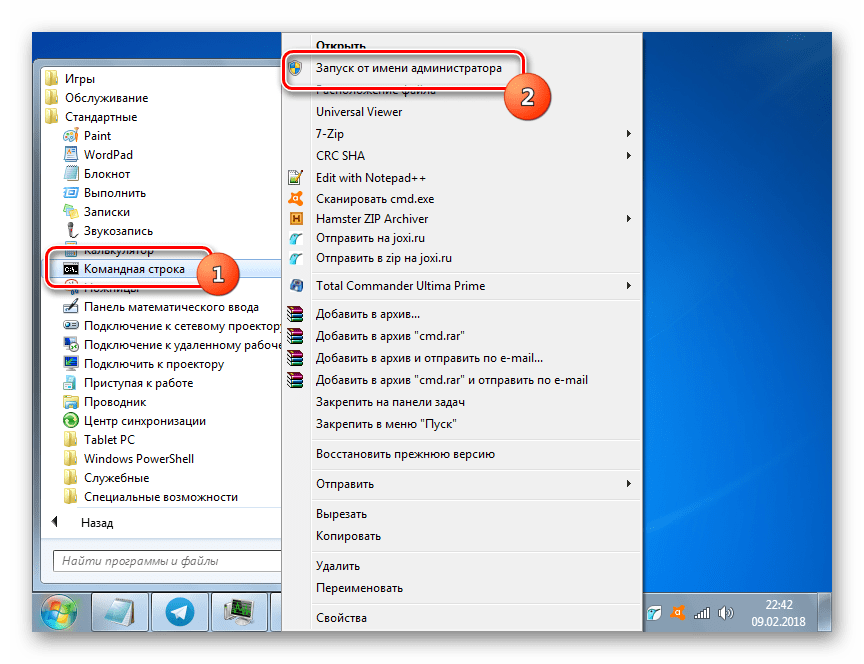
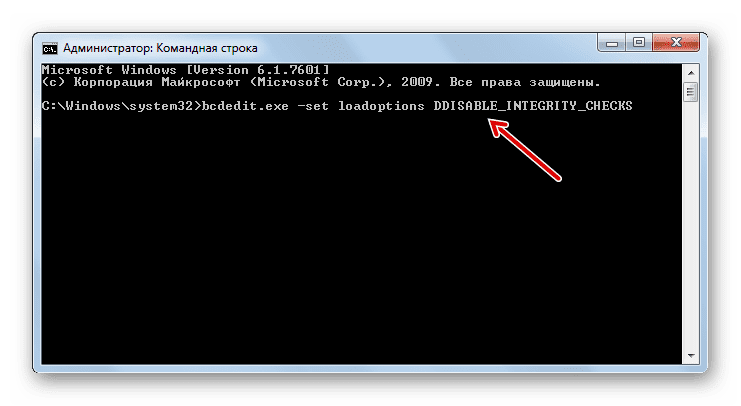

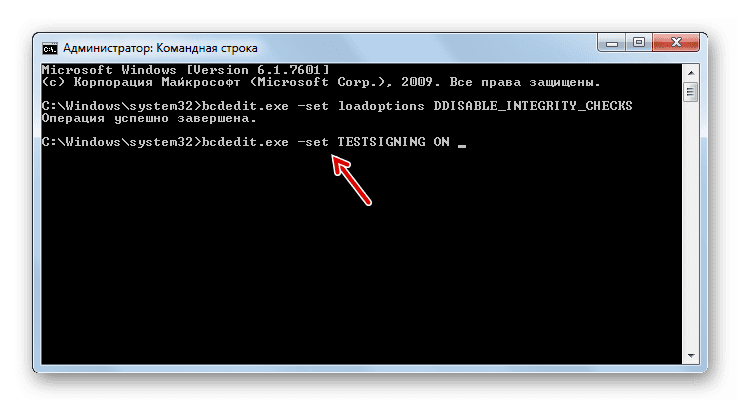
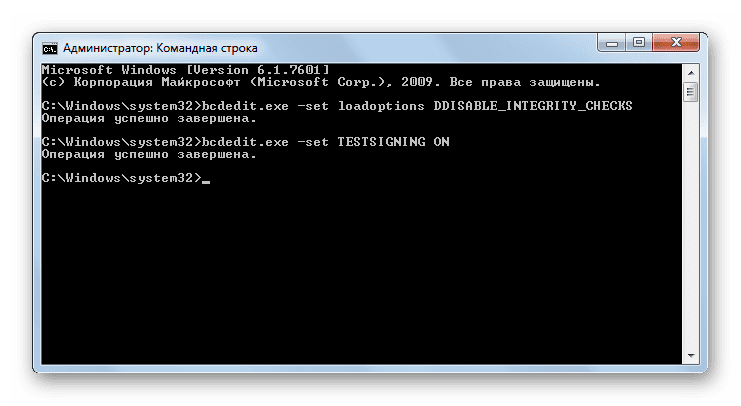
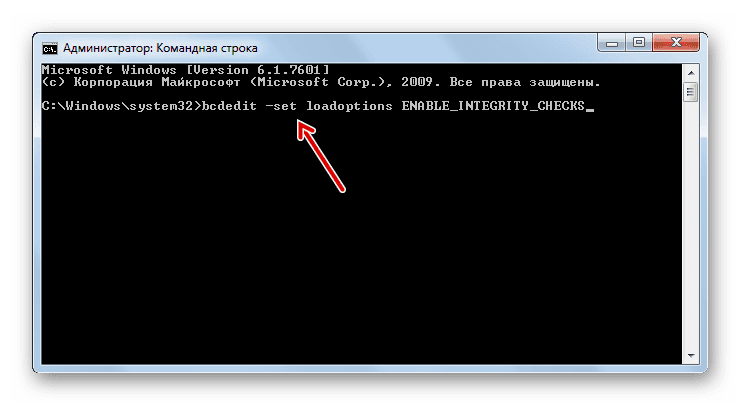

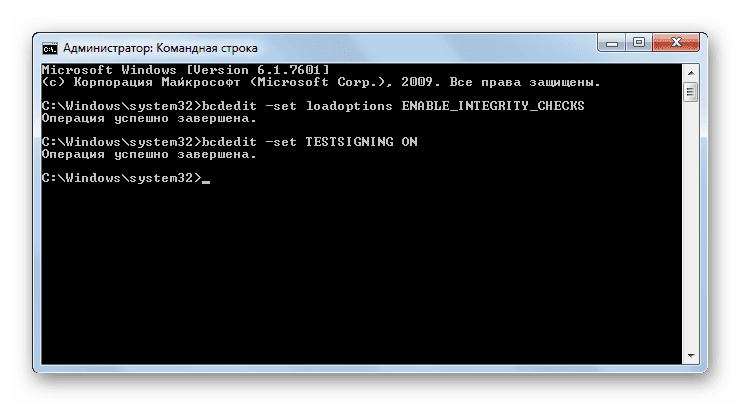
Существует ещё один вариант действий через «Командную строку». В отличие от предыдущего, он требует всего лишь введения одной команды.
- Вводите:
bcdedit.exe /set nointegritychecks ON
- Проверка деактивирована. Но после инсталляции необходимого драйвера все-таки рекомендуем снова активировать верификацию. В «Командной строке» вбейте:
bcdedit.exe /set nointegritychecks ON OFF
- Верификация подписи опять активирована.
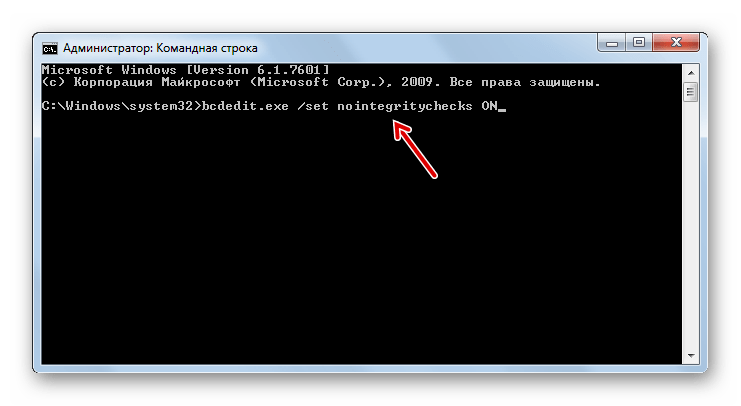
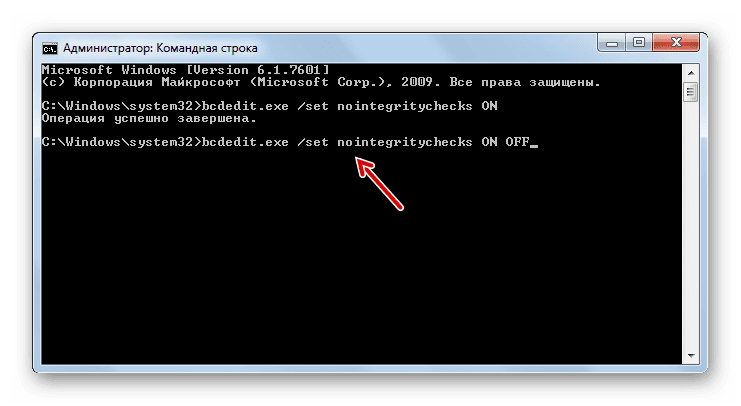
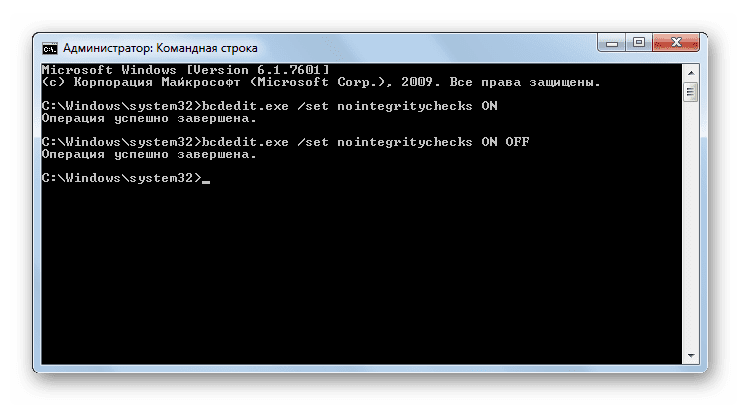
Урок: Активация «Командной строки» в Виндовс 7
Способ 3: «Редактор групповой политики»
Другой вариант деактивации верификации подписи осуществляется методом манипуляций в «Редакторе групповой политики». Правда, он доступен только в редакциях «Корпоративная», «Профессиональная» и «Максимальная», а вот для редакций «Домашняя базовая», «Начальная» и «Домашняя расширенная» этот алгоритм выполнения поставленной задачи не подойдет, так как в них отсутствует необходимая функциональность.
- Для активации нужного нам инструмента воспользуемся оболочкой «Выполнить». Нажмите Win+R. В поле отобразившейся формы введите:
- Запускается необходимый для наших целей инструмент. В центральной части открывшегося окна щелкайте по позиции «Конфигурация пользователя».
- Далее жмите «Административные шаблоны».
- Теперь войдите в директорию «Система».
- Затем откройте объект «Установка драйвера».
- Теперь щелкайте по названию «Цифровая подпись драйверов…».
- Открывается окно настройки вышеуказанного компонента. Выставьте радиокнопку в положение «Отключить», а затем жмите «Применить» и «OK».
- Теперь закрывайте все открытые окна и программы, далее щелкайте «Пуск». Кликните по треугольной фигуре справа от кнопки «Завершение работы». Выбирайте «Перезагрузка».
- Компьютер будет перезапущен, после чего верификация подписи деактивируется.

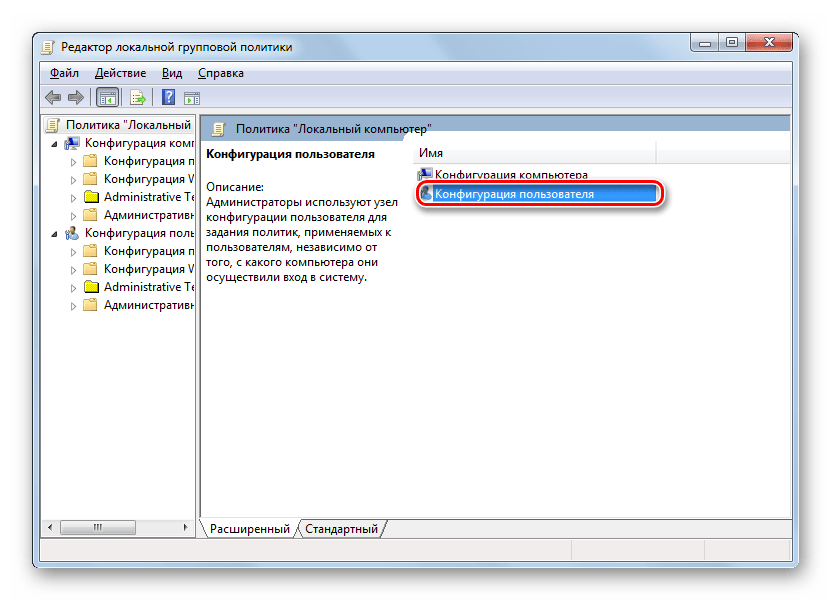
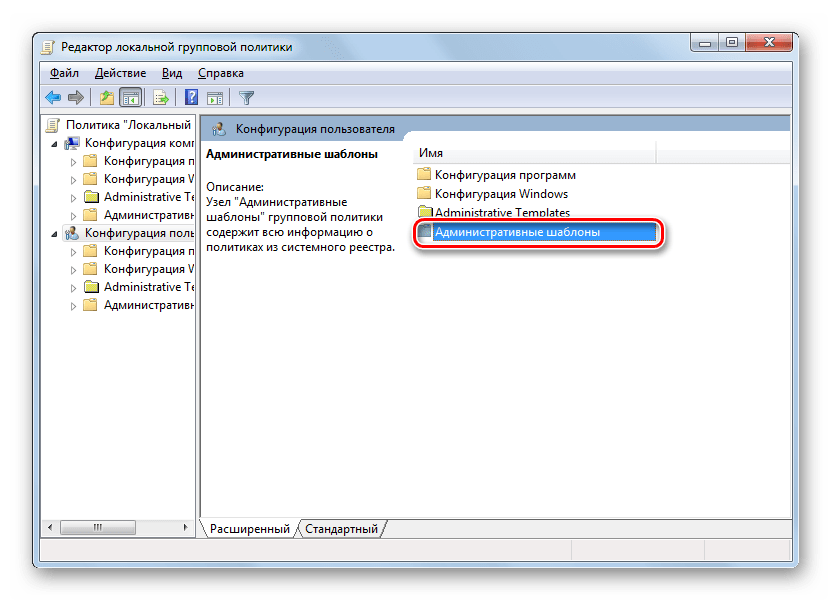
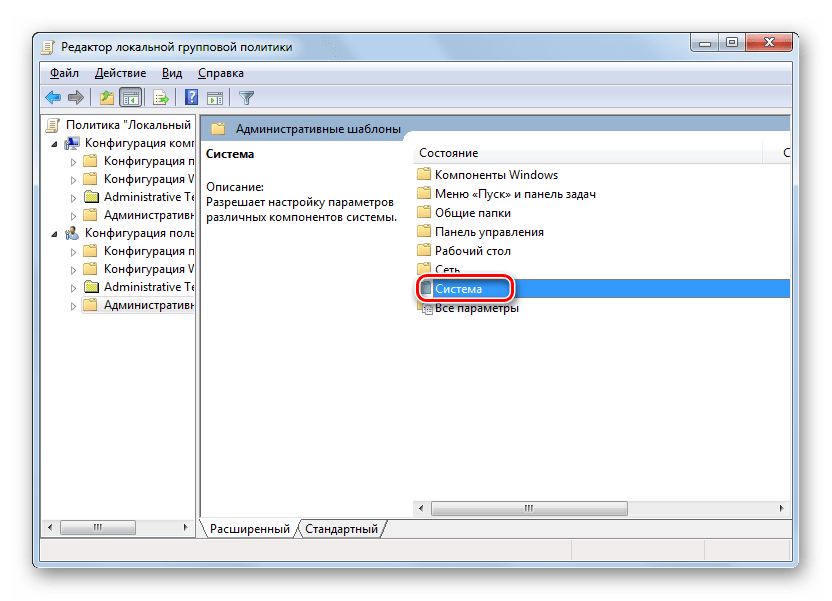
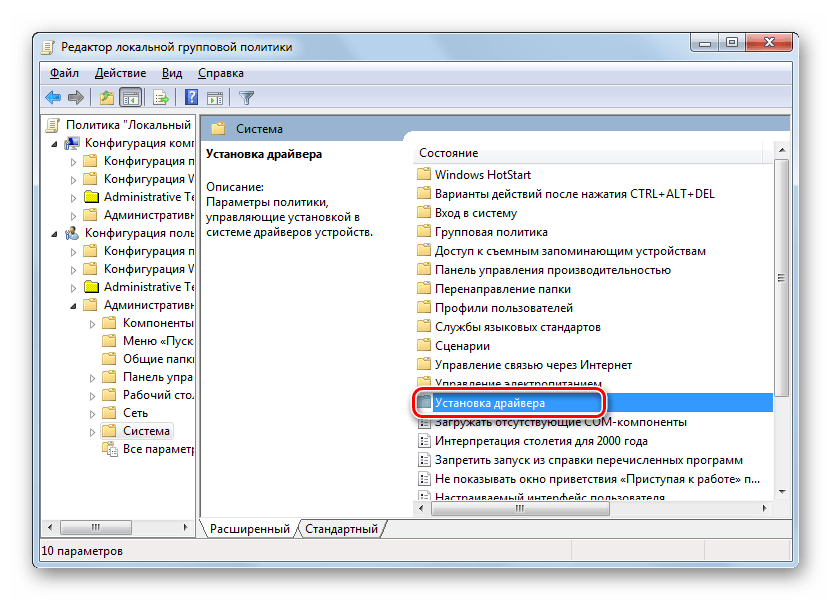
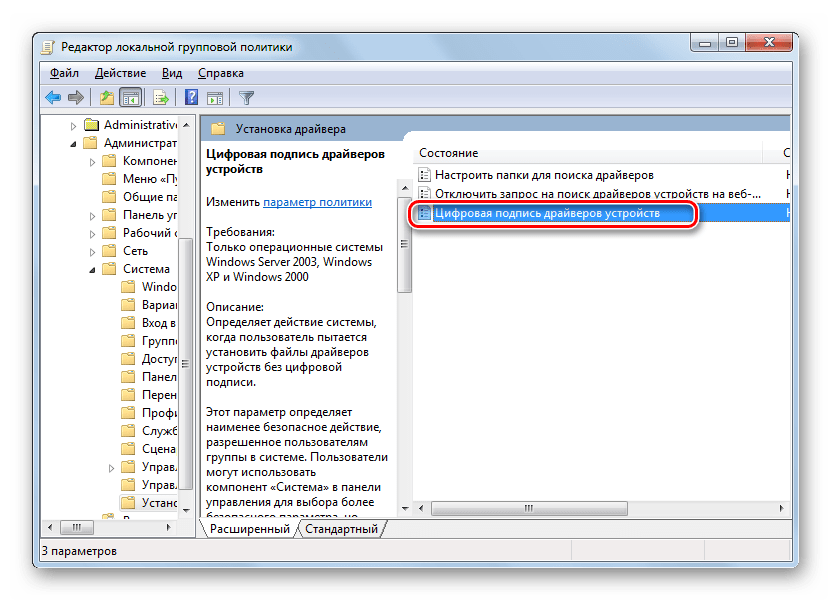
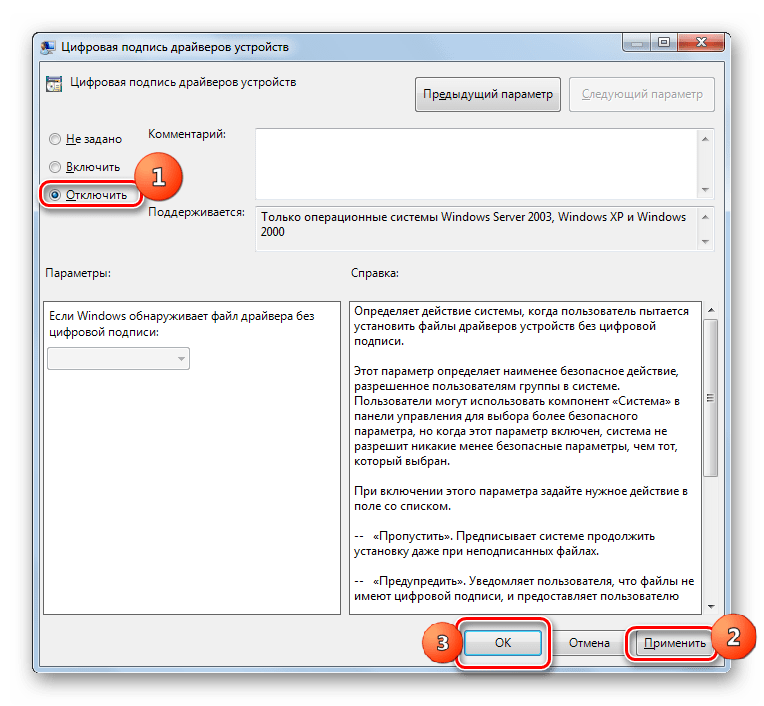
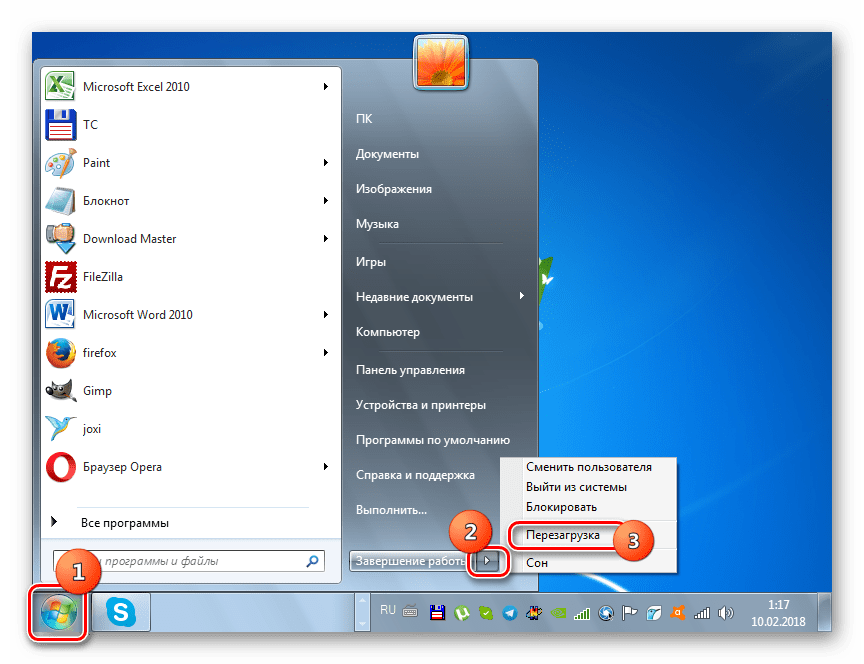
Способ 4: «Редактор реестра»
Следующий способ решения поставленного задания выполняется через «Редактор реестра».
- Наберите Win+R. Введите:
- Активируется оболочка «Редактора реестра». В левой области оболочки кликайте по объекту «HKEY_CURRENT_USER».
- Далее заходите в каталог «Software».
- Откроется очень длинный перечень разделов, расположенных по алфавиту. Отыщите среди элементов наименование «Policies» и кликните по нему.
- Далее жмите по названию каталога «Microsoft» ПКМ. В контекстном меню выберите пункт «Создать» и в дополнительном перечне выбирайте вариант «Раздел».
- Отобразится новая папка с активным полем для наименования. Вбейте туда такое имя – «Driver Signing» (без кавычек). Щелкайте Enter.
- После этого щелкайте ПКМ по наименованию только что созданного раздела. В списке щелкайте по пункту «Создать». В дополнительном перечне выбирайте вариант «Параметр DWORD 32 bit». Причем эту позицию следует выбрать независимо от того 32-битная у вас система или же 64-битная.
- Теперь в правой части окна отобразится новый параметр. Произведите по нему щелчок ПКМ. Выбирайте «Переименовать».
- После этого название параметра станет активным. Впишите вместо текущего наименования следующее:
- После этого произведите двойной щелчок левой кнопкой мыши по этому элементу.
- Открывается окно свойств. Необходимо проверить, чтобы радиокнопка в блоке «Система исчисления» стояла в позиции «Шестнадцатеричная», а в поле «Значение» была установлена цифра «0». Если все это так, то просто щелкайте «OK». Если же в окне свойств любой из элементов не отвечает вышеприведенному описанию, то необходимо произвести те установки, о которых было сказано, и только после этого нажать «OK».
- Теперь закрывайте «Редактор реестра», нажав стандартный значок закрытия окна, и перезагружайте ПК. После процедуры перезапуска верификация подписи будет деактивирована.
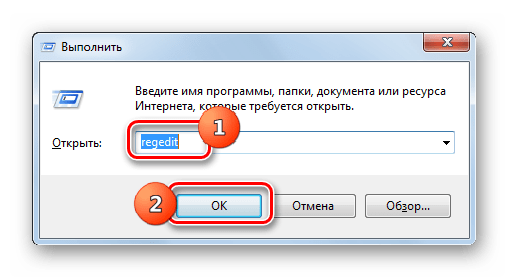
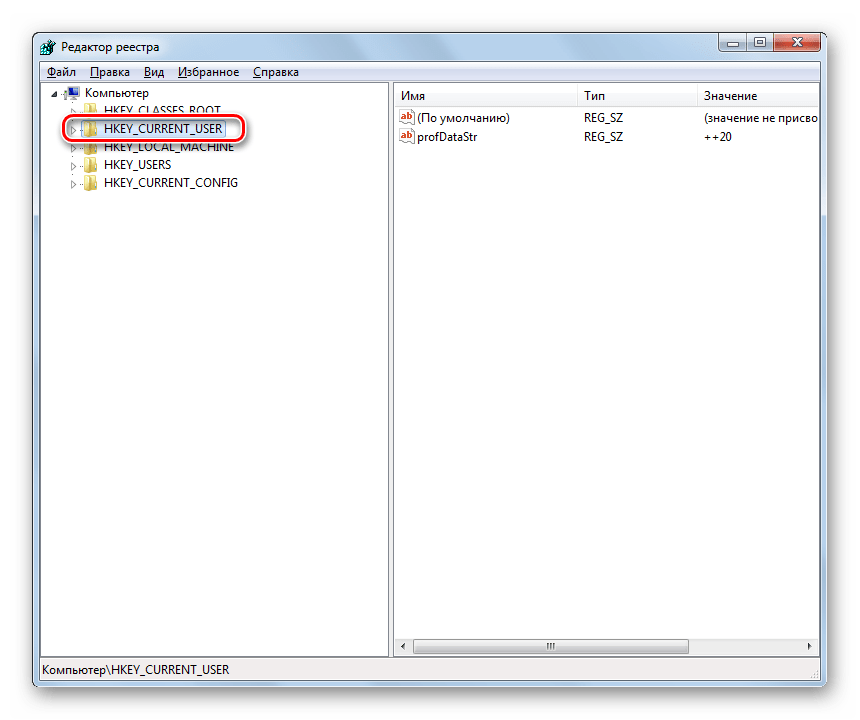
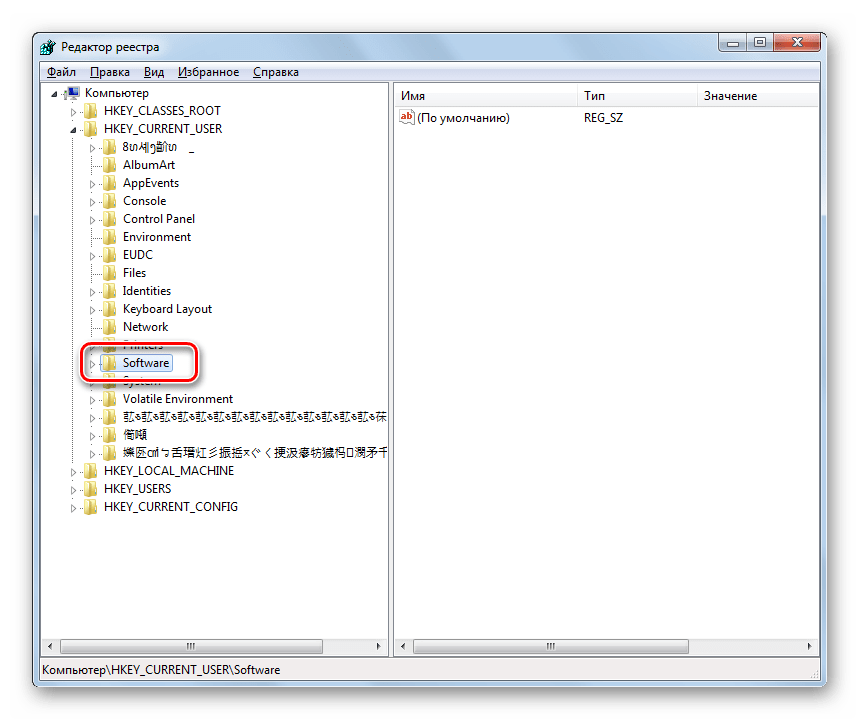
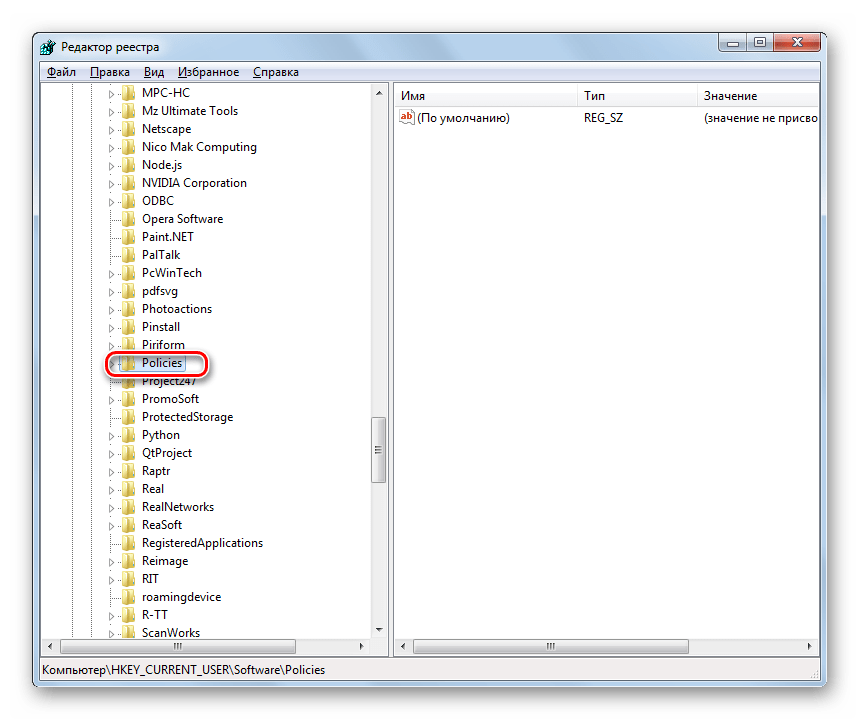
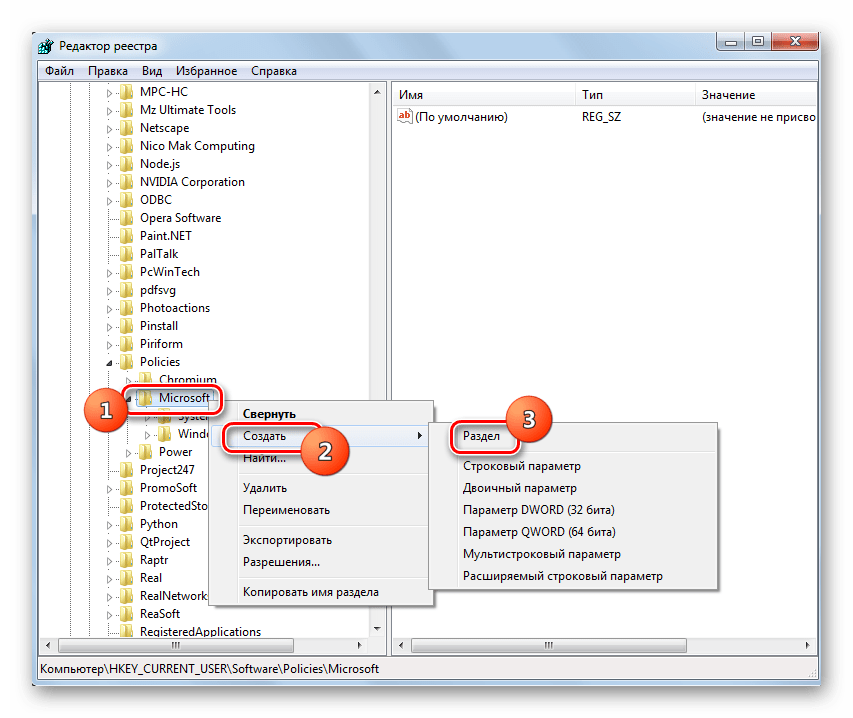
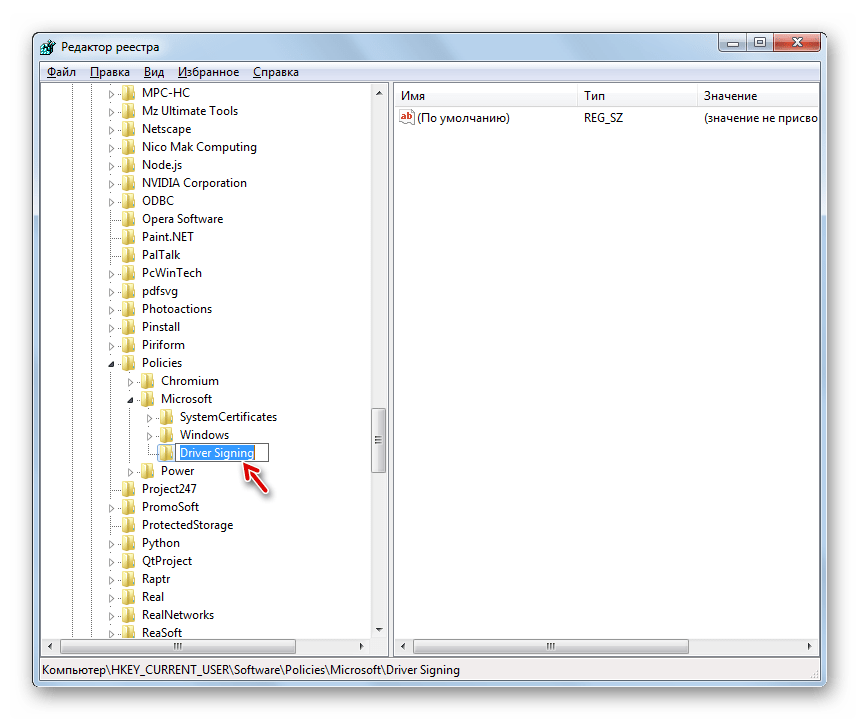
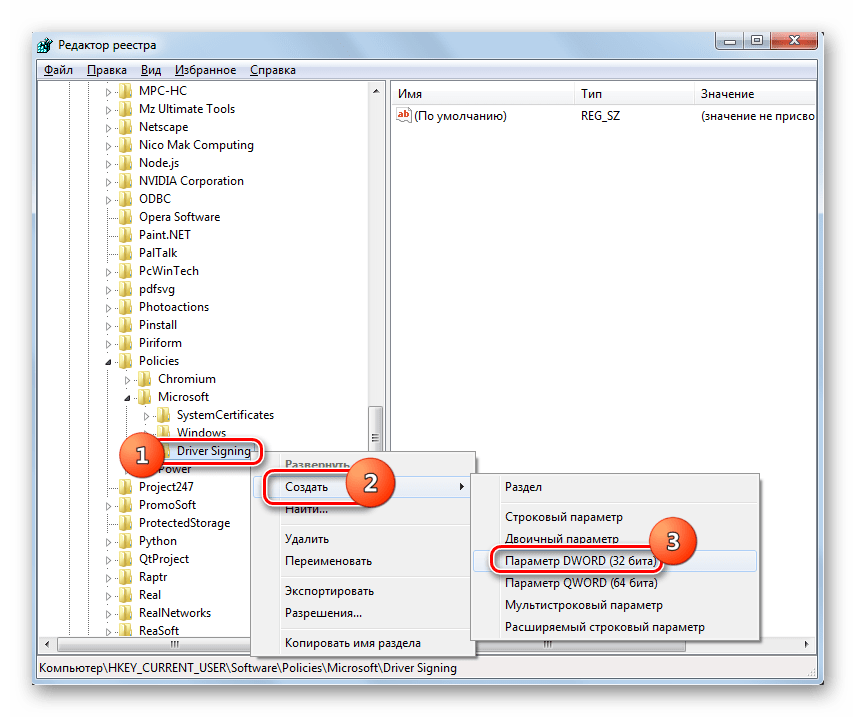
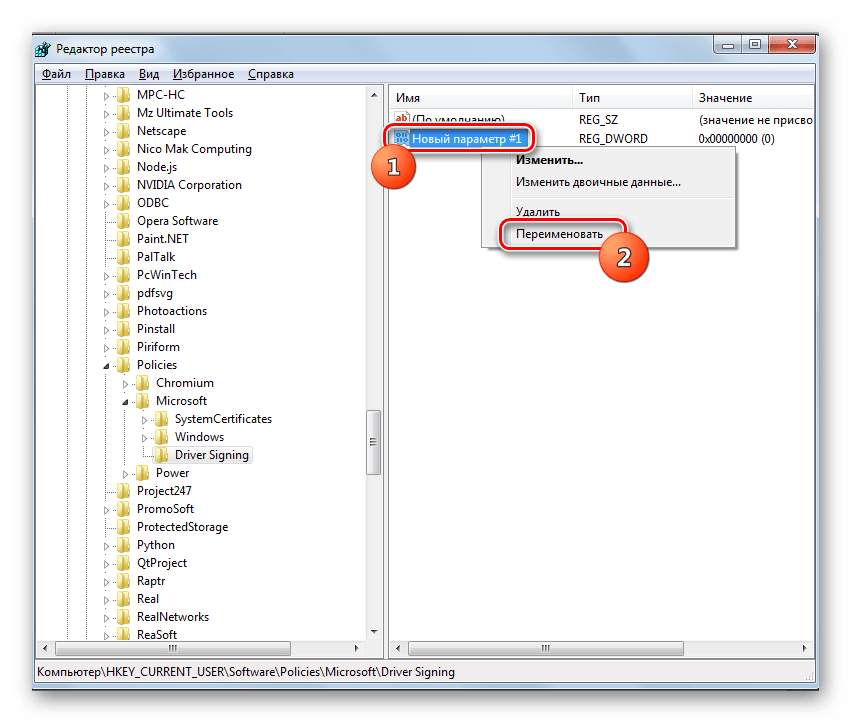
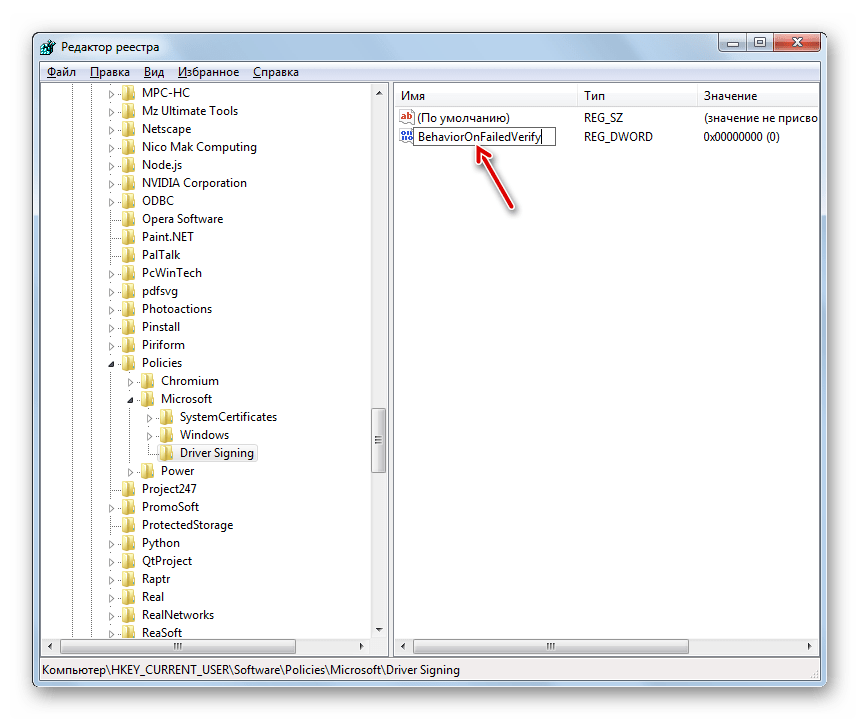
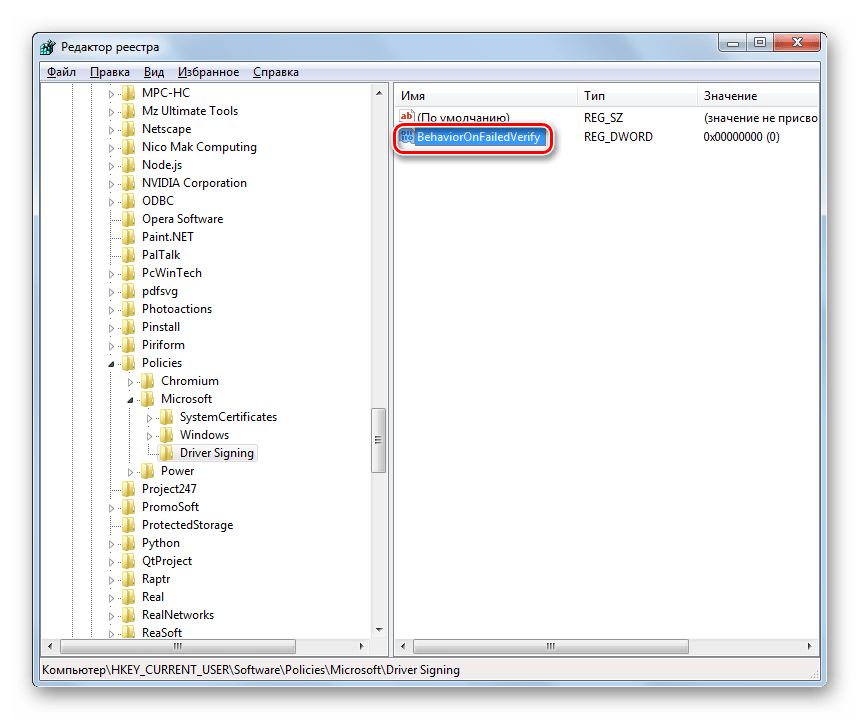

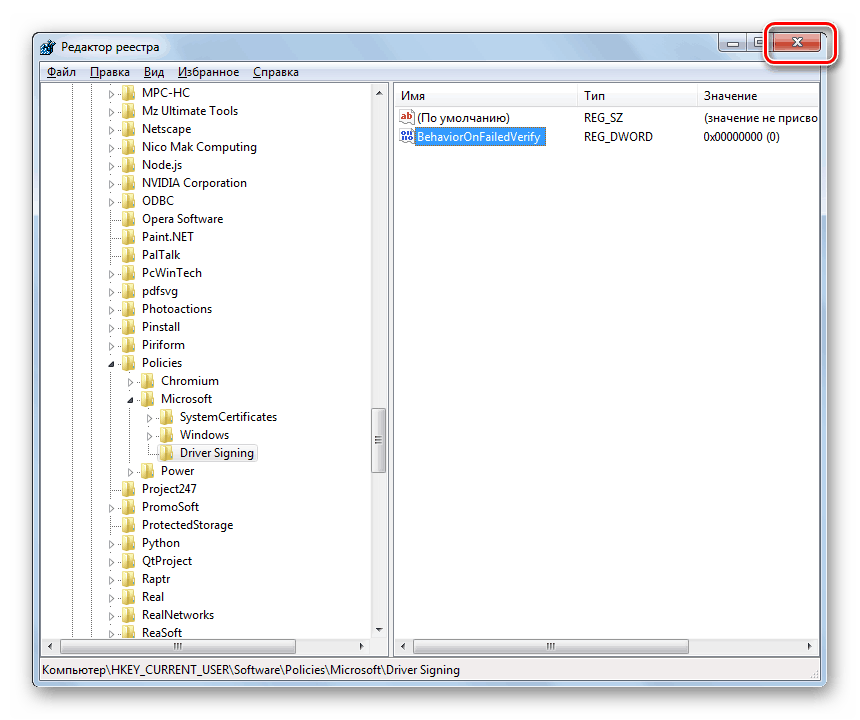
В Виндовс 7 существует несколько методов деактивации проверки подписи драйверов. К сожалению, только вариант с включением компьютера в особом режиме запуска гарантировано обеспечит нужный результат. Хотя и он имеет некоторые ограничения, выражающиеся в том, что после запуска ПК в обычном режиме все инсталлированные драйвера без подписи слетят. Остальные методы могут работать не на всех компьютерах. Их работоспособность зависит от редакции ОС и установленных обновлений. Поэтому, возможно, придется перепробовать несколько вариантов, прежде чем вы получите ожидаемый результат.
Мы рады, что смогли помочь Вам в решении проблемы.
Опишите, что у вас не получилось.
Наши специалисты постараются ответить максимально быстро.
Помогла ли вам эта статья?
ДА НЕТ
Еще статьи по данной теме:






