Мышка в компьютере — замечательное и почти что гениальное устройство, которое инженеры изобрели еще на самой заре зарождения автоматических вычислительных машин — почти в середине XX века. И если бы сейчас у нас не было этого устройства, то управлять настольным компьютером или ноутбуком было бы пользоваться неудобно. К тому же, сейчас человек настолько привык к компьютерной мышке, что пользоваться своим ПК без нее не сможет, хотя в теории это возможно.
Именно по этой причине когда человек понимает, что его устройство начинает хуже работать или не работает вовсе, он сразу бежит в сервисный центр или идет покупать новую мышку, так как без нее не обойтись. Но на самом деле, большинство проблем, которые возникают с проводным или беспроводным устройством можно относительно просто решить в домашних условиях или хотя бы самостоятельно диагностировать поломку и потом отнести в сервисный центр, чтобы там быстро починили, зная заранее, какая проблема. В этой статье мы расскажем, почему не работает мышь от компьютера и что с ней делать, а также разберемся, в чем может быть причина неполадок, если это беспроводное устройство.

- Почему не работает проводная мышка
- Софт и конфликт устройств
- Повреждение провода
- Кнопки и колесико
- Если работает плохо
- Почему беспроводная мышка не работает
- Выводы
- Почему компьютер не реагирует на мышь и клавиатуру?
- Перезагрузка и повторное подключение устройств
- Проблемы с драйверами
- Недавно установленное ПО
- Откат системы до работоспособного состояния
- Проверка на вирусы
- Вместо итога
- Причины и устранение
Почему не работает проводная мышка
В первую очередь, для того, чтобы понять, в чем именно причина того, что не работает мышка — в устройстве или в вашем компьютере — нужно подключить его к другому компьютеру или к ноутбуку и проверить, как она будет работать там.
Если с другим персональным компьютером или ноутбуком у вас все оказалось хорошо и устройство нормально работает после проверки, то нужно попробовать вставить его в другой USB-порт своего компьютера. Как показывает опыт, чаще всего проблема заключается именно в нем. Если у вас PS/2 мышка, то лучше для вас будет купить специальный PS/2/USB переходник. Так вы сможете пользоваться устройством, подключая его через USB-порт на любом компьютере или ноутбуке. Стоит переходник недорого, а вы сможете использовать мышку и дальше, даже если поменяете компьютер — это намного удобнее и экономнее.
Интересно, что статически проблемы с мышкой чаще всего случаются у пользователей, чье устройство имеет PS/2 штекер. Дело в том, что такой вид штекеров состоит из множества контактов в виде маленьких штырей. И они могут легко гнуться, из-за чего весь провод перестает работать и мышка даже не горит. Это бывает, если не аккуратно вынимать или вставлять штекер в гнездо. Если у вас такой порт — внимательно осмотрите на наличие погнутых штырей. И, если найдете хотя бы немного изогнутый край, его нужно вернуть в нормальную позицию. В домашних условиях без специальных инструментов это можно сделать острым тонким предметом — подойдет даже ручка с не очень толстым стержнем. Можно воспользоваться пинцетом или тонким ножиком, если так вам будет удобнее.

Софт и конфликт устройств
Если дело не в том, что не работает порт и вы уже это проверили на другом ПК или на другом порте в своем ноутбуке — нужно посмотреть, светится ли светодиод на мышке. Если мышь горит, но не работает, то самая вероятная и частая причина — неполадка в софте. Первым делом нужно перезагрузить компьютер и попробовать еще раз подключить и воспользоваться мышкой.
Кроме того, иногда сбой в работе устройства случается из-за конфликта устройств. Когда после того, как вы установили какую-то программу резко перестает работать мышка. Чаще всего, она при этом светится. Иногда это случается и из-за того, что компьютер заражен вирусом.
Первым делом в такой ситуации нужно проверить компьютер антивирусом. И, если он найдет какую-то опасность — вылечить программу или полностью “убить”. В случае, когда никакого вредоносного ПО не обнаружено, нужно удалить программу, которую вы установили перед тем, как мышка перестала работать или откатить систему до ранней даты.
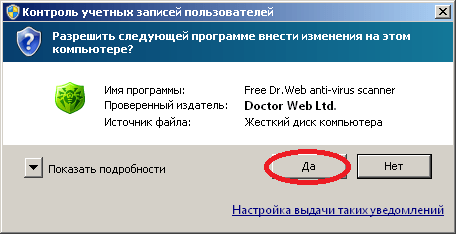
Повреждение провода
В теории причина того, что не работает проводная мышь для компьютера может заключаться в повреждении провода. Но это случается не так часто, так как провод мышки не поддается большому механическому воздействию. Хотя, если он у вас проведет так, что сильно сгибается под углом или вы имеете привычку сильно дергать мышку на себя — то провод и правда может быть поврежден. Также если у вас дома есть животное, которое свободно гуляет по квартире, то оно могло погрызть часть провода и устройство перестало работать.

В любом случае, как вариант, нужно это проверить. Для этого отсоедините провод и внимательно осмотрите и прощупайте его на каждом миллиметре. Если вы нашли неисправность — то отнесите мышку в сервисный центр. Там вам за небольшие деньги поменяют или спаяют провод, это дело нескольких минут.
Кнопки и колесико
Кроме провода и софта проблема может быть в том, что не работает кнопка или мышка не реагирует на движение колесика. Если у вас не работает кнопка — чаще всего проблема в механике. В этом случае придется перепаивать микросхему. Это не выгодно, долго и сложно. Легче купить новую мышь, она обойдется вам в такую же сумму, а, может, даже дешевле.
Если же у вас заедает колесико, то чаще всего причина в том, что внутрь устройства после долгой эксплуатации попало много грязи — пыль, крошки и микрочастицы волос, смешанные с частицами пота и кожного сала забили колесико и оно не работает так, как должно. В таком случае нужно разобрать мышку и очистить ее от всего лишнего, что успело накопиться за долгие годы. Приготовьтесь к тому, что там будет много неприятных липких частиц, волос и прочего. Когда вы почистите все с помощью ватной палочки — колесико должно начать работать нормально.

Если у вас на боках мышки есть дополнительные кнопки и они не работают (чаще всего такие кнопки бывают на более дорогих — игровых моделях мышек, так как кнопки используются для дополнительного управления в играх), нужно установить для них отдельный драйвер.
Иногда такие драйвера идут на мини-дисках в комплекте с мышкой, но чаще всего они просто скачиваются на сайте производителя как обычные драйвера для мышки. Их также просто установить — установка происходит после скачивания практически без вашего участия.
Если работает плохо
В случае, когда мышка работает не совсем адекватно: прыгает, не может встать на место, которое вы отмечаете, в этом чаще всего виновата грязь снизу на мышке. Если у вас до сих пор шариковое устройство, то это очень вероятная причина. Но если снизу все чисто и ничего не залеплено комками пыли, то проблемы могут быть с настройками. В этом случае можно попробовать настроить чувствительность мышки.
Обратите внимание на то, что если мышка не работает или плохо работает в какой-то тяжелой программе или игре, то скорее всего, причина проблемы кроется в настройках игры или программы. Погуглите конкретную игру и разберитесь, как в настройках убрать эту неполадку.
Почему беспроводная мышка не работает
Если беспроводная мышь не работает, то причина, как и с проводной, может быть либо в аппаратной неисправность — так происходит, когда мышка не подключается или не заряжается. Кроме того, проблема может быть в программной части. В таком случае мышка горит, но не работает. Давайте подробнее разберем каждую из возможных проблем.
Также в мышке, которая работает без провода, могла сесть батарейка или закончиться заряд. В таком случае на работу светодиода еще хватает, а на нормальное полноценное функционирование уже нет. Стоит проверить это. Помните о том, что даже новый элемент питания может негативно сказаться на работе устройства — если он условно слишком сильный, то мышка может не работать.

Кроме того, если вы открыли заднюю крышку устройства и увидели, что батарея окислилась — есть белый налет, то мышку смело можно выбрасывать — починить ее дороже, чем купить новую в несколько раз.
- На нормальную работу мышки также влияют различные загрязнения. Нужно проверить все снаружи и убрать грязь с колесика, между кнопок прочистить тонкой иголкой или другим тонким предметом, который пролезет между кнопками. Также особое внимание стоит уделить линзе на мышке. Нужно просто протереть нижнюю поверхность устройства сухой тряпочкой и продуть линзу.
- Если у вас не работает беспроводная мышка, стоит проверить, включен ли Bluetooth-адаптер. Этот адаптер передает сигнал, который необходим для правильной работы устройства. Если иконка мигает и показывает вам, что адаптер работает, но устройство не реагирует на ваши движения, это предупреждение от мышки о том, что необходима переустановка драйверов. Они легко скачиваются на официальном сайте производителя.
- Иногда проблему с беспроводной мышкой может решить смена порта, в который вы вставляете адаптер. Гнездо может просто не работать. Также может не работать сам адаптер или переходник. Если дело в нем — его можно попробовать найти в магазинах техники, это будет стоить дешевле, чем новая мышка.
- Это невероятно, но многие просто забывают переключить кнопку On/Off. Иногда она случайно переключается, если ее задеть. Иногда ее переключает ребенок. Поэтому, даже если вы уверены, что у вас была включена мышка, на всякий случай переверните ее и посмотрите, действительно ли это так. Переверните вашу мышку и убедитесь, что перевели кнопку в положение включено.
Выводы
В этой статье мы постарались разобрать все возможные причины того, почему не работает мышка, а также рассказать, как можно решить эту проблему с разными видами устройства.
Если ни один из способов реанимировать мышку не работает — не расстраивайтесь по пустякам. Возможно, ее починят в сервисном центре за небольшие деньги. Если же нет — то покупка мышки не обойдется вам в большую сумму. На первое время можно взять самую дешевую модель, а потом купить новую и качественную, если нет денег на новое устройство в данный момент.
Обратите внимание на то, что если вы недавно купили мышку в магазине, вам не стоит пытаться ее чинить — чаще всего устройство находится на гарантии, а если вы будете разбирать ее самостоятельно, то вам в магазине откажут в починке или замене устройства на новое. Проверьте мышку простыми способами, но ничего не раскручивайте. Если она не работает — отнесите ее в магазин по гарантии и потребуйте возврата или починки. Однако прежде, чем нести в магазин посмотрите условия гарантии и проверьте, если ли там опция починки именно вашей неполадки, в противном случае вам придется долго разбираться с поддержкой.
может дело в мышке, а не в компе? Попробуй без мышки, в любом случае, если комп новый, то поменяют бесплатно
перезагрузить пробовали? вытащите батарею бука и вставьте обратно. на мышь можно подуть) и вытащить — всунуть в выход USB. ну это самые действенные способы.
Выдерни мышь их ноута и смотри если дергается курсор ноут в ремонт если не дергается мышь на помойку.
однозначно проблема в мыши, меняй ее
проверить манипулятор TouchPad, если он работает, то скорее всего с ноутом все хорошо. Почему бы не проверить мышь на другой машине? самый легкий способ)
Возможно надо переключить ее с тач-пада на внешнюю альтернативу. А может надо глянуть на место лазера ибо светодиода, может там «вставка» или наклейка какая-либо есть.
Вернее всего мышь, хоть и новая полететь может вполне !
Короче, у тебя просто попала в мышку сопля. почисти линзу лазера какая то жидкость или грязь перекрывает проход лазерному лучу который не может вернуться от коврика обратно на приемник. то есть не дает сигнал
у меня тоже самое было я прочистил и все заработало. так же кнопки работали мышь светилась а курсор дергался при рабочем тачпаде. Рад буду если помогу.
хорошо, сейчас попробую, надеюсь поможет и мне 🙁
Такая же проблема. Делали все, но. Нашла здесь вопрос и ответы. Банально попала частичка мусора в светодиод. Спасибо
Что начинающие, что профессиональные пользователи компьютерных систем иногда могут сталкиваться с тем, что компьютер перестает реагировать на мышь и клавиатуру. От этого, увы, не застрахован никто. При этом совершенно неважно, работаете ли вы со стационарным компьютером или с ноутбуком, если используются устройства внешнего типа. Далее предлагается рассмотреть несколько основных причин такого нелицеприятного явления и нескольких методик по исправлению сложившейся ситуации.
Почему компьютер не реагирует на мышь и клавиатуру?
Говоря о причинах, начать, пожалуй, стоит с самого плохого. Пока оставим в стороне проблемы, связанные с каким-то одним из устройств, а остановимся на случаях, когда компьютер не реагирует и на мышь, и на клавиатуру. Чаще всего такая проблема может наблюдаться на ноутбуках. Большинство специалистов-техников утверждают, что это связано с выходом из строя или нарушениями в работе южного моста. Именно в этом случае может работать все оборудование, как раз кроме манипулятора и клавиатуры. Однако это, так сказать, частный случай.
Что же касается других, не менее распространенных ситуаций, чаще всего проблема связана с выходом оборудования из строя, хотя можно встретить даже совершенно банальные случаи. Так, например, если компьютер перестал реагировать на мышь USB-типа, это еще совершенно не значит, что манипулятор вышел из строя.

Очень может быть, что на самом устройстве отключена кнопка питания или в негодность пришли батарейки.
Что же касается именно проблем с манипуляторами, когда используются устройства стандарта PS/2, подключаемые к стационарным компьютерным блокам через специальные разъемы на материнской плате, не исключается и повреждение самих разъемов. Достаточно часто можно встретить и проблемы, связанные с воздействием вирусов или «слетом» драйверов.
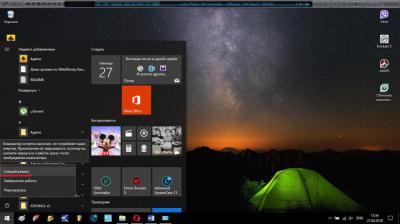
По крайней мере, на всевозможных интернет-форумах нередко публикуются сообщения о том, что при старте операционной системы компьютер на мышь не реагирует, но после перевода его в состояние сна с клавиатуры и последующего выхода из него все становится на свои места и манипулятор работает, как ни в чем не бывало. По всей видимости, тут проблема как раз с драйверами.
Наконец, редко, но можно встретить ситуации, когда причиной отказа мыши становится установленное пользователем программное обеспечение, хотя доподлинно и неизвестно, почему возникает такой конфликт. Но вот факт остается фактом. Если же компьютер не реагирует на кнопку мыши или действия с колесиком, тут либо механическая неисправность, либо неправильная настройка в операционной системе. Как уже понятно, следует проверить и мышь, и установленные параметры для кнопок или прокрутки.
Перезагрузка и повторное подключение устройств
В случае с манипулятором, когда компьютер зависает и на мышь не реагирует, можно предложить первым делом просто выполнить перезагрузку системы. Если это не поможет, можно попытаться произвести повторное подключение устройства.

Для USB-манипуляторов можно использовать так называемое горячее переподключение в работающей системе. Просто попробуйте включить мышь в другой порт. А вот устройства стандарта PS/2 необходимо включать повторно только при выключенном питании. Если эффект нулевой, проверьте работоспособность мыши на другом терминале, а для своего попробуйте подключить заведомо рабочее устройство, чтобы выяснить, нет ли проблем с самим разъемом или портом.
Проблемы с драйверами
Нередко можно наблюдать и проблемы с драйверами, несмотря даже на то что устанавливать для наиболее распространенных устройств (не считая специализированных игровых манипуляторов) любого стандарта какие-то особые драйверы не нужно. Тем не менее, как вариант, можно выполнить и некоторые действия по их переустановке.
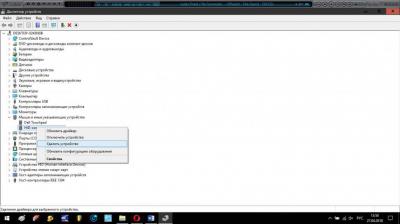
Для этого просто войдите в «Диспетчер устройств», удалите из списка установленный манипулятор и произведите перезагрузку системы. При рестарте она сама определит подключенную мышь и инсталлирует драйверы повторно.
Многие могут возразить по поводу вызова самого «Диспетчера устройств». Используйте для этого клавиатуру. Сначала вызовите консоль «Выполнить» (Win + R), затем введите команду devmgmt. msc, а в появившемся «Диспетчере» перемещайтесь с использованием кнопок табуляции, стрелок, удаления и ввода.
Недавно установленное ПО
Что касается программного обеспечения, которое могло спровоцировать появление таких конфликтов, в разделе программ и компонентов просто проверьте, какие именно приложения вы устанавливали в последнее время, причем как раз до момента появления сбоев.
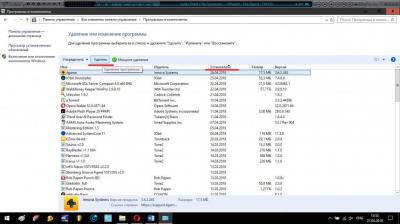
При необходимости просто деинсталлируйте выбранное ПО, на всякий случай произведите перезагрузку системы и проверьте, как будет вести себя мышь.
Откат системы до работоспособного состояния
В принципе, если возникает проблема того, что компьютер не реагирует на мышь, иногда все вышеописанные действия с драйверами или перезагрузкой можно не производить. Как показывает практика, в большинстве случаев, если проблемы связаны именно с программными сбоями, лучше всего использовать откат системы до той временной точки, которая предшествовала их появлению.
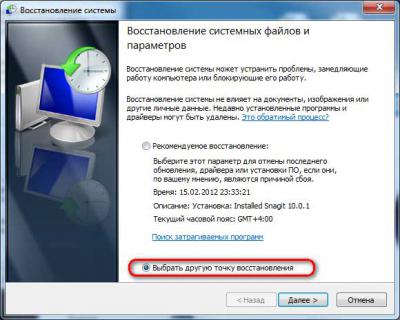
В этом случае можно воспользоваться соответствующим разделом в «Панели управления», которая вызывается через меню «Выполнить» командой control, или несколько раз произвести принудительную перезагрузку компьютерной системы путем длинного нажатия и удерживания кнопки питания. Метод, конечно, варварский, но иногда его использовать все-таки можно. При старте восстановления вам нужно будет просто следовать указаниям «Мастера», а в случае необходимости выбрать контрольную точку отката из расширенного списка самостоятельно.
Проверка на вирусы
Наконец, как считается, на появление проблем, связанных с тем, что компьютер не реагирует на мышь, особое влияние оказывают компьютерные вирусы. Не все, конечно, но некоторые специфичные угрозы действительно способны вызывать такие сбои. Решение по устранению проблем очевидно: систему следует проверить на предмет наличия таких угроз, а при выявлении – нейтрализовать их.
Но какими инструментами производить сканирование? Понятно, что рассчитывать в этом случае на установленный в системе штатный антивирус не приходится, поскольку угрозу он уже пропустил. В этом случае наиболее актуальным считается программное обеспечение портативного типа. Чаще всего к использованию рекомендуются программы вроде KVRT, Dr. Web CureIt! и им подобные, но только с обязательным обновлением антивирусных баз перед запуском. И выбирать для проверки нужно не только жесткий диск (системный или логические разделы), но и все скрытые или загрузочные области.
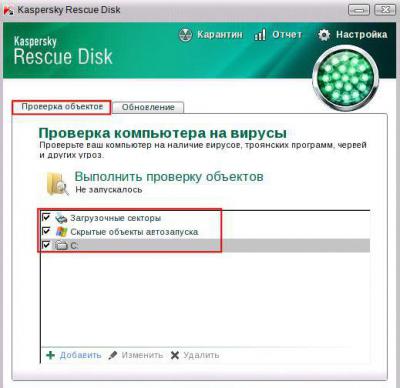
Но самым мощным инструментом современности, кто бы там что ни говорил, являются утилиты с общим наименованием Rescue Disk, у которых есть собственный загрузчик, с помощью которого можно загрузиться со съемного носителя информации и произвести глубокое сканирование компьютерной системы и оперативной памяти еще до активации старта имеющейся на компьютере операционной системы, что значительно повышает шансы на выявление и нейтрализацию угроз. Кстати сказать, именно такие утилиты находят и обезвреживают практически все известные на сегодня вирусы.
Вместо итога
Это вкратце и все, что касается устранения проблем с манипуляторами и клавиатурой. Остается сказать, что здесь были рассмотрены только единичные ситуации, а ведь на появление проблем могут влиять и несколько факторов одновременно. Так что в этом случае придется последовательно выяснять причины сбоев и только после этого выбирать предпочитаемое средство исправления ситуации.
Доброго времени суток всем!
Вот вроде бы только вчера все было хорошо: курсор мышки бодро бегал по рабочему столу, клики моментально срабатывали, никаких зависаний или лагов. Но сегодня мышь как будто подменили (на бракованную?
Если и у вас перестала работать беспроводная мышка — не спешите отчаиваться, ведь в большинстве случаев всё можно устранить своими силами!
В этой заметке разберу наиболее частые причины этой проблемы, а также, как их исправить. Рассмотрено в том числе, куда и как нажимать с помощью клавиатуры, чтобы открыть определенное меню 😉 — а то именно это является краеугольным камнем для многих (видимо не привык народ работать с клавиатурой, эх. а раньше ведь.
Ладно, перехожу ближе к решению.
👉 В помощь!

Возможно, вам пригодится статья о том, как правильно подключить беспроводную мышку.
Причины и устранение
👉 Причина #1: мышка «уснула»
Начну с банального (без иронии! 👀)
С целью экономии заряда батареек, многие мышки, после некоторого времени бездействия, отключаются (как бы «засыпают»). И если в этот момент вы начнете ее перемещать по столу — курсор на мониторе на это никак не отреагирует!
Для вывода из сна, обычно, достаточно нажать левую (или правую) кнопку мышки. На некоторых устройствах может быть спец. кнопка (над колесиком, см. фото ниже)
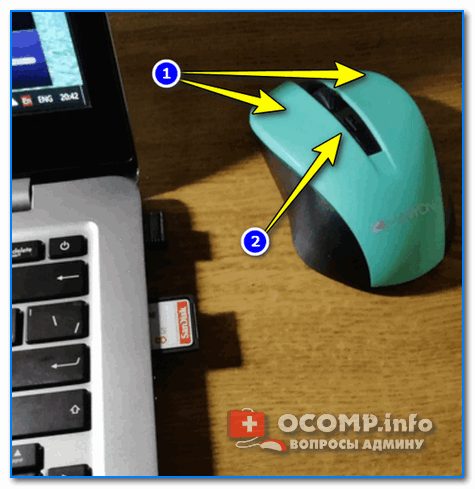
Оживляем беспроводную мышь после сна
Как правило, после ее нажатия (если с мышкой все в порядке) — вы увидите, как начал «бегать» курсор. Можно работать!
👉 Причина #2: сели батарейки
Второе, что порекомендовал бы — это проверить батарейки (даже если вы их только на днях установили в мышь). Дело в том, что даже «новые» батарейки могут быть подсаженными (неизвестно сколько времени они провели на складе магазина, и как хранились.
Также обратите внимание на состояние самих батареек. Один мой знакомый очень «ответственно» протирал стол (причем, видимо после протирки сразу же ставил на место и клавиатуру, и мышку, не дав просохнуть поверхности). Влага попала через защитную крышку на батарейки, и они окислились — мышку пришлось поменять

Батарейка окислилась на влажном столе
Если у вас произошло нечто подобное с мышкой: выньте батарейки и утилизируйте их. Далее попробуйте взять старую зубную щетку, смочить ее в спирте и вычистить весь этот «белый» осадок (особенно на медных контактах, с которыми соприкасаются батарейки).
После установите новую пару батареек, проверьте работоспособность. Если мышь не заработает — легче и дешевле всего ее будет заменить на новую.
👉 Причина #3: «зависание», сбои
Иногда мышка может зависнуть (иногда говорят, что потеряла контакт с радио-приемником). Что можно посоветовать:
- вынуть из мышки батарейки;
- отключить радио-адаптер от USB порта (если у вас Bluetooth мышка — то отключите адаптер Bluetooth: это можно сделать через параметры значка в трее* (👉 если у вас нет значка BluetoothОткрыть параметры Bluetooth
- перезагрузить компьютер/ноутбук;
- подключить радио-адаптер (включить Bluetooth адаптер);
- вставить батарейки в мышь и проверить работоспособность.
Если у вас не работает мышка — то, чтобы добраться до значка Bluetooth сделайте следующее:
- нажмите сочетание клавиш Win+D — это свернет все окна, и вы увидите рабочий стол;
- нажмите неск. раз клавишу TAB (возможно пригодится Enter, чтобы открыть вкладку скрытых значков), чтобы дойти до значка с Bluetooth;
отображать скрытые значки — Enter!
Во многих случаях такая нехитрая комбинация позволяет восстановить корректную работу мышки.
👉 Причина #4: проблема с USB портом
Попробуйте вынуть радио-адаптер из USB-порта и подключить к другому порту (если у вас классический компьютер: подключите адаптер к USB-портам, расположенным с задней стороны системного блока).
Вообще, не лишним будет проверить сам порт: попробуйте подключить к нему какое-нибудь другое устройство: флешку, телефон и пр. — как он реагирует?.

USB-порты на передней панели часто вовсе не подключены.
Вообще, очень желательно проверить работоспособность мышки за другим компьютером/ноутбуком (это относится хоть к радио-, хоть к Bluetooth-мышке).
👉 Причина #5: отсутствие (или некорректная работа) драйвера
В подавляющем большинстве случаев при подключении мышки к ПК, Windows ставит «стандартный» драйвер мыши, и все работает. В некоторых случаях (когда у вас уже устаревшая ОС, или «хитрая» мышь с доп. функциями) такого может не произойти.
Рекомендую проверить, как отображается мышка в 👉 диспетчере устройств. Чтобы его открыть с помощью клавиатуры:
- нажмите сочетание (откроются свойства системы);
- далее нажмите несколько раз клавишу TAB — пока не будет выбран диспетчер (см. скрин ниже 👇);
- нажмите Enter.

Система — диспетчер устройств
В диспетчере устройств для начала обновите конфигурацию оборудования (для этого нажмите левый ALT и выберите обновление в меню «Действие»).
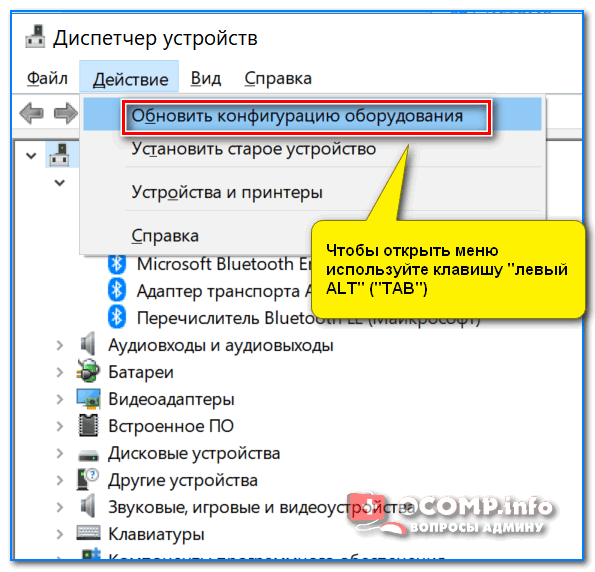
Диспетчер устройств — обновить оборудование
После найдите вкладку «Мыши и иные указывающие устройства» и посмотрите, отображается ли ваша подключенная мышь там (для раскрытия вкладок используйте стрелочки клавиатуры и клавишу TAB).
Попробуйте запустить обновление драйвера (для этого выберите свою мышь из списка, далее нажмите на ней сочетание Shift+F10, и в появившемся меню укажите требуемую операцию).
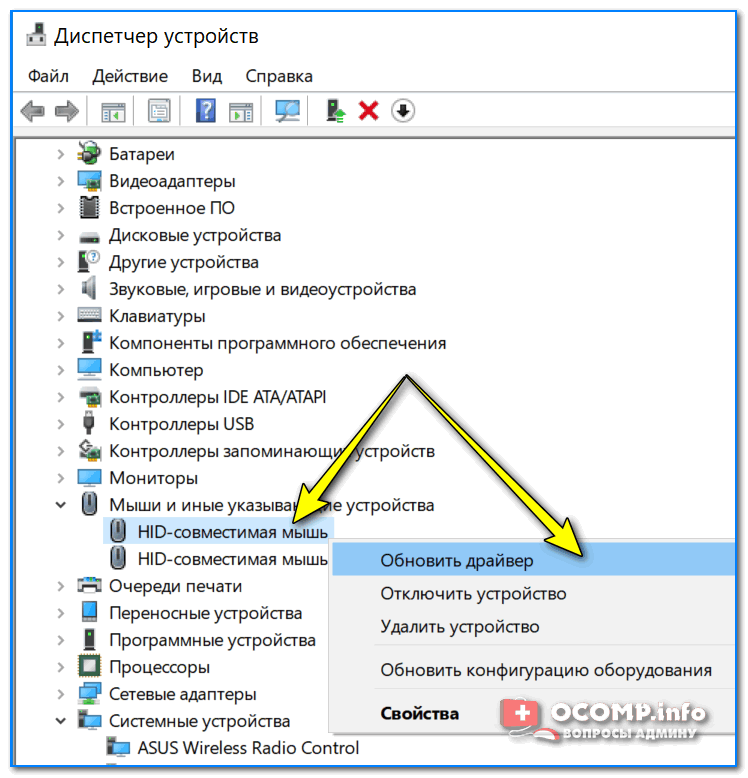
Если вашей мышки в разделе «Мыши и иные указывающие устройства» нет — проверьте вкладку «Другие устройства». В идеале, если с драйверами в Windows все в порядке, в ней не должны быть устройства с восклицательными желтыми знаками (как в примере ниже)
Другие устройства: не установлен драйвер (в качестве примера)

В Windows есть встроенный мастер по устранению разного рода проблем (многие не до-оценивают его, почем зря. Во многих случаях он, буквально, спасает!
Чтобы его запустить, откройте сначала 👉 панель управления ОС: для этого нажмите сочетание кнопок Win+R, введите команду control и нажмите Enter.
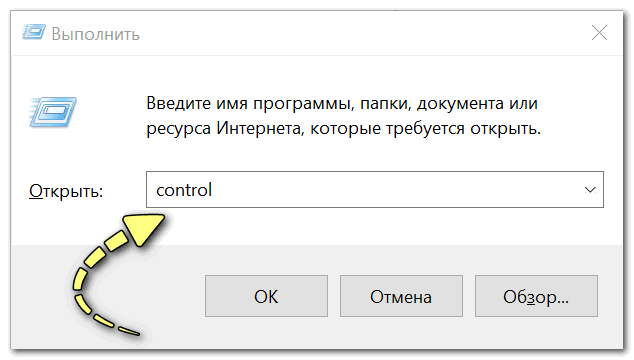
Win+R — открываем панель управления (команда control)
Далее с помощью клавиши TAB и Enter — откройте раздел «Оборудование и звук/Устройства и принтеры».
После, с помощью той же клавиши TAB, выберите среди устройств мышку и нажмите на ней сочетание Shift+F10: во всплывшем меню откройте функцию «Устранение неполадок». Пример см. ниже
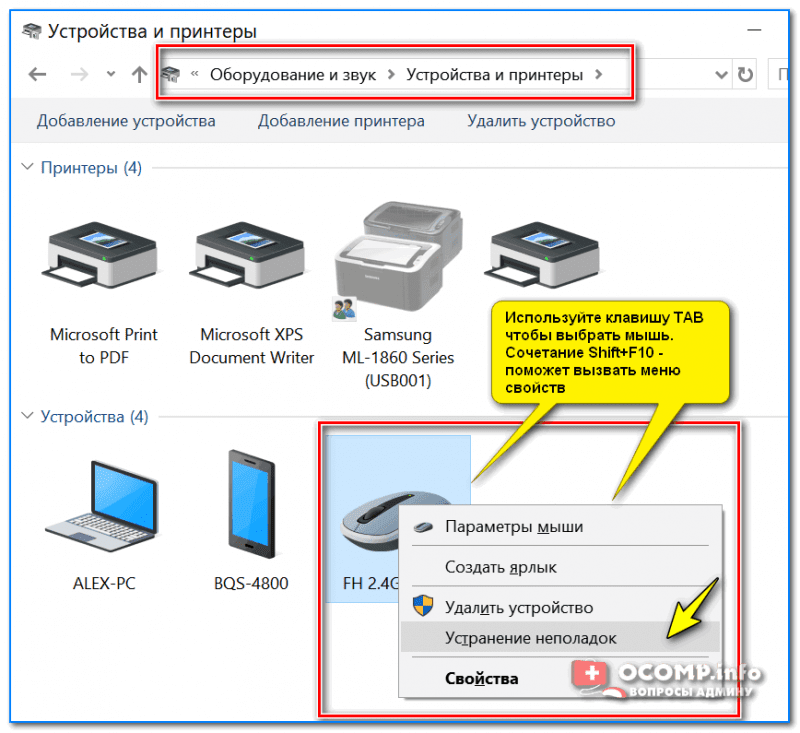
Устранение неполадок — оборудование
Далее запустится мастер, который проверит вашу систему на предмет ошибок и некорректных настроек, перезапустит необходимые службы и адаптеры. Работает в полу-автоматическом режиме (вам никуда лезть и настраивать ничего не придется, что неплохо 👀).
В моем случае мастер устранения неполадок достаточно быстро исправил проблему «уснувшей» мышки. Пример ниже
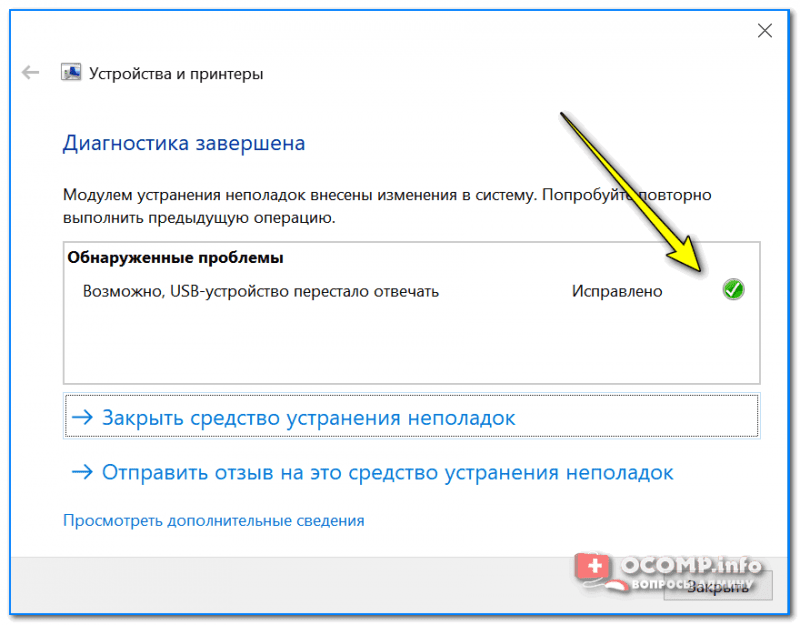
Диагностика завершена — возможно USB-устройство перестало отвечать
Если все вышеперечисленное не помогло, скорее всего ваша мышка пришла в негодность (обычно, неисправность появляется в случае падения со стола, залитии водой, окисления батареек, чрезмерно-сильном нажатии на кнопки и пр. Не было ли чего-то подобного?.
👉 Доп. в помощь!
Дополнения всегда приветствуются.
Первая публикация: 19. 2019
Корректировка: 2. 2021









