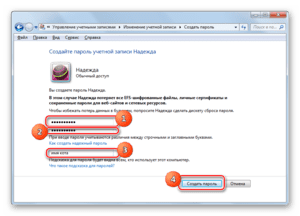- Сброс пароля
- Установка защитного пароля с помощью сторонних программ
- Пароль и не только
- WinRar — встроенный архиватор и блокировщик
- Автоматическая блокировка экрана
- Установка обычной блокировки на ноутбук
- Блокировка учетной записи
- Как поставить пароль на ноутбук?
- Активация требования для введения логина и пароля
- Несколько вариантов «парольной» защиты файлов
- Установка пароля в BIOS (UEFI)
- Установка пароля на файл, и шифрование диска (флешки)
- С помощью сканера отпечатка пальцев
- Функция удалённой блокировки
- Блокировка через редактор реестра
- Подтверждение входа в Виндовс 7
- Настройка защиты для Windows 8
- Самый надёжный метод
- Как поставить пароль на компьютер с Windows 7
- Сочетание клавиш Windows + L
Сброс пароля
Рассматривая проблему, как поставить пароль при включении компьютера, могут назреть и зеркальные задачи, касающиеся, например, его удаления. Иногда возникают ситуации, когда постоянный повтор одних и тех же действий может надоесть. Либо подтверждение входа не требуется по причине, что пользователь фактически один. Вот простой способ разблокировать систему:
- Открыть консоль «Выполнить» с помощью команды Win+R. Win — на клавиатуре значок Windows.
- Снять галочку возле надписи «Требовать ввод имени и пароля» — OK.
Однако ситуация может стать более критической в случае, если пароль забыт. Тогда есть следующие варианты развития событий.
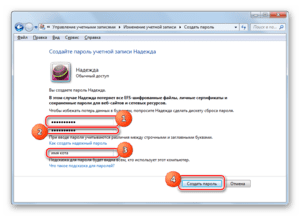
Второй вариант сложнее: пароль был зарегистрирован на имя администратора. В этом случае потребуется переустановка операционной системы.
Для предотвращения подобных радикальных действий данные необходимо записывать и хранить в нескольких местах, тогда будет с чем свериться.
Originally posted 2018-05-26 18:27:07.
Установка защитного пароля с помощью сторонних программ
Существует множество приложений, которые помогают защитить портативные и переносные компьютеры от кражи информации.
Пароль и не только
Для этого установим программу TrueCrypt и пройдемся по алгоритму:
- Запускаем приложение, открываем вкладку «Создать том», затем устанавливаем маркер напротив подписи «Зашифровать раздел или весь системный диск». Нажимаем кнопку «Далее».
- В окне «Тип шифрования системы» выбираем «Обычный», нажимаем кнопку «Далее».
- Теперь отмечаем пункт «Зашифровать системный раздел Windows». Снова жмем кнопку «Далее».
- В числе операционных систем ставим галочку «Одна загрузка». Затем выбираем алгоритм шифрования.
- Здесь оставляем все пункты на месте, нажимаем кнопку «Далее». Вносим пароли в два поля и двигаемся дальше.
Далее программа предложит создать точку восстановления, которую необходимо сохранить на съёмный или локальный диск.
WinRar — встроенный архиватор и блокировщик
Также заблокировать доступ для общего пользования дисками на компьютере можно при помощи имеющегося архиватора. Всё, что должен выполнить пользователь, это выбрать диск с секретной информацией и вызвать контекстное меню нажатием правой клавиши мыши.
Далее во всплывшем списке нужно выбрать «Добавить в архив», а следом нажать кнопку «Установить пароль». После этого, данный диск можно будет открыть только через ввод секретного кода.
В программе AccessEnum предусматривается возможность внести некоторые корректировки и вести отчётность в текстовом файле. По умолчанию, в приложении установлены корневые папки директории защищённых дисков.
Автоматическая блокировка экрана
Если помимо возможности самостоятельной блокировки экрана и необходимости ввода пароля или пин-кода при запуске операционной системы, вас интересует еще и то, как сделать так, чтобы ПК или ноутбук блокировался автоматически через некоторое время бездействия или при вашем непосредственном отлучении, выполните следующее.
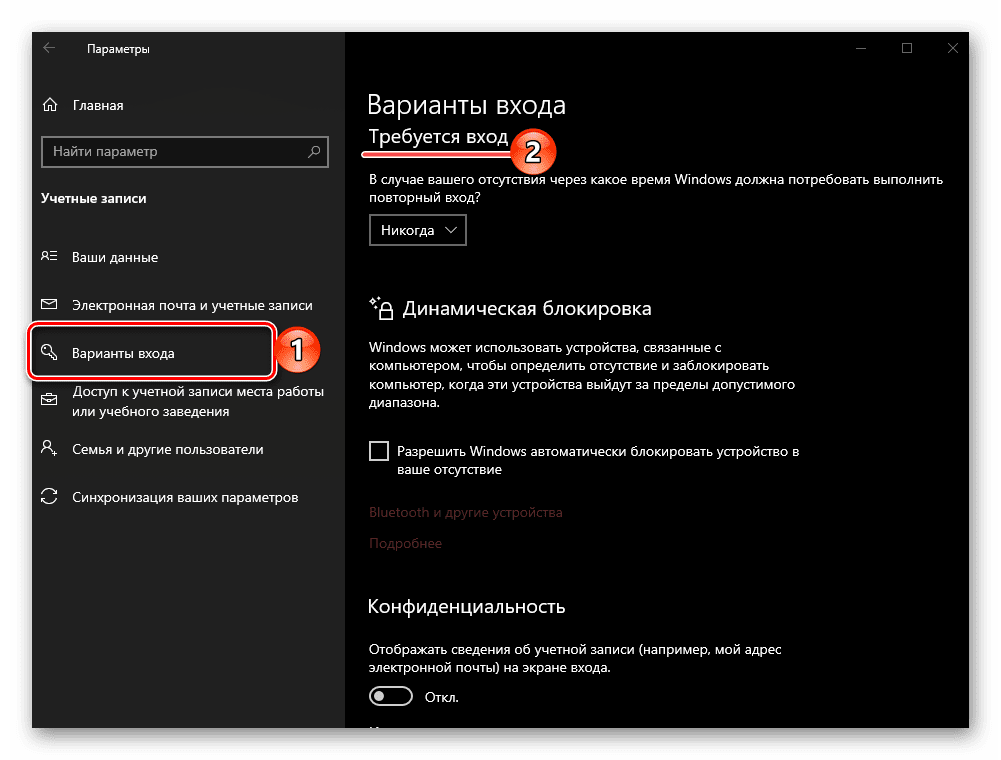
В выпадающем списке выберите пункт «Время выхода компьютера из спящего режима».
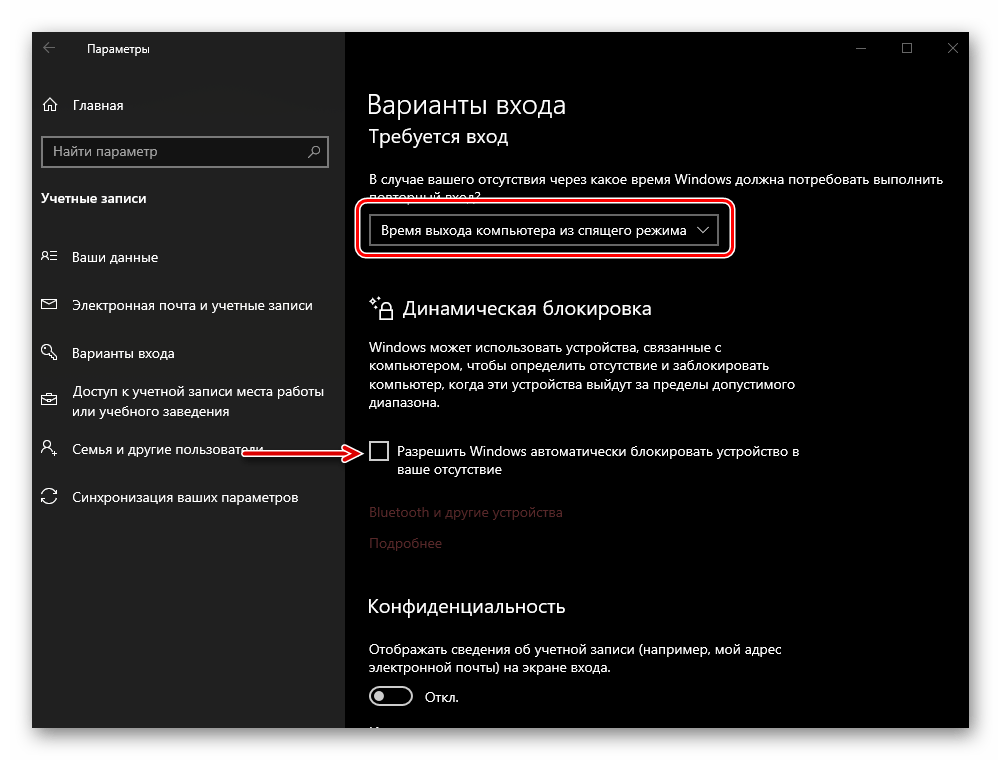
Совет: Если вы также хотите, чтобы экран ПК блокировался практически сразу после того, как вы перестанете его использовать и отойдете, немного ниже ознакомьтесь с описанием работы «Динамической блокировки» и, если это вам подходит, установите отметку в чекбоксе напротив пункта «Разрешить Windows автоматически блокировать компьютер в ваше отсутствие».
Дополнительно требуется задать время, по истечении которого ПК или ноутбук будет уходить в спящий режим во время бездействия. Для этого на главной странице «Параметров» откройте раздел «Система», перейдите во вкладку «Питание и спящий режим» и укажите желаемое значение в выпадающем списке под соответствующим блоком.
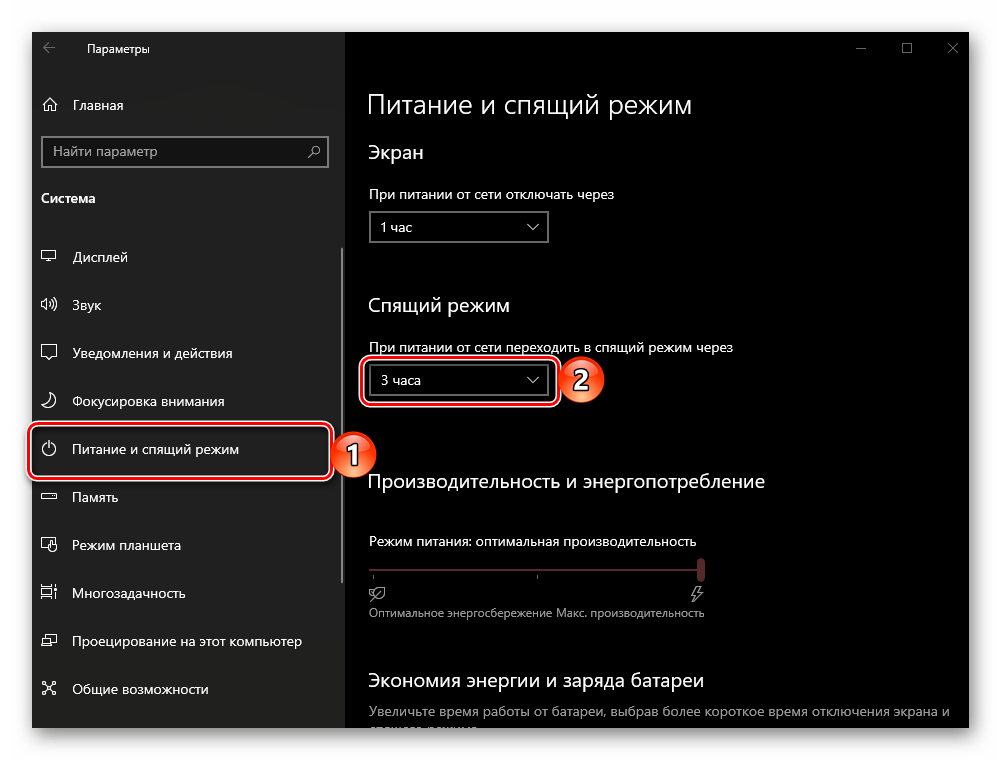
Теперь вы знаете, как включить экран блокировки на ПК или ноутбуке с Windows 10, а также что делать, если он не появляется при запуске операционной системы.
Опишите, что у вас не получилось. Наши специалисты постараются ответить максимально быстро.
Установка обычной блокировки на ноутбук
Речь идет об обычной блокировке, которая вводится либо буквами, либо цифрами, либо в совокупности 1 и 2. Для установки пароля необходимо проделать следующие действия:
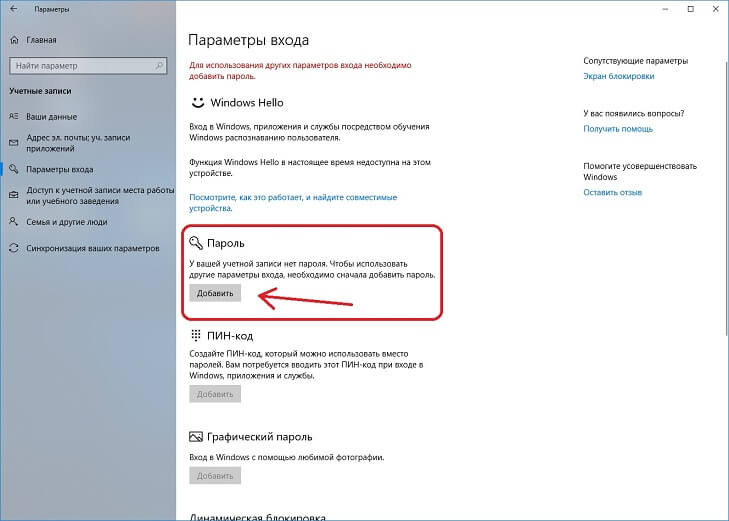
Блокировка учетной записи
Последовательность действий, как поставить пароль на ноутбук виндовс 10, выглядит следующим образом:
- Нажав на иконку «Пуск» перейти во вкладку «Параметры». Значок имеет форму звездочки или шестеренки.
- В открывшейся вкладке «Параметры Windows» необходимо активировать двойным кликом пункт «Учетные записи».
- На странице две колонки. В левой части находится перечень действий, а с правой стороны варианты исполнения. В левой колонке выберите пункт «Параметры ввода». Справа появится информация наличия или отсутствия у вашей учетной записи пароля. Если пароль не создан, кликните по иконке «Добавить».
- Появится окно «Создание пароля». В нем три строки. В первой требуется ввести желаемую комбинацию из букв или цифр. Во второй строке подтвердить введенную комбинацию. В третью строку вводится подсказка на тот случай, если забудете код.
- Для вступления в силу изменений необходимо нажать «Далее».
Последующий вход в систему или при выходе из режима экономии электроэнергии (спящего режима) на дисплее будет появляться запрос на ввод пароля. Проверить, вступили ли изменения в силу, можно следующим образом:
- принудительно заблокировать учетную запись комбинацией кнопок «Win» и «L»;
- при активации должна появиться аватарка со строкой.
https://youtube.com/watch?v=LACZoMiXZ7g
Как поставить пароль на ноутбук?
Установка пароля на ноутбук (и на ПК) сводится к двум простым вариантам — это установка пароля на BIOS ноутбука или пароль на вход в операционную систему, установленную на ноутбуке. У каждого из этих способов есть свои особенности.
При установке пароля на вход в Windows, следует помнить что его сравнительно «легко» сбросить или выяснить другими способами, но он вполне подойдет, если вам просто требуется, чтобы никто не воспользовался вашим ноутбуком, когда вы отошли на время.
Чтобы поставить пароль в Windows 7, зайдите в «Панель управления» > «Учетные записи пользователей»

Выберите «Создание пароля своей учетной записи» и задайте пароль, подтверждение пароля и подсказку для него, после чего примените сделанные изменения.
При следующем включении ноутбука перед входом в Windows нужно будет вводить пароль. Кроме этого, вы можете нажать клавиши «Windows + L» на клавиатуре, чтобы заблокировать ноутбук — потребуется ввод пароля чтобы продолжить работу.
В Windows 8 вы можете сделать то же самое следующими способами:
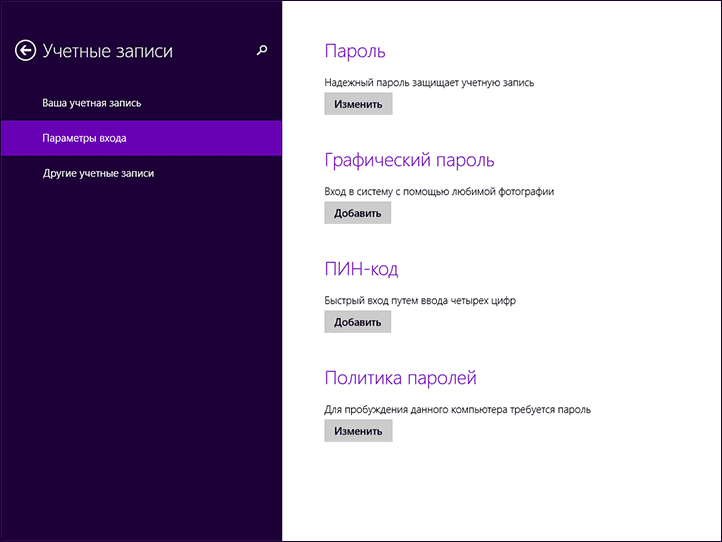
Если вы решили установить пароль на BIOS, подойдите к этому более ответственно. Обойти или сбросить забытый пароль BIOS — задача непростая, а функция вывода «подсказки пароля» в BIOS не реализована.
Активация требования для введения логина и пароля
Возникают ситуации, в которых защитный код для входа в операционную систему установлен, но при входе в учётную запись запроса на экране дисплея нет. В этом случае со 100% уверенностью можно утверждать, что на ноутбуке отключено требование запроса имени и пароля при входе.
Чтобы включить этот параметр, нужно сделать следующее:
- Вызвать строку ввода команд комбинацией клавиш «Win» + «R».
- Откроется вкладка «Учетные записи». В нем отметить, к кому будут предъявляться требования.
- Установить галочку перед требованием ввода пароля.
- Для вступления в силу нажмите «ОК».
Несколько вариантов «парольной» защиты файлов
Как и сказал выше, это один из самых популярных способов — экран с просьбой ввести пароль будет появляться при каждом включении и загрузке ОС (пример его работы в Windows 10 представлен ниже).
📌 Примечание: также это удобно, когда нужно отойти от ПК. Достаточно нажать на сочетание Win+L — и вся информация на рабочем столе будет защищена!
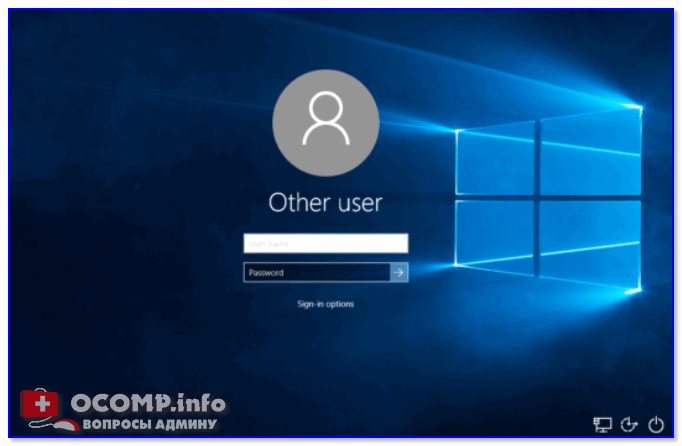
Стартовый экран приветствия Windows 10 — введите пароль
Плюсы: быстро; удобно; достаточно надежно, чтобы пока вы отошли от ПК, никто не смог посмотреть — с чем вы работаете; хорошая защита от детей.
Минусы: ваши файлы и данные защищены только от того, что их не сможет просмотреть кто-то случайно (или люди, которые слабо разбираются с ПК).
Любой пользователь средней руки может 📌удалить ваш пароль и получить доступ к данным (тем более, сами данные на жестком диске никак не защищены и не зашифрованы — то бишь можно вынуть жесткий диск и подключить его к другому устройству, а далее прочитать все ваши данные. Кстати, в посл. версиях Windows 11 можно включить шифрование диска, что убережет от этой напасти.
Итак, как установить такой пароль. Дам универсальный способ, работающий во всех популярных Windows (Vista/7/8/10/11):
- сначала необходимо вызвать окно — сочетание кнопок ;
- далее ввести команду ;
- нажать (см. пример на скрине ниже 👇).

Далее должно появиться окно со всеми учетными записями, что есть в Windows. Выбрав одну из них, вы можете поставить пароль (см. скрин ниже).
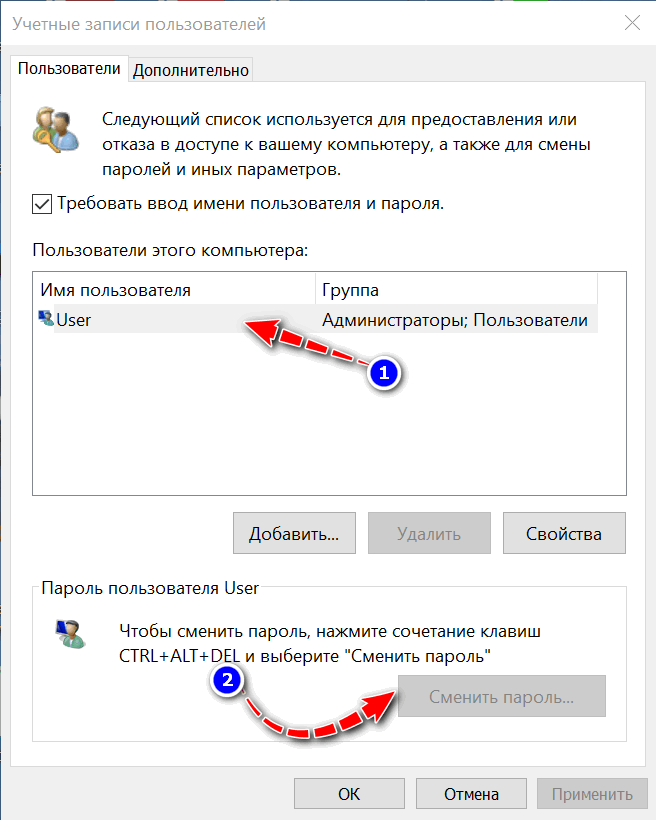
Установка пароля (нажмите сочетание кнопок Ctrl+Alt+Del)
Собственно, вот так просто и быстро можно защитить свои дела на ноутбуке от посторонних глаз. Теперь при перезагрузке (или включении) устройства — перед вами будет представать окно с просьбой ввести код.
Кстати, если вы куда-то отходите — нажмите сочетание кнопок Win+L (Windows скроет рабочий стол и пока не введите пароль, не покажет его).
Кстати, более подробно об установке и удаления пароля в ОС Windows 10/11 — см. в этой статье
Установка пароля в BIOS (UEFI)
Если у вас на компьютере несколько ОС (возможно и тех версий, где нельзя установить пароль на учетную запись) — то можно поставить пароль в BIOS, и его нужно будет вводить каждый раз при попытке включить компьютер (ноутбук).
Кстати, подчеркну: если злоумышленник вынет жесткий диск из вашего ноутбука, он сможет прочитать все ваши данные. Этот тип защиты подходит только для защиты от любопытны коллег и домашних обитателей 👀 (т. в тех случаях, когда нет вероятности, что у вас могут унести HDD).
📌 Обратите внимание, что в BIOS встречается два вида паролей:
- — пароль пользователя, будет требоваться при каждом включении ноутбука (то, что и нужно большинству);
- — пароль администратора (необходим при входе в BIOS).

Phoenix BIOS Utility

BIOS Setting Password
Если вы забудете пароль, который установили в BIOS, то сбросить его гораздо сложнее, чем от учетной записи Windows! О том, как можно сбросить настройки (в т. и пароль) можете прочитать в одной из моих статей
Установка пароля на файл, и шифрование диска (флешки)
Вот этот вариант, на мой взгляд, имеет куда большее применение. Думаю, многие согласятся со мной, что у большинства пользователей не так уж и много данных, которые нужно скрыть и защитить паролем. нет смысла ставить пароль на Windows (которая и так есть у всех).
А вот надежно зашифровать конкретные файлы (или целый раздел диска), причем так, чтобы никто кроме вас не смог прочитать эти данные — вот это очень интересно, и часто нужно на практике.
К тому же, если даже вдруг ваш ноутбук украдут (или потеряете) — ваши данные не смогут прочитать без пароля. Поэтому, способ как никогда актуален.
Способ #1 — установка пароля на файлы в архиве
Самые обычные архиваторы (WinRAR или 7-Zip) могут создать зашифрованный архив, в который можно поместить десятки различных файлов.
При открытии такого архива — требуется ввести пароль, если введете верно — получите доступ, нет — то нет. Такой способ удобно использовать для тех файлов, с которыми не нужно так уж часто работать.
Покажу как это делается на примере архиватора 7-ZIP.
Лучшие бесплатные архиваторы для Windows (полноценная замена WinRAR).
Сначала выделяете документ(ы), который хотите поместить в архив, и жмете правую кнопку мышки — в появившемся меню выбираете «7-ZIP — Добавить к архиву.

7-ZIP — добавить к архиву
Далее необходимо выбрать:
- поставить галочки под пунктами: шифровать имена файлов и показать пароль;
- ввести пароль и запомнить его;
- для создания архива щелкнуть по OK.
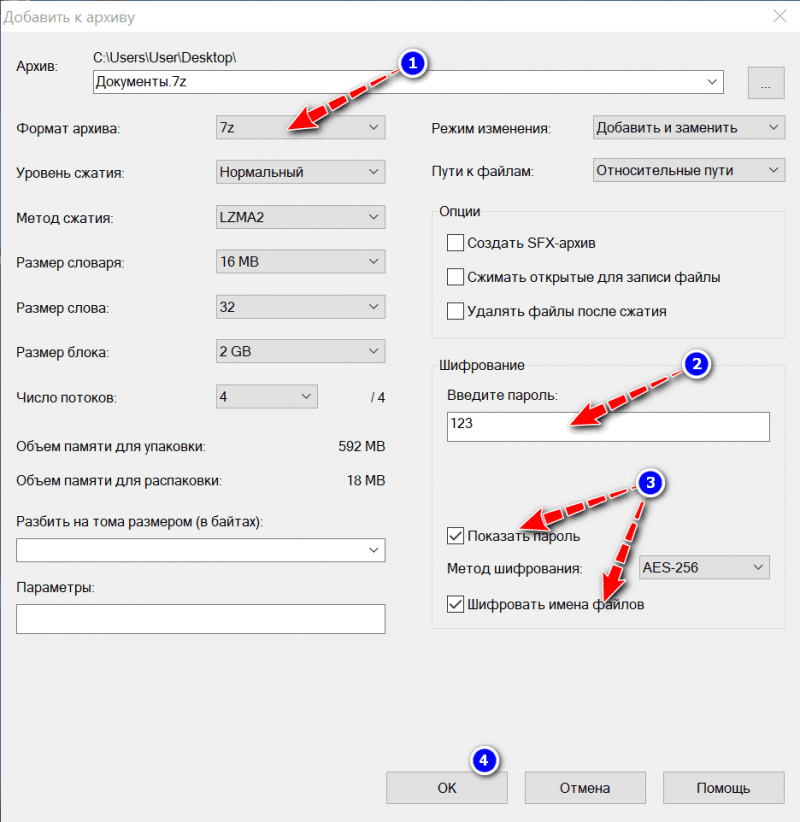
Ставим пароль на архив
Собственно, готовый архив не получиться так просто ни извлечь, ни просмотреть список файлов внутри, пока не будет введен пароль.
Причем отмечу, что, если вы забудете пароль — вряд ли так просто его сможете подобрать, взломать подобный файл достаточно сложно (практически невозможно, в теории.
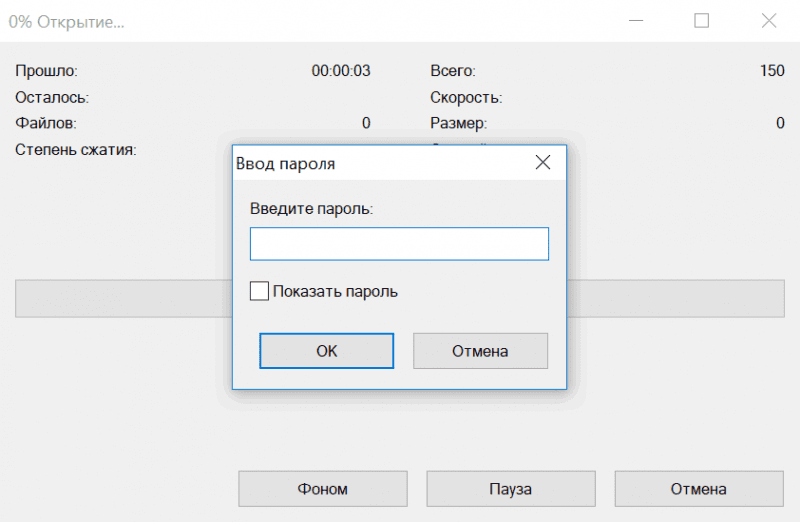
При попытке открыть архив — просят ввести пароль
Способ #2 — шифрование раздела диска/флешки
Если у вас много файлов и вы с ними часто работаете, то можно зашифровать, например, целую флешку или раздел жесткого диска. Причем, есть как встроенное средство в Windows, так и сторонние программы.
📌 Речь идет о BitLocker. Чтобы ее активировать, достаточно зайти в «Этот компьютер», выбрать диск и нажать на нем правой кнопку мышки — в меню должна показаться нужна функция (если у вас ее нет, то дело в версии Windows, нужно апгрейдить 👌).
При активации BitLocker вас попросят ввести пароль, и дадут резервный ключ (для возможности восстановления раздела, если забудете пароль). Окна с вводом пароля и сохранением ключа я опустил — никакой практической ценности они не представляют (думаю, разберетесь).

Собственно, теперь диск будет зашифрован и отображаться в «Этом компьютере» с замочком.
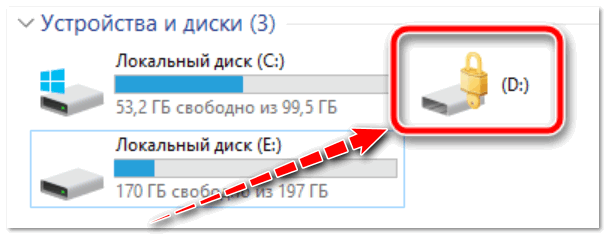
Вот так будет выглядеть зашифрованный диск
При попытке открыть его — увидите окно с просьбой ввести пароль. Пока не будет введен верный пароль — файлы на диске невозможно открыть (диск полностью зашифрован)!
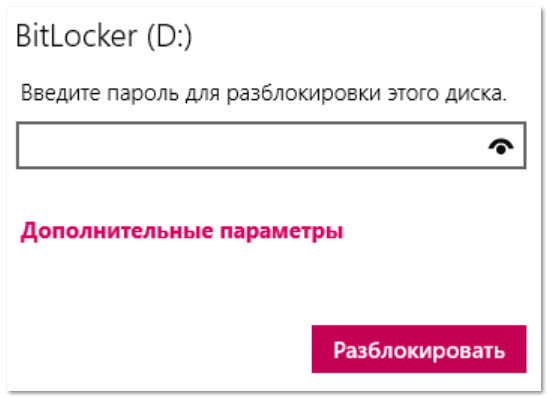
При попытке обратиться к зашифрованному диску — необходимо ввести пароль
Кстати, если у вас нет BitLocker или вам не нравится эта функция, то есть сторонние утилиты, позволяющие надежно зашифровать диск
С помощью сканера отпечатка пальцев
Хочу также отметить, что сейчас на современных телефонах и ноутбуках все чаще устанавливают специальные сканеры отпечатка пальцев.
Такая защита позволяет сделать технику реально персональной, чтобы никто кроме вас (или без вашего разрешения) не мог ей воспользоваться. Как никак, ведь ПК — это персональный компьютер 😎.
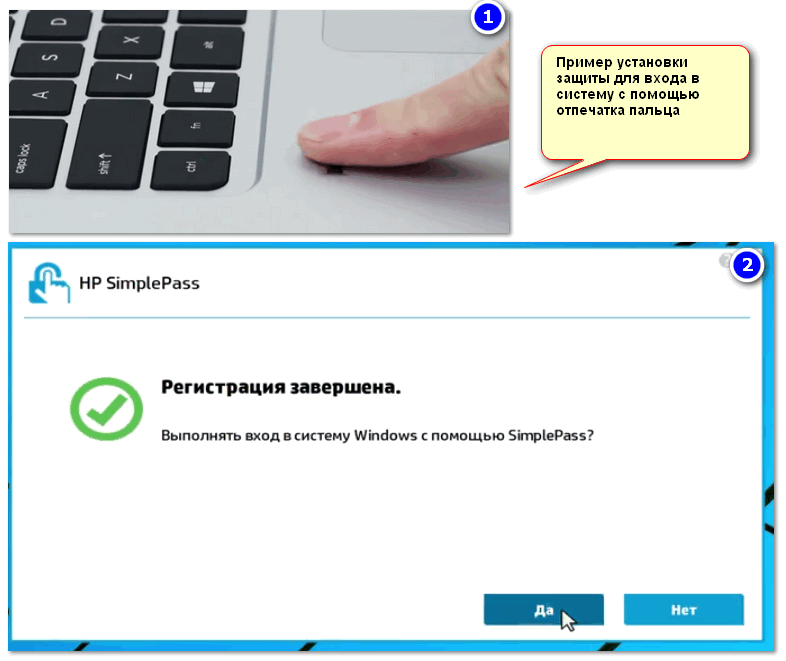
Пример защиты ноутбука с помощью отпечатка пальца (ноутбук от HP) // приложение HP SimplePass
Кстати, многие так много думают о безопасности данных на ноутбуке, в то же время совсем не задумываются о нем самом (о самом ноутбуке).
Например, не так уж и редко приходилось видеть, как в довольно больших учреждениях оставляют открытыми двери нараспашку: а там на столах и ноутбуки, и телефоны — заходи и бери.
На сим пока всё.
Всем всего доброго!
Первая публикация: 16. 2018
Корректировка: 10. 2022


Функция удалённой блокировки
Функцию удалённой блокировки используют в крайнем случае. Если вы ушли от компьютера, но оставили Windows 10 разблокированной, Microsoft позволяет заблокировать систему удалённо.
Этот способ будет работать только если у вас есть учётная запись Майкрософт с правами администратора, активирована функция «Поиск устройства» и подключение к интернету.
Чтобы использовать функцию удалённой блокировки, войдите в свою учётную запись на сайте microsoft. com, нажмите «Показать подробности» под устройством, которое хотите заблокировать.

Подтвердите своё желание во всех сообщениях, которые будут появляться, чтобы заблокировать компьютер.
Когда дело доходит до безопасности, человек — первый уровень защиты. Неважно, какой из этих методов вы выберете для своего компьютера с Windows 10, главное, чтобы вы это сделали.
Используйте автоматическую блокировку через самартфон, если не хотите делать это руками.
Блокировка через редактор реестра
Данный способ позволяет запретить (отключить) или разрешить блокировку компьютера только для всех пользователей компьютера и предполагает изменение параметров в системном реестре Windows.
Прежде чем вносить какие-либо изменения в реестр, настоятельно рекомендуется создать точку восстановления системы
Чтобы запретить (отключить) блокировку компьютера для всех (учётных записей) пользователей в Windows, откройте редактор реестра, для этого нажмите сочетание клавиш + R, в открывшемся окне Выполнить введите (скопируйте и вставьте) regedit и нажмите кнопку OK.
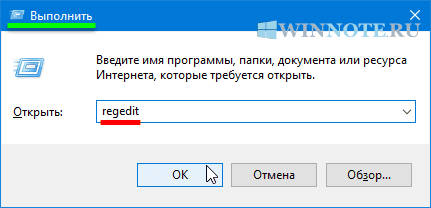
В открывшемся окне редактора реестра перейдите по следующему пути:
Затем в разделе Winlogon, в правой части окна дважды щёлкните левой кнопкой мыши по параметру DisableLockWorkstation, установите в качестве его значения 1 и нажмите кнопку OK. Изменения вступают в силу сразу.
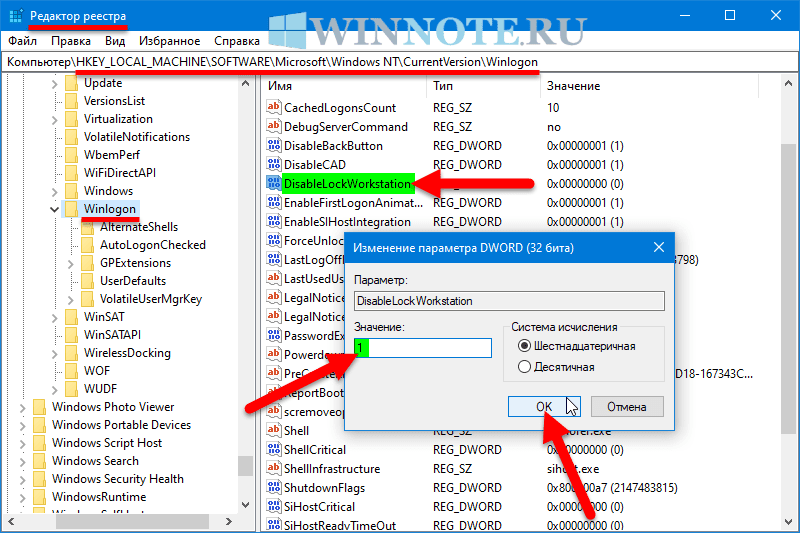
Чтобы разрешить (включить) блокировку компьютера, дважды щёлкните левой кнопкой мыши по параметру DisableLockWorkstation, установите в качестве его значения 0 и нажмите кнопку OK. Изменения вступают в силу сразу.

Подтверждение входа в Виндовс 7
В седьмой версии Windows задать пароль можно с помощью учётной записи. У большинства пользователей она одна и поэтому предоставляет все полномочия администратора. Итак, как поставить пароль на компьютер в Windows 7:
- Зайти в панель управления при помощи кнопки «Пуск».
- В открывшемся окне поменять опцию просмотр в колонке «Категория» на мелкие значки.
- Найти «Учётные записи пользователей» — «Создание пароля своей учётной записи».
- Ввести пароль, при необходимости — подсказку.
- Нажать «Создать пароль». Появятся функции изменения и удаления. После выполнения указанных манипуляций каждый раз в момент загрузки система будет запрашивать подтверждение.
Настройка защиты для Windows 8
Интерфейс операционной системы Windows 8 существенно отличается от своих предшественников. Как поставить пароль на компьютер Виндовс 8:
- Зайти в параметры.
- Выбрать раздел «Изменение параметров компьютера» — Параметры ПК.
- Перейти в учётные записи — Параметры входа — Пароль — Добавить.
Если учётная запись Microsoft активирована, то возможности пользователя для выбора способа идентификации немного расширяются. Помимо обычного, также доступен графический пароль, позволяющий подтвердить вход с помощью картинки, и пин-код, как для банковской карты.
Самый надёжный метод
Если пароль, поставленный на ноутбук при включении, не до конца удовлетворяет представлениям о безопасности, то в таком случае поможет решить проблему шифрование bios. Шифрование BIOS — это чрезвычайно сильный метод защиты аппаратного обеспечения. Его невозможно «сломать» программами для взлома, а установка не займёт много времени. Таким способом легче всего заблокировать компьютер, но в то же время он наиболее неприступен для несанкционированного доступа.
- Для запуска окна bios необходимо перезагрузить ноутбук и нажать F2.
- Затем открыть вкладку «безопасность» и выбрать «Установить пароль пользователя».
- Потом нажать «Ввод» и заполнить три пробела своим кодом.
- Кликнуть по ссылке «Ввод» и поставить «Уведомление об установке».
- Нажать F10, чтобы сохранить прогресс. Выбрать «Да» для выхода. Компьютер автоматически войдёт в систему. На этом процесс установки завершён.
Как поставить пароль на компьютер с Windows 7
На компьютере под управлением седьмой версии ОС от Microsoft не составит труда установить пароль. Действия одинаковые как на ПК, так и ноутбуке. Для этого не потребуется устанавливать дополнительное программное обеспечение, поскольку в системе предусмотрены стандартные инструменты.
Как поставить пароль? Выполните такие действия:
- Через меню «Пуск» войдите в «Панель управления».
- В верхней части окна найдите параметр просмотра содержимого и установите в режим мелких значков для удобства.
- Среди перечисленного списка найдите категорию с учетными записями владельца устройства.
- В новом окне выберите кнопку для создания секретной комбинации.
- Будет представлено несколько полей для заполнения. Придумайте пароль из цифр и букв, впишите его в самое верхнее поле, а затем ниже повторите его. Обязательно запишите код входа где-нибудь, чтобы не забыть.
- В последней строке укажите подсказку.
- Для завершения операции клацните по кнопке «Создать пароль».
После выполненных действий ОС будет запрашивать данные для входа при каждом запуске ПК. При желании или необходимости пароль можно изменить. Меняется секретная комбинация в том же месте, где и устанавливали ранее.
В категории с учетной записью пользователя уже не будет кнопки создания пароля. Вместо этого будет предложена функция изменения. Выберите ее, а затем впишите последовательно текущий пароль, новую секретную комбинацию и подтвердите ее. В конце укажите подсказку, а затем выберите «Сменить пароль».
Удаление пароля происходит также в категории с учетным профилем системы. Под кнопкой смены комбинации найдете функцию удаления. Выберите ее, впишите текущий пароль и удалите.
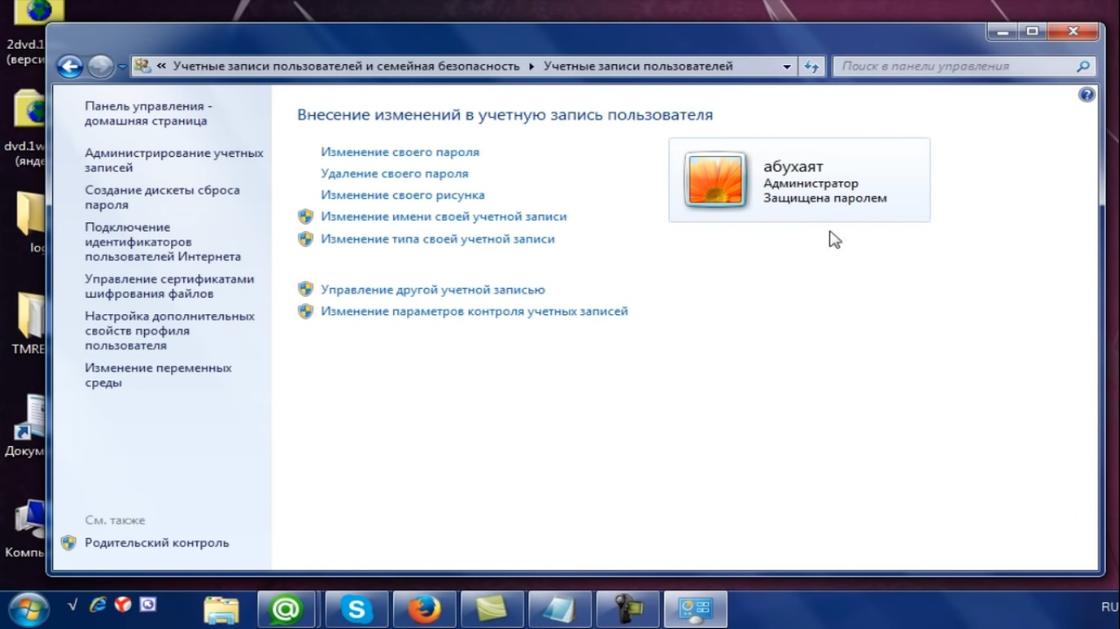
Окно с параметрами учетной записи на Windows 7: YouTube/Уроки ПК
Сочетание клавиш Windows + L
Это самый простой и быстрый способ заблокировать Windows 10. Достаточно запомнить это несложное сочетание.
Почти на каждом ПК с Windows 10 есть клавиша, отмеченная значком Windows. Нажмите комбинацию Windows + L, чтобы мгновенно заблокировать систему.
После этого вы попадёте на экран блокировки, фон которого становится размытым при вводе пароля. Как сделать фон чётким, рассказано в нашей статье «Как убрать размытие на экране блокировки Windows 10».