- Инструкция для пользователей Google Chrome
- Opera
- Как отключать блокировщики рекламы на Android
- Виды рекламы в социальной сети ВКонтакте
- Инструкция при работе с браузером Opera
- Как убрать рекламу в ВК на мобильных платформах
- Мобильная техника от Apple
- Операционная система Android
- Opera
- Создаём оповещатель, о том что у пользователя включён блокировщик рекламы и просим его выключить
- Microsoft Edge
- Adblock Browser
- Mozilla Firefox
- Отключение блокировки рекламы на ПК и Mac
- Как отключить блокировщик рекламы в браузере Chrome
- Как отключить блокировщик рекламы в Firefox
- Блокировка рекламы в Одноклассниках на ПК
- Автоматическая блокировка рекламы
- Ручная настройка работы блокировщиков рекламы
- Какие расширения эффективно блокируют рекламу в Одноклассниках
- Алгоритм отключения блокировщика рекламы
- Google Chrome
- Блокировка рекламы в «Одноклассниках» на телефоне
- iOS
- Android
- Как вручную заблокировать блокировку блокировщиков рекламы
- Mozilla Firefox
Инструкция для пользователей Google Chrome
Гугл также предполагает использование собственного и пользовательского функционала блокирования. Только в этом web-обозревателе встроенная безопасность действует для каждого сайта отдельно. Отключить ее несложно. Нужно открыть во вкладке обозревателя сайт, на котором нужно отменить защиту от рекламы. Затем слева в адресной строке найти значок замочка или английской буквы «i» в кружочке. Нажать на них и перейти по «Настройки сайта». Здесь в списке команд выбрать «Реклама» и в меню справа обозначить режим «Разрешить».

Если пользователь установил плагин защиты, то для отключения блокировщика в браузере Гугл нужно проделать следующее:
- Перейти в «Настройки и Управление» (значок троеточия справа вверху окна);
- Выбрать «Дополнительные инструменты»;
- Нажать на «Расширения»;
- Перетащить ползунок в положение «Выкл.» или удалить расширения запрещающие рекламу.


После внесения изменений в Google Chrome браузер обязательно нужно перегружать. Особенно если правки вносились во встроенный функционал.
Opera
В данном браузере все в разы проще. Чтобы разрешить показ рекламы всем сайтам, нажмите на логотип Opera в правом нижнем углу и переведите ползунок «Блокировка рекламы» в выпадающем меню влево в неактивное состояние.
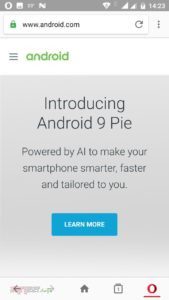
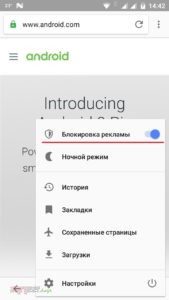
Чтобы создать исключение для какого-либо сайта, в том же выпадающем меню нажмите «Настройки».
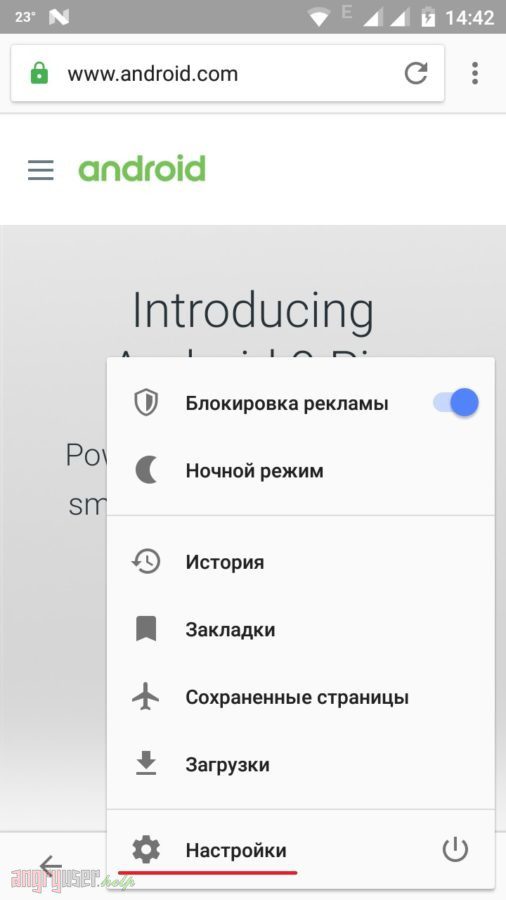
Далее в меню настроек выберите пункт «Блокировка рекламы» -> «Исключенные сайты», как показано на рисунках ниже.
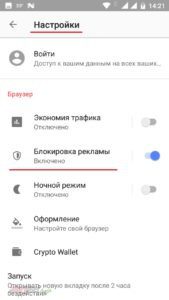
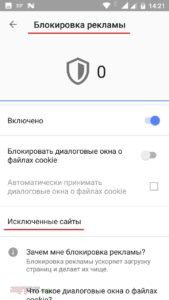
В разделе исключений нажмите «Добавить» – синюю кнопку с изображением плюсика в правом нижнем углу. После этого скопируйте или введите имя ресурса, которому вы хотите предоставить возможность отображать рекламу, в поле адреса.
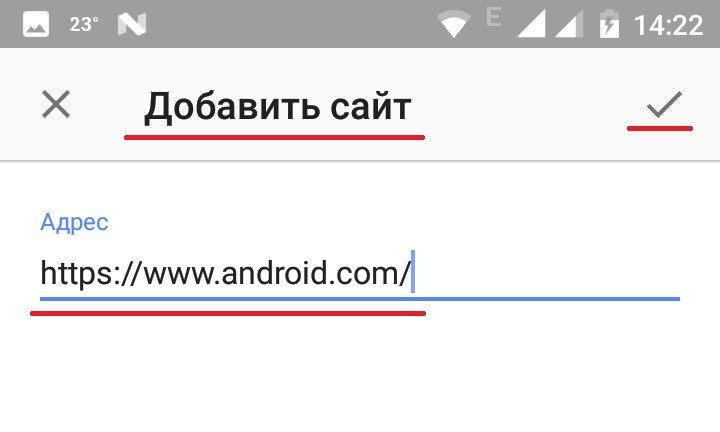
Нажмите кнопку с изображением галочки вверху справа, чтобы подтвердить ввод.
Как отключать блокировщики рекламы на Android
На Android большинство используют браузер Chrome, который обеспечивает неплохую защиту от потенциально опасных сайтов. Защита может замедлять запуск сайтов или не давать зайти на некоторые из них. В таком случае можно отключить блокировщики.
- Откройте Chrome.
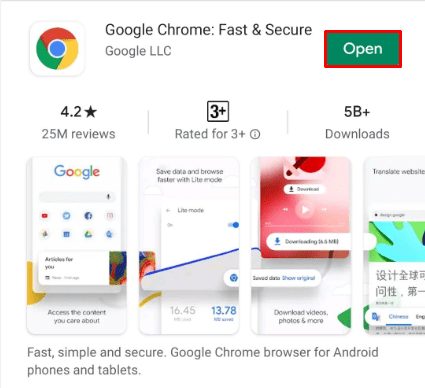
- Нажмите на три точки в правом верхнем углу.
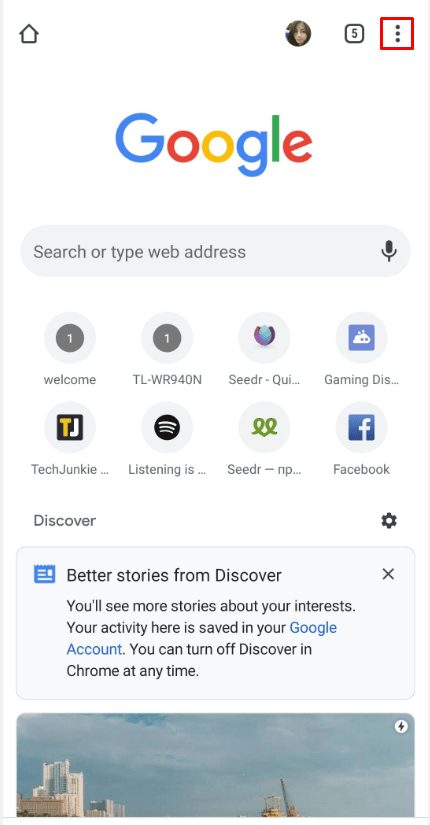
- Откройте настройки Chrome.
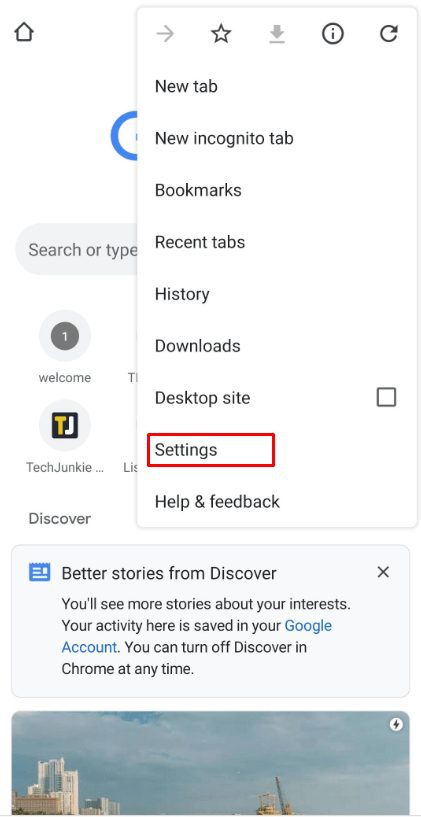
- Нажмите «Дополнительные».
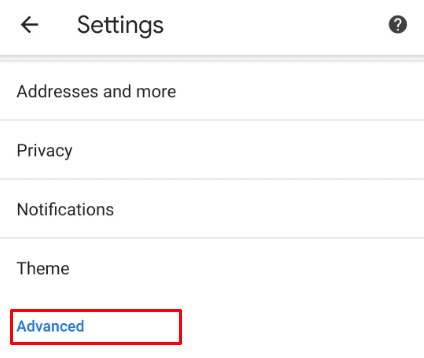
- Нажмите «Настройки сайтов».
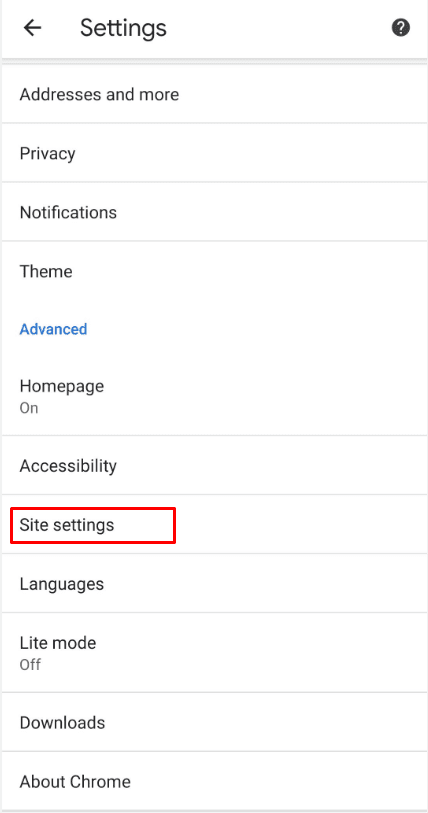
- Прокрутите до команды «Всплывающие окна и переадресация».
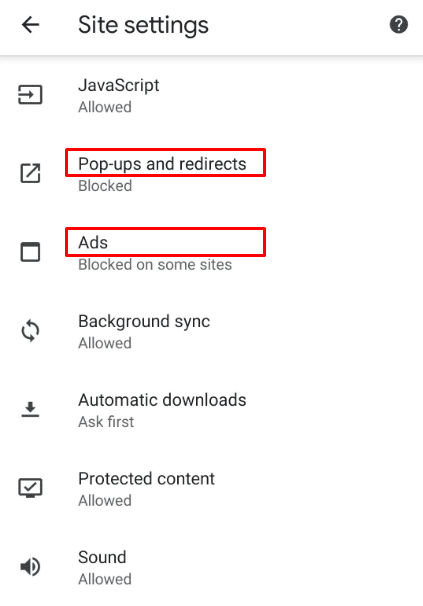
- Нажмите на эту команду и активируйте переключатель.
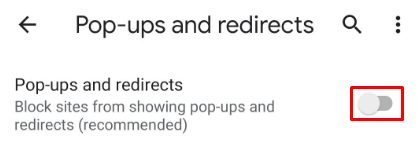
Это включает рекламу и всплывающие окна. В некоторых версиях Android это две разные команды с отдельными переключателями. Выбор только рекламы не позволяет отключать блокировщики. Если вы захотите включить блокировщики обратно, нужно будет отключить данный переключатель.
Также можно отключить блокировщики на определённых сайтах.
- Откройте Chrome.
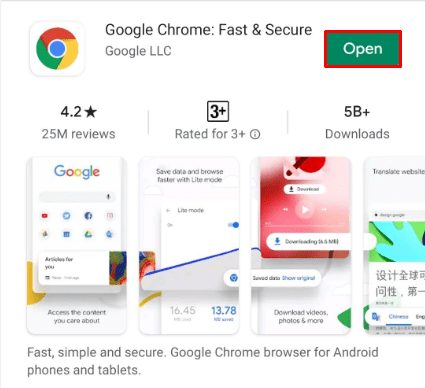
- Перейдите на нужный сайт.

- Когда он загрузится, нажмите на три горизонтальные точки в правом верхнем углу.
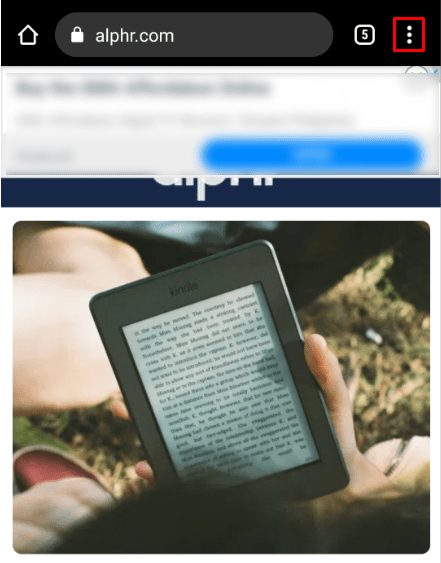
- Нажмите «Настройки сайтов».
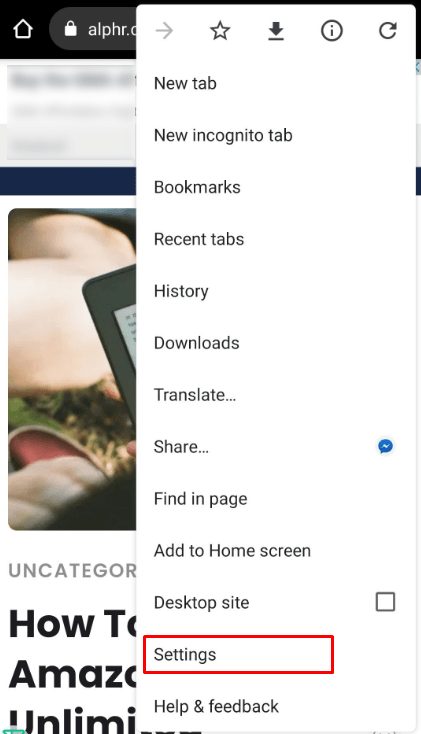
- Прокрутите вниз и нажмите «Реклама».
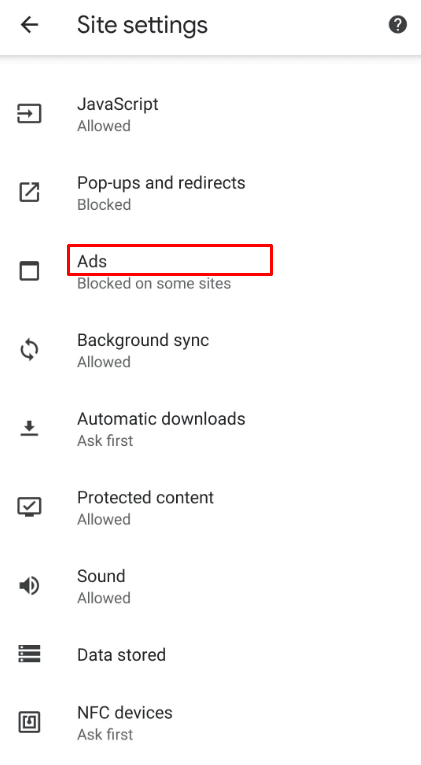
- Нажмите «Разрешить».
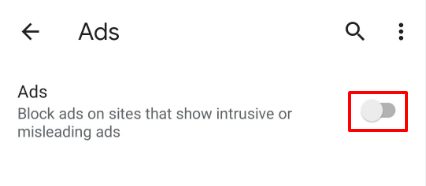
К сожалению, нет способа отключить блокировщики для всех доверенных сайтов сразу. Нужно открывать каждый сайт по отдельности и повторять это действие.
Примечание: нельзя отключить блокировщик рекламы в режиме Lite. В этом режиме сайты загружаются быстрее, но реклама ради этого автоматически отключается. Потребуйте выйти из режима Lite, чтобы устранить рекламу.
Виды рекламы в социальной сети ВКонтакте
Рекламная площадка в ВК разрешает публиковать объявления и в новостной ленте, и в сообществах, и даже под навигационным меню. От расположения публикации зависит информационный охват, отклики и количество привлеченной аудитории. Но перечисленные статистические показатели интересуют лишь рекламодателей. Пользователям же важны иные подробности: как выглядит реклама, где располагается и как скрывается. А потому – короткий, но наглядный инструктаж:
Баннеры. Отображаются в виде вертикального списка с текстовыми блоками и иллюстрациями в левой части почти каждой веб-страницы в VK.
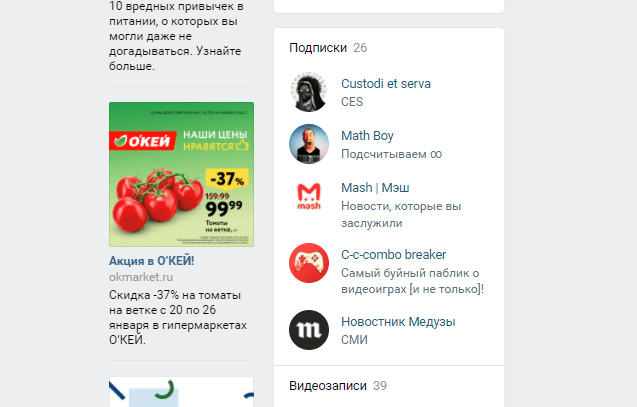
Подобные объявления оплачиваются рекламодателями в рекламном кабинете и встраиваются в социальную сеть. Скрыть баннеры вручную нельзя – лишь просмотреть.
Рекламные публикации. Выводятся в новостной ленте, помечаются соответствующим ярлыком и занимают целый блок с информацией.
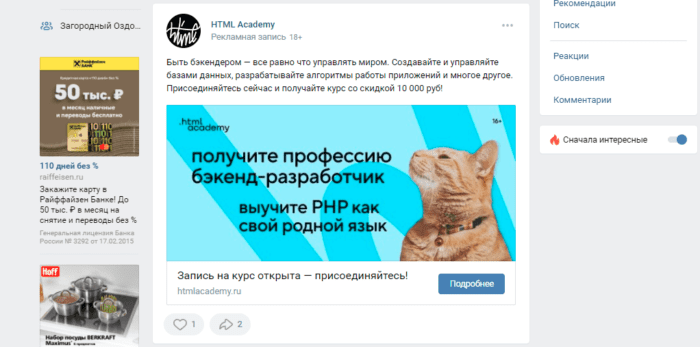
Рекламные записи доступны для частичного взаимодействия: разработчики социальной сети разрешают хотя бы частично повлиять на рекомендательную систему (то есть, на принцип подбора предложений).
Если навести курсор на троеточие в правой верхней части объявления, а после вызвать контекстное меню, то с помощью кнопки «Это не интересно» появится шанс повлиять на то, какие объявления появятся в ленте следующий раз.
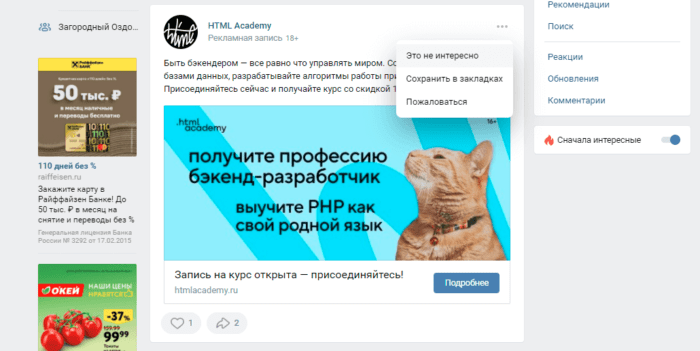
Если же рекламу публикуют сообщества, находящиеся в подписках, то кнопка «Это не интересно» приведет к появлению дополнительного меню, разрешающего скрывать новости (неделю или намного дольше).
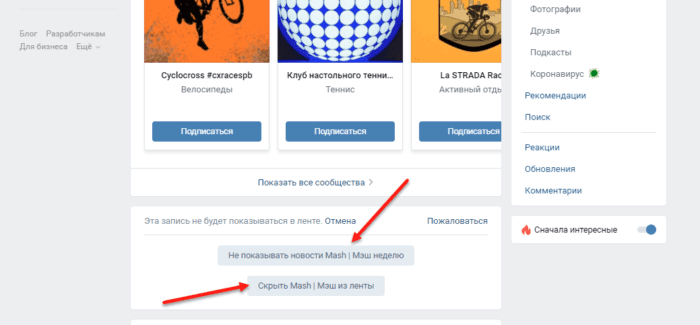
Уведомления. Появляются в левой нижней части веб-страницы в том случае, если в загруженных приложениях в разделе «Игры» неправильно настроена система push-оповещений или же разработчики вынуждают оплачивать Premium-подписку.
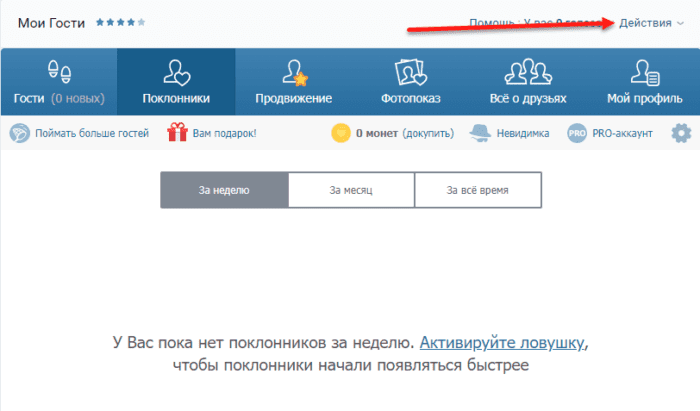
Проверить состояние приложения разработчики социальной сети разрешают с помощью контекстного меню «Действия», вызываемого из правой верхней части интерфейса.
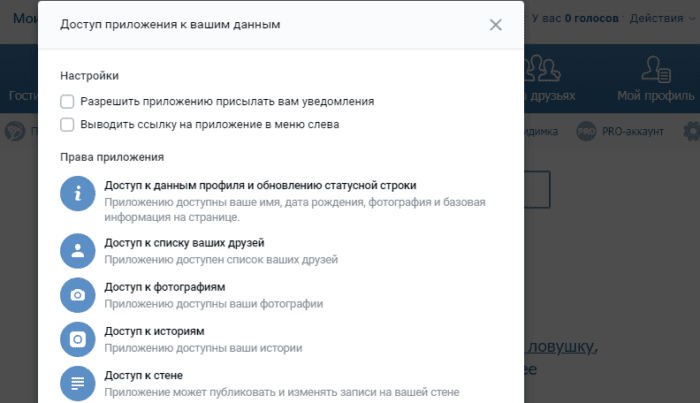
Если из появившегося списка выбрать «Настройки», то «ВКонтакте» отобразит список выданных разрешений, а заодно предложит деактивировать систему уведомлений.
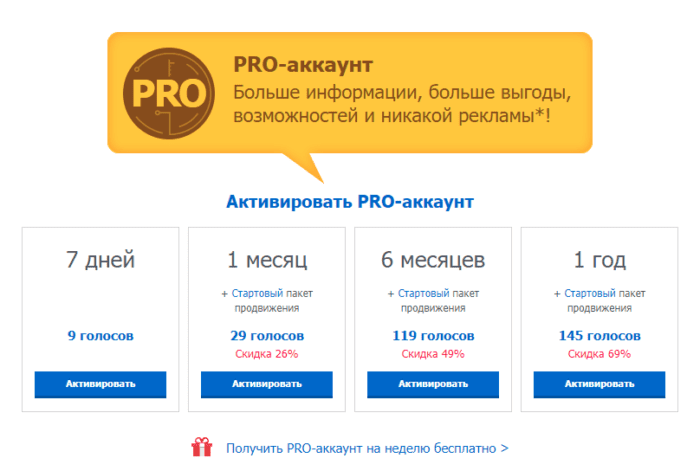
Если push-оповещения не настроить бесплатно, то без оплаты уже точно никак не обойтись.
Все перечисленные рекламные интеграции в социальной сети встречаются и на мобильных операционных системах (в официальном клиенте), и на компьютере в браузере. А потому перед взаимодействием с социальной сетью «ВКонтакте» не помешает разобраться, как скрыть лишние элементы, порой занимающие слишком много места на экране.
Инструкция при работе с браузером Opera
Разработчики Opera поступили немного иначе. В обозревателе предусмотрен встроенный мощный Ad-block и всплывающих окон, но он не активирован по умолчанию. Поэтому если пользователь не менял после установки настройки разработчика, то процедуру отключения встроенного функционала можно пропустить. Если правки вносились, тогда отменить их можно, перейдя в «Настройки и управления» (значок Оперы на панели сверху слева). Здесь выбрать «Настройки» и убрать галочку напротив первого пункта меню.

При ручной установке расширений их отмену выполняют так:
- Перейти в «Настройки и управления»;
- Найти и выбрать «Расширения»;
- Из нового списка снова выбрать «Расширения»;
- В появившемся блоке нажать кнопку «Отключить» под тем дополнением, которое запрещает рекламу;
- Перезагрузить Opera.

Все web-обозреватели предусматривают функцию отключения и удаления плагина. Если он разочаровал — пропускает всплывающие окна, убирает не всю рекламу и т.д., тогда его можно удалить. Вместо него поставить новое расширение. Но если нареканий нет, лучше выполнить временное отключение, чтобы в будущем не выполнять процедуру установки повторно.
Как убрать рекламу в ВК на мобильных платформах
Если на компьютерах с блокировкой рекламы в браузерах с легкостью справляются специальные плагины, то на iOS и Android ситуация совсем иная. Те же баннеры и рекламные записи скрыть намного сложнее, а потому придется экспериментировать.
Мобильная техника от Apple
Операционная система iOS по сравнению с мобильным конкурентом от Google закрыта и почти никак не разрешает повлиять на рекламу в VK официальными способами. Из всех манипуляций выделяется лишь блокировка всплывающих оповещений в разделе с «Музыкой», да и то без подписки (169 рублей в месяц) не обойтись.
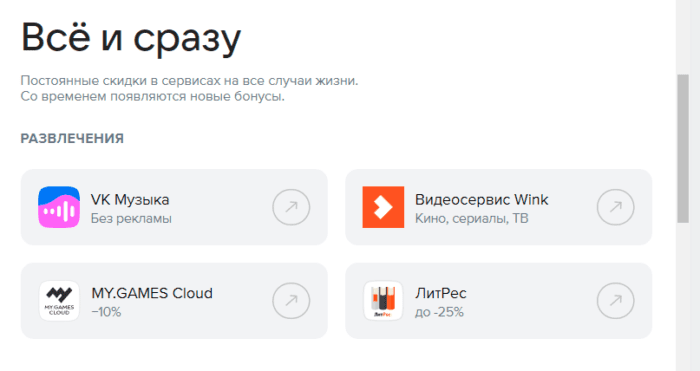
Оформляется доступ к VK Combo на тематической странице в браузерной или мобильной версии «ВКонтакте». После оплаты появится шанс прослушивать музыку, не прерываясь на рекламные интеграции и разговоры виртуальных дикторов.
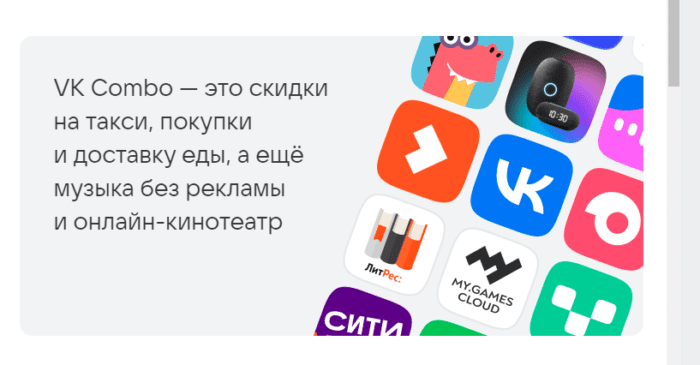
Скрывать баннеры и рекламные записи в социальной сети «ВКонтакте» на iOS предстоит лишь с помощью стороннего программного обеспечения, вроде AdBlock for Mobile, адаптированного лишь под работу в браузере Safari. Формально вполне рабочий, но не лишен недостатков: некоторые блоки софтверный инструмент игнорирует, а VK (при наличии официального клиента, установленного на мобильной технике) вечно предлагает вместо браузера открыть специально приложение. Не критично, из-за подобных предложений приходится слишком часто отвлекаться.
Операционная система Android
Как и на iOS, мобильная операционная система Android разрешает скрывать рекламу в разделе с «Музыкой» с помощью оформленной подписки, но вместе с тем открывает простор и для нестандартного творчества.
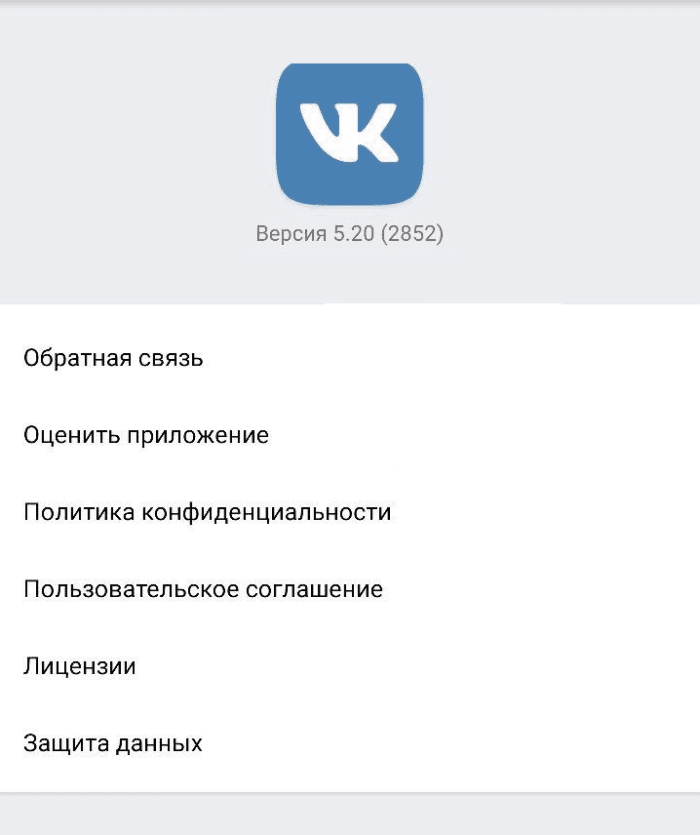
Как вариант – на некоторых сборках «ВКонтакте» до сих пор работает трюк, связанный с активацией режима отладки. Порядок действий немного запутанный: необходимо открыть «Настройки» в официальном клиенте, перейти в раздел «О приложении», а после – пять раз подряд нажать пальцем на логотип VK.
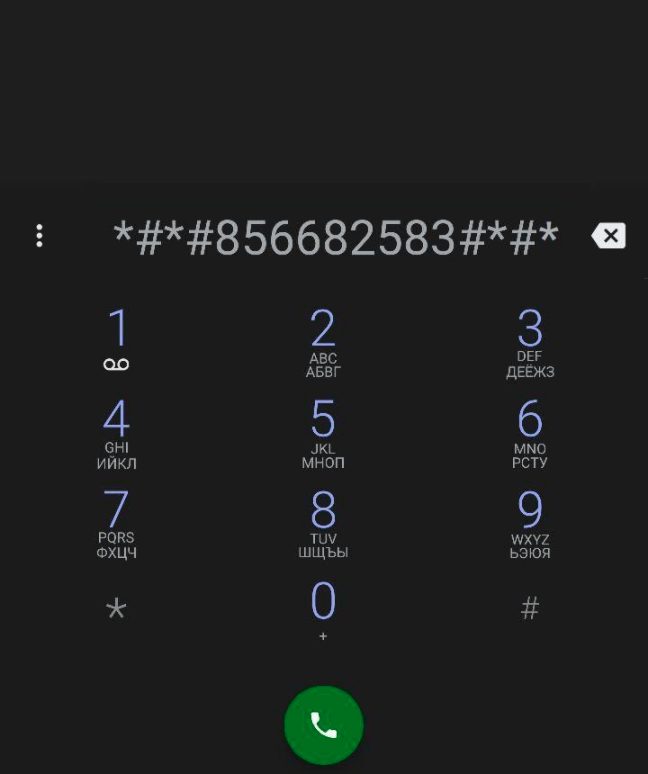
После проделанных действий необходимо свернуть «ВКонтакте» и набрать комбинацию «*#*#856682583#*#*» (без кавычек) в разделе «Телефон». После «совершения звонка» операционная система Android добавит в VK новые действия, связанные с очисткой кэша и блокировкой рекламы.
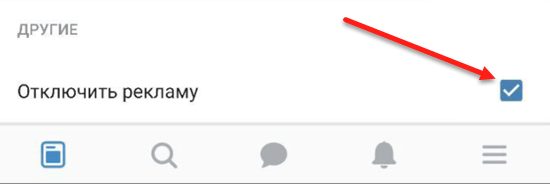
Если режим отладки уже не поддерживается клиентом социальной сети, то отфильтровать часть трафика (включая рекламный) вполне реально с помощью кастомных DNS-серверов, добавленных в «Настройках» операционной сети в разделе «Сеть и Интернет».
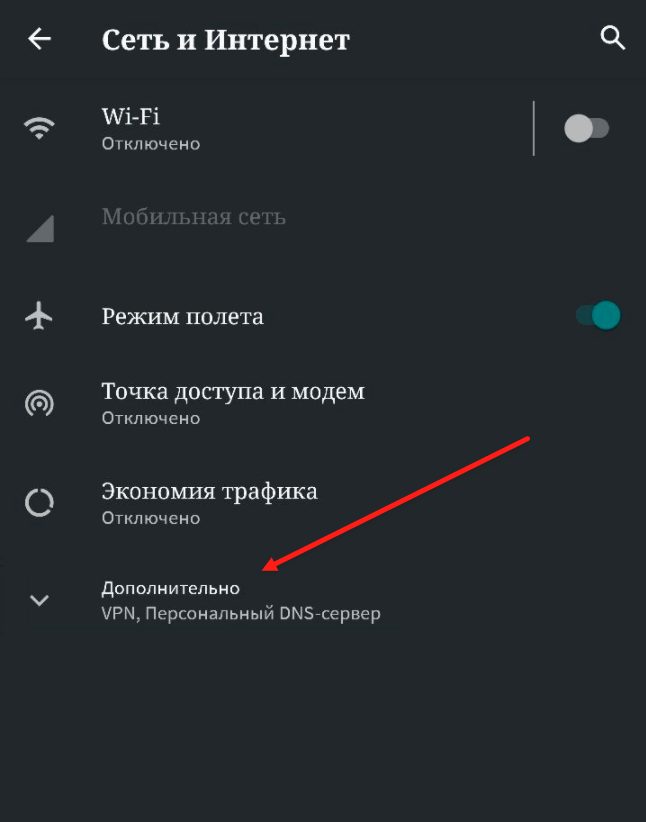
Персональный DNS-сервер добавляется с помощью ввода точного URL-адреса с заранее проставленной галочкой напротив пункта «Имя хоста поставщика персонального DNS-сервера». Вписывать в пустующее текстовое поле предстоит комбинацию dns.adguard.com. Вступают в силу введенные параметры после перезагрузки мобильной техники. Работают нововведения и для «ВКонтакте», и для сторонних сайтов, посещаемых через браузер.
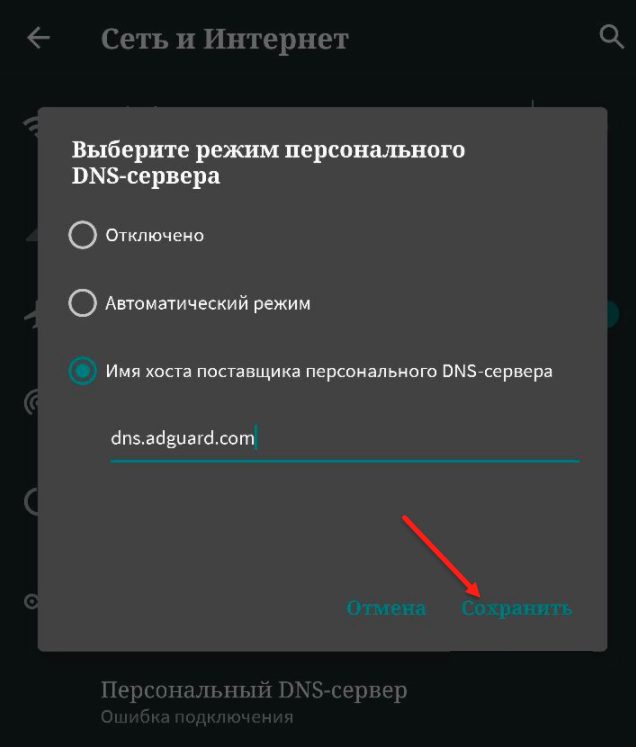
Кроме DNS-серверов и режима отладки, на Android скрывают рекламу еще и неофициальные клиенты социальной сети, вроде Kate Mobile или Amberfog.
Opera
Просто Opera без префикса.
На самом же деле браузер от одноименной компании Opera Software со встроенным VPN и блокировкой рекламы, которую можно отключить, щелкнув по иконке с изображением трех регуляторов справа от адресной строки. Далее пролистайте содержимое выпадающего меню до появления раздела «Возможности» и переведите ползунок «Блокировка рекламы» влево, что будет соответствовать его неактивному состоянию.
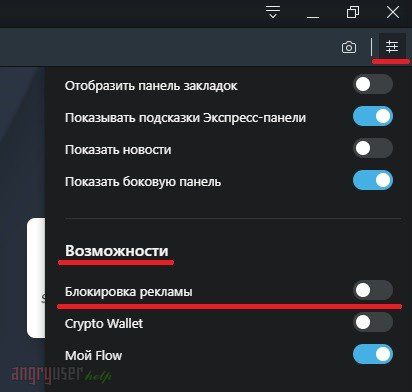
Включить возможность показа рекламы для конкретного сайта можно аналогично Chrome. Просто откройте нужную страницу, для которой будет произведена настройка, и щелкните по иконке с изображением навесного замка или латинской буквы «i» слева в адресной строке. В выпадающем меню выберите пункт «Настройки сайтов» (рисунок 20), а в открывшейся вкладке укажите параметру «Реклама» значение «Разрешить» (рисунок 21).
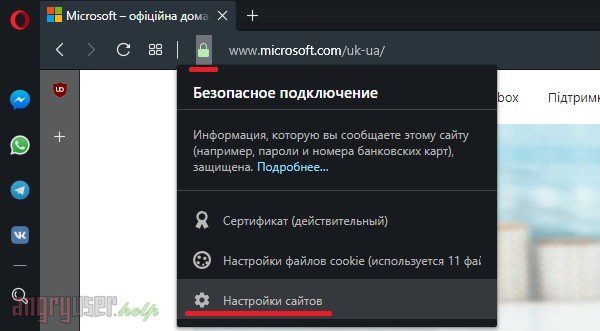
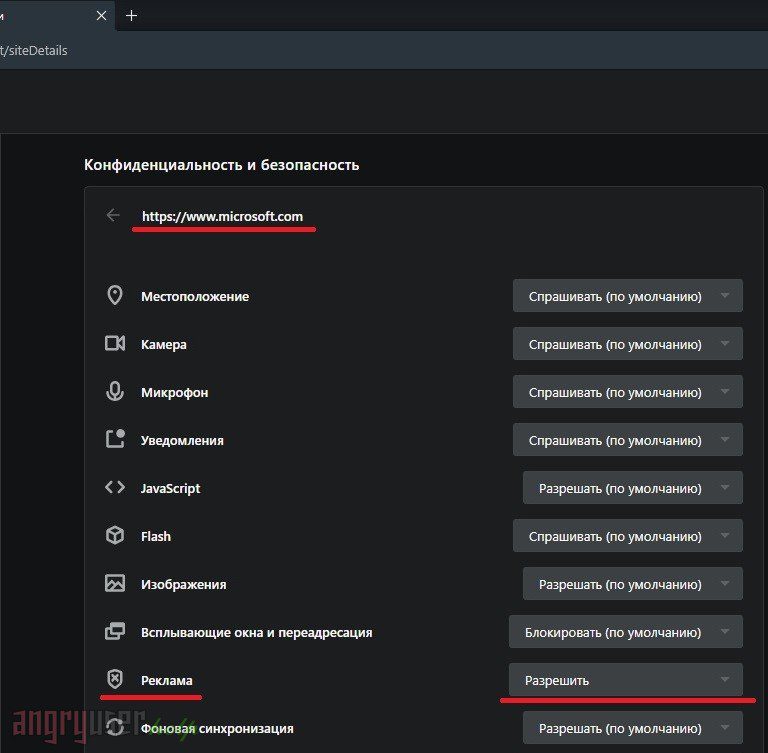
Если вы используете дополнительные блокировщики рекламы, то отключить их можно из меню расширений по ссылке «opera://extensions». Процедура при этом аналогична оной в обозревателе Mozilla Firefox.
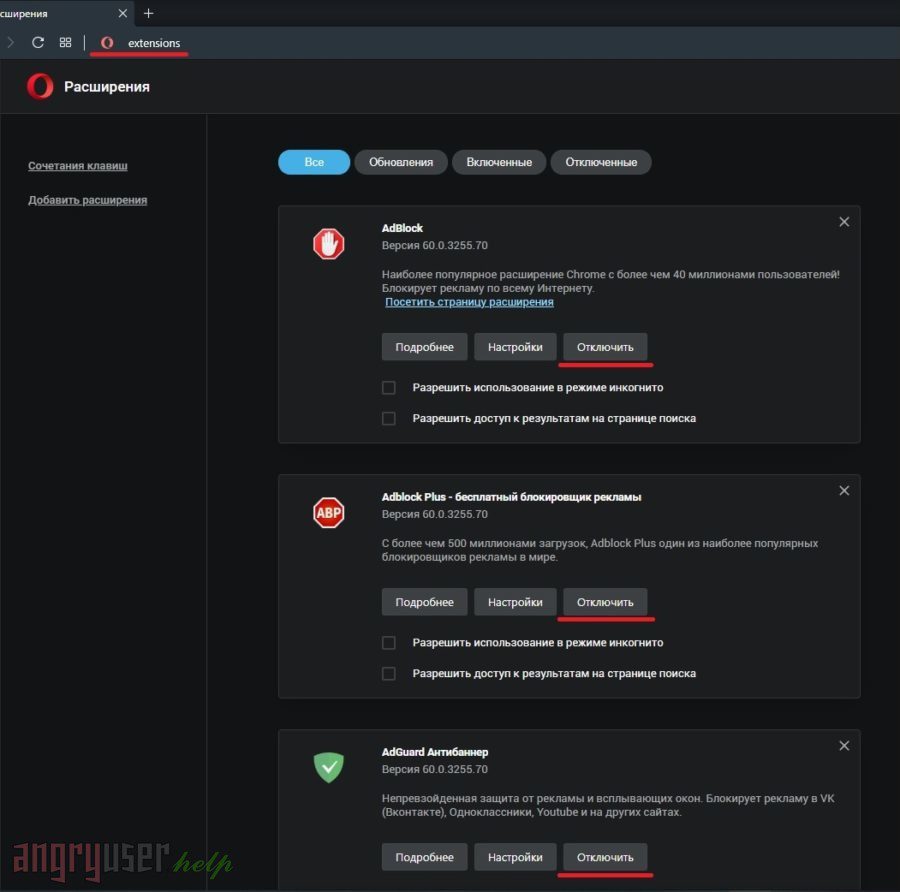
Напоследок
Если материалы статьи оказались для вас непонятными, просьба указать об этом в комментариях ниже.
Создаём оповещатель, о том что у пользователя включён блокировщик рекламы и просим его выключить
Для многих сайтов реклама — единственный источник денег. Поэтому они, Вы, я — размещают её у себя. Но в нашем мире куча блокировщиков рекламы. AdBlock, AdBlock Plus, AdBlock Pro, Ghostery, Adguard. Есть даже встроенные в браузеры (Opera, Яндекс.Браузер). Эти блокировщики блокируют не только рекламу, но и прибыль от сайта. Может, сайт вообще живёт только на рекламе? Так вот. Сегодня расскажу о том, как можно узнать, пользуется посетитель Вашего сайта блокировщиком или нет, а если да — попросить его отключить.
Итак, почему же я выбрал способ просить пользователя отключить блокировщик, а не маскировать рекламу под обычный контент сайта, или вообще не допускать посетителя к сайту (пока он не отключит AdBlock)? А потому, что это есть самый этичный способ, а ещё при пользовании последними двумя способами, можно потерять большую долю уникальных посетителей.
Вот HTML-код моего первого способа.
<!-- Сначала немного стилей. В общем-то, если код обнаружит рекламу, то наверху сайта закрепится сообщение с просьбой отключить AdBlock на красном фоне -->
<style>
.adpopup {
overflow: hidden;
background-color: red;
position: fixed;
top: 0;
width: 99%;
}
.adpopup p {
float: left;
display: block;
color: #000;
padding: 0;
text-decoration: none;
}
</style>
<!-- Так, стили закончились. Дальше идёт скрипт (а точнее функция JS), который выводит то самое красное сообщение -->
<script>
function adBlockFunction() {
document.getElementById('content').innerHTML = ' <div align=center class="adpopup"><p>Уважаемые пользователи сайта! Просим вас отключить блокировщик рекламы! Вместе с рекламой ваш блокировщик блокирует некоторую часть сайта. Также, реклама - единственное средство существования сайта.</p></div>';
} //Внутри функции можно расположить своё уведомление
</script>
<!-- Что тут у нас? Ага, те самые "обнаружители" блокировщиков. И находятся они в двух div'ах (только так работают) -->
<div id="content">
<div> <!-- Первый подключает скрипт рекламы Google. Если он оказывается заблокированным, то выводится наше любимое сообщение -->
<script async src="http://pagead2.googlesyndication.com/pagead/js/adsbygoogle.js" onerror="adBlockFunction();"></script>
<!-- Второй по аналогии подключает скрипт рекламы Яндекса -->
<script async src="//an.yandex.ru/system/context.js" onerror="adBlockFunction();"></script>
<!-- Если у вас какая-нибудь другая рекламная сеть, можете найти её адрес рекламного скрипта и подключить сюда таким же способом -->
</div>
</div>
Кстати, расположить код нужно сразу после открывающего тега body.
Спасибо за прочтение статьи! Надеюсь, она Вам пригодилась.
Microsoft Edge
Начнем, пожалуй, с него, поскольку Edge – первый браузер, доступный нам после установки ОС Windows. Встроенного механизма блокировки рекламы у обозревателя нет. Присутствует запрет всплывающих окон, но это не одно и то же. Соответственно, без установки дополнений реклама в данном браузере разрешена всегда.
Из наиболее популярных эдблокеров для Microsoft Edge можно упомянуть AdBlock, Adblock Plus, Adguard AdBlocker и uBlock Origin, которые обладают примерно одинаковым набором возможностей и справляются со своими задачами где-то лучше, а где-то хуже. Обычно браузер помещает их иконки рядом с адресной строкой справа. В этом случае приостановить работу блокировщиков можно всего в пару кликов, просто щелкнув по значку какого-либо из них. Выглядит это примерно так, как показано на рисунке.

Если же значков рядом с адресной строкой нет, но вы уверены в наличии эдблокера в вашем Microsoft Edge, то щелкните по кнопке с изображением трех точек в правом верхнем углу окна браузера, после чего выберите пункт «Расширения» в выпадающем меню.
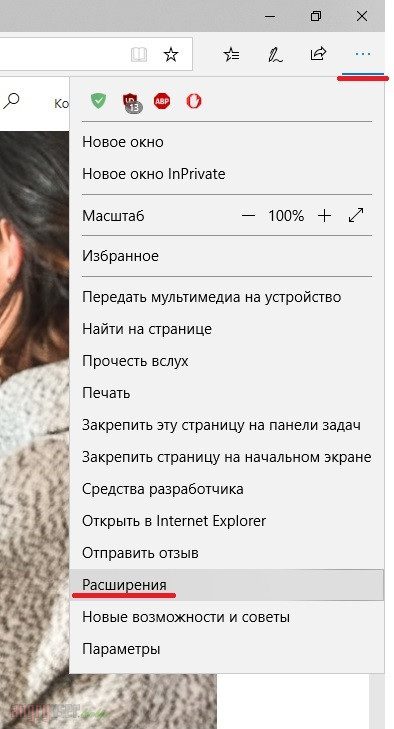
Далее вам будет предоставлен весь перечень установленных расширений, каждое из которых можно временно отключить путем перевода ползунков в неактивную позицию (влево), как это показано на рисунке ниже.
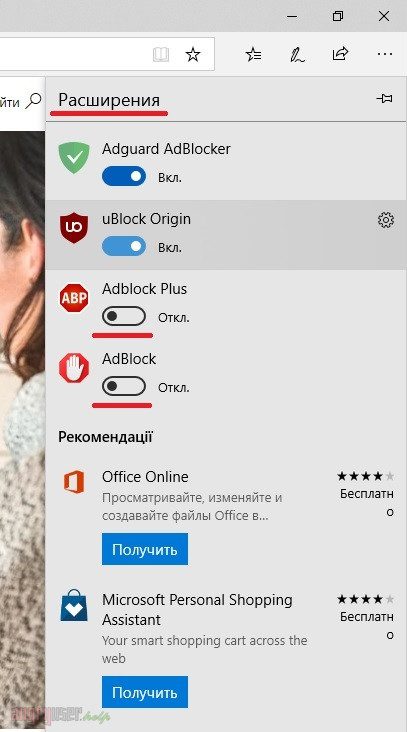
Чтобы разрешить показ рекламы на конкретном ресурсе, перейдите к параметрам любого доступного вам эдблокера. Для этого в разделе «Расширения» щелкните по названию одного из них, после чего активируйте его и выберите пункт «Параметры».
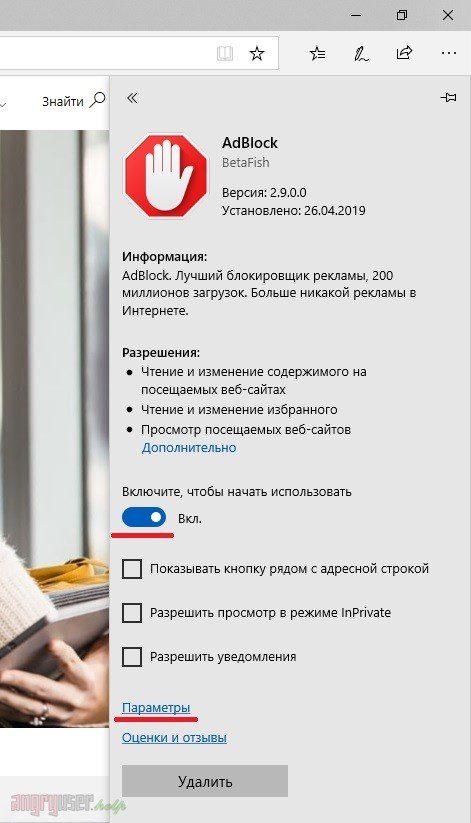
Так, в случае с AdBlock перейдите на вкладку «Настроить» и щелкните «Показывать рекламу на странице или домене».
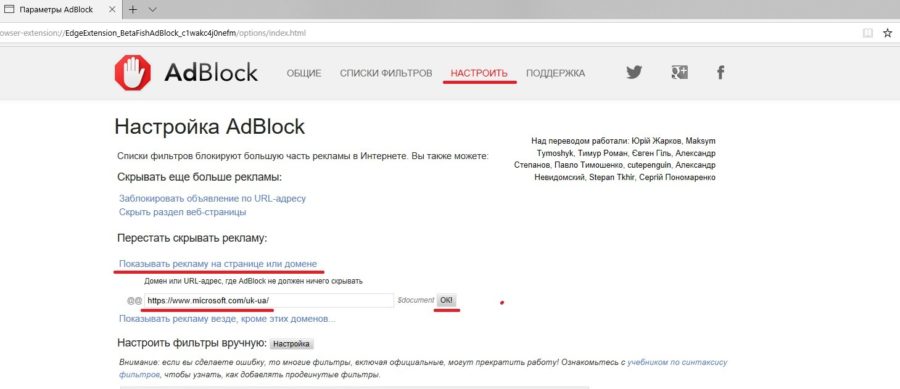
Далее скопируйте адрес страницы, на которой вы желаете просматривать рекламу, из строки поиска в открывшееся поле и нажмите «OK». Аналогично ниже по ссылке «Показывать рекламу везде, кроме этих доменов» можно настроить отображение контента по принципу «разрешить все, что не запрещено».
Если вы используете Adblock Plus, перейдите к его параметрам и выберите вкладку «Белый список сайтов» (слева). Далее скопируйте адрес страницы в поле справа и нажмите «Добавить».
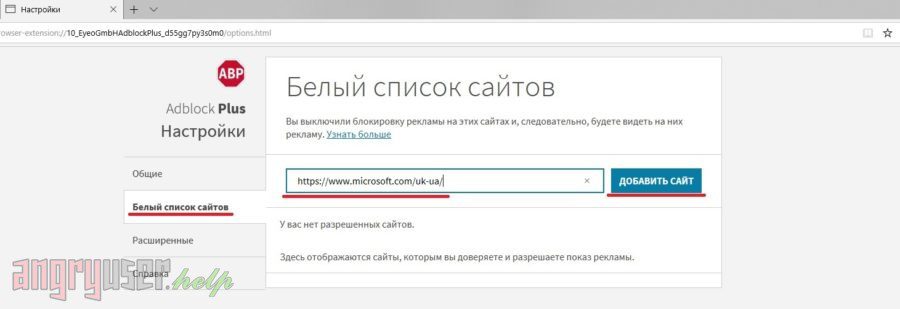
Для uBlock Origin запустите «Параметры» расширения, после чего перейдите на вкладку «Белый список». Далее скопируйте адрес страницы, на которой будет отображаться реклама, в пустую строку ниже и нажмите «Применить изменения».
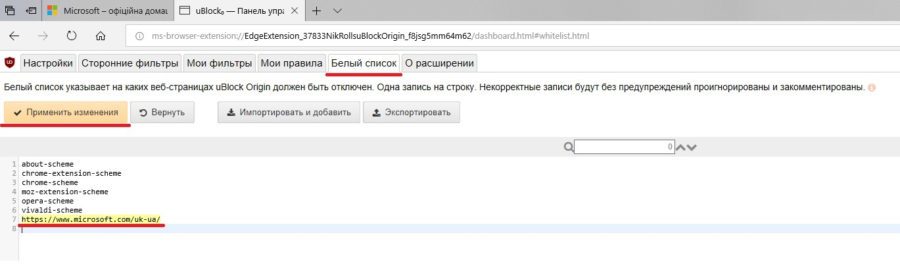
Те же, кто больше предпочитает Adguard AdBlocker, смогут разрешить рекламу в разделе «Параметры» во вкладке «Белый список» (слева). Просто скопируйте адрес страницы в пустую строку перечня (справа), как показано на следующем рисунке. Сохранение новых настроек произойдет автоматически.
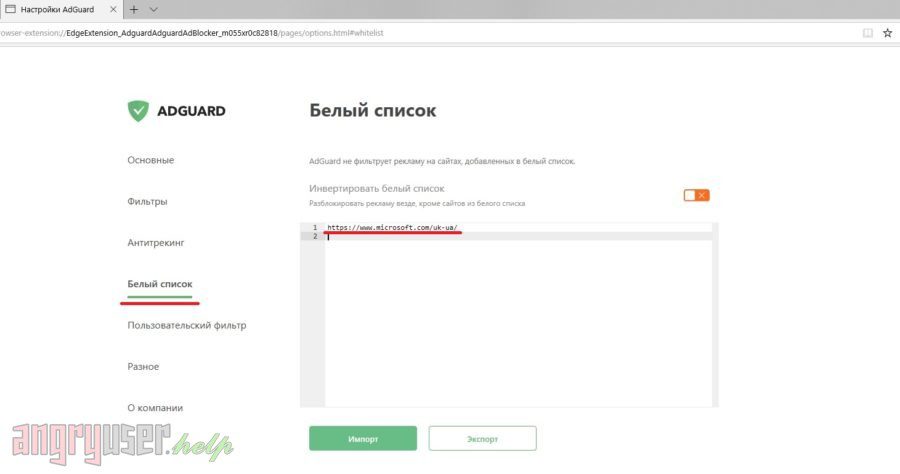
Adblock Browser
Веб-обозреватель, специально созданный для блокировки рекламы. Если вы пользуетесь чем-то подобным, то отключить рекламу можно опять-таки из меню. Просто щелкните по кнопке с тремя точками вверху справа и снимите галочку с пункта «Блокировать рекламу на этом сайте».
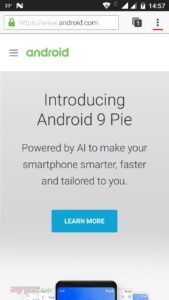
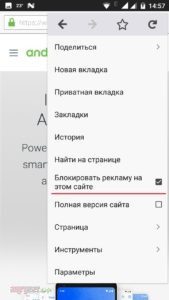
Чтобы создать собственный белый список веб-страниц с разрешенной рекламой, перейдите в «Параметры» -> «Блокировка рекламы» -> «Список разрешенных сайтов» -> «Добавить сайт в белый список», после чего введите адрес ресурса в соответствующее поле и нажмите «OK». Весь описанный процесс показан пошагово на рисунках ниже.
Очень надеемся, что текст статьи окажется для вас полезен. В противном случае пишите свои пожелания и предложения в комменты.
Mozilla Firefox
Данный браузер ставит в приоритет свою собственную производительность и приватность пользователей, а потому количество различных модулей в нем сведено к минимуму. В частности, отсутствуют встроенные механизмы блокировки рекламы, подобные тем, что есть в Google Chrome. При этом «огнелис» поддерживает в разы большее число расширений по сравнению с другими браузерами, и одних эдблокеров в нем насчитывается не один десяток. Среди них уже известные нам AdBlock, Adblock Plus, Adguard AdBlocker и uBlock Origin.
Чтобы полностью отключить сторонние блокировщики рекламы в Firefox, откройте меню расширений браузера. Для этого введите «about:addons» в адресную строку. Далее нажмите отключить рядом с теми расширениями, работу которых необходимо остановить.
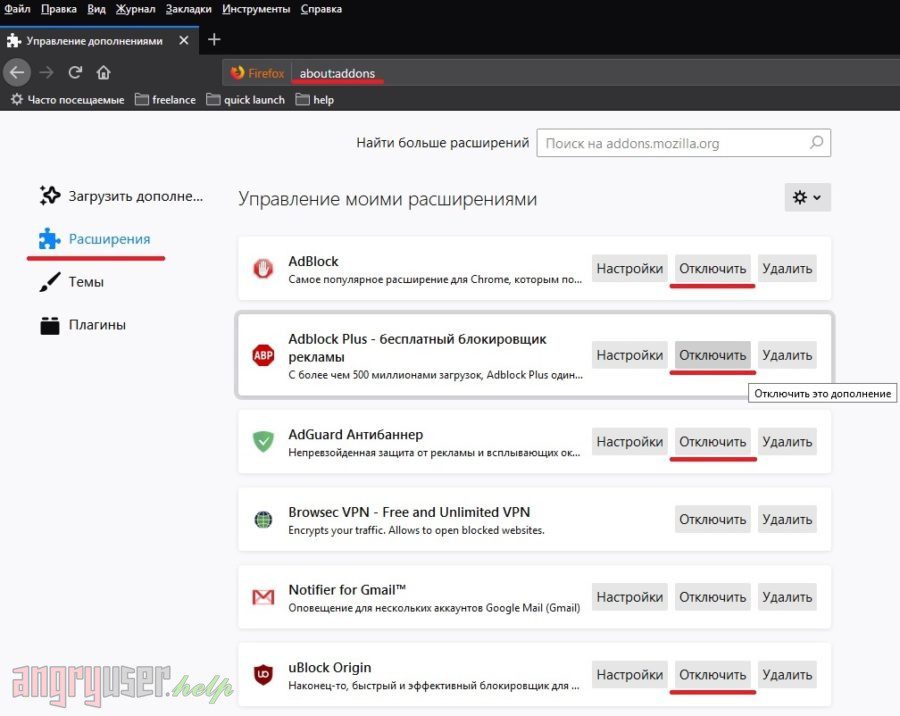
В свою очередь кнопка «Настройки» позволяет перейти к параметрам расширений и создать белый список сайтов, при посещении которых будет разрешен показ рекламы.
Важно: иногда при использовании AdBlock совместно с Firefox возникает проблема, при которой меню настроек блокировщика отображается некорректно. В этом случае попробуйте поварьировать масштаб данной страницы, вращая колесико мыши с зажатой клавишей «Ctrl» или используя комбинации клавиш «Ctrl + `+`» и «Ctrl + `-`», пока гамбургерное меню не превратится в полноценный перечень пунктов.
Отключение блокировки рекламы на ПК и Mac
Браузеры на Windows и Mac похожи, поэтому инструкции у них общие.
Как отключить блокировщик рекламы в браузере Chrome
В Chrome есть простой блокировщик рекламы, вступающий в действие на сайтах, которые браузер посчитает спамерскими. Если рекламы на сайте слишком много и она мешает просматривать содержимое, Chrome может заблокировать её. Также может блокироваться реклама с автоматическим запуском звука.
При этом блокировщик рекламы Chrome иногда не даёт открывать сайты. Чтобы этого не происходило, необходимо отключить встроенный блокировщик. При желании в любой момент его можно будет включить обратно.
- Откройте Chrome.
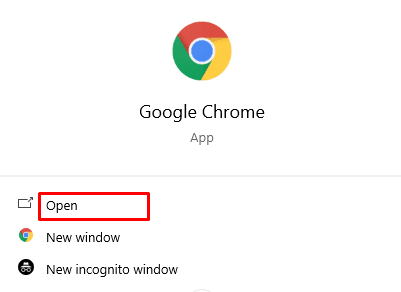
- Нажмите на кнопку «Настройка и управление Google Chrome» в правом верхнем углу браузера.
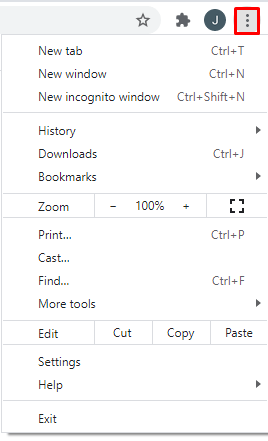
- Нажмите «Настройки».

- Нажмите «Конфиденциальность и безопасность».
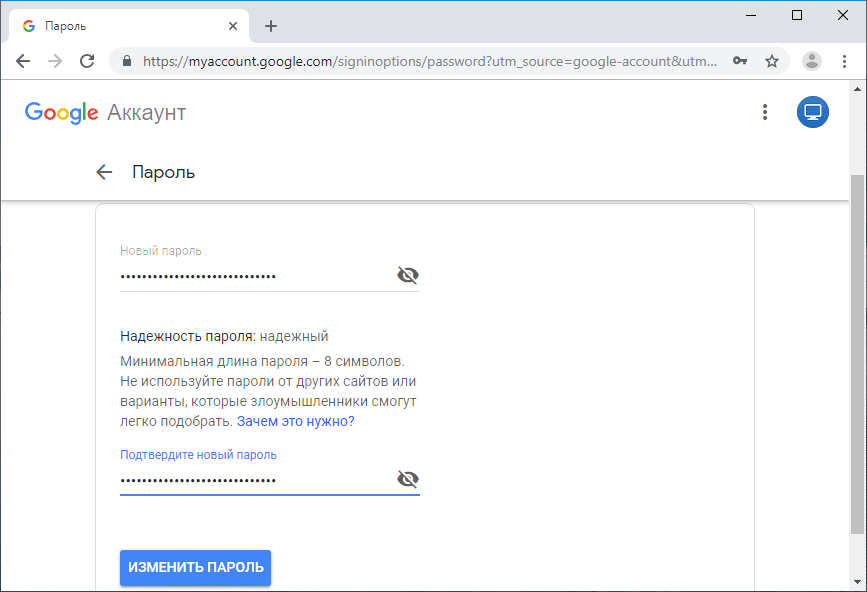
- Нажмите «Настройки сайтов».
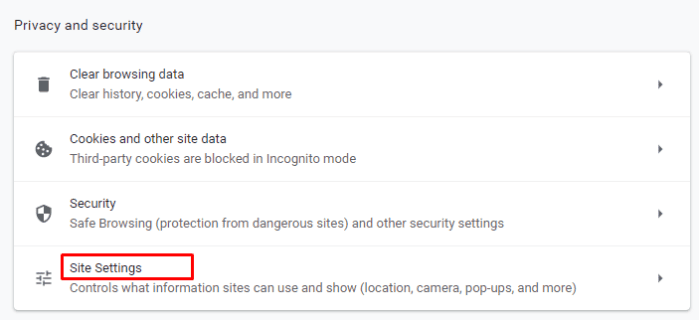
- В разделе «Дополнительные настройки контента» нажмите «Реклама».
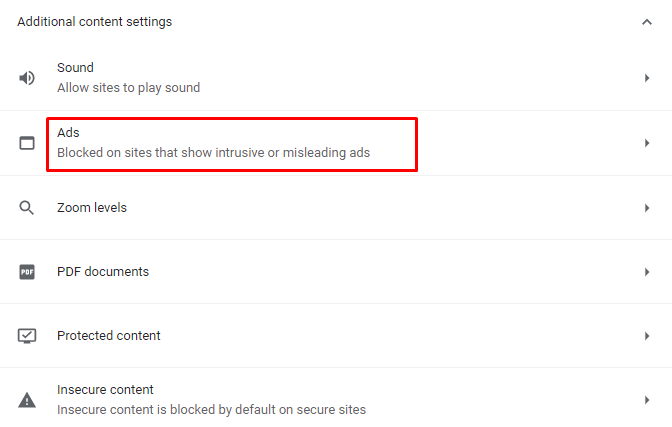
- Нажмите «Блокировать объявления на сайтах, которые показывают навязчивую или вводящую в заблуждение рекламу».
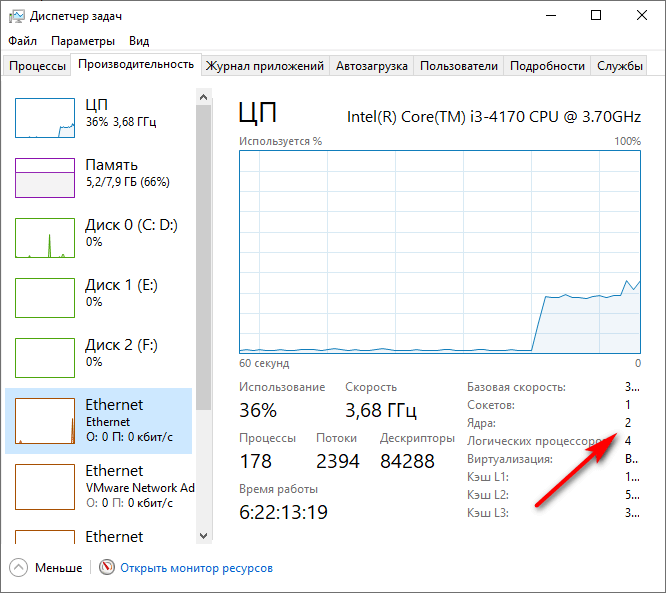
Если настройка мешает вам смотреть сайты, нажмите «Разрешить всем сайтам показывать любые объявления».
Можно отключить блокировщик рекламы для конкретных сайтов. Это может быть удобно для сайтов, которые вы посещаете регулярно. На остальных сайтах реклама будет блокироваться.
- Откройте браузер Chrome.
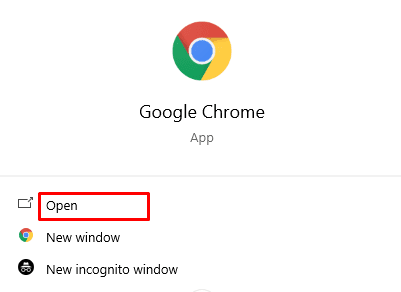
- Перейдите на нужный вам сайт.
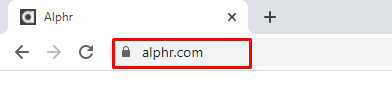
- Нажмите на иконку замка слева от адресной строки.
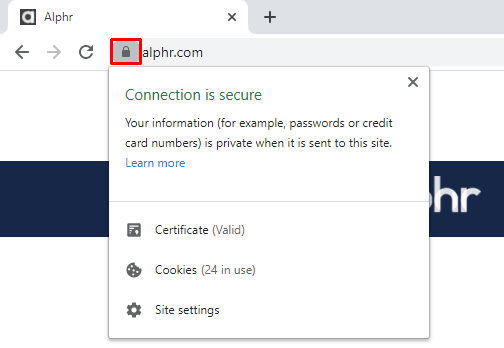
- Откройте «Настройки сайтов».
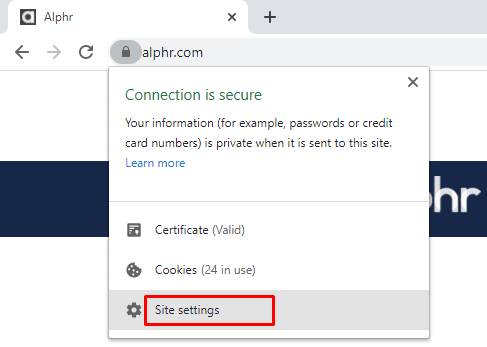
- Напротив раздела «Реклама» в раскрывающемся меню выберите команду «Разрешить».
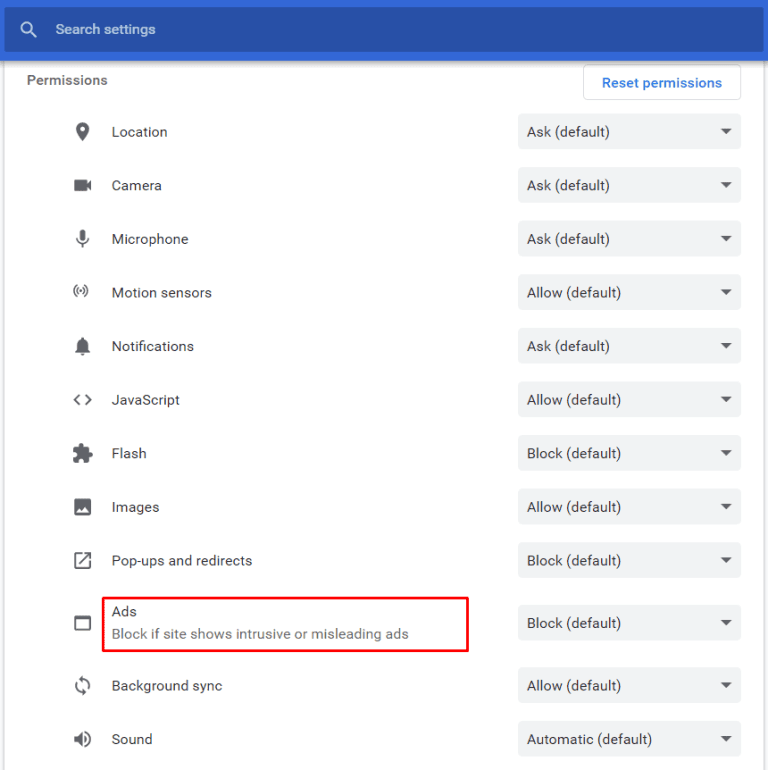

- Обновите страницу и реклама появится.
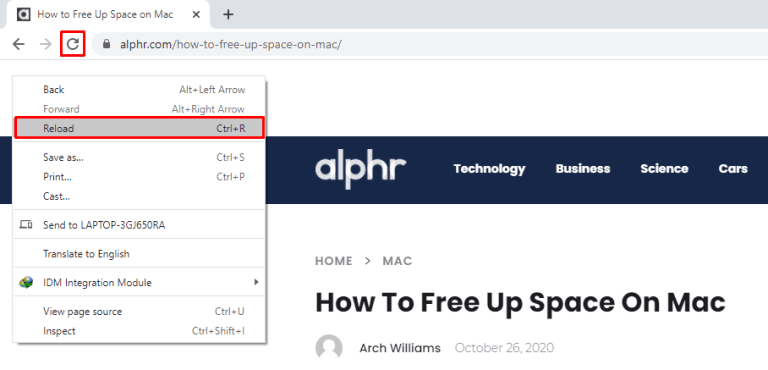
Как отключить блокировщик рекламы в Firefox
Браузер Firefox предлагает высокий уровень защиты и безопасности пользователей. Это плюс, но иногда он может мешать открывать определённые сайты, если браузер ошибочно посчитает, что они содержат вредоносный код. Если вы установили на Firefox блокировщик рекламы, его можно выключить.
- Откройте Firefox.
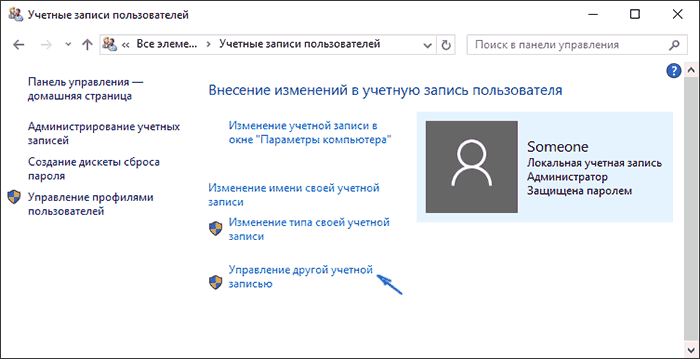
- Нажмите в правом верхнем углу на кнопку с тремя горизонтальными полосами.
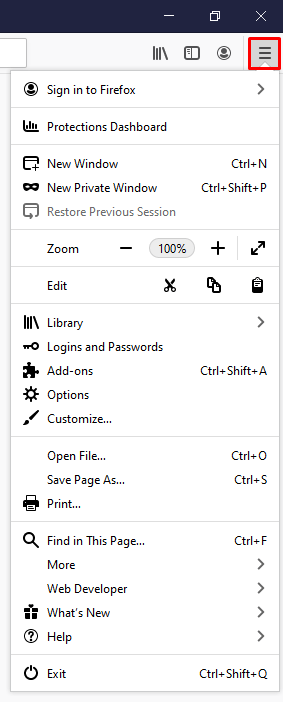
- В меню нажмите «Дополнения и темы».
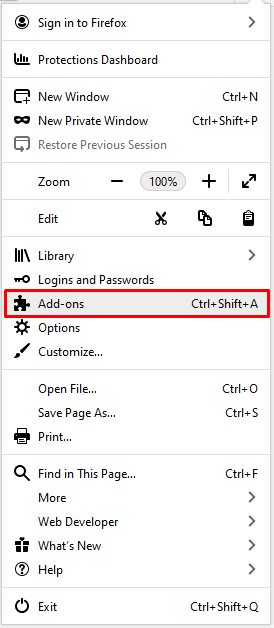
- Откроется окно с выделенной вкладкой «Расширения».
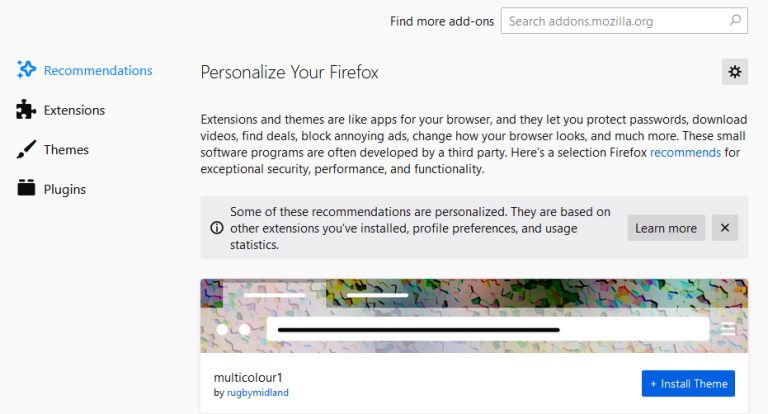
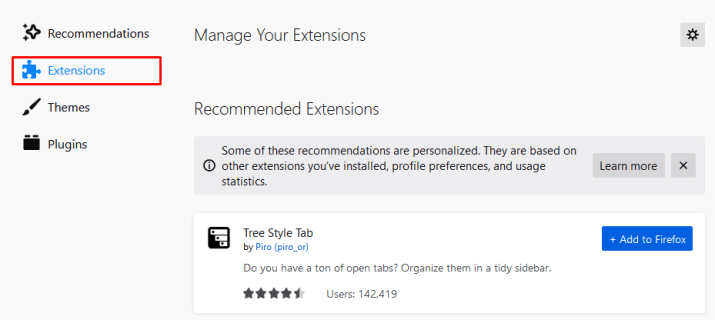
- Выберите ваш блокировщик рекламы, в данном случае AdBlocker Ultimate. Нажмите «Отключить».

Блокировщик выключен, но расширение по-прежнему установлено в браузере. Его можно легко включить в любой момент. Если вместо кнопки «Отключить» нажать «Удалить», расширение исчезнет из браузера.
Также блокировщик можно отключать для конкретных сайтов.
- Откройте Firefox.
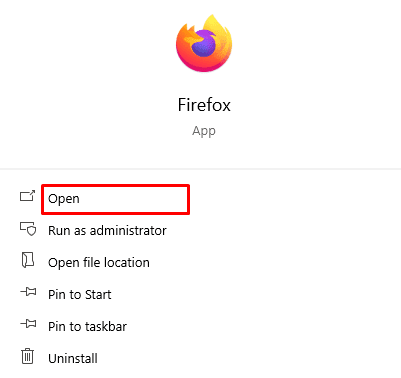
- Откройте нужный сайт.

- Нажмите на иконку блокировщика рекламы рядом с адресной строкой.
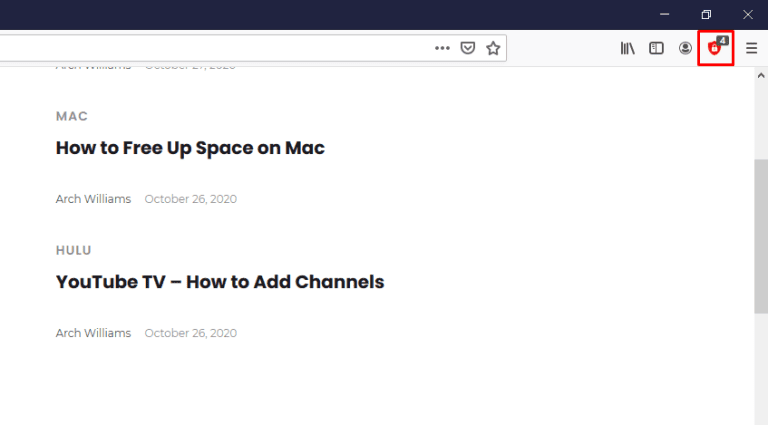
- Нажмите «Разрешить на этом сайте».
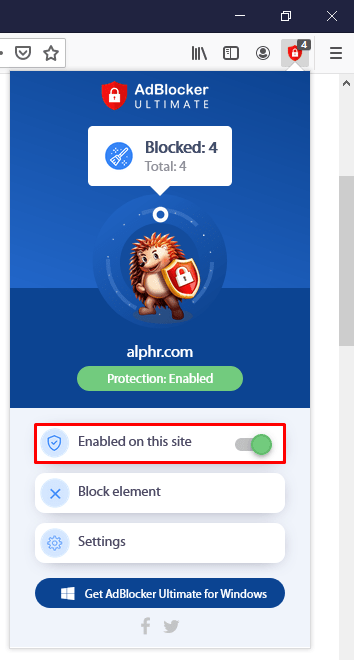
- Будет показано, что блокировщик отключен на этом сайте.
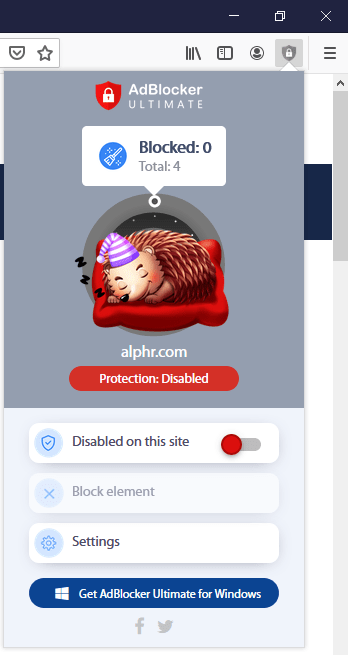
Перезагрузите страницу и проверьте наличие рекламы. Если у вас другая версия блокировщика рекламы, может потребоваться нажать «Не запускать на страницах этого домена». Это отключает блокировщик для всего домена, то есть сайта и всех его страниц.
- Откройте системные настройки.
- Нажмите Safari.
- Откройте раздел «Общие».
- Нажмите «Блокировщики контента».
- Здесь вы увидите список установленных блокировщиков контента.
- Можно отключить определённый блокировщик.
Если отключить только один блокировщик, некоторые сайты всё равно могут не загружаться. Если у вас больше одного блокировщика рекламы, можно отключить их все. Позднее их можно будет включить.
Можно отключать блокировщики для конкретных сайтов.
- Откройте «Настройки».
- Откройте «Настройки сайта».
- Нажмите «Блокировщики контента».
- Появится список сайтов.
- Можно отключать блокировщики для каждого сайта, нажимая на переключатель.
- Повторяйте это действие для каждого нужного вам сайта.
- Закройте настройки и вернитесь в браузер Safari для проверки сайтов.
Потом при необходимости вы сможете включить блокировщики на нужных вам сайтах в настройках.
Блокировка рекламы в Одноклассниках на ПК
Блокировщики рекламы в браузерах на ПК работают по схожему сценарию – в автоматическом режиме просматривают содержимое веб-страниц и скрываются лишние текстовые или интерактивные блоки, включая баннеры или продвигаемые товары.
Специально настраивать блокировку рекламы в 99% случаев необязательно – добавляемые в браузер расширения с легкостью распознают все лишнее и быстро высвобождают место на экране.
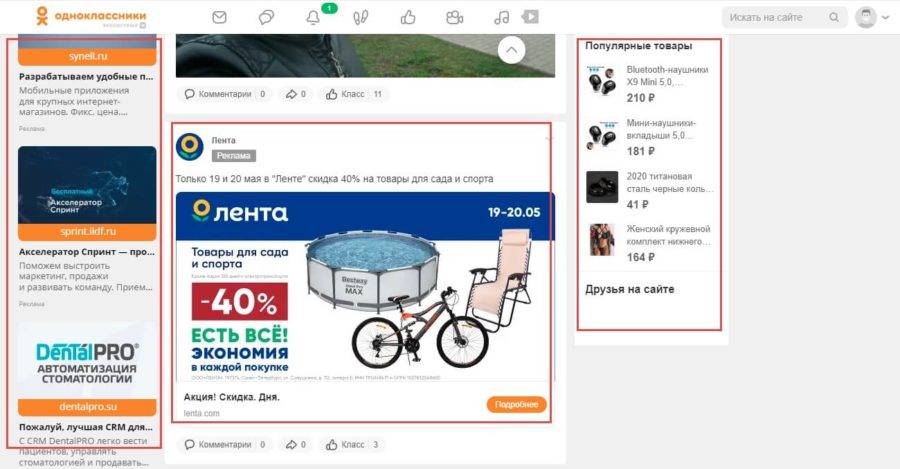
Если же с распознаванием рекламы возникли сложности, то автоматические подготовленные правила блокировки никто не мешает отредактировать.
Как именно – зависит от выбранного расширения и используемого браузера. В качестве примера – блокировка рекламы в «Одноклассниках» в Google Chrome с помощью плагина uBlock Origin.
Автоматическая блокировка рекламы
uBlock Origin поддерживается всей коллекцией современных браузеров – от Google Chrome до Mozilla Firefox и MicrosoftEdge.
Установка быстрая – достаточно на официальном сайте нажать на кнопку «Установить uBlock Origin» и дождаться распаковки файлов и добавления нового ярлыка на панель быстрого доступа.
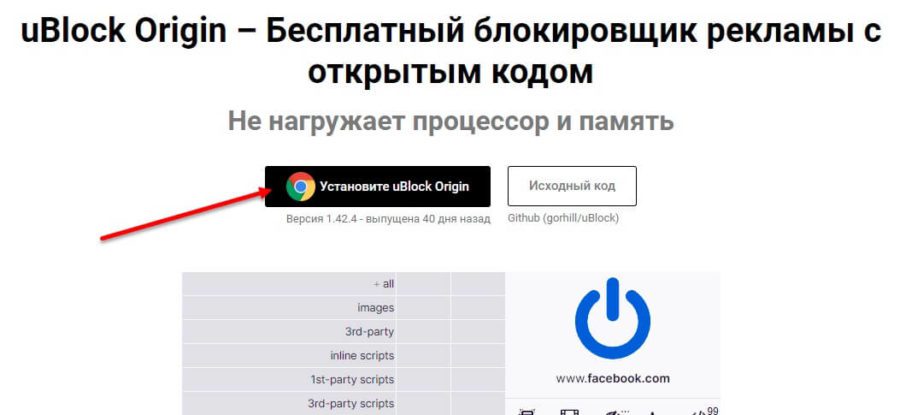
Оттуда с uBlock и предстоит взаимодействовать: просматривать статистику, включать и отключать блокировку рекламы, добавлять исключения.
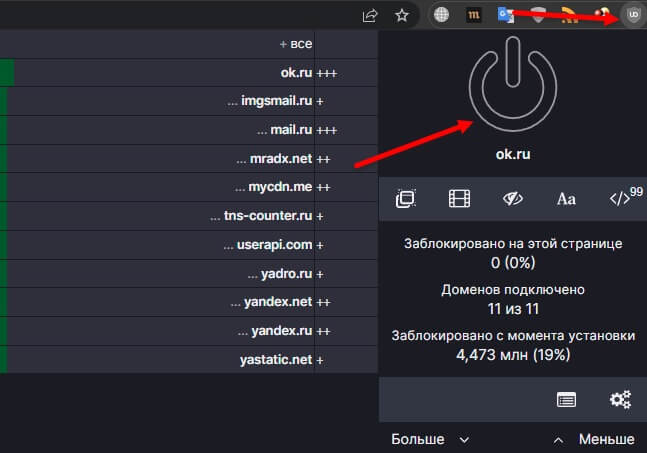
После установки расширение сразу начинает работать: кнопка «Пуск» начнет подсвечиваться синим, а в поле «Заблокировано на странице» появится точное число скрытых рекламных интеграций.
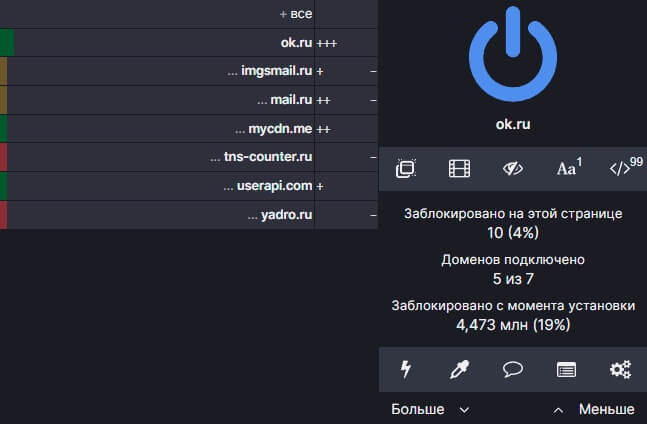
Справляется с баннерами и даже оповещениями uBlock почти безошибочно – новостная лента перестанет прерываться на рекламные посты, а справа и слева перестанут отображаться товары или ссылки на сторонние сайты.
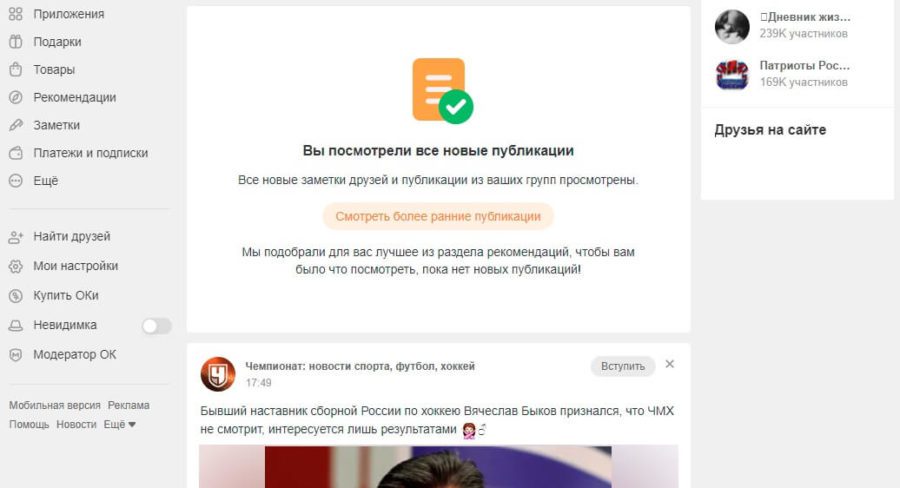
Ручная настройка работы блокировщиков рекламы
Кроме автоматической блокировки и uBlock, и сторонние расширения, содержат и специальную панель для настройки нестандартных правил распознавания лишних элементов на странице.
Добавляются новые правила через контекстное меню: достаточно нажать на иконку расширения на панели быстрого доступа и с панели быстрого доступа выбрать пункт «Затирание элементов».
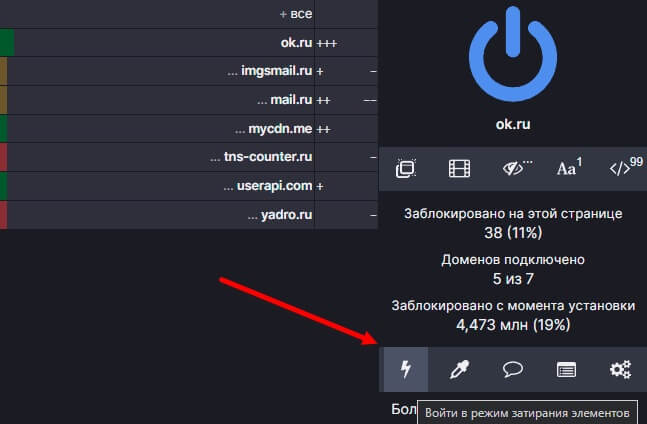
После uBlock предложит выделить элемент с помощью специального прицела. Выбирать расширение разрешает и кнопки, и блоки, и списки. Вне зависимости от отмеченной области элемент пропадет и не появится даже после обновления веб-страницы.
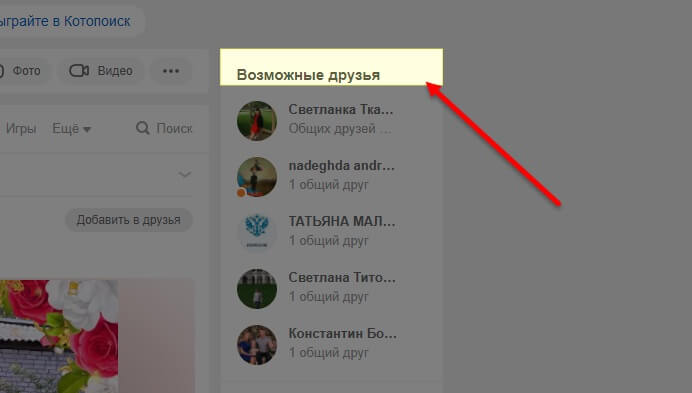
Ручная настройка Adguard реализована иначе: все подробности доступны в блоге и раскрыты на примере «ВКонтакте».
Какие расширения эффективно блокируют рекламу в Одноклассниках
uBlock Origin эффективно блокирует почти всю рекламу в «Одноклассниках».
И даже вносить дополнительные правила необязательно – расширение сразу после запуска автоматически скроет баннеры, ссылки и объявления из новостной ленты.
Но, если с работой uBlock возникли сложности, то в качестве альтернативы подойдут:
- AdGuard. Интегрируется в браузер (поддерживается Chrome, Firefox, Opera, «Яндекс.Браузер» и даже Safari), автоматически фильтрует поступающий трафик, скрывает рекламу и защищает ПК от вирусов и троянов. Мобильная версия AdGuard экономит трафик, увеличивает скорость загрузки веб-страниц. Плагин доступен бесплатно и не требует ни подписок, ни разовых платежей.
- AdBlock Plus. Культовое расширение для браузеров, эффективно блокирующее любую рекламу на сайтах и в «Одноклассниках» в том числе. AdBlock Plus поддерживается всеми браузерами, работает на Android (Firefox, Chrome) и iOS (Safari). По сравнению с конкурентами, uBlock и AdGuard, AdBlock Plus более требователен к системе, реже предупреждает о фишинговых сайтах и чаще отображает не слишком «плохую» рекламу.
- Ghostery. Трекер лишнего контента на веб-страницах, защищающий и мобильные, и компьютерные браузеры от рекламы. Эффективность Ghostery впечатляет – расширение скрывает даже некоторые лишние иконки на сайте «Одноклассники». И все из-за специального «черного списка», куда каждый желающий способен занести новые правила. Функция любопытная, но платная: за полностью настроенную блокировку придется заплатить до 14 долларов в месяц.
Алгоритм отключения блокировщика рекламы
Все дополнительные опции, которые устанавливает пользователь для повышения комфорта использования Yandex.Browser, находятся в разделе «Дополнения». Чтобы в него попасть, надо действовать так:
- Перейти в настройки;
- Выбрать из списка «Дополнения»;

- Найти нужное расширение, обычно оно размещено в конце страницы;

- Переместить ползунок в поле рядом с AdBlock в положение «Выкл.».

После выполнения операции в линейке инструментов web-обозревателя иконка с плагином исчезнет. Перезагружать браузер нет необходимости. Отключение дополнения не нужно будет проводить каждый раз при открытии Yandex.Browser. Неактивный режим блокировщика сохранится до того момента, пока пользователь не примет решение снова включить его. Для этого нужно будет только поставить ползунок в поле рядом с AdBlock в положение «Вкл.»

Никаких особых навыков для отключения AdBlock в Яндекс браузере пользователю применять не нужно. Но если часто приходится выполнять эту процедуру, стоит задуматься о смене расширения и удалении старого. Провести деактивацию блокировщика тоже несложно.
Алгоритм следующий:
- Перейти в раздел «Дополнения» из меню «Настроек»;
- Прокрутить ползунок вниз страницы;
- Найти AdBlock и навести на него курсор;
- Рядом с индикатором активности блокировщика появится слово «Удалить», нажмите.

Все, дополнение для Яндекс Браузера удалено. Теперь можно устанавливать другое, перейдя по желтой ссылке ниже «Каталог расширений …».
Определить, с каким плагином работать в web-обозревателе наиболее комфортно, можно лишь опытным путем. Поэтому устанавливать, отключать и удалять их придется нередко. Эта процедура не нанесет системе вреда. Главное правило — ненужные дополнения лучше не отключать, а именно удалять.
Google Chrome
Именно Chrome – тот самый обозреватель, который доступен нам при первом запуске устройства. Для управления показом рекламы в этом браузере щелкните по кнопке с изображением трех точек в правом верхнем углу.
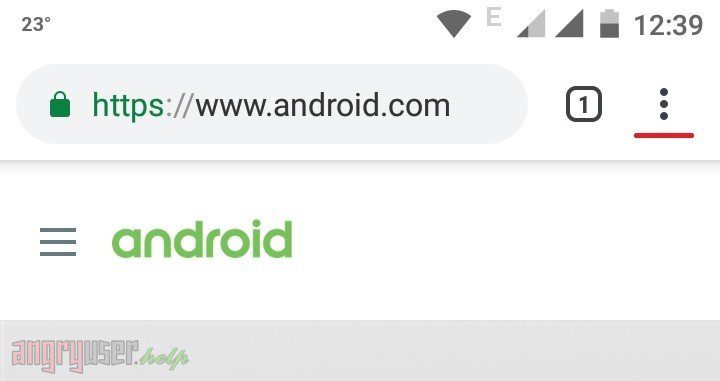
В выпадающем меню выберите «Настройки». Далее отыщите пункт «Настройки сайтов» -> «Реклама».
Чтобы разрешить всю рекламу в Chrome, переведите верхний ползунок вправо в активное состояние, как это показано на рисунке ниже.

Блокировка рекламы в «Одноклассниках» на телефоне
Мобильная версия «Одноклассников» страдает от рекламы намного меньше, чем браузерный вариант социальной сети.
На iOS и Android реже встречаются тематические баннеры и объявления в новостной ленте, а те же оповещения редко содержат информацию, несвязанную с недавними переписками или новыми заявками в друзья. Но встречаются и исключения, а потому не помешает хотя бы частично разобраться в деталях.
iOS
Операционная система iOS разрешает скрывать рекламу в мобильном клиенте «Одноклассников» лишь с помощью подписки на «Музыку» и развлекательный сервис Start.
После оформления подписки в разделе с «Видео» пропадут тематические баннеры, а в ленте станет намного меньше объявлений.
Если даже с Premium-подпиской рекламы не стало меньше, то единственный способ повлиять на ситуацию – перевести общение в браузер. Даже Safari и тот научился поддерживать сторонние плагины, вроде AdGuard.
Android
Если в мобильной версии VK на Android реклама скрывается и через режим отладки, и с помощью сторонних клиентов, вроде Kate Mobile и Amberfog, то в «Одноклассниках» ситуация в разы сложнее.
Сторонние клиенты не выпускаются и не поддерживаются, а режим отладки более недоступен. Частично сработает лишь трюк с настройкой персонального DNS-сервера в параметрах «Сеть и интернет».
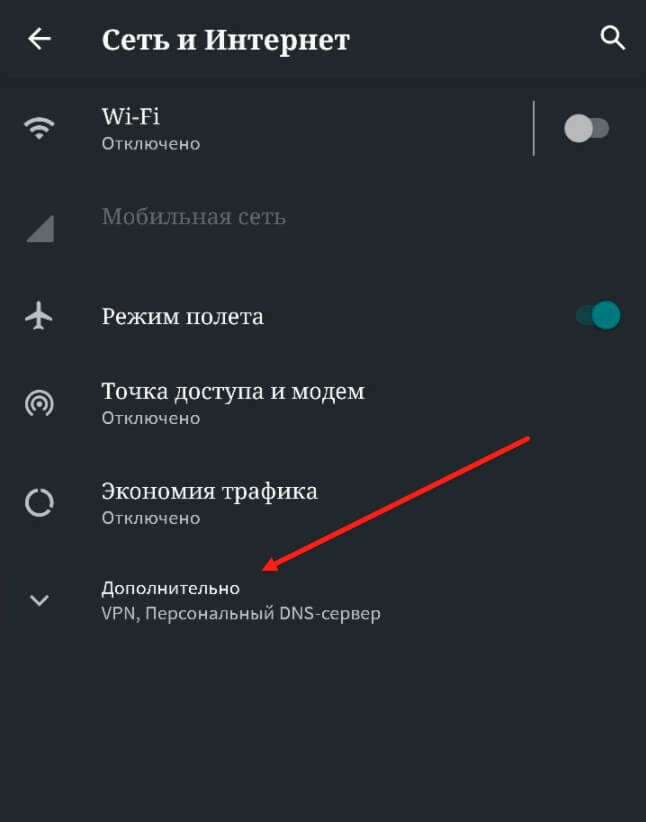
Если перейти в раздел «Дополнительно» и в появившемся текстовом поле «Имя хоста поставщика персонального DNS-сервера» вписать dns.adguard.com, то трафик начнет шифроваться, а реклама – фильтроваться.
Альтернативный способ защититься от рекламы – оформить подписку на «Музыку» или, как и на iOS, перейти в браузер и загрузить расширение – AdBlock, uBlock или AdGuard.
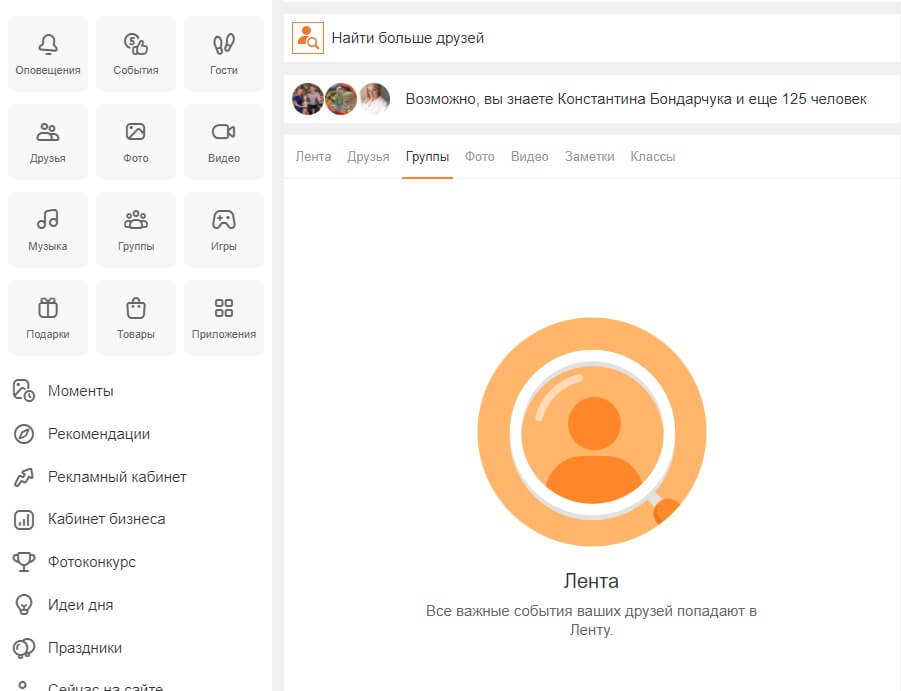
Как вручную заблокировать блокировку блокировщиков рекламы
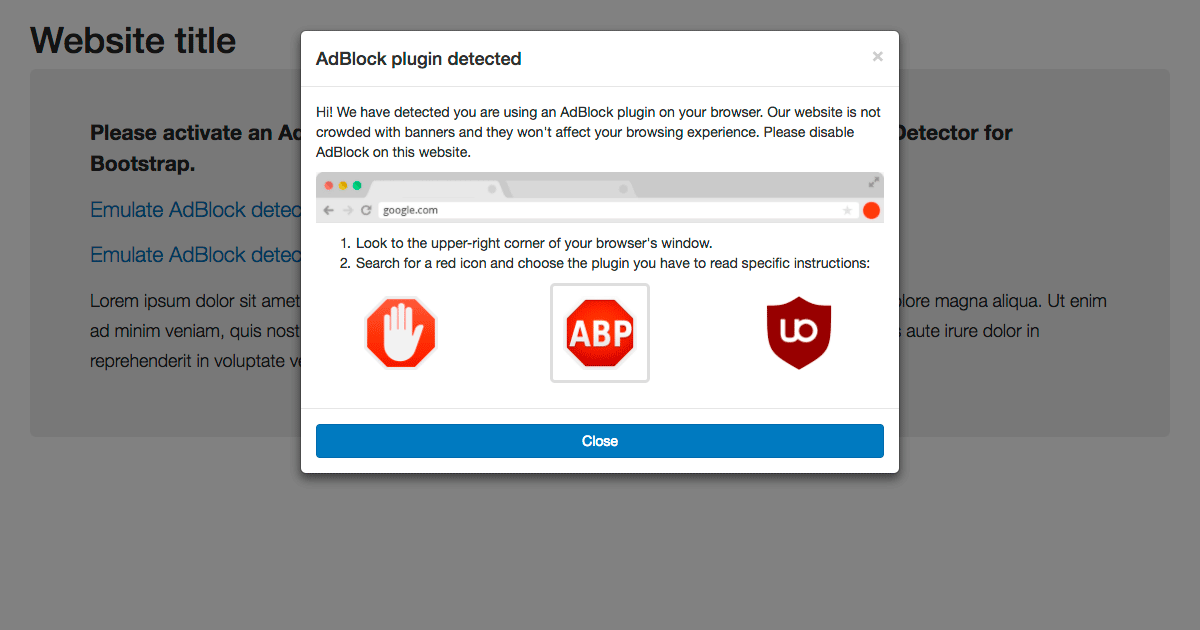
Всё больше сайтов (особенно медийных) пытаются воспрепятствовать доступу пользователей, у которых установлен блокировщик рекламы. Они обычно показывают всплывающее окно с просьбой оформить подписку или сделать пожертвование, а в некоторых случаях вообще блокируют доступ к сайту, пока вы не внесёте их в белый список блокировщика.
Для обхода этой защиты разработаны отдельные расширения. Например, Nano Defender (для Chrome и Firefox) интегрируется с uBlock Origin или Nano Adblocker, см. инструкции по настройке.
Пользователи сообщают, что в последнее время Nano Defender временно не работал. Хотя проблема уже исправлена, но в таких ситуациях можно легко заблокировать блокировку блокировщиков рекламы вручную.
Инструкция опубликована на сайте gHacks.net:
- Добавить в блокировщик рекламы следующий скрипт. В случае uBlock Origin это делается через «Настройки» → «Мои фильтры». Возможно, скрипт будет работать и с другими расширениями/дополнениями.
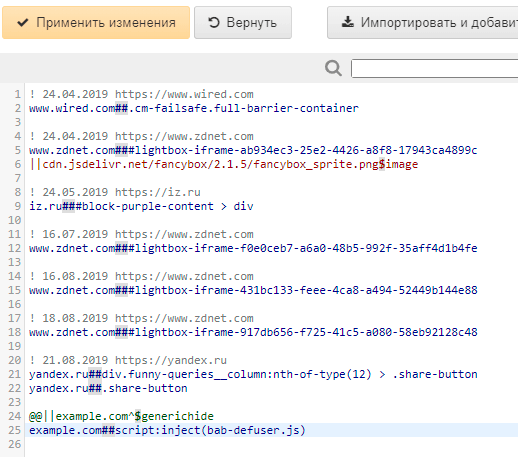
- Заменить адрес example.com на URL сайта, который детектирует ваш блокировщик рекламы и пытается воспрепятствовать доступу.
- Нажать кнопку «Применить изменения».
Перезагрузите страницу, к которой вы пытались получить доступ. Теперь всё должно нормально работать. Это придётся сделать для каждого сайта, где работают анти-блокировщики.
Mozilla Firefox
В отличие от браузера Chrome, Firefox не имеет встроенных средств борьбы с рекламой. При этом всем нуждающимся обозреватель предлагает возможность установки дополнений, в частности, таких эдблокеров, как Adblock Plus, uBlock Origin и Adguard Антибаннер.
Чтобы отключить какое-либо из дополнений в Firefox, необходимо щелкнуть по кнопке с изображением трех точек в правом верхнем углу окна браузера и в выпадающем меню выбрать «Дополнения».
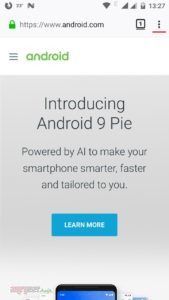
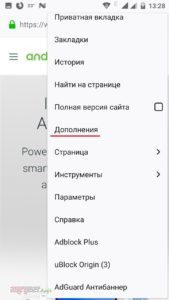
Далее нажмите на название любого блокировщика рекламы, как показано на рисунке ниже.
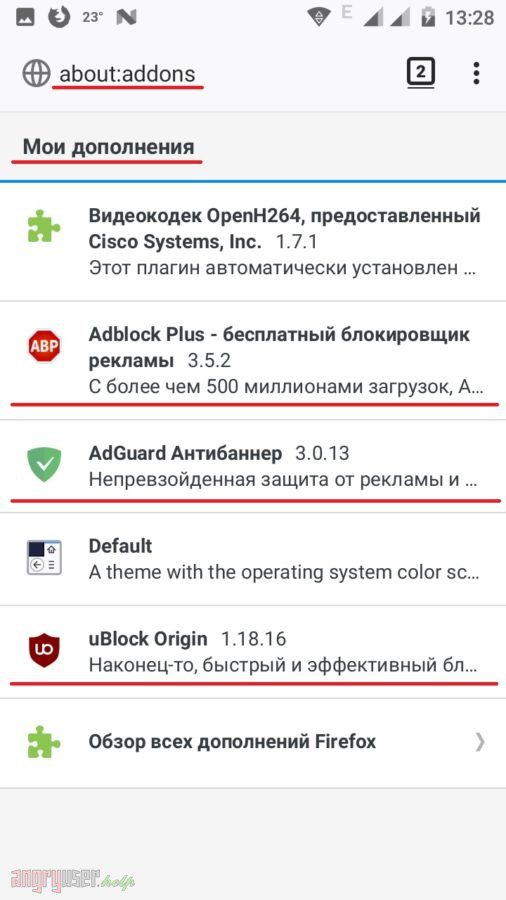
Чтобы полностью отключить дополнение, нажмите на соответствующую кнопку.
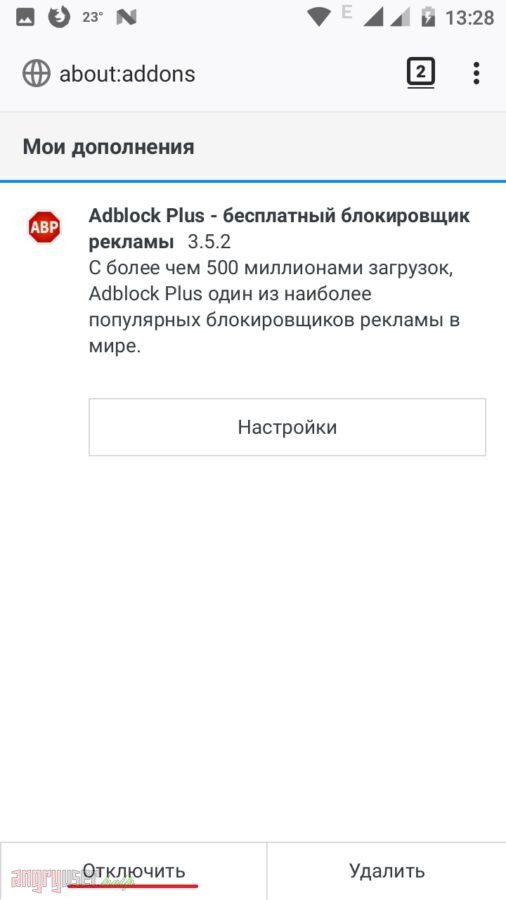
В противном случае вы можете произвести его настройку, например, добавить какой-либо ресурс в исключения или создать белый список сайтов, для которых будет разрешен показ рекламы.
Так, в случае использования Adblock Plus разрешить отображение рекламы на какой-либо странице можно, находясь на ней и щелкнув по кнопке с тремя точками вверху справа. Далее выберите пункт «Adblock Plus», после чего в меню настроек блокировщика переведите ползунок влево в положение «Выкл».
Настройка расширений uBlock Origin и Adguard Антибаннер осуществляется несколько иначе. Чтобы разрешить какому-либо сайту показ рекламы, откройте меню дополнений, как было описано выше, щелкните по любому из присутствующих в списке эдблокеров и далее нажмите «Настройки».
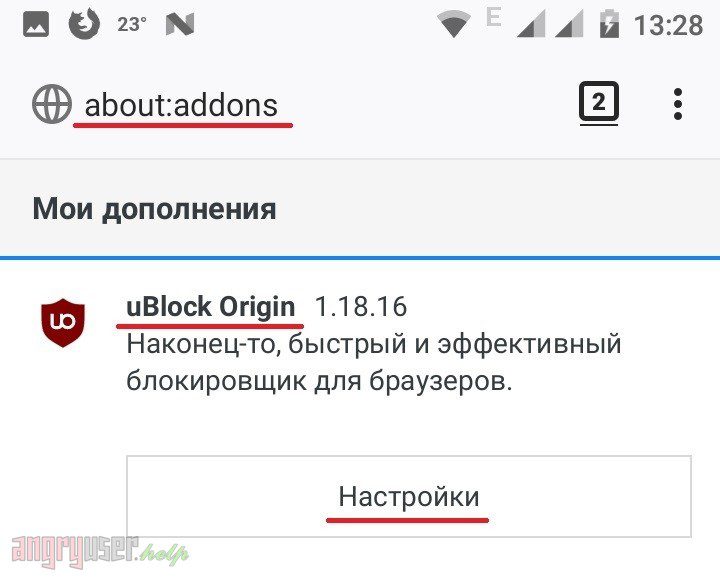
Теперь перейдите на вкладку «Белый список», после чего скопируйте или вручную впишите адрес нужной страницы в пустую строку в списке. Вся процедура для uBlock Origin выглядит так:
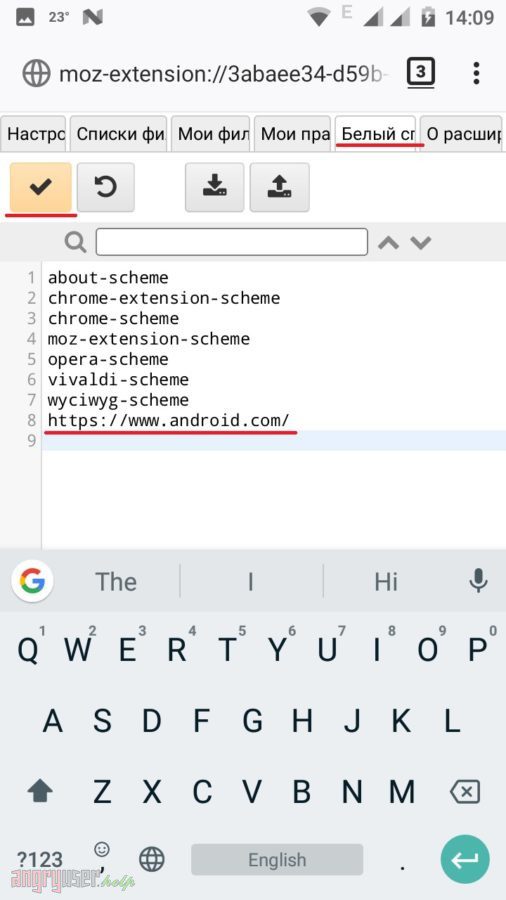
Не забудьте нажать кнопку «Применить» с изображением галочки.
А для Adguard – так:
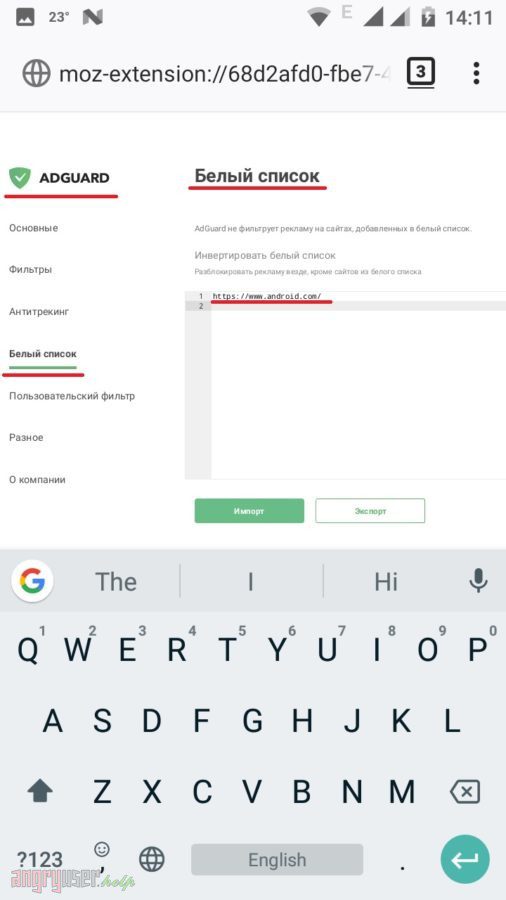
Никаких кнопок дополнительно нажимать не надо.






