Бесплатная программа для изменения размеров окон. Кроме этого она позволяет размещать окна в нужных местах экрана, что дает возможность максимально оптимизировать свое рабочее пространство!
- Галерея скриншотов
- Сравнение с платным аналогом
- Начало работы с программой
- Настройки программы
- Создание собственных установок для изменения размеров окон
- Возможные варианты применения
- Достоинства и недостатки программы
- Выводы
- Горячие клавиши Windows
- Как сделать изображение на весь экран в Windows
- Проверка драйвера видеокарты
- Развернуть на весь экран окно браузера
- Настройки монитора компьютера
- Развернуть окно на весь экран в Windows 10
- Видеоинструкция
- Как изменить размер окна приложения до нужного (в пикселях)
- Как разместить нужное окно поверх остальных окон
Галерея скриншотов
Иногда при работе с компьютером возникают, казалось бы, тривиальные задачи, которые на практике реализовать почти невозможно! Одной из таких задач является изменение размеров окна.
Вы можете, сказать, что здесь ничего сложного нет: взял, захватил мышкой, перетащил и порядок! Однако бывают случаи, когда окно должно иметь строго определенные размеры, и вот тогда начинается сущий «геморрой» :).
Вот тогда-то я и решил, что должен быть какой-то способ быстро установить нужные параметры. Но, не тут-то было 🙂 Гугл выдавал мне все, что угодно, но не программы для изменения размеров окон. Тогда я решил покинуть Рунет и поискать нужный софт «за бугром». Спустя пару минут поиска я нашел-таки три приложения, но из них выбрал только одно – Sizer. На то было несколько причин:
- Возможность русификации;
- Небольшой размер;
- Малое потребление системных ресурсов;
- Интеграция в Проводник;
- Поддержка 64-битных систем.
Сравнение с платным аналогом
Как я уже сказал, на просторах Рунета подобных программ практически нет. Однако функция переразмеривания окон встречается в некоторых комплексных системных утилитах. Примером такой утилиты может быть Actual Window Guard:
ОсобенностиSizerActual Window GuardСтоимостьбесплатно400 руб. Пресеты изменения размеров окон++
Перемещение окон++
Встраивание в Проводник++
Поддержка горячих клавиш++
Запуск окон с определенными параметрами-+
Поддержка макросов-+
Конечно, в платной программе функций имеется гораздо больше, но для решения проблемы управления конкретными окнами возможностей Sizer хватит вполне.
Начало работы с программой
Еще одним преимуществом Sizer является то, что программа – портативная, то есть не требует установки! Вы можете носить ее с собой на флешке, а для начала работы Вам будет достаточно просто распаковать скачанный архив в отдельную папку.
В архиве Вы найдете две версии программы: sizer. exe и sizer(RUS). exe. Официальной русификации у приложения пока нет, поэтому русифицировал я ее сам при помощи Resource Hacker. В принципе русифицированный вариант должен работать без ошибок, но на случай возникновения таковых и был приложен оригинальный sizer. exe.
Для начала работы запустим русифицированный вариант Sizer и посмотрим в трей (область возле часов):

Там должен появиться значок нашей программы в виде стрелок в четыре стороны. Если нажать по нему правой клавишей мыши, мы получим доступ к контекстному меню. Оно разделено на две секции: в верхней находятся предустановки для последнего активного окна, а в нижней – настройки, короткая информация о программе и кнопка выключения.
Чтобы изменить размер активного окна до одного из трех размеров по умолчанию нам достаточно кликнуть по нужному значению в контекстном меню. Например, на предыдущем скриншоте мы изменили размер окна Проводника с содержимым Диска Е до 640 на 480 пикселей, нажав пункт «-640х480».
Настройки программы
Однако, не умолчаниями едиными радует нас Sizer. Добавить новые размеры и некоторые другие полезные функции мы можем в настройках программы. Попасть в них можно, нажав пункт «Настроить Sizer» в основном контекстном меню:
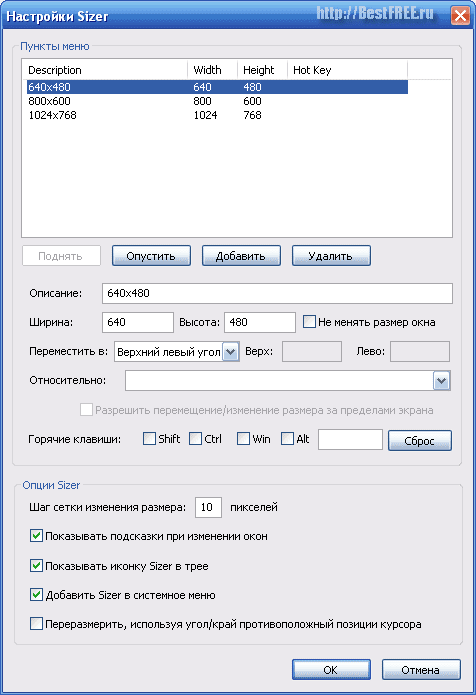
Все настройки программы собраны в одном окне и разделены на две большие секции: «Пункты меню» и «Опции Sizer». В первой секции собраны основные рабочие настройки для создания новых вариантов переразмеривания, тогда, как вторая содержит дополнительные опции для настройки некоторых глобальных параметров работы Sizer. К таким параметрам относится:
- шаг сетки для изменения размера окна;
- отображение подсказок (не знаю, как у кого, а меня не работает :));
- отображение иконки в трее;
- добавление Sizer в системное меню;
- изменение размера в зависимости от текущего положения курсора (тоже бесполезный пункт).
С глобальными все, поэтому уделим более пристальное внимание созданию новых пунктов меню.
Создание собственных установок для изменения размеров окон
Для того, чтобы изменить существующие или добавить собственные пункты в меню Sizer нам нужно воспользоваться первой секцией настроек. Предположим, нам нужно создать настройку, которая бы изменяла размер окна до 240 х 320 пикселей.
Для этого жмем кнопку «Добавить» – по умолчанию в конце списка будет создан новый пункт с размерами 640 х 480 пикселей и соответствующим названием. При помощи кнопок «Поднять» и «Опустить» регулируем положение пункта в выпадающем меню (я поднял максимально вверх), а затем правим параметры нового пункта как хотим:

Основными параметрами являются «Описание» (по сути, название пункта), «Ширина» и «Высота». Однако есть возможность также изменить положение окна (список «Переместить в») и задать комбинацию клавиш, которая будет запускать нужное нам действие без необходимости заходить в контекстное меню.
Сохраним изменения, нажав кнопку «Ok», и посмотрим, что у нас получилось:
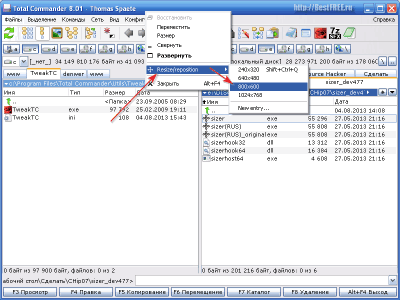
Если Вы активировали в настройках опцию «Добавить Sizer в системное меню», то теперь Вы можете вызывать меню переразмеривания непосредственно из контекстного меню заголовка почти любого окна! Для этого наведите курсор на пункт «Resize/reposition» и выберите нужный размер.
Кстати, в самом низу под списком предустановок есть пункт «New entry». Он позволяет создать новый пункт меню изменения размера, взяв в качестве параметров размеры текущего окна.
Возможные варианты применения
Помимо того, что Sizer умеет менять размеры окон, он может еще и одновременно перемещать их в нужное положение на экране. Эта возможность позволяет Вам одновременно работать с несколькими окнами, которые будут занимать отведенную им часть рабочего пространства. Особенно это бывает удобно, если у Вас широкоформатный монитор.
Например, на мониторе с разрешением 1360 х 768 пикселей (как у меня) можно одновременно открыть четыре окна с размерами 680 х 369 пикселей:
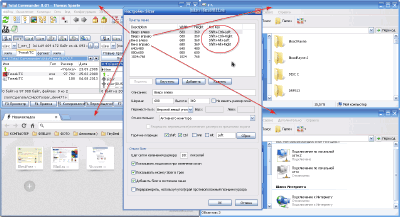
Для этого создадим четыре новые предустановки с вышеупомянутыми размерами, а в выпадающем списке «Переместить в» последовательно укажем все четыре угла монитора. Для большего удобства можно также задать «горячие клавиши» для каждой из настроек. Вуаля! Нажатием всего четырех комбинаций мы расставим все окна на экране максимально эффективно!
Само собой, Вы можете делить рабочее пространство между окнами и непропорционально. К примеру, верхнюю часть рабочего пространства Вы можете отвести под одно окно (например, браузер), а нижнее поделить на несколько мелких областей (например, окна Проводника). Короче, делаем так, как будет удобно :).
Достоинства и недостатки программы

- малый размер;
- портативный режим работы;
- неограниченное количество предустановок;
- поддержка горячих клавиш;
- поддержка перемещения окон.

- нет автозагрузки программы;
- неполная русификация.
Выводы
Для себя я сделал вывод, что Sizer – лучшая программа в своем классе (по крайней мере, из тех, что мне удалось найти). Судите сами: весит мало, ограничений на количество правил не имеет, исправно делает свою работу, да еще и позволяет более эффективно организовать рабочее пространство. Добавим сюда поддержку «горячих» клавиш и получим практически идеальный инструмент для управления размерами окон.
А недостатки в виде отсутствия автозапуска и русского языка (в оригинальной версии) не такие уж и недостатки. По крайней мере, их можно довольно успешно обойти. Поэтому, если Вы устали вручную настраивать точные размеры нужных Вам окон, испробуйте Sizer и он сэкономит Вам кучу времени и нервов ;).
Разрешается свободно копировать и цитировать данную статью при условии указания открытой активной ссылки на источник и сохранения авторства Руслана Тертышного.
Не очень опытный юзер может случайно нажать что-нибудь на клавиатуре, и окно программы становится не на всю площадь монитора. Это случается не только у неумелых пользователей – поэтому давайте узнаем, каким образом развернуть окно на весь экран, если не получается его вернуть в исходное положение.
- Горячие клавиши Windows
- Как сделать изображение на весь экран в Windows
- Проверка драйвера видеокарты
- Развернуть на весь экран окно браузера
- Настройки монитора компьютера
- Видеоинструкция
Горячие клавиши Windows
Комбинация кнопок на клавиатуре многим сначала кажется слишком сложным и непонятным способом управления компьютером. Но стоит привыкнуть, и становится ясно, что клавишами значительно удобнее управлять программами в большинстве случаев. Горячие клавиши действуют почти везде, где это возможно: в браузере, на рабочем столе, в играх. С их помощью пользователь может быстрее сообщать компьютеру, что необходимо сделать. Обычно неискушённые компьютером с опаской посматривают на ряд странных клавиш.
Кажется, что здесь столько ненужных кнопок. Но лишь опытные пользователи — программисты, дизайнеры, блогеры понимают, что каждая из них важна. Для быстрого свёртывания запущенной программы подходит WIN – клавиша с логотипом названия операционной системы от Майкрософта. Попробуйте нажать вместе эту клавишу, SHIFT и стрелку вверх одновременно. При помощи этих сочетаний можно управлять текущим открытым окном. Также используйте сочетание SHIFT+WIN. Если нажать одну клавишу WIN, то можно свернуть/развернуть окно текущей программы.
Как сделать изображение на весь экран в Windows
Перейдём к настройке изображению экрана ОС Виндовс. Для этого вам понадобится свернуть текущее окно браузер и применять настройки непосредственно к рабочему столу.
- Нажмите правую клавишу мыши (ПКМ) на экране и выберите «Параметры»;
- По умолчанию на всех экранах в системе установлен параметр «Альбомная». Выберите пункт «Ориентация» и измените его, если у это значение отличается;
- Теперь перейдём к настройке разрешения. Рекомендуется использовать максимальное, чтобы программы, изображения и игры отображались правильно. Нажмите на пункт «Разрешение» и выберите последнее значение;
- Если это не помогло, переходим к пункту ниже – настройкам графического адаптера. Откройте вкладку «Монитор»;
- В нём найдите настройку, которая отвечает за частоту обновления экрана в выпадающем списке. Она должна соответствовать параметрам вашего монитора. Обычно это значение установлено в 60 Hz. Для игровых мониторов значение может быть больше – 75 Hz, 144 Hz и т.д.
Узнать точно, какую максимальную частоту обновления поддерживает ваш монитор, можно в документации к нему. Или, используя его название и модель, найдите это значение в Интернете. Если параметр будет меньше обычного, то изображение на экране может быть гораздо суженным по отношению к полному размеру. И никакие настройки самого монитора не помогают его сместить обратно. В этом случае описанная выше инструкция вернёт экран на место.
Проверка драйвера видеокарты
За вывод изображения на экран в компьютерах и ноутбуках ответственна видеокарта. Она обрабатывает информацию, полученную из вычислительного модуля ПК и дешифрует её в изображение. Неправильная настройка или работа устройства тоже могут влиять на стабильность работы экрана (на его отображение). Поэтому пользователю нужно позаботиться о том, чтобы в компьютере были установлены последние драйверы. Проверить его наличие в системе можно через диспетчер устройств.
- Нажмите на клавиатуре WIN+R и введите: devmgmt.msc;
- Выберите в списке строку «Видеоадаптеры»;
- В развёрнутом окне должно быть имя видеоустройства. Попробуйте здесь обновить драйверы. Нажмите по устройству ПКМ;
- Выберите пункт «Обновить драйверы»;
- Нажмите параметры для автоматического обновления программного обеспечения устройства.
Иногда драйвер не удаётся обновить таким способом. Приходится применять ручные методы обновления и установки драйверов.
- Снова выбираем видеоадаптер ПКМ;
- Нажимаем на пункт «Свойства»;
- Переходим во вкладку «Сведения» и в списке выбираем строку «ИД Оборудования»;
- Копируем первую строчку полностью и переходим в браузер, вставив эти данные в поисковую строку;
Теперь нужно выбрать версию на сайте с драйверами, чтобы он подошёл к архитектуре ОС. Завершите установку и перезагрузите компьютер. Это должно помочь раскрыть окна программ полностью, даже если ранее они не разворачивались.
Развернуть на весь экран окно браузера
В некоторых онлайн-играх важно видеть больше, чем позволяют стандартные параметры любого браузера. И к счастью, почти в каждом можно найти функцию для развёртывания окна на 100%. Чтобы сделать это, выберите на клавиатуре клавишу F11. При этом нужно, чтобы на окне браузера был фокус. Это не сработает, если вы, к примеру, открыли поверх браузера ещё и таблицу Excel. Клавиша будет работать для программы «сверху». Нужно нажать на панель браузера, и только потом нажимать F11.
Если проблемы с экраном появляются только в игре, при этом в других приложениях и на рабочем столе Windows – всё в порядке, тогда стоит открыть настройки игры. И исследовать здесь параметры на предмет настройки отображения. Большинство браузерных игр имеют специальный режим, при котором можно настроить, чтобы кнопки браузера были видны. Или перейти в полный режим, где вся игра занимает каждый пиксель на мониторе.
Есть оконные приложения и игры, как браузерные, так и обычные, в которых не предполагалось развёртывание экрана на 100%. В таких обычно кнопка для изменения положения окна тусклая. Это означает, что программа заранее была создана без возможности открывать её полностью.
Настройки монитора компьютера
Важно проверить ещё один источник настроек отображения – монитор. Иногда его настройки случайным образом сбиваются. Несмотря на то, что параметры в системе выставлены верно, изображение может быть сдвинуто вниз, вверх или по сторонам. Это можно отрегулировать при помощи кнопок на самом мониторе. Нужно найти кнопку под названием «Menu». Она отображает панель управления параметрами.
Развернуть окно на весь экран в Windows 10
В последней версии ОС Виндовс есть возможность окна разворачивать без горячих клавиш и других пунктов настройки. Если нажать на панели программы курсор мыши и подтянуть его к верхнему краю окна рабочего стола, программа автоматически разворачивается на 100% окна. Эта функция работает и с крайними сторонами экрана. Если сделать то же самое с левым или правым краем, окно программы разместится на 50% с той стороны, с которой вы его прикрепили. Этим способом можно возвращать окна в прежний размер. Снова нужно выбрать панель окна мышью и убрать его от края.
Видеоинструкция
Дополнительные полезные инструкции для того, чтобы сделать отображение игры или рабочего стола на весь экран в этом видео. Помогут даже в том случае, если у вас ничего не получается.
Менеджеры окон позволяют эффективно разделить экранное пространство между запущенными приложениями и работать с ними максимально продуктивно. Лайфхакер собрал для вас десять полезных утилит, которые помогут в этом.

В macOS и Windows есть встроенные инструменты, упрощающие работу с окнами, но всё же со специализированными решениями они конкурировать не могут. Если у вас нет второго монитора, то при одновременной работе с несколькими приложениями приходится изрядно исхитряться. Приложения из нашей подборки не смогут увеличить диагональ вашего дисплея, но однозначно сделают жизнь проще. MacOSBetterSnapToolСамое популярное приложение для управления окнами с огромным количеством настроек. Содержит уйму шаблонов расположения окон, которые можно использовать с помощью горячих клавиш и выпадающих меню. Размеры и положение областей настраиваются вручную, причём можно даже отдельно для каждого приложения. Для ненавистников горячих клавиш есть активные края, разворачивающие окно до определённых размеров при перетягивании к соответствующим границам экрана. Есть даже возможность заменить действия стандартных кнопок «Закрыть», «Свернуть», «Развернуть» на более удобные для вас. Приложение не найденоSpectacleОчень простой и бесплатный менеджер окон, который по функциональности мало чем уступает своим платным аналогам. Spectacle умеет менять размер и положение активных окон с помощью горячих клавиш. Шорткаты можно настроить по своему усмотрению. Всё остальное изменить нельзя. Впрочем, это и не нужно — предустановленных шаблонов хватит на все случаи жизни. MagnetMagnet похож на предыдущую утилиту, но помимо изменения размера окон также умеет работать с активными краями — при перетаскивании к границам экрана окна масштабируются как в Windows. Из других преимуществ Magnet можно выделить поддержку многодисплейных конфигураций. Приложение одновременно может работать с шестью мониторами. MoomГлавная идея Moom — удобное изменение размеров окон через небольшое меню, которое всплывает при наведении на кнопку «Развернуть». Там содержатся избранные шаблоны (их можно заменить по желанию) и сетка, позволяющая настроить размер окна вручную. Для тех, кому больше нравится работа с клавиатуры, предусмотрены горячие клавиши, дублирующие пункты меню. SizeUpКак и другие менеджеры окон из этой подборки, SizeUp умеет быстро изменять размер и расположение окон с помощью горячих клавиш или соответствующих пунктов выпадающего меню. При этом доступен выбор пропорции разделения экранного пространства отдельно для каждого из режимов. Из продвинутых возможностей приложение может похвастаться поддержкой AppleScript, позволяющей создавать свои собственные действия. WindowsAquaSnapНаверное, лучший менеджер окон для Windows с целым рядом фирменных фишек, из-за которых влюбляешься в приложение с первого взгляда. Самая крутая — это синхронное изменение размера группы окон и их перетаскивание. Также любое окно растягивается по клику и липнет к границам других окон и краёв экрана, позволяя настроить рабочее пространство буквально за секунды. В дополнение к клавиатурным сокращениям в AquaSnap можно настроить шорткаты для мыши и даже заменить действия стандартных кнопок управления окном. MaxToДостаточно простое приложение для управления окнами, но отлично справляющееся со своими функциями. MaxTo может изменять расположение и размер открытых окон в соответствии с готовыми профилями, а также позволяет добавлять свои собственные. Взаимодействие происходит с помощью горячих клавиш или перетаскиванием на определённые области. Всё это одинаково хорошо работает как на одном мониторе, так и на нескольких. MosaicoУ Mosaico примерно те же возможности, что и у других менеджеров, включая горячие клавиши для изменения окон и активные границы экрана. Ключевые отличия — это функция автоматического распределения пространства между открытыми окнами на основе умного алгоритма, а также возможность сохранять и быстро восстанавливать избранные группы окон в один клик. DivvyВ отличие от других приложений, Divvy умеет изменять размеры окон не только по заранее настроенным шаблонам, а также вручную с помощью выделения нужного места на специальной сетке. Активные области экрана и горячие клавиши также присутствуют. BetterDesktopToolВ macOS есть замечательная функция Misson Control, отображающая эскизы окон запущенных приложений на всех рабочих столах. Именно её и повторяет BetterDesktopTool. Реализовано всё довольно качественно и заметно облегчает переключение между открытыми окнами. С помощью горячих клавиш можно взаимодействовать с окнами на различных рабочих столах и перемещать приложения между ними.
Как изменить размер окна приложения до нужного (в пикселях)

В процессе работы за компьютером, может понадобиться необходимость установить точный размер окна какого-либо приложения. «На глаз» делать подобные манипуляции очень сложно, по этому, логично было бы использовать какие-то либо инструменты для автоматизации подобных действий. В данном материале мы разберем несколько способов, которые помогут значительно упростить данную задачу. AutoHotKeyОфициальный сайт программы#=::
WinGet, Active_ID, ID, A
WinGetTitle, Active_Title, A
InputBox, Width, Ширина окна, Введите желаемую ширину окна:, , 256, 128
InputBox, Height, Высота окна, Введите желаемую высоту окна:, , 256, 128
WinRestore, %Active_Title%
WinMove, ahk_id %Active_ID%, , , , Width, Height
Теперь, достаточно сохранить данный скрипт в удобном месте, с любым именем, и в формате ahk, после чего запустить двойным кликом. После этого, при наличии любого активного окна, достаточно нажать две клавиши Win + =, после чего появятся два диалоговых окна, в которых можно будет задать необходимую высоту и ширину.
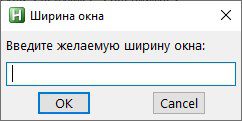
SizerОфициальный сайт программыИспользование программы черезвычайно просто. Вы запускаете программу, после чего её значок появляется в трее. Теперь, делаем активным окно, размер которого вы хотите сменить, и кликаете по значку Sizer в трее. Появится небольшое меню, в котором будет предложено изменить размер окна программы до нужного.
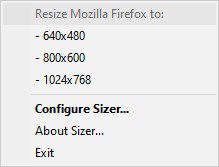
По умолчанию доступны три разрешения — 640х480, 800х600 и 1024х768, но с помощью настроек программы (пункт «Configure Sizer» в меню программы) можно установить нужные размеры.
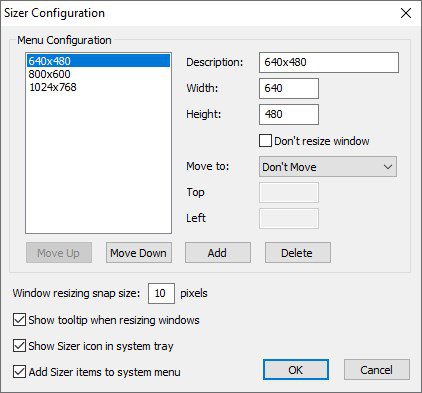
Как разместить нужное окно поверх остальных окон

Когда работаешь с несколькими окнами, часто нужно разместить одно поверх другого. Когда необходимое окно скрывается под ворохом других, это несколько раздражает. Большинство дистрибутивов Linux предоставляют встроенную возможность размещать окна поверх или под остальными. В Windows или macOS это можно делать сторонними средствами. Для Windows4t Tray MinimizerОчень полезное приложение для тех, кто работает со множеством окон. Умеет не только прятать окна в трей, как следует из названия, но и помещать нужные окна над остальными, делать окна полупрозрачными и сворачивать содержимое в заголовок. На все эти действия можно назначить свои горячие клавиши. 4t Tray Minimizer можно использовать бесплатно. За некоторые дополнительные функции нужно заплатить 19,95 доллара. DeskPinsОчень простое приложение, с помощью которого можно «приколоть» нужное окно поверх прочих. Щёлкните по значку приложения в трее, затем перенесите появившийся значок булавки к заголовку окна. TurboTopЭта утилита ещё меньше и проще. После установки в трее появляется значок, клик по которому выводит меню с названиями открытых окон. Выбрав в этом меню окно, вы поместите его над остальными. Щёлкните по названию окна снова, чтобы вернуть его в обычное состояние. AquaSnapAquaSnap имеет множество функций, в том числе и размещение окон поверх прочих. Возьмите нужное окно за заголовок, «потрясите» его, и оно будет размещено поверх прочих. В меню настроек можно выбрать прозрачность закреплённого окна. Помимо этого, AquaSnap может настраивать режимы развёртывания и растягивания окон, «прилипание» окон к краям экрана и ещё много чего. Приложение бесплатно. За расширенную версию с возможностью групповой настройки окон придётся заплатить 18 долларов. Для macOSAfloatЭто плагин для приложения mySIMBL, который может настраивать прозрачность окон Mac и закреплять нужные окна поверх прочих. Чтобы установить его, сначала загрузите и установите mySIMBL. Чтобы утилита mySIMBL работала корректно, нужно отключить System Integrity Protection вашего Mac.
- Перезагрузите Mac. Прежде чем появится логотип Apple, нажмите и удерживайте Command + R.
- Система перейдёт в Recovery Mode. Выберите «Утилиты», затем «Терминал».
- Введите команду:
Затем загрузите Afloat в архиве. ZIP, выбрав Clone or download на странице загрузки. Откройте архив и перетащите из папки bundle файл afloat. bundle в окно приложения. Теперь в меню Windows вашего Mac появятся новые пункты:Afloat совместим с большинством приложений. Если вы почему-то больше не хотите использовать mySIMBL, можно включить System Integrity Protection. Для этого снова зайдите в Recovery Mode и введите в «Терминале»:Встроенные средстваМногие приложения, например медиапроигрыватели, могут отображать своё окно поверх прочих без посторонней помощи.
- VLC: выберите меню «Видео», затем «Поверх всех окон».
- iTunes: зайдите в настройки iTunes, переключитесь на вкладку «Дополнения» и включите опцию «Отображать мини-плеер поверх прочих окон». Затем выберите меню «Окно» и переключитесь в режим мини-плеера.
- Windows Media Player: щёлкните «Упорядочить», войдите в «Параметры», выберите вкладку «Проигрыватель» и включите «Отображать проигрыватель поверх остальных окон».
- AIMP: щёлкните значок с изображением булавки в заголовке плеера.
- Pidgin: откройте список модулей в меню «Средства». В модуле «Настройки Pidgin для Windows» активируйте опцию «Список контактов поверх других окон».
- MPC: выберите «Всегда наверху» в меню «Вид».
Так можно легко разместить самые нужные окна над остальными. А может быть, вы знаете способы поизящнее?
Перезагрузка не поможет, ведь система запоминает положение окон.
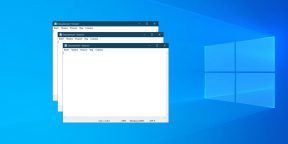
Обычно все ваши окна либо находятся перед вами, либо свёрнуты в панель задач. Но Windows — штука загадочная, и в ней иногда происходят вещи, которые происходить не должны. Например, порой открытые окна появляются за пределами видимого экрана. Происходит это чаще всего, если вы используете ноутбук с подключенным внешним монитором или несколько дисплеев одновременно. Но и на стационарном компьютере с одним экраном такое тоже встречается. Вы видите нижний край окна и не можете добраться до заголовка, где и располагаются кнопки управления. Вот пара способов, как решить проблему. Разверните окно через «Панель задач»Наведите мышь на значок открытой программы на панели задач. Появится превью окна. Щёлкните по нему правой кнопкой мыши и нажмите «Развернуть». Готово. Используйте сочетание клавишНажмите Alt + Tab и клавишей Tab выберите нужное окно. Затем нажмите Alt + Пробел + X. Это развернёт окно на весь экран. Затем его можно переместить куда надо, отрегулировать размер или закрыть. Расположите окна каскадомЩёлкните правой кнопкой мыши по панели задач. Выберите «Расположить окна каскадом». Все открытые программы появятся перед вами, и можно будет рассортировать их. Измените разрешение экранаЩёлкните правой кнопкой мыши на рабочем столе и нажмите «Параметры экрана». В открывшемся окне измените разрешение на какое-нибудь другое, доступное вам. Windows переместит все вышедшие за пределы экрана окна обратно на дисплей. После этого можно вернуть то разрешение, что было у вас по умолчанию. Включите обнаружение дисплеевНажмите правой кнопкой мыши на рабочем столе и выберите «Параметры экрана». Затем щёлкните «Обнаружить». Windows вернёт пропавшие окна на экран. Помогает, если проблема возникла из-за того, что у вас несколько мониторов.
- 16 способов очистить Mac от всего лишнего
- Если нужная программа не устанавливается на Windows: 9 советов
- Как сделать превью окон на панели задач Windows 10 больше







