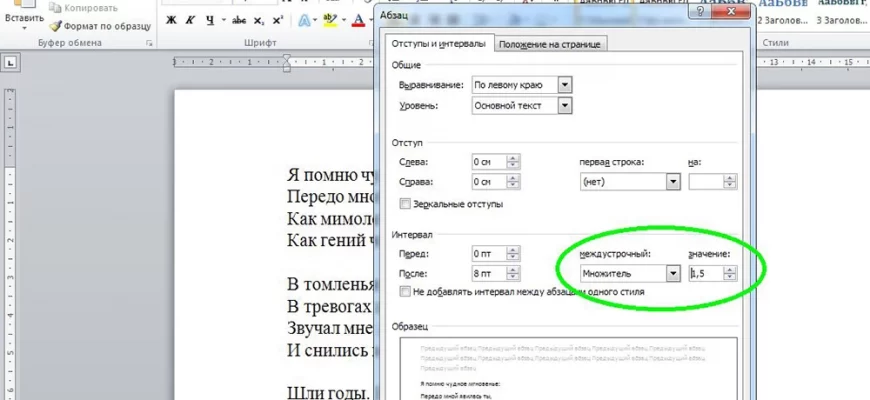Нажми на ссылку разметку и увидещь две надписи интервал и отступ вот и регулируй
Выделяете текст, открываеаете на панели инструментов иконку с двумя стрелками (вверх и вниз) и строчками, откываете список меню, выбираете межстрочный интервал, и внизу списка «Удалить верхний. » и «Удалить нижний»
- На главную
- Категории
- Программы
- Настройка интервалов и отступов в Microsoft Word
Работать в MS Word легко и удобно. Благодаря заранее заданным функциям величина отступа, междустрочного интервала, размер полей настраиваются индивидуально под потребности пользователя.
Работать в MS Word легко и удобно. Задача пользователя — набирать, копировать, вырезать текст, а придать документу презентабельный вид можно в автоматическом режиме. Благодаря заранее заданным функциям величина отступа, междустрочного интервала, размер полей настраиваются индивидуально под потребности пользователя.
- Как сделать интервал 1,5 (полуторный) в Ворде
- Вариант 1
- Вариант 2
- Вариант 3
- Вариант 4
- Как настроить отступ в Ворде
- Отступ красной строки
- Отступ между абзацами
- Как настроить поля в MS Word
- Что нужно знать о межстрочных интервалах
- Как уменьшить расстояние между строчками в ворде
- Этапы работы с данной функцией
- Как в ворде уменьшать расстояние между строками версия 2016
- Виды интервалов
- Нужная информация
- Подведём итоги
- Разреженный и уплотнённый стиль интервала
- Настройка межсимвольного промежутка в Word 2007-2016
- Настройка интервала в Ворде 2007-2016
- Комбинация клавиш для установки межсимвольного интервала
- Ворд 2003
- Ворд 2007
- Ворд 2010, 2013, 2016
- Межстрочный интервал в Word
- Как уменьшить или увеличить интервал между строками
- Настройка интервала по умолчанию
- Как убрать интервал между абзацами
- Интервал между словами в Word
- Как убрать большие пробелы между словами
- Интервал между буквами в Word
- Как убрать межбуквенный интервал
- Удаление интервалов
- Изменение расстояния между абзацами
- Установка интервала между абзацами
Как сделать интервал 1,5 (полуторный) в Ворде
Межстрочный интервал, как понятно из названия, — это расстояние между строками. По умолчанию в документах установлен одинарный интервал. Его размер соответствует размеру текущего шрифта, используемого в документе.
Полуторный интервал — это одинарный, помноженный на 1,5. Установка именно такого размера между строками наиболее часто встречается в требованиях по оформлению курсовых, дипломных работ, документации на предприятиях.
Существует несколько способов сделать полуторный интервал в вроде.
Вариант 1
Самый простой способ установить интервал 1,5 в абзаце — применить одновременное нажатие клавиш Ctrl+5.
Вариант 2
Действуйте согласно алгоритму:

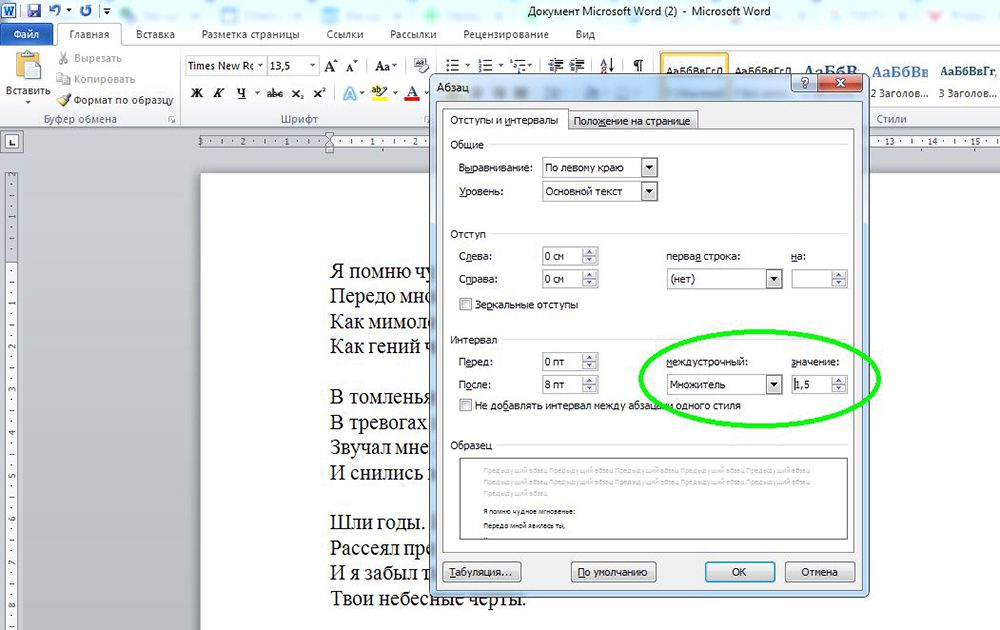
После нажатия «Ок» интервал изменится во всем документе. Разница очевидна:


Вариант 3
Чтобы не открывать множество окон, необходимо установить ярлык изменения интервала на панель быстрого доступа. Выглядит он так:

По умолчанию «иконка» может быть не установлена, но добавить ее несложно. Для этого необходимо:
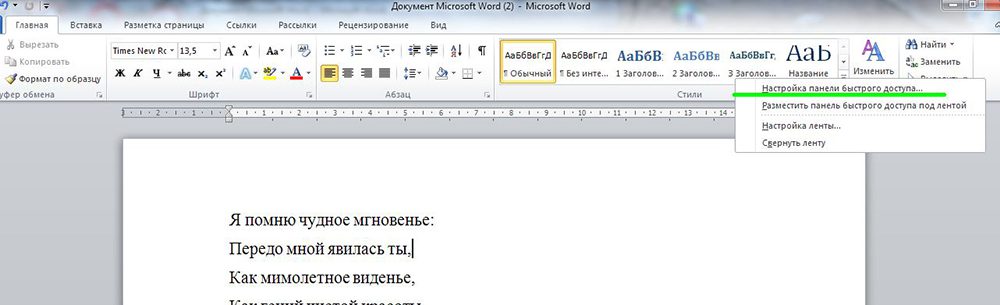
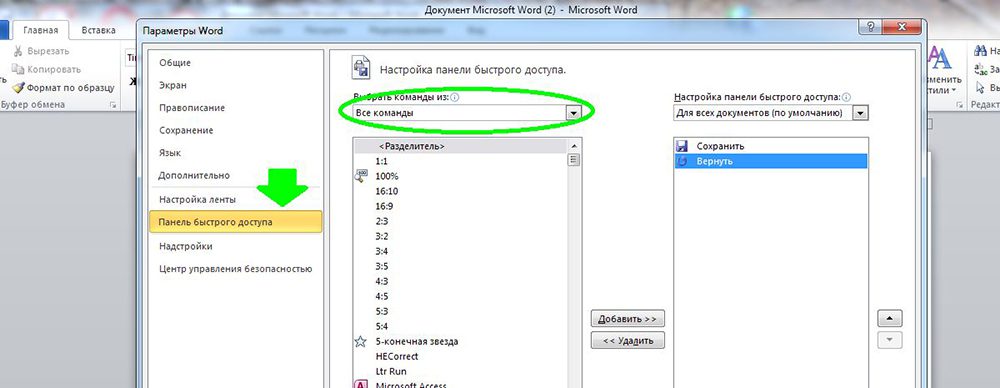
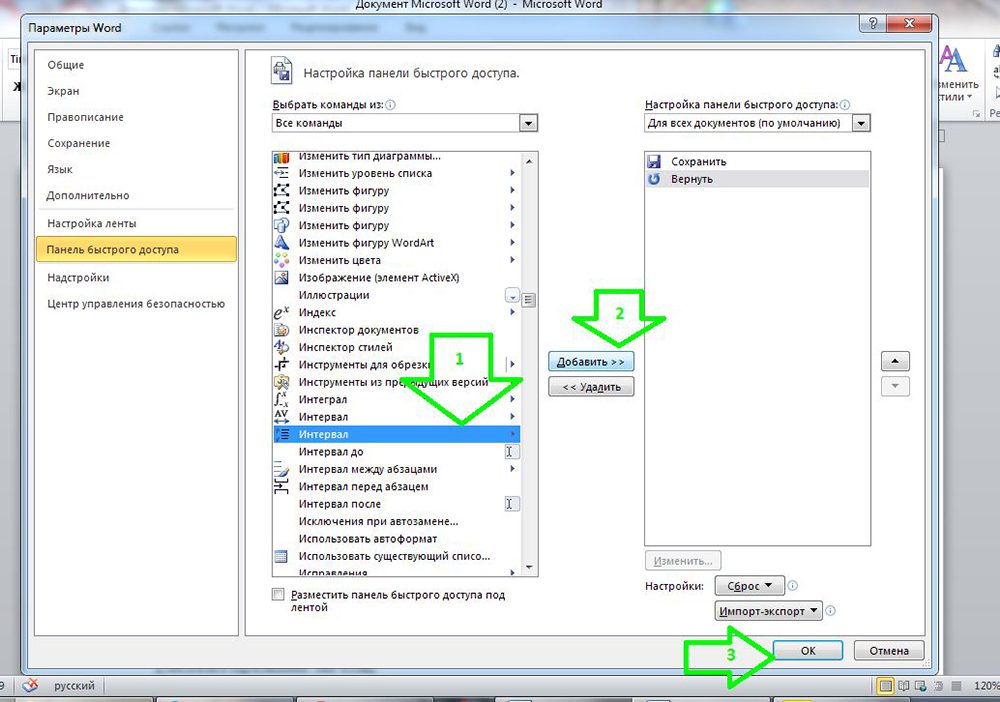
Теперь на Ленте вверху документа появился активный ярлык, пользуясь которым можно быстро изменить межстрочный интервал во всем документе.
Вариант 4
Стиль каждого документа устанавливается вручную, в противном случае используется тот, который стоит по умолчанию. Если в стиле установить нужный интервал, то при каждом открытии документа именно он и будет использоваться. Для этого необходимо:
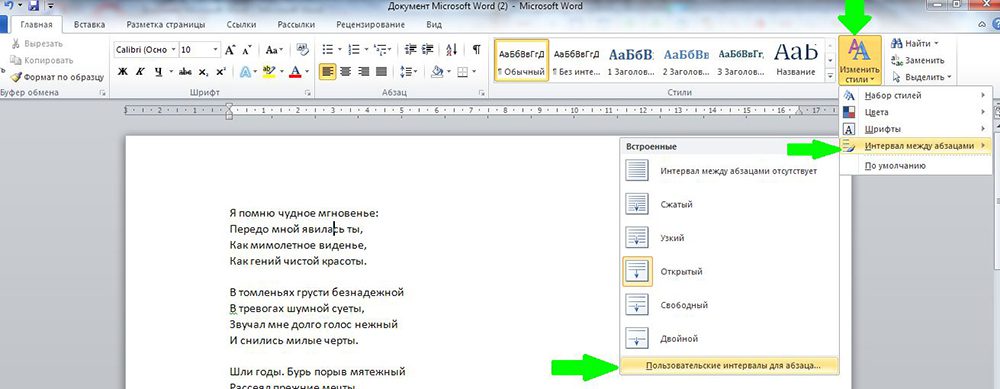
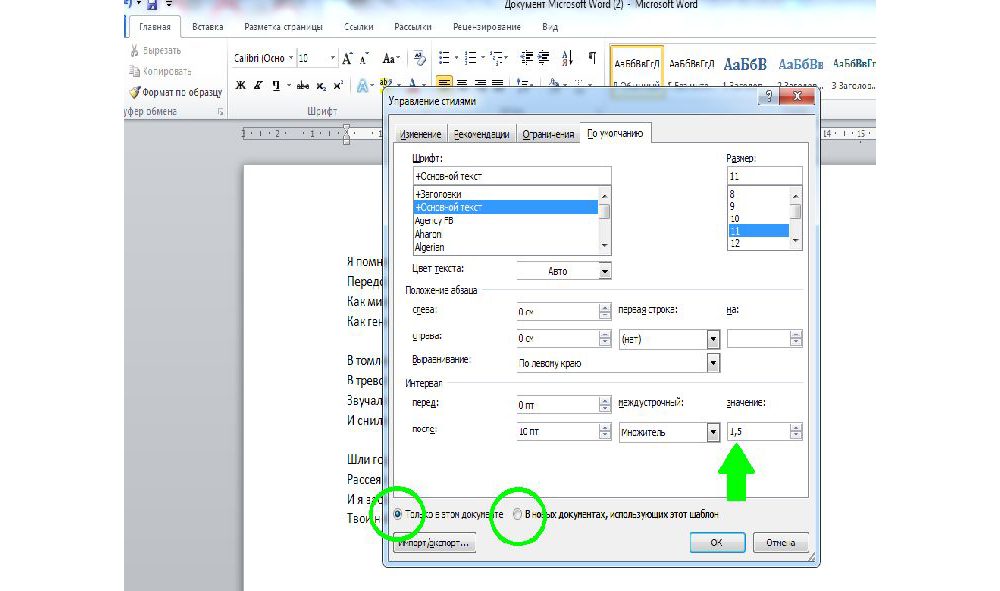
При использовании программы MS Word 2003 откройте вкладку «Формат», далее выберите «Стили», затем зайдите в «Обычный» и нажмите «Изменить». Далее остается выбрать нужный интервал.
Как настроить отступ в Ворде
Отступы в MS Word предназначены для соблюдения требований к составлению документов, выделения текста, усиления смысловой нагрузки отдельных моментов, удобочитаемости. Не нужно каждый раз выставлять отступы заново, достаточно установить их один раз, и забыть о контроле за написанием документа.
Отступ красной строки
Настройте отступ первой строки в MS Word, следуя инструкции:
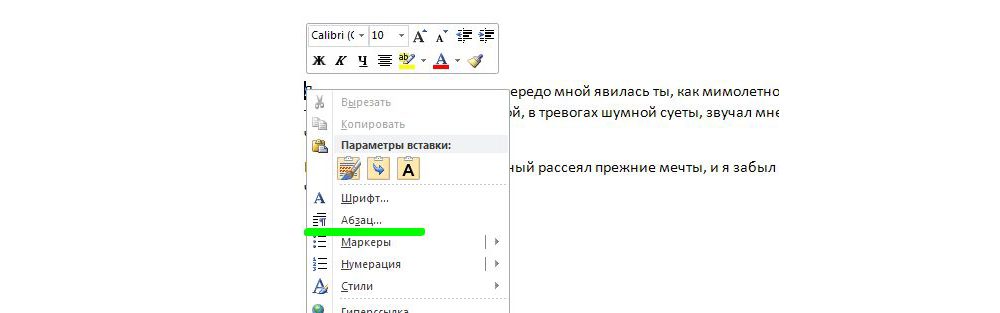
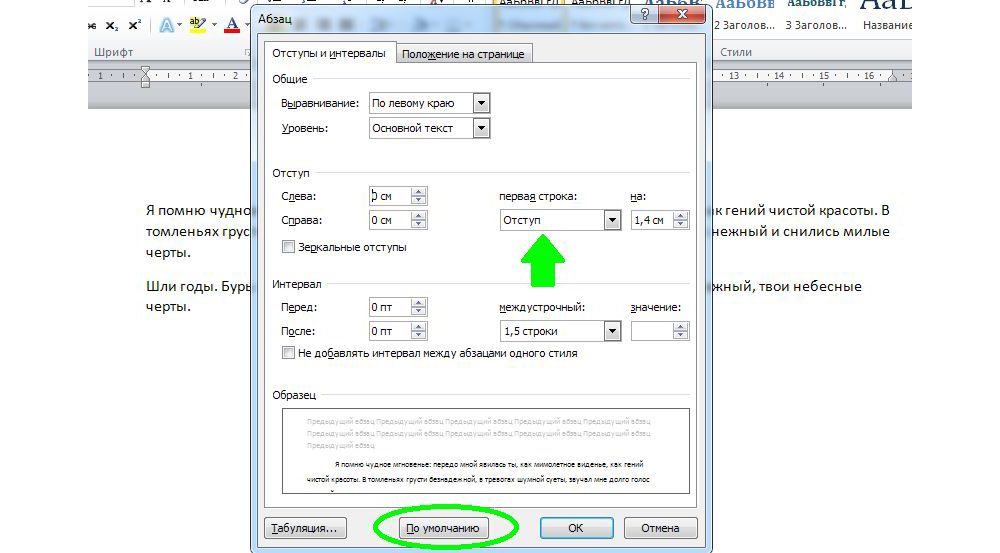
Строка сместится на указанную величину.
Результат внесенных изменений:

Еще один вариант установки красной строки заключается в использовании следующей последовательности действий:
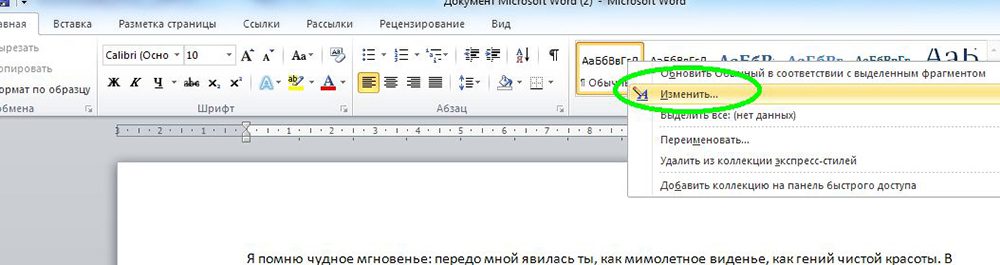
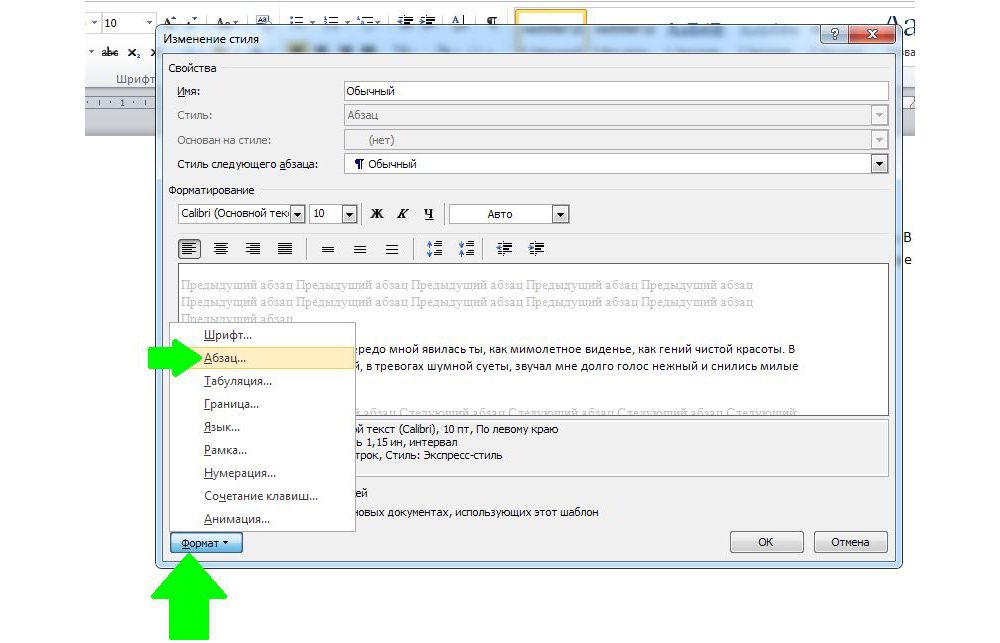
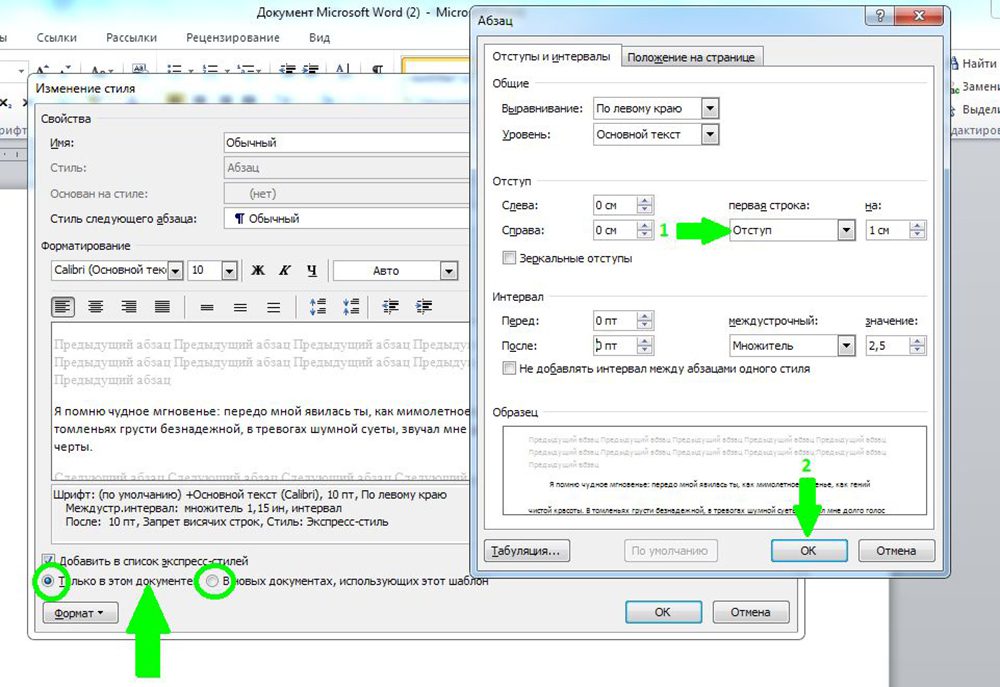
Если в отдельных частях документа необходимо будет изменить стиль текста, например, сделать выделение в виде цитаты, размер отступа не изменится.
Отступ между абзацами
Чтобы текст не становился единым бессмысленным монолитом, используют отступ между абзацами.
Вот пример текста, состоящего из нескольких цитат, где интервал между абзацами не используется:

А теперь тот же текст, но отредактированный, воспринимаемый читателем как отдельные выдержки из текста:

Изменений несколько: выбран новый стиль текста, установлен другой межстрочный интервал и изменены отступы между абзацами.
Чтобы отступы появились автоматически без использования клавиши Enter, нужно:
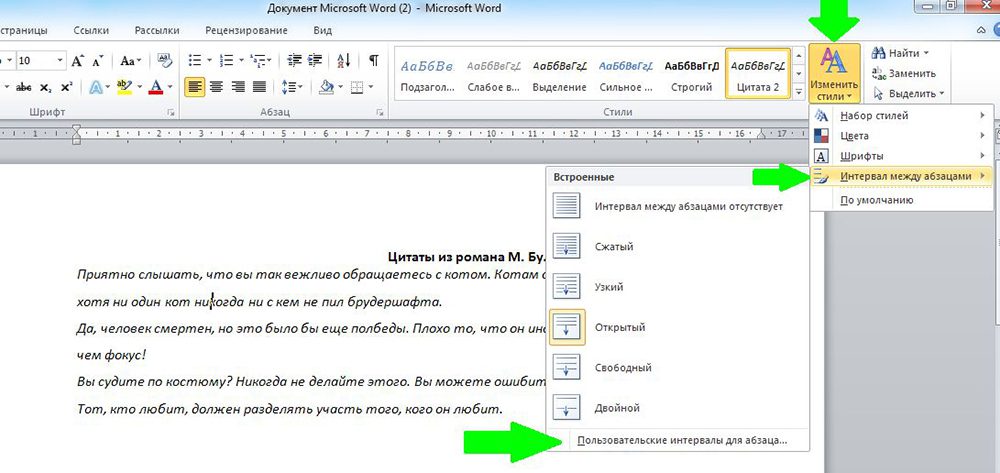
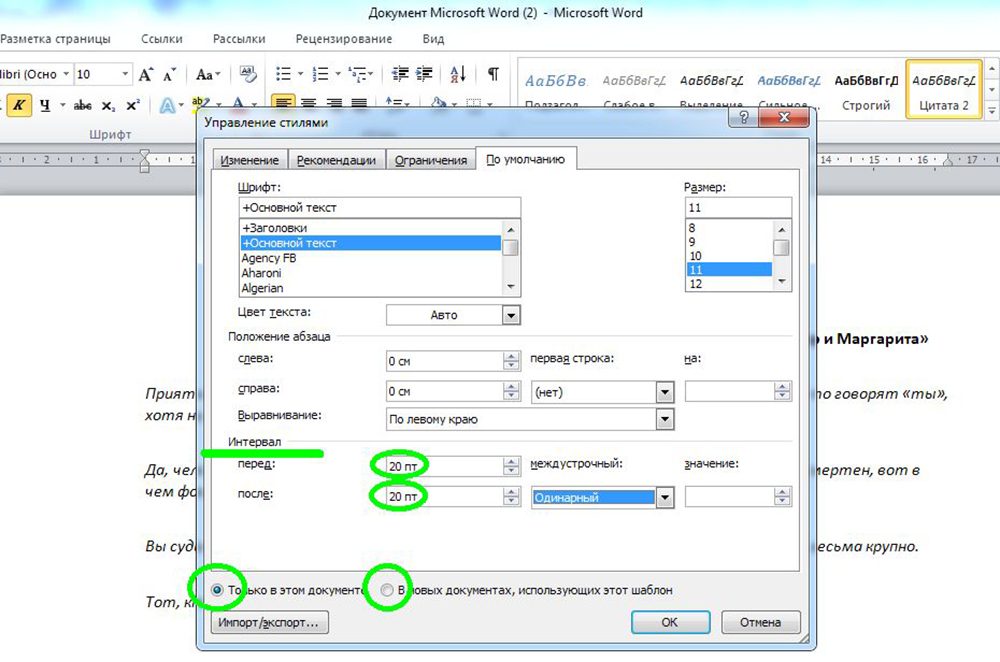
Если необходимо поставить отступы только для одного конкретного абзаца в тексте, необходимо его выделить, нажать правую кнопку мышки и выбрать вкладку «Абзац». Далее действовать по ранее описанному алгоритму.
Как настроить поля в MS Word
Удобный дизайн программы дает подсказки, как настроить поля, и сделать нужно следующее:
- Выбрать вкладку «Разметка страницы». Далее кликнуть на функцию «Поля». Можно выбрать любые из подложенных стандартных вариантов (обычные, узкие и прочие) или настроить ширину самостоятельно.
- В активном окне необходимо определить ориентацию бумаги (книжная или альбомная).
Еще более простой способ настройки полей — вручную определить их линейкой. Если она не видна, это легко исправить. Нужно выбрать вкладку «Вид», и поставить галочку напротив надписи «Линейка». Стрелки линейки перемещаются вручную и определяют размер полей.
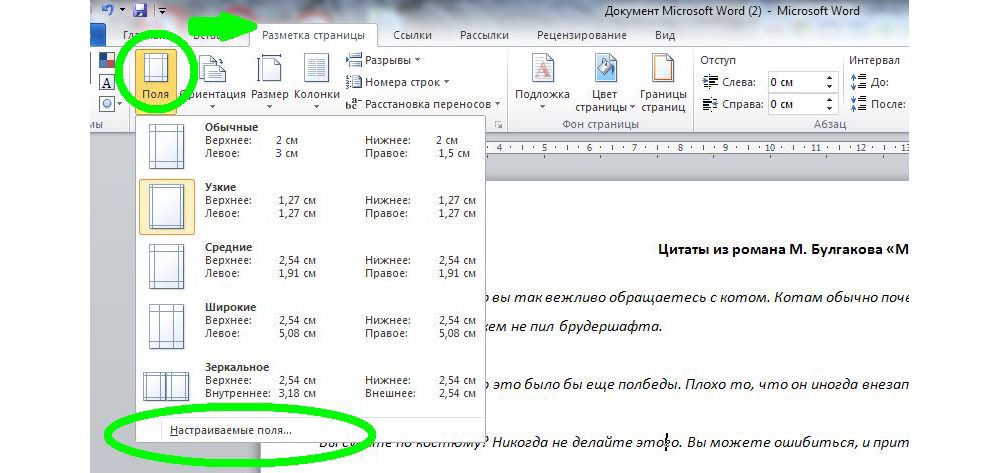

Благодаря несложным автонастройкам работа в MS Word станет еще приятнее.
Ваш покорный слуга — компьютерщик широкого профиля: системный администратор, вебмастер, интернет-маркетолог и много чего кто. Вместе с Вами, если Вы конечно не против, разовьем из обычного блога крутой технический комплекс.
Раз вы зашли в данную статью, то вам необходимо узнать, как изменять промежутки в строках и абзацах в ворде. Скорее всего, вы обратили внимание на то, что тексты с маленькими или слишком большими промежутками в строках, крайне неудобно читать. Это происходит из-за того, что в Ворде автоматически текст вводится с большим промежутком в строках и абзацах, вам предстоит просто сократить его или увеличить ещё больше, если вы этого хотите. А, прочитав данную статью, вы сможете разобраться в том, как это сделать.
- Что нужно знать о межстрочных интервалахкак уменьшить расстояние между строчками в ворде
- как уменьшить расстояние между строчками в ворде
- Этапы работы с данной функцией
- Как в ворде уменьшать расстояние между строками версия 2016Виды интерваловНужная информация
- Виды интервалов
- Нужная информация
- Подведём итоги
Что нужно знать о межстрочных интервалах
- Промежутки в интервалах будут напрямую изменяться от выбранного вами размера букв (стандартный промежуток равен единице). Следовательно расстояние всегда будет одинакового размеру использованных вами символов.
- Размер интервала рассчитывается вертикально от центра строки.
- Если вы выберете слишком низкое значение, то записи в вашем документе будут налипать друг на друга.
- Кроме, интервала между строками существует и интервал между абзацами.
Как уменьшить расстояние между строчками в ворде
Первым делом, вам необходимо определить есть ли в промежутках ваших записей ненужный символ абзаца. Для этого есть два способа:
- Здесь вы должны самостоятельно посмотреть на документ и определить, имеются ли там лишний абзац или нет.
- В данном способе вам нужно использовать встроенную программу Ворда. Эта программа способна показывать знаки, которые вы не сможете увидеть в тексте.
Изменять расстояния между строчками или абзацами, эффективнее всего с помощью этой программы, так как это значительно снизит время на редактирование текста.
Этапы работы с данной функцией
Шаг первый.
Для начала вам необходимо выделить те записи, которые вы хотели бы подправить. Для этого просто зажмите левую кнопку мыши и выделяйте, если же вы хотите изменить весь текст, то нажмите комбинацию клавишей на вашей клавиатуре CTRL + A.
Шаг второй.
После того, как вы выделили нужный вам фрагмент текста, нажмите правую кнопку мыши. У вас откроется меню, в котором вам необходимо выбрать вкладку «Абзац». А также, вы можете найти данную вкладку вверху экрана, в меню «Главная».
Шаг третий.
В открывшемся окне (после выбора вкладки «Абзац»), вы сможете произвести замену в промежутках между абзацами или строками. Чтобы это сделать, от вас требуется лишь ввести необходимые значения в строке «Интервал». И также, в данном меню вы можете определить расстояния перед абзацем или после него.
К тому же, существует ещё один способ убрать слишком большое расстояние между строками. Для его выполнения от вас требуется: открыть меню «Главная» и во вкладке «Стили» выбрать «Без интервалов».
Как в ворде уменьшать расстояние между строками версия 2016
Чтобы изменить расстояние между абзацами во всем документе, вам необходимо выполнить следующие действия:
- Перейдите во вкладку «Дизайн» и выберите в ней пункт «интервал между абзацами».
- Выберите в данном меню нужное вам расстояние.
- Для того чтобы изменить интервал между строк в ворде на выделенной части текста, вам необходимо сделать следующее:
- Выделите нужную вам часть текста, для этого зажмите левую кнопку мыши и выделяйте.
- В открывшемся меню выберите нужное вам значение для межстрочного расстояния.
Виды интервалов
В ворде существует несколько видов межстрочных интервалов:
- Одинарный – данный интервал аналогичен максимальному шрифту, который вы использовали в тексте.
- Полуторный – этот вид интервала подразумевает под собой расстояние, использованное в предыдущем интервале, но увеличенное в полтора раза.
- Двойной – то же самое, что и «полуторный», но увеличивает интервал в два раза.
- Минимум – данный тип является минимальным. После его использования расстояние будет такое, чтобы в него можно было вписать букву, с выбранными вами шрифтом.
- Точно – здесь, вы сможете самостоятельно выбрать необходимое значение для расстояния между строками или абзацами.
- Множитель – выбрав данный тип, расстояние будет меняться в соответствии с коэффициентом. То есть, если вы выбрали коэффициент 1.3, то расстояние будет увеличиваться или уменьшаться (в зависимости от того, что вы выберете) на 30%.
Нужная информация
Если у вас есть необходимость того, чтобы промежутки в абзацах или строках находились на примерно одинаковом расстоянии во всём тексте, то вам нужно прописать точное расстояние для междустрочного интервала, главное, следите за тем, чтобы оно было в этот промежуток можно было вписать символ, с наибольшим размером в вашем документе.
Есть ещё один способ, при использовании которого можно менять междустрочные интервалы во всём написанном вами тексте, при помощи наборов стилей, чтобы это сделать, от вас потребуется выполнить следующие действия: перейдите во вкладку «Главная» и в меню «стили» выберите пункт «Изменить стили».
https://youtube.com/watch?v=ULPEL33ur1Q%3Fecver%3D1
Подведём итоги
Как вы уже поняли из прочитанного, удалять или изменять расстояния между строками и абзацами в ворде достаточно легко. Такую работу сможет выполнить любой человек, даже если он впервые пользуется программой Word. Так вам больше не нужно беспокоиться о том, что вы не справитесь с этой функцией. Главное, следуйте инструкциям и соблюдайте все советы, написанные в этой статье. И напоследок, посоветую вам всегда пользоваться данной возможностью, так как она значительно ускоряет и упрощает редактирование текстов.
- Word 2003: Разреженный и уплотнённый стиль интервала
- Настройка межсимвольного промежутка в Word 2007-2016: способ 1
- Настройка интервала в Ворде 2007-2016: способ 2
- Комбинация клавиш для установки межсимвольного интервала
После выбора определенного шрифта в Ворде, бывает, невозможно разобрать слово. Все буквы настолько слиты, что вовсе не видать где и какая буква находится. Чтобы такого казуса не произошло, нужно установить межбуквенный интервал в Ворде. Рассмотрим способы для всех версий Ворда от 2003 по 2016.
Разреженный и уплотнённый стиль интервала
Чтобы сделать разреженный интервал, надо совершить следующие действия:
- В меню «Формат» перейти на «Шрифт» (быстрый способ вызвать данное окно с помощью комбинации клавиш «Ctrl + D»).
- Зайти во вкладку «Интервал» и указать значение «Уплотнённый» либо «Разреженный» и выставить нужный интервал в цифрах.
Текст, что находится ниже, с разреженным межбуквенным интервалом в 2 пт. , выглядит следующим образом:
Уплотненный фрагмент текста с межбуквенным интервал в 1 пт представлен ниже:
Настройка межсимвольного промежутка в Word 2007-2016
Для настройки межбуквенного интервала, необходимо сделать последовательные шаги:
- В разделе «Интервал» выбрать область «Интервал» и указать величину в цифрах.
- Кликнуть по кнопке «Ок».
Настройка интервала в Ворде 2007-2016
Для более новых версий текстового редактора Ворд 2007, 2010, 2013, 2016 будут актуальны дальнейшие настройки межбуквенного интервала.
- Выделить весь текст или абзац определённого фрагмента, нажать правой кнопкой мыши и выбрать «Шрифт»;
- В новом окне зайти в «Дополнительно»;
- В подразделе «Межзнаковый интервал» в строке «Интервал» указать нужный «Обычный», «Уплотненный» либо «Разреженный».
- Все готово.
Важно! Если необходимо увеличить расстояние между буквами или символами следует установить «Разреженный». Межсимвольное значение будет стоять по умолчанию на 0,1 пт и его можно увеличить.
Расстояние слишком большое между символами? Это можно изменить! Всего лишь стоит указать «Уплотненный» интервал. Значение по умолчанию будет начинаться с 0,1 пт.
Комбинация клавиш для установки межсимвольного интервала
Также можно собственными силами назначить комбинацию клавиш для быстрого использования команд, что в дальнейшем позволит в две секунды устанавливать уплотнённый или разреженный промежуток между буквами и символами.
Ворд 2003
В меню «Сервис» выбираем «Настройка».
Теперь нажимаем на кнопку «Клавиатура».
В области «Категории» выбрать «Формат»;
- В разделе «Команды» строчку «Condensed» (в переводе уплотнённый) либо «Expanded» (разреженный интервал);
- Обозначить данным командам комбинацию клавиш на ваш вкус.
Ворд 2007
В редакторе надо проделать такие шаги:
- В области «Категории» — указать мышью на «Все команды».
- В области «Команды» в соответствующей строке «Condensed» (уплотнённый) назначить сочетание клавиш.
- Для строки «Expanded» (разреженный) также прописать определённую комбинацию клавиш.
Ворд 2010, 2013, 2016
- Заходим в «Параметры Word»
- Выбираем «Настроить ленту» и жмем «Настройка»
- В области «Категории» — указать мышью на «Все команды».
- В области «Команды» в соответствующей строке «Condensed» (уплотнённый) назначить сочетание клавиш.
- Для строки «Expanded» (разреженный) также прописать определённую комбинацию клавиш.
Всем привет! Межстрочный интервал в Ворде (да и в других редакторах) – четко задает расстояние между строчками. По умолчанию в новых версиях Microsoft Word во всех документах установлено расстояние в 1,08 (или 12 пт). Если вы работаете с более старыми версиями (до 2003 года), то там значение будет немного меньше – 1,0. Напомню, что интервал также есть до и после абзаца, и настраивается он отдельно.
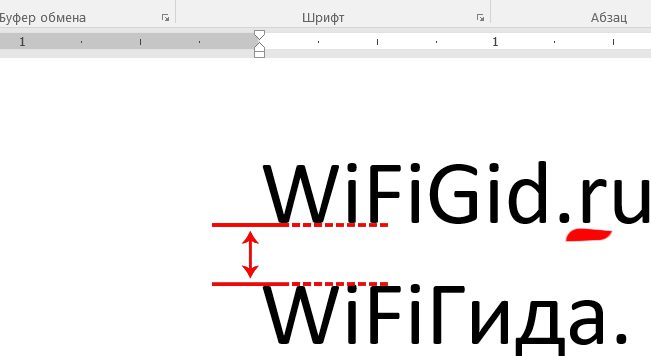
Далее я расскажу, как сделать и настроить межстрочный интервал в Ворде. Если у вас возникнут какие-то вопросы, то смело обращайтесь в комментариях. Изменение расстояние между строкИнструмент «Интервал», находиться во вкладке «Главная» в разделе «Абзац». Найдите значок текста со стрелочками вверх и вниз. Если нажать по значку, то вы увидите, несколько вариантов межстрочного расстояния (от 1,0 до 3,0). Можете попробовать повыбирать любое расстояние.
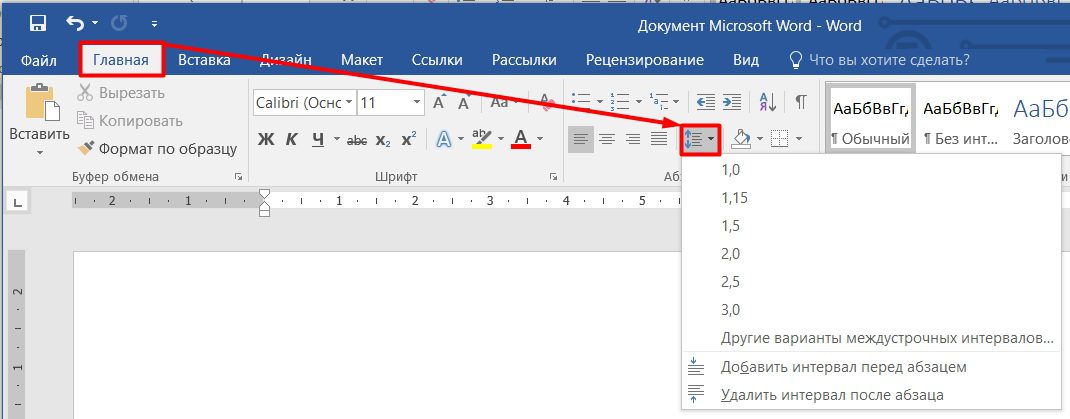
Давайте я для наглядности выберу двойной отступ (2,0). Как видите, изменение интервала применилось только к тому абзацу, на котором установлен бегунок. Можете попробовать таким же образом уменьшить или увеличить расстояние между строк в Word во втором абзаце – для этого кликните в любое место второго текстового блока левой кнопкой мыши.
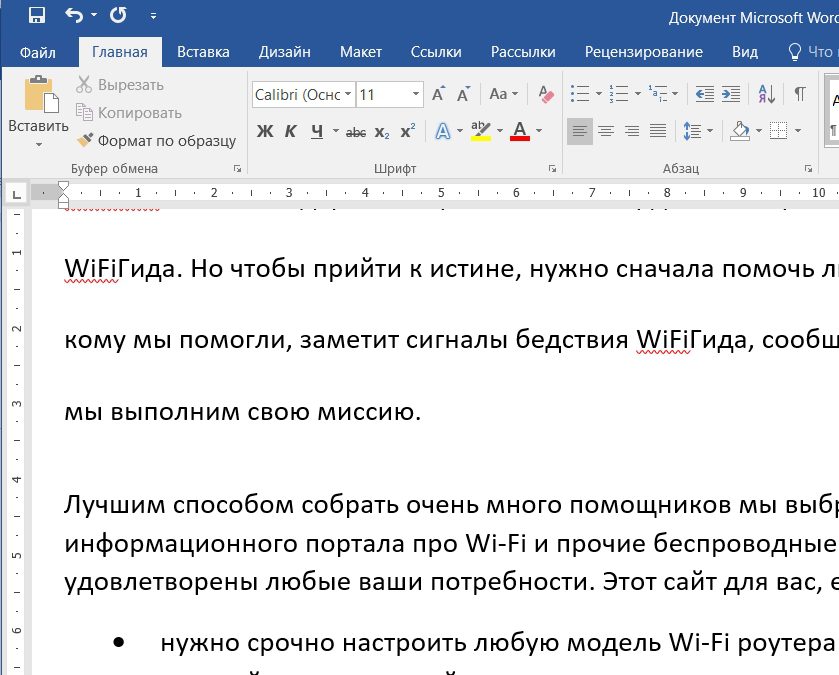
Хорошо, а что делать, если документ очень большой? В таком случае нам нужно будет весь его выделить – для этого нажмите на клавиатуре на две клавиши:Ctrl + AПосле этого весь текст будет подсвечен темным. Далее выберите интервал, который вам нужен.
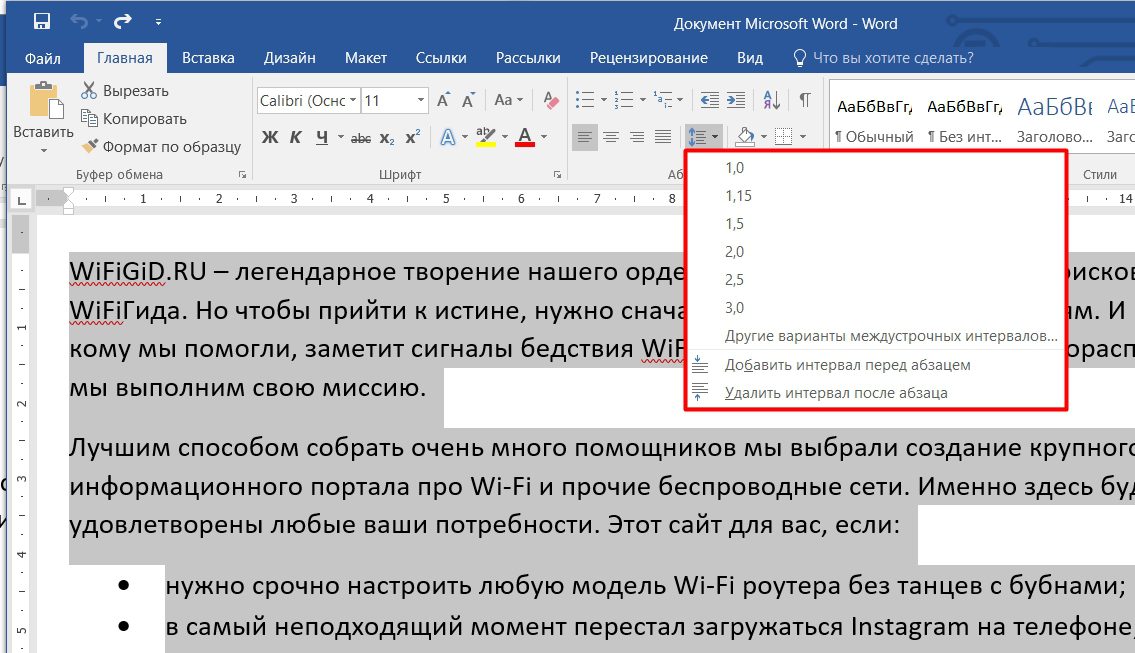
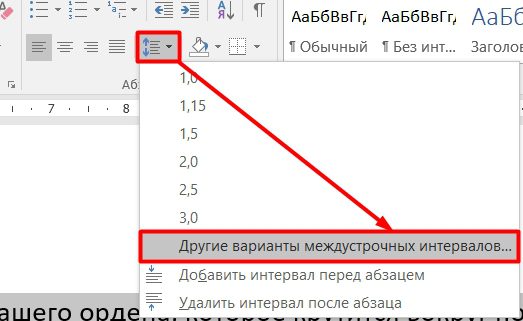
Смотрим в раздел «Интервал» на первой вкладке. Если вам нужно установить конкретную цифру, тогда просто впишите нужное «Значение».
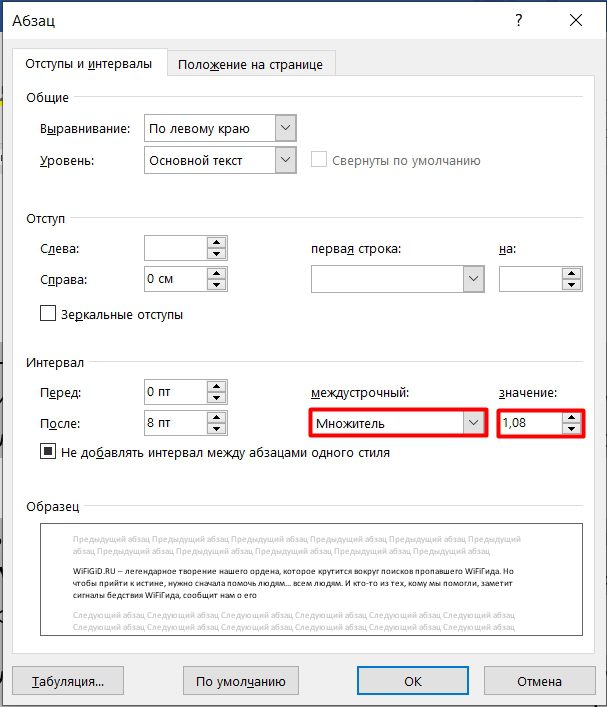
В некоторых стандартах прописывается не конкретная цифра, а так называемый типографский пункт (пт). Для того, чтобы установить цифру в ПТ нужно поставить в строке «Межстрочный» – «Точное» значение.
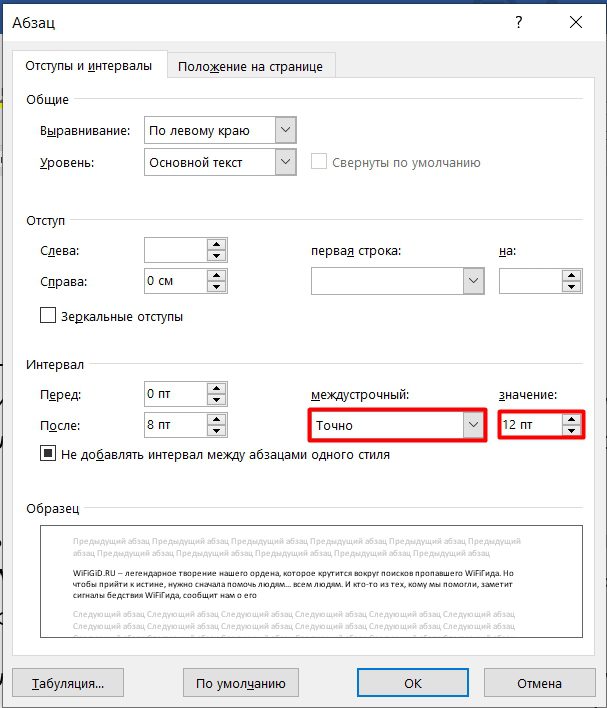
Также обратите внимание на две цифры слева – это расстояние, которое устанавливается только «Перед» и «После» абзаца. Будьте внимательны, так как по умолчанию в начале листа уже есть небольшой отступ, если вы установите дополнительный интервал «Перед», то он приплюсуется к основному пробелу сверху. Чтобы понять, о чем я говорю, попробуйте поиграться с этими значениями. Чтобы применить изменение, обязательно нажмите на кнопку «ОК». Если же вы хотите вернуть значение по умолчанию, то жмем на кнопку левее. Помните, что вы можете изменять эти настройки как для всего документа, выделив его горячими клавишами (Ctrl + A), так и отдельного абзаца. Добавление и удаление расстояния между абзацевПро установку и изменение интервала абзаца мы уже говорили, но вы можете использовать для работы две удобные кнопки. Одна удаляет пробел перед абзацем, а другая его добавляет, но уже после текстового блока.
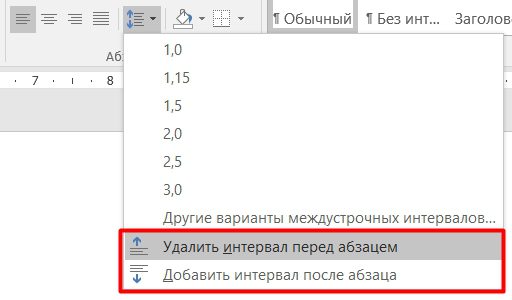
Настройка интервалов в стиляхЕсть небольшая проблема в прошлых способах – они помогают изменить интервалы или во всем документе, или в отдельном абзаце. А что, если у нас есть четкий стандарт документа, где нужно установить разные расстояния, для абзацев и заголовков разного уровня. Одно дело, когда документ не такой большой, а что, если у нас 100, 200 или даже 1000 страниц? Вручную менять каждую главу не очень удобно, да и долго. Поэтому мы можем настроить собственный стиль и применять его к любым документам. Давайте посмотрим, как это можно сделать.
- Выделяем фрагмент или весь текст ( + ).
- Находим блок «Стили» и нажимаем в нем по кнопке в правом нижнем углу. Или вы можете нажать одновременно на клавиши:
Ctrl + Shift + Alt + S
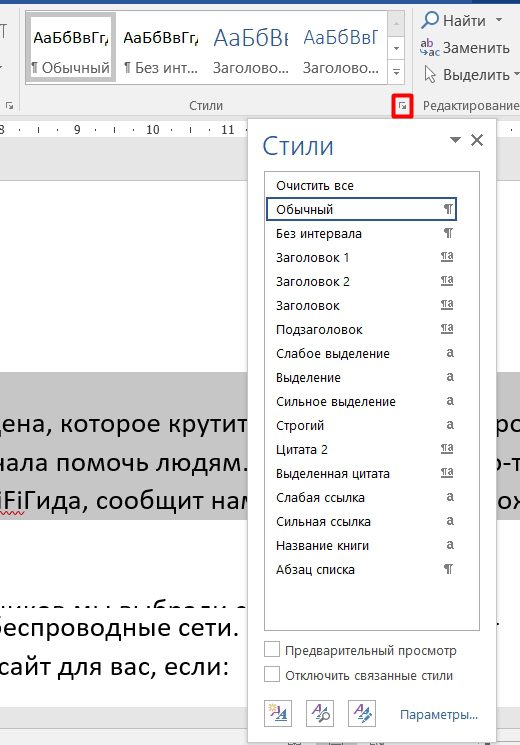
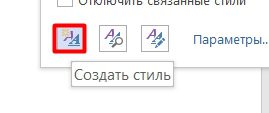
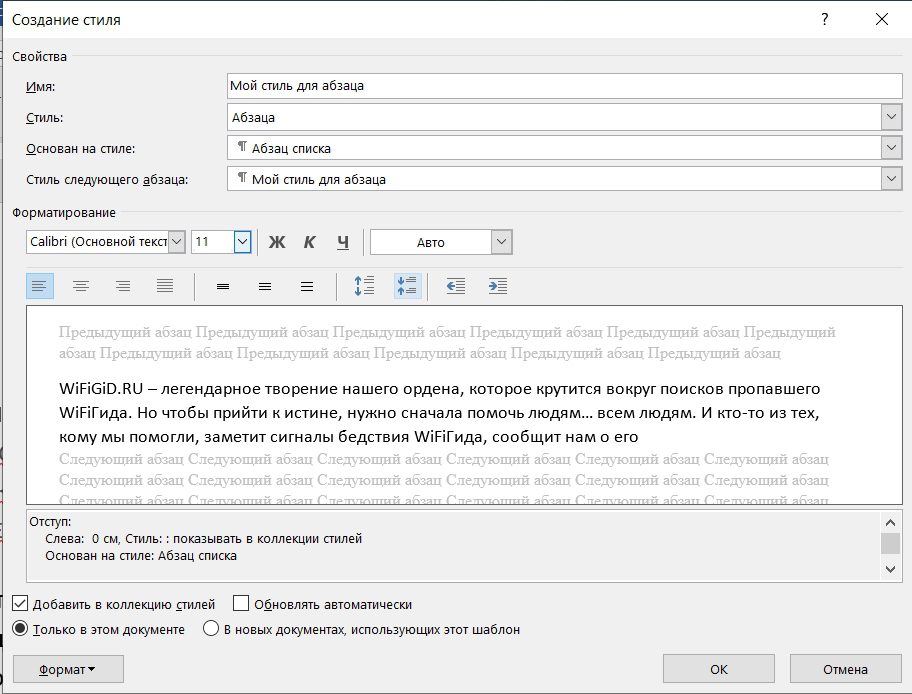
Новый стиль появится в окне, и вы сможете быстро его применять к документам. Можете таким же образом создать стили для заголовков 1, 2 и 3-го уровня. Это особенно полезно, если вы работаете с документами одного типа. Таким образом вам не нужно будет постоянно форматировать текст – достаточно один раз настроить стили по умолчанию. Смотрите, если вам нужно создать стиль для всех новых документов, тогда вы можете просто изменить уже существующие стили и настроить их под себя. Самое главное установить правильные отступы в заголовках и абзаце. Остальные стили применяются куда реже.
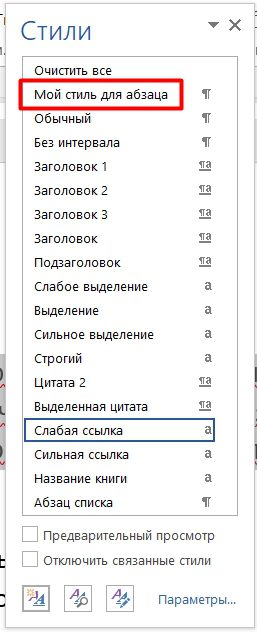
На этом все. Надеюсь, статья была для вас полезна. Если у вас остались какие-то вопросы или есть дополнения, то обязательно пишем в комментариях. Я обязательно вам отвечу, а ваше дополнение опубликую в статье.
- На главную
- Категории
- Программы
- Microsoft Word
- Интервалы в Word
В Microsoft Word просто и удобно создавать и редактировать документы – набирать, копировать, вырезать текст, а презентабельное оформление осуществляется в автоматическом режиме.
В Microsoft Word просто и удобно создавать и редактировать документы – набирать, копировать, вырезать текст, а презентабельное оформление осуществляется в автоматическом режиме. Благодаря специальным опциям задаются величины отступов и интервалов – все настраивается под индивидуальные потребности пользователя.
Межстрочный интервал в Word
Расстояние между строками зависит от используемого стиля (шрифт, размер). Оно может быть слишком большим, когда текст растянут на половину листа и его не очень удобно читать, или слишком маленьким, когда одна строка наезжает на другую. Уменьшение этого значения актуально перед печатью документа для личного пользования (в целях экономии бумаги), а также для выделения определенных фрагментов из всего документа.
Как уменьшить или увеличить интервал между строками
По умолчанию в Word установлено расстояние 1 или 1,5, что может не совпадать с требованиями методички по оформлению работы. Для изменения значения необходимо:
- Выделить весь текст, установив курсор в любом месте и используя комбинацию клавиш Ctrl+A, или только его часть с помощью левой кнопки мышки.
- На экране отобразится диалоговое окно. В пункте «Междустрочный» из списка выбрать желаемый вариант, также можно вручную задать цифровое значение. Образец покажет, как будет выглядеть текст при том или ином интервале.
- Нажать «Ок».
Есть и другие способы вызова меню «Абзац»:
Изменение применяется к выделенному фрагменту или к абзацу, где стоит курсор.
Чтобы сделать полуторный интервал, можно просто выделить текст и зажать одновременно клавиши Ctrl+5, одинарный – Ctrl+1.
Настройка интервала по умолчанию
Устанавливается конкретное межстрочное расстояние для всех последующих документов посредством опции «Стили»:
- В раскрывшемся меню «Интервал» выбрать один из встроенных вариантов.
- Можно настроить свое пользовательское расстояние для абзаца, кликнув по соответствующему пункту. В диалоговом окне указать все значения, а также отметить галочкой пункт «В новых документах, использующих этот шаблон».
- Сохранить изменения, клацнув по «Ок». Теперь при создании нового документа по умолчанию будет применяться выбранный стиль.
Как убрать интервал между абзацами
Расстояние между абзацами настраивается таким же образом: щелчок по иконке квадрата со стрелкой в разделе «Абзац» или правой кнопкой мышки по любому месту в документе и выбор одноименной опции.

В открывшемся диалоговом окне следует обратить внимание на раздел «Интервал».
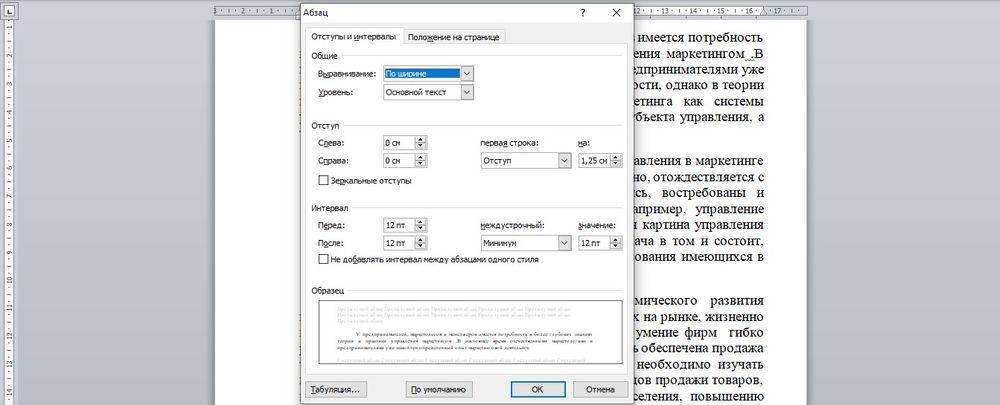
«Перед» – размер свободного места перед абзацем, «После» – размер свободного места после абзаца. Если не добавлять расстояние между абзацами одного стиля, в результате свободного пространства не будет.
Убрать интервалы между абзацами возможно, поставив значение «0» в полях «Перед» и «После» – для всего документа или отдельных абзацев, это настраивается при помощи выделения текста.
В разделе «Отступ» устанавливается красная строка (от левого края) и ее значение. По умолчанию – 1,25 см. Чтобы убрать отступ, достаточно поставить «Нет» в пункте «Первая строка».
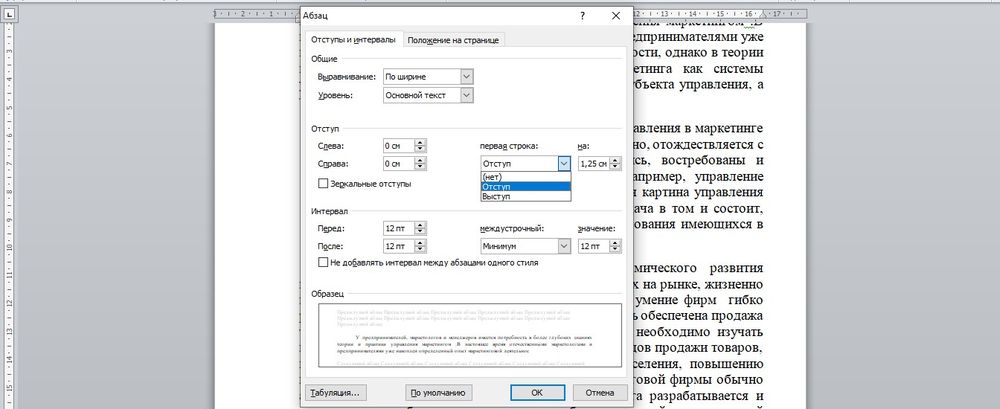
Цифровые значения отступа и интервала настраиваются также во вкладке «Разметка страницы».

Интервал между словами в Word
Пользователи часто сталкиваются с проблемой, когда слова разделены большими пробелами. Пробелы в таких случаях сильно заметны и портят внешний вид документа.

Как убрать большие пробелы между словами
Есть несколько способов решения проблемы:
- Удалить длинный пробел, установить курсор между словами и одновременно нажать сочетание клавиш Shift+Ctrl+пробел.
- Если не требуется выравнивание по ширине, выделить текст и выровнять его по левому краю.
- Можно сделать переносы слов, если методичка по оформлению документа это позволяет. Во вкладке «Разметка страницы» активировать опцию «Расстановка переносов» – «Авто».

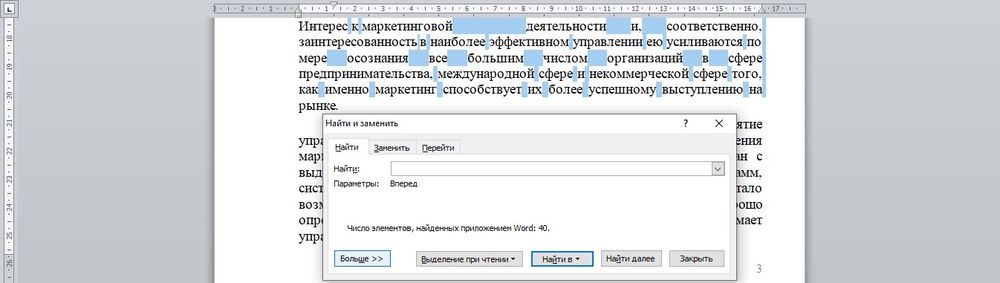

Интервал между буквами в Word
В процессе редактирования документа для выделения какого-либо фрагмента текста можно изменить расстояние между буквами – расширить или сжать его.

Как убрать межбуквенный интервал
Если буквы слиты так, что не разобрать слово, или, наоборот, несколько слов растянуто на целую строку, необходимо сделать следующее:
- Выделить фрагмент, и с помощью комбинации клавиш Ctrl+D вызвать меню с настройками шрифта.
- В пункте «Интервал» выбрать один из вариантов (обычный, разреженный или уплотненный), при необходимости вписать цифровое значение.
- Образец покажет, как будет выглядеть текст при выбранном варианте. Нажать «Ок».
Здесь же есть опция «Кернинг» – тонкая настройка расстояния между буквами. Если поставить галочку в данном пункте, программа автоматически выберет и установит оптимальное расстояние между символами, учитывая особенности шрифта.
Уточню: в ворде есть два вида расстояния между строк. Основной — это междустрочный интервал (норма — полуторный). Этот интервал будет между всеми строками, независимо от того, как вы переходите на строку, энтером, или просто продолжая текст. Вопрос, очевидно, задан про интервал абзаца, когда не настраивается расстояние между строками по энтеру.
Надпись «неверно указана единица измерения» как бы намекает, что в настройках прописано что-то не то. Как вариант — прописали значение вручную, и вместо точки поставили запятую. В старом ворде была какая-то заморочка с этим. Поэтому в первом ответе всё верно сказали: надо вручную изменить настройки интервала абзаца, обратив внимание на регистр. А лучше всего просто поставьте интервал абзаца 0, и никогда его больше не меняйте. Сто лет уже не видел, чтобы абзац выделяли бОльшим интервалом.
При переустановке винды обычно ставится и более новая версия офиса, с дополненными и исправленными программами. По моим наблюдениям, изменились в том числе настройки абзаца. В старом офисе при переходе на новую строку интервал абзаца был больше, чем обычная строка, это очень раздражало, приходилось постоянно исправлять настройки. Дело в том, что такие требования для абзацев являются устаревшими.
В новом ворде эти требования убрали, но программа при переустановке использует старые данные, так как она накапливает например правила правописания. Очевидно, вместе с ними в новую версию перешли и старые настройки, в новой версии отмененные.
- Удаление интервалов
- Изменение расстояния между абзацами
- Установка интервала между абзацами
Работая в текстовом редакторе Ворд, очень часто появляются ненужные пустые промежутки между частями текста, которые портят внешний вид. Если нужно уменьшить или вовсе убрать интервал между абзацами следует воспользоваться кнопкой «Интервал». Ниже рассмотрим все способы более подробно.
Удаление интервалов
Чтобы удалить пустой пробел после абзаца нужно выполнить следующие действия. Выделите нужный фрагмент текста двойным нажатием или весь текст комбинацией клавиш «Ctrl+A». Откройте вкладку «Главная» отыщите кнопку «Интервал» в области «Абзац». Кликните по ней и выберите соответствующий вариант «Удалить интервал после абзаца».
В случае, когда необходимо убрать пустой промежуток перед абзацем нужно выбрать «Удалить интервал перед абзацем». Соответственно, изначально выделив нужную часть текста.
Изменение расстояния между абзацами
Когда расстояние между абзацами большое, можно легко его сократить, и наоборот увеличить. Окно «Абзац» поможет сделать нужные настройки. Выделите текст и откройте окно «Абзац», нажав по кнопке-стрелочке в области «Абзац» в главной вкладке.
В новом окне в подразделе «Интервал» задайте нужные значения в полях «Перед» и «После». Сократить размеры отступа поможет маленькое значение в графе «После», если наличие отступа необходимо после абзаца.
В подразделе «Образец» можно наблюдать вносимые изменения. Меняя значения в пунктах «Перед» и «После» можно как увеличивать расстояние между абзацами, так и уменьшать.
Примечание. Вызвать диалоговое окно «Абзац» можно нажав правой кнопкой мыши и из списка выбрать «Абзац». Изначально соответственно выделить необходимый фрагмент в тексте.
Установка интервала между абзацами
Благодаря, более расширенным настройкам, можно установить разрывы между абзацами разных видов и задать определённые значения для отступов. Для этого необходимо повторить следующие шаги:
- Выделить нужную часть текста;
- В выпадающем окне наведите курсором мыши на «Интервал между абзацами»;
- Плавно перейдите на новое всплывающее окно «Встроенные» и выберите нужный вид отступа.
Учтите, что в каждом представленном варианте интервалов между абзацами есть встроенные значения междустрочного интервала.
Для расширенной настройки перейдите по строчке «Пользовательские интервалы для абзаца».
В окне «Управление стилями» откройте раздел «По умолчанию», задайте точные значения в подразделе «Интервал» и «Положение абзаца». Сохраните изменения нажав по кнопке «Ок».
Расстояние между строками в Ворде обычно называют интервалом.
Действительно, нередко возникает необходимость изменить интервал, особенно, если имеются особые требования к оформлению текста.
Чтобы сделать расстояние между строками в Ворде наиболее подходящим для Ваших целей, можно воспользоваться инструментами самого Ворда. В последних версиях программы (Ворд 2013), удобно пользоваться вкладкой Дизайн. В меню вкладки можно выбрать либо готовые варианты междустрочных интервалов, либо воспользоваться пунктом Интервал между абзацами, который позволяет задавать расстояние между строками по вашему усмотрению.

- Уменьшение и увеличение промежутка между строками
- Интервал перед и после абзаца
- Как настроить междустрочный интервал для всех документов
Межстрочный интервал в Ворде 2010 установлен автоматически, расстояние между строками — 1,15 и целых 10 пунктов между абзацами, а в 2003 версии Ворда нет пустых областей между абзацами и всего 1 пт между строчек. Но не для каждой курсовой или дипломной работы такие стандарты будут приемлемы. При оформлении текстов возникает потребность менять межстрочные интервалы. Уменьшить расстояние между строками в Ворде помогут нижеприведённые способы, которые не займут много времени.