Любым, даже самым современным программным платформам свойственна тенденция к захламлению диска с течением времени, и Windows не является исключением. Создаваемые ОС и различными приложениями временные файлы, дубликаты системных библиотек, теневые копии, логи, инсталяционные файлы, патчи, апдейты, кешируемые браузером веб-страницы и прочий мусор— всё это копится и разрастается как снежный ком, забивая в итоге свободное пространство на накопителе любого объёма. Хорошего в этом мало, но и печалиться сильно не стоит: существуют простые способы быстро очистить дисковую память компьютера от хлама без удаления нужных данных и риска навредить компьютеру.
Источник изображения: Jürgen Eick / pixabay. com
Очистка папки C:WindowsInstaller. Немногие догадываются о существовании в Windows системной директории Installer, в которую инсталляторы различных приложений складируют установочные файлы. Со временем эта папка забивается мусором и разрастается до неимоверных размеров. Самостоятельная очистка этой директории чревата проблемами, поэтому в этом деле лучше всего довериться бесплатной утилите PatchCleaner, которая грамотно и предельно аккуратно подходит к решению данной задачи. Приложение анализирует содержимое директории Installer на предмет связанности с установленным на компьютере софтом и находит ненужные файлы, которые можно либо переместить на другой логический раздел диска или накопитель большего объёма, либо удалить без вреда системе.
Анализ содержимого дискового пространства. Для решения этой задачи рекомендуем воспользоваться бесплатной утилитой WinDirStat, которая сканирует хранящиеся на накопителе файлы и отображает занимаемое ими место в виде наглядной графической карты, позволяющей без труда вычленить «тяжеловесов» из огромного массива данных. Приложение помогает увидеть подробную картину использования дисковой памяти и наметить шаги по удалению ненужных файлов.
Удаление аварийных дампов памяти. При возникновении критических ошибок Windows, сопровождающихся «синими экранами смерти» (Blue Screen of Death, BSoD), операционная система автоматически сохраняет в папке C:WindowsMinidump дампы оперативной памяти, позволяющие опытным специалистам установить причины сбоев. Если компьютер функционирует стабильно, то от сохранённых ранее аварийных дампов можно смело избавиться — лишние файлы на диске ни к чему.
Сжатие файлов на уровне файловой системы и средствами Windows. Если перечисленные выше действия не помогли добиться желаемого результата, тогда можно прибегнуть к использованию функций автоматического сжатия хранящихся на накопителе файлов. Сделать это можно двумя способами: средствами файловой системы NTFS и при помощи функции Compact OS (доступна в Windows 10/11). В первом случае необходимо зайти в свойства системного диска, на вкладке «Общие» выбрать пункт «Сжать этот диск для экономии места», нажать «Применить» и дождаться обработки файлов. Во втором — следует открыть консоль с правами администратора, после чего проверить текущее состояние системы командой compact. exe /CompactOS:query, а затем ввести compact. exe /CompactOS:always для сжатия файлов в папках Windows и Program Files. Те, кому лень возиться с командной строкой, могут воспользоваться OpenSource-утилитой CompactGUI, представляющей собой графический интерфейс для системной утилиты compact. exe.
По данным специализирующегося на софтверных решениях Microsoft сайта Outsidethebox. ms, использование технологии Compact OS позволяет сэкономить до 40 процентов дискового пространства. Впечатляющий показатель! При этом нужно понимать, что сжатие файлов «на лету» как на уровне файловой системы, так и средствами Windows требует некоторых вычислительных ресурсов, а поэтому придётся мириться с незначительным (в большинстве случаев практически незаметным) замедлением работы компьютера. Для возвращения стандартных настроек ОС и отключения сжатия NTFS всегда можно снять соответствующую галку в настройках системного диска, а для деактивации Compact OS — воспользоваться инструкцией compact. exe /CompactOS:never.
Надеемся, что приведённые нами рекомендации пригодятся и принесут пользу всем пользователям Windows, регулярно сталкивающимся с нехваткой свободного места на диске компьютера. Особенно актуальными наши советы будут для владельцев нетбуков и недорогих ноутбуков, производители которых обычно для хранения данных применяют бюджетные HDD/SSD небольшого объёма и тем самым создают немало головной боли обладателям таких компьютеров. Если у вас есть что добавить по теме материала, не стесняйтесь — будьте первыми, кто прокомментирует публикацию!
Если Вы заметили ошибку — выделите ее мышью и нажмите CTRL+ENTER.
Жёсткие диски по объему становятся всё больше, но их недостаток в скорости чтения/записи. Если у вас диск на 1 Тб или даже больше, то беспокоиться о потере памяти не стоит, правда, до поры до времени. Если же вы имеете такое чудо-устройство, как твердотельный накопитель (SSD), то вам придётся очень внимательно отнестись к его заполнению. Дело в том, что продукция это очень дорогая для обычного пользователя и редко, кто может себе приобрести вариант на 500 Гб. Лично у меня стоит SSD на 128 Гб, который я купил примерно за 3000 рублей, как видите, вышло не дешево.
Диск малого объема забьётся непонятным хламом уже через пару месяцев и не всегда в этом виноват пользователь. Сейчас я расскажу о семи способах, как освободить место на диске C или другом разделе.
Освободить дисковое пространство с ClenerMyPc
Если вы хотите очистить дисковое пространство накопителя, то наиболее легкий путь воспользоваться утилитой ClenerMyPc, которая является отличным инструментом своего дела. Работает в автоматическом режиме. С помощью данной программы вы можете удалять ненужные приложения и их остатки, а также чистить систему от различного мусора. Похожа на CCleaner, но всё равно стоит попробовать.
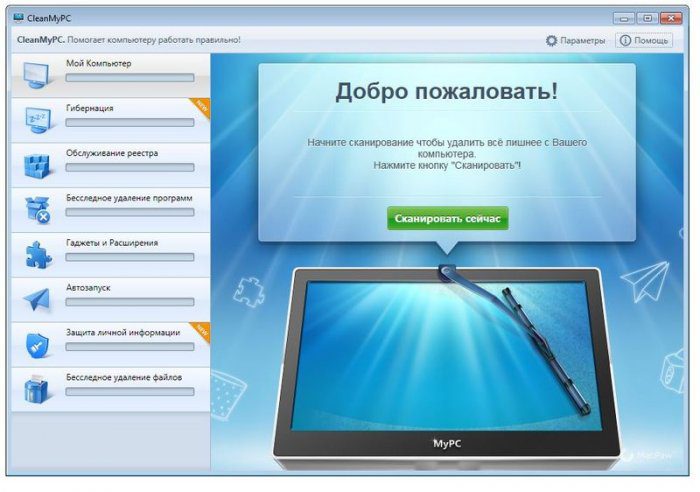
Утилита «Очистка диска»
Вообще я уже говорил о данной утилите, но повторюсь. Итак, это штатный инструмент в Windows, способный очистить временные файлы в системе, устаревшие драйвера, прошлые сборки систем и другое. Большинство из перечисленного может занимать десятки гигабайт места, поэтому всё нужно удалить.
Зайдите в «Этот Компьютер», перейдите в свойства системного диска (С). Для этого нужно всего лишь нажать по нему правой кнопкой мышки.
Дальше нажимаем по кнопке «Очистка диска». Произойдет сканирование системы и откроется следующее окно.
В следующем окошке вы можете удалить все пункты, так как они не особо важны. После этого вы должны щелкнуть на еще одну кнопку — «Очистить системные файлы». Снова произойдет оценка объема диска.
Тут можно удалить пакеты драйверов устройств, старые сборки, временные файлы интернета и другие ненужные данные.
После того, как вы сделаете всё необходимое, перейдите на вкладку «Дополнительно». Там будет раздел «Восстановление системы и теневое копирование» щелкнем по кнопочке«Очистить».
Таким образом вы удалите все контрольные точки восстановления. Конечно, они понадобятся для восстановления системы, в случае её неисправности, но если их очень много, то лучше очистить, чтобы не занимали объем.
Удаление ненужных программ
Очистка некоторых программ, особенно не используемых вами, позволит вам освободить приличный процент объема на диске. Чтобы удалить что-то я рекомендую пользоваться следующими утилитами: Uninstall Tool, CCleaner, Revo Uninstaller и похожие. Никаких встроенных «Установка и удаление программ» в Windows.
При использовании Windows 10 вы можете перейти в параметры, потом нажать по разделу«Система» и перейти в пункт «Приложения и возможности». Там тоже указаны все установленные программы, которые вы можете удалить, но сам я этой возможностью не пользовался, поэтому об эффективности ничего сказать не могу.
Анализ объема системного раздела
Чтобы понять, что конкретно забирает объем на жёстком диске или SSD, можно воспользоваться специальными утилитами для анализа дискового пространства. Эти инструменты позволяют просканировать диск и показывать файлы и папки, занимающие больше всего места. Примером может быть программа WinDirStat.
WinDirStat проведет анализ диска и покажет папки и файлы, использующие много места. Правда, нужно убедиться, что это за файлы и, если они не относятся к системным, то можно удалить.
Очистка мусорных и временных файлов с диска
Использование инструмента «Очистка диска» не является столь эффективным при очистке временных файлов и мусора от различных программ. Он не может почистить кэш браузеров, старые записи в реестре, и прочее.
Для очистки временных и нежелательных файлов рекомендую использовать CCleaner. Утилита себя уже зарекомендовала и справляется со своими обязанностями очень хорошо. Она чистит ненужные устаревшие файлы от различных программ, которые вы неудачно удалили, а также файлы Windows, не поддавшиеся инструментом «Очистка диска».
Нахождение и удаление дубликатов файлов
Используйте специальные утилиты для нахождения дубликатов файлов. К примеру, VisiPics. Для данного инструмента стоит сделать отдельный обзор, поэтому ждите.
Есть и платные варианты, например, за несколько долларов вы можете приобрести Duplicate Cleaner Pro. Имея приятный и лёгкий интерфейс, а также множество дополнительных функций, вы сможете найти и удалить все дубликаты файлов.
Уменьшить объем пространства диска для восстановления системы
Восстановление системы может отбирать много дискового пространства, но это можно исправить, если уменьшить выделенный для восстановления объем. Конечно, будет создаваться меньше точек восстановления, а также количество файлов для восстановления сократится. Если это для вас не имеет особого значения, то вот, что нужно сделать.
Под управление Windows 10 вы нажимаете на значок поиска и вводите туда слово «точки». Появляется нужный результат «Создание точки восстановления».
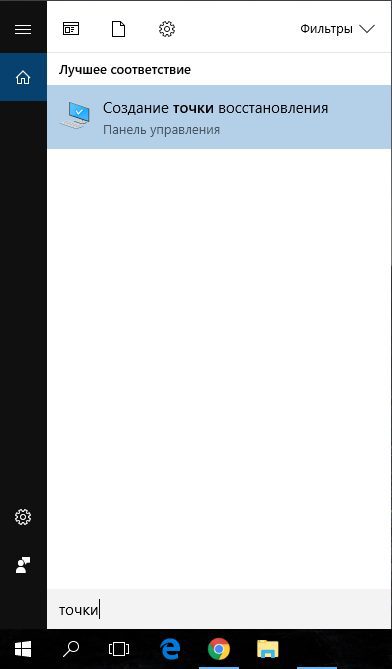
Откроется окошко, в котором на вкладке «Защита системы» щелкаем по кнопке «Настроить».
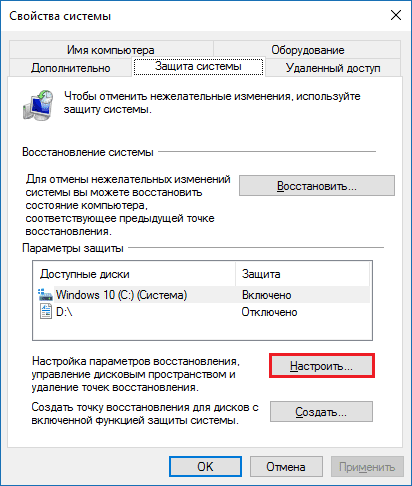
Здесь вы можете, как включить или отключить защиту, так еще и изменить объем диска, используемый для точек восстановления. Изменяем на своё усмотрение, но не ставим слишком много.
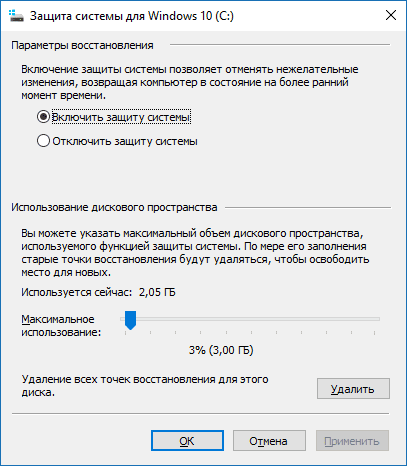
Кстати, там же можно удалить все точки восстановления данного диска. Просто нужно нажать кнопку «Удалить».
Другие варианты
Данные варианты тоже очень эффективны, но их отключение не позволит пользоваться функциями, которые могут оказаться для вас важными.
Отключение спящего режима. Я думаю не стоит объяснять, для чего нужен спящий режим. Хотя ладно, объясню. В общем текущее состояние Windows сохраняется в оперативной памяти, а все остальные компоненты отключаются, тем самым потребляя минимальное количество энергии. Есть еще режим гибернации, при котором состояние системы переносится на диск в специальный файл, а сам компьютер отключается, тем самым, вообще не потребляя энергию, при включении всё вернётся в первоначальное состояние.
Отключение восстановления системы. Отключение этой функции увеличит дисковое пространство, но вы рискуете потерей безопасности. Перейдите в предыдущий пункт этой статьи и там написано, как отключить восстановление системы вообще.
Имейте в виду, что вы никогда не получите столько места, сколько нарисовано на коробке от него.
Рано или поздно системные блоки и ноутбуки засоряются лишней ненужной информацией. Как очистить диск C от файлов и программ, если вы уже заметили, что компьютер работает гораздо медленнее, чем в первые дни его покупки?Объём, порой, занимает больше дискового пространства, чем необходимые программы и файлы. Это влияет на производительность ПК, она заметно снижается, программы начинают долго откликаться на заданные команды. Причём вовсе не обязательно постоянно загружать компьютер играми, приложениями, файлами. Дисковое пространство ПК может засориться от работы в интернете без скачиваний ненужных программ. Не спешите вызывать мастера, а проверьте дисковое пространство самостоятельно. Нажмите правой кнопкой мыши: 1. Пуск, 2. Компьютер.

Найдите локальный диск (С:) и щёлкните по нему левой кнопкой мыши, выбрав из предложенного списка «Свойства».

Откроется окно с вкладкой «общие», где можно посмотреть информацию о свободном и занятом пространстве.

Если в строке «Свободно» у вас указано маленький объем (меньше 5 Гб) свободного пространства, то необходимо очистить содержимое на диске. Начать очистку диска нужно с самых ходовых папок: 1. Избранное, 2. Библиотеки. Правой кнопкой мыши нажать: • Пуск, • Компьютер. Найти папку «избранное», в которую входят основные подпапки: «загрузки», «рабочий стол»; и дополнительные, в зависимости от установленных программ, например, Яндекс. Диск и другие облачные сервисы.

Теперь можно открывать по одной подпапке и, без сожаления, удалять оттуда все ненужные файлы. Папку с загрузками можно освободить полностью, потому как в ней хранится информация, уже имеющаяся в компьютере. Это разные заархивированные rar и zip программы, которые уже были распакованы и установлены в компьютер. Ненужные ярлыки от них наверняка имеются на рабочем столе. Ещё встречаются старые загрузки, которые давно были удалены с рабочего стола из-за ненадобности. Аналогично проведите ревизию с папкой «рабочий стол». В ней находится всё то, что вы привыкли видеть на мониторе. Возможно у вас там есть ненужные файлы или папки. Оставшиеся файлы: картинки, музыку и программы из папки «Избранное», которые используются крайне редко, но по каким-то причинам они нужны, лучше перекинуть на отдельный диск, флеш-память или закинуть в любое облачное пространство: Яндекс. Диск, Мэйл облака. Это позволит освободить значительный объем дискового пространства. Теперь перейдите в папку «Библиотеки» и освободите по максимуму подпапки: • Видео, • Документы, • Изображения, • Музыка. Оставшийся материал можно перекинуть на отдельный диск. Чем чище будет диск (С:), тем производительней ПК. Позаботьтесь о свободном месте заранее, чтобы в будущем она засорялась меньше. Можно большую часть подпапок перенести с диска (C:) на (D:), который, как правило, лежит пустой при полностью заполненном основном дисковом пространстве.

Очистка папки temp (временная папка Windows)В папке temp разные программы хранят свои временные файлы. «Временные» в данном случае подразумевается, что эти файлы ненужные и их можно спокойно почистить. Периодически эту папку нужно чистить, потому что некоторые программы удаляют за собой свои файлы, а некоторые — нет. Со временем папка может забиться мусором и забрать до 20 ГБ памяти. Самый простой способ почистить компьютер — запустить специальную программу. Сегодня их много, среди них самые известные — это Glary Utilites и CCleaner. Если программы по очистке нет, а устанавливать не хочется, почистите вручную. Для очистки надо попасть в папку temp, которая находится на диске (С:), но перед этим нужно закрыть все работающие программы. В зависимости от операционной системы вашего ПК, выберите одно из действий:Для XP: «Пуск», потом «Выполнить»; Для Vista и Windows 7: «Пуск», «Все программы», «Стандартные», «Выполнить». В появившейся строке задать команду «%temp%» (без кавычек), нажать «ок».

Откроется папка с нескончаемым списком разных файлов. Удалите все, ничего страшного не произойдёт.

Ещё более простой способ очистки – это нажать на кнопку «очистить диск». Она находится в «свойствах» диска С, вызываемых с помощью левой кнопки мыши. Очистка кэшаСовременные браузеры кэшируют просмотренные интернет-страницы, то есть сохраняют в памяти их копии. Это ускоряет загрузку сайтов, которые вы часто посещаете, поэтому функция удобная. Со временем память засоряется, информация о новых страницах не кэшируется, и это приводит к медленной загрузке сайтов. Кажется, что интернет работает медленнее обычного. Чтобы посмотреть фотографии или видео, приходится долго ждать загрузки. Все эти данные нужно удалить. Благодаря операции по очистке кэша, вы удалите оттуда копии страниц старых сайтов, куда уже никогда не вернётесь. Правда, вместе с кэшированием старых страниц очистится информация и о новых. Но это не страшно. Актуальные сайты сохранятся в памяти заново. https://www. youtube. com/embed/McjIxoKO61Q?rel=0&showinfo=0

Кэш можно очистить в самом браузере. В разных браузерах это делается по-разному. Рассмотрим все. Браузер Google ChromeПоследовательность действий: 1. Ctrl + Shift + Del нажать одновременно; 2. В появившемся окне выбрать необходимые для очистки файлы;3. Очистить историю. Браузеры Opera и Mozilla FirefoxКоманда и действия в двух браузерах аналогичные, как в Google Chrome.

Internet Explorer1. В панели браузера найти «сервис», щёлкнуть мышкой. Выпадет меню, в котором нужно найти по порядку строчки «свойства обозревателя», «общие», «история просмотра». Поставьте галочку, нажмите «удалить». В открывшемся окне отметьте галочками необходимые для удаления пункты, нажмите ещё раз на «удалить». Удаление контрольных точек восстановленияВ функции операционной системы компьютера по умолчанию создаются контрольные точки для восстановления предыдущих состояний. Они бывают жизненно необходимы, когда случайно происходит сбой, или по ошибке удаляется нужная программа с драйвером, или при скачивании какой-нибудь бесплатной утилиты компьютер подхватывает вирус. Благодаря контрольным точкам можно восстановить предыдущее состояние компьютера со служебных данных, записанных операционной системой на жёсткий диск (С:), без потери важных документов. В зависимости от настроек контрольные точки могут создаваться с завидной регулярностью: от одного — до нескольких раз в сутки. Со временем это приводит к тому, что диск засоряется уже неактуальной информацией. То есть, если вашему ПК уже 5 лет, нет смысла хранить ненужные файлы о состоянии компьютера пятилетней давности. Операционной системе достаточно тех точек, которые она сделала за последние 1-2 месяца или 1-2 дня, по желанию. Остальное смело удаляйте, так как информация иногда занимает более 14 ГБ. Чтобы выполнить операцию и освободить ПК от мусора, кроме самых последних точек, нужно сделать следующее: 1. Пуск 2. Мой компьютер 3. Свойства 4. Защита системы 5. Настроить 6. Удалить 7

Удаление ненужных программ и компонентовСпособ подойдёт опытным юзерам, но, так как компьютер можно восстановить от последней точки сохранения, может попробовать менее опытный пользователь ПК. Удаление неиспользуемых программ или игр позволит освободить огромное количество места. Нужно выбрать: 1. Пуск, 2. Панель управления, 3. Программы, удаление программ.

Появится список из программ. Нужно проанализировать программы и удалить все, которыми вы давно уже не пользуетесь. Не все программы при удалении забирают свои компоненты, поэтому придётся вручную пройтись по списку и удалить все. При анализе каждой программы многие руководствуются размером файлов, удаляя только большие. Некоторые программы не показывают размер. Это создаёт ложное впечатление, что он весит ноль кб и особо не мешает. Лучше удалить его, если вы им не пользуетесь, потому что он может весить несколько ГБ, или просто тормозить компьютер. Желательно, после каждой удалённой программы и компонентов, сразу сохранять контрольную точку. Это поможет вам в случае удаления нужного компонента — вернуть состояние компьютера, которое было до этого, но незадолго. В противном случае несколько часовая работа по удалению программ может пойти насмарку. Расширение объема памяти компьютераДля быстрой очистки диска (С:), если нет времени думать над каждой программой, можно купить дополнительно жёсткий диск на терабайт и перекачать все на него. Также можно арендовать пространство у облачных сервисов, перекинуть всю имеющуюся информацию на сторонний диск. Большинство облачных хранилищ предоставляют вполне приличные объемы свободной памяти абсолютно бесплатно. Для более удобного анализа диска воспользуйтесь бесплатной программой WinDirStat или подобной. Благодаря ей можно просканировать жёсткий диск и узнать, какие типы программ и фалы, сколько места занимают. Если вы пользователь торрентов, то с помощью WinDirStat вы легко увидите и сможете избавиться от ненужных старых фильмов и программ, которые лежат на диске мёртвым грузом и занимают терабайты. К тому же WinDirStat может показать, сколько места занимает на диске программа, даже если эта информация была скрыта от вас. Если у вас остались вопросы с радостью отвечу на них в комментариях.







