- Предпринятые попытки не помогли
- Настройки модема
- Причина в телефоне
- Ноутбук подсоединяется к сети, а смартфон — нет
- Wi-Fi подсоединен без доступа к интернету
- Ошибка авторизации
- Предварительная подготовка
- Что делать, если телефон не находит сеть Wi-Fi?
- Первые действия
- Способы решения
- Проверка интернета и настройки роутера
- Перезагрузка устройств
- Переподключение к сети
- Проверка пароля
- Сброс настроек сети
- Обновление iOS
- VPN
- Службы местоположения
- Полный сброс
- Небезопасная сеть
- Неисправный модуль Wi-Fi
- Что делать, если телефон подключается к Wi-Fi, но не выходит в интернет?
- Виновник – смартфон
- Компьютер подключается к сети, а телефон нет
- Wi-Fi подключен без доступа к интернет
- Ошибка аутентификации
- Ошибка IP-конфигурации
- Удаляем сеть
- Проверяем настройки IP
- Сбрасываем настройки сети
- Сброс до заводских настроек
- Если ничего не помогло
- Как соединить телефон с телевизором
- Сбои в ПО
- Как настроить умную лампочку с Алисой
- Не принимает Wi-Fi на андроиде
- Что делать в первую очередь?
- Правила безопасности при использовании Wi-Fi в метро
- Установка алгоритма шифрования AES
- Что означает ошибка
- Виновник — роутер
- Настройка Wi-Fi сети
- Настройка пароля Wi-Fi
- Сброс настроек и обновление прошивки
Предпринятые попытки не помогли
Что делать если не подключается телефон к Всемирной паутине, после проведения всех перечисленных мероприятий?
Проблема может состоять в поломке модуля связи. В такой ситуации надо обратиться к специалистам в сервисный центр для реализации качественного ремонта.
Настройки модема
В первую очередь нужно определиться с тем, к какому роутеру Вы пытаетесь подключиться, если это новый роутер и его настройка производится впервые то воспользуйтесь нашей подробной инструкцией здесь: besprovodnik. ru/kak-nastroit-wifi-router.
Если же роутер уже был настроен, но Ваш новый телефон или аппарат друга не хочет подключаться то дело может быть в настройках канала WiFi соединения.
Для этого через ноутбук или компьютер подключенный по пачкорду нужно зайти в настройки роутера:
Очень часто проблема с подключением возникает на Windows Phone смартфонах и она решается сменой канала.
Причина в телефоне
Обстоятельства, по которым смартфон не подключается к Интернету, бывают различными. Надо подробно разобраться в них, чтобы ускорить процесс исправления.
Ноутбук подсоединяется к сети, а смартфон — нет
Этот фактор является признаком того, что причина кроется в телефоне. В нем сеть видна, но подключение к ней отсутствует. При этом, не сообщается о каких-либо ошибках. Возле строки «SSID сети» имеется надпись «Сохранено». Подача Wi-Fi на ноутбук осуществляется успешно.
Необходимо попытаться реализовать подсоединение к другой сети, когда существует такая возможность. Если проблема осталась и вай фай на телефоне не работает, это свидетельствует о том, что поломка связана со смартфоном.
Wi-Fi подсоединен без доступа к интернету
Еще сложность может заключаться в следующем — телефон не подсоединяется к Всемирной паутине, хотя подключение Wi-Fi находится в активном состоянии. Возле обозначения беспроводной системы есть надпись «Без доступа к интернету».
Следует выполнить проверку доступа интернета на других технических аппаратах. Если он на них имеется, то причина в смартфоне.
Ошибка авторизации
Отсутствует подсоединение к сети телефона на Андроид. При подключении появляется уведомление «Ошибка авторизации» или «Ошибка аутентификации», в соответствие с версией ОС. При попытке введения пароля, проблема не исчезает, хоть его параметры остались в неизменном виде.
Вероятней всего был изменен пароль сети. Иногда в такой ситуации помогает настройка правильного времени на смартфоне, если была допущена ошибка ранее.
Предварительная подготовка
Прежде чем задуматься непосредственно о том, как подключить вай фай к телефону, следует:
- убедиться, что роутер поддерживает функцию раздачи сети нескольким устройствам одновременно;
- следует проверить поддерживает ли смартфон данную технологию передачи данных. Впрочем, подавляющее большинство позволяют установить вай фай на телефон.
Что делать, если телефон не находит сеть Wi-Fi?
Если телефон не подключается к Wi-Fi, причины могут быть разными: от выключенного роутера до неверных сетевых настроек телефона.
Выполните следующие рекомендации:
Убедитесь, что Ваш роутер работает корректно: включен в сеть, подключен к интернету, а Ваш телефон находится в зоне его действия.
Если к роутеру подключено одновременно много пользователей – соединение может быть нестабильным.
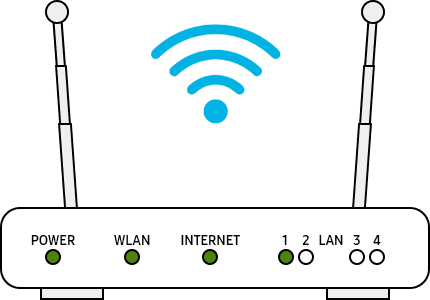
Изображения роутеров могут отличаться. Уточните у поставщика интернет-услуг.
Перезагрузите Ваши телефон и роутер.
Для перезагрузки роутера выключите его, затем выдерните шнур электропитания из розетки. Затем подключите к электросети обратно, после чего заново включите роутер.
Если рядом с сетью в меню Wi-Fi стоит иконка замка – сеть защищена паролем. Убедитесь, что Вы вводите верный пароль.
Будьте внимательны: пароли чувствительны к раскладкам клавиатуры, а также к заглавным и строчным буквам.
- Выберит пункт «Сброс параметров сети».
- Нажмите «Сброс настроек».
- Нажмите «Сбросить».
Если телефон подключается к сети в безопасном режиме – проблема в одном из приложений, которое блокирует доступ к сети. Рекомендуем удалять приложения, начиная с последнего установленного.
Сброс удаляет все данные, все загруженные приложения и возвращает телефон к моменту, когда Вы впервые его включили.
Обратите внимание: сброс телефона к заводским настройкам – необратимый процесс. Убедитесь, что Вы сделали резервную копию всех необходимых файлов.
Первые действия
Для того чтобы обнаружить, почему телефон не подключается к вайфаю, необходимо выполнить следующие действия:
- Перезагрузить сам роутер (желательно подержать выключенным из розетки пару минут).
- Начать поиск сети еще раз, находясь на максимально близком расстоянии к источнику сигнала. После соединения с сетью необходимо ввести пароль заново.
Способы решения
Если айфон не подключается к Wi-Fi сети домашнего интернета, то стоит проверить настройки и самого телефона, и маршрутизатора. В публичных местах сделать это не получится, в этом случае попробуйте подключится к другому открытому каналу вайфай. Если получится, то проблема в настройках конкретного Wi-Fi, с телефоном делать ничего не надо. Если вы не дома, то смело пропускайте первый пункт в способах решения проблемы, и начинайте сразу со второго.
Проверка интернета и настройки роутера
Сначала проверьте, есть ли подключение к провайдеру. Проще всего это сделать, если воткнуть кабель от интернета напрямую в компьютер и посмотреть, есть ли подключение. Если сети нет, то это и есть причина ошибки «нет подключения к интернету» вайфая на айфоне. Проверку подключения можно произвести из веб-интерфейса маршрутизатора. На главной странице написано, идет сигнал от провайдера или нет.
Сбой настроек маршрутизатора – это причина того, почему дома iPhone автоматически не подключается Wi-Fi. Сменился пароль или название вайфая, вот и подключение к домашней сети стало невозможно. Здесь вариантов действий не так уж много: настройте роутер заново или сбросьте настройки полностью. Второй способ позволит защитить себя от ошибок во время настройки, а также устранит все программные сбои.
Перезагрузка устройств
Если не удается подключиться к сети Wi-Fi на iPhone 5, 5s, 6, 6s, 7 и более новых моделях, нужно перезагрузить телефон и роутер. Для перезагрузки нажмите и удерживайте кнопку увеличения или уменьшения громкости и боковую кнопку, пока не появится ползунок «Выключите». Дождитесь включения после перезагрузки.

Так же поступите с маршрутизатором. Если на нем есть кнопка выключения, то нажмите на неё и держите до полного выключения. Потом снова включите устройство. Обычно на роутерах подобные кнопки не ставят. В этом случае вытащите вилку из розетки и подождите полминуты. Воткните обратно и дождитесь включения маршрутизатора.
Такая перезагрузка устранит сбои в работе программного обеспечения. Если это решение не помогло, то причина проблем лежит где-то глубже. Проверить этот вариант стоит одним из первых, потому что он решает большую часть подобных проблем.
Переподключение к сети
Если айфон перестал автоматически подключаться к Wi-Fi, то проблему решает переподключение к беспроводной сети. Могли сбиться данные для входа или произошла какая-то подобная ошибка, новый вход поможет устранить проблемы. Просто отключите вайфай через настройки, подождите некоторое время и включите его снова. Если это не помогло, то придется сбросить настройки сети, чтобы подключится заново.

Зайдите в раздел настроек беспроводной сети в iOS, щелкните по нужной вайфай-сети. Откроется еще одно окно, в нем нажмите «Забыть эту сеть». Теперь снова зайдите в раздел Wi-Fi, щелкните по нужному названию и введите пароль. Если проблема была в пароле, то такой способ поможет решить её.
Проверка пароля
Может случиться так, что кто-то поменял пароль от вайфая. Это часто случается в кафешках или ресторанах, в которых, кроме свободного доступа, есть еще и закрытый. Они меняют пароль время от времени, чтобы в закрытой сети не сидело слишком много народа. Да и дома пароли тоже иногда меняют ради безопасности. При этом у сети, которая сохранена в памяти телефона, может остаться старый пароль, а он не подходит к вайфаю, хотя название такое же. Вот и получает конфликт, устройство не может подключится.

Перейдите в «Настройки», оттуда зайдите в раздел «Wi-Fi», найдите в списке нужную сеть. Откроется окно с паролем, введите там правильный пароль от вайфая и сохраните его.
Сброс настроек сети
Если сброс сети не помог, то придется провести сброс сетевых настроек. После такой процедуры удается подключиться снова большинству пользователей. Откройте «Настройки» — «Основные» — «Сброс».

Откроется окно, в котором выберите раздел «Сбросить настройки сети». Появится окно с запросом подтверждения, в нем нажмите на «Сбросить». Это очистит все сетевые настройки и вернет их в первоначальное состояние. Для надежности перезагрузите свой смартфон еще раз. После этого подключитесь к нужной вайфай сети.
Обновление iOS
Многие проблемы лечатся установкой обновлений. Перейдите в «Настройки» > «Основные», а затем нажмите «Обновление ПО». Здесь представлены варианты обновления, обычно он один, но бывает и несколько. Выберите нужный и щелкните по «Загрузить и установить».

VPN
Проверьте, что устройство не находится в сети VPN. Если ВПН подключен, то это может вызывать сбои в работе или некоторые конфликты. Особенно это актуально, если установлено несколько приложений, которые используют разные частные сети.

Перейдите в настройки, откройте раздел «Основные», найдите строку «VPN». Отключите, если там стоит какое-то значение. Для этого щелкните по строке, а в открывшемся окне нажмите на «Удалить VPN».
Службы местоположения
Служба местоположения предназначена для того, чтобы использовать спутники и Wi-Fi вокруг вас для более точного позиционирования. В большинстве случаев это не оказывает никакого влияния на работу устройства, при включенной опции только повышается точность определения положения. Иногда получается так, что включенная опция начинает блокировать подключение к другим беспроводным сетям.

Для отключения нажмите «Настройки», перейдите в «Конфиденциальность», здесь выберите «Службы геолокации». Проведите вниз и коснитесь «Системные службы». Переместите слайдер Передача данных и беспроводных сетей (Сети Wi-Fi) в положение «Выкл».
Полный сброс
Один из самых серьезных способов решения данной проблемы.
После активации функции у вас на руках останется чистый смартфон, как будто только что из коробки.
Не стоит использовать резервные копии для восстановления всех параметров телефона, потому что с ними можно вытащить обратно и причину ошибки.

Для сброса выполните следующий алгоритм действий:
- нажмите «Настройки»;
- нажмите «Основные»;
- проведите вниз и нажмите «Сброс»
- нажмите «Сбросить все настройки»
Небезопасная сеть
После десятой версии системы, появилась ошибка «Небезопасная сеть Wi-Fi» на iPhone. Она появляется при подключении к некоторым видам Wi-Fi. Раньше такое писалось только при подключении к вайфай, у которого вообще не было пароля, но начиная с 14 версии были внесены изменения. Теперь ошибка выскакивает, если шифрование стоит хуже, чем wpa2.
Предупреждение выскакивает, но к вайфаю можно подключится.
Иногда получается так, что подключение к таким Wi-Fi все-таки блокируется телефоном. С этим сделать ничего не получится, сделать её безопасной может только владелец роутера. Для этого зайдите в настройки, перейдите к беспроводным сетям, выберите там тип шифрования и поставьте wpa2. Все, что хуже него уже считается небезопасным.
Неисправный модуль Wi-Fi
Если никакие из способов не помогли, то остается думать на неисправный модуль самой беспроводной сети. Если телефон не показывает ни одного имени в списке вайфай, то на него стоит думать сразу. Ошибка, когда имена видны, но подключения не происходит, встречается гораздо реже. Самостоятельно такую проблему не решить. Отнесите телефон в ближайший сервисный центр, опишите проблему и все предпринятые действия. Дальше остается надеяться на диагностику и быструю замену детали.
О том, что делать, если компьютер не подключается к Wi-Fi сети айфона, читайте по ссылке.
Что делать, если телефон подключается к Wi-Fi, но не выходит в интернет?
Если подключение к Wi-Fi сети происходит успешно, но интернет на устройстве по-прежнему не работает, выполните следующие рекомендации:
- Отключите ранее подключенные устройства и перезагрузите роутер.
- Проверьте работу с другой точкой доступа.Если с другим роутером проблем не возникает, обратитесь к производителю роутера или к интернет-провайдеру.
- Проверьте настройку даты и времени.
- Проверьте работу в безопасном режиме.
- Обратитесь в сервисный центр Samsung.
Виновник – смартфон
Причины, почему смартфон не подключается к сети, могут быть разные. И симптомы тоже отличаются. Сначала разберёмся, какие проблемы могут возникнуть со стороны телефона и как их решить.
Компьютер подключается к сети, а телефон нет
Главный признак того, что проблема в смартфоне. Вы с телефона видите сеть, но подключиться к ней не можете. Никаких сообщений об ошибках при этом нет. Рядом с SSID сети часто написано «Сохранено». Wi-Fi на ноутбуке при этом работает.
Если есть возможность, попробуйте подключиться к другой сети. Проблема не исчезла – значит, виновник смартфон.
Wi-Fi подключен без доступа к интернет
Другая проблема: смартфон не подключается к интернету, соединение Wi-Fi при этом активно. Рядом со значком беспроводного подключения крестик или восклицательный знак. Напротив SSID сети написано: «Без доступа к интернету».

Проверьте, работает ли интернет на других устройствах. Если да – проблема в вашем телефоне.
Ошибка аутентификации
Телефон на Андроид не подключается к сети. При попытке установить соединение появляется сообщение «Ошибка аутентификации» (возможно, в зависимости от версии ОС «Ошибка авторизации»).

Попытка ввести пароль заново не помогает исправить проблему. При этом на роутере, вы точно знаете, пароль не менялся.
Ошибка IP-конфигурации
Такая же ситуация: не получается подключиться к вайфаю. Только смартфон выдаёт сообщение «Ошибка IP-конфигурации».
В случае появления одного из этих симптомов выполняем такие действия.
Удаляем сеть
Удаляем сеть, к которой не удаётся подсоединиться. Находим её в списке, нажимаем на название пальцем и ждём, когда появится меню. Выбираем пункт «Удалить сеть».

В других версиях Android кратким нажатием на имя сети открываем её параметры и нажимаем кнопку «Удалить».
После этого обновляем список сетей. Она снова должна в нём появиться. Заново пробуем подключиться к сети Wi-Fi.
Проверяем настройки IP

Установите его, сохраните изменения и снова попробуйте подключиться к интернету.
Сбрасываем настройки сети
Если мобильник перестал подключаться к беспроводной сети, а все параметры вроде бы в порядке, выполните общий сброс настроек сети.
Откройте меню настроек на телефоне и перейдите в раздел «Система». Найдите там пункт «Сброс настроек».

Нажмите «Сбросить настройки Wi-Fi, мобильного интернета и Bluetooth». После этого перезапустите ваш смартфон.
Сброс до заводских настроек
Возможно, произошёл программный сбой в системе Android. Попробуйте восстановить заводские настройки телефона. Для этого в предыдущем меню нажмите «Удалить все данные (сброс к заводским настройкам)».
Только учтите, что при этом все ваши приложения и информация сотрутся. Сделайте предварительно резервную копию фотографий и важных файлов. А приложения после сброса придётся установить заново.
Если ничего не помогло
В случае, когда вы выполнили всё вышеперечисленное, но телефон по-прежнему не подключается к Wi-Fi, скорее всего, у вас вышел из строя модуль связи. Поможет спасти ситуацию только ремонт в сервисном центре.
Как соединить телефон с телевизором
По существу, у пользователей есть два критерия подключения смартфона к телевизору. Первый — никаких проводов, второй — телефон должен находиться в активном состоянии, чтобы я мог без проблем им управлять. В принципе, запрос полностью удовлетворяет функция Wi-Fi Direct, о которой ранее рассказывал автор AndroidInsider. ru Артем Сутягин.

Подключение смартфона к ТВ без проводов.
Wi-Fi Direct — это протокол беспроводной передачи данных, который позволяет обмениваться файлами, независимо от наличия подключения к интернету.
Чтобы подключить телефон к телевизору, вам необходимо:
- Откройте Настройки на телевизоре.
- Перейдите в раздел Сетевое подключение (значок глобуса).
- Далее зайдите в подраздел Wi-Fi Direct и включите функцию.
- Затем на смартфоне перейдите в Настройки, Wi-Fi.
- После этого зайдите в Wi-Fi Direct и выберите свой телевизор.

Настройки Wi-Fi Direct на телевизоре.
Сразу скажу, это самый простой способ подключения телефона к ТВ. Единственное, что далеко не все телевизоры имеют поддержку данной технологии. Благо, есть еще несколько других способов, которые ничуть не хуже.
Сбои в ПО
У многих пользователей беспроводная связь сбоит из-за некорректной работы программного обеспечения. Например, когда пользователь устанавливает альтернативную прошивку или осуществляется любое другое вмешательство в заводские характеристики ПО.
О проблемах с системой андроид свидетельствуют также другие ошибки в работе гаджета — постоянные, систематические зависания, произвольное выключение и другие.
В этой ситуации можно сделать Hard Rest — он вернет систему к заводским параметрам.
Если дело в прошивке телефона — это поможет ее решить. Но нужно знать, что «не родные» прошивки, таким образом, не удаляются.
Как настроить умную лампочку с Алисой
Первым делом, обязательно изучите инструкцию в коробке и не спешите синхронизировать лампочку с Алисой, иначе у вас будет работать только «холодный белый», красный, а также включение/выключение. Тут все работает немного по-другому.

При получении заказа обратите внимание на то, чтобы внутри лампочки ничего не шумело
- Установите лампочку в люстру и включите ее;
- Пройдите все этапы регистрации и следуйте инструкции по установке. Обратите внимание на то, чтобы оба устройства работали в одной сети Wi-Fi;
Далее вам необходимо зайти в приложение «Яндекс» или «Умный дом». По сути, они ничем не отличаются, но во втором проще разобраться.
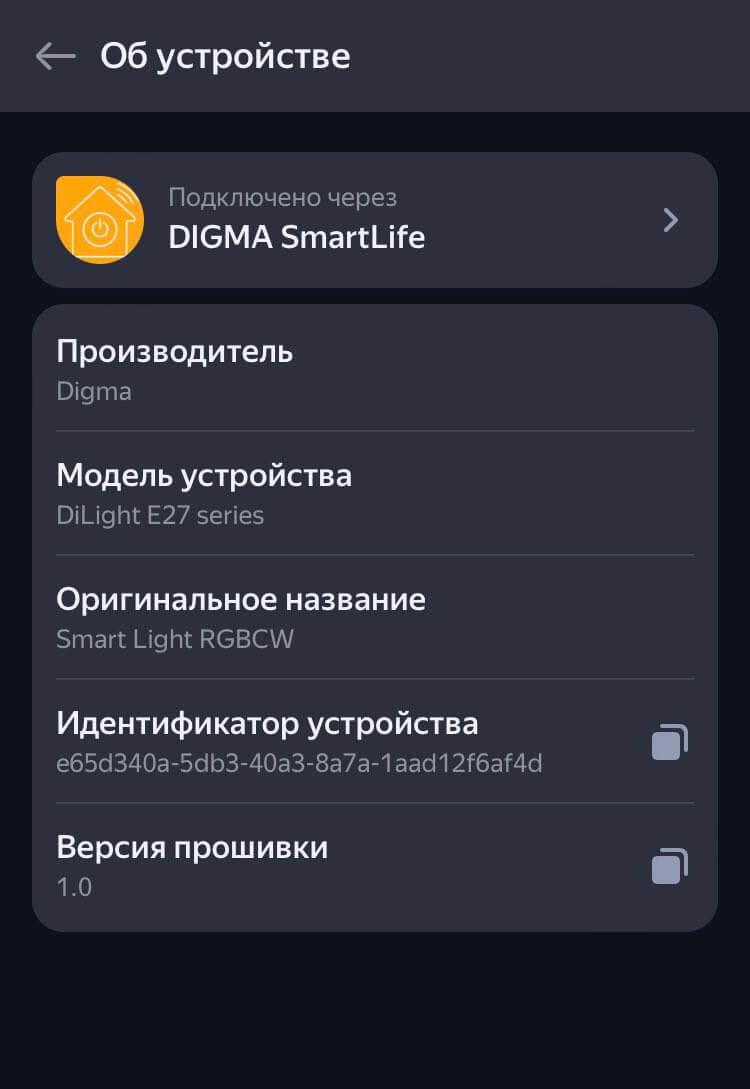
Используйте стандартное приложение Smart Life или DIGMA Smart Life
- Зайдите в «Устройства» и нажмите «Добавить». Выберите «Устройства умного дома»;
- После этого вверху в поисковой строке введите название приложения «Smart Life», тапните на него и внизу нажмите «Добавить»;
- Далее введите данные аккаунта в приложении и следуйте инструкциям.
По идее, всё. Но высока вероятность, что так у вас будет работать только регулировка цветовой температуры и яркости в приложении Яндекса. Почему так? Ведь в приложении Smart Life все работает. А Алиса принимает команду, выполняет ее, но цвет лампочки не меняется. Для этого пришлось написать в поддержку Яндекса: если что, заходите в приложении «Умный дом» в список устройств, выбираете любое и вверху жмите «Параметры».
❗️ Еще больше топовых товаров для умного дома вы можете найти в Телеграм-канале «Сундук Али-Бабы»
Не принимает Wi-Fi на андроиде
Телефон может отказываться подключаться к беспроводному интернету не только в публичном месте (ТРЦ, кафе или гостиница), но и у вас дома. Если у вас не получается вы не можете поймать всемирную сеть в общественном месте, то, скорее всего, проблема тут со стороны общественной сети. Они могут требовать авторизации для того, чтобы вы смогли подключиться или просто быть настолько перегруженными, что на вашем устройстве не загрузится ни одна вкладка. Спросите администратора заведения про способы подключения к их сети, если хотите пользоваться интернетом в кафе, гостинице или другом подобном месте.
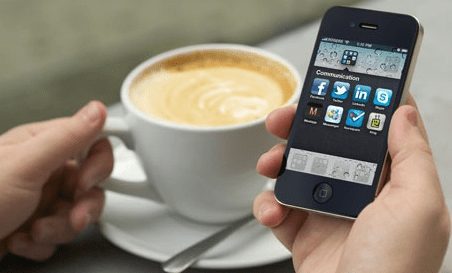
Но если ваш телефон не может поймать беспроводную сеть даже дома — стоит серьезно задуматься о том, что появилась какая-то проблема. Смартфон может отказаться подключаться после смены пароля, замены роутера, установки определенных программ или изменения настроек. Но телефон может перестать подключатся к Wi-Fi и просто так, даже если не было никаких изменений в роутере или смартфоне.
Что делать в первую очередь?
Прежде всего вы должны понять, что именно мешает телефону поймать сеть в вашем случае. Тут может быть две основных ситуации:
Вне зависимости от того, какая из двух ситуаций в вашем случае, и от того, пытаетесь ли вы подключиться к сети дома или в общественном месте, вам стоит сделать следующее:
- Выключите на своем смартфоне сеть Wi-Fi, а потом подключите ее заново.
- Перезагрузите телефон и попробуйте подключиться еще раз.
- Перезагрузите роутер, если это ваш домашний компьютер и вы можете это сделать. Нужно выключить роутер из сети, подождать пару минут и потом снова воткнуть вилку в розетку или нажать кнопку включения. После этого нужно выключить интернет на своем смартфоне и подключить его заново.
- Проверьте, могут ли другие устройства подключиться к сети (если вы можете это сделать — телефоны друзей или свой ноутбук). Особенно это актуально, если вы не можете поймать интернет дома.
Если вы не можете поймать Wi-Fi в общественном месте (магазин, кафе, метро, гостиница или другое подобное место), то не стоит тратить время на попытки подключения и “копание” в настройках. Спросите о проблемах администратора или попытайтесь подключиться позже, это может быть временный глюк.
Правила безопасности при использовании Wi-Fi в метро
Общественные интернет-сети могут представлять серьезную опасность для начинающих пользователей, поэтому необходимо придерживаться следующих рекомендаций:
- Не держите включенным Вай-Фай, если не пользуетесь им в данное время.
- Подключаясь к сетям, обязательно пользуйтесь VPN.
- Пользуясь в метро личными кабинетами банков, онлайн-кошельками и иными финансовыми сайтами, не заходите с персональными данными. Для входа в социальные сети применяйте дополнительную защиту, например, пользуйтесь двухфакторной аутентификацией с вводом кода, высылаемого на номер телефона.
- Обязательно установите на мобильное устройство антивирусную защиту.
- Старайтесь не пользоваться неизвестными беспроводными точками доступа, которые не защищены паролем. В метро рекомендуется употребление только официальных Wi-Fi.
При соблюдении всех мер предосторожности и правил подключения к Вай-Фай в метрополитене вы сможете уберечь себя от нежелательных проблем.
https://youtube.com/watch?v=ZwuQu-bsfSU%3Ffeature%3Doembed
Возможность пользоваться Интернетом в метро появилась сравнительно недавно и далеко не во всех российских подземках она доступна. Качество работы Wi-Fi в метрополитене пока оставляет желать лучшего, но обычно все проблемы решаются на месте, если знать о них и в случае возникновения сразу же их устранять.
Если вы перепробовали все вышеперечисленные способы и ничего не работает, и вам может помочь с подключением к интернету сброс настроек сети. В каждом телефоне это делается немного по-разному, для того, чтобы быть уверенным в том, что вы все проводите правильно, погуглите свою модель и найдите соответствующее видео, статью или хотя бы пост в блоге.
Сброс параметров сети — относительно “аккуратная” процедура, так как она никак не затронет ваши программы, приложения на смарфтоне, информацию, которая там хранилась или другие файлы. Так что вам не нужно переносить куда-то информацию или создавать резервные копии. После того, как вы сбросите сетевые настройки, нужно будет только заново ввести пароли от интернет-сетей, к которым телефон раньше был подключен — дома, на учебе или работе.
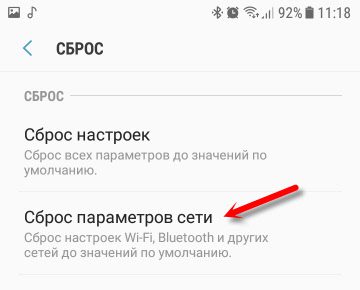
Если даже сброс настроек сети не привел к желаемому результату, возможно, придется делать сброс всех настроек, которые есть на телефоне. Это крайняя мера и принимать ее желательно только тогда, когда вы перепробовали все вышеперечисленное и у вас не получилось починить. Но лучше перед тем, как сбрасывать настройки, обратиться в сервис — может, они найдут причину в аппаратной части и вам не придется ничего сбрасывать.
Установка алгоритма шифрования AES
Существует несколько стандартов шифрования в беспроводных сетях: TKIP и AES. Первый – уже устаревший и менее надежный. В свое время он использовался для временной замены еще более уязвимого WEP. AES – современный и безопасный алгоритм, используется в большинстве систем.
Если важен режим WPA2 – включите WPA2 с шифрованием AES. Это дополнительно обезопасит вас от взлома.
AES лучше не только в плане безопасности, но и в скорости. Большая часть современных девайсов поддерживает стандарт 802. 11n и выше, но старые модели могут по умолчанию использовать WPA и TKIP. В таком случае поменяйте алгоритм на AES.
Важно! На разных моделях названия вкладок в меню могут немного отличаться.
- Откройте опции маршрутизатора.
- Перейдите на вкладку «Wireless», затем – «Wireless Security».
- Установите следующие данные: «Version – WPA2-PSK» и «Encryption – AES».
- После того как вы изменили настройки, нажмите «Save».
Что означает ошибка
Это сообщение означает, что интернет на смартфоне не работает, хотя вайфай включен и подключение есть. Некоторые пользователи сразу начинают паниковать и бегут с телефоном в сервисный центр. Однако эта ошибка далеко не всегда означает, что смартфон или планшет сломался. Большинство проблем с подключением к интернету связано с внешними причинами.
Виновник — роутер
Если телефон не подключается только к одной Wi-Fi-сети, а в других сетях работает нормально, это означает, что есть проблемы со стороны роутера. Их можно попытаться решить, если у вас есть доступ к маршрутизатору и его настройкам. Например, дома или в офисе. Если это открытая сеть в общественном месте, самостоятельно сделать вы ничего не сможете. В этом случае вы можете обратиться за помощью к администратору сети.
О перезагрузке роутера я уже писал в самом начале. Если это не подействовало, переходим к детально проверке настроек.
В большинстве случаев, проблема в настройках роутера или программном сбое. Опишу, как с этим разобраться, на примере маршрутизатора TP-Link. Меню других устройств может внешне отличаться, но принцип тот же.
Если у вас настроена фильтрация по МАС-адресам, чёрные и белые списки, первым делом проверьте, не сбилось ли там что-нибудь. Возможно, вы сами случайно ткнули мышкой не туда и заблокировали ваш смартфон.
Откройте раздел «Защита» («Безопасность»), пункт «Контроль доступа». Если контроль включен, отключите его, переместив переключатель в нужное положение.

После чего проверьте интернет на смартфоне.
Если у вас создан белый список устройств, добавьте смартфон в него. Если есть чёрный список, посмотрите, не попал ли телефон каким-то образом туда.
Заодно посмотрите, настроен ли у вас «Родительский контроль» и другие функции, ограничивающие доступ пользователей в интернет. Лучше отключить все блокировки и проверить, работает ли Wi-Fi на смартфоне. Если работает, то тогда уже искать конкретную причину.
Подробная пошаговая настройка роутера TP-Link – по ссылке.
Настройка Wi-Fi сети
Часто проблемы возникают из-за настроек беспроводной сети.
- Откройте настройки Wi-Fi («Беспроводной режим»).
- Защита должна быть выставлена в режиме WPA/WPA2 Personal. Версия WPA2-PSK. Тип шифрования AES. На некоторых роутерах эти параметры выставляются по умолчанию. На других стоит режим «Авто». Сделайте, чтобы было так, как на скриншоте.
- Режим выставляйте обязательно смешанный – 802.11 b/g/n. Из-за этого параметра чаще всего не удается подключиться к роутеру некоторым устройствам.
- Попробуйте поменять канал на последний – 11 или 13. Вообще каналы могут быть перегружены, так что поэкспериментируйте с этим параметром.
- Сохраните изменения и перезапустите роутер.
Настройка пароля Wi-Fi
Ещё один способ починить беспроводную сеть – задать новый пароль. Сделать это можно здесь же, в параметрах беспроводного режима.
Удобный и безопасный генератор сложных паролей – по ссылке.
Введите в поле «Пароль» («Ключ сети») новое значение – цифры, английские буквы и символы. Сохранитесь и перезагрузитесь. На смартфоне попробуйте подключиться к сети с новым паролем.
Точно так же можете поэкспериментировать с SSID. Задайте новое имя сети и попробуйте к ней подключиться.
В обоих случаях придётся выполнить переподключение на всех устройствах, которые используют интернет на роутере.
Ещё попробуйте беспарольное подключение WPS. Иногда устройство не может подключиться к сети с паролем, а этот способ срабатывает. Но бывает и наоборот. Поэтому, если раньше вы использовали WPS, попробуйте подключение с вводом пароля.
Сброс настроек и обновление прошивки
Сброс проще всего выполнить специальной кнопкой. Она есть на всех роутерах. Обычно кнопка расположена на задней панели и подписана RESET или RST. Кнопка на большинстве устройств утоплена в корпусе, так что нажимать её надо длинным тонким предметом. Зажмите кнопку сброса, подождите десять секунд и отпустите. Маршрутизатор перезагрузится с заводскими настройками. Восстановите подключение к интернету и проверьте, работает ли беспроводная сеть.
Возможно, программное обеспечение вашего роутера устарело и поэтому возникают проблемы совместимости с некоторыми устройствами. Прошивку вообще-то желательно обновлять регулярно.
- Откройте в разделе «Системные инструменты» («Система») пункт «Обновление встроенного ПО».
- Нажмите кнопку «Проверить наличие обновлений». Подключение к интернету должно быть активно. Роутер сам проверит, есть ли на сервере новая и сообщит об этом. Дальше вы нажимаете кнопку «Обновить» в открывшемся окне и ждёте завершения процесса.






