Если стандартными средствами Windows удалить драйвер видеокарты NVIDIA не получается, используйте удобный инструмент удаления Display Driver Uninstaller.
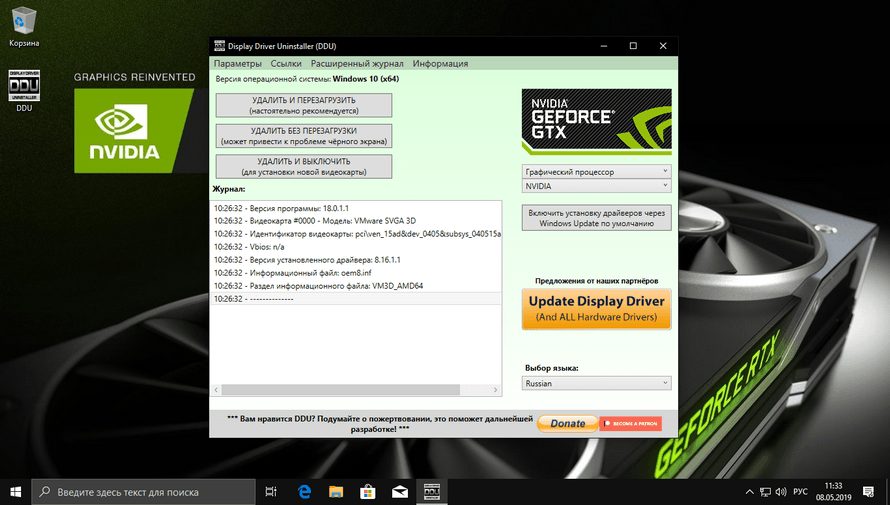
Display Driver Uninstaller поможет при возникновении проблем с полным удалением или переустановкой драйвера NVIDIA. Распространённая ошибка, это когда пользователь очищает папку «Installer2» самостоятельно или сторонней утилитой. Драйвер не может найти необходимые файлы и не удаляется. В таких и других случаях, используйте программу Display Driver Uninstaller (DDU).
- Как полностью удалить драйвер NVIDIA
- Как удалить драйвер видеокарты NVIDIA / AMD / Intel
- Заключение
- Советы и рекомендации
- Что такое программа удаления драйверов дисплея и как ее использовать в Windows 10?
- Что делает программа удаления драйвера дисплея?
- Удалите драйвер видеокарты с помощью программы удаления драйверов дисплея.
- Удалите драйверы видеокарты из безопасного режима
Как полностью удалить драйвер NVIDIA
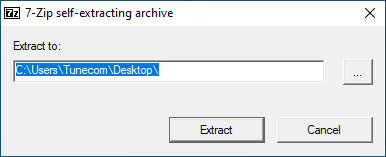
Запустите Display Driver Uninstaller, выберите тип устройства — «Графический драйвер», во второй графе отметьте «NVIDIA».
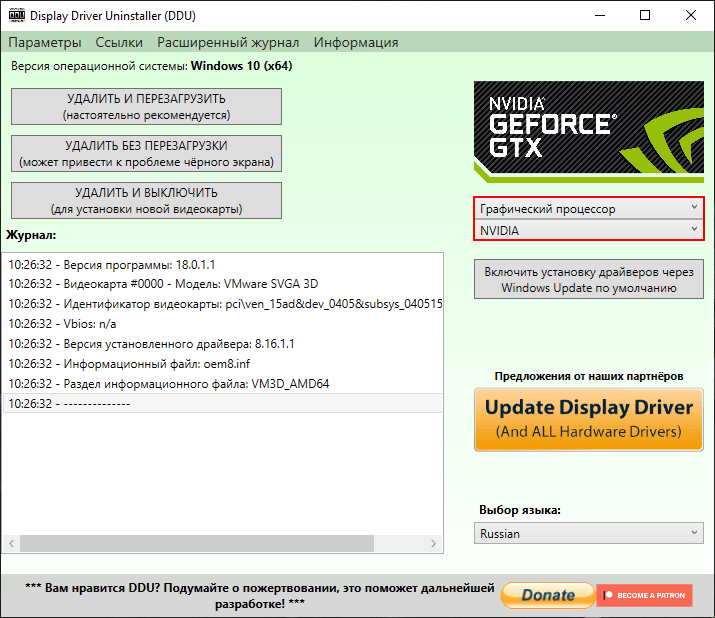
Зайдите в параметры.
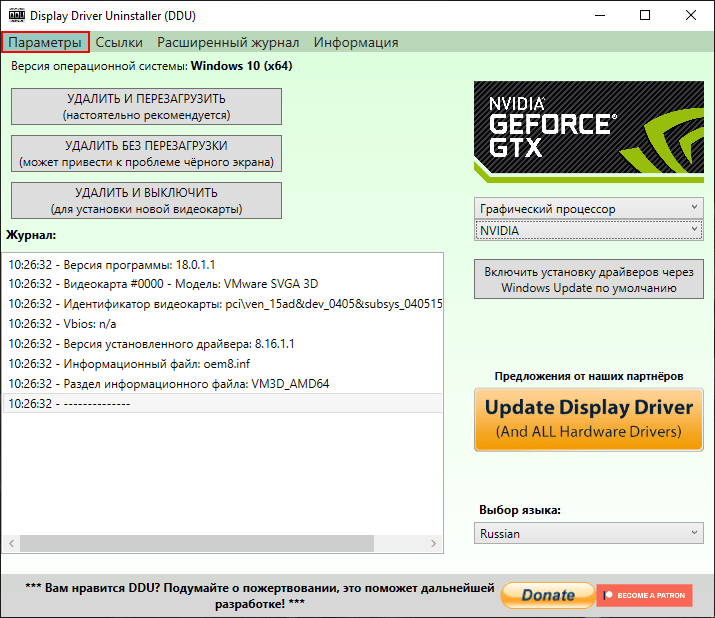
Отметьте флажками необходимые опции, можно удалить папку с драйверами на диске C и PhysX. Настроить под себя общие параметры программы.
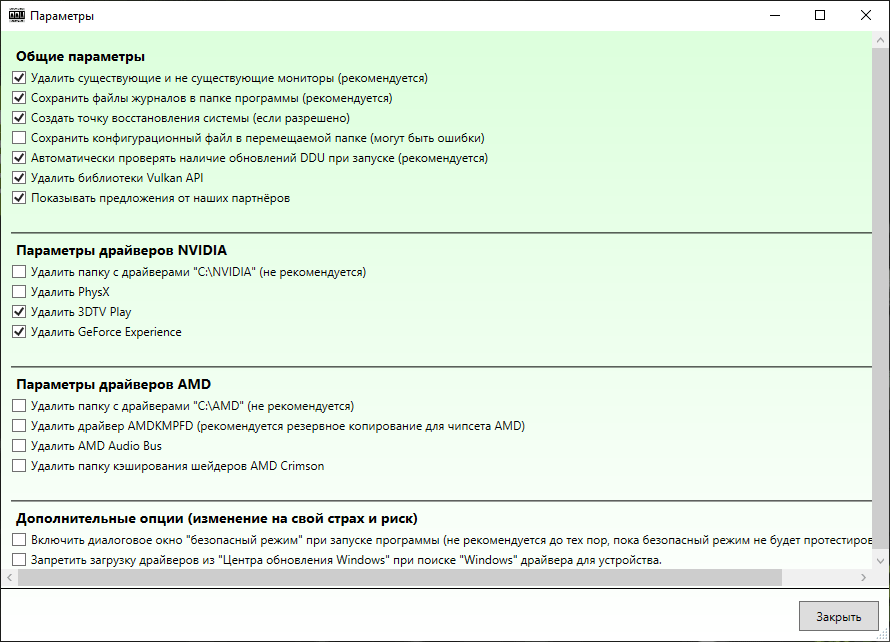
Нажмите кнопку «Удалить и перезагрузить».
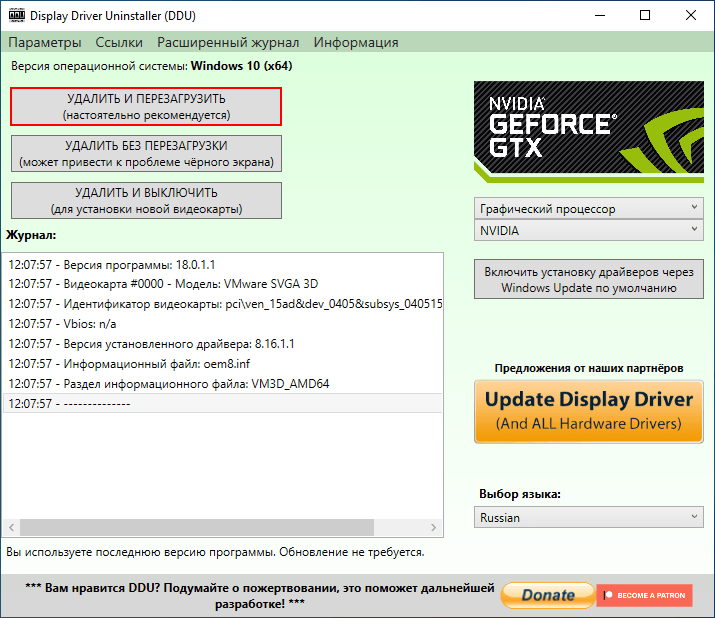
Остальное утилита сделает сама, и вы сможете установить новый драйвер NVIDIA даже без лишних компонентов.
Display Driver Uninstaller (DDU) — это инструмент удаления драйверов, который может помочь полностью удалить графические драйверы AMD (ATI), NVIDIA и Intel из вашей системы, не оставляя остатков (таких как ключи реестра, папки, файлы, хранилище драйверов). Со временем эти оставшиеся файлы могут привести к проблемам совместимости, снижению производительности или сбою системы. Используя DDU, вы можете удалить остатки старых драйверов и решить многие распространенные проблемы, связанные с графическими драйверами.
Программа предлагает три режима работы:
- Удалить и перезагрузить. Удаление выбранных драйверов графического процессора и перезагрузка. Эта опция рекомендуется в большинстве случаев, если у вас установлена видеокарта только одного производителя. После перезагрузки, вы сможете начать установку новых драйверов.
- Удалить без перезагрузки. Этот вариант удаления предназначен если у вас было установлено несколько разных графических процессоров. Удалите по очереди каждый драйвер и затем выполните перезагрузку.
- Удалить и выключить. Удалит выбранные драйверы и выключит компьютер. Это удобно, если вы планируете поменять свою видеокарту.
Рекомендации по использованию:
- Запускайте программу в безопасном режиме Windows.
- Отключите интернет на время работы с утилитой. Это позволит избежать авто установки драйверов службой Windows Update.
- Создайте резервную копию или точку восстановления системы.
Последнее изменение: 28 марта 2019 г.
Поддерживайте работоспособность вашего ПК, обновляя его драйверы. Этот инструмент поможет вам обнаружить старые и неисправные драйверы и автоматически найдет подходящую версию. Таким образом, вы будете использовать все компоненты вашей системы на полную мощность. Проверьте свои драйверы за 3 простых шага:
- Загрузите DriverFix сейчас бесплатно (безопасная загрузка)
- Запустите программу и нажмите значок сканирования
- Дождитесь завершения сканирования и начните установку необходимых драйверов.
Наличие последних версий драйверов, установленных на вашем ПК с Windows 10, имеет решающее значение, если вы хотите обеспечить максимальную производительность и стабильность. Однако иногда могут возникнуть проблемы с драйверами, и вам, возможно, придется удалить определенные драйверы с вашего ПК.
Если у вас возникли проблемы с видеокартой и вам нужно удалить ее драйверы, вас может заинтересовать инструмент под названием DDU: Display Driver Uninstaller.
Display Driver Uninstaller – отличный инструмент, и в этой статье мы рассмотрим следующие проблемы:
- Удаление драйверов Nvidia Windows 10. Если у вас возникли проблемы с драйверами Nvidia, вы сможете полностью удалить их с помощью этого инструмента.
- Как использовать DDU – Display Driver Uninstaller – это простой в использовании инструмент, и в этой статье мы покажем вам, как его правильно использовать.
- Программа удаления драйверов дисплея AMD, Intel, Nvidia – Программа удаления драйверов дисплея может удалить практически любой драйвер видеокарты с вашего ПК. Инструмент полностью работает с драйверами AMD, Nvidia и Intel.
- Безопасный режим деинсталлятора драйвера дисплея. Иногда для удаления определенного драйвера рекомендуется удалить его из безопасного режима. Программа удаления драйверов дисплея может автоматически перейти в безопасный режим и удалить проблемный драйвер с вашего ПК.
- Nvidia драйвер дисплея удаление старых версий – Если вы хотите, чтобы полностью удалить старые версии драйверов Nvidia, Display Driver Uninstaller может быть идеальным инструментом для вас.
- Display Driver Uninstaller Portable – Display Driver Uninstaller – это полностью переносимое приложение, и вам не нужно устанавливать его, чтобы запустить.
- Чистое удаление драйвера дисплея AMD. Если у вас возникли проблемы с драйвером дисплея AMD и вы хотите полностью удалить его со своего компьютера, программа удаления драйверов дисплея – идеальный инструмент для вас.
Здравствуйте специалисты, проблема такая, при удалении на ноутбуке драйвера на видеокарту AMD выходят различные ошибки, а при установке нового драйвера поверх старого, Windows уходит в синий экран.
От старого драйвера пытался избавиться по разному, и с помощью панели «Удаление программ», также просто удалял его в Диспетчере устройств, но, видимо, традиционными средствами удаляется не всё и из-за остатков предыдущих драйверов не устанавливаются новые.
Как удалить драйвера на видеокарту AMD полностью, чтобы не осталось никаких следов? Не переустанавливать же в конце-концов операционную систему? Говорят, что существует специальная утилита для подобных целей?
Привет друзья! Помочь нам сможет программа Display Driver Uninstaller 15. 0, удаляющая драйвера видеокарт AMD, NVIDIA, Intel HD полностью, но применять её нужно только тогда, когда при установке новых версий драйверов возникают проблемы, в обычных случаях пользуйтесь встроенным в Windows инструментом удаления программ и компонентов.
Когда стоит ждать ошибок при установке новых драйверов на видеокарту и нужно предварительно очищать систему от остатков старых драйверов программой Display Driver Uninstaller 15
- Если вы установили неофициальные драйвера на вашу видеокарту, а затем захотели их удалить и установить нормальные.
- После замены видеокарты возможно появление проблем с установкой драйверов на новый графический адаптер и придётся деинсталлировать старые драйвера видеокарты с помощью упомянутой мной программы.
- Если ваша Windows повидала за последний год пару сотен игр (некоторые игры модифицируют драйвера видеокарты), то придётся почистить систему от прежних драйверов.
- При использовании неоригинальных сборок Windows (обычно в них отсутствуют некоторые системные компоненты), то тоже возможны неприятности с драйверами.
Как ни крути, обзавестись специальной утилитой удаления драйверов на видеокарту будет нелишним всем читающим эти строки.
Привожу, на всякий случай, два способа деинсталляции драйверов на видеокарту AMD.
Простой способ удаления. Панель управления -> Удаление программы.
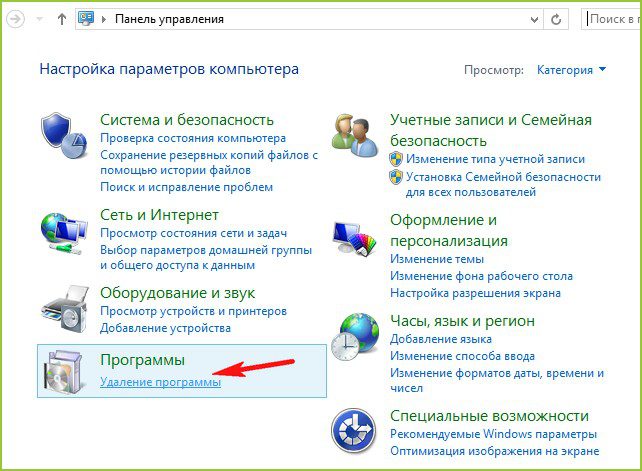
Выделяем левой мышью AMD Catalyst Install Manager и щёлкаем на кнопке Изменить.
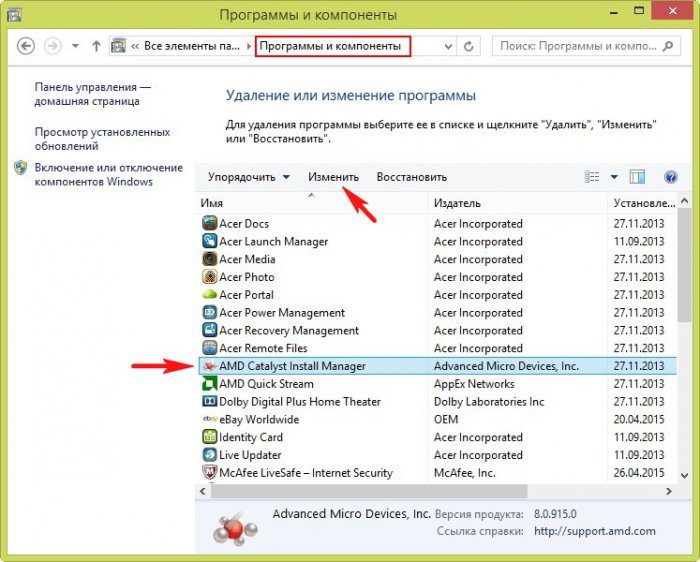
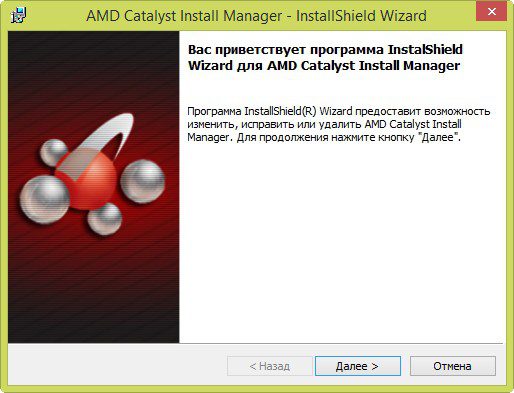
Отмечаем галочкой пункт Быстрое удаление ВСЕХ программных компонентов программного обеспечения AMD и жмём Далее, происходит полное удаление драйверов графического процессора AMD.
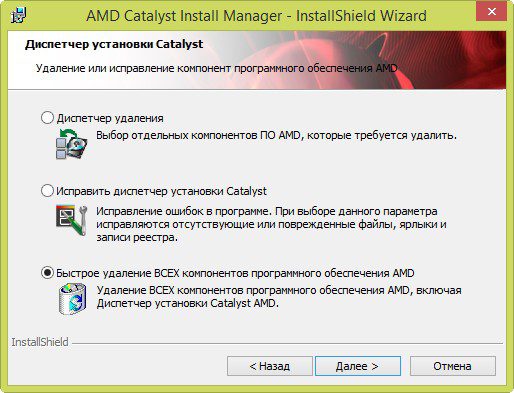
Перед работой обязательно создайте точку восстановления системы.
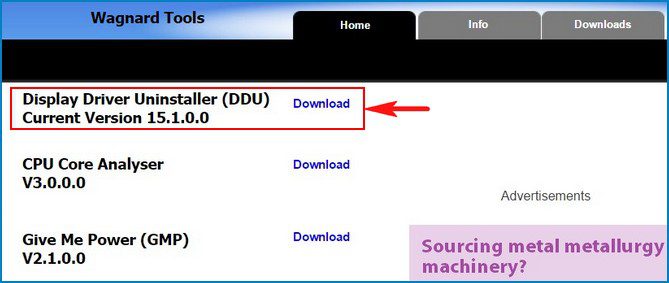

Скачивается архив с программой, щёлкаем на нём двойным щелчком левой мыши

и вводим имя папки, например DDU. Жмём на кнопку Extract.
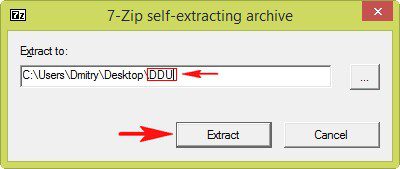
Файлы программы разархивируются в папку DDU, исполняемый файл программы Display Driver Uninstaller. exe находится в папке DDU, но запускать его нужно в безопасном режиме.
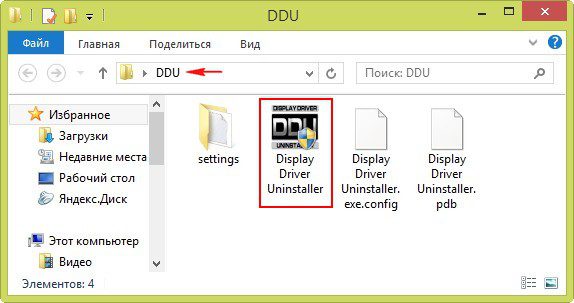
Если у вас установлена Windows 7, 8. 1, 10, то идём, жмём Пуск->Выполнить->

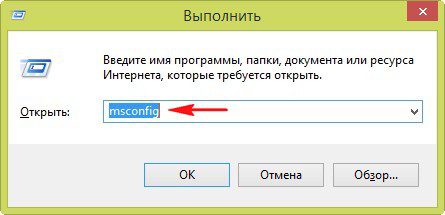
Выбираем вкладку Загрузка, отмечаем пункт Безопасный режим. Применить и ОК.
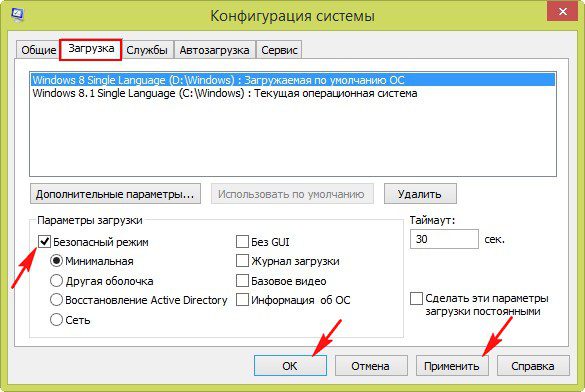
Перезагружаемся входим в Безопасный режим.
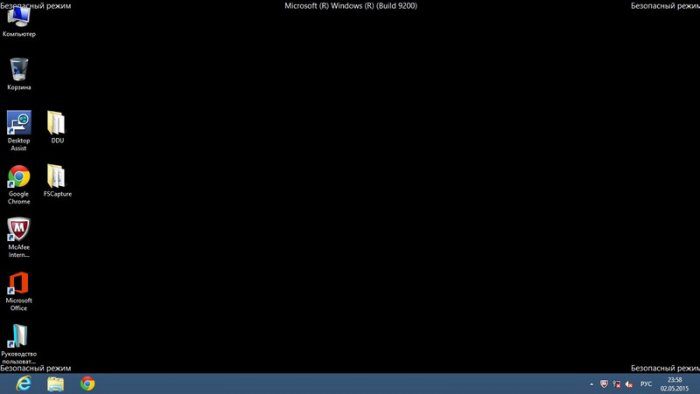
Запускаем Диспетчер устройств, раскрываем пункт Видеоадаптеры, видим нашу видеокарту AMD Radeon HD 8550G.
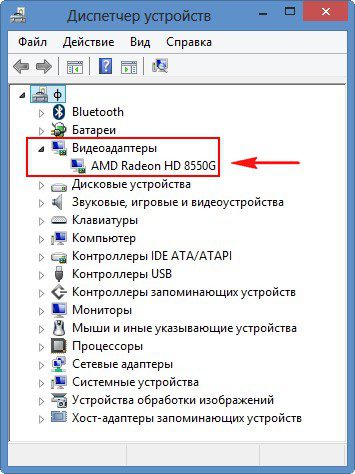
Запускаем утилиту Display Driver Uninstaller 15
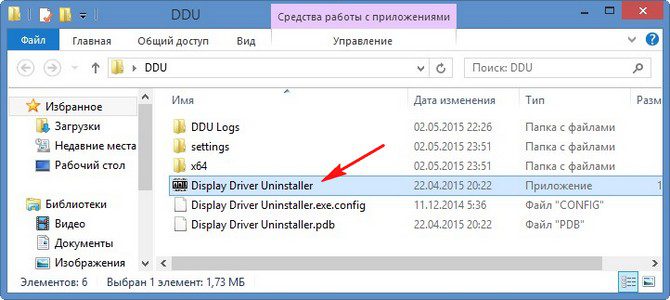
в главном окне программы выбираем русский язык, также делаем выбор видеодрайвера AMD и жмём на кнопку и Удалить и перезагрузить (настоятельно рекомендуется).
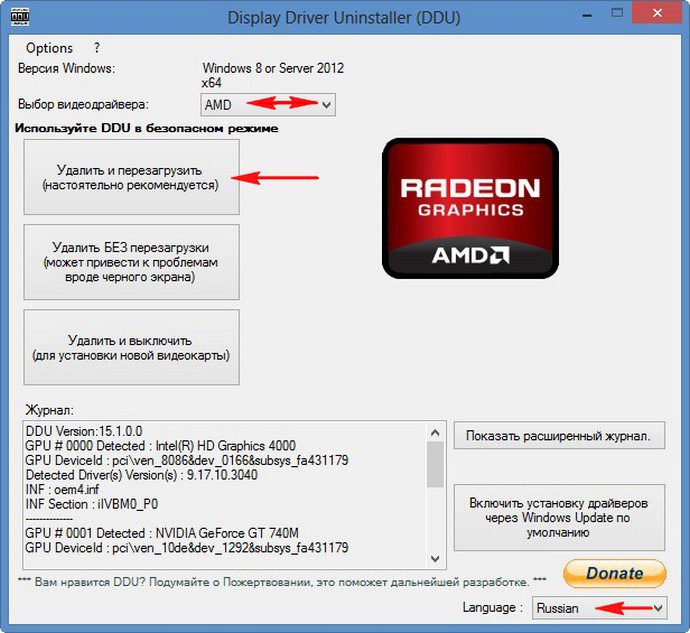
Процесс деинсталляции видеодрайвера.
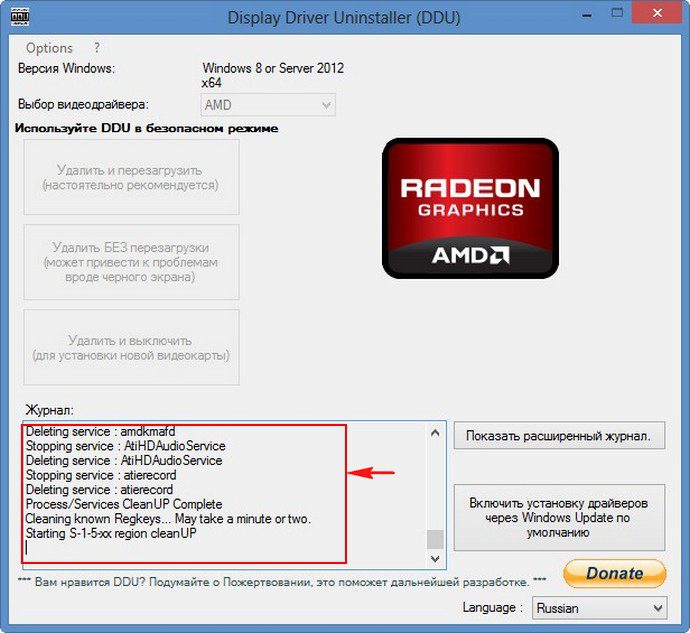
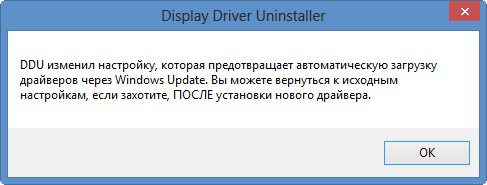
Примечание: Display Driver Uninstaller отключает в параметрах установки устройств возможность автоматической загрузки и установки всех драйверов, но её можно включить после установки нового драйвера видеокарты (в этой статье показано как).

Происходит перезагрузка.
Запускаем Диспетчер устройств и видим, что драйвер на видеокарту удалён.
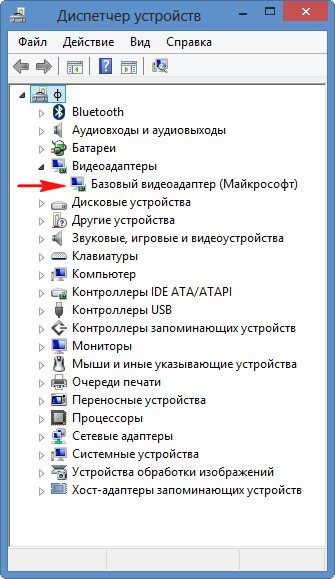
Не забываем снять галочку с пункта Безопасный режим. Применить и ОК.

Загружаемся в операционную систему и устанавливаем новые версии драйверов.
Если вы меняете видеокарту или столкнулись с проблемами работы драйвера, приложение Display Driver Uninstaller поможет полностью удалить драйверы видеокарт NVIDIA, AMD и Intel, чтобы сделать чистую установку
Для современных ОС Windows часто не нужно отдельно устанавливать драйверы видеокарт, так как они уже входят в состав системы. Особенно это актуально для пользователей, которые не хотят устанавливать многочисленные дополнительные компоненты, поставляемые с драйвером.
Если же вы являетесь заядлым геймером или вам просто нужны некоторые вспомогательные утилиты, рекомендуется установить обновленные версии драйверов NVIDIA, AMD или Intel, чтобы получить улучшения производительности, стабильности и новые функции.
Иногда вы можете столкнуться с проблемами после установки драйверов. Всегда есть вероятность, что новая версия может конфликтовать с установленной игрой или какое-либо приложение, использующее драйвер, начнет вести себя некорректно.
Вот почему очень часто может понадобится полное удаление драйвера из системы. В большинстве случаев выручает удаление стандартными средствами системы, однако, в некоторых случаях процесс удаления драйвера может не завершиться или прерваться из-за сбоя, причину которого сложно устранить самостоятельно. Для этого можно воспользоваться нашей отдельной инструкцией.
Как удалить драйвер видеокарты NVIDIA / AMD / Intel
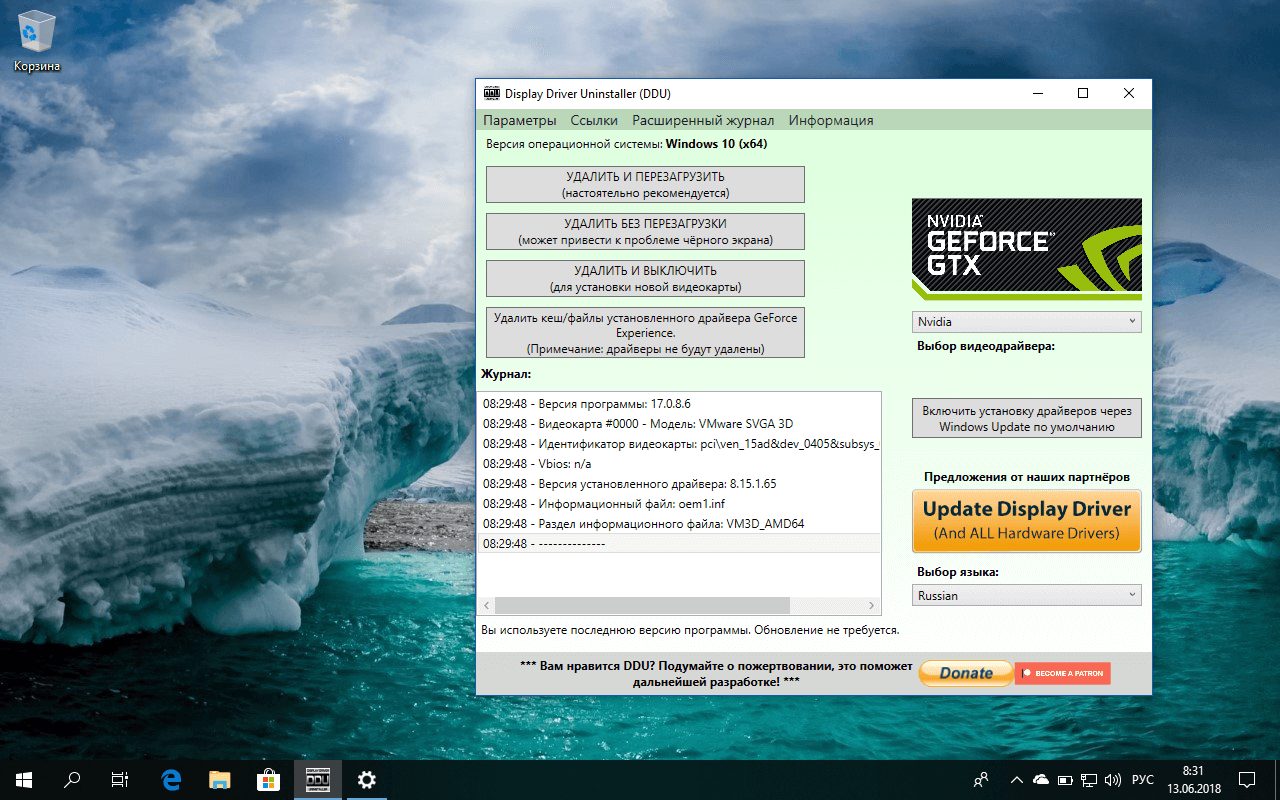
В этих случаях будет полезно стороннее приложение Display Driver Uninstaller для удаления драйверов видеокарт NVIDIA, AMD и Intel. Программа совместима со всеми последними версиями Windows. Разработчик предлагает запустить утилиту в безопасном режиме, но это необязательное условие. У пользователя спрашивается, нужно ли выполнить загрузку в безопасном режиме или нет. Если вы ответите утвердительно, то убедитесь, что сохранили прогресс всех изменений, потому что компьютер сразу начнет автоматическую перезагрузку.
Программа может также включать / отключать автоматическое обновление драйверов через Центр обновления Windows. Вы получите информацию об этом при запуске программы.
Все основные функции программы отображаются на одном экране. В верхней части пользователь может выбрать графический драйвер, который требуется удалить. Данная функция пригодиться, когда вы меняете свою видеокарту и хотите удалить все компоненты драйвера, установленные в системе.
Display Driver Uninstaller поддерживает три режима работы:
- Удалить и перезагрузить (настоятельно рекомендуется)
- Удалить без перезагрузки (может привести к проблеме черного экрана)
- Удалить и выключить (для установки новой видеокарты)
Также доступно несколько дополнительных операций: удалить NVIDIA GeForce Experience и включить установку драйверов через Центр обновления Windows по умолчанию. В окне “Параметры” можно включить удаление 3DTV и Physx, а также удаление временных папок C:NVIDIA и C:AMD, которые используются при установке драйверов
Прежде чем выбрать какой-либо из параметров, убедитесь, что вы загрузили пакет драйвера видеокарты с веб-сайта производителя, он вам понадобится после завершения удаления существующих драйверов.
Если вы выберете опцию “Удалить и перезагрузить”, то заметите, что система автоматически перезагружается после короткого периода удаления. Если вы не выбрали автоматическую установку драйвера, Windows будет использовать общий драйвер видеокарты, который может работать с более низким разрешением.
Примечание: исходный код приложения Display Driver Uninstaller доступен для инспектирования на сервисе GitHub.
Заключение
Display Driver Uninstaller – полезное приложения для надежного и полного удаления драйверов в случаях, когда вы столкнулись с проблемами их работы. Утилита эффективно выполняет свою задачу, даже если драйвер работает некорректно или не обновляется.
Программа гарантирует, что все следы драйверов NVIDIA, AMD или Intel будут полностью удалены из системы.
Перед запуском программы настоятельно рекомендуется создать точку восстановления системы или полную системную резервную копию.
Советы и рекомендации
Привет, друзья. В этой статье рассмотрим такой вопрос: как удалить драйвера видеокарты Nvidia. Драйвера видеокарт более сложны, более функциональны, нежели драйверы других устройств. Они могут устанавливаться по-разному: с помощью системного механизма установки драйверов Windows, с помощью специальных программных менеджеров установки драйверов, как Windows-программы путём процесса инсталляции в операционную систему. Но как бы видеодрайверы ни были установлены, их удаление необходимо производить правильно, специальным образом – с использованием режима чистой установки нового драйвера Nvidia и специальной утилиты для удаления видеодрайверов. Давайте же разбираться во всём этом.

Итак, друзья, удаление драйверов видеокарт Nvidia. В этом может стать необходимость при замене видеокарты, при проблемах с работой или обновлением установленного в среде Windows драйвера Nvidia. И тогда его необходимо переустановить — удалить и установить по новой. Для этих целей существует метод чистой установки нового драйвера Nvidia. Если он не поможет, приступайте, так сказать, к плану Б – к удалению видеодрайвера утилитой Display Driver Uninstaller (DDU). Но, друзья, если у вас 64-битная Windows 10, при этом у вас внесено множество настроек в панели управления, и вы не хотите их терять при удалении драйвера, а затем настраивать по новой, можете прежде чистой установки кое-что предпринять.
Если у вас 64-битная Windows 10, вам кое-что нужно понимать о драйверах видеокарт. Начиная с версии 1803 Windows 10 для её 64-битных выпусков драйверы видеокарт Nvidia поставляются двух типов:
- Стандартные – те, что были и ранее, в формате классического софта Win32;
- DCH – драйвера на базе UWP-платформы. В плане функциональности они ничем не отличатся от стандартных, у них одинаковый процесс установки из официального дистрибутива, но устанавливаются они быстрее, чем стандартные. Автоматически Windows 10 устанавливает именно драйверы DCH. С центра обновления Windows 10 устанавливается сам драйвер, а затем он подтягивает с Microsoft Store компонент панели управления Nvidia.
Компания Nvidia в своём разъяснении по поводу этих двух типов драйверов заверила, что драйвера одного типа можно устанавливать поверх типа другого без предварительного удаления имеющегося в Windows 10 драйвера. Но лишь при условии, что имеющийся в системе драйвер, если он стандартный, выпущен позднее июня 2019 года. Таким образом, друзья, если у вас какие-то нелады с видеодрайвером Nvidia, и вы не хотите терять свои настройки панели управления, просто установите поверх существующего драйвера новый, но иного типа. Возможно, он решит ваши проблемы. если у вас драйвер DCH, установите поверх него стандартный, а если у вас стандартный, то, соответственно, установите поверх него DCH. Дабы узнать, какой у вас видеодрайвер Nvidia, зайдите в панель управления с помощью контекстного меню на рабочем столе. В меню «Справка» откройте пункт «Информация о системе». И смотрите графу «Тип драйвера». В этой графе должен быть указан тип — либо DCH, либо стандартный. Далее отправляемся на официальный сайт Nvidia, но не в обычный раздел загрузки драйверов, в
раздел расширенного их поиска
В расширенном поиске указываем данные видеокарты, указываем Windows 10 64 бита и выбираем тип драйвера – стандартный или DCH. Загружаем драйвер, распаковываем и устанавливаем обычным образом. Если это не решит проблему, тогда уже прибегаем к способам, изложенным ниже.
Запускаем установщик драйвера Nvidia. Нам нужна выборочная установка. На этапе параметров выборочной установки ставим галочку «Выполнить чистую установку».
И дожидаемся завершения процесса.
Если чистая установка драйвера Nvidia не решила вашу проблему, друзья, прибегаем к помощи утилиты Display Driver Uninstaller (DDU). Это бесплатная утилита, предназначена для полного и корректного удаления видеодрайверов Nvidia, AMD и Intel. Удаляет их в безопасном режиме и не оставляет никаких их остатков типа папок, файлов, ключей реестра, а эти остатки могут быть причиной проблемой в работе нового видеодрайвера. Качаем Display Driver Uninstaller (DDU) на сайте утилиты. Распаковываем. Загружаемся в безопасном режиме. В Windows 7 для этого перезагружаем компьютер, на этапе запуска жмём клавишу F-8 и выбираем безопасный режим. В Windows 8. 1 и 10 в безопасный режим попадаем с помощью системного приложения «Параметры». В Windows 8. 1 в приложении идём по пути «Обновление и восстановление > Восстановление». В Windows 10 идём по пути «Обновление и безопасность > Восстановление». В особых вариантах загрузки жмём «Перезагрузить сейчас». После загрузки системы в среде восстановления идём по пути «Поиск и устранение неисправностей > Дополнительные параметры».
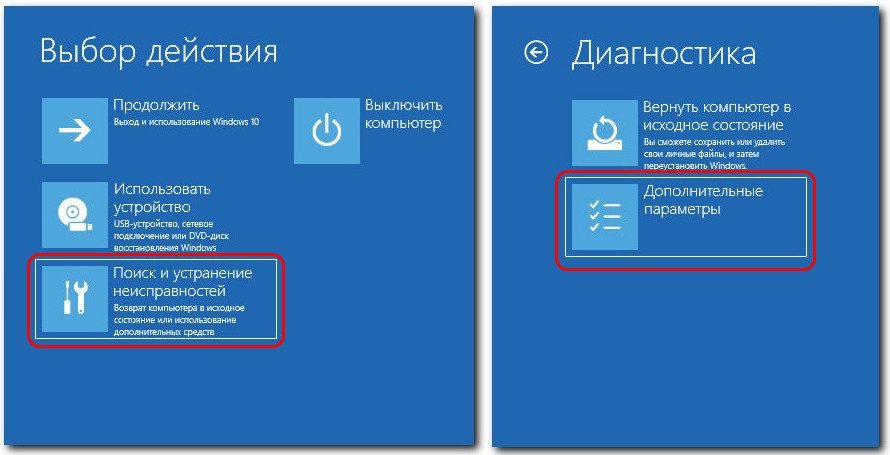
Заходим в параметры загрузки.
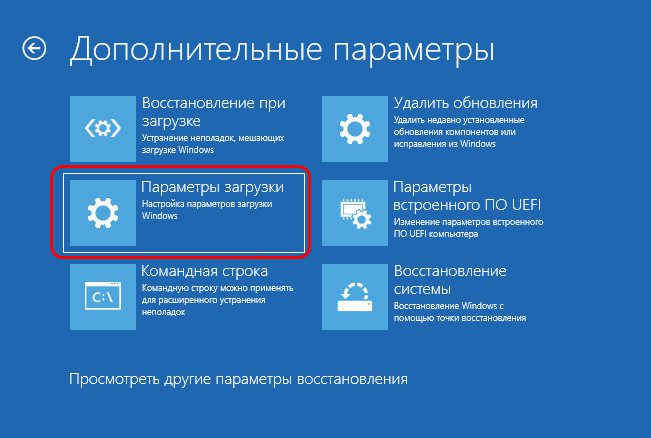
Жмём «Перезагрузить».
Жмём F4 для входа в безопасный режим.
Заходим в безопасный режим. Запускаем утилиту Display Driver Uninstaller (DDU). Выбираем в ней видеокарту. Далее, если вы меняете видеокарту, жмите «Удалить и выключить» и после удаления драйвера и выключения компьютера меняйте видеокарту. Если вы переустанавливаете видеодрайвер, жмите «Удалить и перезагрузить», дожидайтесь удаления драйвера и запуска компьютера.
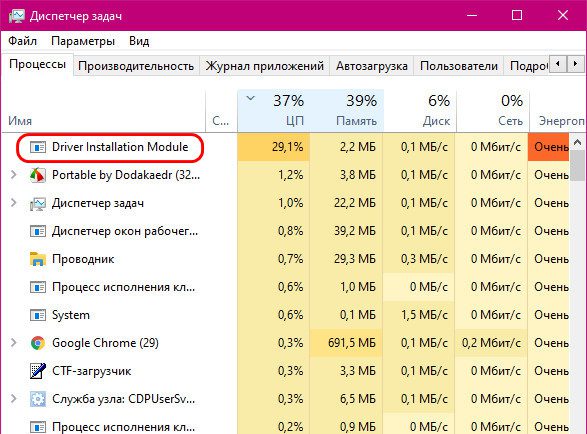
Что такое программа удаления драйверов дисплея и как ее использовать в Windows 10?
- Что делает программа удаления драйвера дисплея?
- Удалите драйвер видеокарты с помощью программы удаления драйверов дисплея.
- Удалите драйверы видеокарты из безопасного режима
Что делает программа удаления драйвера дисплея?
Display Driver Uninstaller – это бесплатное стороннее приложение, предназначенное для удаления драйверов видеокарты. Иногда у вас могут возникнуть проблемы с вашей видеокартой, и для решения этих проблем вам, возможно, придется переустановить драйверы видеокарты.
Вы всегда можете удалить драйвер видеокарты из диспетчера устройств или с помощью специальной программы удаления, но программа удаления драйвера дисплея позволяет полностью удалить драйвер с вашего ПК.
Некоторые драйверы могут оставлять установочные пакеты или записи реестра после их удаления, но программа удаления драйверов дисплея удалит все файлы, связанные с вашей видеокартой, включая установочные пакеты и записи реестра.
Иногда может случиться так, что вы не можете удалить драйвер видеокарты из-за определенной ошибки в Windows 10, и поэтому могут быть полезны такие инструменты, как Display Driver Uninstaller.
Если вас беспокоит, что установленный в настоящее время драйвер вызывает какие-либо проблемы в вашей системе, вы можете полностью удалить его со своего компьютера с помощью этого инструмента.
Поскольку это такой мощный инструмент, рекомендуется создать точку восстановления системы перед его использованием. Если при удалении драйвера что-то пойдет не так, вы можете легко восстановить систему с помощью точки восстановления системы.
Если вас интересует дополнительная информация о том, как создать точку восстановления и как это поможет вам, ознакомьтесь с этой простой статьей, чтобы узнать все, что вам нужно знать.
Также рекомендуется добавить программу удаления драйвера дисплея в список исключений в вашем антивирусном программном обеспечении, чтобы он мог полностью контролировать вашу систему при удалении драйвера.
Проверьте, не заблокирован ли DDU брандмауэром, и добавьте его в список исключений с помощью этого простого руководства.
Удалите драйвер видеокарты с помощью программы удаления драйверов дисплея.
Программа удаления драйверов дисплея работает с драйверами Nvidia, AMD и Intel, и для удаления драйвера из вашей системы вам необходимо выполнить следующие действия:
- Загрузите последнюю версию программы удаления драйверов дисплея.
- Инструмент будет загружен в виде архива 7zip. Найдите загруженный файл и дважды щелкните его.
- Теперь вам будет предложено извлечь инструмент. Выберите место для извлечения и нажмите «Извлечь».
- После извлечения инструмента дважды щелкните значок Display Driver Uninstaller, чтобы запустить его.
- Вы должны увидеть предупреждающее сообщение о том, что этот инструмент рекомендуется использовать в безопасном режиме. Вы можете загрузиться в безопасном режиме, просто выбрав параметр «Безопасный режим» в меню «Запуск». После выбора безопасного режима нажмите кнопку «Перезагрузить» . Вы также можете запустить приложение без использования безопасного режима, просто выбрав параметр «Обычный» в меню параметров запуска. Когда откроется программа удаления драйвера дисплея, журнал покажет вам информацию о вашей видеокарте. Вы также можете выбрать драйвер видеокарты в меню справа, но в большинстве случаев программа удаления драйвера дисплея должна автоматически определять драйвер видеокарты.
- С левой стороны вы увидите три кнопки. Если вы устанавливаете новый драйвер для своей видеокарты, просто нажмите кнопку «Очистить и перезапустить». Если вы устанавливаете новую видеокарту, вы можете использовать кнопку «Очистить и выключить», чтобы удалить драйвер и выключить компьютер. Также есть возможность очистить драйвер без перезапуска системы, но иногда этот вариант может вызвать некоторые незначительные проблемы с вашим компьютером.
- После выбора желаемого параметра подождите, пока программа удаления драйвера дисплея удалит драйвер.
После перезагрузки ПК драйвер дисплея будет полностью удален, и все проблемы, связанные с драйверами видеокарты, будут решены. Теперь вам просто нужно установить новый драйвер для вашей видеокарты и проверить, решена ли проблема.
Хотите последние версии драйверов для графического процессора? Добавьте эту страницу в закладки и всегда будьте в курсе последних и лучших.
Удалите драйверы видеокарты из безопасного режима
- Нажмите кнопку «Пуск», удерживайте нажатой клавишу «Shift» и нажмите кнопку «Питание». Удерживая нажатой клавишу Shift, выберите параметр «Перезагрузить».
- Вы увидите список вариантов. Выберите любую версию безопасного режима, нажав соответствующую цифру на клавиатуре.
- После запуска безопасного режима запустите программу удаления драйвера дисплея и следуйте приведенным выше инструкциям, чтобы удалить драйвер дисплея.
Безопасный режим не работает? Не паникуйте, это руководство поможет вам решить проблемы с загрузкой.
Как видите, Display Driver Uninstaller – это простой, но мощный инструмент, и для его использования вам не нужно устанавливать его на свой компьютер. Это означает, что вы можете легко запустить этот инструмент на любом ПК без каких-либо проблем.
Что касается совместимости, программа удаления драйверов дисплея полностью совместима со старыми версиями Windows и поддерживает как 32-битные, так и 64-битные системы.
Мы также должны упомянуть, что этот инструмент поддерживает несколько языков, поэтому вполне возможно, что ваш родной язык доступен в списке переводов.
Наконец, этот инструмент довольно легкий и не использует большую часть ресурсов вашего компьютера, поэтому вы можете без проблем запускать его практически на любом компьютере.
Программа удаления драйверов дисплея – чрезвычайно полезный инструмент, особенно если у вас возникли проблемы с видеокартой и вам нужно удалить все следы старых драйверов дисплея. Поскольку этот инструмент довольно прост, он будет полезен как продвинутым, так и базовым пользователям.
Если у вас есть какие-либо другие вопросы о DDU, не стесняйтесь оставлять их в разделе комментариев ниже, и мы обязательно рассмотрим.
- AMD продвигает свои видеокарты с серией Radeon Pro WX
- AMD выпускает обновление Radeon Software Crimson, оптимизированное для Overwatch, Total War и других игр
- NVIDIA выпускает GeForce Experience 3.0 с новым интерфейсом
Примечание редактора: этот пост был первоначально опубликован в ноябре 2016 года и с тех пор был полностью переработан и обновлен для обеспечения свежести, точности и полноты.
Источник записи: windowsreport. com







