- Зачем нужен Защитник Windows?
- Как открыть Защитник Windows?
- Как пользоваться Защитником Windows?
- Настройки и дополнительные функции Защитника Windows
- Как добавить программу в список исключения защитника Windows?
- Что лучше — Защитник Windows»или другой антивирус?
Начиная с XP, операционные системы Windows поставлялись с интегрированными средствами обеспечения безопасности. В последней «десятой» версии данное средство именуется как «Защитник Windows» (Windows Defender) и является системной антивирусной программой.
- Зачем нужен Защитник Windows?
- Как открыть Защитник Windows?
- Как пользоваться Защитником Windows?
- Настройки и дополнительные функции Защитника Windows
- Как добавить программу в список исключения защитника Windows?
- Что лучше — Защитник Windows»или другой антивирус?
- Что такое «Защитник Windows»: основные функции и возможные проблемы
- Зачем вручную отключать программу
- Как настроить Windows Defender
- Как включить «Защитник» в Windows 10
- Параметры
- Редактор реестра
- Редактор групповой политики
- Утилиты
- Через настройки безопасности Windows
- Через групповые политики
- Через реестр
- Интервал обновления вирусных сигнатур
- Включить MAPS
- Отрицательные моменты программы
- Скачать ConfigureDefender
Зачем нужен Защитник Windows?
Здесь будут рассматриваться только задачи, возложенные именно на антивирусную программу, а не на прочие системные модули, также связанные с обеспечением безопасности — «Брандмауэр», «Производительность и работоспособность» и т.д. Дело в том, что с 2019 года Microsoft объединила все эти отдельные модули в единый «Центр обеспечения безопасности», в котором «Windows Defender» размещен в разделе «Защита от вирусов и угроз».
Согласно официальным данным Microsoft, в задачу встроенного антивируса «Защитник Windows» входит:
- Полное или выборочное сканирование (автоматическое или по требованию пользователя) всех файлов, хранящихся и загружающихся на жесткие диски и другие накопители данных.
- Отслеживание поведения и сканирование программ, стартующих при запуске операционной системы (каждый раз при включении компьютера), а также запускаемых пользователей во время работы за компьютером.
- Отслеживание процессов установки обновлений Windows, связанные с модулями обеспечения безопасности (по сути, система проверяет сама себя).
- Отслеживание настроек безопасности, сканирование дополнений (плагинов) для системного браузера Microsoft Edge
- Отслеживание действий устанавливаемых пользователем служб и драйверов.
- Отслеживание системных файлов и специализированных инструментов, отвечающих за регистрацию программ в операционной системе.
Другими словами, «Защитник Windows» — вполне себе обыкновенный антивирус. Основные его отличия от аналогичных программ заключаются в том, что он не требует отдельной установки, постоянных денежных вливаний (впрочем, так говорить не совсем правильно, т.к. пользователь оплачивает саму систему), а также потребляет минимальное количество компьютерных ресурсов. С последним тоже можно поспорить, т.к. некоторые функции «Защитника» выполняются другими модулями операционной системы.
Как открыть Защитник Windows?
По умолчанию системный антивирус запускается вместе с Windows, но его графическая оболочка (пользовательская панель управления) может и не запускаться (зависит от настроек системы). Чтобы получить к ней доступ (на примере Windows 10):
- Нажмите клавишу «Win» (откройте меню «Пуск») и кликните по кнопке «Параметры» с изображением шестеренки.

- В окне «Параметры Windows» войдите в раздел «Обновление и безопасность».

- Далее откройте вкладку «Защитник Windows», а в ней кликните по кнопке «Открыть Защитник Windows».

- Пользовательская панель управления системного антивируса «Защитник Windows» будет открыта.

Если сравнивать функционал программы «Защитник Windows» с функциональностью любого другого продвинутого антивируса (Kaspersky, NOD32 и т.п.), то может показаться, что первый вообще ни на что не способен. Но это не так. Ранее мы упоминали, что многие функции встроенного в Windows антивируса переложены на другие модули ОС — это разнообразные программы и службы, работающие в фоновом режиме, и не имеющие каких-либо видимых окон, откуда ими можно было бы управлять.
«Защитник Windows» рассчитан на самого обычного пользователя, который знает об антивирусе только то, что тот призван бороться с вредоносными программами. А как он это делает, какие хитроумные методы использует — не наша забота. Нам важна лишь безопасность нашего компьютера.
Как пользоваться Защитником Windows?
Тут все довольно просто. В первой вкладке «Домой» пользовательского интерфейса антивируса можно вручную запустить проверку файлов на наличие вирусов. Всего предусмотрено три стандартных режима поиска вредоносных программ:
- Режим «Быстрая проверка». Сканирование наиболее вероятных объектов, которые чаще всего подвержены заражению вирусами (папки загрузок, размещения временных файлов браузеров и программ, пользовательские каталоги вроде «Рабочий стол», «Документы», «Музыка» и т.д.).
- Режим «Полная проверка». Сканирование всех файлов, хранящихся на жестких дисках и подключенных к компьютеру съемных накопителей, а также запущенных процессов и имеющих к ним отношение файлов.
- Режим «Особая проверка». Выборочное сканирование указанных пользователем локальных дисков и/или папок.

Обновление вирусных баз («определений», как они названы в Microsoft) производится обычно в автоматическом режиме, независимо от того, включена ли функция обновления Windows или нет. Но при необходимости эту операцию можно выполнить из вкладки «Обновить» нажатием кнопки «Обновление определений»:

И последняя вкладка — «Журнал». Здесь можно увидеть 3 раздела:

- «Объекты в карантине». Сюда помещаются вредоносные файлы, которые были изолированы (т.е. обезврежены), но не удалены с компьютера. Если вы считаете, что «Защитник Windows» «несправедливо отнесся» к какой-либо программе, посчитав ее вирусом, ее можно будет восстановить. Если же это в действительности вирус, его рекомендуется просто удалить.

- «Разрешенные объекты». Список файлов, исключенных пользователем из проверки антивирусом.
- «Все обнаруженные элементы». Тут и так все понятно.
Настройки и дополнительные функции Защитника Windows
Настройки системного антивируса находятся в разделе «Защитник Windows» «Обновление и безопасность» (там же, откуда запускается пользовательская панель управления). Если кликнуть в окне антивируса кнопку «Параметры», вы сразу попадете в нужный раздел.
Что тут можно настроить:
- Включить/отключить защиту в реальном времени. Если эту функцию деактивировать, антивирус перестанет проверять загружаемые файлы, запускаемые программы и т.д. Иногда это требуется при установке каких-либо специализированных утилит, на которые антивирус «ругается ни за что».

- Включить/отключить облачную защиту и/или автоматическую отправку образцов (вирусов). При включении функции «Облачной защиты» вы разрешите антивирусу отправлять в лабораторию Microsoft обнаруженные вредоносные файлы. Если при этом задействовать функцию «Автоматической отправки», то антивирус будет делать это самостоятельно, т.е. без предварительного получения разрешения пользователя.

- Добавить объект в список исключения из проверки. Если вы никак не можете скачать программу из интернета, т.к. она блокируется антивирусом сразу после загрузки, ее можно добавить в этот список (подробней будет рассмотрено ниже).

- Включить/выключить расширенные уведомления. Если не хотите получать от «Защитника Windows» множество «непонятных» уведомлений, лучше просто отключить эту функцию. На эффективность работы антивируса это никак не повлияет.

- Запустить автономную проверку компьютера на вирусы. Это специальный режим проверки, предполагающий выполнение сканирование на разных этапах завершения работы и загрузки системы. Некоторые вирусы способны загружаться перед загрузкой самого антивируса, что делает их обнаружение практически невыполнимой задачей. При использовании функции «Автономной проверки» шансы обнаружения подобных угроз значительно увеличиваются.

Как добавить программу в список исключения защитника Windows?
Далеко не все программы представляют угрозу компьютеру. Существует масса приложений, которые антивирус может посчитать вирусом и автоматически заблокировать/удалить его. Под подозрение чаще всего подпадают пиратские (взломанные) версии платных программ, а также всевозможные «кряки» (Cracks), предназначенные для взлома игр и других приложений. Есть и вполне себе «безобидные» программы, которые по непонятным причинам блокируются антивирусом.
Если вы точно уверены, что скачанное вами приложение не представляет никакой угрозы, но «Защитник Windows» все равно не позволяет его запустить/установить, просто добавьте его в список исключений:
- Кликните элемент «Добавить исключение» в разделе «Исключения».

- Если в список исключений следует добавить только один конкретный файл, нажмите «Исключить файл».

- В диалоговом окне укажите файл и кликните по кнопке «Исключить этот файл».

- Иногда может потребоваться исключить из проверки целую папку. К примеру, «Защитник Windows» может удалять скачиваемый файл с диска, что не позволит добавить его в список исключений (его ведь больше не существует). Это же относится и к архивам, при распаковке которых антивирус может удалить распакованный файл. В этом случае рекомендуем сначала создать отдельную папку на диске, куда можно будет сохранять файлы и распаковывать архивы без риска их удаления.
- Теперь кликните по кнопке «Исключить папку» и укажите путь к только что созданной папке.

- Теперь все файлы, скачиваемые/копируемые в эту папку, не будут проверяться антивирусом. Но если там и вправду окажется вирус, который попытается «выбраться» наружу, то «Защитник Windows» нейтрализует его.
Что лучше — Защитник Windows»или другой антивирус?
Мы не будем проводить какие-либо сравнения, т.к. за нас это делают специализированные независимые лаборатории. Приведем данные, полученные с их сайтов.
Согласно анализу экспертов из «AV-Test» антивирус «Защитник Windows» (данные за апрель-март 2019 года):
- По уровню обеспечения безопасности сравним с такими системами как , , , Norton Security (оценка 6 из 6 баллов) и некоторыми другими малоизвестными в нашей стране.
- По эффективности обнаружения угроз сравним с Avira (оценка 5,5 из 6 баллов), но уступает всем перечисленным выше.
Согласно тестированиям, проведенным совместно «Роскачеством» и «ICRT» в июне-июле 2019 года, антивирус «Защитник Windows» удостоился рейтинга в 3,233 балла, что:
- Выше, чем у McAfee (2,996) и Dr. Web (1,958)
- Но ниже, чем у Eset Nod32 (4,061), Avast (3,896), Kaspersky (3,541) и некоторых других.
Судя по результатам тестирования, «Защитник Windows» — вполне достойная похвалы антивирусная программа.
Главная » Уроки и статьи » Windows
Защитник Windows – встроенная программа, которая помогает избежать появления и нанесения ущерба вирусами. Пользователи относятся к ней спорно: утилита имеет как ряд плюсов, так и ряд минусов. Нередко она перестает работать, причем по самым разным причинам. Поэтому важно понять, как включить Windows Defender.
Что такое «Защитник Windows»: основные функции и возможные проблемы
Данная программа изначально присутствовала в новейшей операционной системе. По мере обновлений она была усовершенствована и получила название «Безопасность Windows». Функционал брандмауэра при этом значительно расширился. Утилита поддерживает безопасность с помощью:
- предупреждений о наличии или проявлении активности вредоносного ПО;
- сканирования нескольких типов с последующим удалением опасных приложений;
- расписания, которое настраивается пользователем.
Несмотря на все преимущества, многие люди все равно отказываются от защитника в пользу других антивирусов. Обычно они обосновывают это его слишком низкой эффективностью. В дополнение довольно часто возникает такая проблема, как отключение программы. Одна из наиболее распространенных причин этого – обновление ОС.
Зачем вручную отключать программу
По статистике Windows Defender имеет незавидную производительность и, что самое главное, не замечает значительную часть вредоносного ПО. Однако утилита конфликтует с любыми другими антивирусами, а просто удалить ее нельзя. Поэтому владельцы новой операционной системы вынуждены использовать множество способов, чтобы полностью отключить программу.
Как настроить Windows Defender
Утилита сделана так, чтобы пользователь тратил на нее минимум времени. Защитник работает автоматически, а потому вмешательство человека обычно не требуется. Настроить программу можно в параметрах (открываются сочетанием Win+I). Чаще всего это используется, чтобы добавить исключения для защитника.

Как включить «Защитник» в Windows 10
Существует несколько методов, позволяющих включить программу. В зависимости от причины возникновения проблемы, версии и редакции ОС некоторые из них могут быть бесполезны. Также следует отметить, что все перечисленные варианты достаточно просты, чтобы с ними справился даже неопытный владелец компьютера.
Параметры
Открыть нужное окно можно двумя способами. Первый и наиболее быстрый: найти «Безопасность Windows» в меню «Пуск». Второй – открыть его непосредственно через сами параметры.
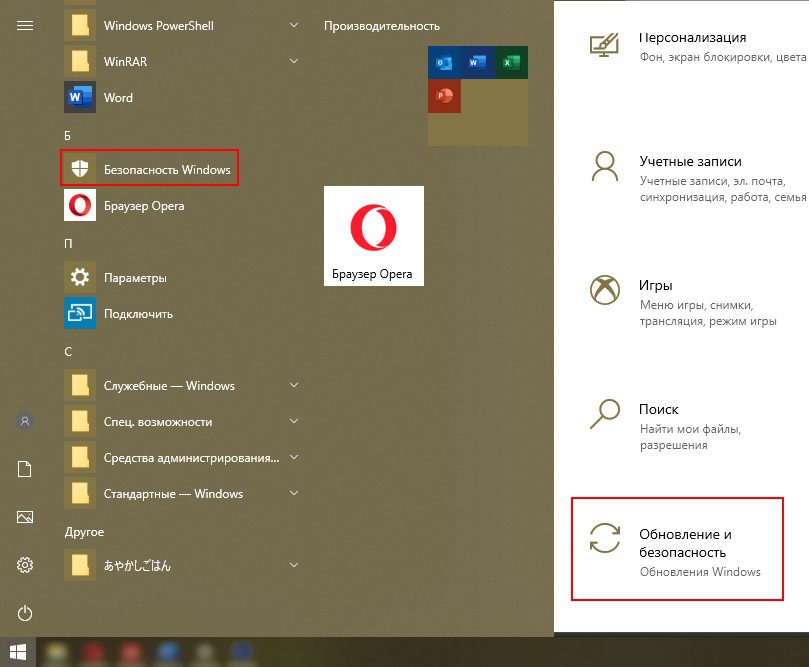
Чтобы включить защитник, нужно сначала его открыть. Попав в соответствующий раздел, требуется нажать на следующую кнопку:
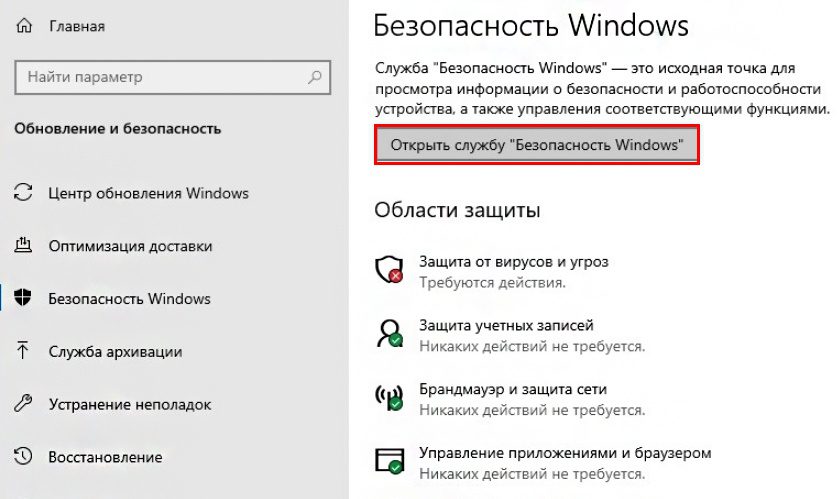
Далее появится окно, где можно будет активировать защиту от вредоносного ПО. Важно учитывать, что в некоторых случаях служба срабатывает только после нескольких нажатий на кнопку включения.
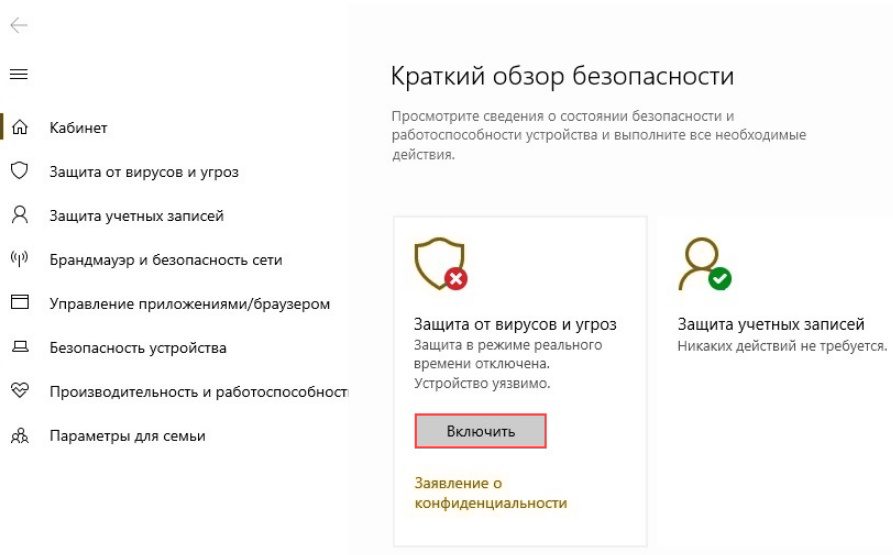
Редактор реестра
Необходимо нажать Win+R, после чего написать в единственной строке «regedit». Далее требуется найти раздел, отвечающий за брандмауэр. Он располагается по следующему пути:
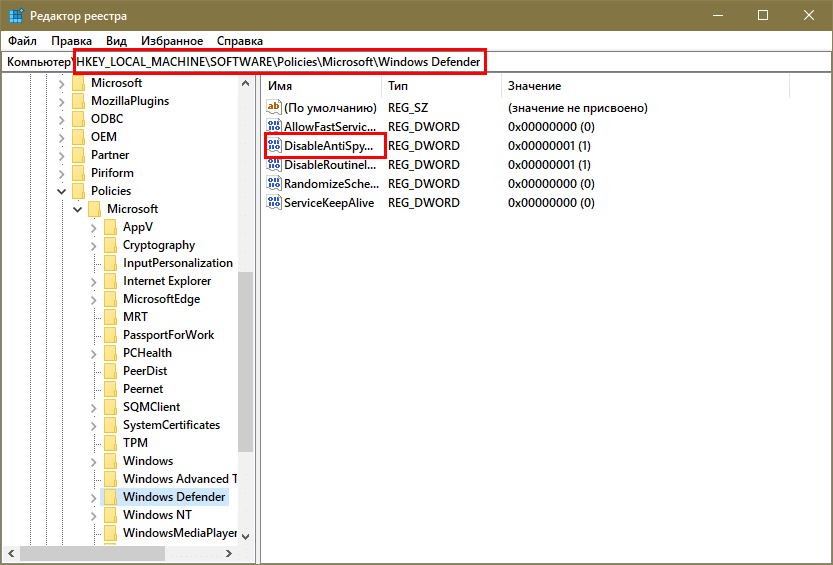
Дважды кликнув ЛКМ по пункту в правой части окна (обведен на скриншоте), следует в поле «Значение» выставить 0. Также при наличии необходимости процедуру нужно повторить в параметре, отвечающем за защиту в режиме реального времени. По завершению рекомендуется перезагрузить ПК.
Редактор групповой политики
Важно сразу обратить внимание на то, что такой метод не подходит для редакции Home. Сначала следует открыть окно «Выполнить», нажав сочетание клавиш Win+R. Команда, вызывающая данный редактор – gpedit.msc. Антивирус находится по следующему адресу:
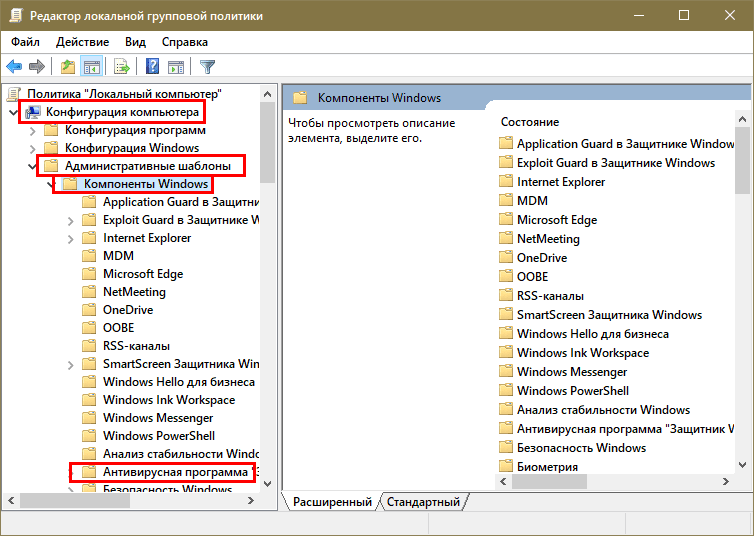
В указанной папке среди параметров можно легко заметить пункт, позволяющий выключить защитник (он располагается почти сразу после папок). Чтобы открыть настройки, требуется дважды нажать ЛКМ по параметру. Далее появится большое окно, в котором в левом верхнем углу нужно выбрать «Отключено».
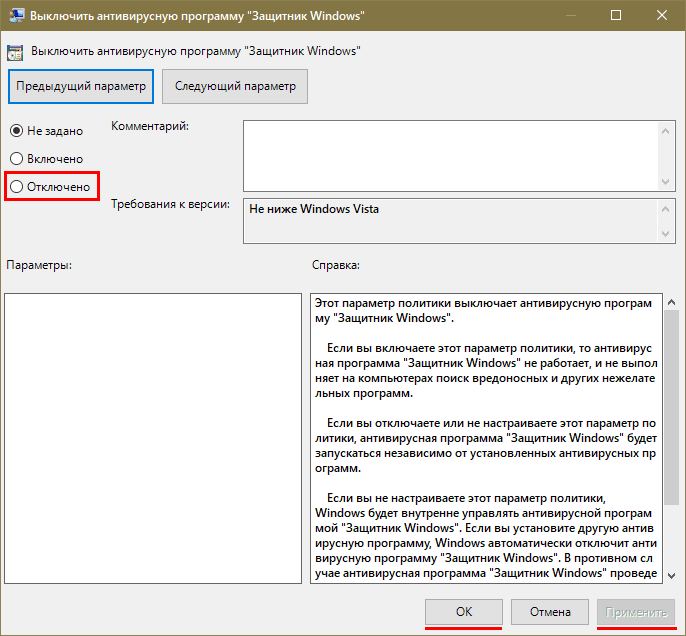
Утилиты
Выделяют множество программ, которые дают возможность отключить обновления, навязчивые уведомления и т. д. В том числе они могут влиять и на брандмауэр. Чтобы включить его, можно использовать «Win Updates Disabler». Эта популярная программа проста в освоении и не требует больших временных затрат, в отличие от пары предыдущих способов. Однако важно скачивать ее только с проверенных источников, иначе есть риск заражения вирусами.
Утилита полностью на русском. В открывшемся окне присутствует несколько пунктов, рядом с которыми можно поставить или убрать галочки.
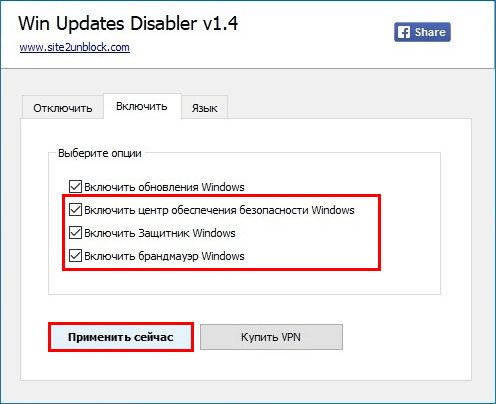
Нужно отметить, что иногда после включения параметры антивируса все равно отображаются некорректно. В таком случае поможет изменение значений в реестре (как его открыть, уже указывалось ранее). Для этого необходимо перейти по указанному на скриншоте адресу и выбрать следующий параметр:
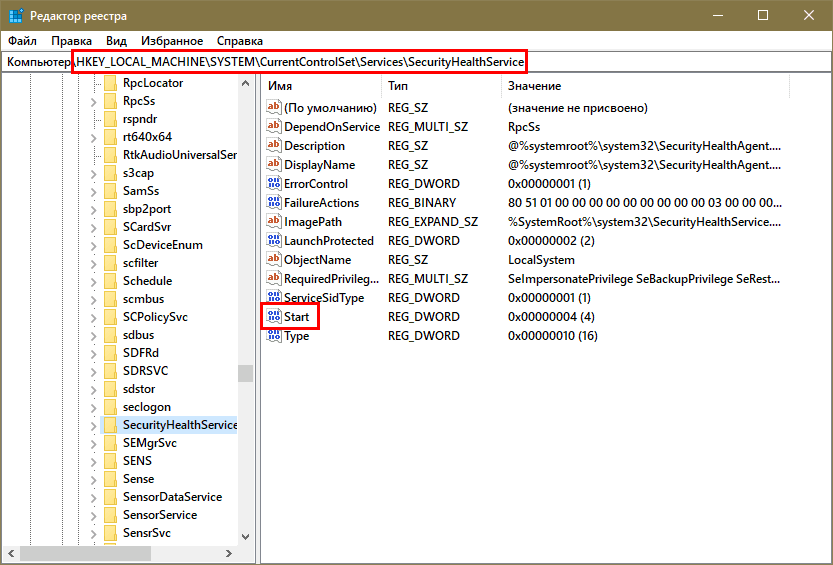
Следует установить в строке значения 2, после чего перезагрузить устройство.
Windows Defender – полезная утилита, но в некоторых случаях она может оказаться неэффективна. Если защитник не работает, рекомендуется начать с самого простого способа, а именно включить его через параметры безопасности.
Понравилось? Поделись с друзьями!
По умолчанию в операционной системе Windows 10 функционирует «Защитник», фирменная антивирусная утилита от Microsoft. Разработчики предполагали, что Защитник Windows 10 станет незаменимым приложением, способным полностью обезопасить пользователей от потенциальных угроз, но все пошло не по плану.
Несомненно, Defender блокирует некоторые угрозы, но зачастую их список настолько мал, что проще установить сторонний бесплатный антивирусник. Кроме того, на слабых компьютерах процесс Antimalware Service Executable, отвечающий за защиту системы, часто «забивает» процессор на 50 и более процентов, что сильно сказывается на производительности компьютера. Сюда же входит и повышенная нагрузка на жесткий диск. Именно такие проблемы чаще всего наводят пользователей на отключение Защитника Windows 10.
Деактивировать Защитник не так уж и просто, так как доступная опция отключения защиты позволяет выключить программу только на время – после перезагрузки системы она снова будет активна. Однако нет ничего невозможного: есть два эффективных способа, которые позволяют полностью отключить встроенную защиту.
Рассмотрим способы временной и полной деактивации.
Через настройки безопасности Windows
Обратите внимание, что данный способ деактивирует Защитник лишь на время. Как только компьютер будет перезагружен, Defender автоматически включится, и для его отключения снова потребуется открыть настройки системы.
Выключаем Защитник Windows 10:
- Первым делом нам потребуется перейти в настройки системы – для этого кликаем правой кнопкой мыши по меню «Пуск» и выбираем «Параметры». Также попасть в данный раздел можно с использованием комбинации клавиш «WIN+I», где WIN – клавиша, расположенная в нижнем левом углу клавиатуры с логотипом Windows.
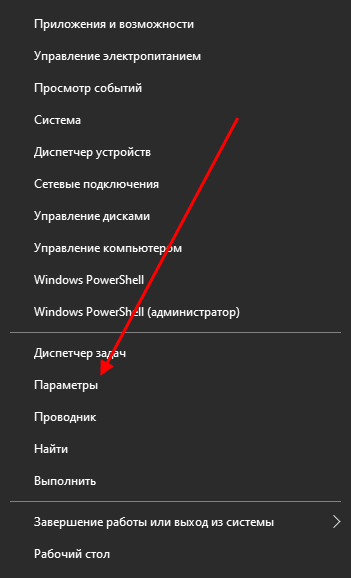
- Переходим в раздел «Обновление и безопасность».
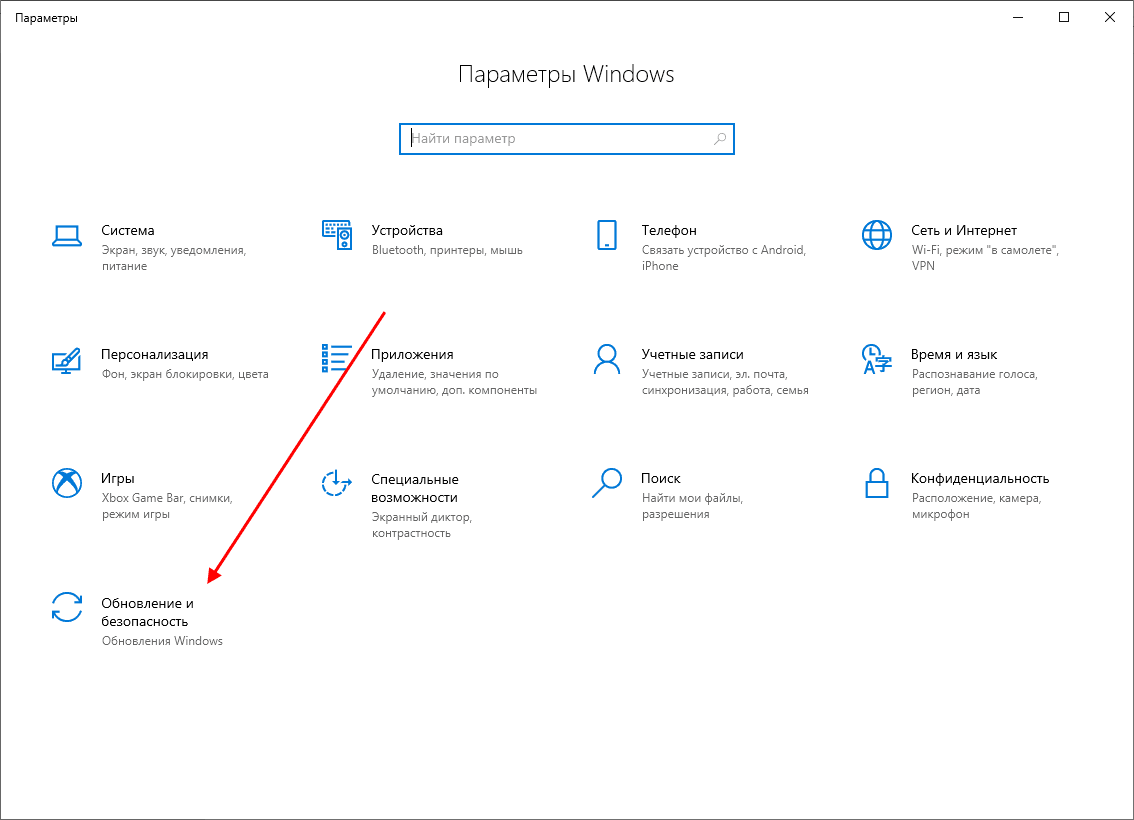
- Следующим шагом открываем подраздел «Безопасность Windows» и выбираем «Защита от вирусов и угроз». Обратите внимание, что в моем случае иконка горит красным цветом – в вашей системе она будет зеленой, так как защита системы активна.
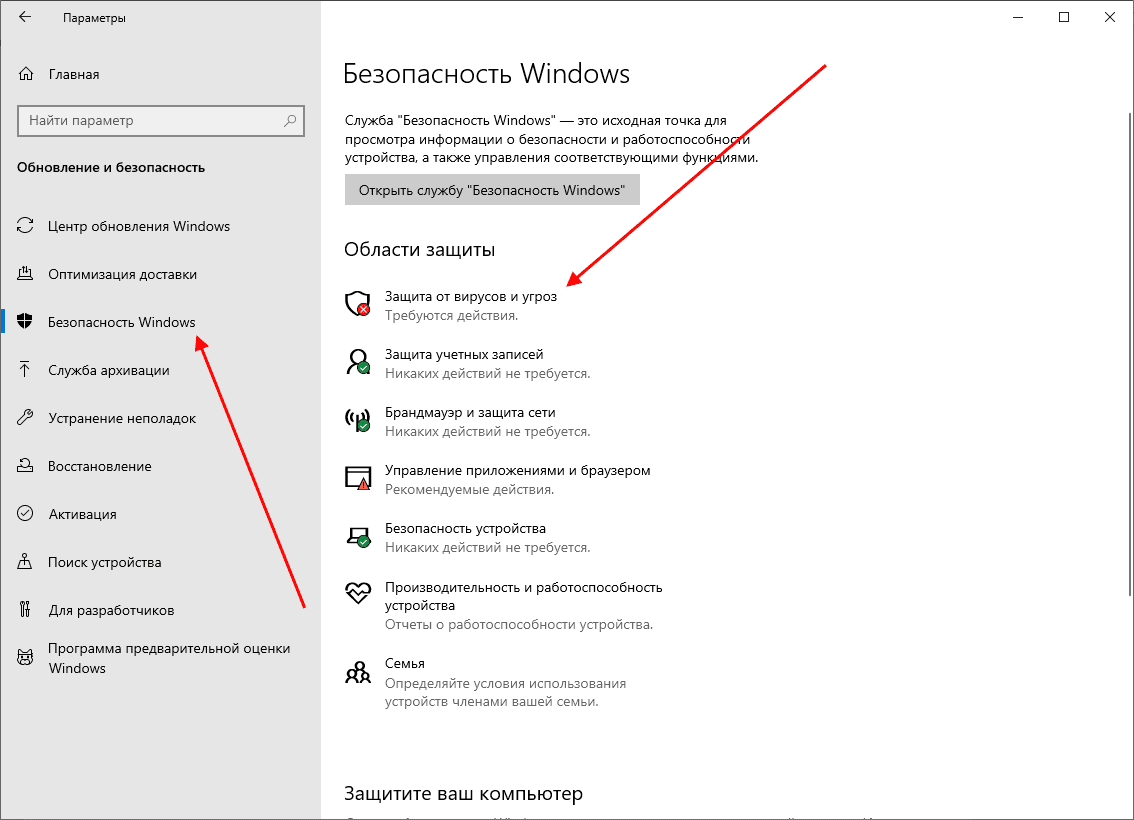
- В правой части кликаем по кнопке «Параметры защиты от вирусов и других угроз».
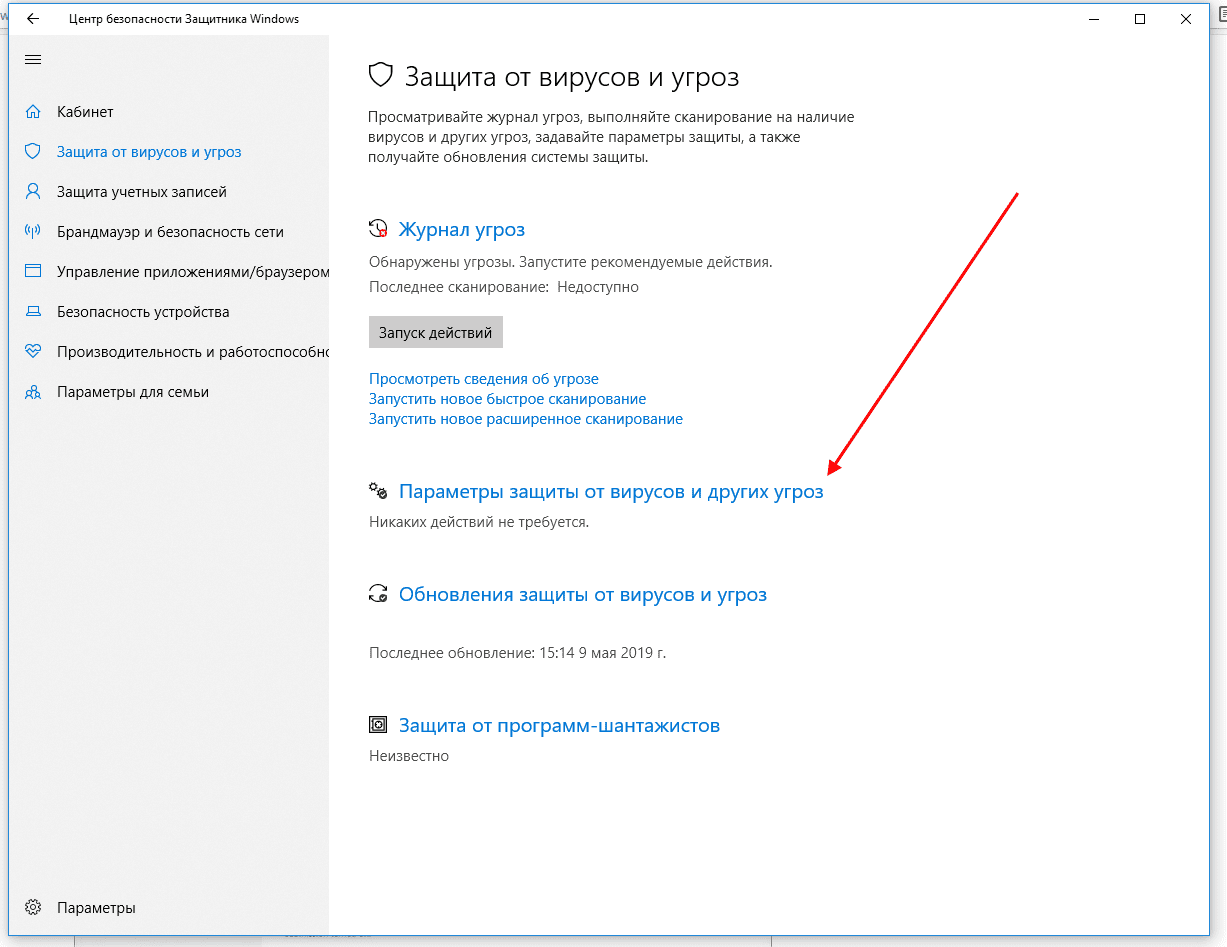
- В версии 1903 операционной системы Windows 10 появилась функция «Защита от подделки», которая блокирует изменения настроек безопасности. Для того чтобы вручную отключить «Защитник», для начала нужно выключить данную опцию.
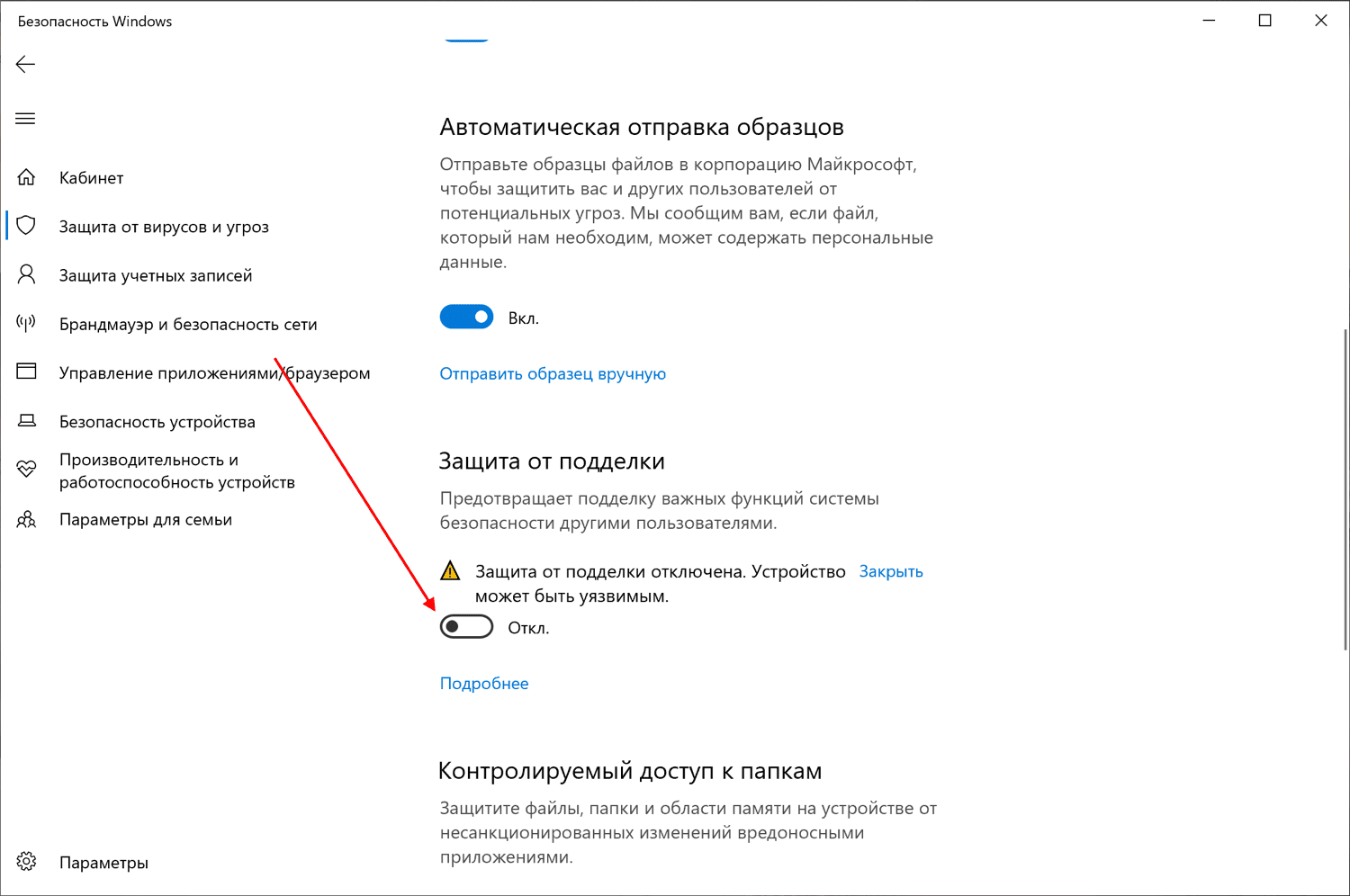
- Остается в блоке «Защита в режиме реального времени» установить ползунок в режим «Откл.».
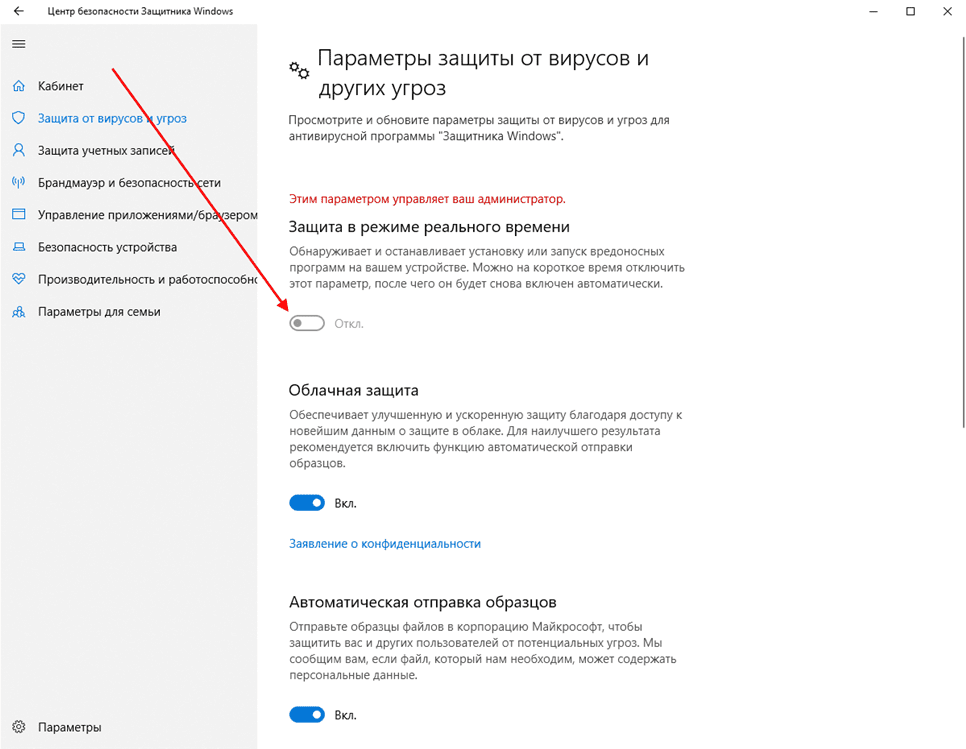
Готово! Теперь Защитник Windows 10 полностью отключен до перезагрузки компьютера. Таким образом, вы можете установить программу или открыть сайт, который был заблокирован системой ранее. Будьте бдительны – посещение небезопасных сайтов и установка подозрительного ПО может навредить вашей системе.
Комьюнити теперь в Телеграм
Подпишитесь и будьте в курсе последних IT-новостей
Подписаться
Через групповые политики
Данный способ подойдет исключительно для версий Windows 10 Pro и Enterprise – с его помощью можно навсегда отключить встроенный антивирус. Для прочих версий системы воспользуйтесь редактором реестра, о котором мы поговорим в следующем разделе.
Отключаем Windows Defender:
- Воспользуемся комбинацией клавиш «WIN+R», чтобы открыть окно «Выполнить» – в него вводим запрос gpedit.msc и жмем «Enter».
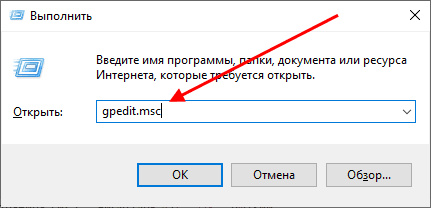
- Далее раскрываем пункт «Конфигурация компьютера» и переходим в подраздел «Административные шаблоны» – там выбираем «Компоненты Windows» и открываем «Антивирусная программа Microsoft Defender». В отобразившемся разделе кликаем двойным щелчком мыши по пункту «Выключить антивирусную программу Microsoft Defender».
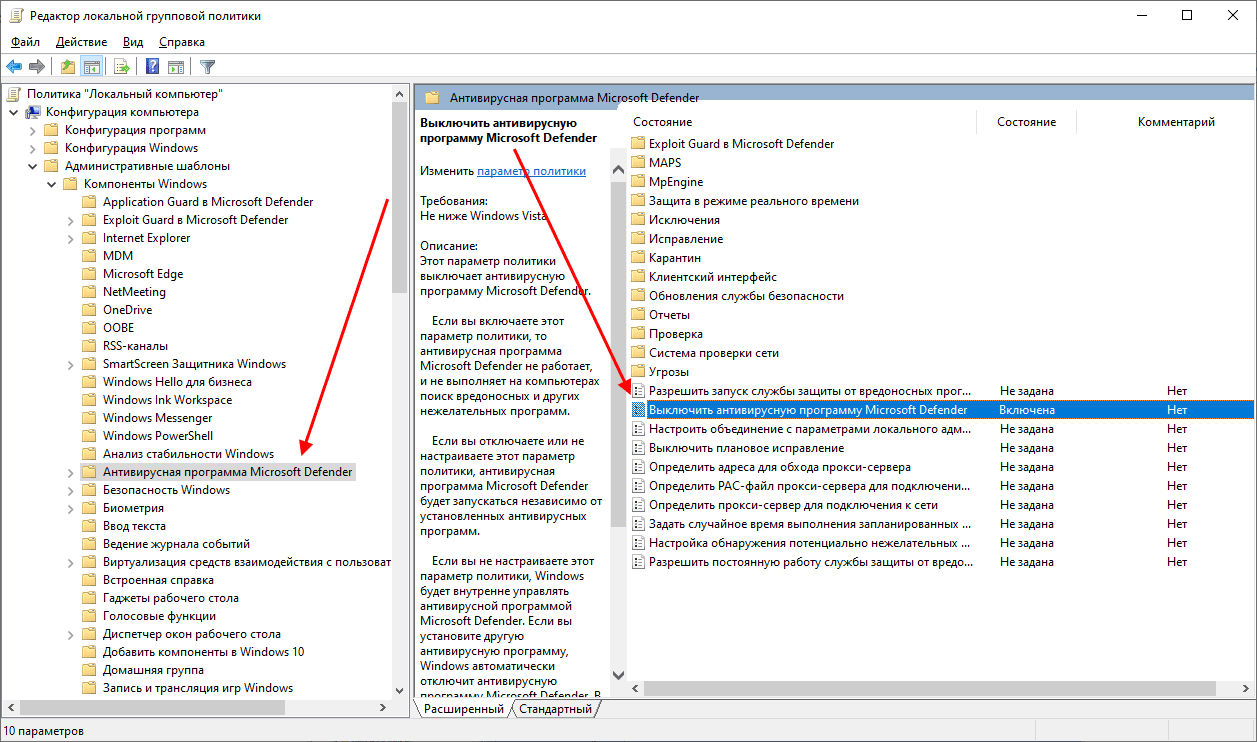
- Отмечаем пункт «Включено», чтобы активировать параметр деактивации антивируса, и жмем «ОК».

- Последним действием переходим в подраздел «Защита в режиме реального времени» и отключаем параметры, указанные на картинке. Просто заходим в каждый из них и отмечаем пункт «Отключено».
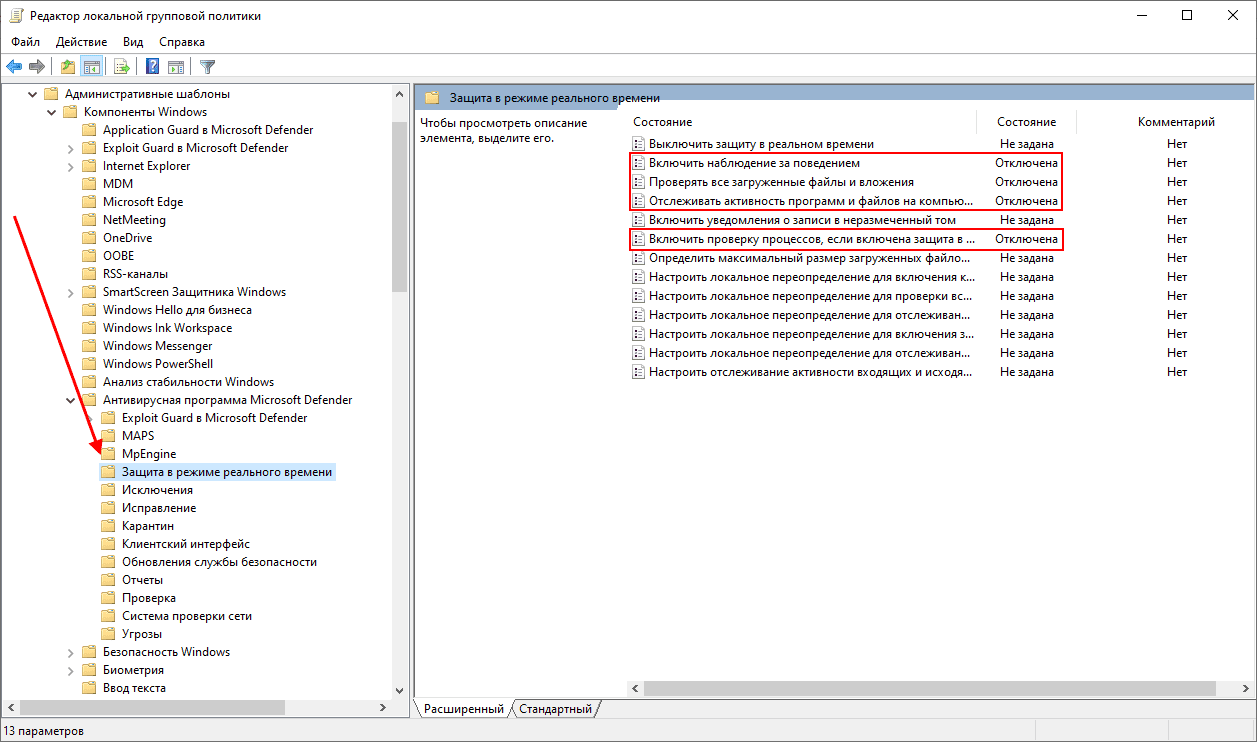
После выполнения вышеупомянутых действий перезагружаем компьютер и убеждаемся, что встроенная система защиты была полностью отключена. Если она до сих пор работает, то перепроверьте правильность выполнения действий либо воспользуйтесь следующим способом.
Также обратите внимание на то, что после деактивации программы ее иконка все равно будет отображаться в области уведомлений на панели задач. Чтобы ее отключить, необходимо перейти в «Диспетчер задач» через правый клик кнопки по панели задач и переключить параметр «Windows Security notification icon» в состояние «Отключено».

В любой момент вы сможете восстановить работу встроенного антивируса – достаточно зайти в редактор групповых политик и вернуть параметрам стандартное значение.
Через реестр
Если вы никогда не работали в редакторе реестра, то не рекомендую отходить от нижеуказанной инструкции.
Деактивируем Защитник Windows:
- Открываем окно «Выполнить» с помощью комбинации клавиш «WIN+R» и вводим запрос regedit.
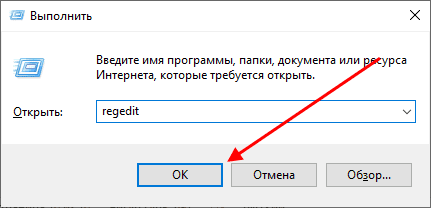
- Разрешаем приложению вносить изменения и попадаем в его главное меню. В верхнюю строку вставляем следующий путь: HKEY_LOCAL_MACHINE\SOFTWARE\Policies\Microsoft\Windows Defender. Создаем здесь новый параметр DWORD (32 бита) со значением 1. Задаем ему название DisableAntiSpyware и жмем «ОК».

- Затем в левой части кликаем правой кнопкой мыши по папке «Windows Defender» и создаем новый раздел с названием Real-Time Protection.
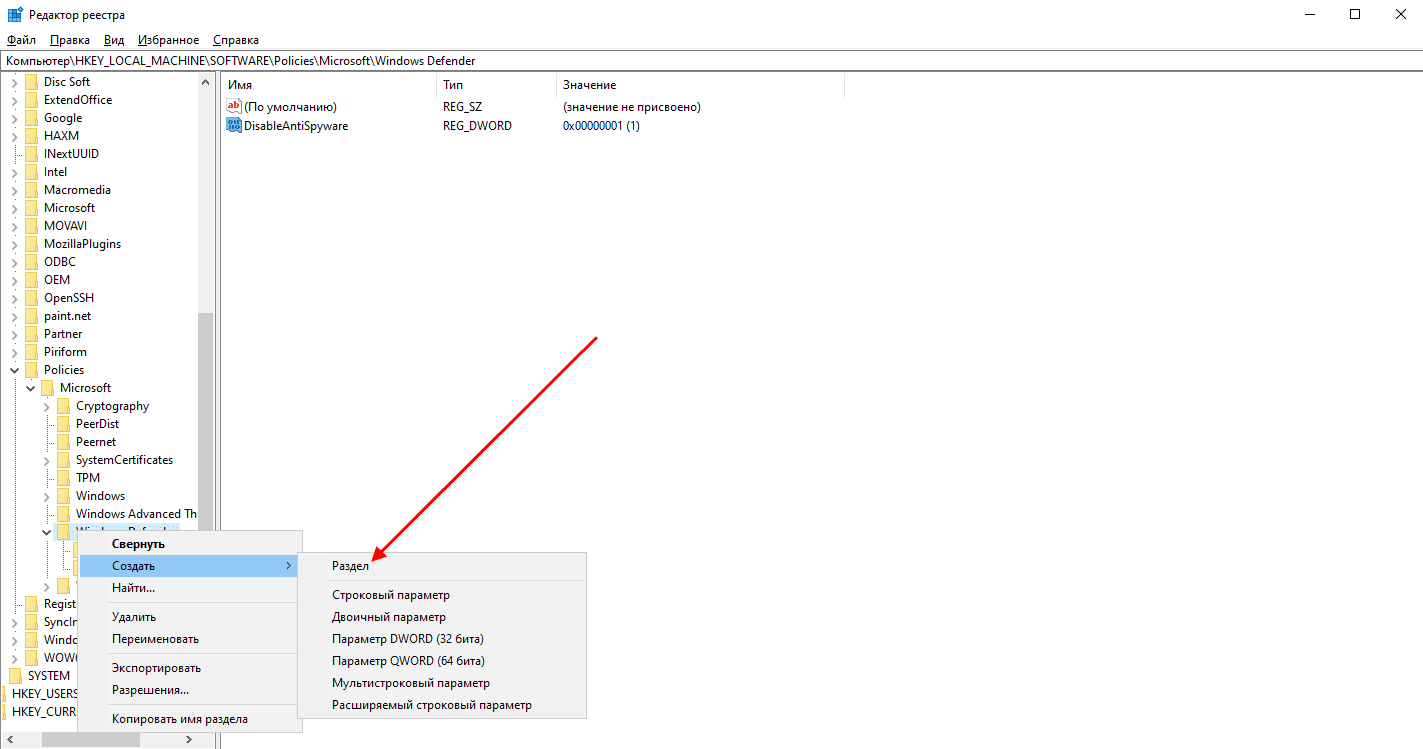
- Следующим шагом создадим 4 параметра DWORD (32 бита): DisableBehaviorMonitoring, DisableOnAccessProtection, DisableScanOnRealtimeEnable, DisableIOAVProtection. Всем параметрам выставляем значение 1.
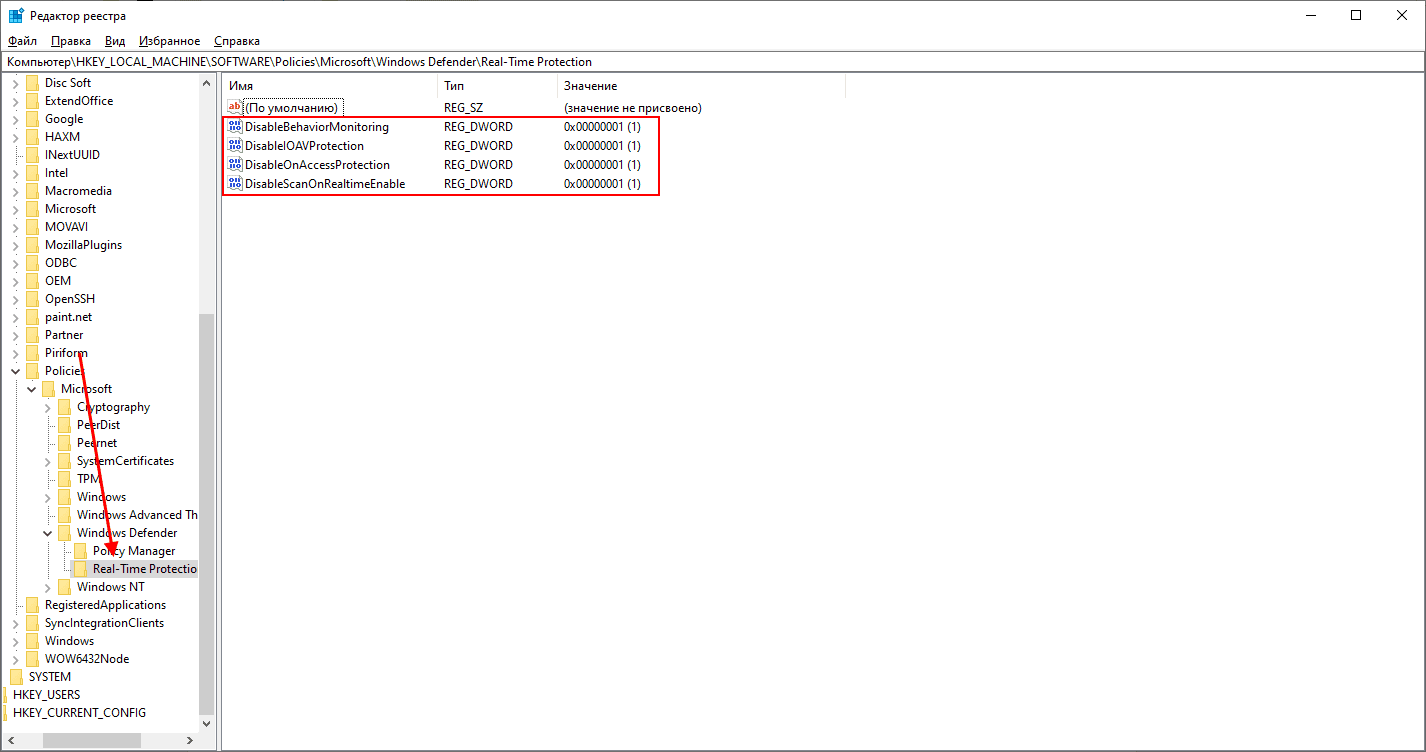
Перезагружаем компьютер и проверяем работоспособность Защитника – он должен быть выключен.
Если вы захотите вернуть Windows Defender к жизни, то полностью удалите раздел Real-Time Protection, а также параметр DisableAntiSpyware в папке «Windows Defender». После этого потребуется перезагрузить операционную систему.
Как видите, отключить встроенный активирус в ОС Windows 10 несложно. Рекомендуем не оставлять свой компьютер без надежного защитника: если вы любитель «походить» по небезопасным ресурсам, то вам непременно потребуется антивирусная программа, которая защитит систему от угроз.
Надеюсь, что у вас не возникло никаких проблем при выполнении вышеуказанных действий. Спасибо за внимание!
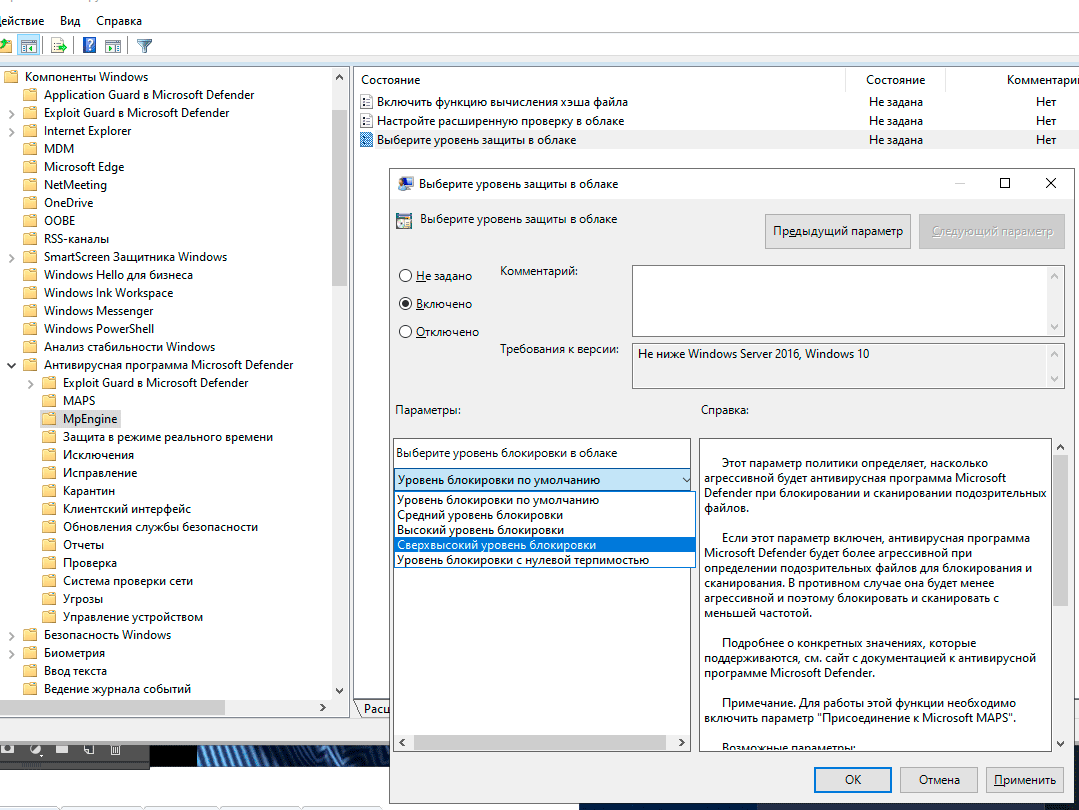
На Хабре неоднократно обсуждалось, что сторонние антивирусы — источник дополнительной угрозы. Они внедряются в ОС на уровне ядра и увеличивают поверхность атаки за счёт собственных уязвимостей. Некоторые специалисты говорят, что сторонние антивирусы лучше удалить. Хотя в некоторых случаях их использование всё-таки имеет смысл.
Но есть и хорошая новость. В состав ОС Windows входит стандартный антивирус Windows Defender. Это простая и добротная программа. Но для максимальной эффективности желательно её укрепить специальными настройками, которые по умолчанию отключены.
Windows Defender (известен также как Microsoft Defender и Защитник Windows) — простой, но качественный антивирус, встроенный в последние версии Windows. Там есть средства для контроля приложений, встроенный брэндмауэр (файрвол) и средства для защиты в реальном времени.
Настройки управления Windows Defender отличаются от GUI коммерческих антивирусов. Здесь множество опций. Хотя все они подробно описаны в документации, добраться до них не так легко.
По умолчанию Defender устанавливается со стандартными параметрами, которые не оптимальны. Небольшие изменения конфигурации позволяют значительно улучшить защиту домашних ПК.
Ряд ключевых настроек Windows Defender изменяется через локальную групповую политику. Их можно менять двумя способами:
- через редактор локальной групповой политики (Local Group Policy Editor,
gpedit.msc), который по умолчанию доступен только в версиях Windows Pro/Enterprise; - через консоль PowerShell.
В принципе, второй вариант проще и быстрее, хотя кому-то ближе по душе GUI. Ниже используются оба варианта.
Интервал обновления вирусных сигнатур
Запускаем PowerShell от имени администратора и набираем Get-MpPreference, чтобы посмотреть текущую конфигурацию Защитника:
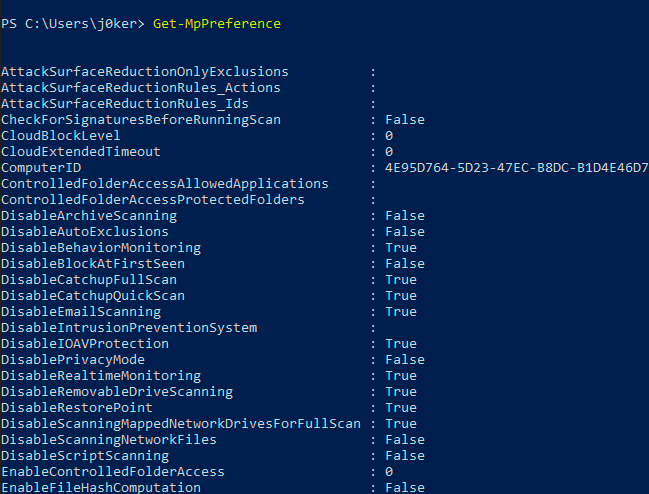
Устанавливаем интервал обновления сигнатур на 1 час:
Set-MpPreference -SignatureUpdateInterval 1Есть смысл также проверять новые сигнатуры перед каждым сканированием:
Set-MpPreference -CheckForSignaturesBeforeRunningScan 1Другие параметры Set-MpPreference, которые можно изменить из консоли, указаны в документации.
Аналогичные настройки есть в редакторе локальной групповой политики. Если у вас версия Windows ниже Pro/Enterprise, то нужно сначала активировать редактор. Вот скрипт для Windows 10 и скрипт для Windows 11.
После активации редактора запускаем его:
gpedit.mscТам несложно найти все те же настройки, которые указаны в консоли.
Включить MAPS
Microsoft Advanced Protection Service (MAPS) — улучшенная защита в реальном времени с подключением нескольких облачных функций и некоторых передовых технологий. Это бесплатная экспериментальная функция, которая выключена по умолчанию.
Подключение в консоли через Set-MpPreference по примеру выше:
-
CloudBlockLevel: уровень блокировки, рекомендуется5 - High blocking level, хотя можно и более высокий. -
CloudExtendedTimeout: таймаут, рекомендуется установить на 50 секунд. -
MAPSReporting, отправка отчётов в Microsoft: 0 — отключена, 2 — расширенные отчёты (Advanced Membership), 1 — только базовые данные (Basic Membership). -
SubmitSamplesConsent: отправка образцов в Microsoft: 0 — всегда спрашивать, 1 — автоматически отправлять безопасные образцы, 2 — никогда не отправлять, 3 — отправлять все образцы автоматически.
Включение MAPS в редакторе групповой политики:
Конфигурация компьютера → Административные шаблоны → Компоненты Windows → Антивирусная программа Microsoft Defender (Windows Defender) → MAPS
Здесь выбираем «Присоединиться к Microsoft MAPS» и уровень: базовый или расширенный (на скриншоте внизу).
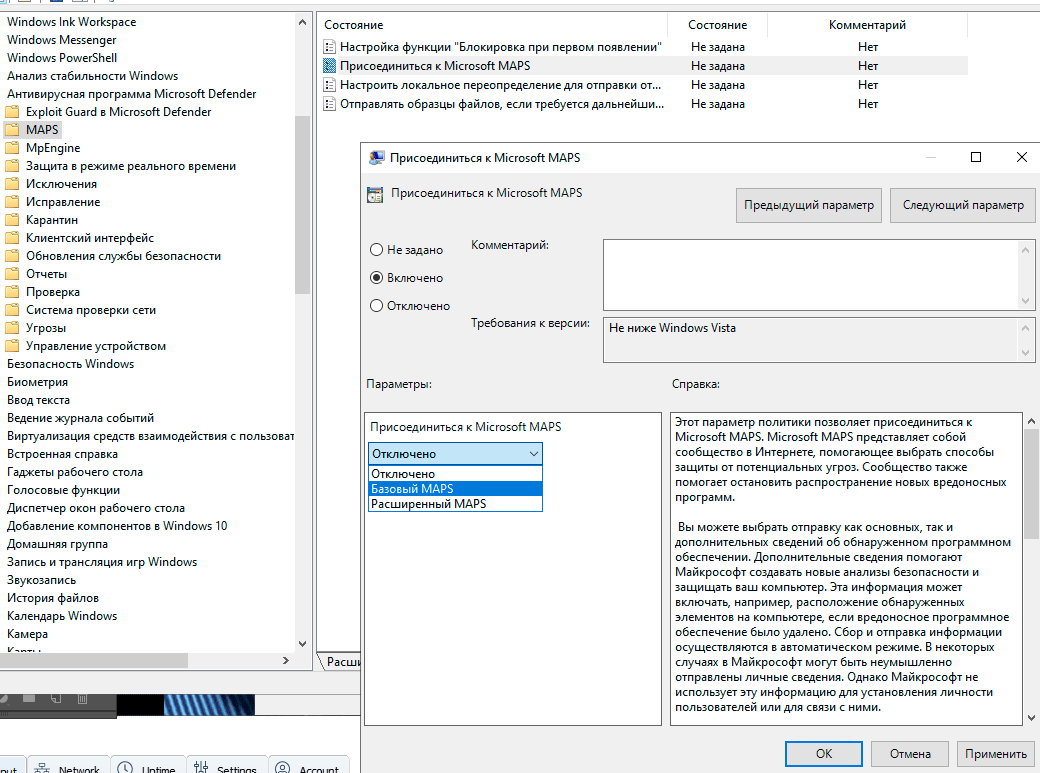
В справке написано, что означают уровни участия.
Далее включаем опцию «Блокировка при первом появлении». Эта функция обеспечивает проверку устройств в реальном времени с помощью службы MAPS, прежде чем разрешить выполнение определённого содержимого или доступ к нему.
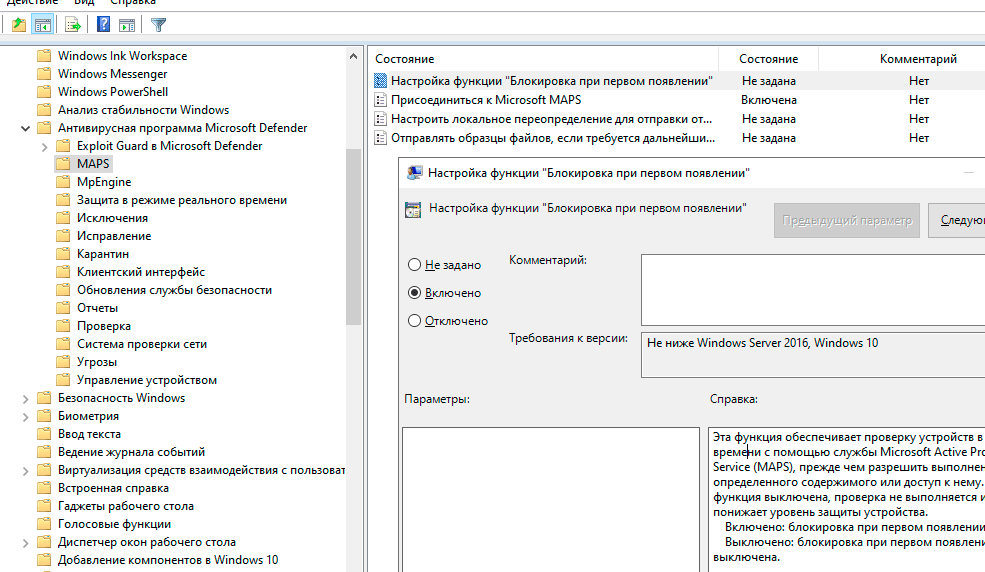
Также активируем функцию «Настроить локальное переопределение для отправки отчётов в Microsoft MAPS».
Переходим к следующему разделу с настройками MpEngine.
Конфигурация компьютера → Административные шаблоны → Компоненты Windows → Антивирусная программа Microsoft Defender (Windows Defender) → MpEngine
Опция «Выберите уровень защиты в облаке» (на КДПВ) — можно установить высокий или сверхвысокий уровень защиты, а ещё лучше уровень с нулевой терпимостью.
Опция «Настройте расширенную проверку в облаке» — это время, на которое антивирус может заблокировать подозрительный файл, чтобы проверить его в облаке. Рекомендуется таймаут 50.
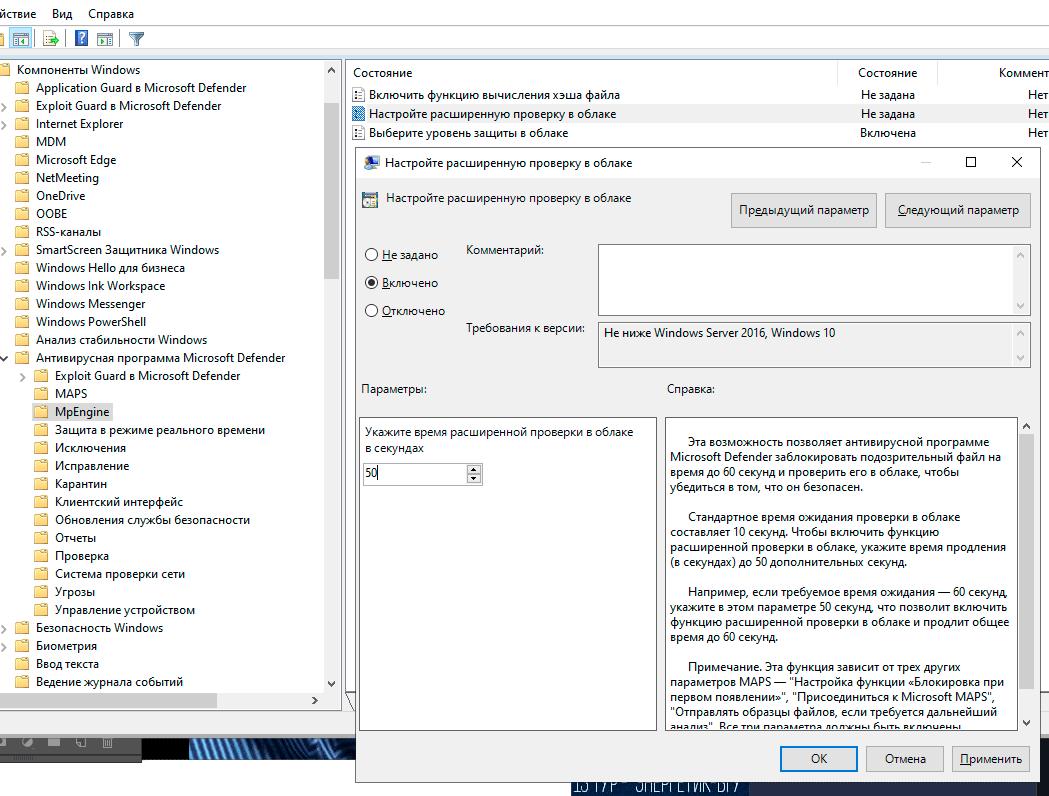
Эти опции сильно укрепляют антивирусную защиту Windows Defender.
Примечание. Любое последующее обновление Windows Defender может отменить сделанные изменения и вернуть настройки по умолчанию. Поэтому лучше периодически проверять их.
Подробнее о сертификатах подписи кода на сайте GlobalSign
Защитник Windows, несомненно, является одной из лучших новых функций Windows 10. Однако, несмотря на то, что он хорошо настроен в качестве стандартного, его параметры конфигурации не совсем интуитивно понятны. В конфигурации этого антивируса мы можем найти множество закоулков с опциями. Некоторые из них даже запутаны и сложны для понимания. Без учета тех, что для их редактирования нам нужно изменить реестр Windows или получить доступ к пользовательским политикам операционной системы.


К счастью, есть программы, которые позволяют нам легко настроить все параметры этого антивируса. И одним из самых популярных и наиболее поддерживаемых является НастроитьDefender.
Contents [show]
-
Что ConfigureDefender дает нам
- Отрицательные моменты программы
- Скачать ConfigureDefender
ConfigureDefender — простая бесплатная программа, разработанная, чтобы позволить нам полностью настроить все опции, предлагаемые бесплатные антивирус включается по умолчанию в Windows 10. То есть Защитник Windows или Microsoft Defender .
Эта программа позволяет нам иметь под рукой все параметры конфигурации, которые мы можем найти для этого антивируса. Чтобы настроить антивирус, вам нужно получить доступ к реестра, группа сборах или беги командлеты в PowerShell изменить значения, которые настроены по умолчанию в нашей системе.
Программа, которую можно запустить переносимой, то есть без установки чего-либо, прочитает текущую конфигурацию, которая есть у нас на компьютере, и покажет ее нам в главном окне. Благодаря этому у нас будет доступ ко всем этим параметрам, и мы можем изменять их в зависимости от того, как мы хотим, чтобы антивирус защищал нас.
Помимо доступа ко всем параметрам Защитника Windows, мы также сможем найти 3 предопределенных уровня защиты, которые помогут нам легче настроить безопасность:
- По умолчанию: это применяет значения по умолчанию Защитника Windows, устанавливая антивирус так, как он установлен по умолчанию при установке Windows 10. Все изменения в конфигурации могут быть отменены из интерфейса антивируса без существенных изменений.
- Высокая — Улучшает защиту сети и большинство опций модуля защиты от эксплойтов. Некоторые параметры Exploit Guard и защиты от вымогателей отключены, чтобы избежать ложных срабатываний. Это рекомендуемый уровень для большинства пользователей.
- Макс: Настройте Защитника Windows для обеспечения максимальной защиты. Этот уровень включает все параметры безопасности этого антивируса, а также скрывает его интерфейс, чтобы предотвратить ошибочное изменение настроек. Этот уровень защиты может генерировать больше ложных срабатываний, чем высокий уровень. Но безопасность значительно выше.
В дополнение к уровням защиты, которые предлагает нам эта программа, мы также сможем найти в ее интерфейсе ряд очень интересных опций, которые мы можем изменить самостоятельно:
- Включить или отключить облачную защиту.
- Сроки проведения консультаций в облаке.
- Контролируйте загруженные файлы и вложения, которые мы отправляем по почте.
- Активируйте защиту от потенциально нежелательных приложений.
- Ограничить максимальное использование процессора.
- Включить или отключить SmartScreen.
- Контроль защиты от эксплойтов. И активировать или деактивировать каждый из модулей в отдельности.
- Включить управление сетевыми дисками.
- Включить или отключить контроль доступа к папкам (защита от вымогателей).
Когда мы вносим необходимые изменения в конфигурацию, нам нужно только нажать на «Обновить» кнопку и позвольте программе применить изменения в антивирусе. Каждый раз, когда мы вносим изменения в конфигурацию Защитника Windows, рекомендуется перезагрузить компьютер, чтобы новая конфигурация вступила в силу.
Поскольку все изменения делаются официально (то есть без замены файлов или слишком агрессивно), мы не рискуем повредить Windows или иметь долгосрочные проблемы, например, с обновлениями.
Отрицательные моменты программы
Правда в том, что НастроитьDefender это инструмент конфигурации, который должен быть установлен в Windows 10 или, по крайней мере, быть частью Microsoft PowerToys , Благодаря этому конфигурация Защитника Windows вышла на новый уровень, имея гораздо более полный контроль над антивирусом, чем у нас с его основного интерфейса.
Тем не менее, он имеет много аспектов для улучшения. Первый из них, и, безусловно, один из тех, которые пользователи пропускают больше всего, заключается в том, что он не позволяет отключить Защитника Windows. Мы можем настроить работу антивируса, но не полностью отключить его от ПК. Это требует использования другого программного обеспечения, такого как Защитник Контроль .
Нам также не хватает чуть более упорядоченного порядка во всех параметрах программы, а также описания каждого элемента, чтобы точно знать, что он делает, что не делает и как это влияет на производительность или безопасность Защитника. Возможность резервного копирования настроек также может быть полезной для проверки комбинаций параметров или обмена ими с другими.
Скачать ConfigureDefender
Эта программа полностью бесплатна для всех пользователей Windows 10. Мы можем скачать его бесплатно с Следующая ссылка , Конечно, мы должны иметь в виду, что, хотя мы находим ее размещенной на GitHub, программа не является открытым исходным кодом, поскольку исходный код здесь не найден, но мы непосредственно найдем уже скомпилированный .exe.
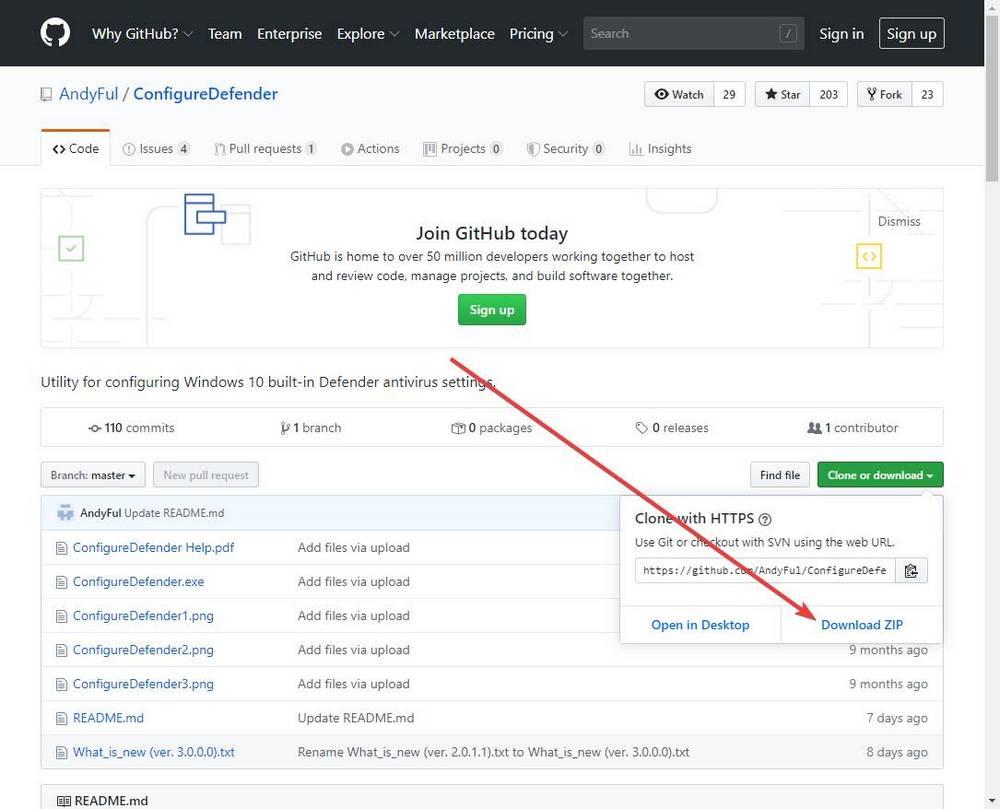
Программа переносима, поэтому после загрузки нам нужно будет только распаковать ее в папку, чтобы иметь возможность использовать ее. Когда у нас уже настроен Защитник Windows, и мы больше не хотим его использовать, мы можем легко стереть его, не оставляя следов на ПК.






