DirectX (Директ Икс) — это набор API, разработанных для решения задач, связанных с программированием под Microsoft Windows. Наиболее широко используется при написании компьютерных игр. Пакет средств разработки DirectX под Microsoft Windows бесплатно доступен на сайте Microsoft. Зачастую обновлённые версии DirectX поставляются вместе с игровыми приложениями.
- DirectX и Windows
- Версии DirectX
- Видео
- DirectX для Windows
- Компоненты API
- Актуальные версии
- Как посмотреть какой DirectX установлен на компьютере средством системы DxDiag
- Как проверить какой DirectX на компьютере с помощью панели управления видеокарты
- Как узнать какой стоит DirectX в GPU-Z
- Получение информации о DirectX в AIDA64
- Выводы статьи
- Узнаем, какой DirectX установлен
- Про версии DirectX в Windows
- Как узнать или проверить версию DirectX
- Шаги
- Советы
- Когда нужна переустановка DirectX на компьютере
- Как узнать версию DirectX
- Как обновить DirectX через Центр обновления Windows
- Используем веб-установщик DirectX для конечных пользователей
- Как переустановить DirectX с помощью утилиты для проверки системных файлов
DirectX и Windows
- DirectX 9.0c включен в состав Windows XP SP2.
- DirectX 10 включен в состав Windows Vista.
- DirectX 11 включен в состав Windows 7.
- DirectX 11.1 включен в состав Windows 8.
- DirectX 11.2 включен в состав Windows 8.1.
- DirectX 11.3 и включен в состав Windows 10.
- DirectX 12.0 включен в состав Windows 10.
Версии DirectX
Рекомендуем устанавливать данную версию DirectX только если вы понимаете для чего вам устаревший вариант DirectX 9. 0c, в противном случае лучше воспользоваться авто установщиком.
DirectX 10 – это не просто программа, это целый набор драйверов, необходимых для корректной работы компьютера с графикой. Каждый человек, увлекающийся компьютерными играми, знает о назначении набора API.
DirectX 11 — рекомендуем установить данную версию т. к она подходит даже для слабых компьютеров, что позволит вам играть в требовательные по производительности игры без просадки FPS
DirectX 12 — компонент интерфейса программирования приложений. Обеспечивает функции для взаимодействия операционной системы и приложений с драйверами видеокарты. Эти функции привязаны к операционной системе в линейке Windows и доступны в Windows 10.
Видео
DirectX 12 включен в состав операционной системы Windows 10 – эта особенность новой ОС Microsoft заставила многих пользователей отказаться от привычной «Семерки». Обновленный пакет Директ Икс улучшил производительность CPU и качество графики в видеоиграх. Кроме того, разработчики позаботились об оптимизации воспроизведения 3D в высоком разрешении. DirectX 12 на компьютерВ DirectX 12 предусмотрены компоненты, позволяющие равномерно распределить нагрузку на ядра процессора. Впервые геймерам была предоставлена возможность запускать игры в разрешении 4K – при наличии высокопроизводительной видеокарты и современного процессора можно насладиться небывалой красотой графики! При использовании DirectX 12 возможно одновременное использование двух видеокарт разных брендов, объем видеопамяти суммируется. Кроме того, повышение производительности произошло за счет предоставления разработчикам полноценного низкоуровневого доступа к аппаратным ресурсам.

Дождитесь конца установки.
DirectX для Windows
Microsoft DirectX (Директ Икс) — это набор API (интерфейсов программирования), предназначенный для работы с программами, играми и приложениями под управлением Windows. Простыми словами, DirectX является списком инструкций для операционной системы, которые регламентирую работу с какой-либо игрой или программой.
В первую очередь DirectX планировался, как средство для создания видеоигр, но в дальнейшем оброс дополнительными компонентами, ставшими полезными в разработке прочего программного обеспечения. Изначально было создано несколько API: DirectDraw, Direct3D, DirectSound, DirectSetup, которые решали различные задачи для Windows, но потом все программные интерфейсы были объединены в один общий набор — DirectX.
Компоненты API
- Direct2D, Direct3D — интерфейс рисования 2D и 3D-графики;
- DirectCompute — для работы с GPU (графическим процессором);
- DirectWrite — обработчик шрифтов;
- DirectSound, DirectMusic — для работы со звуком и воспроизведения музыки;
- DirectSetup — компонент для установки API;
- DirectPlay — для игры по сети или интернету;
- DirectX Media Objects — интерфейс работы с потоковыми объектами;
- DXGI — для внешнего оборудования ПК (мониторов, адаптеров);
- DXR (Raytracing) — поддержка новой технологии трассировки лучей.
Актуальные версии
В таблице представлены последние версии DirectX для Windows 10, 8, 7, Vista и XP.
Или загрузите универсальный установщик с официального сайта Microsoft.
В этой инструкции мы разберем вопрос, с которым сталкиваются некоторые пользователи: как узнать какой установлен DirectX на компьютере. Бывают ситуации, когда пользователю необходимо знать, какая версия DirectX используется в операционной системе Windows, установленной на компьютере.
DirectX — пакет средств разработки, набор API, решающий задачи по программированию в среде Microsoft Windows. Средства разработки DirectX наиболее часто используется при написании компьютерных игр под операционную систему Windows.
- Как посмотреть какой DirectX установлен на компьютере средством системы DxDiag
- Как проверить какой DirectX на компьютере с помощью панели управления видеокарты
- Как узнать какой стоит DirectX в GPU-Z
- Получение информации о DirectX в AIDA64
- Выводы статьи
Помимо того, что DirectX встроен в операционную систему, Директ Икс часто поставляется вместе с компьютерными играми для установки на ПК вместе с играми. Наиболее последняя версия DirectX делает более совершенным отображение игровой графики на компьютере, позволяет раскрыть все возможности программного обеспечения.
На компьютере установлен DirectX, как узнать версию? Проверить версию DirectX можно средством системы или с помощью стороннего софта.
В общем случае, версии DirectX соответствуют следующим версиям операционной системы Windows:
- DirectX 9 — Windows XP SP2
- DirectX 10 — Windows Vista, Windows 7
- DirectX 11 — Windows 7, Windows 8, Windows 8.1, Windows 10
- DirectX 12 — Windows 10, Windows 11
Обратите внимание на следующее:
На ПК могут быть установлены разные версии DirectX. Следует обратить внимание на поддержку видеокартой определенной версии DirectX, потому что, если оборудование не поддерживает данную версию средств разработки, Windows не сможет работать с данной версией на компьютере. Операционная система самостоятельно выберет самую последнюю поддерживаемую версию DirectX на компьютере.
В статье мы рассмотрим 4 способа получения информации об установленной версии DirectX: с помощью системного средства DxDiag, программного обеспечения видеокарты, при помощи сторонних программ (GPU-Z, AIDA64).
Как посмотреть какой DirectX установлен на компьютере средством системы DxDiag
Узнать версию DirectX можно с помощью утилиты DxDiag (DirectX Diagnostic Tool), встроенной в операционную систему Windows. Средство предоставляет подробную информацию, которая может понадобиться для устранения проблем с видео и звуком на компьютере.
Для запуска DxDiag выполните следующие действия:
- Нажмите на клавиши клавиатуры «Win» + «R».
- В окне «Выполнить» введите команду «dxdiag» (без кавычек), а затем нажмите на кнопку «ОК».
В окне «Средство диагностики DirectX», во вкладке «Система», в разделе «Сведения о системе» напротив пункта «Версия DirectX» отобразится установленная версия DirectX.
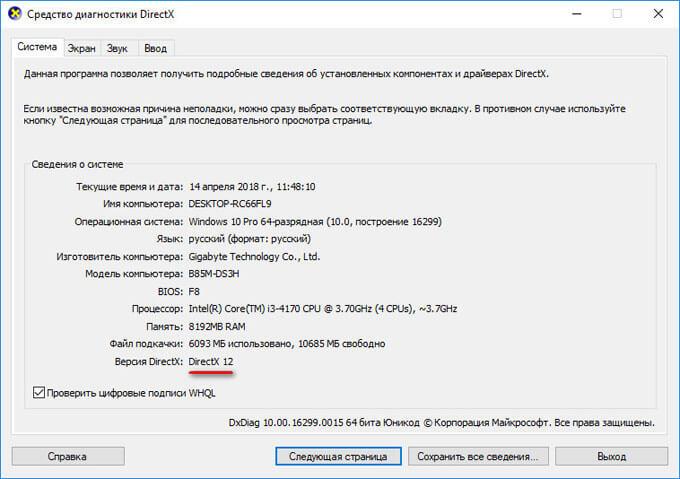
В последних версиях Windows 10 DirectX всегда отображается в 12 редакции. На самом деле, оборудование компьютера может не поддерживать данную версию DirectX 12, поэтому я рекомендую посмотреть дополнительные сведения.
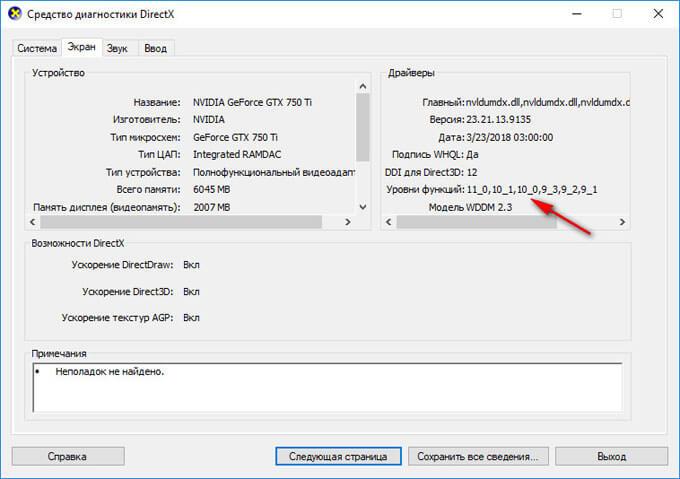
Откройте вкладку «Экран», в разделе «Драйверы» вы увидите уровни поддержки функций видеокарты, установленной на компьютере.
Как проверить какой DirectX на компьютере с помощью панели управления видеокарты
Узнать версию DirectX можно с помощью программного обеспечения видеокарты. Я покажу, как это сделать на примере видеокарты производства NVIDIA:
- Запустите «Панель управления NVIDIA».
- В левой колонке, в самой нижней части нажмите на ссылку «Информация о системе».
- В окне «Информация о системе», во вкладке «Дисплей» отобразятся данные о видеоплате.
На этом изображении видно, что в операционной системе версия среды выполнения DirectX 12, версия API Direct3D — 12, уровень возможностей Direct3D — 11. Это означает, что несмотря на поддержку системой новой версии DirectX 12, устаревшая видеокарта сможет полноценно работать только с DirectX 11.
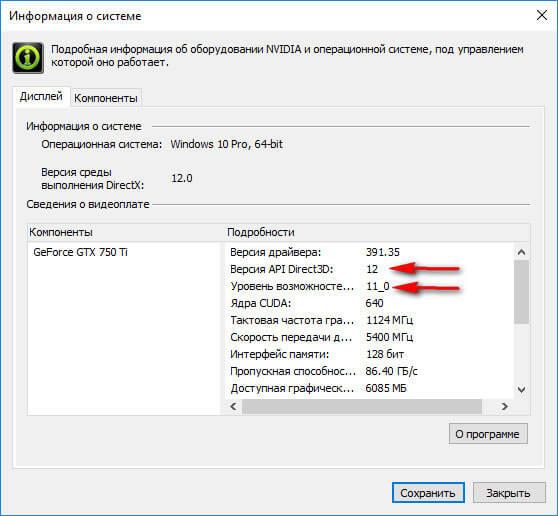
Как узнать какой стоит DirectX в GPU-Z
Бесплатная программа GPU-Z предоставляет подробную информацию о графическом оборудовании, установленном на компьютере. Программа GPU-Z не требует установки на компьютер.
Выполните следующие шаги:
- Запустите программу GPU-Z на компьютере.
- Откройте вкладку «Advanced», на панели выберите «DirectX» (здесь могут быть разные версии Директ Икс), ознакомьтесь с предоставленной информацией.
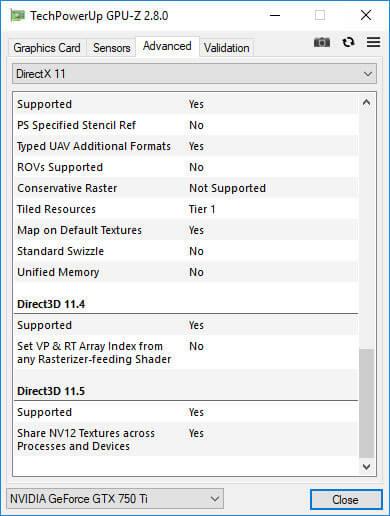
Получение информации о DirectX в AIDA64
Программа AIDA64 выдает обширную информацию об оборудовании и программном обеспечении компьютера. В том числе, в AIDA64 вы можете посмотреть версию DirectX своего компьютера.
- Откройте программу AIDA.
- Во вкладке «Меню», в разделе «Компьютер» откройте «Суммарная информация». Здесь отобразится установленная версия DirectX (на моем компьютере — DirectX 12).
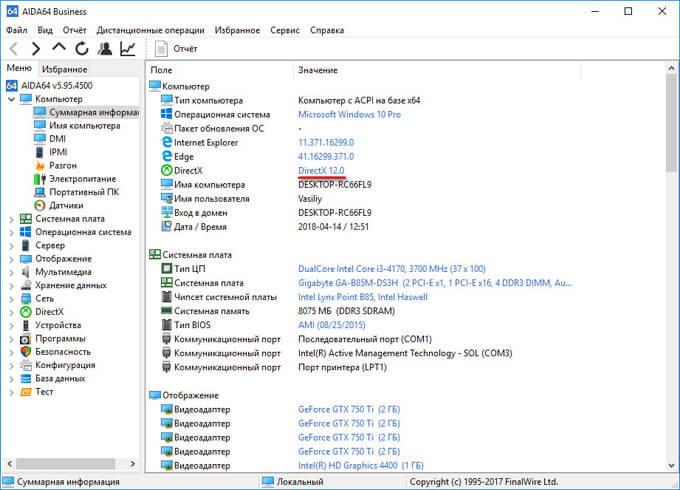
Для получения информации о поддерживаемой версии DirectX, откройте раздел «DirectX», а затем «DirectX – видео».
В разделе «Свойства Direct3D», напротив пункта «Аппаратная поддержка DirectX», вы увидите поддерживаемую версию DirectX (в моем случае — DirectX 11). Это значит, что видеокарта поддерживает 11 версию DirectX.
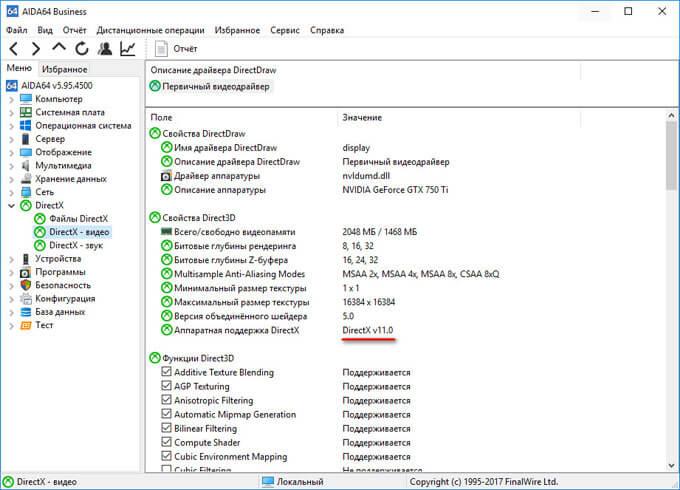
Выводы статьи
В случае необходимости, пользователь может узнать версию DirectX, установленную на компьютере в операционной системе Windows. Получить нужную информацию о Директ Икс можно с помощью средства DxDiag, программного обеспечения графической карты, и сторонних программ: GPU-Z, AIDA64.
- Индекс производительности Windows 10 — 5 способов
- Как убрать защиту от записи с флешки — 5 способов
- Режим совместимости в Windows
- Как перейти с 32 битной на 64 битную версию Windows
В этой инструкции для начинающих — о том, как узнать, какой DirectX установлен на компьютере, а если точнее — то узнать, какая версия DirectX используется в настоящее время в вашей Windows системе.
Также в статье приведена дополнительная неочевидная информация, касающаяся версий DirectX в Windows 10, 8 и Windows 7, которая поможет лучше разобраться в том, что к чему в случае если не запускаются какие-то игры или программы, а также в ситуациях, когда версия, которую вы видите при проверке, отличается от той, которую вы ожидаете увидеть.
Примечание: если вы читаете эту инструкцию по причине, что у вас в Windows 7 появляются ошибки, связанные с DirectX 11, при этом по всем признакам установлена именно эта версия, вам может помочь отдельная инструкция: Как исправить ошибки D3D11 и d3d11. dll в Windows 10 и Windows 7.
Узнаем, какой DirectX установлен
Есть простой, описанный в тысяче инструкций, способ узнать установленную в Windows версию DirectX, состоящий из следующих простых шагов (рекомендую после просмотра версии прочитать следующий раздел этой статьи).
- Нажать клавиши Win+R на клавиатуре (где Win — клавиша с эмблемой Windows). Или нажать «Пуск» — «Выполнить» (в Windows 10 и 8 — правый клик по «Пуск» — «Выполнить»).
- Ввести команду dxdiag и нажать Enter.
Если по какой-то причине запуск средства диагностики DirectX после этого не произошел, то зайдите в C: Windows System32 и запустите файл dxdiag. exe оттуда.
Откроется окно «Средство диагностики DirectX» (при первом запуске вам может быть предложено также проверить цифровые подписи драйверов — делайте это на свое усмотрение). В этой утилите, на вкладке «Система» в разделе «Сведения о системе» вы увидите информацию о версии DirectX на компьютере.
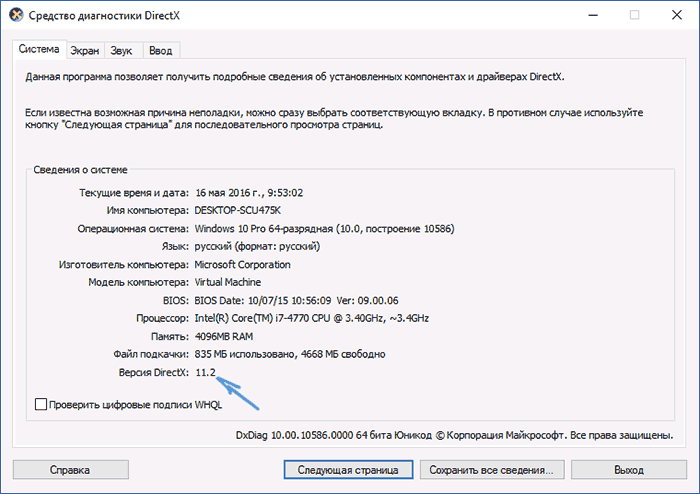
Но тут есть одна деталь: на самом деле, значение этого параметра говорит не о том, какой DirectX установлен, а лишь о том, какая из установленных версий библиотек активна и используется при работе с интерфейсом Windows. Обновление: наблюдаю, что начиная с Windows 10 1703 Creators Update в главном окне на вкладке Система dxdiag указывается как раз установленная версия DirectX, т. всегда 12. Но при этом не обязательно, что она поддерживается вашей видеокартой или драйверами видеокарты. Поддерживаемую версию DirectX можно увидеть на вкладке Экран, как на скриншоте ниже, или способом, описанным далее.
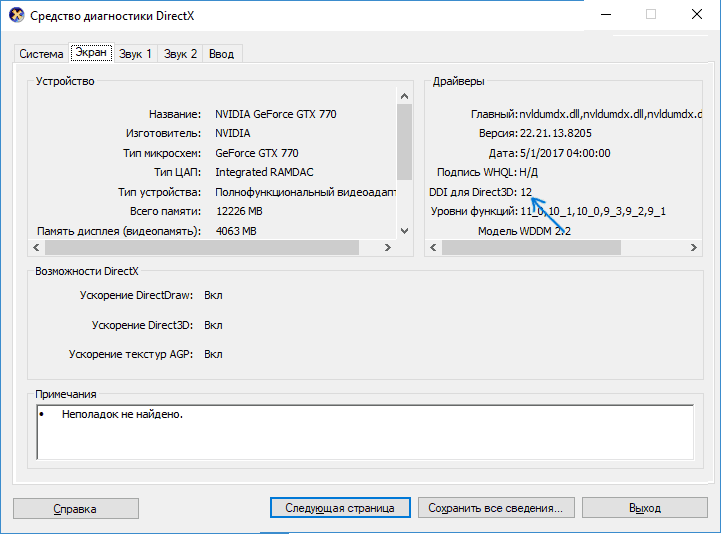
Про версии DirectX в Windows
Обычно, в Windows присутствуют сразу несколько версий DirectX. Например, в Windows 10 по умолчанию установлен DirectX 12, даже если при использовании описанного выше способа, чтобы узнать версию DirectX, вы видите версию 11. 2 или подобную (с версии Windows 10 1703 в главном окне dxdiag всегда отображается версия 12, даже если она не поддерживается).
При этом, в оригинальных Windows по умолчанию отсутствуют многие библиотеки DirectX более старых версий — 9, 10, которые почти всегда рано или поздно оказываются востребованы программами и играми, использующими их для работы (в случае их отсутствия пользователь получает сообщения о том, что файлы наподобие d3dx9_43. dll, xinput1_3. dll отсутствуют).
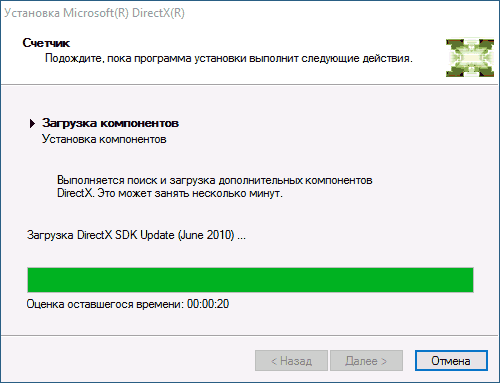
При установке DirectX с помощью него:
- Ваша версия DirectX заменена не будет (в последних Windows ее библиотеки обновляются Центром обновлений).
- Будут загружены все необходимые отсутствующие библиотеки DirectX, в том числе старых версий для DirectX 9 и 10. А также некоторые библиотеки последних версий.
Подводя итог: на компьютере с Windows желательно иметь все поддерживаемые версии DirectX вплоть до последней, поддерживаемой вашей видеокартой, которую, вы как раз и можете узнать, запустив утилиту dxdiag. Также может быть, что новые драйвера для вашей видеокарты принесут поддержку более новых версий DirectX, а потому и их желательно держать обновленными.
Ну и на всякий случай: если запустить dxdiag по какой-то причине не получается, многие сторонние программы для просмотра сведений о системе, а также для тестирования видеокарты также показывают версию DirectX.
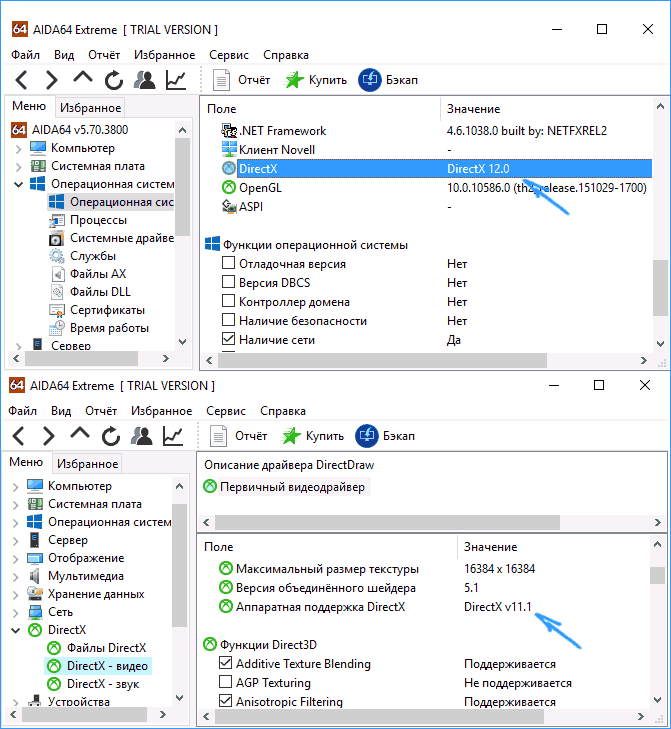
Правда, бывает, отображают именно последнюю установленную версию, а не используемую. А, например, AIDA64 показывает и установленную версию DirectX (в разделе сведений об операционной системе) и поддерживаемую в разделе «DirectX — видео».
Как узнать или проверить версию DirectX
Чтобы быстро проверить, какая версия DirectX установлена на персональном компьютере, необходимо воспользоваться встроенным способом диагностики:
1. Нажать «Пуск» в нижнем левом углу, в строке поиска прописать команду dxdiag и нажать Enter. В появившемся окне необходимо открыть вкладку «Система», где в последней строке поля «Сведения о системе» указана актуальная для ПК версия DirectX.
Примечание:
Вместо нажатия кнопки Пуск можно воспользоваться комбинацией клавиш Win+R. Также в некоторых версиях Windows кнопка поиска вынесена в панель быстрого запуска.
Иногда при запуске команды dxdiag появляется запрос на проверку цифровых подписей драйверов. В этом случае рекомендуется выбрать «Да», чтобы система подтвердила аутентичность установленных драйверов.
Шаги
- 2Вы увидите открывшееся окно с пространством для текста после слова «Open:».
- 3Напишите «dxdiag» без кавычек и нажмите ввод.
- 4В открывшемся окне вы увидите все сведения о своем компьютере и программном обеспечении.
- 5В меню вы увидите множество вкладок. Система расскажет вам о компьютере, времени и дате, процессоре, RAM и OS. Файлы DirectX находятся в DirectX директории. Вкладка «Display» расскажет вам о резолюции и видеокарте. Вы сможете проверить графические способности DirectX. «Sound» покажет вам, какой звуковой интерфейс у вас имеется. «Input» укажет, что подсоединено к компьютеру (мышь или клавиатура). «Network» определит, можно ли подключить компьютер к сети для игры. Вы сможете протестировать игру через сеть, создав окно тематического чата, куда может зайти каждый, у кого есть соответствующий IP адрес.
Советы
- С помощью DirectX вы можете проверить звуковой и видео драйвер.
- С помощью DirectX вы можете уточнить физическую память, видео память и проч.
- В Windows Vista можно нажать флажок Windows, написать «dxdiag» прямо в текстовом окне и нажать ввод. Это намного проще, но годится только для Windows Vista.
DirectX — это набор API (application programming interfaces), разработанных для решения задач, связанных с мультимедийными программами, например, аудио и видео проигрывателями. DirectX включает Direct3D, DirectMusic, DirectPlay и так далее, то есть «X» меняется на имя определенной программы. Microsoft также использует DirectX в Xbox. Старые версии DirectX не могут работать с новыми мультимедийными приложениями. Если вы получаете сообщения об ошибках в мультимедийных программах, вам необходимо узнать версию Direct X, и, возможно, обновить ее.
- 1Нажмите «Пуск».
- 2В строке поиска введите «Dxdiag» и нажмите Enter.
- 3В открывшемся окне перейдите на вкладку «Система» (первая слева).
- 4Найдите строку «Версия DirectX» и посмотрите версию того, что у вас установлен.
- 1Нажмите «Пуск».
- 2Нажмите «Выполнить», введите «Dxdiag» и нажмите Enter.
- 3Перейдите на вкладку «Файлы DirectX». На ней отображена версия DirectX для каждого приложения.
Многие пользователи стационарных ПК и ноутбуков с операционной системой Windows, вероятно, слышали о DirectX, особенно если их компьютер используется для игр. Неправильная установка DirectX может вызвать различные проблемы с компонентами и приложениями на вашем компьютере, поэтому важно знать, как переустановить DirectX.
DirectX — это комбинация API-интерфейсов, разработанных Microsoft для решения различных задач, связанных в основном с играми и мультимедиа. Интерфейс прикладного программирования (API) — это набор правил или процедур, которые позволяют компьютерам или приложениям взаимодействовать друг с другом.
- Когда нужна переустановка DirectX на компьютере
- Как узнать версию DirectX
- Как обновить DirectX через Центр обновления Windows
- Используем веб-установщик DirectX для конечных пользователей
- Как переустановить DirectX с помощью утилиты для проверки системных файлов
- Выводы статьи
- Как переустановить DirectX в Windows (видео)
Поскольку игровые приставки имеют практически одинаковые характеристики на всех своих устройствах, это упрощает разработчикам оптимизацию своих игр, потому что им нужно только настроить конфигурации в соответствии со спецификациями конкретной консоли. Компьютерные игры более сложны из-за огромного количества комбинаций, которые используют пользователи, когда речь идет о видеокартах и процессорах.
DirectX позволяет игре взаимодействовать напрямую с аппаратным обеспечением вашего устройства — видеокартой и процессором, — что позволяет игре работать в лучшем виде с учетом характеристик вашего ПК. Это одна из основных причин, по которой Windows имеет такое подавляющее преимущество перед другими операционными системами, когда дело доходит до запуска компьютерных видеоигр.
Когда нужна переустановка DirectX на компьютере
DirectX активно участвует в управлении 3D-графикой, звуком, видео и даже функциями геймпада, когда речь идет об определенных программах или играх. Если DirectX работает со сбоями, это может привести к искажению звука, поврежденной графике или другим серьезным проблемам при попытке запуска программ или игр. Это может выглядеть так, как будто на вашем устройстве стало неисправным оборудование.
В худшем случае приложение столкнулось бы с фатальной ошибкой и вообще не запустилось. В подобных случаях лучшим способом решения проблемы будет переустановка DirectX, которая должна добавить все недостающие компоненты или восстановить неисправные.
В этом руководстве мы расскажем, как переустановить DirectX на Windows разными способами. Инструкции этой статьи помогут вам переустановить DirectX Windows 11 и Windows 10, а также в более ранних версиях операционной системы: Windows 8. 1 (Windows 8) и Windows 7.
Как узнать версию DirectX
Стоит отметить, что не все видеокарты совместимы с последней версией DirectX, поэтому оптимальная версия для вашего устройства может быть не самой новой. Особенно это касается старых графических карт.
Вы можете использовать разные способы, чтобы получить сведения о версии DirectX на ПК. Например, встроенный инструмент Windows — «Средство диагностики DirectX», которое показывает все связанные с DirectX драйверы и компоненты, которые в настоящее время доступны на вашем компьютере. Это хороший инструмент для проверки важных характеристик компьютера, включая версию Windows, процессор, память, видеокарту, аудиоустройство и версию DirectX.
Чтобы узнать какой DirectX установлен на данном компьютере, выполните следующие действия:
- Вызовите диалоговое окно «Выполнить», нажав на клавиши «Win» + «R».
- В поле «Открыть:» введите «dxdiag», а затем нажмите «ОК».
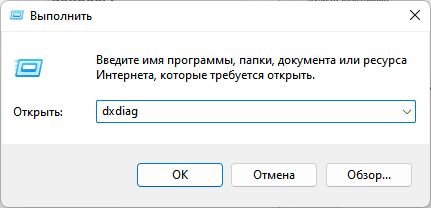
Обратите внимание на уровни функций, поддерживаемых видеокартой.
Как обновить DirectX через Центр обновления Windows
В современных версиях Windows уже установлен DirectX как часть операционной системы. Этот компонент регулярно обновляется вместе с другими системными компонентами.
Первое, на что вы должны обратить внимание при попытке исправить ошибки связанные с DirectX, — системные обновления. Это может быть просто новое обновление, которое исправит все проблемы.
- Нажмите правой кнопкой мыши на меню «Пуск».
- В контекстном меню выберите «Параметры».
- Выберите в Windows 11 «Центр обновления Windows», а в Windows 10 — «Обновление и безопасность».
- Нажмите на кнопку «Проверить наличие обновлений», чтобы операционная система начала поиск доступных обновлений.
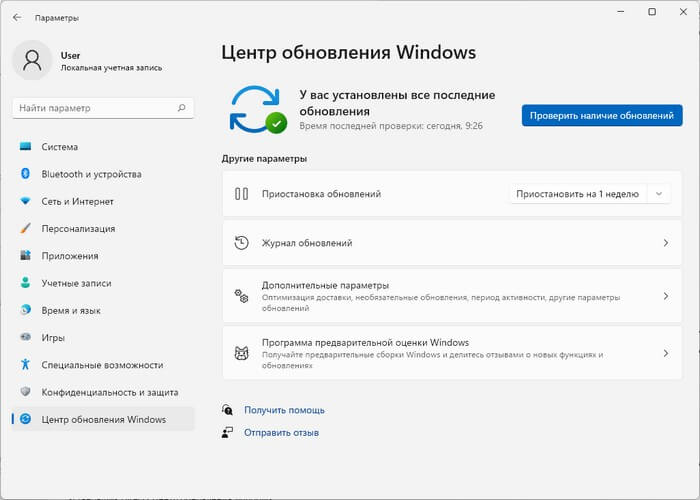
Если есть какие-либо доступные обновления и они по какой-то причине не были установлены автоматически, ваша ОС найдет их и установит с последующей перезагрузкой компьютера.
Используем веб-установщик DirectX для конечных пользователей
Хотя более современные варианты Windows поставляются с предустановленной версией DirectX, вы все равно можете загрузить установочный файл вручную и запустить его установку. Это бывает полезно, когда обновления Windows по какой-то причине были отключены, или установленный DirectX вызывает ошибки.
- После загрузки установщика запустите его, чтобы установить DirectX.
- В окне «Установка Microsoft® DirectX®» активируйте переключатель «Я принимаю условия данного соглашения» и нажмите кнопку «Далее», чтобы продолжить.
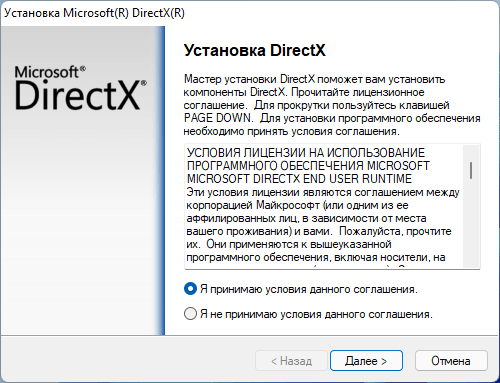
- На следующей странице вам предложат установить «Панель Bing». Снимите флажок с этого пункта, чтобы не устанавливать панель инструментов в браузер. Нажмите на кнопку «Далее».
- Мастер установки проверит вашу версию DirectX и определит все компоненты, которые необходимо установить. Когда это будет сделано, нажмите кнопку «Далее», чтобы начать установку.
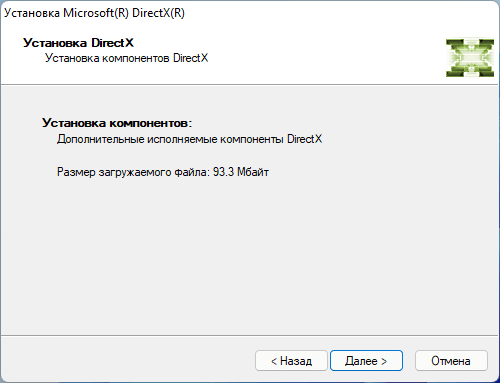
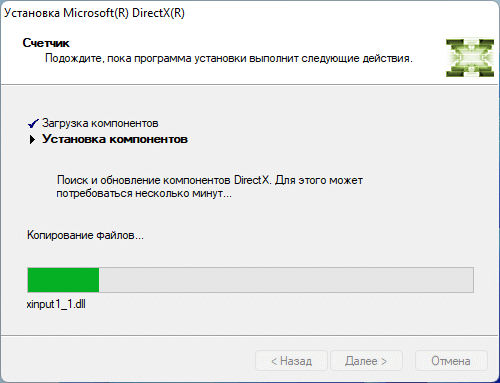
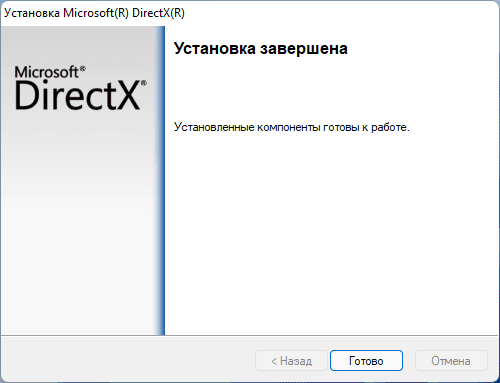
В результате DirectX должен обновиться до последней версии.
Как переустановить DirectX с помощью утилиты для проверки системных файлов
В последнем методе используется средство проверки системных файлов Windows (SFC), которое сканирует ваш компьютер на наличие отсутствующих или поврежденных файлов и пытается исправить их с помощью кэшированной копии, расположенной в папке Windows.
Это способ включает в себя в том числе и установку DirectX.
Для запуска утилиты SFC. exe можно использовать командную строку (CMD) или Windows PowerShell, запускаемые от имени администратора. Прочитайте подробную статью про использование инструмента «System File Checker».
- Запустите командную строку с правами администратора.
- В окне интерпретатора командной строки введите команду, а затем нажмите «Enter»:
- Системное средство начнет сканирование вашего компьютера. Время, необходимое для завершения задачи, во многом зависит от характеристик вашего ПК и размера жесткого диска.
- После завершения сканирования инструмент автоматически восстановит все поврежденные или испорченные файлы, которые он обнаружит.
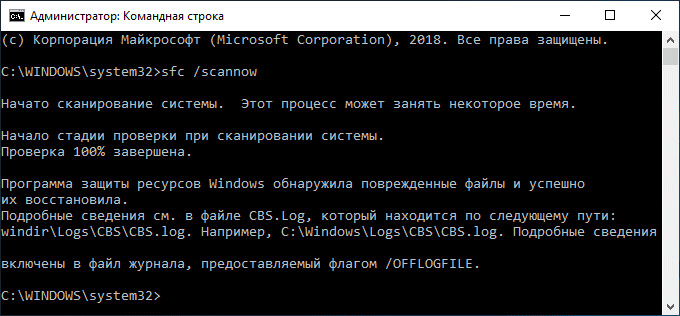
Если поврежденные или утерянные файлы не были обнаружены, вы получите сообщение с объяснением этой ситуации.

Учитывая, что не существует безопасного и простого способа полностью удалить DirectX на компьютерах с новыми версиями Windows, описанные выше методы являются лучшим способом переустановить DirectX, чтобы устранить проблемы. Но если игры на вашем компьютере по-прежнему не запускаются после успешной переустановки DirectX, возможно, что вы имеете дело с неисправной видеокартой.
Компонент DirectX встроен в операционную систему Windows для повышения производительности в играх и приложениях. В некоторых случаях DirectX работает со сбоями. Поэтому пользователю необходимо знать, как переустановить DirectX на Windows 10 и Windows 11, или в другой версии ОС. Переустановка DirectX выполняется с помощью Центра обновления Windows, веб-установщика DirectX или с использованием метода проверки системных файлов.
Как переустановить DirectX в Windows (видео)
- 7 способов запустить «Выполнить» в Windows
- Как заблокировать USB-флешки в Windows
- Как переименовать имя компьютера в Windows
Что такое средство диагностики DirectX и где его найти? Вопрос интересный. И он волнует многих пользователей. Ведь всем интересно узнать, нормально ли у них работает данный компонент. Поэтому мы решили рассмотреть этот вопрос. ПодробностиНачнем с того, что Директ Икс – это набор системных библиотек, отвечающих за работу графического API. Продукт разрабатывается компанией Microsoft и является совершенно бесплатным. Однако и проприетарным. Стоит отметить, что без этих библиотек не сможет работать ни одна игра. Более того, специализированный софт, используемый программистами, также не сможет функционировать. Особенно Visual C.

Также многие пользовательские приложения используют данные библиотеки. В общем, нормальная работа операционной системы без них попросту невозможна. Поэтому так важно их инсталлировать сразу после установки системы. Однако вернемся к средству диагностики. Сначала нужно поговорить о том, что это и только потом рассмотреть процесс использования. Так будет правильнее и логичнее. Сначала информация. Итак, начнем, пожалуй. Что это такое?Это системные инструмент, который может проверять библиотеки ДиректХ на целостность и сигнализировать об их повреждении. К тому же, компонент умеет выдавать исчерпывающую информацию о графических возможностях компьютера. Многим пользователям знаком этот инструмент. Просто они не знают, о чем именно идет речь. Его называют еще DxDiag. Так для многих будет понятнее. Инструмент умеет работать как с 64-битными, так и с 32-битными версиями операционных систем. Стоит отметить, что впервые он появился в Windows еще во времена версии XP. И с тех пор не претерпел практически никаких изменений. Да и что там можно менять? Зато работает инструмент безотказно. Многие специалисты используют для диагностики библиотек именно его. Да и обычные пользователи частенько его запускают для проверки версии установленного DirectX. В общем, инструмент весьма полезный. Как им пользоваться?На самом деле, этот компонент запрятан в недрах операционной системы. И потому так просто его не найти. Придется выполнить ряд необычных действий. Особенно странными они могут показаться новичкам. Стоит отметить, что этот инструмент никак не может навредить операционной системе. Так что его могут использовать даже те, кто ничего не понимает в компьютерах. Но на всякий случай вот подробная инструкция.
- Итак, сначала нажимаем на клавиатуре Win + R и вызываем компонент «Выполнить».
- Затем в соответствующей строке вписываем dxdiag и жмем на ОК или на клавишу Enter.
- После этого появится главное окно инструмента с исчерпывающей информацией.
- Можно посетить различные вкладки и всячески протестировать работу графической части компьютера.
Подробная инструкция с описанием вкладок здесь бесполезна, так как в DxDiag все на русском языке. Так что пользоваться программой очень просто. Да и навредить системе никак нельзя. Именно поэтому это самая безопасная программа для диагностики. ЗаключениеА теперь подведем итоги и сделаем соответствующие выводы. В рамках данного материала мы поговорили о средстве диагностики Директ Икс, которое можно найти в составе операционной системы Windows. Работа с этой программой отличается предельной простотой. Здесь присутствует русский интерфейс и обширная справка практически для каждого пункта. Поэтому пользователям нужно только знать о том, как запустить программу.







