- Включить Планирование GPU через реестр
- Other tips for getting Chrome’s GPU acceleration to work
- Update the GPU drivers
- Update Windows 10
- Reinstall Chrome
- Избавляемся от тормозов в Excel
- Проблемы, вызванные аппаратным ускорением
- Как выключить аппаратное ускорение на Windows 10
- Отключение аппаратного ускорения в браузерах Windows 10
- Убрать акселерацию в Windows 10
- Как включить аппаратное ускорение на Виндовс 10
- Редактирование реестра
- Изменение конфигурации в BIOS
- Использование DirectX Control Panel
- Как проверить, включено ли аппаратное ускорение
- Как включить Планирование графического процессора с аппаратным ускорением
- Другие советы по работе с ускорением графического процессора Chrome
- Обновите драйверы графического процессора
- Обновление Windows 10
- Переустановить Chrome
- Обновление DirectX
- Как включить или отключить Аппаратное ускорение
- Какие дополнительные элементы системы нужно установить
- Disable hardware acceleration feature in Google Chrome
- Using a shortcut
- (РЕШЕНО) Тормозит Excel 2013
- Как включить планирование графического процессора с аппаратным ускорением в Windows 11
- Включить через реестр
- Полезная информация об администрировании пользовательских и серверных ОС Windows.
- Проверка наличия и актуальности драйверов видеокарты
Включить Планирование GPU через реестр
Можем использоваться редактором реестра, чтобы планирование GPU в Windows 10 отображалась в параметрах настройки графики. Нажмите сочетание кнопок Win+R и введите regedit, чтобы открыть редактор реестра. В реестре перейдите по пути:
- HKEY_LOCAL_MACHINESYSTEMCurrentControlSetControlGraphicsDrivers
- Задайте новое имя HwSchMode и щелкните по нему два раза.
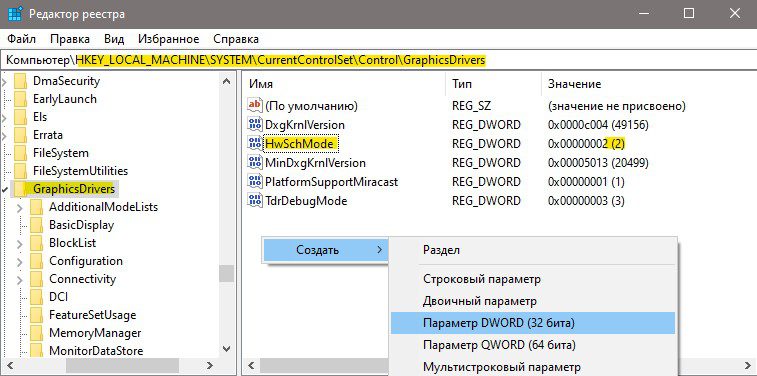
Если вы боитесь редактора реестра, то я создал два файла, которые при запуске автоматически создают значения для отключения и включения планирования GPU.
Other tips for getting Chrome’s GPU acceleration to work
As we have explained, hardware acceleration applies a series of advantages to the browser that we want to take advantage of whenever possible. If we are having problems, it may not be a problem with the function itself, but it may simply be that something is wrong in Windows or Chrome.
Update the GPU drivers
Hardware acceleration is directly related to the graphics card. Therefore, the drivers can easily be the first to blame for this not working properly. If we are experiencing any kind of problem, we can try to make this feature work by updating the drivers in Windows.
Update Windows 10
If we have our computer out of date, this may be the reason why this feature is not working as it should. And we don’t just mean monthly patches, but new versions of the operating system. Therefore, if we want to get the most out of our PC, it is necessary to start by updating our Windows.
We must download the latest versions of the operating system from Windows Update and install them to get the PC ready. After updating Windows we will check that everything works as it should.
Reinstall Chrome
If we have updated drivers, and Windows in the latest version, then the problem may be directly related to Chrome. Do we have it updated? Is it complete? Do we use a beta? Any flag modified?
The best thing we can do is take the opportunity to completely uninstall the browser from our PC and reinstall it again. We can download Chrome from its main web page so that we will also make sure to install the latest version available.
Once installed, hardware acceleration will be enabled by default. Now we can test if this feature works well. If we are going to synchronize our Chrome data, we must make sure to avoid synchronizing the browser settings, to prevent a bad configuration from causing hardware acceleration to malfunction again.
Избавляемся от тормозов в Excel
Наличие огромного количества форматирования существенно тормозит работу ExcelПредставьте себе таблицу 65000 строк и 50 столбцов. У каждой ячейки отличаются цвета, уникальный шрифт и размер текста. Как думаете, будет по такому файлу курсор перемещаться шустро? Если у вас не MainFrame, то вряд ли. Старайтесь оформлять только то, что нужно оформить. Не применяйте форматирование ко всему столбцу или строке, если можно выделить только необходимое количество ячеек. Ну а если попался такой «форматированный» файл, то в Excel есть замечательная кнопка – Очистить Форматы
Тормозить Excel может и из-за проблем с принтеромА точнее, если не подключен тот принтер, который в редакторе выбран по-умолчанию. Но эта проблема характерна для Экселя 2007 и старше. При этом запуск файла происходит очень медленно. Исправляется это выбором нового работающего принтера или включением не работающего. Или установкой по-умолчанию виртуального принтера «Microsoft XPS Document Writer»
Наличие скрытых объектовСкрытые объекты могут попасть в таблицу в результате копирования данных из другого файла. Причем объект переносится с нулевыми размерами, из-за чего, при выделении его не видно. При большом их количестве, это может существенно затормозить работу. Открываем проблемный файл и убеждаемся, что можем найти и выделить скрытые объекты. Для этого нажимаем Alt+F11, откроется редактор Microsoft Visual Basic. Нажимаем F4, в выпадающем списке выбираем ЭтаКнига Workbook и в поле DisplayDrawingObjects ставим значение -4104 -xlDisplayShapes. Далее, на Листе Экселя выполняем Главная – Найти и выделить – Выделение группы ячеек – Объекты, нажимаем ОК и потом клавишу Delete. Естественно, лучше сделать копию файла и потренироваться на нем.
Перегруженность формуламиЕсли документ большой, с несколькими листами и по некоторым из них проводится агрегация данных, то вычисление на слабых машинах, ноутбуках и нетбуках будет проходить медленно и долго. Если документ «свой» и его можно переделать, то желательно заменить неиспользуемые формулы – значениями. Делается это так. Выделяете необходимый диапазон ячеек, щелкаете правой кнопкой мыши и выбираете Копировать.
И так же на этот выделенный диапазон щелкаете ПКМ, выбираете Специальная вставка и указываете Значения. Таким образом, уменьшается количество формул, по которым Excel должен проводить расчеты. Так же не забывайте использовать более быстрые формулы:Используйте ЕСЛИОШИБКА, она отрабатывает быстрее комбинации ЕСЛИ + ЕОШИспользуйте — для конвертации логических значений в ноли и единицы. Предпочтительней использовать комбинацию ИНДЕКС + ПОИСКПОЗ вместо ВПРМАКС(А1;0) работает быстрее ЕСЛИ(А1>0;A1;0)
Долгое открытие из-за большого размераПричем, часто бывает, что количество данных в таблицах, пропорционально не соответствует размеру файла. Последний, чаще всего больше. Такое может быть, когда файл побывал или находится в Общем доступе. При установке этого режима, Excel ведет журнал изменений, куда попадают все изменения за период, указанный в параметрах. Отключить или поменять период, можно в Excel 2007 и старше, во вкладке Рецензирование – Доступ к книге. И на вкладке Подробнее выставляете значения какие нужно.
Если документ сохранен в формате xlsx или xls, то можно сохранить его в формат xlsb. И скорость, с какой будет открываться файл, приятно удивит. Увеличение скорости достигается за счет того, что все данные в этом файле сохраняются в бинарном формате, более «родном» для Excel, который требует меньше ресурсов для разбора и преобразования документа. Плюс ко всему этому, размер файла станет меньше.
Опять же, если документ сохранен в формате xlsx и долго открывается, можно открыть его с помощью любого архиватора (например winrar) и поудалять папки revisions и worksheets. Первая хранит все изменения, при включенном режиме Общий доступ. Вторая папка содержит изображения. Данные операции проводите на копии файла. Кстати, если в документе имеются изображения, не забывайте их сжимать. Делается это через вкладку Формат – группа Изменить – Сжатие рисунков и указать предпочтительное качество. Поможет уменьшить размеры изображений, что положительно отразится на размере файла.
ВключаемОтклчючаем многопоточные вычисления Данный параметр находится в Настройки – Дополнительно – вкладка Формулы. При наличии нескольких ядер процессора нужно включить данный пункт и указать количество потоков равное количеству ядер. Если же приложением тормозило и до этого с включенным параметром, то отключите. В идеале, эта настройка ускоряет работу при работе с формулами.
Надеюсь, после всех манипуляций, файл у вас больше не будет долго открываться, а Excel не будет тормозить при запуске. И ниже, очень интересное и подробное видео с комментариями, как ускорить работу Excel
Проблемы, вызванные аппаратным ускорением
Хотя идея аппаратного ускорения очень многообещающая, поскольку она поможет улучшить графическую производительность компьютера, она не лишена проблем и не всегда работает должным образом, особенно в интернет-браузерах.
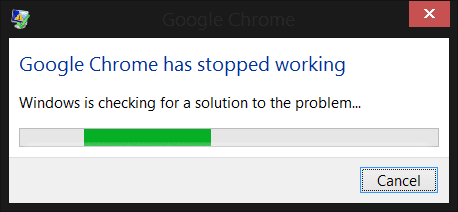
Вот случаи, когда вас могут заставить отключить аппаратное ускорение:
- Если ваш процессор особенно мощный, но ваша графика не такая мощная, дроссель может быть неэффективным по сравнению с тем, чтобы позволить процессору позаботиться обо всей работе. Кроме того, если ваши аппаратные компоненты склонны к перегреву или каким-либо образом повреждаются, интенсивное использование аппаратного ускорения может вызвать проблемы, с которыми вы бы не столкнулись в противном случае.
- Программное обеспечение, предназначенное для использования оборудования, работает плохо или не может работать стабильно по сравнению с использованием только центрального процессора. Это наиболее частая причина отключения этой функции.
Как выключить аппаратное ускорение на Windows 10
Для выключения аппаратного ускорения необходимо проделать всё те же операции, выставив противоположные значения или убрав галочки. Также может быть, что аппаратное ускорения для используемого компьютера не является преимущественно лучшим вариантом. Это можно понять, если при активации аппаратного ускорения наблюдается неправильная работа. Будь то существенное замедление производительности или всяческие графические артефакты — при их наличии функцию лучше отключить. Ещё подобные ошибки могут быть вызваны сочетанием неправильно установленных или неподходящих драйверов системы и аппаратного ускорения. Поэтому внимательно проверьте, всё ли работает корректно.
Отключение аппаратного ускорения в браузерах Windows 10
Помимо вышеописанных возможных неполадок нередко бывает так, что на старых компьютерах аппаратное ускорение вызывает ошибки лишь в некоторых программах, например, в браузерах. Это вызвано прекращением деятельностью основными разработчиков устройств и использованием более обобщённых драйверов, выпущенных Microsoft. Они менее производительны, поэтому не рекомендуется переходить на Windows 10 при отсутствии достаточной поддержки используемого устройства, будь это ПК или ноутбук. В особенности наблюдаются конфликты с Chromium. В такой ситуации требуется выключить аппаратное ускорение только для выбранных элементов ОС. Сделать это возможно как напрямую, так и создав правила ограничения. Пример прямого выключения:
- Запустите ваш браузер, в данном случае это Google Chrome.
- Нажмите на три точки в правом верхнем углу окна, вызвав тем самым контекстное меню, в нём выберите «Настройки».
- Прокрутите окно настроек в самый низ. Там будет кнопка дополнительных настроек, нажмите на неё, чтобы весь список был развёрнут. Опять прокрутите в самый низ и найдите параметры аппаратного ускорения.
- Выключите ползунок, опять нажмите на три точки в правом верхнем углу браузера и выйдите из него.
После повторного запуска Google Chrome не будет использовать аппаратное ускорение и все возможные неполадки будут устранены.
Убрать акселерацию в Windows 10
Также под ускорением может подразумеваться параметр в настройках движения курсора мыши. Для обычных пользователей он служит удобной возможностью быстрее взаимодействовать с рабочим столом системы. Для геймеров же это может оказаться невероятно серьёзной проблемой. В особенности в шутерах, где каждое лишнее и непредвиденное перемещение способно испортить геймлпей. Для выключения этой функции необходимо:
- Перейти в панель управления Windows 10. Для этого запустите локальный поисковик и вбейте ключевое слово, выбрав высветившийся ярлык.
- В панели управления напротив надписи «Просмотр» задайте значение «Крупные значки». После чего отыщите ярлык с названием «Мышь».
- Перейдите в раздел «Параметры указателя». В первой части окна уберите галку с функции «Включить повышенную точность установку указателя».
Также убрав ускорение мыши будут решены неполадки при работе с графическими планшетами, так как там используются свои алгоритмы.
Как включить аппаратное ускорение на Виндовс 10
На всех устройствах, которые работают под Windows 10, функция аппаратного ускорения включена по умолчанию. Однако, как было сказано ранее, устаревшие драйвера и различные неполадки могут приводить к её отключению, из-за чего иногда требуется активировать опцию повторно. Эту процедуру можно выполнить одним из следующих способов.
Редактирование реестра
В 10 версии ПО разработчики убрали некоторые возможности системы, после чего этот метод остался единственным штатным средством, которое даёт возможность изменить состояние аппаратного ускорения.
Для этого понадобится:
- Одновременно зажать «Win и R».
- В открывшейся папке найти файл «DisableHWAcceleration». Если его нет, кликнуть правой кнопкой мыши по свободному месту, выбрать пункт «Создать» и нажать на «Параметр DWORD (32 бита)». Присвоить ему указанное выше имя.
- Открыть созданный файл, ввести в поле «Значение» цифру «1».
- Закрыть редактор реестра.
- Перезагрузить устройство.
Важно! Прежде чем самостоятельно вносить изменения в системный реестр, рекомендуется сделать его резервную копию.
Изменение конфигурации в BIOS
Инструкция по активации аппаратного ускорения в биосе:
- Открыть настройки ноутбука или компьютера.
- Перейти в раздел обновлений и безопасности и далее в подраздел «Восстановление».
- В блоке «Особые варианты загрузки» кликнуть на «Перезапустить сейчас».
- После того как устройство перезагрузится, нажать на «Устранение неполадок».
- Проследовать в пункт «Дополнительные параметры», затем в раздел «Встроенное ПО от UEFI», нажать кнопку перезагрузки.
- Открыть раздел «CPU Configuration».
- Найти строку «Virtualization», «Intel Virtualization Technology», «SVM Mode», «SVM Support» или другую похожую запись.
- Кликнуть по значку Disabled, поменять его на «Enabled» и нажать «Ок».
Использование DirectX Control Panel
Также для редактирования параметров ускорения возможен вариант установки DirectX Control Panel. Это профессиональный софт от Microsoft, предназначенный для разработчиков, поэтому устанавливать его рядовому пользователю, как правило, необходимости нет. Но если ускорить устройство другими методами не получилось, использование DirectX является единственным оставшимся вариантом.
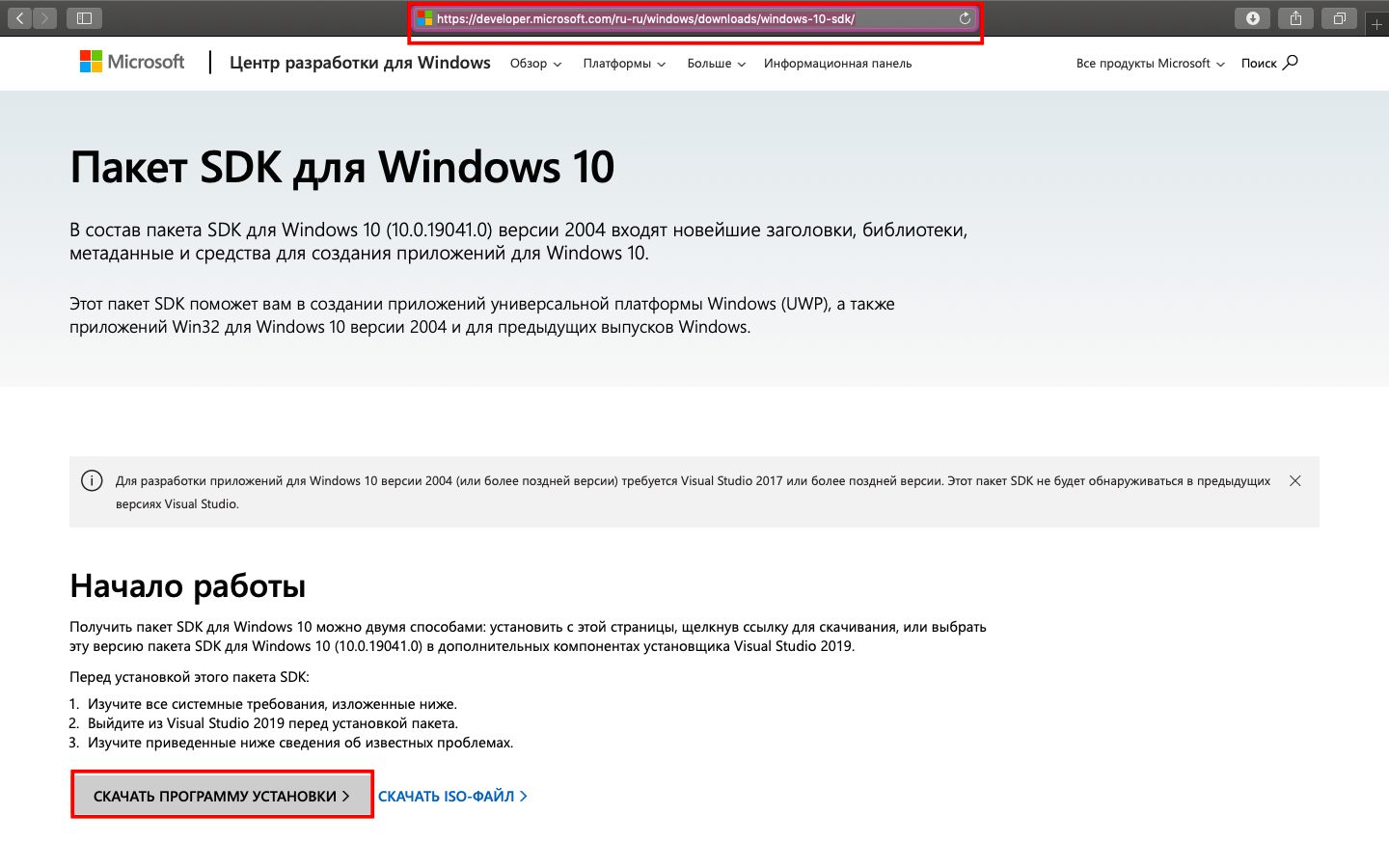
Скачивание установщика SDK-пакета
В таком случае потребуется:
- По окончании загрузки запустить файл и начать установку.
- В окне приветствия, которое откроется при завершении процесса инсталляции, нажать на «Close».
- Запустить утилиту.
- Открыть вкладку «DirectDraw».
- Поставить отметку в строке «Use Hardware Acceleration».
- Кликнуть на кнопку «Принять».
- Для включения аппаратного ускорения звука перейти во вкладку «Audio».
- В блоке «Direct Sound Debug Level» переместить ползунок в положение «More». Снова нажать на «Применить».
- Закрыть DirectX, перезагрузить устройство.
Обратите внимание! Пакет SDK довольно тяжёлый, ему потребуется около 3 Гб на жёстком диске устройства.
Как проверить, включено ли аппаратное ускорение
Как уже отмечалось, все последние модели видеокарт по умолчанию работают в режиме аппаратного ускорения графики, но, конечно, только в том случае, если драйвера установлены корректно. В Windows 7 кликнем правой кнопкой мыши по рабочему столу и выберем в меню пункт «Разрешение экрана».
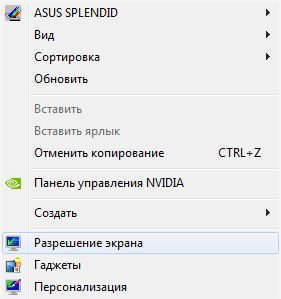
Далее нажмем на ссылку «Дополнительные параметры».
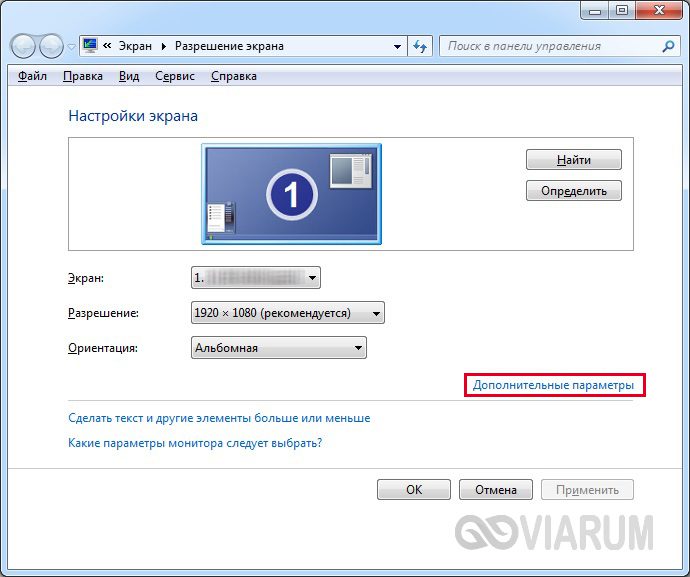
В открывшемся окне перейдем на вкладку «Диагностика». Смотрим на состояние кнопки «Изменить параметры». Если она не активна, значит аппаратное ускорение уже включено, а драйвер не позволяет им манипулировать (отключать или изменять уровень).
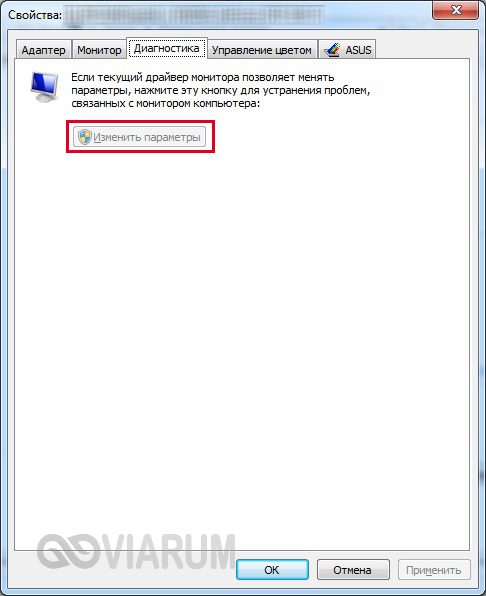
Если же кнопка допускает нажатие, то кликаем по ней и переходим к окну настройки ускорения графического адаптера. Двигаем ползунок в нужную сторону, тем самым выставляя уровень аппаратного ускорения. Для максимальной производительности рекомендуется установить переключатель в крайнее правое положение.
В Windows 10 нет вкладки «Диагностика» в свойствах адаптера монитора, поэтому включением/отключением аппаратного ускорения можно управлять только через реестр. Как и в «семерке», в Windows 10 ускорение по умолчанию активно, так что вносить никаких изменений в реестр не требуется.
Верный способ убедиться в том, что аппаратное ускорение работает – воспользоваться пакетом библиотек DirectX. Через меню Пуск переходим к окну «Выполнить» и вписываем команду dxdiag.

В окне «Средства диагностики DirectX» выбираем вкладку «Экран».

Проверяем, чтобы параметры «Ускорение DirectDraw», «Ускорение Direct3D» и «Ускорение текстур AGP» имели значение «Вкл». Если какой то из них выключен, то необходимо искать причину, чем и займемся.
Как включить Планирование графического процессора с аппаратным ускорением
Способ 1. Откройте «Параметры» > «Система» > «Дисплей» > справа «Настройки графики».
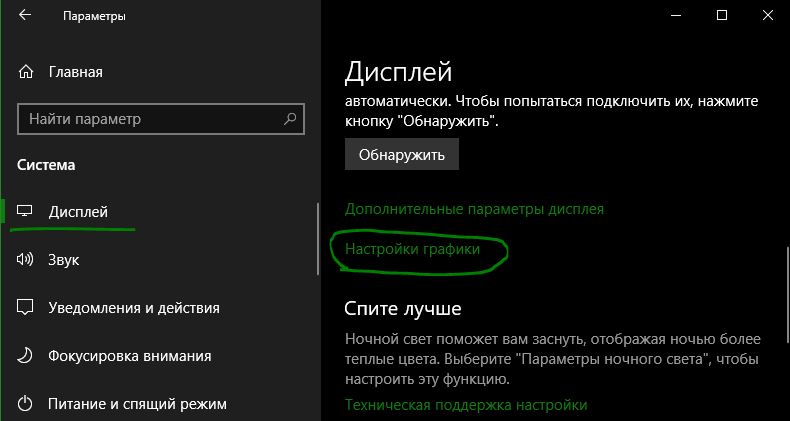
Далее появится новое окно, где нужно включить «Планирование графического процессора с аппаратным ускорением». Функция начнет работать после перезагрузки компьютера. Также, этого параметра может не быть, если не соблюдены выше условия.

Другие советы по работе с ускорением графического процессора Chrome
Как мы объяснили, аппаратное ускорение применяет к браузеру ряд преимуществ, которыми мы хотим воспользоваться по возможности. Если у нас возникли проблемы, это может быть не проблема с самой функцией, но может быть просто что-то не так в Windows или хром.
Вот некоторые уловки, которые мы можем использовать, чтобы попытаться заставить эту функцию работать без проблем.
Обновите драйверы графического процессора
Аппаратное ускорение напрямую связано с видеокартой. Следовательно драйверы легко может быть первым виноватым в том, что это не работает должным образом. Если у нас возникнут какие-либо проблемы, мы можем попытаться заставить эту функцию работать, обновив драйверы в Windows.
Если мы используем Intel видеокарты, драйверы обычно поступают автоматически через Центр обновления Windows почти всегда, поэтому нам не о чем беспокоиться. Однако, если мы пользуемся AMD or NVIDIA graphics, тогда нам нужно будет загрузить драйверы вручную с их основных веб-страниц, чтобы иметь возможность запускать их.
Обновление Windows 10
Если наш компьютер устарел, это может быть причиной того, что эта функция не работает должным образом. И мы имеем в виду не просто ежемесячные патчи, а новые версии операционной системы. Поэтому, если мы хотим получить максимальную отдачу от нашего ПК, необходимо начать с обновления нашей Windows.
Мы должны загрузить последние версии операционной системы с Центр обновления Windows и установите их, чтобы подготовить ПК. После обновления Windows проверим, все ли работает как надо.
Переустановить Chrome
Если у нас были обновлены драйверы и Windows в последней версии, то проблема может быть напрямую связана с Chrome. У нас он обновлен? Это полная? Мы используем бета-версию? Любой флаг изменен?
После установки аппаратное ускорение будет включено по умолчанию. Теперь мы можем проверить, хорошо ли работает эта функция. Если мы собираемся синхронизировать наши данные Chrome, мы должны избегать синхронизации настроек браузера, чтобы неправильная конфигурация не приводила к повторной неисправности аппаратного ускорения.
В некоторых случаях аппаратное ускорение на Windows 10 может стать не помощником, а, наоборот, причиной проблем со звуком и графикой. Если все установленные драйвера имеют актуальные и совместимые с устройством версии, но видео или игры работают некорректно, девайсу требуется выключение данной опции.
Сделать это можно теми же методами:
- в системном реестре: в поле «Значение» изменить «1» на «0»;
- в программе DirectX Control Panel: отключить «Use Hardware Acceleration» и в пункте «Direct Sound Debug Level» переместить ползунок на показатель «Less».
- в биосе: в строке виртуализации сменить «Enabled» на «Disabled».
Аппаратное ускорение — важная опция, которая позволяет при выполнении сложных графических задач перераспределять нагрузки между основным процессором компьютера и видеокартой. Это даёт возможность ускорить работу и увеличить производительность как отдельно взятой программы, так и операционной системы в целом. Функция ускорения активирована в устройствах c Windows 10 по умолчанию, но различные факторы и сбои иногда приводят к необходимости вмешиваться в её состояние — отключать или повторно включать опцию.
Чтобы это сделать, можно изменить конфигурацию устройства в BIOS, отредактировать параметры через системный реестр или утилиту DirectX Control Panel. Использование одного из этих методов позволит выполнить действие без особых усилий, но важно помнить, что любые изменения могут как положительно, так и отрицательно сказаться на производительности устройства, поэтому без необходимости вмешиваться в эти настройки не стоит.
https://youtube.com/watch?v=mO-6xNtrG0c%3Ffeature%3Doembed%26wmode%3Dopaque
Обновление DirectX
Современные игры зачастую требуют наличия последней редакции библиотеки DirectX, ответственной за прорисовку графических объектов. При отсутствии нужной версии выдается сообщение с ошибкой, но в нем, как правило, указывается, что проблема заключается именно в устаревшем пакете DirectX. Если же сообщение ссылается на выключенное аппаратное ускорение графики, то, скорее всего, каким-то образом потерялись некоторые dll-файлы библиотеки или же она была изначально развернута, что называется, «криво». Такое возможно, если инсталляция производилась не из официального дистрибутива.
Для установки или обновления DirectX переходим на сайт Майкрософт и скачиваем последнюю версию пакета. Далее устанавливаем его и перезагружаем компьютер. Если причина неполадок заключалась именно в DirectX, то после указанных действий аппаратное ускорение должно включиться.
Как известно, разработчики Windows 7 и 10 периодически выпускают обновления для своей операционной системы. Эти патчи призваны улучшать взаимодействие между «железом» компьютера и новыми приложениями, для создания которых используется постоянно совершенствующийся инструментарий. Отсутствие последних обновлений в Windows 7/10 может приводить к ошибкам, говорящим о том, что аппаратное ускорение отключено или не поддерживается драйвером. Для пользователей с включенным автоматическим обновлением операционной системы эта проблема будет неактуальна, а вот тем, кто, например, вообще деактивировал службу обновления, не мешает периодически актуализировать свою версию Windows.
Настройка режима обновления производится через «Центр обновления Windows» в Панели управления.

В «десятке» добраться до конфигурации обновления можно через Параметры – Обновление и безопасность.
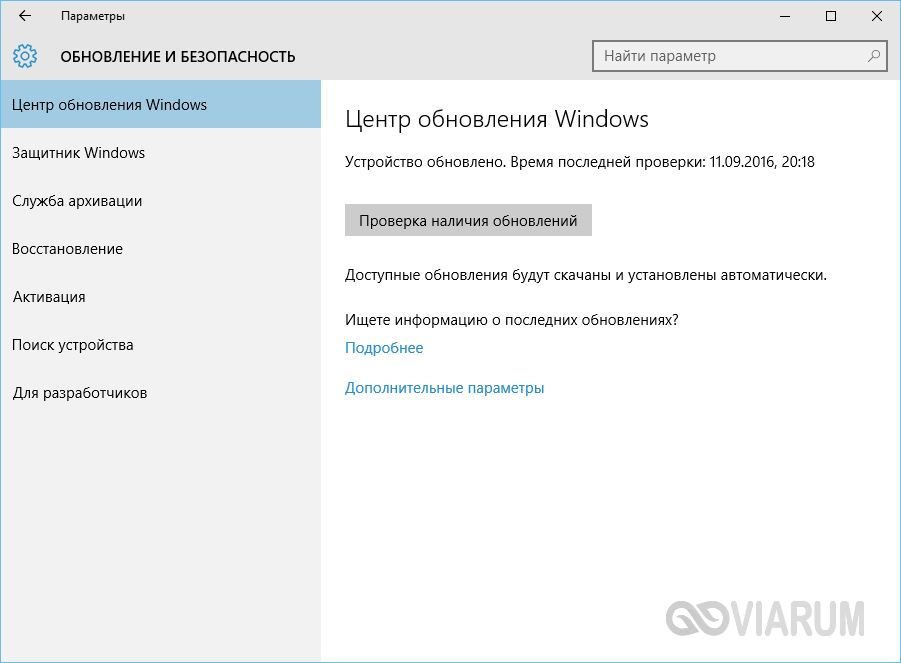
Как включить или отключить Аппаратное ускорение
Windows 10: Откройте «Параметры» > «Система» > «Дисплей» > справа «Дополнительные параметры дисплея» > «Свойства видеоадаптера для дисплея 1».
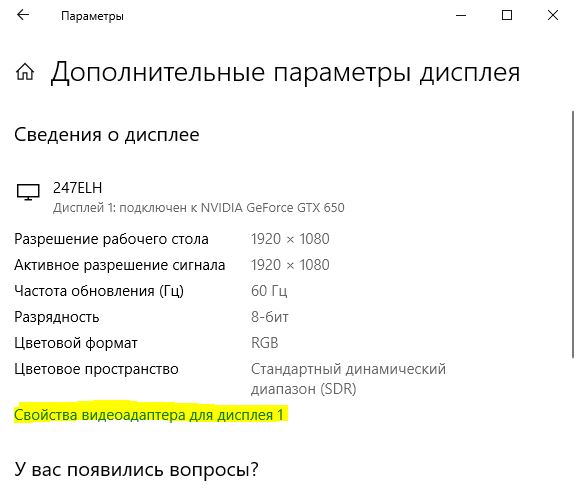
Windows 7: Нажмите правой кнопкой мыши на пустой области рабочего стола и выберите «Разрешение экрана». В появившимся окне нажмите на «Дополнительные параметры».
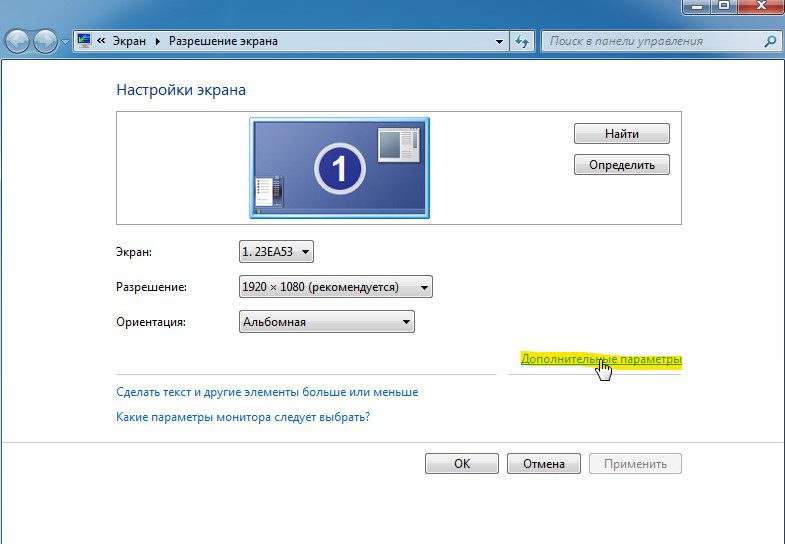
Windows 10 и Windows 7: Откроется окно графического адаптера, где перейдите во вкладку «Диагностика» и нажмите на «Изменить параметр». Как видно, мое оборудование не позволяет мне включить, отключить или изменить аппаратное ускорение в системе Windows 10. В этом случае, можно попробовать обновить драйвер видеокарты, и кнопка должна стать кликабельной.
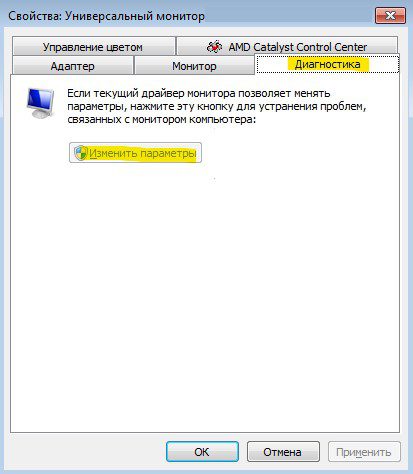
В новом окне вам будет предложено изменить параметр аппаратного ускорения при помощи ползунка. В положении «Нет» аппаратное ускорение будет выключено, соответственно при «Полное», аппаратное ускорение будет включено. Но вы можете найти баланс для себя.
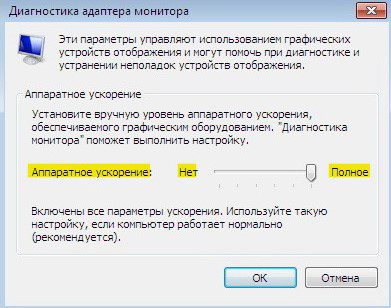
В случае, если браузер продолжает работать со сбоями или производительность нашего компьютера ухудшается, мы можем повторно активировать аппаратное ускорение, выполнив те же действия, которые мы видели в предыдущем пункте. То есть нам нужно открыть параметры браузера, перейти в раздел «система» в дополнительных настройках и повторно включить аппаратное ускорение ящик на компьютере.
После перезапуска браузера он снова откроется с включенной этой функцией.
Данные о его состоянии можно узнать через системный реестр. Для этого понадобится:
- С помощью комбинации «Win + R» вызвать окно «Выполнить», ввести команду «dxdiag».
- Перейти в раздел «Средства диагностики DirectX».
- Открыть вкладку «Экран».
- Проверить состояние параметров «Ускорение текстур AGP», «Ускорение DirectDraw» и «Ускорение Direct3D». Если функция ускорения работает корректно, все они будут активны.
Если хотя бы один из пунктов выключен, стоит проверить актуальность и совместимость драйверов видеокарты и наличие последних версий библиотеки DirectX. Они являются обязательными для нормальной работы аппаратного ускорения, а значит именно из-за их отсутствия опция может отключаться и выдавать различные ошибки.
Обратите внимание! Тем пользователям, которые деактивировали на своих устройствах службу автоматического обновления, стоит проверить и актуальность самой системы Windows 10.
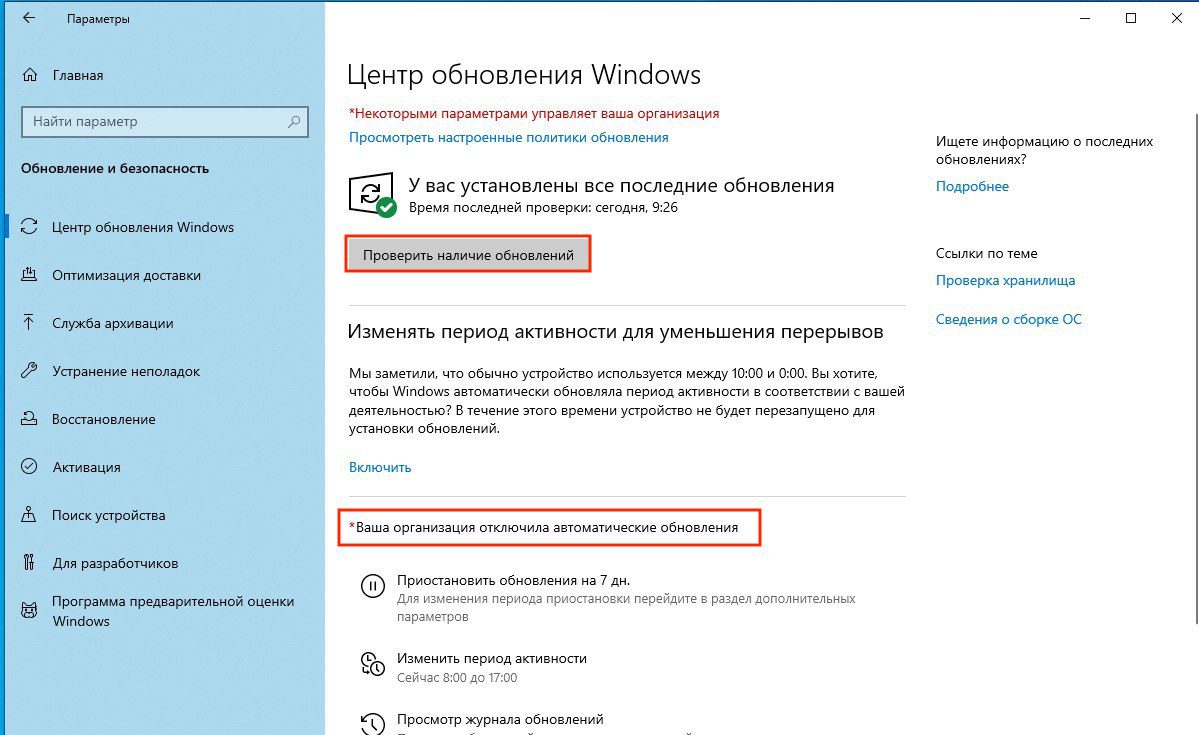
Проверка при выключенном автоматическом обновлении
Причины, по которой включение аппаратного ускорения необходимо в играх или мультимедийный программах понятны — для повышения производительности. Обычно эта функция является по умолчанию активированной в случае её поддержки, однако, так бывает не всегда.
Для включения аппаратного ускорения в Windows 10 необходимо проделать следующие манипуляции в системном реестре:

Какие дополнительные элементы системы нужно установить
В некоторых случаях пользователь может перепутать причину возникновения неполадок в ОС. Не всегда общая производительность и правильность работы зависят от этой параметры. Иногда дело в отсутствующих элементах системы, которые и обеспечивают правильную работу. Большую их часть можно получить прямо из Windows 10, для этого достаточно перейти в центр обновления. Там удостоверьтесь в трёх факторах:
- Центр обновления правильно работает и не является выключенным правилами групповой политики.
- Отсутствуют проблемные пакеты обновлений, которые не могут быть установлены в систему из-за ошибок.
- Настройки центра обновления не замедляют время установки обновлений.
Если же имеются накопленные пакеты, которые нуждаются в перезагрузке системы для их установке, то просто нажмите на кнопку «Перезагрузить сейчас». Далее остаётся лишь подождать, пока все необходимые компоненты, высланные Microsoft, не будет установлены.

Disable hardware acceleration feature in Google Chrome
The hardware acceleration feature is found within Chrome’s advanced settings. To do this, we must enter the browser’s Configuration options, from the menu or by typing “chrome: // settings /” in the address bar. In this new screen we scroll to the bottom of the browser, and we will expand the advanced configuration options.
We continue down to the “System” section, and here we will already find the option ” Use hardware acceleration when available “, which is what interests us.
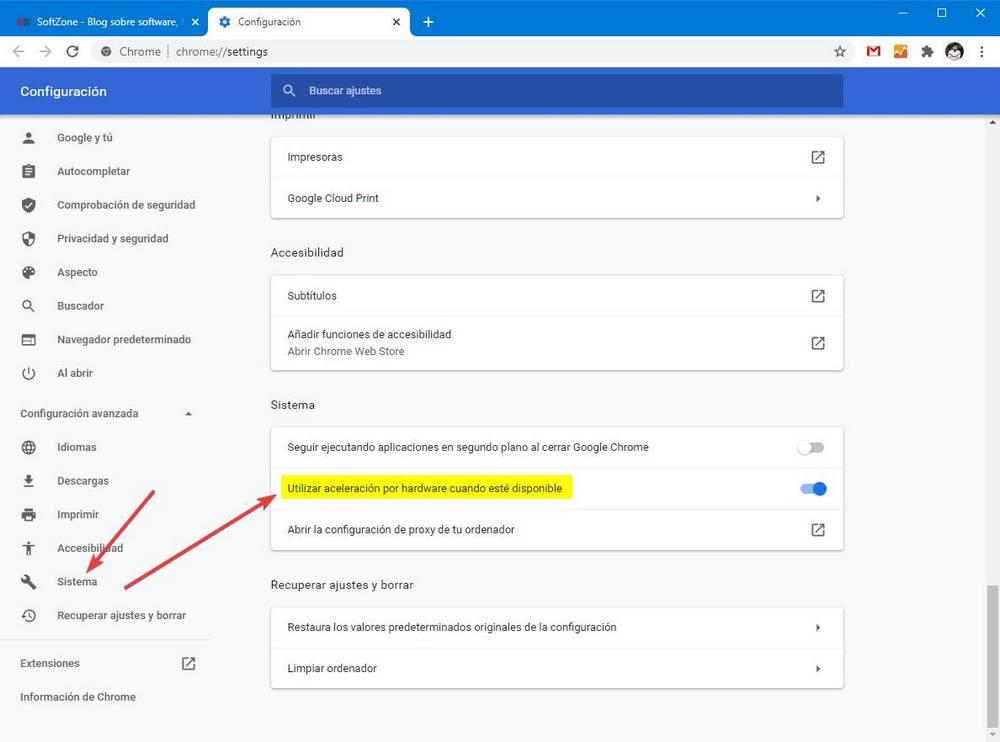
We simply have to uncheck the box that appears next to this option to disable this hardware acceleration. Chrome will ask us to restart the browser for the changes to take effect. We restart manually, or from the button that will appear next to the option after deactivating it, and that’s it.
From now on, Chrome will work without the hardware acceleration option. With the advantages, and the disadvantages, that this supposes.
Using a shortcut
If we don’t want to modify Chrome’s settings, there is also another way to temporarily disable this feature. To do this, what we have to do is locate the shortcut to our Chrome, right-click on it and open the “Properties” window.
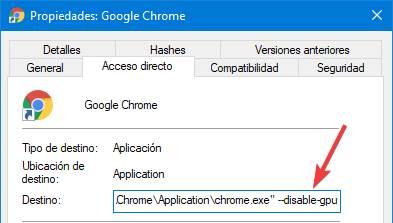
In this way, when we run the browser from this shortcut, it will open directly with this function disabled. In case we want to reactivate it, we can do it easily by removing said shortcut from the browser parameters.
We can even have two shortcuts, one with GPU acceleration and one without it.
(РЕШЕНО) Тормозит Excel 2013
Спасибо дорогой! 2 часа мучался: переустановил, ничего не помогало! А тут галку убрал и все залетало!) Проблема была: Открывал файл xls, копировал от туда строчку, начинались дикие тормоза и забивался ЦП на 100% и оперативка повышалась до 2гигов! Ещё раз большое спасибо!
Спасибо автору, вроде помогло )
У меня Офис 2016 тоже глючил при копировании, помещении даже небольшого блока в буфер обмена, решение очень простое, в открытом файле экcель, в нижнем правом углу (в 2019 в левом углу) есть три вертикально расположенные точки, под ними слово ГОТОВО, цепляешь мышкой тащишь в право, появляются скрытые листы и всё, проблема зависания пропадает. Цель — показать спрятанные листы в файле. Помогает!
Как включить планирование графического процессора с аппаратным ускорением в Windows 11
Откройте «Параметры» > «Система» > «Дисплей» > «Графика».
Нажмите на «Изменение стандартных параметров графики».
Включить через реестр
Нажмите Win+R и введите regedit, чтобы открыть редактор реестра. В реестре перейдите по пути:
- Нажмите правой кнопкой мыши по GraphicsDrivers
- Создайте параметр DWORD 32 бита и назовите его HwSchMode
- Перезагрузите ПК

Полезная информация об администрировании пользовательских и серверных ОС Windows.
На Windows 7 установлен Excel 2013 по подписке Office 365. Все обновления стоят.
Очень медленно открываются файлы, а также копируются-вставляются ячейки, особенно с формулами.
Решение: 1. В экселе: File -> Options -> Advanced -> Display -> Выбрать «Disable hardware graphics acceleration»
Пуск — Правой кнопкой мыши на «Компьютер» — Свойства — Дополнительные параметры системы — вкладка «Дополнительно» — Параметры (раздел Быстродействие) — вкладка Визуальные эффекты — убрать галочку «Анимированные элементы управления и элементы внутри окна» (Animate controls and elements inside windows), а также можно убрать и другие галочки по вкусу.
Проверка наличия и актуальности драйверов видеокарты
Нормальная работа видеоадаптера возможна только при наличии соответствующих драйверов. Причем даже если необходимое программное обеспечение вроде бы установлено, то нет гарантии, что не возникнут проблемы с аппаратным ускорением. Во избежание их появления следует проводить регулярную актуализацию драйверов.
Зайдем в Диспетчер устройств через меню Пуск или Панель управления. Далее раскроем ветку «Видеоадаптеры» и убедимся, что рядом с графическим адаптером не стоит желтая иконка с восклицательным знаком. Если таковая имеется, то однозначно есть проблемы с драйверами и необходимо их устанавливать. В нашем случае драйвер установлен, но стоит проверить, не является ли он слишком старым.
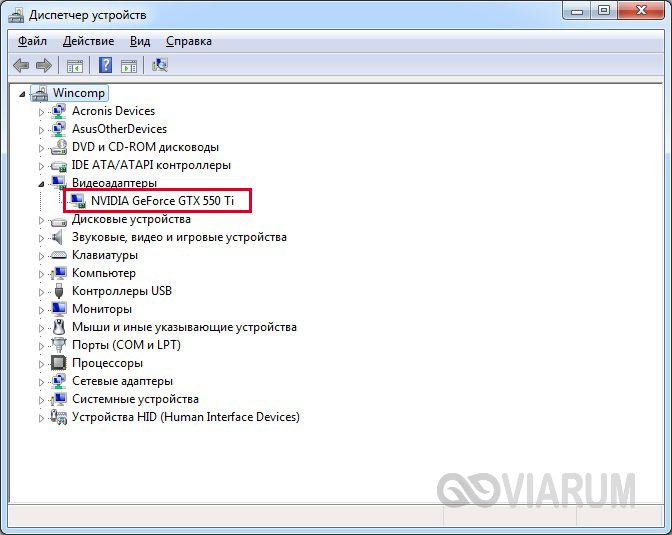
Кликаем по наименованию видеокарты правой кнопкой мыши, и выбираем пункт «Свойства».
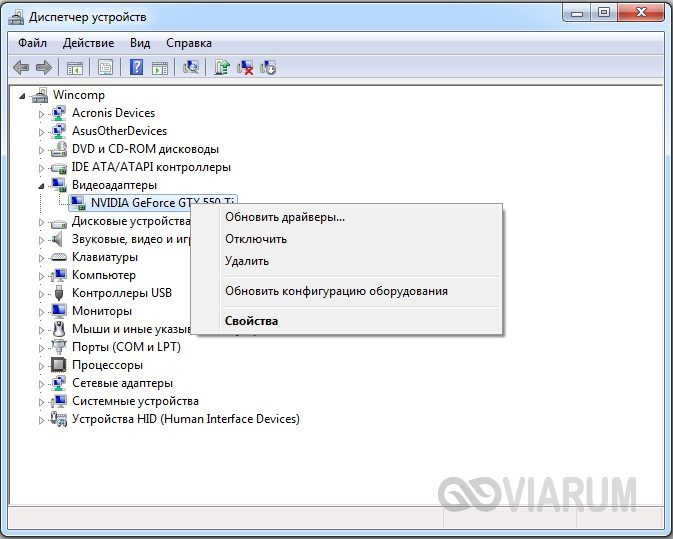
На вкладке «Драйвер» просматриваем сведения о нем. Если версия достаточно старая (строка «Дата разработки»), то лучше ее актуализировать.
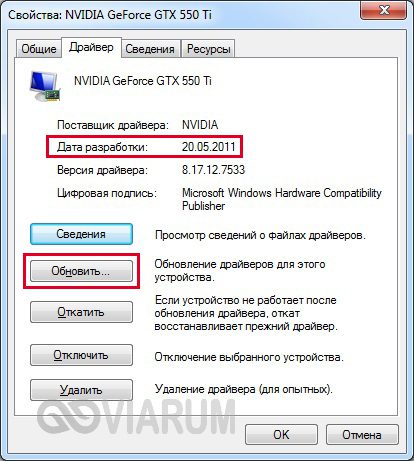
Нажимаем на кнопку «Обновить» и выбираем один из двух режимов поиска – автоматический или ручной.

Если автоматический поиск закончился неудачей, заходим на официальный сайт производителя видеокарты, скачиваем последнюю версию драйвера и устанавливаем ее в ручном режиме. Также следует поступить при полном отсутствии драйверов.






