Всем доброго времени суток! Сегодня коллега увидел сообщение resume from hibernation при включении компьютера и поинтересовался у меня – что это такое? В общем, присаживайтесь поудобнее. Настало время рассказать о том, как отключить гибернацию в Windows 10 и почему стоит это сделать.
В этот раз заметка будет относительно короткой, без рассуждений на смежные темы. Сложностей не вызовет и разберем с вами как удалить файл hiberfil. sys из корня системного диска (как правило о гибернации задумываются именно в тот момент, когда обнаруживают что эта ерунда весит пипец как много).
- 1 Что такое гибернация в Windows 101.1 Как отключить режим гибернации в Windows 10 и удалить hiberfil.sys1.2 Как включить гибернацию
- 1.1 Как отключить режим гибернации в Windows 10 и удалить hiberfil.sys
- 1.2 Как включить гибернацию
- 2 Вместо итога
To enable or disable hibernation in Windows 11, you need to display the corresponding menu item first. The corresponding settings can be found in the power options. In some cases, it may be necessary to create a hibernation file via the command prompt. Read on to explore the individual steps.
- Enable Windows 11 hibernation mode (quick guide)
- Manage Windows 11 hibernate mode in the power options – here’s howStep 1: Call system settingsStep 2: Launch Power OptionsStep 3: Enable Windows 11 hibernation modeStep 4: Enable Hibernate
- Step 1: Call system settings
- Step 2: Launch Power Options
- Step 3: Enable Windows 11 hibernation mode
- Step 4: Enable Hibernate
- Step 2: Enable Windows 11 Hibernate mode
- Step 3: Create hibernation file
- Windows 11: how to disable Hibernate
$1 Domain Names
Register great TLDs for less than $1 for the first year.
Why wait? Grab your favorite domain name today!
- How to turn on or off hibernate in Windows 10
- Как отключить гибернацию в Windows 10
- Как включить гибернацию в Windows 10
- Как добавить кнопку гибернации в меню завершения работы
- Что такое гибернация в Windows 10
- Как отключить режим гибернации в Windows 10 и удалить hiberfil. sys
- How to delete and disable the hiberfil. sys file
- How to the disable hiberfil. sys in Windows 10
- Deleting hiberfil. sys in Windows 7 and 8
- При помощи командной строки (cmd)
- How to create a hibernation file via the command prompt in Windows 11
- Start the Command Prompt as administrator
- Enable Windows 11 Hibernate mode
- Manage Windows 11 hibernate mode in the power options – here’s how
- Launch Power Options
- Enable Windows 11 hibernation mode
- Enable Hibernate
- What is hiberfil. sys?
- Использование редактора реестра
- Enable Windows 11 hibernation mode (quick guide)
- Через панель управления
How to turn on or off hibernate in Windows 10
https://youtube.com/watch?v=ONyV40J_KZM%3Ffeature%3Doembed
Hibernation is a Windows’ feature that’s a middle ground between completely powering your laptop down and putting it to sleep. It uses less power than sleep, but it lets you boot more quickly than a complete shut down, and you can pick up where you left off.
To find out if Hibernate is enabled on your laptop:
- Open the Control Panel
- Click Power Options
- Click Choose What The Power Buttons Do
- Click Change settings that are currently unavailable
If you you see Hibernate under Shutdown settings the feature is enabled.
To add it to the Windows Shutdown menu:
- Select the Hibernate checkbox
- Click Save changes
If you don’t see the Hibernate option, you can enable it from the command line.
Open a Command Prompt window with elevated privileges and enter:
powercfg -h on
To disable it again, just replace the word on with off.
Microsoft systems such as Windows 7, 8, or 10 store this memory content to the hiberfil. sys file, which can use several GBs of space depending on the software, system version and type of device you’re using. Windows creates this system memory file even if you never use Hibernatemode or Sleep mode, which also uses the hibernation method. We’ll explain how to delete the hiberfil. sys file and prevent the automatic creation of a new hiberfil. sys file if you don’t use the hibernation feature in Windows.
- What is hiberfil.sys?
- How to delete and disable the hiberfil.sys fileHow to the disable hiberfil.sys in Windows 10Deleting hiberfil.sys in Windows 7 and 8: Step-by-step guide
- Deleting hiberfil.sys in Windows 7 and 8: Step-by-step guide
For anyone that is having issues with a power setting in windows being re-enabled after an update (or worse, every reboot due to some sneaky M$ application that hates us all), we have the power and final say. In my case, I am having the dreaded «Windows updates/reboots but gets stuck in hybrid sleep and can’t leave BIOS splash screen without manual shutoff using power button». The solution was to disable both Hibernation AND Fast Boot. Problem is, these settings could technically be re-enabled by an update, which makes my PC hang again if I am away during an update (and subsequent auto-reboot). My approach is to just accept that M$ wants to screw everything up from time to time without actually fixing it. and go around them.
If anything re-enabled hibernation/fast-boot, simply going through the ACPI shutdown procedure just causes it to get disabled again just before flipping over the power state (regardless if anyone was logged in, and regardless of a restart or a full shutdown).
Once you verify that the Hibernation & Windows Fast Boot options no longer appear under advanced power settings (Control PanelHardware and SoundPower Options > Choose what the power buttons do — Shutdown settings), you can use whatever measure you like to manually delete the Hiberfil. sys to reclaim disk space.
Главная » Уроки и статьи » Windows
Всем привет! Моя тема дня сегодня это гибернация, целый день уже голова ею занята. Поэтому я решил написать о ней статью, пока полученные сегодня знания не растерялись.
Подробную информацию и гибернации, и что это вообще такое читайте в нашем словаре – гибернация.

Этот режим включен в Windows 10 по умолчанию, и его совсем не обязательно отключать, если Вы им не пользуетесь. Однако когда гибернация включена, она резервирует под себя место на жестком диске для файла Hiberfil. sys. Для него выделяется 75% установленной на компьютере оперативной памяти. Если у Вас 8 Гб оперативной памяти, то файл hiberfil. sys займет 6 Гб на жестком диске, а если 16 Гб ОЗУ, то он займет 12 Гб.
Таким образом, основная причина отключения гибернации на компьютере, это когда действительно нужны эти дополнительные гигабайты памяти на жестком диске обратно. Если отключить гибернацию, Вы не сможете её использовать (ну это очевидно), но Вы также не сможете включить функцию быстрого запуска, которая комбинирует в себе гибернацию и сокращение времени загрузки.
Как отключить гибернацию в Windows 10
Делать мы это будем с помощью командной строки. Открыть её нужно в режиме администратора. Чтобы это сделать нажмите правой кнопкой мыши по значку меню Пуск и во всплывающем меню выберите «Командная строка (администратор)».
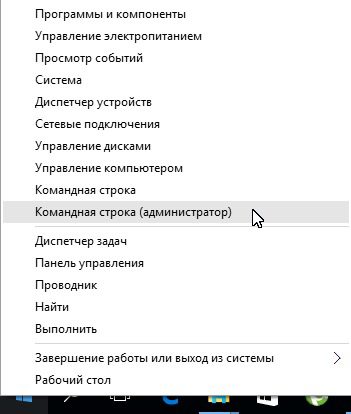
При появлении окошка о контроле учетных записей, выберите «Да», чтобы продолжить.
В окне командной строки введите:
powercfg. exe /hibernate off
И нажмите Enter. Закройте командную строку. После этого место на Вашем жестком диске освободится (обычно на диске С, там где установлен Windows).
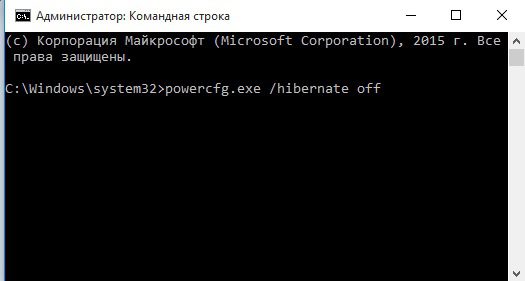
Как включить гибернацию в Windows 10
Чтобы обратно включить гибернацию, откройте командную строку и введите:
powercfg. exe /hibernate on
Затем нажмите Enter.
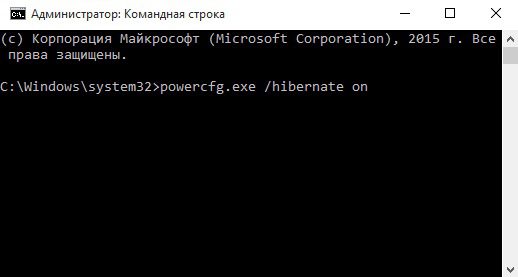
Как добавить кнопку гибернации в меню завершения работы
А это уже для тех, кто хочет начать пользоваться этим режимом.
Откройте Управление электропитанием, нажав правой кнопкой мыши по иконке меню Пуск и выбрав соответствующий пункт.

В открывшемся окне нажмите на «Действия кнопок питания» в левом столбце ссылок.

Откроется окно настроек. Внизу окна поставьте галочку напротив «Режим гибернации» и нажмите «Сохранить изменения».

Если Вы не можете поставить галочку, она не активна, то вверху этого окна нажмите на «Изменение параметров, которые сейчас недоступны».
Теперь этот пункт станет доступен в меню завершения работы.
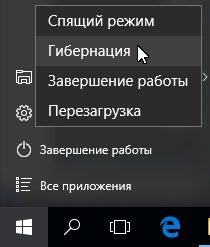
На сегодня это всё, завтра напишу о включении быстрого запуска (кто выполнял действия из этого урока, уже увидел, как это делается), и о том, как уменьшить размер файла hiberfil. sys, используя его только для быстрого запуска.
Понравилось? Поделись с друзьями!
- Partition Wizard
- Partition Magic
On This Page :What Is Hibernation?Hibernation refers to the state of inactivity. When you are not using your PC, Windows will offer you several options for conserving power, and one of them is Hibernation Mode. Hibernation mode can be used when you are going to leave for several hours or an even longer time, which helps to save your computer battery. When a computer hibernates, it saves the current state of your PC and all opened programs and documents to your hard disk and then turns off your Windows PC. When the computer is powered back on, it will resume everything where you left off. Why Do You Disable Hibernation Windows 10When your computer goes into Hibernation Mode, it creates hibernation file, which takes up several GBs or even more disk space. More specifically, the hibernation file is about 75 percent of the size of the installed RAM on your computer. For example, if you have 8GB of RAM installed, your hiberfil. sys file will take up 6GB of your hard drive space. If you use 16GB of RAM on your PC, the hiberfil. sys file will take up 12GB. If you do need the hard drive space taken by hibernation files, you can disable hibernation on your computer. How to Disable Hibernation Windows 10Windows 10 disable hibernation can be achieved via Command Prompt. Here are detailed steps:Step 2. Type powercfg. exe /hibernate off in the Command Prompt window and then hit Enter.

After the command is executed successfully, hibernation should disabled and you can exit the command prompt. How to Re-enable Hibernation Windows 10Step 1. In the Windows 10 Cortana search box, type cmd. Step 3. In the Command Prompt window, type powercfg. exe /hibernate on, and then press Enter. Step 4. Type exit, and then hit Enter to exit the Command Prompt window. Conclusion
Что такое гибернация в Windows 10
Гибернация – это одна из разновидностей спящего режима вашего компьютера. В случае классического сна компьютер хоть и потребляет минимальное количество электроэнергии, но все равно работает, чтобы в любой момент быть готовым к включению. В случае с гибернацией все немного иначе. Содержимое оперативной памяти сохраняется на системный диск (как раз в файл hiberfil. sys) и компьютер полностью выключается. В режиме гибернации не требуется источника питания для поддержания сохранности текущего состояния – в любой момент можете стартануть систему и сохраненная копия ОЗУ развернется обратно, а Windows вернется в рабочее состояние перед гибернацией.
Почему я не использую гибернацию?! Моя жизнь очень тесно связана с компьютерами и моя система работает 24/7. Я не использую заставок и прочих параметров энергосбережения Windows – просто выключаю монитор, когда мне не нужен компьютер. При возвращении в офис я могу сразу приступить к работе и не ждать долгой загрузки Windows (хотя с приходом SSD все сильно поменялось и проблема скорости работы уже не так актуальна), что для меня очень удобно
Как отключить режим гибернации в Windows 10 и удалить hiberfil. sys
Многим полюбились способы с использованием командной строки Windows (из заметок о способах узнать модель материнской платы и частоты оперативной памяти) – поэтому в сегодняшней заметке будем использовать только ее!
Для успешного отключения файла гибернации через командную строку нам необходимо запустить ее с правами администратора. В противном случае нам будет недостаточно прав и действие не будет выполнено. Кликаем “Пуск”, вводим на клавиатуре “Командная строка” и в результатах поиска жмем правой кнопкой мыши по искомому результату и в появившейся менюшке выбираем “Запуск от имени администратора”.
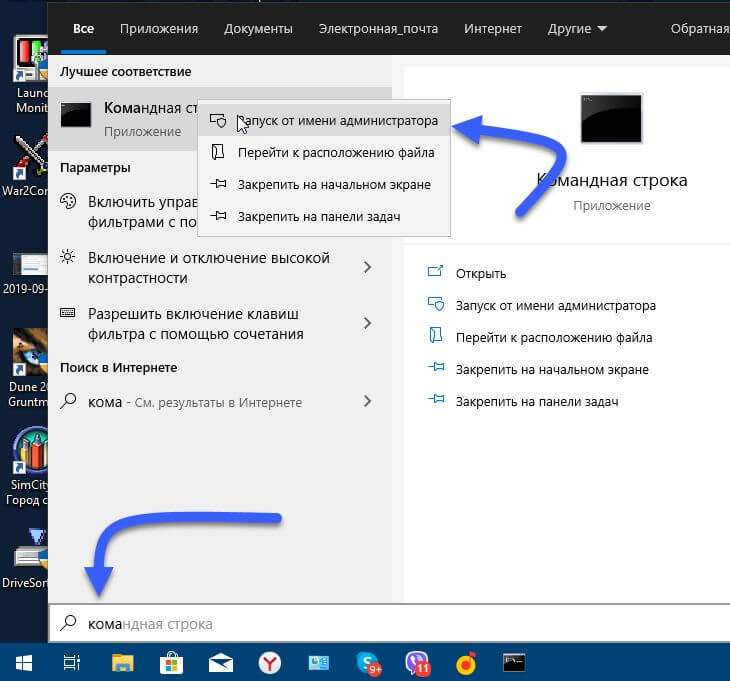
Далее вводим команду приведенную ниже и жмем Enter на клавиатуре! Если никаких сообщений не появилось – значит мы отключили режим гибернации и удалили файл hiberfil. sys

Можете просто закрыть это окно или набрать команду exit на клавиатуре. Если вы столкнулись с ошибкой “Не удалось выполнить операцию. Произошла непредвиденная ошибка (0x65b): Ошибка исполнения функции” – то вы не запустили командную строку с правами администратора!
Если вам вдруг понадобился режим гибернации в Windows 10 – его можно легко вернуть обратно. Обратите внимание, что для работы гибернации необходимо наличие свободного места на системном диске в размере объема вашей оперативной памяти. Перенести файл hiberfil. sys на другой раздел НЕЛЬЗЯ!
Открываем командную строку (само собой с правами админа) и вводим команду:
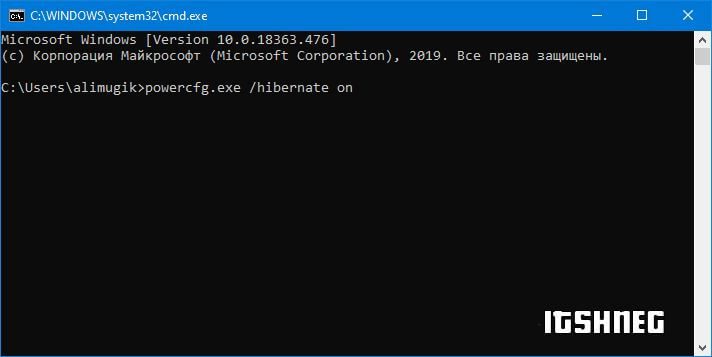
How to delete and disable the hiberfil. sys file
Although hiberfil. sys is a hidden and protected system file, you can safely delete it if you don’t want to use the power-saving options in Windows. That’s because the hibernation file has no effect on the general functions of the operating system. However, you can’t use the standard delete method (right-click and “Delete”) because Windows actively uses this file. When you try to do this, you’ll get a message saying that the hiberfil. sys file is open in another program.
The solution is to disable Hibernate mode. Windows will then automatically delete hiberfil. sys as a result. We’ll now explain exactly how to do this in Windows 7, 8 and 10.
How to the disable hiberfil. sys in Windows 10
There are two ways to disable the hibernation file that stores your session to the hard disk: Either disable the service using Command Prompt or change the registry entry for hiberfil. sys. In both cases, you have to have the necessary access privileges because the hibernation file is a system file, as mentioned above.
Deleting hiberfil. sys via PowerShell in Windows 10:

Windows 10 Quick Access Menu
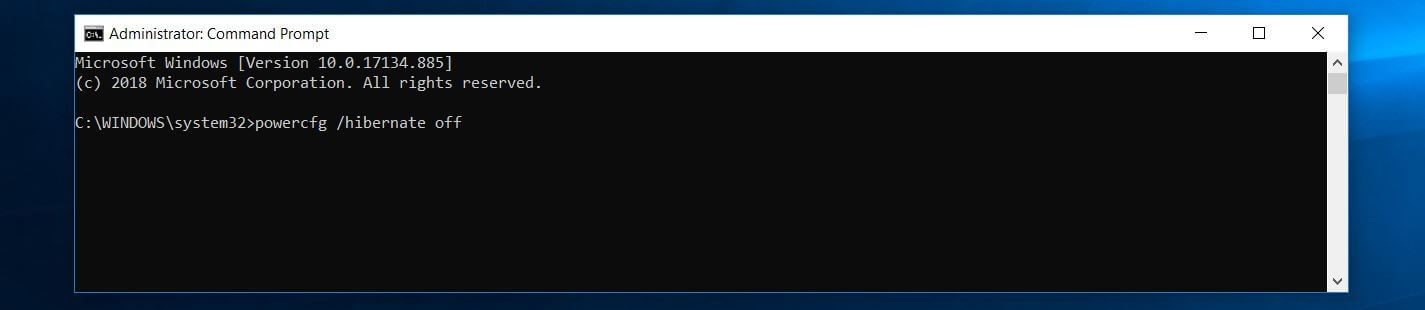
Windows 10 Powershell
Press Enter to confirm your entry. Hibernate mode will be disabled and the hiberfil. sys file will be automatically deleted.
You can also use the powercfg command if you want to re-enable Hibernate mode later. All you have to do is change the “off” parameter to “on”
Deleting hiberfil. sys via the registry in Windows 10:
You shouldn’t disable the hiberfil. sys file via the registry unless you have experience using the registry database. Incorrect entries or changes to the entries can easily cause Windows 10 to stop working properly.
The service is relatively easy to turn off using this method. First, open the “HibernateEnabled”registry entry, which is located at:
Double-click the above entry and set the value in the Value data field to 0 to disable Hibernate mode and delete the hiberfil. sys file:

Windows 10: Open entry in the Registry Editor
Deleting hiberfil. sys in Windows 7 and 8
You can also remove the hibernation file from your system if you’re using Windows 7 and 8. Just like in Windows 10, you can choose between Command Prompt and the registry database. The procedure is almost the same as in Windows 10.
Deleting hiberfil. sys using Command Prompt in Windows 7 and 8:
Deleting hiberfil. sys via the registry in Windows 7 and 8:
- Right-click the task bar.
- Select Properties.
- Go to the Start Menu tab and click Customize.
- Select Run command and click OK. Chose Apply to save the change.
Open the “Run” dialog and enter the command for launching the Registry Editor:

Window’s Run function
Now open the directory for the registry entry of Windows Hibernate mode:
Then click HibernateEnabled and set the value of this key to 0 to remove the hiberfil. sys file. If the key doesn’t exist, create it manually: Right-click in the window on the right and select “New” and then DWORD value. Enter “HibernateEnabled” as the key name:

Creating a key in the Windows Registry
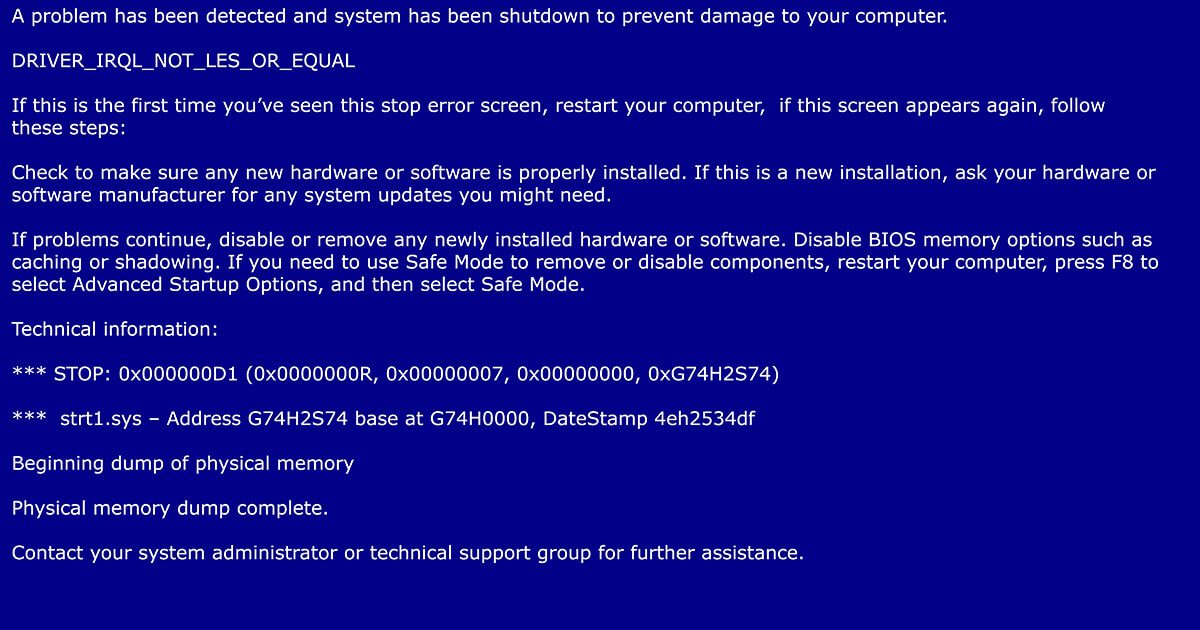
How to fix a Blue Screen of Death (BSOD)How to fix a Blue Screen of Death (BSOD)

Clearing your RAM: our step-by-step guideComputers simplify our working life and everyday life in many ways. However, if they do not run as usual, they can become more of a hindrance than a help. The various possible causes of performance problems include excessive memory usage, which plays an important role in managing active processes. One possible solution is to clear the RAM, and thereby increase your RAM. Clearing your RAM: our step-by-step guide
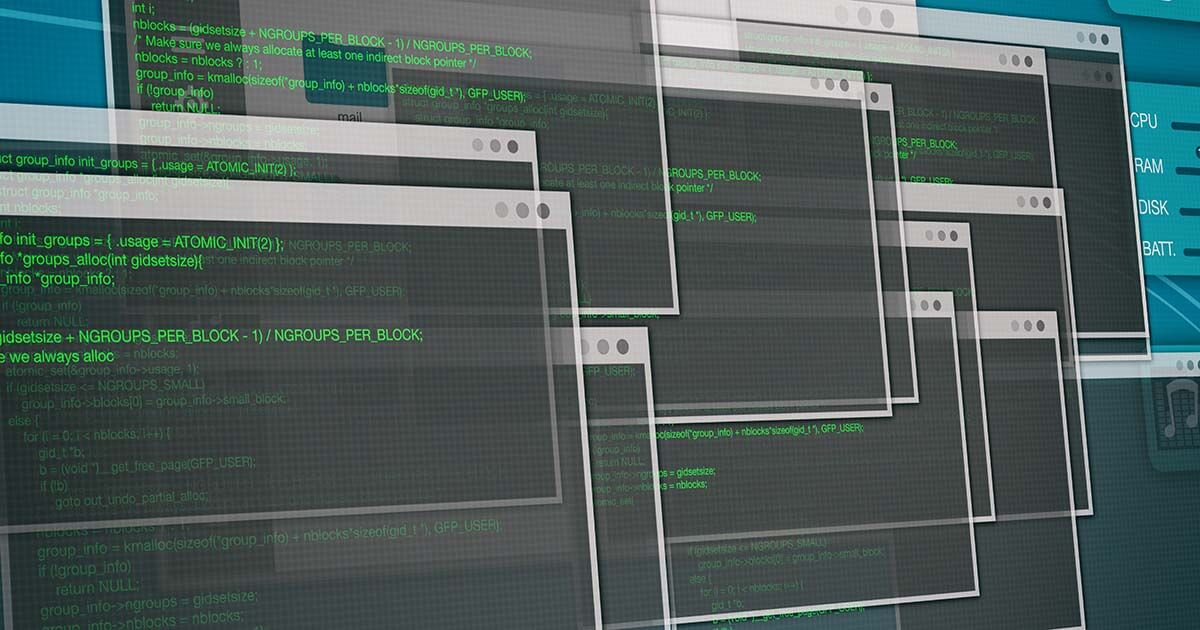
How to change startup programs in Windows 10How to change startup programs in Windows 10

Rotate your screen – it’s easy!Rotate your screen – it’s easy!

pagefile. sys: What you need to know about the paging file in Windowspagefile. sys: What you need to know about the paging file in Windows
При помощи командной строки (cmd)
Самый быстрый способ — выполнить отключение через командную строку (cmd). Здесь нужно уточнить, что все действия надо проводить от имени Администратора, иначе операция не будет выполнена.
- На панели задач вызвать меню поиска и прописать «командная строка» или «cmd»;
- Нажать правой кнопкой мыши на «Командная строка» для вызова контекстного меню;
- Выбрать из списка «Запуск от имени Администратора»;
- Прописать в строке параметр (без кавычек) «powercfg.exe /hibernate off» и нажать Enter;
- Закройте командную строку и перезагрузите windows.
Важно! Если в будущем пользователю понадобиться режим гибернации, ее можно активировать через командную строку, указав команду «powercfg. exe /hibernate on» (без кавычек).
Отключение гибернации автоматически удалит с диска С файл Hiberfil. sys.
How to create a hibernation file via the command prompt in Windows 11
If you cannot enable Windows 11 hibernation mode via the power options, you may be missing the hibernation file. In that case, the “Hibernate” option wouldn’t even appear in the Power Options.
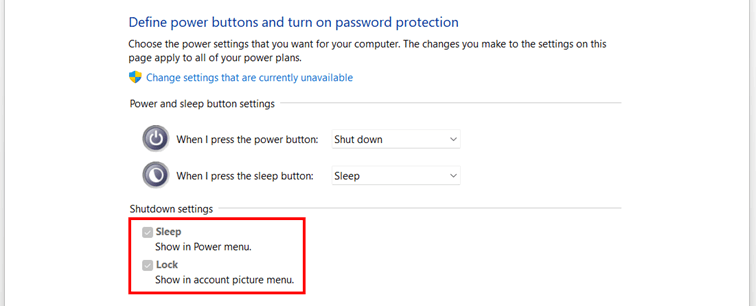
Shutdown settings without “Hibernate” option
Start the Command Prompt as administrator
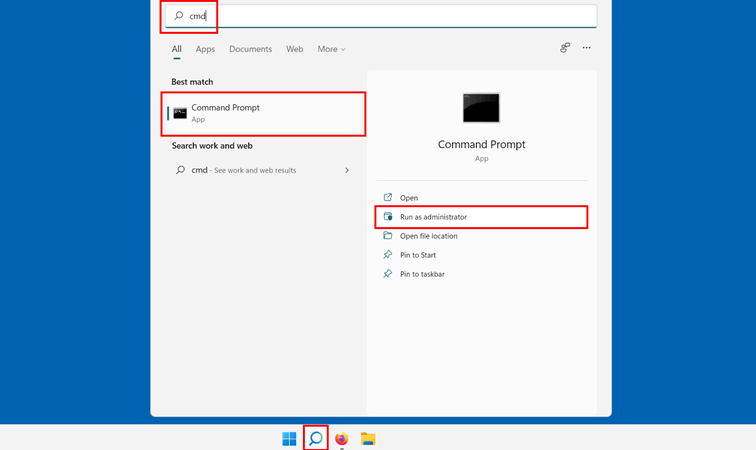
Windows 11 search function: Search result for “cmd”
Enable Windows 11 Hibernate mode
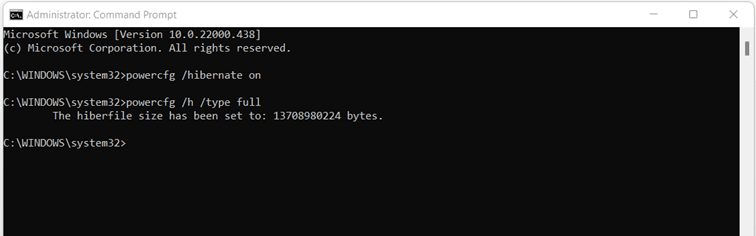
Windows 11 prompt: Creating a hibernation file
The hibernation file of Windows operating systems is called hiberfil. sys. Read what the file is and how to delete or disable hiberfil. sys in our Digital Guide.
You can just as easily disable Windows 11 hibernation mode at any time or remove the button from the power options. To do this, simply call up the power options as explained above and remove the checkmark next to “Hibernate”.
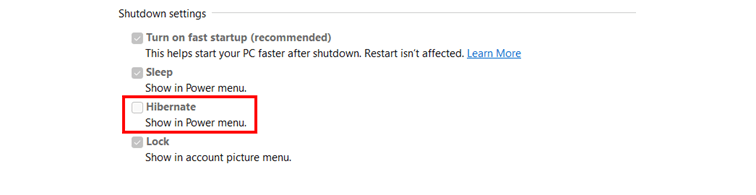
Windows 11: disable hibernate

Set up startup folder in Windows 11: here’s howLaunching programs automatically during a system startup is a useful feature that can save you lots of time having to reopen applications or documents you tend to use regularly. But how do you add or remove applications for startup in Windows 11? In this article, we summarize the basics of Windows 11 startup and how you can set up a folder. Set up startup folder in Windows 11: here’s how

How to find the Windows 11 product keyHow to find the Windows 11 product key

Turning on Windows 11 in Safe Mode– here’s howTurning on Windows 11 in Safe Mode– here’s how
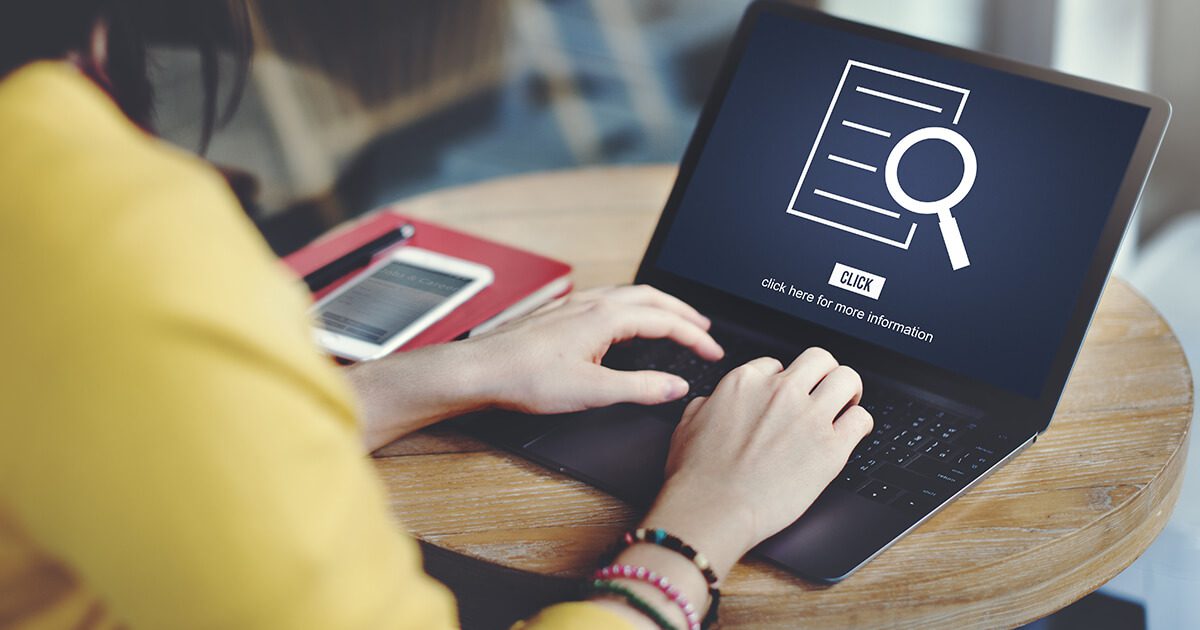
Change font size in Windows 11: here’s howAre you struggling with the font size in Windows 11? Luckily, you can change the text size via the “Accessibility” menu in the Windows settings. However, as of the Windows 10 Creators Update (1703) and Windows 11, this will result in scaling of all display items. App windows and menus are automatically adapted. Find out how to change the font size in Windows 11. Change font size in Windows 11: here’s how
Manage Windows 11 hibernate mode in the power options – here’s how
To access power options, launch the Control Panel. First call up the Start menu or access the search function to search for the “Control Panel”.
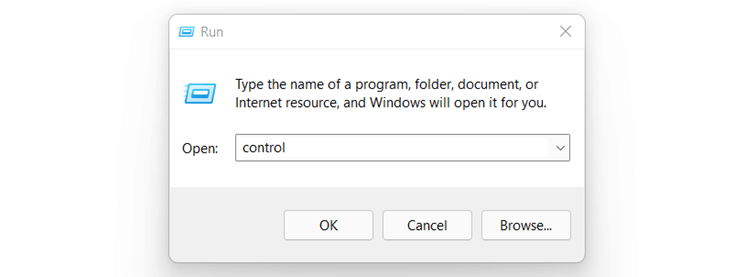
Windows 11: Run “control”
Launch Power Options
Select “Power Options” from the Control Panel. If you cannot see a corresponding entry, you may have activated category view. In this case, select “Large icons” or “Small icons” via “View by” to switch to the icon view.
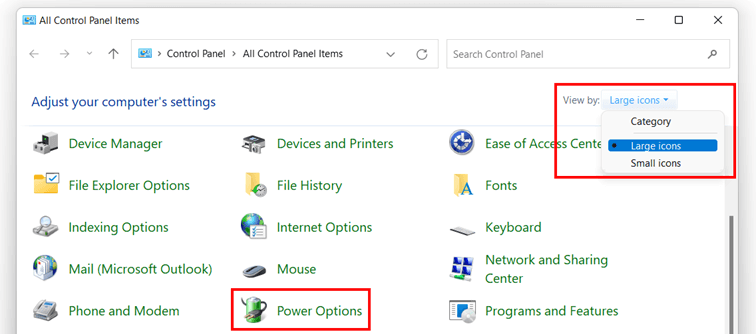
Windows 11 system settings: Power Options settings
Enable Windows 11 hibernation mode
From the power options, click on “Choose what the power buttons do” on the left. Check “Hibernate” to activate the standby button.
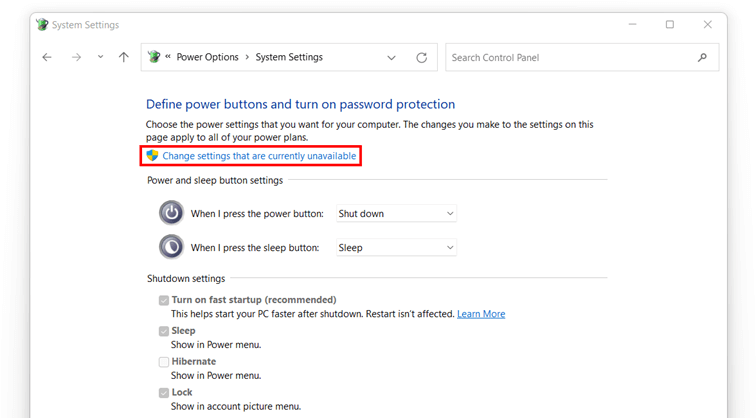
The option “Hibernate” should now be selectable. Press “Save changes”.
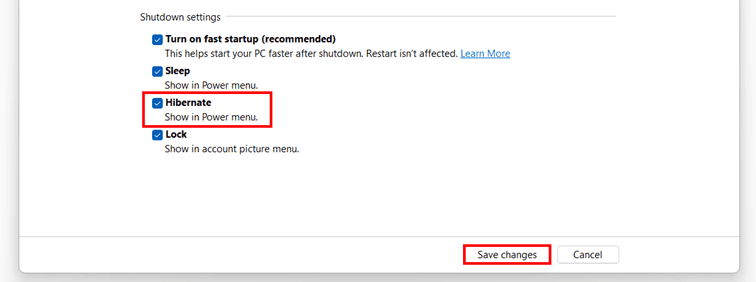
Windows 11: Enable Hibernate – “Show in Power menu”
Enable Hibernate
Once you’ve added the button to the power menu, you can put your device to sleep at any time. To do this, simply call up the Start menu and left-click the “On/Off” button. You’ll now find “Hibernate” in the pop-up menu, among other options.
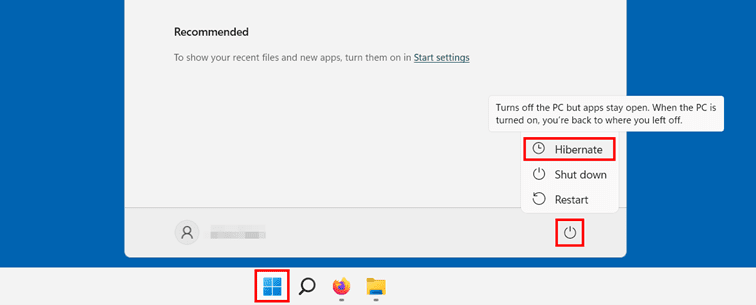
Windows 11: Hibernate button in power settings
What is hiberfil. sys?
Hybrid sleep is a combination of Sleep and Hibernate mode where only certain system components such as hard drives are shut down.
- Go to the View tab and select the Hidden items checkbox.
- Click Options, and then click Change folder and search options.
- In the dialog box that appears, go to the View tab and uncheck Hide protected operating system files (Recommended).

Unhidden hiberfil. sys file in the source directory of the Windows partition
Использование редактора реестра
Важно! Этот способ можно порекомендовать опытным пользователям. При некорректно выполненной инструкции по отключению можно нанести вред работе ОС.
Для отключения гибернации:
- В новом окне проследуйте по пути или введите значение в строку поиска «HKEY_LOCAL_MACHINESYSTEMCurrentControlSetControlPower»;
- Найти строку «HibernateEnabled»;
- Нажмите по строке правой кнопкой мышью и выберите «Изменить»;
- Установить в строке «Значение» цифру 0, чтобы отключить гибернацию.
Выбор способа отключения режима зависит от пользователя. Но выполняя те или иные действия, особенно в реестре, внимательно читайте уведомления ОС. При наличии сомнений в правильности процедуры лучше ее завершить.
Enable Windows 11 hibernation mode (quick guide)
- Access the Control Panel. You can either use the search function in the Start menu or enter the command “control” in the “Run” dialog.
- Select the “Power options”.
- Click on “Choose what the power buttons do” from the left-hand menu.
- Launch the Start menu.
- Toggle the on/off switch and select “Hibernate” to enable the mode.
Через панель управления
В некоторых версиях ОС Windows 10 выход в гибернацию предусмотрен схемой электропитания. Ее и стоит подкорректировать. Алгоритм действий для отключения гибернации в Windows 10:
- Через поиск на панели задач найти Панель управления;
- Выбрать в категориях «Мелкие значки» (сверху справа);
- Найти и открыть «Электропитание»;
- Выбрать «Настройка схемы электропитания»;
- В списке найти пункт «Сон», раскрыть плюсик;
- Выбрать из списка «Гибернация»;
- Установить значение «Никогда» или «0»;
- Нажать «Применить» и затем Ок.
Вернуть режим легко заменой значения «Никогда», на временной счетчик. Обычно значение по умолчанию 180 минут после погружения в «Сон».







