
Counter-Strike: Global Offensive


Побеждаем Nvidia Optimus, или запуск игр на дискретной видеокарте
Несмотря на то, что в ноутбуках с технологией Nvidia Optimus имеется два графических устройства, изображение на монитор всегда выводится через интегрированный ускоритель, и отсюда следует особенность работы некоторых игр, которые просто не знают о его существовании или по какой-то причине не могут получить к нему доступ.
Штатный способ (не всегда работает)
В настоящее время такое решение есть: в ноутбуке имеется два видеоускорителя — чаще всего графическое ядро Intel HD Graphics и дискретный чип от Nvidia, режим переключения которых можно выбрать в панели управления Nvidia.
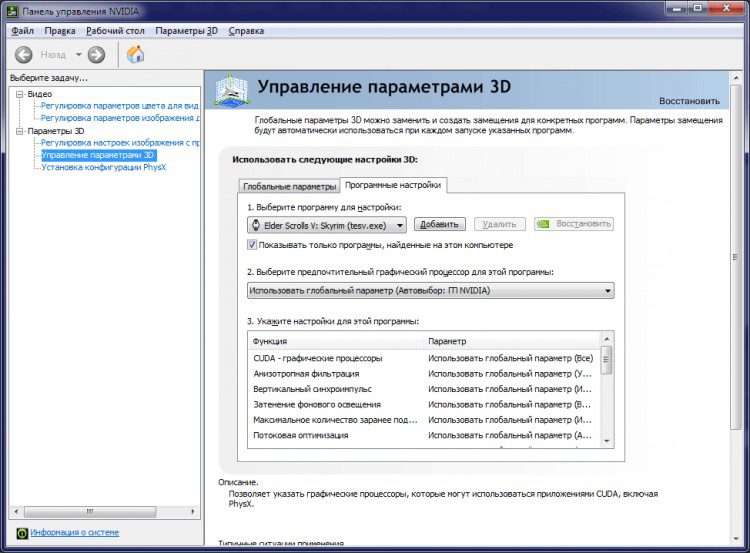
Штатный способ:1. В Панели управления Nvidia переходим на вкладку Программные настройки:2. Жмем кнопку Добавить и указываем исполняемый файл игры, которую будем принудительно запускать с дискретным видео. Частный случай — только для игр, использующих машину Java (Minecraft и другие). В список необходимо добавить не исполняемый файл игры, а саму машину Java. Для этого сперва нужно найти, откуда запускается файл javaw. exe. Например можно запустить диспетчер задач, перейти на вкладку Процессы, навести курсор на интересующий нас процесс, нажать правой кнопкой мыши и выбрать Свойства. В открывшемся окне будет указан путь. У меня javaw. exe лежит в папке C:WindowsSysWOW64 (Windows 7 Максимальная 64 bit, Java 7SE 32 bit). После того, как местоположение файла будет известно, добавляем его, как было написано выше. Выбираем из ниспадающего списка Высокопроизводительный процессор Nvidia. Жмем кнопку Применить.
Альтернативный способ (работоспособный)
Если штатный способ не помог, есть еще один — не очень очевидный, но вполне работоспособный.
ВНИМАНИЕ: Данный способ тестировался на Windows 7. Данный способ не работает на Windows 10.

Жмем кнопку Найти. Появится еще два монитора с надписями Другой экран не обнаружен:

Выбираем монитор, соответствующий дискретному видеоускорителю:
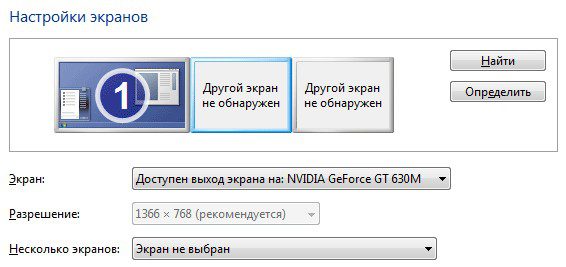
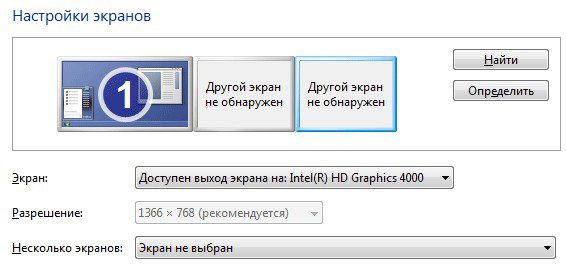
Выбираем из ниспадающего списка Несколько экранов пункт Попытаться в любом случае подключиться к VGA, жмем кнопку Применить:
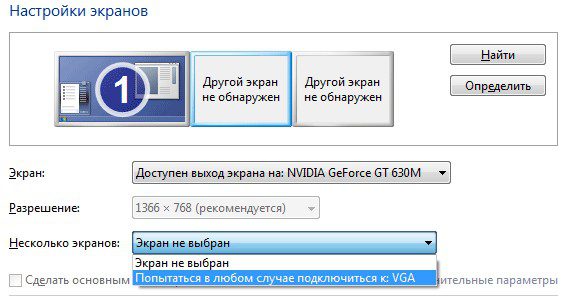
В результате получится следуюющее:
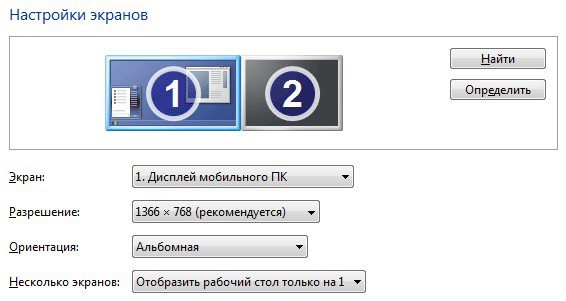
Выбираем Расширить эти экраны, жмем Применить, подтверждаем сохранение параметров:

Если у вас не задействовалась видеокарта после вклюбчения альтернативного способа, сделайте следущее. Со включенным альтернативным способом выполните дополнительно штатный и радуйтесь игре.
Результат альтернативного способа
Наблюдаем результат. Игры теперь видят обе видеокарты. Окно настроек TES: Skyrim:

Гаджет мониторинга видеокарты от 0rbmu2k теперь нормально определяет общий объем памяти, объем занятой памяти и загрузку GPU в процентах:
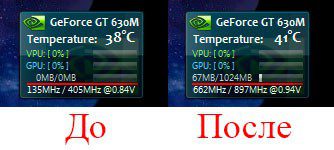
Стоит ли говорить, что игры теперь идут быстрее?К слову, я играл во многие игры, добавив экзешник в Панель Nvidia по первому способу. Настройки графики для комфортной игры пришлось поставить на самый минимум. Теперь FPS вырос во многих играх на 20-40%. В некоторых играх особого прироста в кадрах не увидел но исчезли лаги и фризы.
Недостатками такого решения являются:1. В системе имеется второй монитор, куда может уходить курсор, ярлыки, виджеты, окна и т. Некоторые игры запускаются на втором невидимом мониторе.
Как вернуть обратно
И в заключение несколько слов о том, как вернуть настройки обратно:1. Выбираем из ниспадающего списка Отобразить рабочий стол только на 1:
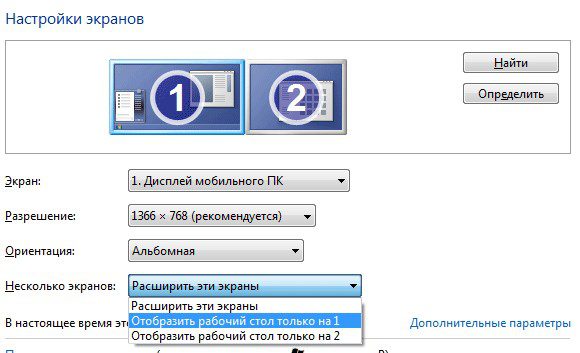
Жмем кнопку Применить, подтверждаем сохранение параметров, видим следующее:
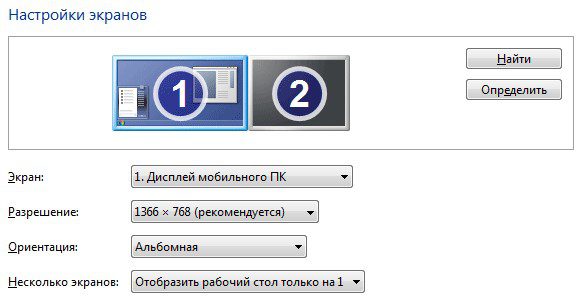
Выделяем второй монитор, выбираем Удалить этот монитор:
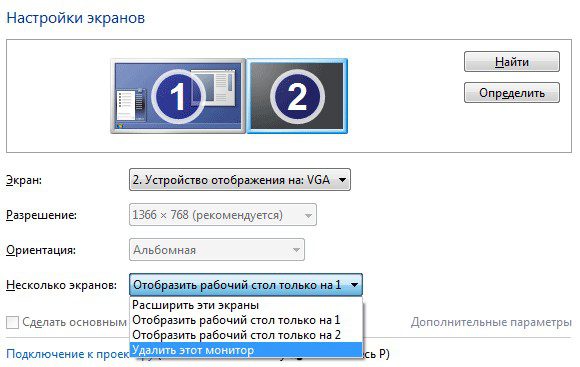
Жмем Применить.
- Почему в ноутбуке пропадает видеокарта
- Как это работает
- Проблемы ОС
- Проблемы с драйверами
- Карту не видят игры
- Потеря контакта
- В качестве заключения
- Самые лучшие ноутбуки по мнению покупателей 2019 года
- За что отвечает видеоадаптер на ноутбуке?
- Как переключаться между видеокартами на ноутбуке
- Как переключить видеокарту в БИОСе
- Как сменить видеокарту на ноутбуке через диспетчер устройств
- Переключение видеокарт ноутбука специальными программами
- Работа с двумя адаптерами одновременно
- Что делать если не получается переключаться между видеокартами
- Для чего нужны две видеокарты
- Стандартные средства Windows
- Утилиты от производителей видеокарт
- BIOS и UEFI
- Заключение
- Особенности взаимодействия встроенной и дискретной видеокарт
- Запуск приложения на лэптопе с помощью карты nvidia
- Настройка панели управления
- Активация через BIOS
- Отключение интегрированной видеокарты через Диспетчер устройств
Почему в ноутбуке пропадает видеокарта
В большинстве современных ноутбуков установлено два графических адаптера. И иногда возникает ситуация, когда одна видеокарта пропадает из диспетчера устройств. Причин такой проблемы может быть несколько. Бежать немедленно в сервис, когда ноутбук не видит видеокарту, не стоит. Возможно, она не повреждена, а просто присутствуют аппаратные или программные проблемы.
- 1 Как это работает
- 2 Проблемы ОС
- 3 Проблемы с драйверами
- 4 Карту не видят игры
- 5 Потеря контакта
- 6 В качестве заключения
- 7 Самые лучшие ноутбуки по мнению покупателей 2019 года
Как это работает
Ноутбук, в котором установлено две видеокарты, может работать в разных схемах. Относительно древние модели не могут переключаться между адаптерами. У них задействовать дискретную видеокарту можно только для вывода изображения на внешний монитор.
Современные ноутбуки работают в гибридном режиме.
- При отсутствии нагрузки, требований от приложений, задействована только интегрированная видеокарта. Она выводит изображение на дисплей ноутбука. Такой режим позволяет экономить энергию и автоматически активируется при питании от батареи.
- Запущенная игра, которая требует ресурсов и производительности, заставляет ноутбук переключаться на использовании дискретной карты. Когда надобность в вычислительной мощности падает, вновь включается интегрированный адаптер.

Из приведенной схемы действий видно, что у графических карт не только должны быть работоспособные и корректные драйвера, но и полное отсутствие аппаратных конфликтов. Кроме этого, операционная система обязана полностью поддерживать быстрое переключение между адаптерами.
Проблемы ОС
В старых версиях ОС Windows XP не поддерживается переключение видеоадаптеров. Единственное, что предлагается пользователю — менять используемую видеокарту в БИОС. Это можно делать при помощи опции Init Display First. Устанавливая значение в PCI, включают дискретную карту.
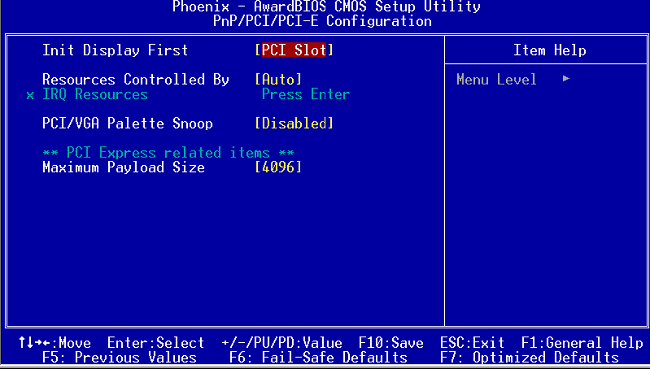
Более поздние версии операционных систем, например, Windows 10, не имеют проблем с автоматическим переключением между интегрированным и дискретным адаптерами. Однако и здесь бывают неприятности, когда игра не видит видеокарту на ноутбуке.
Проблемы с драйверами
Отказ в использовании одной из карт может быть связан с проблемами в работе драйверов.
Важно! Это часто происходит после переустановки Windows. Система пытается найти драйвера автоматически и начинает использовать некорректные.
Чтобы убедиться, что проблема именно в этом, следует зайти в диспетчер устройств. Это можно сделать:
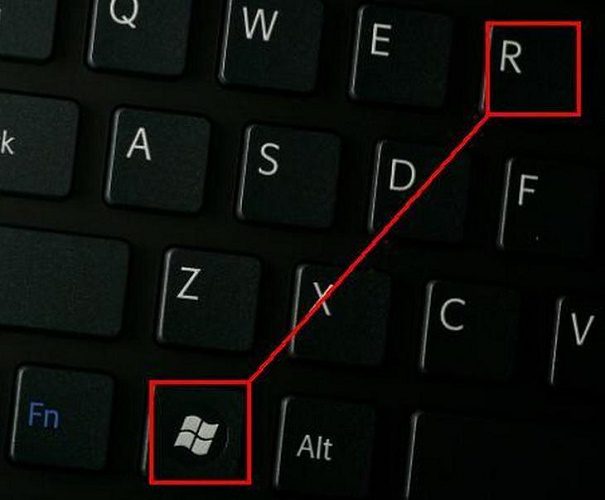
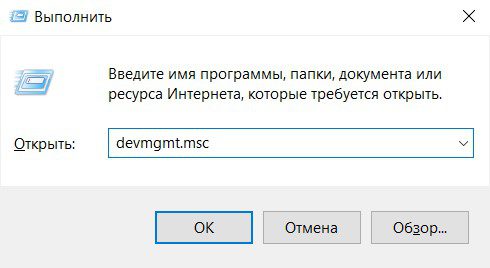
- зайти Пуск-Панель управления, переключиться в режим Крупные значки, найти иконку Система, запустить и нажать кнопку Диспетчер устройств (Windows 7, XP);
- нажимая правой кнопкой мыши на кнопке Пуск и выбирая соответствующий пункт меню (Windows 10).
Все используемые графические карты находятся в разделе видеоадаптеры. При любых неполадках драйверов он автоматически развернут, а возле названия проблемного оборудования будут стоять значки в виде желтых треугольников. Кроме этого, нужно убедиться, что в системе нет неизвестных устройств.
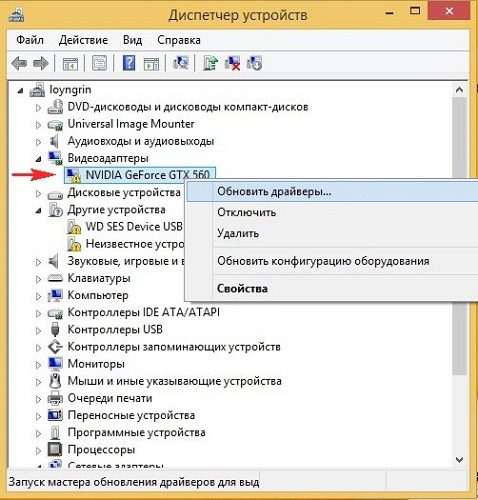
Перед переустановкой драйверов следует удалить существующие. Сделать это просто. На каждом из проблемных устройств кликают правой кнопкой мыши и выбирают пункт Удалить. На запрос системы стоит подтвердить свои действия. Перезагружаться не нужно. Кроме этого, следует зайти:
Из списка установленных программ удаляется все ПО от производителя видеокарты (AMD или nVidia).
С сайта производителя ноутбука скачиваются последние версии драйверов. Они устанавливаются в систему. После этого устройство перезагружают. Если все сделано правильно, видеокарты будут работать в нормальном режиме.
На заметку! Корпорация AMD предлагает универсальное решение для любых операционных систем. Набор драйверов и утилит Catalyst CC (Control Center) позволяет не только настраивать параметры видеочипов. При помощи данного пакета программ легко принудительно переключаться между картами. Это крайне полезно для владельцев операционной системы Windows XP.
Карту не видят игры
Есть известные проблемы совместимости между отдельными играми и видеоадаптерами разных производителей. Информация, как избавиться от неполадок, обычно легко находится на форумах и тематических сообществах. Есть и очень известные проблемы.
Современные игры зачастую не видят карты от nVidia. Чтобы устранить проблему, нужно зайти в панель управления адаптером. Здесь на вкладке Параметры 3D, в глобальных настройках стоит поставить галочку возле названия своей карты. После этого она начинает корректно определяться в таких играх, как Скайрим и другие.
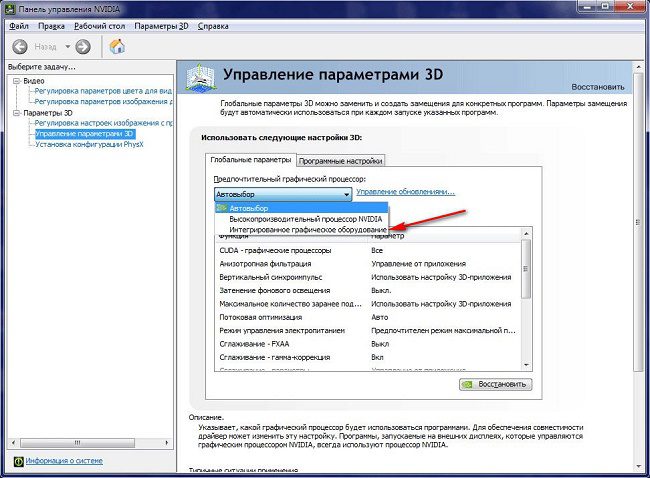
Потеря контакта
Несмотря на то, что видеокарта закреплена на материнской плате, она может потерять контакт из-за вибрации или сильных ударов. Устраняется эта проблема путем разборки корпуса. Карту нужно извлечь, осмотреть состояние разъема, обезжирить контакты платы и зачистить их канцелярской резинкой.
Данную работу стоит поручить специалистам. Ноутбук относят в сервис или квалифицированную мастерскую. Однако при наличии некоторых навыков работы с отверткой и аккуратности все можно сделать самостоятельно.

Совет! Перед началом операции рекомендуется посмотреть в интернете, как разбирается та или иная модель ноутбука.
В качестве заключения
Если ноутбук перестал видеть видеокарту, возможно, адаптер физически вышел из строя. Это случается из-за перегрева, особенно если мобильная станция используется в жарком климате, помещениях. Чтобы не возникала такая ситуация, ноутбук нужно обслуживать. Рекомендуется чистка и профилактика один раз в год или чаще. Если есть возможность, делают полную разборку с заменой термопасты.
Еще один совет касается программного обеспечения: следует использовать лицензированные версии операционной системы. Разные утилиты для упрощения поиска драйверов не всегда работаю правильно. Поэтому рекомендуется искать все нужное на сайте производителя конкретной модели мобильного устройства. Следуя такому простому правилу, можно надежно защититься от ситуации, когда видеокарта пропала из диспетчера устройств на ноутбуке или возникли иные неприятности.
Самые лучшие ноутбуки по мнению покупателей 2019 года
Ноутбук Apple MacBook Air 13 with Retina display Late 2018 на Яндекс Маркете
Ноутбук Xiaomi Mi Notebook Air 13. 3″ 2018 на Яндекс Маркете
Ноутбук Lenovo ThinkPad Edge E480 на Яндекс Маркете
Ноутбук Acer SWIFT 3 (SF314-54G) на Яндекс Маркете
Ноутбук Acer ASPIRE 7 (A717-71G) на Яндекс Маркете
В ноутбуках может стоять 2 видеокарты: интегрированная (для повседневных задач) и дискретная — для видеомонтажа и современных игр. Интегрированные GPU слабее по сравнению с дискретными, зато тратят меньше энергии. Поэтому, если не требуется запускать тяжелые утилиты, то и о переключении можно не задумываться. Однако, если нужно работать с играми или продвинутыми графическими редакторами, то знание, как переключить видеокарты на лэптопе, пригодится. И эта статья — как раз об этом.
За что отвечает видеоадаптер на ноутбуке?
GPU ответственен за графические показатели ноутбука или компьютера. Речь идет не только о выводе изображения на экран и его качестве. От объема видеопамяти, поддержки различных технологий и кодеков зависит совместимость системы с требовательным к GPU программами и играми.
Видеоадаптеры делятся на два основных типа:
Встроенные — видеочип интегрирован непосредственно в процессор или же впаян в материнскую плату. Устройства такого типа не отличаются высокими показателями производительности. Для офисных задач или просмотра фильмов онлайн такой вариант подойдет, но вот для современных игр, работы с графикой его недостаточно.
Дискретный видеоадаптер — отдельный девайс, который, помимо функций интегрированного чипа, значительно расширяет функциональные возможности ПК. С запуском и работой в профессиональном графическом софте, прохождением современных игр проблем в этом случае не возникает.
Как переключаться между видеокартами на ноутбуке
Чаще всего система сама переключается между 2 картами в зависимости от нагрузки и требований для выполнения конкретной задачи. Но так происходит не всегда. А потому ниже пойдет речь о 3 способах, которые помогут сделать это самому.
Как переключить видеокарту в БИОСе
Смена одного активного видеочипа на другой, как правило, выполняется в разделе БИОСа, который называется «Peripherals», или же в ветках «Config», «Advanced». Здесь все зависит от модели устройства и версии BIOS.
Важно: параметры настройки для изменения видеочипа могут быть разными. Иногда достаточно просто нажать «Disabled» («Отключено»), но в некоторых случаях потребуется перетащить карту, которую нужно использовать сейчас, на первую позицию в списке.
Метод подходит как для ПК, так и для лэптопов. Эта опция есть почти во всех BIOSах, но есть исключения. Чтобы узнать, поддерживает ли система функцию, нужно кликнуть F2 во время загрузки ОС.
Как сменить видеокарту на ноутбуке через диспетчер устройств
Когда в настройках отображено два адаптера, например, Radeon как дискретный и Intel как интегрированный, нужно только нажать на один из них правой кнопкой и выбрать «Отключить».
После этого дисплей лэптопа выключится, а юзеру понадобится перезагрузить систему. Несмотря на простоту метода, его не стоит использовать, если нет опыта. Высока вероятность отключить или включить «что-то не то» и тем самым нарушить системную работу.
Интересно: 10 лучших моделей недорогих игровых видеокарт
Переключение видеокарт ноутбука специальными программами
Такие программы пригодятся для более удобного и безопасного переключения дискреток. Ниже — варианты для моделей от AMD и NVidia.
Для устройств под контролем AMD существует еще утилита AMD VISION. В ней можно переключить видеокарту так:
- выбрать «Производительность»;
- затем — Dual Graphics;
- кликнуть по «Отключить», сохранить изменения.
Работа с двумя адаптерами одновременно
Случается, что даже дискретного видеоадаптера недостаточно для того, чтобы поиграть на более высоких настройках графики или поработать с тяжелой графической утилитой. В таком случае бъединение мощностей встроенного и дискретного GPU может выручить.
Для одновременного использования интегрированной и дискретной видеокарт необходимо:
- зайти в BIOS (расширенный режим);
- перейти на вкладку «Дополнительно»;
- кликнуть по «Конфигурации системного агента»;
- в Параметрах графики включить функцию IGPU. Здесь же есть возможность указать основной монитор и память, которая выделяется на интегрированный видеочип.
- Сохранить изменения.
Узнайте: Что делать, если не включается планшет – 2 возможные проблемы и 3 способа их решения
Что делать если не получается переключаться между видеокартами
Если речь идет о связке «родственных» компонентов — производитель встроенного и отдельного GPU один и тот же — в большинстве случаев проблема решается установкой софта Catalyst и свежими драйверами для обеих видеокарт. Как уже было сказано выше, с Catalyst можно переключаться между карточками самостоятельно. Также утилита может выполнять переключение автоматически в зависимости от нагрузки.
Связка дискретного и интегрированного GPU разных фирм тоже требует установки вышеуказанного ПО. Но чтобы карты переключались автоматическим образом, нужно еще поставить специальные драйвера.
Инструкция: Что делать если ноутбук перегревается — 5 причин перегрева и варианты решения
Владельцы ноутбуков могут переключаться между видеокартами, установленными в устройстве, несколькими методами: классическими средствами, вшитыми в ОС, и с помощью отдельных программ, разработанных специально для GPU от разных производителей. Выбрать можно, что угодно. Главное помнить: тем, кто не уверен в знаниях о начинке лэптопов, лучше обойтись без самодеятельности и обратиться с вопросом переключения в сервисный центр.
Приветствую Вас, дорогие читатели моего блога!
- 1 Для чего нужны две видеокарты
- 2 Как переключить видеокарту
- 3 Стандартные средства Windows
- 4 Утилиты от производителей видеокарт
- 5 BIOS и UEFI
- 6 Программы для удобства пользования пк
- 7 Заключение
Для чего нужны две видеокарты
Выше я упоминал о том, что наличие двух адаптеров делает устройство более универсальным. С одной стороны, пользователь имеет возможность работать с графикой, например, обрабатывать фото и видео, заниматься рендерингом и другими тяжелыми задачами. С другой стороны, при обычной работе – интернет, написание писем, прослушивание музыки, устройство работает с пониженным энергопотреблением и соответственно аккумулятор садится медленнее.

Логично предположить, что в технике должно быть какой-то элемент, который переключает автоматически адаптеры в зависимости от типа работ. Таким элементом является специальная программа, которая достаточно часто работает не слишком корректно и не понимает, что появилась серьезная задача. В таком случае пользователю необходимо самостоятельно переключать графический чип. О том, как включается дискретная видеокарта, я расскажу ниже.
Существует несколько способов принудительно включить дискретную видеокарту:
- утилиты от Radeon или NVidia;
- через Bios.
Сразу подчеркну, что последний способ не самый лучший и лучше им не пользоваться. По сути, он дает возможность принудительно запускать ноутбук с работой от дискретной видеокарты или наоборот интегрированной.
Стандартные средства Windows
Перед тем, как задействовать дискретную видеокарту следует проверить, что она есть в ноутбуке и на ней стоит актуальное ПО, а именно свежие драйвера. Делается это очень просто – достаточно зайти в «Диспетчер устройств» и там найти пункт «Видеоадаптеры». Если там отображено две видеокарты, то все работает и можно осуществить включение дискретного графического чипа.
Здесь нужно найти еще один монитор, после нажатия на одноименную кнопку ОС напишет, что экран не определен. Это не страшно. Выбираем для него дискретную видеокарту, ставим в меню «Несколько экранов» — «Пытаться подключить через VGA», а также выбираем способ отображения – на одном экране, двух или же разделит картинку. После сохранения настройки, любой монитор, подключенный через выход VGA, автоматически будет работать от дискретного чипа.
Важный момент – если настройка проводится без подключенного внешнего монитора, то выбирать отображение только на втором экране НЕ НУЖНО! В противном случае экран монитора погаснет и изменить что-либо можно будет только после подключения внешнего монитора.
Владельцы ноутбука, которых не слишком волнует автономность, могут выбрать самый легкий путь – отключить интегрированную видеокарту. Делается это через «Диспетчер устройств», где на соответствующем адаптере нужно просто нажать отключить. ОС не останется ничего иного, кроме использования дискретного чипа.
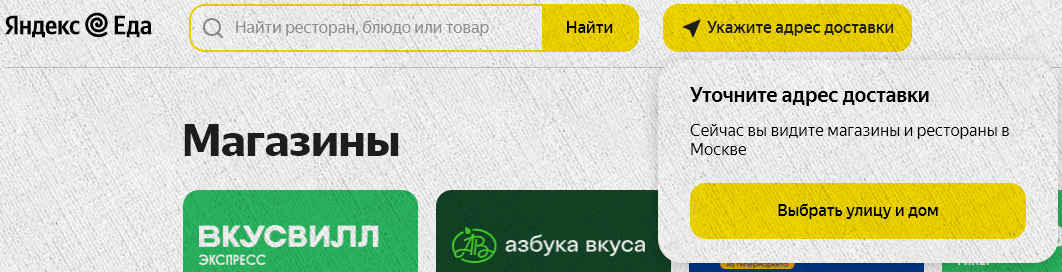

Утилиты от производителей видеокарт
Современный рынок цифровой техники предлагает клиентам графические дискретные адаптеры от двух производителей – AMD или Nvidia. Каждый из них имеет собственное ПО для управления работой графики. Обычно такое ПО стоит по умолчанию. Если в силу каких-то причин родных программ нет, то они появятся после обновления драйвера видеокарты или же их можно отдельно докачать с сайта производителя. Такие утилиты подходят к ноутбуку любого бренда, будь это Samsung, которые прекратили производство уже года 4 назад или DELL — лидеры на рынке ПК.
Как подключить производительный чип с помощью родных утилит я уже рассказывал, в целом процесс заключается не во включении чипа, а в его настройке.
Существует несколько вариантов настройки:
- для конкретных задач;
- настроить активацию карту для непосредственно запуска программы.
Утилиты от производителей видеокарт называются Nvidia Control Center и Catalyst Control Center. Первая программа работает с картами GeForce, вторая с AMD.
Обе утилиты прячутся в контекстном меню, которое можно вызвать в любом месте рабочего стола. Запускаем программу, открываем «Управление параметрами 3D». Переходим в «Программные настройки» и выбираем все необходимые программы, которые должны работать с дискретным чипом. После сохранения они автоматически запустятся с более мощной видеокартой.
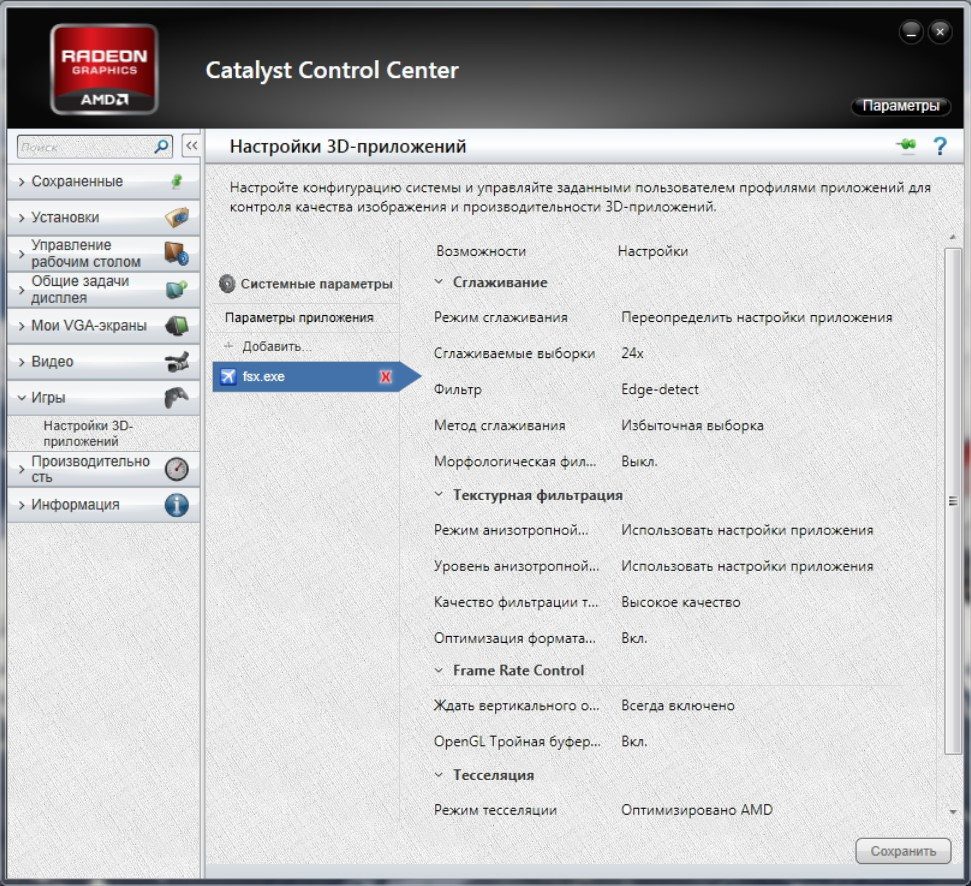
Для видеокарт AMD процесс не отличается. Заходим в приложение Catalyst и выбираем «Питание». Далее нас интересуют «Переключаемые графические адаптеры». После этого по аналогии с описанием выше выбираем для конкретных приложений производительную карту. Этот способ работает в комбинации Intel + Radeon, для AMD + Radeon приложение называется AMD Vision, принцип включения аналогичный.


BIOS и UEFI
Последний способ – это активация видеокарты в BIOS или UEFI (аналог BIOSa, на новых ноутбуках многих известных производителей – Acer, HP и прочие). Зайти в БИОС можно путем нажатия специальных клавиш. У всех брендов они разные. Обычно это кнопки F* или Del. Компания Lenovo и Acer на своих устройствах ставит другие клавиши, нужно просто заглянуть в мануал и найти нужный вариант.
Заключение
Еще в 2014 году стали ходить слухи, что производители ноутбуков и железа к ним пришли к решению разработать возможность одновременной работы дискретной и интегрированной видеокарты, а также сделать возможность работы двух съемных чипов от разных брендов одновременно. Более того планировалось, что в таком случае совокупная память для графики будет объединять объемы обоих адаптеров. Идея отличная, но на данном этапе не решенная. Поэтому сейчас пользователь может выбрать, на каком чипе ему работать, но не активировать оба сразу.
Не забывайте делиться, понравившемися и статьями, которые помогли вам разобраться в своей проблеме, и с вашими друзьями и подругами в соц сетях (кнопочки снизу). Авось у них в голове такие же вопросы, а решить их не могут, так как времени нет скролить интернет.
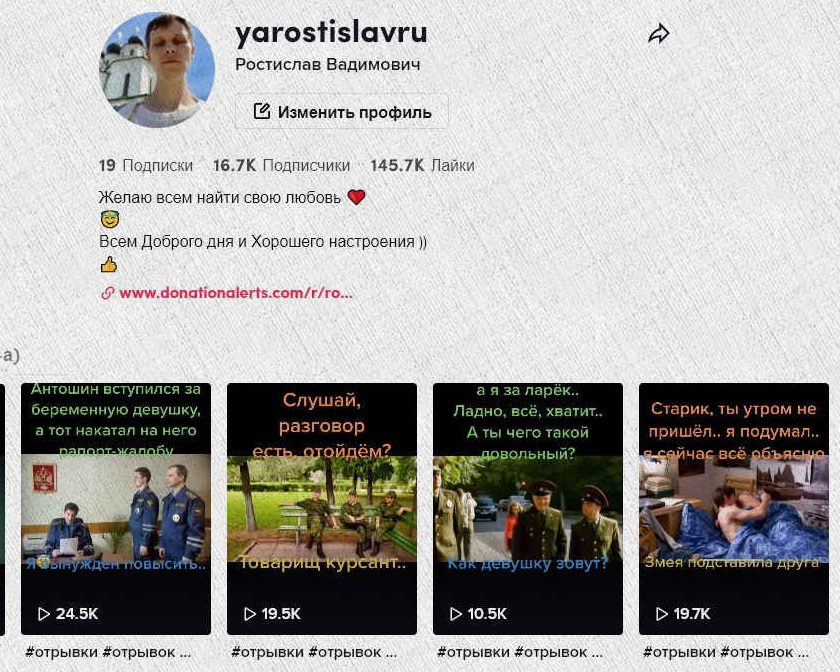
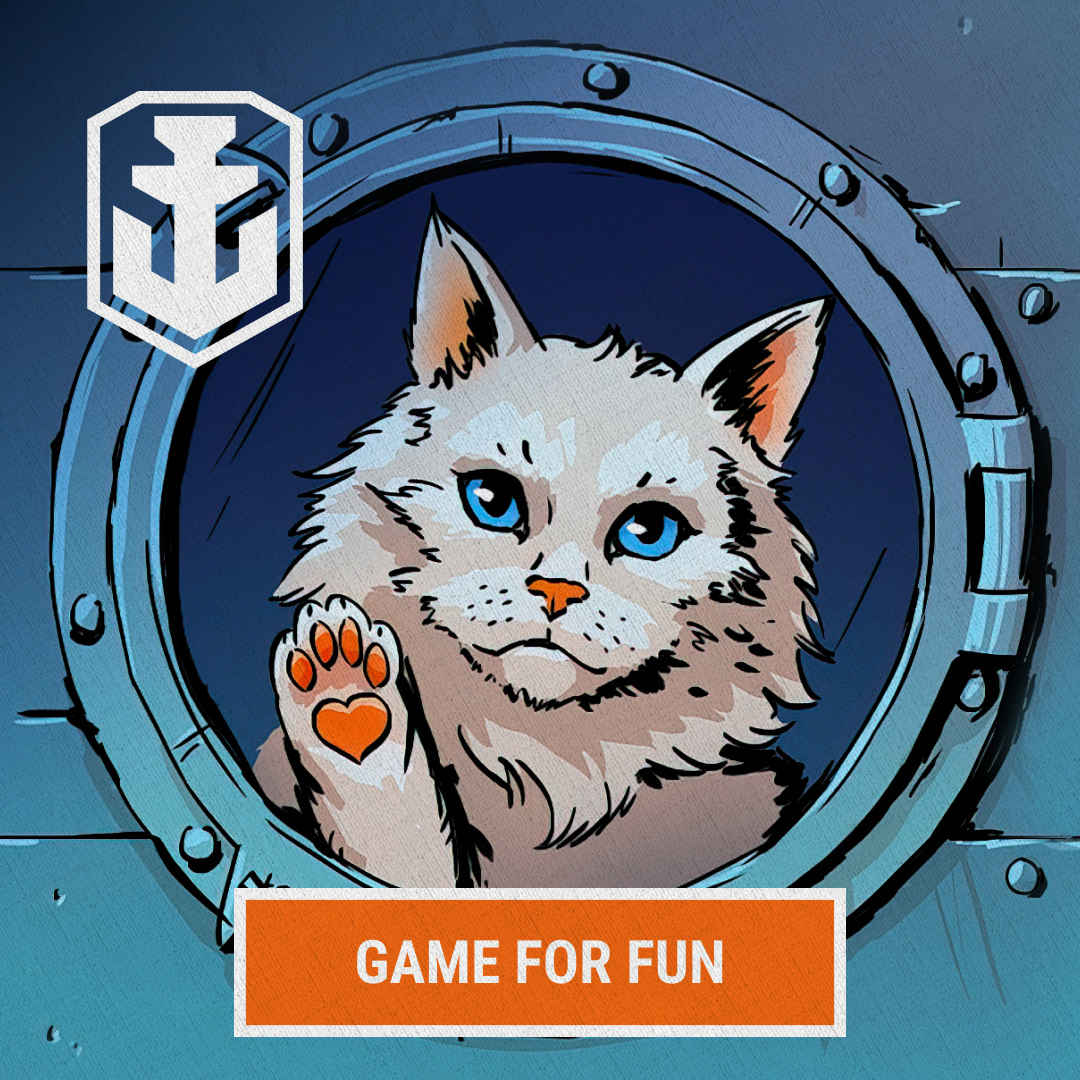
- Особенности взаимодействия встроенной и дискретной видеокарт
- Способы переключения видеокарты на ноутбуке с Intel на Nvidia
- Способ 1: Запуск приложения на лэптопе с помощью карты nvidia
- Способ 2: Настройка панели управления
- Способ 3: Активация через BIOS
- Способ 4: Отключение интегрированной видеокарты через Диспетчер устройств
- Как переключить видеокарту AMD Radeon
- Одновременное использование двух видеокарт
Из этой инструкции вы узнаете, как переключить видеокарту на ноутбуке с Intel на Nvidia, зачем это может потребоваться и об особенностях такого режима эксплуатации. Приведенные здесь рекомендации применяются на ОС Windows независимо от версии.
Лучшие ноутбуки для геймеров рекомендуем покупать здесь
Особенности взаимодействия встроенной и дискретной видеокарт
Многие современные ноутбуки оборудованы сразу двумя графическими ускорителями. Более слабый интегрирован в процессор, то есть создан на том же кристалле. Такие видеокарты отличаются низкой производительностью, зато и энергопотребление у них существенно меньше. Их мощности достаточно для выполнения повседневных задач: просмотра фильмов, серфинга в интернете, запуска простеньких флеш- или браузерных игр.
Более мощная видеокарта потребляет больше энергии и создает дополнительный шум: для ее охлаждения используется мощный кулер. Однако и производительности ее уже достаточно для запуска 3D игр, обработки графика или рендеринга видео.
Переключение видеокарты с интегрированной на дискретную — не всегда выполняется корректно. Тому может быть множество причин, включая неправильные настройки.
Описанные в этой инструкции способы сработают только в случае, если в системе установлены драйвера на интересующий вас графический адаптер. При их отсутствии ноутбук попросту не обнаруживает необходимое устройство и, соответственно, не сможет переключиться на него.
Также не забывайте, что для запуска игр и приложений для работы с графикой и видео необходимы актуальные библиотеки Visual C++ и DirectX. При их отсутствии программы будут работать некорректно: отказываться запускаться, вылетать на рабочий стол с ошибкой или показывать артефакты при рендеринге некоторых моделей и текстур.

Запуск приложения на лэптопе с помощью карты nvidia
Этот способ предполагает следующее: для всех приложений, по умолчанию, используется интегрированная видеокарта. Программу или игру, которые более требовательны к производительности графического адаптера, пользователь через более мощную видеокарту запускает вручную. Чтобы поменять дискретную карту на интегрированную — достаточно пары кликов мышкой, но такую опцию нужно предварительно настроить.
Для этого нажмите кнопку «Пуск» и выберите Панель управления, а там найдите пункт «Оборудование и звук». Нас интересует утилита «Панель управления NVIDIA». Выберите в главном меню в верхней части окна открывшегося приложения пункт «Добавить опцию «Запустить с графическим процессором» в контекстное меню» и установите галочку, чтобы активировать эту функцию.
Теперь перед запуском игры или другого приложения достаточно кликнуть по его ярлыку правой кнопкой мыши, выбрать «Запустить с графическим процессором» и в списке указать дискретный видеоадаптер. Система не будет переключаться между видеокартами на ноутбуке: по умолчанию будет использован Intel HD Graphics.
Настройка панели управления
Этот способ заставляет переключиться на дискретную видеокарту в ноутбуке автоматически при запуске определенного приложения. Их список можно настроить так, как удобно пользователю.
Делается это также через Панель Управления Nvidia. Если утилита добавлена в список автозапуска (а по умолчанию это всегда так), ее иконка отображается в системном трее в нижнем правом углу экрана. Кликните по ней правой кнопкой мышки и выберите необходимый компонент управления.
Далее — перейдите в раздел «Параметры 3D» во кладку «Управление параметрами», где нужна вкладка программные настройки. В выпадающем списке выберите приложение, для которого нужно изменить настройки. Для параметра «CUDA – графические процессоры» установите предпочтительный видеоадаптер. По умолчанию там всегда установлены глобальные настройки, которые определяет БИОС компьютера.
После сохранения настроек выбранная программа будет переключаться на дискретную видеокарту.
В этом же меню можно выполнить более тонкую настройку видеокарты для конкретной игры — например, отключить сглаживание или вертикальную синхронизацию. Некоторых из настроек, из этого списка, попросту нет в меню настроек многих игр. Вносить изменения стоит в случае, если производительности графического ускорителя недостаточно для нормальной работы приложения, требовательного к ресурсам ПК.
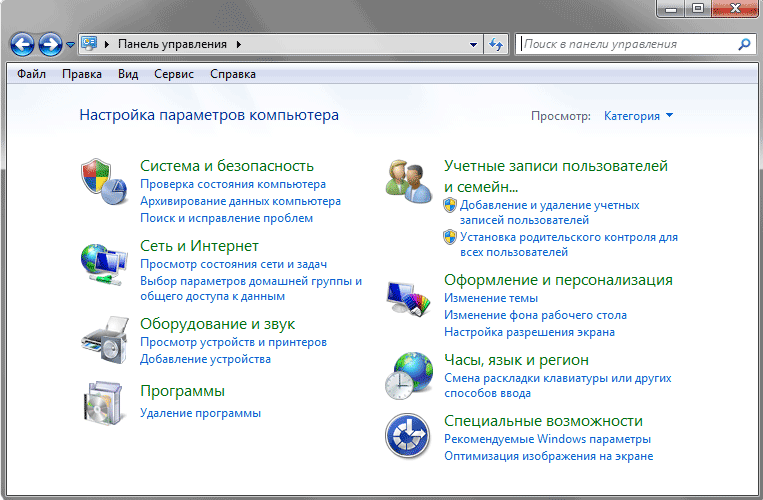
Активация через BIOS
Такой способ подразумевает, что как основную видеокарту — лэптоп будет использовать дискретную и все приложения запускать через нее. Для запуска BIOS нужно выключить компьютер и перед загрузкой операционной системы нажать клавишу Delete, Escape, F2 или F10 (зависит от системной платы и вшитой в нее версии БИОС).
Как правило, нужные настройки находятся в разделе Advanced во кладке Chipset или Display. Для параметра Primary graphics card или Graphics device нужно установить Discrete graphics (как вариант, PCI). Для сохранения этих настроек нужно нажать кнопку F10 и перезагрузить компьютер.
Отключение интегрированной видеокарты через Диспетчер устройств
Если вы не собираетесь переключаться на встроенную видеокарту и для запуска всех приложений будете использовать только дискретную, «лишнее» устройство можно вообще отключить. В этом случае ноутбук будет использовать оставшийся, более производительный графический ускоритель.
Для этого нажмите кнопку «Пуск» и перейдите на Панель управления, где выберите Диспетчер устройств. Нам нужна вкладка «Видеоадаптеры». Выберите в писке Intel HD Graphics, кликните по нему правой кнопкой мышки и выберите опцию «Отключить». Для того, чтобы изменения вступили в силу, может потребоваться перезагрузка операционной системы. Активировать этот адаптер, если в нем возникла необходимость, можно аналогичным способом.






