- Нет звука на компьютере. Как исправить ситуацию
- Нет звука на компьютере — что делать
- Почему нет звука на компьютере
- Проверяем физическое состояние аппаратуры
- Как включить звук на компьютере регулятором громкости
- Включаем звук компьютера через настройки по умолчанию
- Пропал звук на компьютере? Проверяем звуковой адаптер
- Нет звука на компьютере по причине отсутствия драйверов
- RealtekHigh Defender Audio Driver
- Как сделать звук компьютера через BIOS
- Если пропал звук на компьютере Windows, поможет откат системы
- Заключение
- Немного об аудиоразъёмах
- Провода и штекеры
- Кодеки
- Звуковая карта
- Отсутствие звука после замены системы
- Внезапное пропадание звука
- Другие способы восстановления звука
- • Причины отсутствия звука на компьютере и ноутбуке
- Почему нет звука на компьютере или ноутбуке
- Отключены динамики
- Выключен звук
- Отсутствуют аудио драйвера
- Повреждение драйвера
- Отсутствуют аудио кодеки
- Неправильно выбрано устройство воспроизведения
- Неправильная настройка BIOS
- Отключены аудио службы
- Неисправность динамиков
- Звук не работает в какой-либо программе
- Ничего не помогло, все равно нет звука?
Нет звука на компьютере. Как исправить ситуацию
- 1 Нет звука на компьютере — что делать1.1 Почему нет звука на компьютере1.2 Проверяем физическое состояние аппаратуры
- 1.1 Почему нет звука на компьютере
- 1.2 Проверяем физическое состояние аппаратуры
- 2 Как включить звук на компьютере регулятором громкости
- 3 Включаем звук компьютера через настройки по умолчанию
- 4 Пропал звук на компьютере? Проверяем звуковой адаптер
- 5 Нет звука на компьютере по причине отсутствия драйверов5.1 RealtekHigh Defender Audio Driver
- 5.1 RealtekHigh Defender Audio Driver
- 6 Нет звука на компьютере — Windows Audio
- 7 Как сделать звук компьютера через BIOS
- 8 Если пропал звук на компьютере Windows, поможет откат системы
- 9 Заключение
Нет звука на компьютере — что делать
Если пропал звук на компьютере, то пользователь не сможет сделать банальные вещи — послушать музыку, посмотреть фильм, насладиться игрой, пообщаться по видеосвязи и т. Причинами выступают аппаратные и программные ошибки (поломка оборудования, сбой драйверов, проникновение вирусов и другие неполадки). Итак, если на вашем компьютере звук пропал, передается слабо или с треском, то читайте нашу статью и пошагово выполняйте алгоритмы, пока не получите нужный результат.
Почему нет звука на компьютере
Причин отсутствия звука много:
- повреждение шнура и штекера аудиоколонок;
- отсутствие подключения устройств к электросети;
- выход колонок из строя;
- вирусная атака (не частая, но вполне вероятная причина);
- установка минимального уровня звука;
- некорректные настройки BIOS;
- установка «по умолчанию» неверного устройства воспроизведения и мн. др.
Проверяем физическое состояние аппаратуры
Перед тем, как приступать к дальнейшим действиям, проверьте качество подключения — вдруг кабель от динамиков к компьютеру в спешке подключен не полностью или не в тот разъем (например, для микрофона). Обычно штекер и гнездо имеют одинаковый цвет, что служит хорошей подсказкой пользователям. Также удостоверьтесь, что в разъеме нет пыли и грязи. При наличии механических препятствий аккуратно удалите их. Если динамики работают от электросети, посмотрите, подключены ли они к источнику питания, и горит ли индикатор. Подсоедините к ПК другое устройство (свои старые колонки или наушники) и проверьте звучание. Работает? Значит, проблема в колонках. Чтобы в этом убедиться, подключите свои динамики к другому ПК. Если звук продолжает отсутствовать, читайте дальше о том, как его включить на компьютере.
Сегодня все больше выпускается ПК, имеющих гарнитурные разъемы. Особенность последних в том, что к одному гнезду возможно подключить и динамики (наушники), и микрофон. Соответственно, устройства ввода — вывода звука должны поддерживать гарнитурный разъем. В противном случае необходимо купить специальный переходник, т. обычные наушники, динамики и микрофон подключить не получится.
Как включить звук на компьютере регулятором громкости
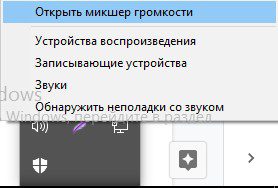
Все ползунки громкости должны быть на середине или выше.
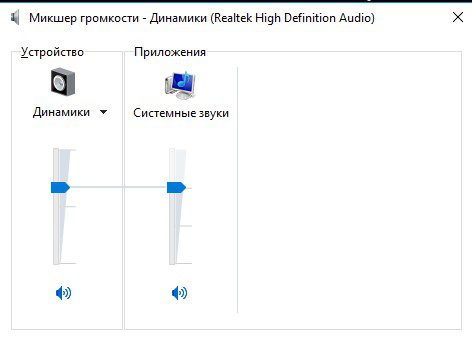
Также удостоверьтесь, что к колонкам не подсоединены наушники. Если с механической стороны все в порядке, кликните ПКМ по знаку громкости и выберите «Обнаружить неполадки со звуком». Далее следуйте подсказкам стандартной утилиты Windows. Возможно, это разрешит проблемы со звуком.
Включаем звук компьютера через настройки по умолчанию
Кликаем ПКМ по знаку громкости и открываем «Устройства воспроизведения». Находим нужные динамики и удостоверяемся в наличии зеленой отметки.

Если отметки нет, проставляем ее. Для этого кликаем ПКМ по наименованию девайса и выбираем «Использовать по умолчанию». Предварительно здесь же включаем аудиоустройство, если система вдруг отключила его.
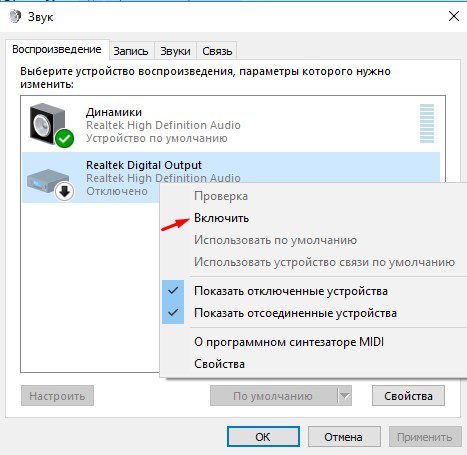
Пропал звук на компьютере? Проверяем звуковой адаптер
Проверим звуковую карту через диспетчер устройств:
- Нажимаем сочетание win+r.
- Вводим devmgmt.msc и подтверждаем OK.
- Открывается окно диспетчера.
- Разворачиваем звуковые устройства.
- Кликаем ПКМ по названию нужного адаптера.
- Выбираем «Задействовать» (если звуковая карта активна, в этой строке будет обозначено «Отключить»).
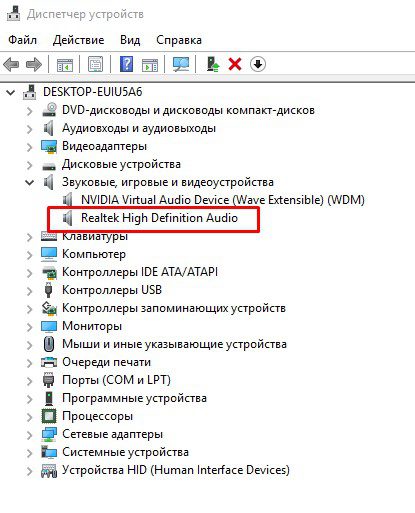
Нет звука на компьютере по причине отсутствия драйверов
Не выходя из диспетчера устройств, проверим работу драйверов. Если они слетели, то возле звукового устройства будет стоять желтый восклицательный знак. Кликаем ПКМ по названию адаптера и выбираем «Обновить драйверы» (в автоматическом либо ручном режиме). Эти же манипуляции можно произвести и для обновления версии работающего драйвера.
Если в автоматическом режиме установить драйвер не получилось (звуковая карта не заработала), то проводим операцию вручную. Снова кликаем ПКМ по наименованию адаптера и переходим в «Свойства», а затем во вкладку «Сведения».
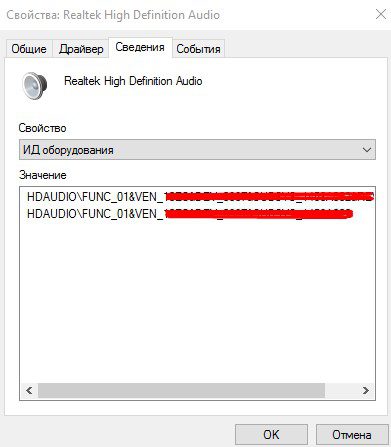
- В строке «Свойство» выбираем «ИД оборудования».
- В блоке «Значение» кликаем ПКМ по первой строке и копируем ее.
- На портале DevID вставляем это значение в поисковую строку и ищем драйверы, подходящие под конкретную ОС.
- Скачиваем драйвер на ПК и запускаем установочный файл. Его нет? Снова заходим в диспетчер устройств, кликаем ПКМ по звуковому адаптеру и обновляем драйверы вручную, определяя путь к файлу, лежащему в папке компьютера.
Те же действия повторяем и с другими ИД из списка.
RealtekHigh Defender Audio Driver
Возможно, из-за чего-то система отключила службу Windows Audio. Ее нужно заново активировать. Делаем следующее:
- Нажимаем win+r.
- Копируем и вставляем services.msc, подтверждая ввод Enter.
- В открывшемся окне ищем службу Windows Audio и смотрим, какой параметр выставлен в столбике «Состояние». Состояние активной утилиты будет обозначено как «Работает» или «Выполняется».
- Если утилита отключена, то пункт «Состояние» будет пуст. Кликаем ПКМ по названию службы и выполняем все доступные действия — запускаем, останавливаем, перезапускаем и т. д., пока не добьемся нужного эффекта.
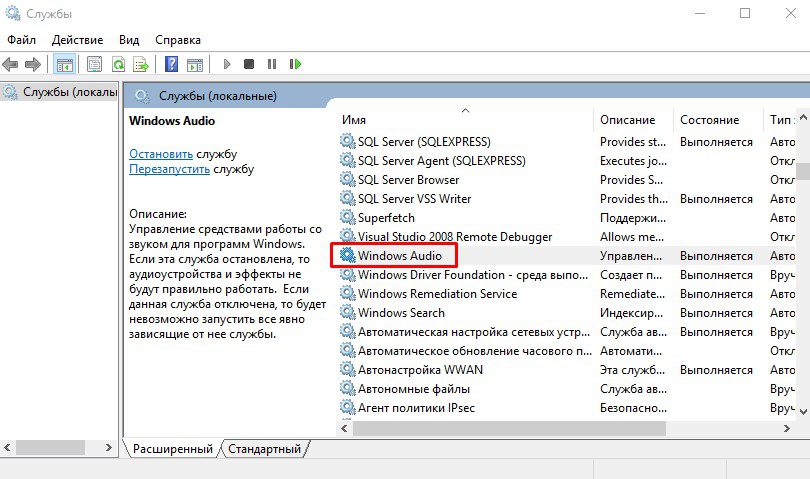
Как сделать звук компьютера через BIOS
Если вы некоторое время назад производили действия в BIOS, то могли нечаянно отключить функцию, отвечающую за звук. Для начала перезагружаем ПК. Перед запуском ОС входим в «БИОС» способом, доступным вашему устройству. Раскрываем вкладку Advanced и смотрим, какой параметр стоит напротив пункта High Definition Audio. Если служба включена, то вы увидите Enabled, если отключена — Disabled. В последнем случае выберите первый вариант и выйдите, сохранив изменения.
Если пропал звук на компьютере Windows, поможет откат системы
Если звук исчез внезапно или после конкретной манипуляции, попробуйте откатить систему. Для этого сделайте так:
- Зайдите в панель управления (через клик ПКМ по кнопке «Пуск» в Windows 10).
- Здесь зайдите в «Защита системы» и кликните «Восстановить».
- Выберите любую точку восстановления из предложенных и далее следуйте подсказкам системы.
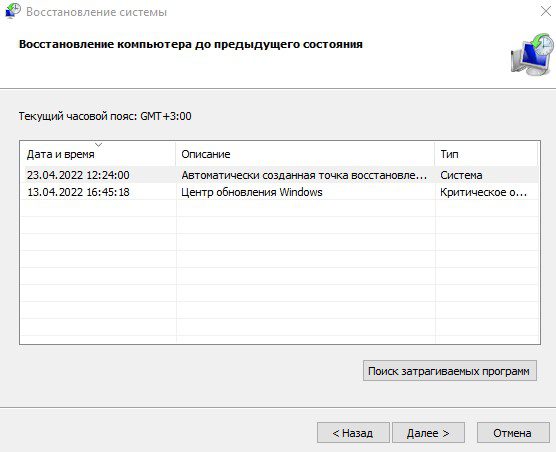
После перезагрузки система откатится до выбранного состояния. Если по окончании манипуляций звука все так же нет, то необходимо переустановить операционную систему.
Заключение
Итак, если у вас исчез звук на компьютере, сначала проверьте, корректно ли подключены колонки, и целы ли провода. После этого переходите к программным методам. Какой-либо из них даст нужный результат. Если же у вас не получилось найти причину неполадок, обратитесь в компанию «АйТи Спектр». Мы диагностируем проблему и наладим звук на вашем компьютере. Также окажем различные меры ИТ-поддержки.
Почему на компьютере пропадает звук? Есть много причин и много решений подобной проблемы. Чаще всего он исчезает в двух ситуациях — когда вы делаете переустановку операционной системы или сам по себе. В любом из этих случаев всё можно исправить при помощи довольно простых действий.
Поэтому давайте узнаем, что делать, если на компьютере нет звука, и как вернуть работоспособность аудиосистемы в Windows самостоятельно.

Немного об аудиоразъёмах
Вполне закономерно начинать поиски причин неисправностей именно с основного элемента. А именно с разъёма, куда подключается штекер колонок или же наушников, в которых отсутствует звук.
Это особенно актуально для тех, кто только что купил новый компьютер, поменял колонки, разбирал системный блок, либо проводил какие-либо ещё манипуляции с оборудованием.
Если говорить о стандартных системных блоках, то тут обычно предусмотрено 3 разъёма:
- IN. Он же Вход. Маркируется разъём синим цветом. Сюда подключаются устройства, передающие звук на компьютер. Это разные плееры, тюнеры и пр.
- OUT. Он же Выход. Чаще всего зелёный. Необходим для вывода звука. Потому именно сюда подключаются колонки и наушники.
- Микрофон. В зависимости от системного блока, разъём может быть красным или розовым. Подключается микрофон, что вполне логично.
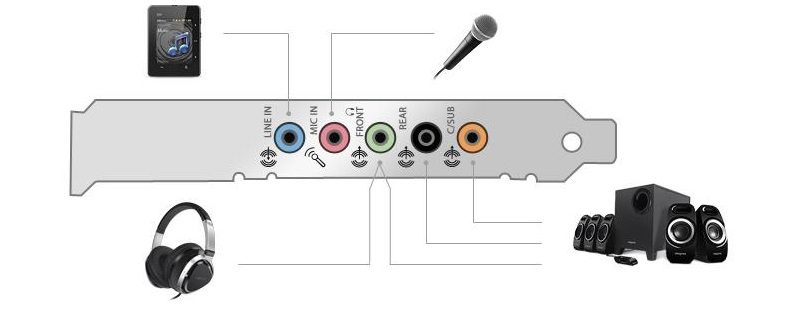
Крайне банальная, но очень распространённая причина заключается в том, что в спешке, либо по ошибке, оборудование подключается в не те разъёмы. Отсюда и отсутствующий на компьютере звук.
Ещё стоит обратить внимание на ноутбуки и более новые системные блоки для ПК. У них всё чаще можно встретить так называемые гарнитурные разъёмы. Через них работает микрофон и звук (колонки, наушники) одновременно.
У гарнитурных разъёмов предусмотрена соответствующая маркировка в виде наушников с микрофоном.
При наличии такого разъёма можно использовать соответствующие наушники, которые поддерживают работу гарнитурного разъёма, либо приобрести специальный переходник. Он продаётся практически в любом компьютерном магазине.
Провода и штекеры
Настоящая проблема большого количества устройств воспроизведения и записи звука. Чаще остальных этим страдают недорогие и откровенно дешёвые китайские колонки, наушники. Проблема в том, что при их производстве используются очень тонкие провода. Их легко оборвать и повредить даже при самом аккуратном обращении.
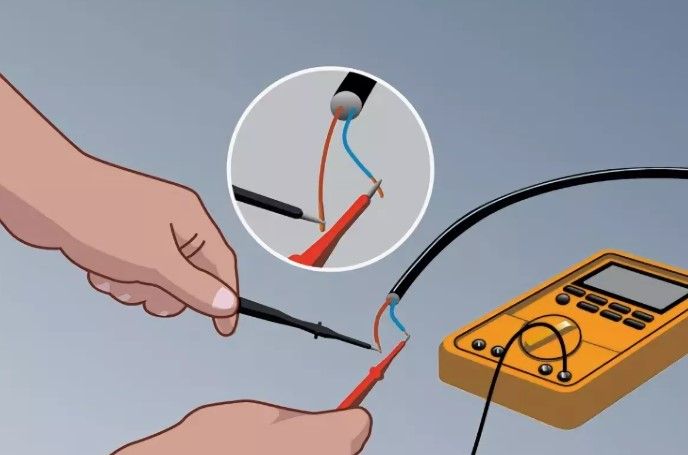
Потому тут стоит обратить своё внимание на следующие моменты:
- Разъёмы звуковой карты. Если постоянно включать и отключать оборудование, эти разъёмы могут начать расшатываться, появляется так называемый люфт. Как итог, когда штекер не вставляется до конца и плотно не прилегает, звук исчезает. Попробуйте покрутить штекер, плотнее его вставить. Если начнёт работать, придётся обращаться в сервис для устранения люфта. Некоторые могут сделать это своими руками.
- Провода. Из-за того, что в колонках используются тонкие провода, они достаточно легко могут повредиться, перетереться, где-то перегнуться и перебиться. Нельзя исключать вмешательство со стороны домашних животных, известных любителей пожевать провода и тапки. Тут есть 2 выхода. Это попробовать перепаять провод, либо просто полностью его заменить.
- Дополнительные выключатели. На колонках и даже в наушниках могут быть предусмотрены встроенные вспомогательные выключатели, регуляторы звука. Проверьте, включены ли они. Иногда проблема кроется в этом.
Протестируйте устройства, убедитесь, что они подключены правильно и работают.
Ещё одним хорошим решением станет подключение проблемного аудио оборудования к другому компьютеру, ТВ или ноутбуку. Это даст наглядно понять, работают устройства или нет.
Без соответствующего драйвера звук на компьютере работать не будет. Потому стоит убедиться, есть ли он, и правильно ли выполняет возложенные на него функции.
В случае, когда драйвер отсутствует, поскольку возник конфликт с операционной системой, его удалили или повредили, никаких звуков компьютер издавать не будет.
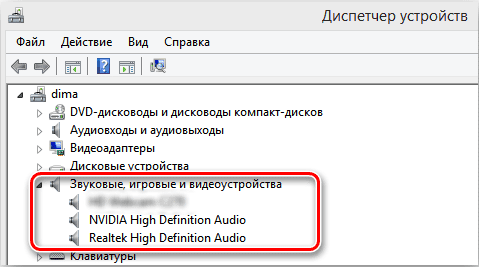
Для проверки драйвера и работоспособности потребуется открыть «Диспетчер устройств».
Тут необходимо выполнить следующие манипуляции:
- открыть «Панель управления» и отобразить крупные значки, и в открывшемся списке найти диспетчера;
- либо же просто нажать известную комбинацию Alt, Ctrl и Delete, и в списке выбрать соответствующую службу;
- оттуда перейти в «Звуковые и видео-устройства»;
- тут следует посмотреть, присутствует ли в списке оборудования ваши колонки или наушники.
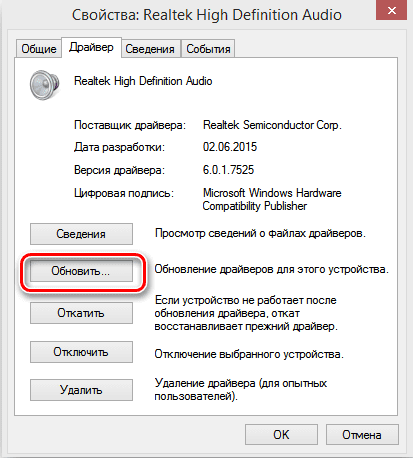
Далее ориентируйтесь по ситуации. Если отображается название ваших колонок, и никаких дополнительных значков нет, всё с драйвером хорошо.
Если же оборудование не опознано, либо стоит восклицательный знак, с драйвером имеются определённые проблемы. Он отсутствует, повреждён или работает некорректно.
В такой ситуации стоит удалить некорректно отображаемое оборудование, загрузить или установить с диска официальный драйвер под колонки или наушники, а затем перезагрузить компьютер.

Кодеки
В некоторых случаях виновниками сложившейся ситуации могут оказаться кодеки. Особенно на это стоит обратить внимание тем пользователям, у которых во время открытия мультимедийных файлов пропадает не только звук, но и изображение.

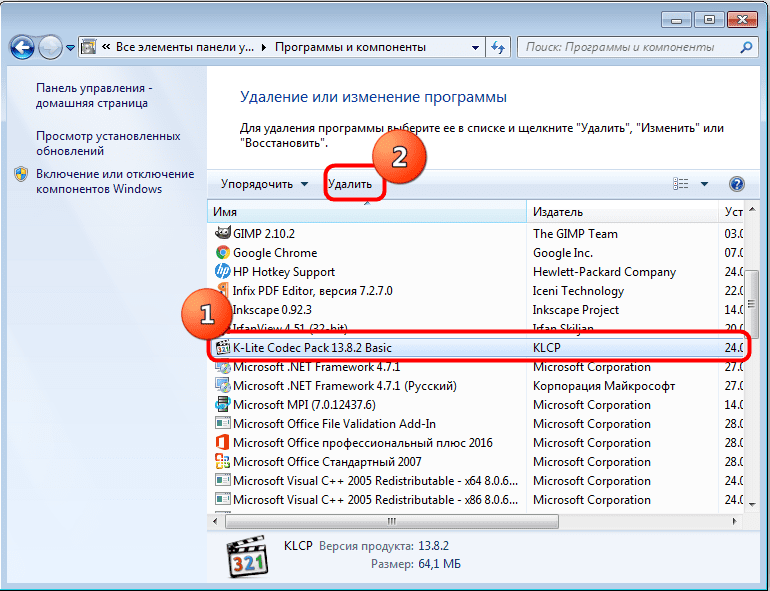
Довольно часто возникают такие ситуации, когда при запуске видеоролика изображение отсутствует, но звук есть. Либо наоборот, картинка проигрывается, но колонки молчат. Причём второй вариант считается более редким явлением.
Здесь рекомендуется полностью удалить кодеки, затем установить их заново. Причём лучше выбирать именно набор Mega от K-lite Codec.
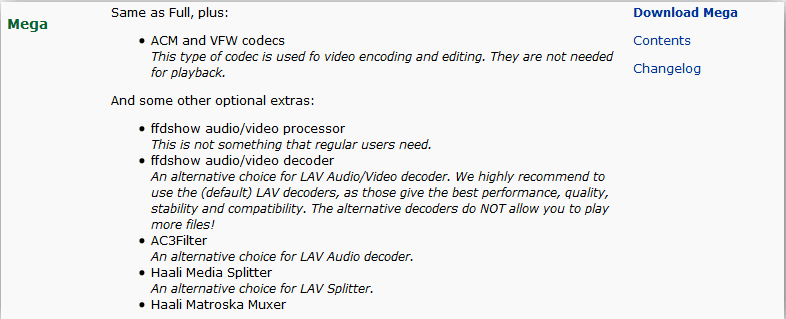
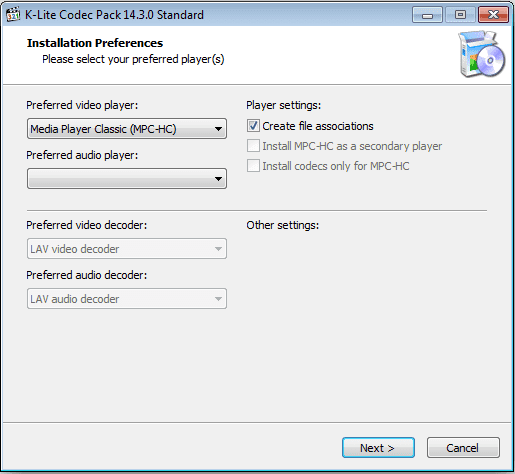
Звуковая карта
Если сравнивать с некоторыми компонентами системного блока, то звуковая карта относится к числу самых надёжных и долговечных. Но это вовсе не означает, что она никогда не выходит из строя.
Да, видеокарты ломаются намного чаще. И всё равно такой вариант исключать нельзя.
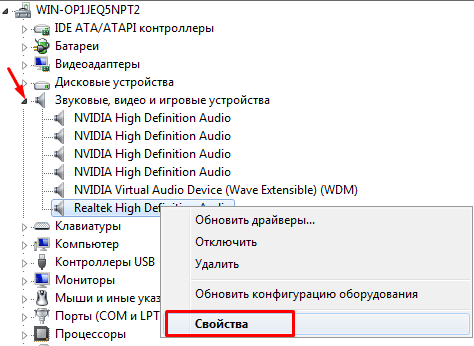
Есть несколько основных причин выхода звуковой карты из строя:
- Удары молнии. Раньше их боялись намного больше. Хотя молнии никуда не пропали. Особенно они опасны в домах, где сеть не имеет заземления. Потому после очередной грозы не исключено, что звук выйдет из строя.
- Соседи-сварщики. Может показаться странным, но это так. Если в вашем доме кто-то часто использует сварку, это спровоцирует резкие скачки напряжения. А это пагубно влияет на компьютерную технику. Хорошо иметь качественный UPS (блок бесперебойного питания) и сетевой фильтр, чтобы минимизировать угрозу.
- Блок питания. Если он старый, дешёвый или изношенный, то блок питания, подающий напряжение на звуковую карту, вполне может вывести последнюю из строя.
Определить поломку звуковой карты не сложно.
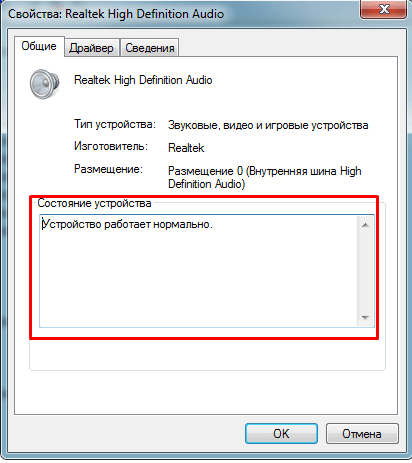
Это обычно проявляется так:
- если она сгорела во время вашей работы за компьютером, появится характерный запах и дымок;
- оборудование не определяется в системе BIOS;
- «Диспетчер устройств» также не может увидеть звуковую карту.
Как вариант, можно попробовать отнести системный блок вместе со звуковой картой на диагностику. Но шансов её вернуть к жизни, если она вышла из строя, практически нет. Поэтому в основном её меняют на новую.
Но ещё существуют внешние звуковые карты, подключаемые по USB. Внешне напоминают обычную флешку. При этом подходят для любых ПК и ноутбуков, обеспечивают отличный звук.
Отсутствие звука после замены системы
В такой ситуации причиной того, что нет звука, обычно становятся драйверы — даже если компьютер выдаёт сообщение об установленной системе аудио, они всё равно могут не подходить для текущей версии ПО.

Поэтому, чтобы исправить ситуацию, рекомендуем сделать следующее:
- Зайдите на компьютере в Диспетчер устройств, просмотрите, установлено ли оборудование для аудио в Windows.
- Если вы обнаружили неопознанное оборудование в списке, значит, Windows не распознал аудиосистему, и вам потребуется установить её с использованием драйверов.
- Где их найти? Они должны быть на диске, который поставляется с материнкой, или, если его нет, следует искать его по названию карты во всемирной паутине.
- Как узнать, какая у вас модель материнской платы? Для этого существуют специальные приложения на Windows, определяющими все составляющие компьютера, к примеру, наиболее популярными являются HWiNFO или Aida. Поле с именем платы будет иметь название как Motherboard или Mainboard.
- Теперь, когда вы узнали, какая у вас материнская плата компьютера, зайдите на сайт её девелопера и найдите для драйвера.
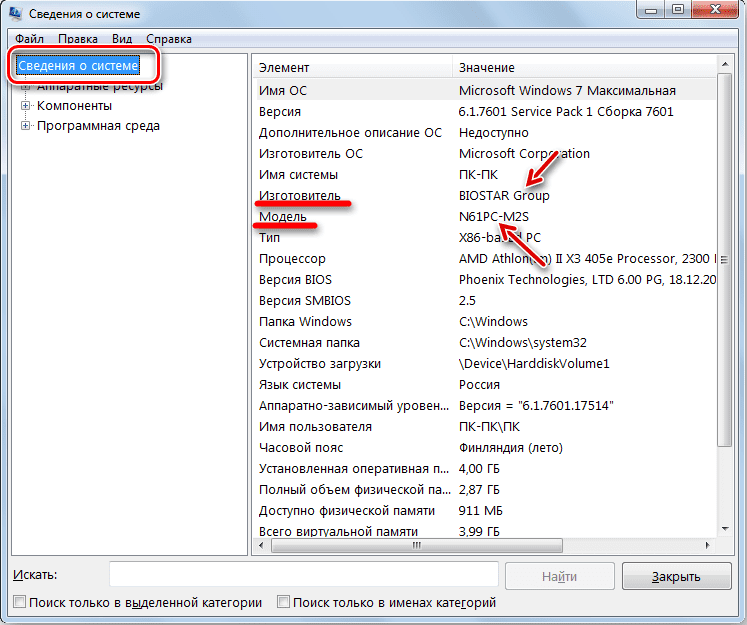
Существует ещё одна ситуация, при которой пропадает звук, но не из-за переустановки, а после частичного обновления Windows — попробуйте целиком удалить аудиосистему из диспетчера устройств и переустановить её.
Внезапное пропадание звука
Что делать, если Windows-служба аудио не запущена или звука нет только сейчас, а ранее он был?
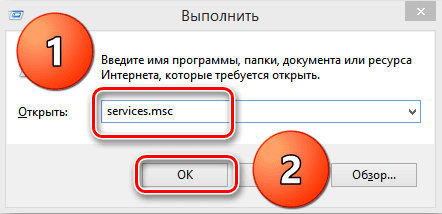

Следует выполнить такие действия:
- Вспомните, не обновлялся ли драйвер звуковой платы. Если новые «дрова» не подходят вашему ПО, следует в свойствах оборудования выполнить «Откат» — соответствующая кнопка есть в меню, чтобы выполнить возврат к старой версии обеспечения.
- Если динамик отмечен кружком с крестиком, нужно проверить, включены ли звуковые устройства компьютера — зайдите в пункт «Устройства воспроизведения» через меню в нижней панели. Там написано, что звуковые устройства не установлены? Сделайте клик правой кнопкой по сообщению и выберите «Показать отключённые устройства». Перед вами появится ваше звуковое оборудование, включается оно правой клавишей мыши.
- Проверим, работает ли служба аудио. Как запустить службу аудио на Windows? Откройте Пуск и в поисковой строке введите команду services.msc. Запустите файл, перед вами откроются службы Windows. В списке выберите «Средство построения конечных точек Windows Audio», откройте свойства меню. В них должен стоять автоматический тип запуска, если же этого варианта нет, запустите службу.
- Когда аудиоустройства по-прежнему нет, и после проверки служб системы, возможно, самооборудование деактивировано в BIOS компьютера, зайдите в это меню и отыщите пункт, в названии которого содержатся слова audio, HDA, controller, sound — они могут находиться в меню Advanced или Integrated Peripherals. Если напротив строки звуковой карты стоит Disable, смените состояние на Enable, сохраните изменения, после чего аудиосистема должна восстановить свою работу в Windows.

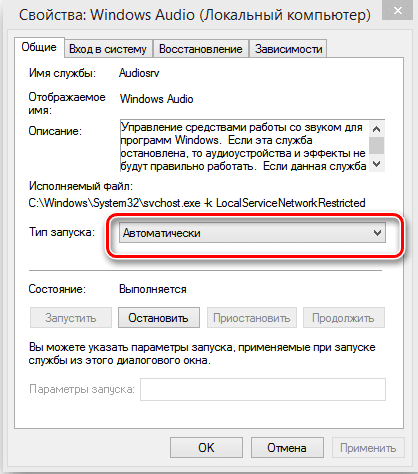
Другие способы восстановления звука
Нет звука на компьютере — что делать и как исправить? Если после замены драйверов или проверки работы служб результата нет, придётся поиграться с реестром — то есть сделать бэкап системы к предыдущему рабочему состоянию.

В этом нам поможет программа Windows sfc. exe, после установки которой нужно сделать следующее:
- Запустите командную строку и в строке введите sfc /scannow.
- Нажмите Enter, после чего программа выполнит проверку файлов системы и при необходимости вернёт старые версии, чтобы звук заработал.
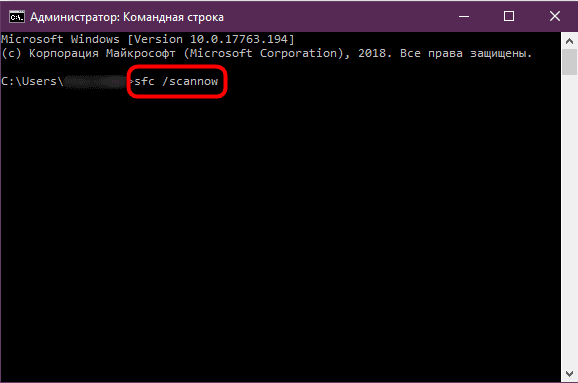
Последнее, что можно посоветовать — запустите проверку Windows на наличие вирусов — вредоносная программа может многое изменить в системе, в том числе убрать на нет весь звук.
Если результатов по-прежнему нет, значит, звуковая карта, скорее всего, вышла из строя. Что делать в таком случае? Обратиться к специалистам за помощью либо же купить другую карту и попросту поставить её на компьютер вместо нерабочей детали. Сами по себе эти устройства стоят недорого — если, конечно, вы не пользуетесь сложным профессиональным оборудованием.
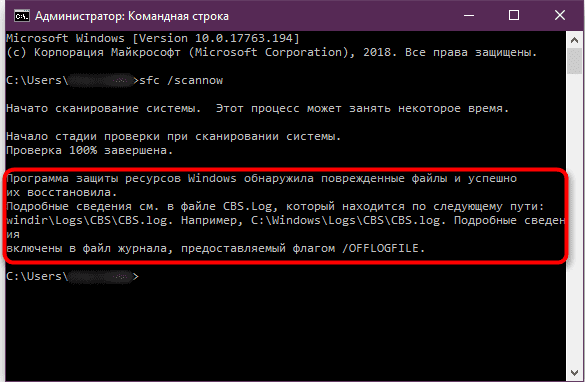
То же самое можно посоветовать и тогда, когда звука нет довольно часто, и вам каждый раз приходится делать определённые манипуляции, чтобы восстановить его. Поэтому, безусловно, целесообразно попробовать все приведённые способы устранения проблемы, но если они не помогают, замените деталь на более новую и надёжную карту.
Выбрать «обновить» в том же окне диспетчера устройств. Надйется и поставится назад. Если не поддерживает Плуг-Энд-Плей тогда попросит диск. Но скорее всего просто поставится. Добавлено:
Что за истерика? Я прекрасно понимаю смысл слов. И отвечаю на вопрос. Если не обнаруживается — значит проблемы с устройством. Как вариант — выключить компьютер, снять, поставить в другой слот (это если звук отдельной картой, а не на борту) , если на борту — тогда хуже. Можно принудительно попробовать драйвера поставить, если известно, что за устройство было.
Мастер нового оборудования
Звуки, устройства воспроизведения, ПКМ на любом устройстве — «показать отключенные устройства». И включить снова.
дука, спс огромное капец помог как, просто очень помог!!! СПАСИБО!!!!
решил проблему иначе, открываю записывающие устройства и клик правой клавишей мыши, галку возле строки показывать выключенные, после выбрал устройство и нажал включить
Заходите в категорию «Запись» , там где пусто нажимаете правую кнопку мыши, выбираете «Показать отключенные устройства». Все. Выбираете какое вам устройство нужно, и нажимаете включить
Ура!!! и у меня была такая же проблема. Всё сделала как здесь написали и звук появился. Спасибо. Что я до этого только ни делала. И драйверы пыталась переустанавливать. Ничего не помогало.
в диспетчере устройств обновите конфиг (пкм) «Звуковые, видео и игровые устройства» (способ Windows 7)
• Причины отсутствия звука на компьютере и ноутбуке
Почему пропал звук на компьютере или ноутбуке? Причины могут быть следующие:
✓ Физическая неисправность динамиков
✓ Не правильное подключение, неисправность проводов
✓ Не правильная настройка, отсутствие драйверов, кодеков
► Бесплатная консультация специалиста: ☎ 8 (495) 902-72-01 ☎ 8 (915) 320-33-97
Почему нет звука на компьютере или ноутбуке
Почему нет звука на компьютере, каковы причины этого? Как восстановить звук на ПК или ноутбуке?
Звуковая аудио система компьютера или ноутбука тесно связана с драйверами. Поэтому если у вас начались какие-либо проблемы с воспроизведением звука или он исчез совсем, то не следует сразу поддаваться панике – вполне возможно, что исправить ошибку под силу и обычному пользователю.
В этой статье мы рассмотрим несколько основных причин отсутствия звука на компьютере или ноутбуке под операционной системой Windows 7/10. Неполадки могут быть, как программные, так и аппаратные.

Отключены динамики
Чтобы восстановить звук на ПК или ноутбуке, начните с самых банальных возможных причин. Поэтому, если исчез звук на компьютере, то для начала, нужно проверить, что аудио колонки действительно подключены к компьютеру. Иногда пользователи просто забывают их подключить или подключают неправильно.
► На звуковой карте бывают разъемы совершенно разных видов. Но вам необходимо отыскать выход, покрытый зеленым цветом, и подключить устройство через него.
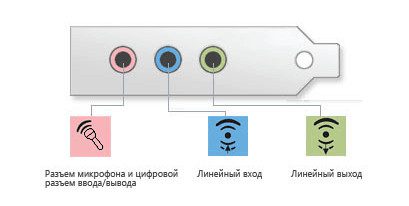
Также стоит убедиться, что включен выключатель на самих колонках, а регулятор громкости не повернут до конца против часовой стрелки, убавив звук на минимум. Если вы уверены, что все подключено правильно, то переходите к следующему пункту.
Выключен звук
Одна из самых банальных причин отсутствия звука – убавление его до минимума в системе или на самом устройстве. Поэтому, первым делом, покрутите регулятор громкости на колонках по часовой стрелке, а также кликните на значок динамика в трее, чтобы проверить и изменить громкость в микшере громкости.
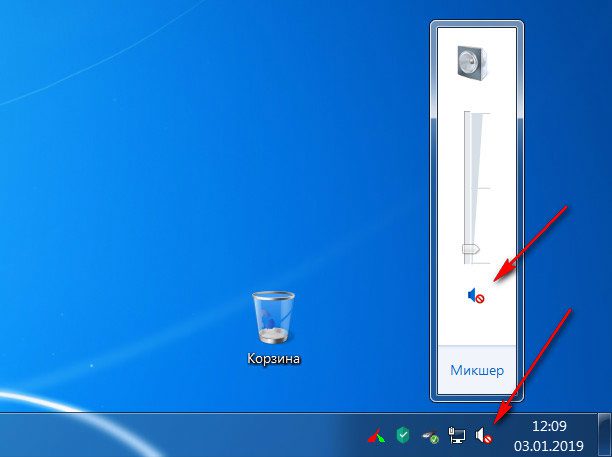
Отсутствуют аудио драйвера
Еще одной распространенной причиной отсутствия звука на компьютере или ноутбуке являются неправильно подобранные и установленные аудио драйвера или их отсутствие. В этом случае, система не может корректно взаимодействовать с аудиоподсистемой, поэтому и возникают неполадки, результат которых мы и пытаемся исправить.
► Самостоятельно проверить, установлены ли драйвера на звуковое оборудование, можно в «Диспетчере устройств».
Откройте его любым возможным способом (например, через «Свойства системы», которые можно открыть, кликнув правой кнопкой мыши на ярлык «Мой компьютер») и убедитесь, что во вкладках «Аудиовходы и аудиовыходы», а также «Звуковые, игровые и видеоустройства» нет неопознанных устройств, то есть нет желтых вопросительных или восклицательных знаков. Если таковые есть, то это говорит о том, что отсутствуют необходимые драйвера для аудио устройств.
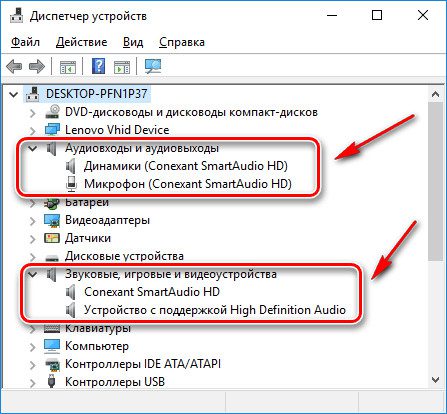
Повреждение драйвера
Также звук на компьютере или ноутбуке может пропасть в результате повреждения аудиодрайвера. Это может произойти после установки или удаления какой-либо программы, обновления Windows или в результате заражения компьютера вирусами. В таком случае нужно удалить старое ПО и установить новые драйвера с учетом вашей версии Windows.
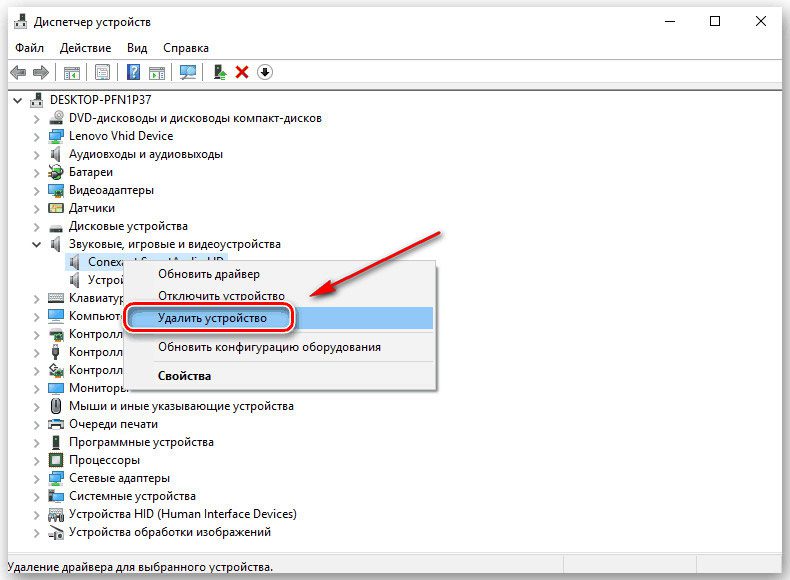
Чтобы удалить неработающий аудио драйвер, зайдите в «Диспетчер устройств». Нажав на вкладку правой кнопкой мыши, вызовите меню и удалите свое аудио оборудование из перечня, выбрав пункт «Удалить устройство». Теперь вам останется лишь инсталлировать новый аудио драйвер так, как это рассказано выше, в третьем пункте.
Отсутствуют аудио кодеки
Если вы слышите системные звуки при загрузке Windows, но его нет во время проигрывания видео или аудиозаписи, то, скорее всего, проблема кроется в отсутствии необходимых аудио кодеков или в самом проигрывателе. В последнем случае, стоит попробовать воспроизведение медиа файла через другой проигрыватель.
► В случае отсутствия кодеков в системе, вам потребуется установить необходимый пакет. Мы рекомендуем ставить наиболее популярный и проверенный набор кодеков – K-Lite Codec Pack, который позволит воспроизвести видео и аудио файлы любого формата, а также установит быстрый и удобный проигрыватель Media Player Classic.
Неправильно выбрано устройство воспроизведения
Еще одна распространенная проблема со звуком, которая может возникнуть, если к компьютеру подключены или были подключены сторонние устройства воспроизведения звука. При этом компьютер просто пытается воспроизводить звук через другое, возможно, уже отключенное устройство. Чтобы это исправить, придерживайтесь следующей инструкции:
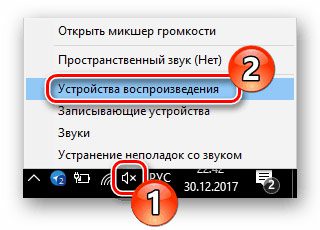
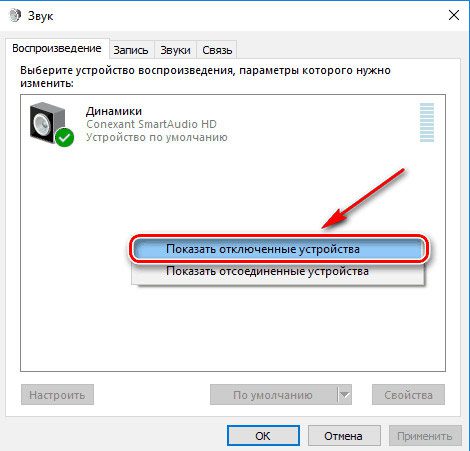
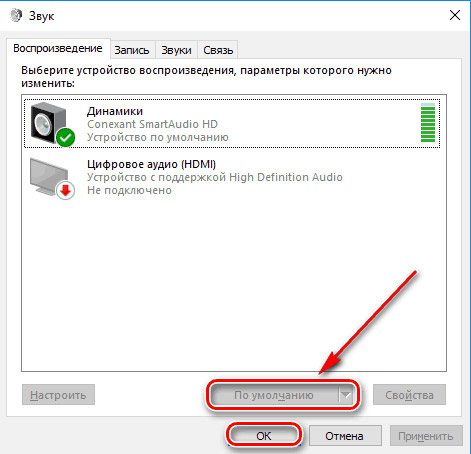
Стоит отметить, что по данной причине может сложиться ситуация, когда к компьютеру подключены наушники, а звук все равно транслируется через основные динамики. Поэтому не забывайте проверять, какое устройство воспроизведения выбрано в системе основным, то есть по-умолчанию.
Неправильная настройка BIOS
Также при отсутствии звука, есть вероятность, что у вас в BIOS отключено звуковое устройство. Чтобы это проверить, необходимо зайти в БИОС. Вход в меню BIOS на каждом ноутбуке и компьютере осуществляется по-разному, но чаще всего – это нажатие клавиши «F2» или «Delete» во время включения устройства.
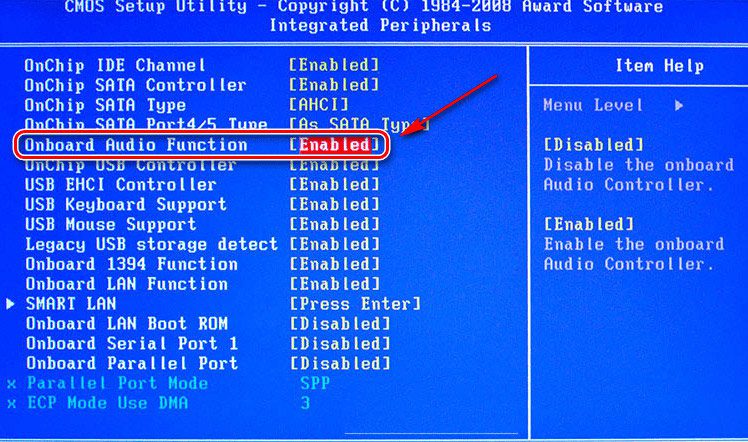
Когда вы попадете в необходимые настройки БИОСа, ищите параметр, который может содержать слова Sound, Audio, HDA и другие, имеющие отношение к звуку. В зависимости от версии BIOS, он может находиться в разделах «Advanced» или «Integrated Peripherals».
Напротив найденного пункта необходимо установить значения «Enabled» (Включено) или «Auto» (Автоматически). Таким образом, вы подключите в BIOS динамики и, скорее всего, снова сможете прослушивать аудиофайлы.
Отключены аудио службы
Редко бывает, но все же проверьте, не отключены ли у вас службы аудио. Для этого:
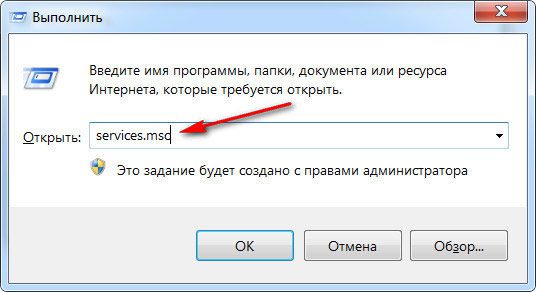
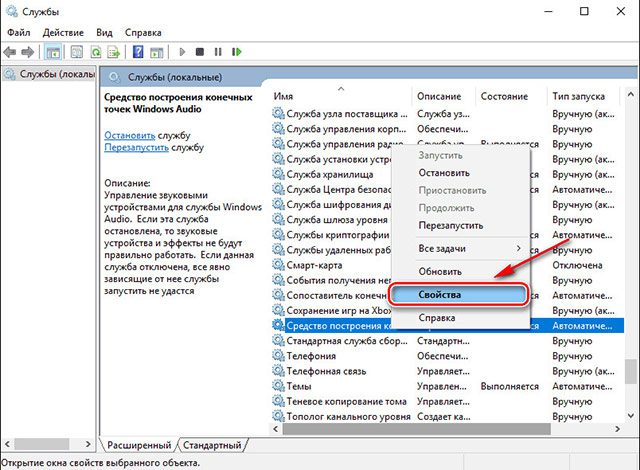
Неисправность динамиков
Кроме программных неисправностей, звук на компьютере может отсутствовать из-за физической поломки аудио системы. Чтобы проверить работоспособность колонок, попробуйте подключить их к другому ПК. Если звука по прежнему нет – попробуйте сменить шнур, при помощи которого вы их подключали.
Если все еще ничего не слышно — в таком случае, в рамках данной статьи, мы не можем вам ничем помочь и рекомендуем обратиться в наш сервисный центр КомпрайЭкспресс для диагностики вашего компьютера. К слову, проверить динамики ноутбука можно лишь у специалистов.
Звук не работает в какой-либо программе
Также часто может быть ситуация, при которой звука нет в какой-либо определенной программе. В таком случае, необходимо разбираться с настройками самой программы или же проверить на компьютере микшер громкости, так как есть вариант, что звук этой программы снижен до минимума или совсем отключен.
Ничего не помогло, все равно нет звука?
Как видите, причин, по которым может отсутствовать звук на компьютере или ноутбуке, существует немало. И если, после прочтения данной статьи, Вам все же не удалось наладить звук на компьютере или ноутбуке, предлагаем компьютерную помощь наших специалистов.
► Вы можете вызвать мастера на дом для решения проблем со звуком на вашем компьютере или получить бесплатную консультацию по телефону:
☎ 8 (495) 902-72-01; ☎ 8 (915) 320-33-97
Сделайте восстановление системы! Пуск-Все программы-Стандартные-Служебные-Восстановление системы!! ! И звук появится. у меня такое было
у меня тоже такое било. посмотрите в настройки звука.
В Винде есть такая функция. добавление нового устройства.
Непонятных программ обычно не бывает- берете диск от мат. платы и ставите контроллеры сначала, потом реалтек, звуковые драйвера.
Есть драйвера к материнской плате?
____
Нажимаете правой кнопкой мыши по «Мой компьютер», далее-«Диспетчер устройств»(или мой компьютер-свойства-оборудование-диспетчер устройств) , и смотрите там где будет желтые восклицательные знаки, нажимаете правой кнопкой мыши-обновить драйвер, выбирите-установка из указанного места, потом укажете диск «е» делее, и всё процесс должен пойти. Удачи! =)

Вот так вот и со звуком, пока он есть на компьютере – ему не придают должного значения, но когда звука нет – то это трагедия, ибо уже не поговоришь по Skype, не запустишь ни фильм, ни музыку!
Вообще, произойти это может по самым разным причинам: например, в виду отсутствия драйвера на аудио-карту, из-за смены колонок, переустановки ОС Windows и т. Собственно, в этой статье я хочу пройтись по самым распространенным из них, и к каждой приведу решение, скрины (что делать и куда нажимать ✔).
В подавляющем большинстве случаев, звук можно восстановить своими силами, не прибегая к помощи мастера (благодаря чему, сэкономить копеечку!).
Итак, перейдем сразу к делу.
Если у вас на ПК слишком тихий звук (т. он есть, просто слабый!) – рекомендую вот эту инструкцию.







