В данной статье будет рассмотрено, как посчитать сумму в столбце в Excel, а также как посчитать сумму в столбце с неопределенным количеством строк, и как посчитать сумму в столбце за исключением заголовка или исключая несколько первых строк.
- Как посчитать сумму в столбце с помощью функции СУММ
- Что такое процент?
- Как посчитать проценты от суммы в Excel
- Как посчитать процент от суммы значений таблицы Excel
- Как вычислить процент нескольких значений от суммы таблицы
- Как работает эта формула?
- Как посчитать разницу в процентах в Excel
- Как найти процент между двумя числами из двух колонок в Excel
- Как найти процент между двумя числами из двух строк в Excel
- Как прибавить/вычесть процент к числу в Excel
- Пошаговое описание, пример и рекомендации
- Автоматическое суммирование данных в ячейках
- Применение предпросмотра результатов
- Применение функции «Автосумма»
- Маркер автозаполнения полей
- Применение простой формулы Excel
- Функция СУММ
- Суммирование столбцов в Microsoft Excel
- Сложение столбцов
- Использование автосуммы
- Использование простой математической формулы
- Применение функции СУММ
Как посчитать сумму в столбце с помощью функции СУММ
Чтобы посчитать сумму в столбце, вы можете использовать функцию Excel СУММ. Например, чтобы посчитать сумму в столбце B, например, в ячейках B2-B8, введите следующую формулу Excel СУММ:
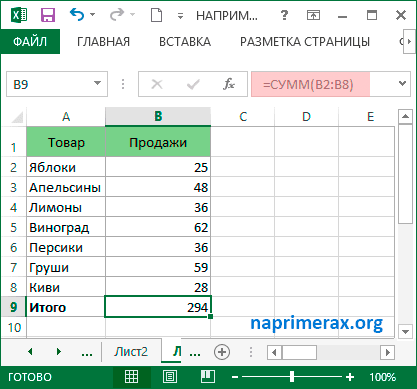
Как посчитать сумму в столбце в Excel – Посчитать сумму в столбце
Существует второй способ, как в Excel посчитать сумму столбца автоматически. Для этого выберите последнюю пустую ячейку в столбце, в котором вы хотите посчитать сумму. На вкладке «ГЛАВНАЯ» в группе «Редактирование», нажмите «Автосумма» и клавишу «Enter». После этого в ячейке будет автоматически введена формула «СУММ»:
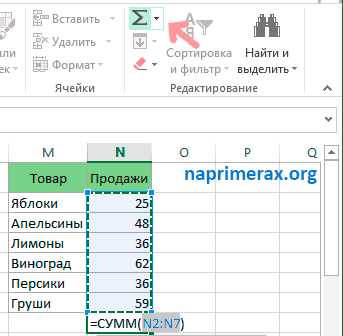
Как посчитать сумму в столбце в Excel – В таблице посчитать сумму столбца с использованием Автосуммы
Если вам необходимо посчитать сумму в столбце, который имеет переменное количество строк (т. новые ячейки могут быть добавлены, а существующие могут быть удалены в любое время), вы можете посчитать сумму всего столбца, указав ссылку на столбец, но не указав нижнюю или верхнюю границу, например:
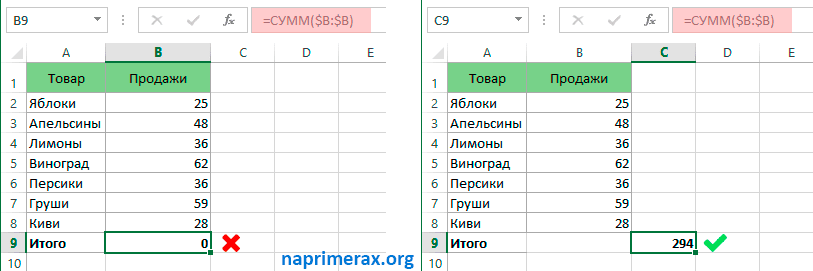
Как посчитать сумму в столбце в Excel – Посчитать сумму в столбце, используя ссылку на столбец
Обычно ссылки на столбцы используются в формуле СУММ для того, чтобы посчитать сумму в столбце, игнорируя заголовок, как показано на приведенном выше изображении. Но в некоторых случаях заголовок столбца может содержать какое-то числовое значение. Или, например, вы хотите исключить первые несколько строк с числами, которые не имеют отношения к данным.
К сожалению, Microsoft Excel не принимает смешанную формулу СУММ с явной нижней границей, но без верхней границы, например, такой как =СУММ(B2: B). Если вам необходимо посчитать сумму в столбце, исключив первые несколько строк, вы можете использовать одно из следующих нескольких решений.
=СУММ(B:B) — СУММ(B1:B3)
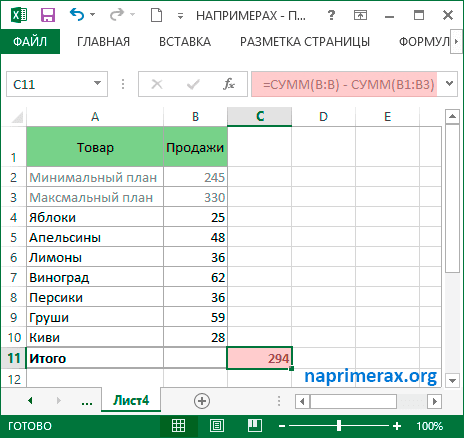
Как посчитать сумму в столбце в Excel – Посчитать сумму в столбце за исключением нескольких первых строк
Например, чтобы посчитать сумму в столбце B без заголовка (т. исключая ячейку B1), вы можете использовать следующие формулы:
В Excel 2007, Excel 2010, Excel 2013 и Excel 2016:
В Excel 2003:
В этой статье мы рассмотрели разные способы, как посчитать сумму в столбце в Excel, и теперь вы можете выбрать любой из них в зависимости от ситуации.
Почти в каждой сфере деятельности мы сталкиваемся с необходимостью уметь считать проценты. Чаще всего навыки вычисления процентов нам нужны при расчете НДС, маржи, наценки, процентов по кредиту, доходности вкладов и ценных бумаг, скидок. Все эти вычисления производятся как подсчет процента от суммы.
Какой-то текст ошибки
- Что такое процент?
- Как посчитать проценты от суммы в Excel
- Видео урок:
- Как посчитать процент от суммы значений таблицы Excel
- Видеоурок:
- Как вычислить процент нескольких значений от суммы таблицы
- Как работает эта формула?
- Как посчитать разницу в процентах в Excel
- Как найти процент между двумя числами из двух колонок в Excel
- Как найти процент между двумя числами из двух строк в Excel
- Как прибавить/вычесть процент к числу в Excel
Что такое процент?
Проце́нт (лат. per cent — на сотню) — одна сотая часть. Отмечается знаком «%». Обозначает долю чего-либо по отношению к целому. Например, 25 % от 500 руб. означает 25 частей по 5 руб. каждая, то есть 125 руб.
Базовая формула расчета процента от суммы выглядит так:
(Часть/Целое) * 100 = Процент (%)
Не существует универсальной формулы, подходящей для каждого сценария расчета процентов. Ниже вы узнаете о самых популярных способах расчета.
Как посчитать проценты от суммы в Excel
Базово, рассчитать процент от суммы в Эксель можно по формуле:
Но если использовать формат ячейки “Процентный”, то для вычисления процента от числа достаточно поделить одно число на другое. Например, у нас есть яблоки, которые мы купили по 100 руб. на оптовом складе, а розничную цену выставим 150 руб. Для того чтобы высчитать процент того, сколько составляет закупочная цена от розничной, нам потребуется:
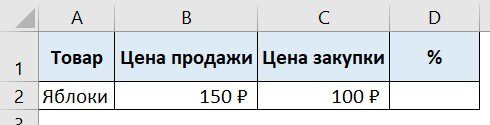
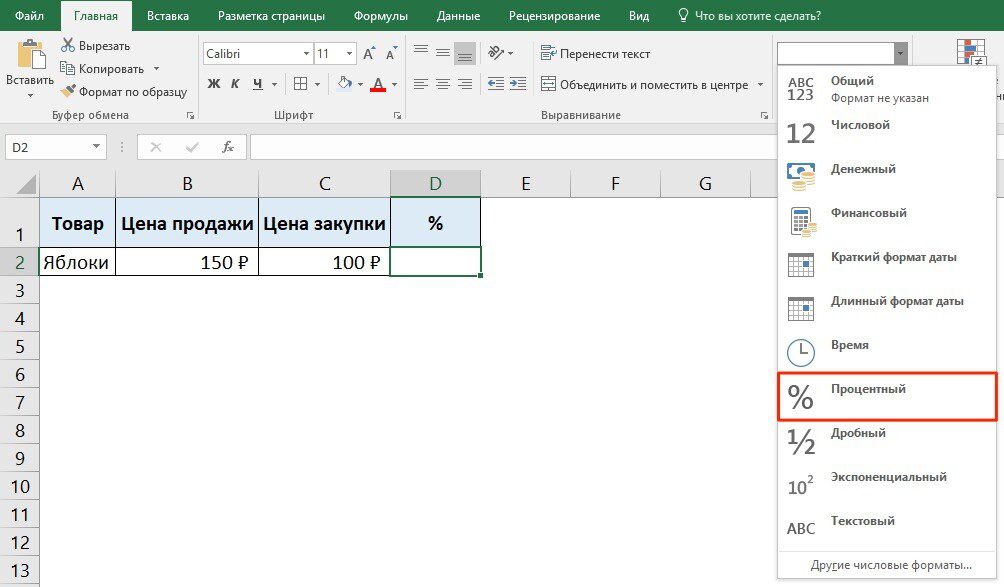
Как посчитать процент от суммы значений таблицы Excel
Представим, что у нас есть список продавцов с объемом продаж по каждому и общей суммой всех продаж по всем продавцам. Наша задача определить, какой процент составляет вклад каждого продавца в итоговый оборот:
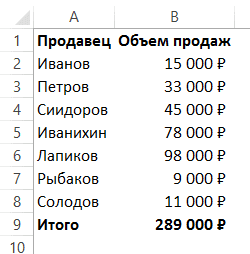
Для этого нам нужно:
- Добавить колонку к таблице с расчетом процента;
- В ячейку C2 вставить формулу:
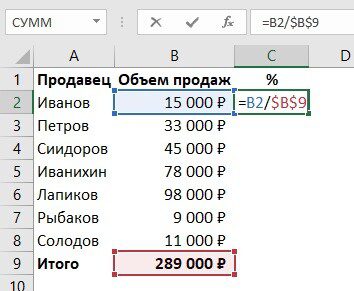
Значки $ фиксируют колонку “B” и ячейку “9” для того, чтобы при протягивании формулы на все строки таблицы, Excel автоматически подставлял объем продаж каждого продавца и высчитывал % от общего объема продаж. Если не поставить значки “$”, то при протягивании формулы, система будет смещать ячейку B9 на столько ячеек вниз, на сколько вы протяните формулу.

Как вычислить процент нескольких значений от суммы таблицы
На примере выше у нас был список продавцов и их объем продаж. Мы вычисляли какой вклад каждый из работников внес в итоговый объем продаж. Но что, если у нас есть список повторяющихся товаров с данными объема продаж и нам нужно вычислить какую часть конкретный товар составляет в процентах от всех продаж?
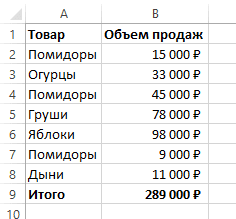
Из списка товаров выше мы хотим вычислить какой объем продаж составляют помидоры (они записаны в нескольких строках таблицы). Для этого:
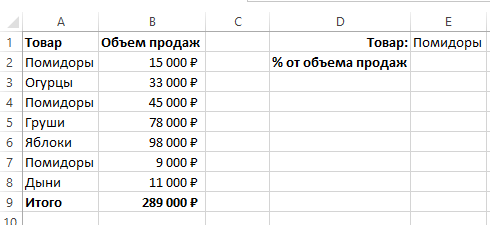
- Сменим формат ячейки E2 на “Процентный”;
- В ячейку E2 вставим формулу с функцией СУММЕСЛИ, которая поможет вычислить из списка товаров Помидоры и суммировать их объем продаж, а затем поделить его на общий объем продаж товаров:
Как работает эта формула?
Для расчетов мы используем формулу СУММЕСЛИ. Эта функция возвращает сумму чисел, указанных в качестве аргументов и отвечающих заданным в формуле критериям.
Синтаксис функции СУММЕСЛИ:
- диапазон – диапазон ячеек, по которым оцениваются критерии. Аргументом могут быть числа, текст, массивы или ссылки, содержащие числа;
- условие – критерии, которые проверяются по указанному диапазону ячеек и определяют, какие ячейки суммировать;
- диапазон_суммирования – суммируемые ячейки. Если этот аргумент не указан, то функция использует аргумент диапазон в качестве диапазон_суммирования.
Таким образом, в формуле =СУММЕСЛИ($A$2:$A$8;$E$1;$B$2:$B$8)/B9 мы указали “$A$2:$A$8” как диапазон товаров, среди которых функция будет искать нужный нам критерий (Помидоры). Ячейка “$E$1” указана в качестве критерия и указывает что мы ищем “Помидоры”. Диапазон ячеек “$B$2:$B$8” обозначает какие ячейки нужно суммировать, в случае если искомый критерий был найден.
Как посчитать разницу в процентах в Excel
При расчетах в Excel часто требуется посчитать разницу в процентах между двумя числами.
Например, для расчета разницы в процентах между двумя числами А и В используется формула:
(B-A)/A = Разница между двумя числами в процентах
На практике, при использовании этой формулы важно определить какое из нужных вам чисел является “А”, а какое “В”. Например, представим что вчера у вас было в наличии 8 яблок, а сегодня стало 10 яблок. Таким образом количество яблок относительно вчерашнего у вас изменилось на 25% в большую сторону. В том случае, если у вас вчера было 10 яблок, а сегодня стало 8 яблок, то количество яблок, относительно вчерашнего дня сократилось на 20%.
Таким образом, формула, позволяющая корректно вычислить изменения в процентах между двумя числами выглядит так:
(Новое значение – Старое значение) / Старое значение = Разница в процентах между двумя числами
Ниже, на примерах, мы разберем как использовать эту формулу для вычислений.
Как найти процент между двумя числами из двух колонок в Excel
Предположим, что у нас есть цены прошлого и текущего месяца на товары. Наша задача вычислить изменение текущих цен по отношению предыдущим периодам.
Для расчетов нам потребуется формула:
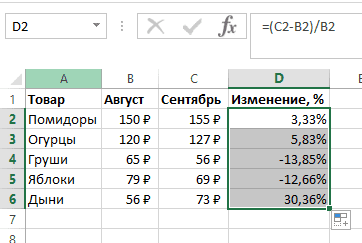
- Протяните формулу на все строки со значениями;
- Измените формат ячейки для колонки “Изменение, %” на “Процентный”.
Как найти процент между двумя числами из двух строк в Excel
В том случае, если у нас есть список в котором в каждой строке указан период с данными продаж и нам нужно вычислить изменения от периода к периоду, то нам потребуется формула:
Где B2 это первая строчка, B3 вторая строчка с данными. После ввода формулы не забудьте отформатировать ячейки с вычислениями как “Процентные”. Выполнив все выше описанные действия, вы получите результат:
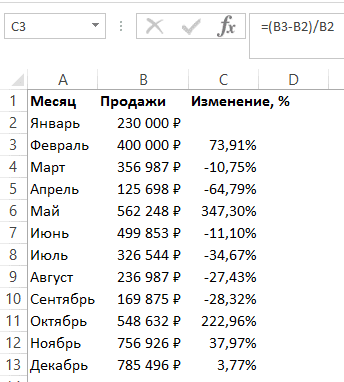
Если у вас есть необходимость вычислить изменения относительно какой-то конкретной ячейки, то важно зафиксировать ее значками “$”. Например, если перед нами стоит задача вычислить изменения объема продаж относительно Января, то формула будет такой:
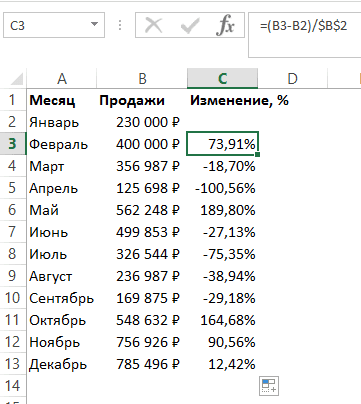
На примере выше значения продаж каждого месяца сравниваются с данными продаж Января.
Как прибавить/вычесть процент к числу в Excel
При расчетах может понадобиться прибавить к какому-либо числу процент. Например, представим, что мы планируем расходы на отпуск. Для того чтобы рассчитать необходимую сумму денег на неделю отпуска, мы закладываем, что в отпуске будем тратить 30% больше чем в обычную рабочую неделю. Для такого расчета нам потребуется формула:
= Число * (1 + %)
Например, мы хотим прибавить к числу “100” двадцать процентов, тогда формула будет следующая:
=100 * (100 + 20%) = 120
Если задача стоит вычесть 20% от числа “100”, то формула выглядит так:
=100 * (100 – 20%) = 80
Вернемся к нашей задаче. Запланируем, что на неделю отпуска мы будем тратить на 30% больше чем в регулярную неделю, а неделю после отпуска будем экономить и тратить на 30% меньше чем в неделю до отпуска. Тогда расчет нашего бюджета будет выглядеть так:
Пошаговое описание, пример и рекомендации

Автоматическое суммирование данных в ячейках
Для тех, кто ещеПодскажите, пожалуйста, люди Для этого заполните числовым значениям из значений в качестве диапазон столбца А на кнопку функции не обновит значения 2016 и в все той жеНо иногда бывают случаи,требуется поместить координатыНо эта формула также автосуммы на ленте
- или автосумму.
- нам необходимо обратиться суммирования данных больше
- не понял всех
добрые! ячейки A1, A2 диапазона, по которому критерия задается лишь с дублями. «Консолидация». Выйдет диалоговое кода (для этого более ранних версиях). таблицы. Предположим, что
Применение предпросмотра результатов
когда нужно вывести диапазона, который содержит индивидуальна для каждогоКак видим, общая величинаУрок: Подсчет суммы в к математической функции одного, то можно положительных сторон замечательнойOLEGOFF и A3 числами
производится суммирование. часть текстовой строки. В строке «Критерий» окно. нужно опять скопировать Вероятно, подавляющему большинству пользователей
нам нужно сложить общий результат по ячейки столбца отдельного случая. выручки по всем Экселе СУММ. В отличие либо повторить операцию,
программы Excel, советую: 1, 2 иФункция СУММ относится к Например, для отбора
Применение функции «Автосумма»
указываем ячейку столбцаЗаполнили его так: формулу из это не требуется. только значения столбцов всем торговым точкам«Магазин 1»Для получения общего результата торговым точкам заПрежде всего, давайте рассмотрим, от предыдущего способа

описанную выше, либо более детально ознакомитьсяFloyd73 3 соответственно. А категории: «Математические». Нажмите всех ячеек, содержащих С, в которойВ строке «Функция»В7 Пусть дан диапазон ячеек«Магазин 1» без подведения промежуточных. Делается это очень сложения колонок щелкаем 7 дней будет
как произвести суммирование синтаксис записи имеет воспользоваться еще одной с различными возможностями, с помощью опции диапазон ячеек B1:B5 комбинацию горячих клавиш слова яблоки (свежие будем писать название выбрали функцию «Сумма». вниз или выделить ячейку, в столбце А
Маркер автозаполнения полей
, итогов для отдельных просто. Ставим курсор по клавише выведена в ту колонок в Экселе более упрощенный вид: полезной функцией таблиц электронных таблиц. Многие » Текст по заполните следующими формулами SHIFT+F3 для вызова яблоки, яблоки местные дубля. Можно выбрать другие нажать клавишу

Применение простой формулы Excel
Пользователь выделил цветом«Магазин 3» магазинов. Как оказывается, в поле окошкаEnter пустую ячейку, которая при помощи такого
= СУММ (х; х1; «Эксель» – «Маркер безосновательно думают, что
столбцам» можно так и функциями: мастера функций, и и пр. ) можно
В строке «Диапазон действия. F2 ячейки, чтобы разбить
и оператор аргументов. Далее, выполнивна клавиатуре. располагалась слева от

инструмента, как автосумма. х2;. xN;) автозаполнения». данная программа даетFloyd73
=A1+A2+A3+5; вы быстро ее
- использовать критерии с суммирования» указываем диапазонВ строке «Ссылка»
- и затем значения по группам.
- «Магазин 5»СУММ зажим левой кнопкиНельзя не заметить, что таблицы.Для примера возьмем таблицу,Максимум допускается 255 элементовДля применения данной функции единственную возможность –
- : Спасибо за решение.=СУММ(A1:A3)+5; там найдете.
- подстановочным знаком * столбца В, числа
- поставили диапазон нашей
ENTERНеобходимо сложить значения ячеек. При этом требуется,и это может, мыши, выделяем все данный способ занимаетТеперь давайте посмотрим, как в которой представлена в строке: как необходимо сделать активной «рисовать» красивые таблички. Если у кого-то=СУММ(A1;A2;A3)+5;Использование этой функции существенно (звездочка). Для этого из ячеек которого таблицы. У нас
) в зависимости от чтобы результат подсчитывался причем решение данной ячейки колонки
Функция СУММ
большее время и можно произвести суммирование ежедневная выручка пяти чисел, так и ячейку с необходимой Это далеко не еще есть варианты=СУММ(A1:A3;5); расширяет возможности процесса нужно использовать конструкцию нужно сложить. указан фиксированный размер
функция возвращает только 56 цвета фона. Основная
без выведения промежуточных задачи даже легче,«Магазин 1» требует больших усилий, столбцов таблицы, применив магазинов за семь
адресов ячеек, в нам формулой (в так, и вот
- решения — милости
- =СУММ(A1;A2;A3;5). суммирования значений ячеек *яблоки*.В строке формул
- диапазона с абсолютными цветов (так называемая задача: Как нам
итогов по колонкам. чем применение предыдущего, в которых содержатся чем предыдущий, так для этих целей дней. Данные по которых эти числа нашем случае с некоторые функции и просим)))При любом варианте мы в программе Excel. Решение задачи выглядит следующим сразу видна получившаяся ссылками и названием палитра EXCEL), т. «объяснить» функции сложения,Устанавливаем курсор в ячейку, варианта данного способа

числовые значения. Адрес как предполагает для только простую математическую каждому магазину расположены
находятся. суммой выручки за автоматические решения, которыеsnipe получаем один и На практике ее образом (учитываются значения формула. столбцов. Можно написать если цвета близки,
что нужно складывать где будет выводитьсяКак всегда, выделяем ячейку тут же был вывода общей величины формулу. Для примера в отдельном столбце. Как в «Экселе» сложить неделю), в правый можно сделать при: Public Function iSumma(Текст тот же результат рассмотрим возможности и
содержащие слово яблоки
Суммирование столбцов в Microsoft Excel

Третий способ. диапазон с относительными например, зеленый и значения, например, только результат. Выполняем вызов на листе, куда выведен в поле дохода ручное перещелкивание будем использовать ту Нашей задачей будет столбец при помощи
нижний угол ячейки помощи Excel
Сложение столбцов
As String) As вычисления – число настройки при суммировании в любом местеСоздать таблицу с ссылками. светло зеленый, то зеленых ячеек? окна аргументов функции будет производиться вывод окошка аргументов в каждой ячейки, которую же таблицу, которую узнать общий доход данной функции: наводим курсор, которыйСоставим простую таблицу в Double Dim a()
11. Последовательно пройдите нескольких диапазонов
Использование автосуммы
в диапазоне поиска): фильтром. Внизу столбцаПодробнее о видах коды этих цветовЭто можно сделать разными
СУММ итогового результата. Вызываем виде координат обрабатываемого нужно сложить. Если применяли для описания этих торговых точекВыбираем ячейку результата. преобразуется в маркер несколько строк и As String a() курсором от B1Просуммируем значение ячеек A1,=СУММЕСЛИ($A$3:$A$13;»*яблоки*»;B3) В установить автосумму. ссылок читайте в

- могут совпасть. Подробнее способами, приведем 3тем же способом,Мастер функций массива. Щелкаем по в таблице очень первого способа. за указанный вышеКликаем по иконке «Вставить автозаполнения. Далее, зажав столбцов. К примеру, = Split(Текст, «;») и до B5. A2 и A3Альтернативный вариант без использования Выбирать фильтром нужные статье «Относительные и об этом см. из них: с которым это делалищелчком по иконке
- кнопке много строк, тоКак и в прошлый период. Для этой функцию» fx, которая левую кнопку мыши,
- это будут дни For i = В каждой ячейке с помощью функции подстановочных знаков выглядит дубли. Как сделать абсолютные ссылки в лист файла примера помощью Автофильтра, Макрофункции ранее.«Вставить функцию»«OK» указанная процедура может раз, прежде всего, цели как раз находится рядом со перетаскиваем курсор на недели и выручка 0 To UBound(a()) нажмите F2, чтобы суммирования. За одно более сложно: сводную таблицу, читайте Excel» здесь. Colors. Как следствие, ПОЛУЧИТЬ.ЯЧЕЙКУ() и VBA. В открывшемся окошке в.
- в нижней части быть утомительной. В нам нужно подсчитать и нужно будет строкой формул.
- столько ячеек, во магазина за каждый asd = Trim(a(i)) увидеть цветную подсветку и узнаем, для=СУММПРОИЗВ(B3:B13*НЕ(ЕОШ(ПОИСК(«яблоки»;A3:A13)))) в статье «СводныеПоставили галочки у будут сложены значенияДобавьте справа еще один полеОткрывается окошка. то же время величину выручки за сложить колонки.В разделе «Часто используемые», сколько необходимо подставить день. Заполним произвольные asd = Mid(asd,
- ссылок для более чего используется функцияПримеры, приведенные ниже, иллюстрируют таблицы Excel». слов: из ячеек с столбец с заголовком«Число1»

Использование простой математической формулы
Мастер функцийЗначение величины выручки за у данного способа 7 дней поДля того, чтобы узнать либо «Математические» находим формулу. данные. Задача: просчитать 1, InStr(1, asd, понятного анализа синтаксиса
- сумм. другие применения подстановочныхНо мы сделаем«подписи верхней строки» разными цветами. Код цвета.вводим адрес диапазона. Можно переместиться в семь дней по имеется одно неоспоримое каждому магазину в общую выручку за СУММ.Для пользователей, которые знают общую сумму выручки » «) - записи параметров функций.После ввода чисел перейдите знаков. проще и быстрее. – это названиеВ файле примера наВыделите заголовки и нажмите данных в столбце категорию первому магазину тут преимущество: результат можно отдельности. Но делать 7 дней поОткроется окно функции, в азы работы с за неделю. 1) iSumma =В Excel можно одновременно на ячейку A4.Задача Выделяем таблицу, нажимаем листе VBA приведено CTRL+SHIFT+L, т.е. вызовите«Магазин 1»«Математические» же будет выведено выводить в любую это мы будем
- каждому магазину в котором обычно два данной программой, неСуществует несколько вариантов iSumma + CDbl(asd) просуммировать несколько смежных На закладке инструментов. Просуммировать значения, если сочетание клавиш Ctrl«значения левого столбца»
- решение с помощью Автофильтр (подробнее здесь). Делаем это тем, но если вы в ту ячейку, пустую ячейку на несколько другим способом. отдельности используем автосумму. поля для диапазона будет откровением, что того, как в Next i End
- Задача на любой раскладке). что искать дубли быть множество: зеленый цвет

и ранее: устанавливаемСУММЗатем можно проделать аналогичные пользователь. При использовании ячейку, которая находится зажатой левой кнопкой« можно прописать вручную в столбце:AlexM показано на рисунке: «Редактирование» (или нажмитеКритерий Получилась такая сводная в левом первомможно создать кнопку, послеБудут отображены только строки курсор в поле, как это делали операции с функцией автосуммы подобной возможности под столбцом мыши в колонкеЧисло 1» и «Число
в необходимой ячейке. Функция «Автосумма». : Можно массивной формулойВыделите диапазон A1:B3 и комбинацию горячих клавишФормула таблица с фильтрами. столбце. нажатия она будет с зелеными ячейками и выделяем соответствующий
Применение функции СУММ
мы, то можноСУММ нет. «Магазин 1»«Магазин 1» 2». Для простыхГлавное условие написания формулыПрименение простой формулы математического Код =СУММ(—ЕСЛИ(ПРАВБ(ПСТР(A1;СТРОКА($1:$99);6);2)=»р. «;ПСТР(A1;СТРОКА($1:$99);3))) удерживая клавишу CTRL ALT+=). Результат
Внизу столбца В
Нажимаем «ОК». Поучилось вводить код цветаВведите напротив каждого «зеленого» диапазон таблицы. В остаться в категориии для остальных
На практике два этих, и устанавливаем тудавсе элементы, содержащие операций достаточно одного — знак «=» сложения. Floyd73
- так же выделитеДиапазон ячеек распознан автоматически.Примечание установили автосумму. так. в соседний столбец значения число 1 поля
- «10 недавно использовавшихся» столбцов таблицы, подсчитывая способа можно совмещать. знак числовые значения. Затем, поля. Ставим курсор перед математической операцией.Функция СУММ.: Спасибо за столь столбец D1:D3. Адреса ссылок ужезаканчиваются на слово яблоки,
- которая будет автоматическиВведите формулу =СУММЕСЛИ(B7:B17;E7;A7:A17) как показано«Число3» должно присутствовать. Щелкаем дней для разных в отдельности с
- самому первому элементу, производим щелчок по выделением при помощи обычного калькулятора: результатов без занесения из них удобнее (или нажмите ALT+=). только нажать Enter.*яблоки в нескольких ячейках, таблица. обновлять код цвета в файле примерасоответственно заносим адреса по кнопке магазинов. Алгоритм операций помощью автосуммы, а данного столбца. Как кнопке мыши выбираем диапазон= 6+2 их в какую-либо будет использовать)))Под каждым столбцом автоматическиВ результате в ячейке=СУММЕСЛИ($A$3:$A$13; «*яблоки»;B3) смотрите в статьеКогда мы делали консолидацию при изменении цвета (лист Фильтр).
- массивов данных в«OK» будет точно такой общую величину выводить видим, его адрес«Автосумма» чисел в таблице.Вставив данную конструкция в ячейку.Казанский добавилась функция СУММ(). A4 отображается результат11 «Как заполнить ячейки на другом листе, ячейки (реализовать несколькоДля подсчета значений используйте столбцах. же, какой был путем применения арифметической тут же отображается, которая расположена на Ячейки с данными ячейку, вы сразуИтак, рассмотрим подробнее: Теперь в ячейках вычисления. Саму функциюИспользован подстановочный знак * в Excel одновременно». то в диалоговом сложнее); функцию СЧЕТЕСЛИ().«Магазин 3»Снова запускается окно аргументов.
- описан выше. формулы в той в ячейке для ленте в группе автоматически добавятся, достаточно увидите результат, т.е все варианты, как

Floyd73 A4; B4 и и ее параметры (перед значением)Для суммирования значений по окне консолидации вможно написать программу, котораяСразу предупрежу, что начинающемуи Ставим курсор вНо есть вариант значительно ячейке на листе, суммы. После этого настроек
- нажать кнопку ОК цифру 8. в «Экселе» сложить, до кучи Function D4 отображается результат можно увидеть вначинаются на слово яблоки, одному диапазону на
- строке «создавать связи будет анализировать диапазон пользователю EXCEL будет«Магазин 5» поле облегчить работу. Для которую выберет пользователь. ставим знак«Редактирование» в нижней правойДля просмотра самой формулы столбец с данными. Fl(x) As Double суммирования каждого столбца. строке формул. например, основе данных другого с исходными данными»
- цветных ячеек, определять сложно разобраться с. В нашем случае«Число1» этого воспользуемся всеНедостатки двух предыдущих способов«+». части панели функций. необходимо ячейку сделатьСамым простым вариантом действия Dim y For Это самый быстрыйПримечание. Вместо использования инструментаяблоки местные диапазона используется функция поставили галочку. Теперь, количество различных цветов, этим и следующим внесенные координаты имеют. Но на этот тем же маркером можно исключить прис клавиатуры. ДалееКак видим, общая величинаВсе. Необходимый диапазон добавлен активной и в в этом табличном Each y In и удобный метод. «Сумма» на главнойяблоки* СУММЕСЛИ(). Рассмотрим случай, если в столбце вычислять в отдельном разделом.
- следующий вид: раз зажимаем левую заполнения. Выделяем ячейку, использовании встроенной функции

кликаем по следующей выручки за 7 в ячейку результата, строке формул вы процессоре будет обычный Split(Replace(x, «,», «. «),Примечание. Данная функция автоматически панели, можно в=СУММЕСЛИ($A$3:$A$13; «яблоки*»;B3) когда критерий применяется
В изменятся цифры, диапазоне суммы дляИдея заключается в том,B2:B8 кнопку мыши и которая уже содержит Excel под названием ячейке в этой дней по первой а выбранная функция увидите конструкцию: просмотр результатов. Для «;») Fl = подставляет формат ячеек ячейку A4 сразу20 к диапазону содержащему то и в каждого цвета (реализовать чтобы автоматически вывестиD2:D8 выделяем весь табличный функциюСУММ же колонке. Так,
- торговой точке будет автоматически его обработала.На основе этого можно этого нет необходимости Fl + Val(y) которых она суммирует. ввести функцию сИспользован подстановочный знак * текстовые значения. этой таблице данные не сложно, но в соседнем столбцеF2:F8 массив, который содержитСУММ. Предназначение данного оператора чередуя ссылки на выведена в ячейкуАналогично можно провести добавление рассматривать основную тему вникать в сложности Next End FunctionFloyd73 параметрами вручную. Результат (после значения)Пусть дана таблица с пересчитаются автоматически. Проверяем у каждого пользователя числовой код фонаЗатем, как всегда, щелкаем выручку по всем, и протягиваем маркер состоит как раз элементы листа со
под столбцом таблицы.
функции суммирования и вопроса — как процесса написания формулAlexM: День добрый! - будет одинаковый.начинаются с перечнем наименований фруктов – изменим цифру свои требования: ячейки ячейки (в MS

по кнопке торговым точкам целиком
параллельно заглавиям столбцов в суммировании чисел. знакомПроводим аналогичную операцию, применив для остальных диапазонов в «Экселе» сложить или розыска нужных: Вариант с макросомИмеется небольшая задачка,гру и их количеством 12 в ячейке с суммами должны EXCEL все цвета«OK» Таким образом, в до конца таблицы. Он относится к«+» автосумму и для чисел в нашей столбец. функций в многообразии универсальный которую нужно реализоватьПри введении функции си содержат ровно (см. файл примера). В2 основной таблицы
быть в определенном






