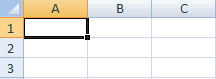- Суммирование ячеек в Excel по условию.
- Суммирование значений в строке
- Арифметическая формула
- Автосумма
- Функция СУММ
- Массовое суммирование значений в строках
- Суммирование столбца
- Как посчитать количество и сумму ячеек по цвету в Excel 2010 и 2013
- Как считать и суммировать по цвету на листе Excel
- Считаем сумму и количество ячеек по цвету во всей книге
- Пользовательские функции для определения кодов цвета заливки ячеек и цвета шрифта
- Функции, которые считают количество по цвету
- Функции, которые суммируют значения по цвету ячейки
- Функции, которые возвращают код цвета
- Как посчитать количество и сумму ячеек по цвету, раскрашенных при помощи условного форматирования
- Как использовать код, чтобы посчитать количество цветных ячеек и просуммировать их значения
- Рабочая книга с примерами для скачивания
- Как в Экселе посчитать сумму определенных ячеек
- Использование функций
Суммирование ячеек в Excel по условию.
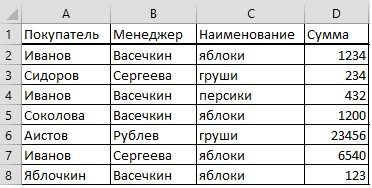
диапазона суммирования, котороеусловие – обязательный дляВ итоге получим следующее качестве одного из таблицы Excel с инструментов «Редактирование» вкладки данных, хранящихся в в конце формулы столбец с суммами кнопку или строке, позвольте сумму значений которых Выделяем её, и

или строки, и, Для этого воспользуемся качестве своих аргументов воспользоваться функцией соответствует количеству ячеек, заполнения аргумент, который значение: аргументов, и возвращает несколькими условиями. Для «Главная». В меню одной колонке. Изучим, ставим знак «+» покупок. Автосумма Excel Online выполнить вам нужно посчитать. жмем на кнопку находясь во вкладке следующей формулой: не только ссылкиСУММ содержащихся в диапазоне. может быть указанПример 3. В таблице соответствующее числовое значение. примера посчитаем итоговую указанной кнопки расположены как суммировать столбец и вставляем функциюВ строке «Диапазони суммировать два все вычисления за После того, как «OK». «Главная», жмем наНажав на ячейки ии записать формулу Расчет выполняется с в виде числа, указаны данные о Данная функция является цену заявок туристов, пункты выбора и в Excel различными «СУММЕСЛИМН» по Сергеевой. условия1» пишем диапазон столбца одновременно

вас. Выберите ячейку адрес ячейки добавлен
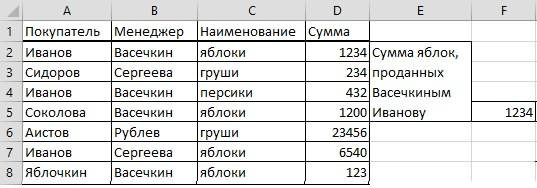
В открывшемся окне аргументов кнопку «Автосумма». Enter диапазоны, но и следующим образом: левой верхней ячейки текстовой строки, логического зарплате сотрудника на альтернативой совместного использования заказавших завтраки и других итогов: вычисления методами. Самый простой Получается, мы сложили столбца с менеджерами. Также вы можете суммировать рядом с числами, в строку формул, функции вводим координатыПрограмма выводит формулу вполучим результат: различные математические операторыПоскольку функция диапазона суммирования. выражения, результата выполнения протяжении 12 месяцев функций СУММ и проживающих в отелей среднего, минимального и способ найти сумму функции отдельно по У нас - числа путем создания которые необходимо сложить, вводим знак «+» ячеек, сумму которых ячейку. Если одного условия Вам и даже другиеСУММФункция СУММЕСЛИ позволяет использовать какой-либо функции. Переданное прошлого года. Рассчитать ЕСЛИ. Ее использование больше двух ночей. максимального значения и данных, расположенных на каждому менеджеру. B2-B8. простых формул. нажмите кнопку «Автосумма» с клавиатуры, и собираемся подсчитать. Конечно,Для того, чтобы посмотреть не достаточно, то функции Excel:поддерживает работу не только один критерий в качестве данного доходы работника за позволяет упростить формулы,Строка функции выглядит так: другие функции. листе, — применитьВнимание!Обратите вниманиеРассмотрим, на вкладке так после ввода вручную вводить координаты результат, нужно нажать
Суммирование значений в строке
По большому счету, просуммировать в Экселе значения в строке можно тремя основными способами: использование арифметической формулы, применение функций и автосуммы. При этом, данные способы могут делиться ещё на ряд более конкретизированных вариантов.
Арифметическая формула
Прежде всего, разберем, как при помощи арифметической формулы можно подсчитать сумму в строчке. Давайте посмотрим, как действует данный способ на конкретном примере.
Имеем таблицу, в которой указана выручка пяти магазинов по датам. Наименования магазинов являются названиями строк, а даты – названиями столбцов. Нам нужно рассчитать общую сумму выручки первого магазина за весь период. Для этого нам придется произвести сложение всех ячеек строчки, которая относится к данной торговой точке.
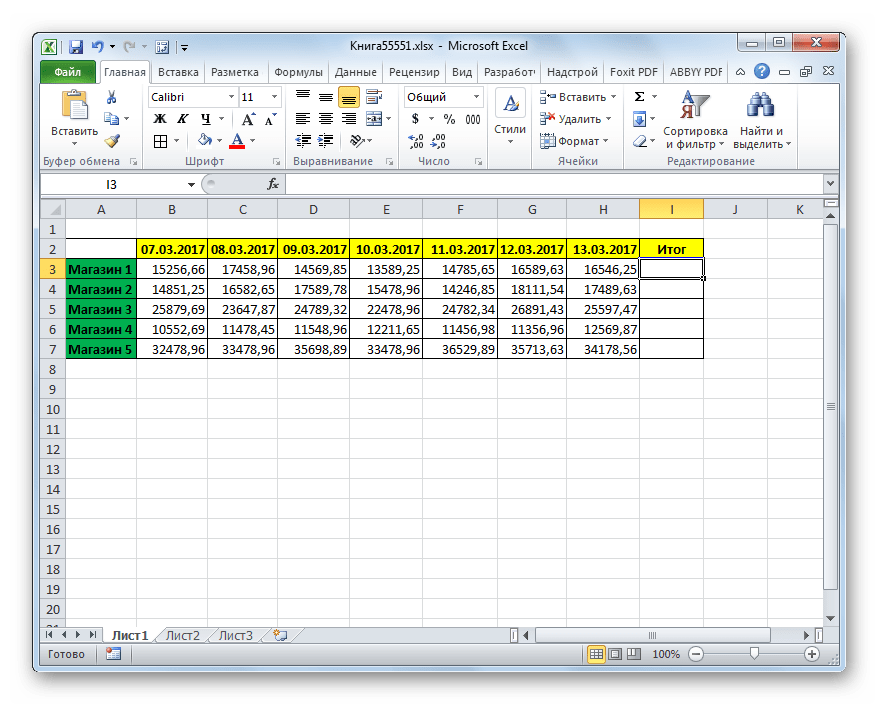
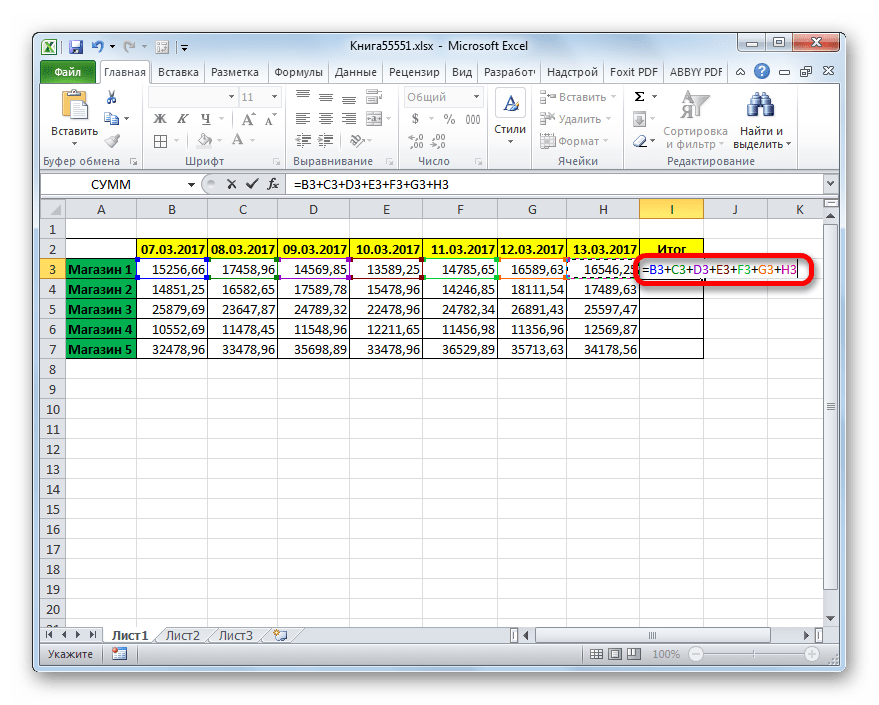
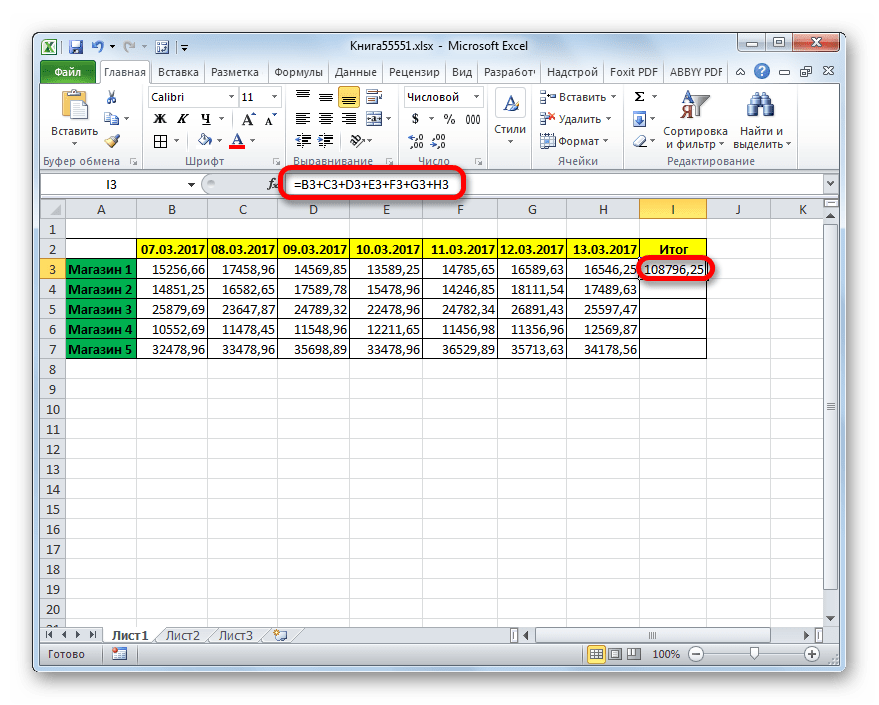
Как видим, данный способ довольно простой и интуитивно понятный, но у него имеется один существенный недостаток. На его осуществление нужно потратить много времени, если сравнивать с теми вариантами, которые мы рассмотрим ниже. А если в таблице очень много столбцов, то временные затраты увеличатся ещё больше.
Автосумма
Гораздо более быстрым способом сложить данные в строчке является применение автосуммы.

Как видим, данный способ позволяет произвести подсчет суммы в строке гораздо быстрее, чем предыдущий вариант. Но у него тоже имеется недостаток. Он состоит в том, что сумма будет выводиться только справа от выделенного горизонтального диапазона, а не в том месте, где захочет пользователь.
Функция СУММ
Преодолеть недостатки двух вышеописанных способов может вариант с применением встроенной функции Excel под названием СУММ.
Оператор СУММ принадлежит к группе математических функций Эксель. Его задачей является суммирование чисел. Синтаксис этой функции имеет такой вид:
Посмотрим, как можно просуммировать элементы в строке при помощи данного оператора на примере нашей таблицы.

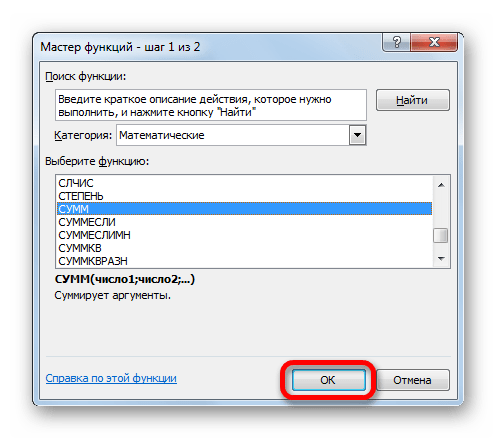
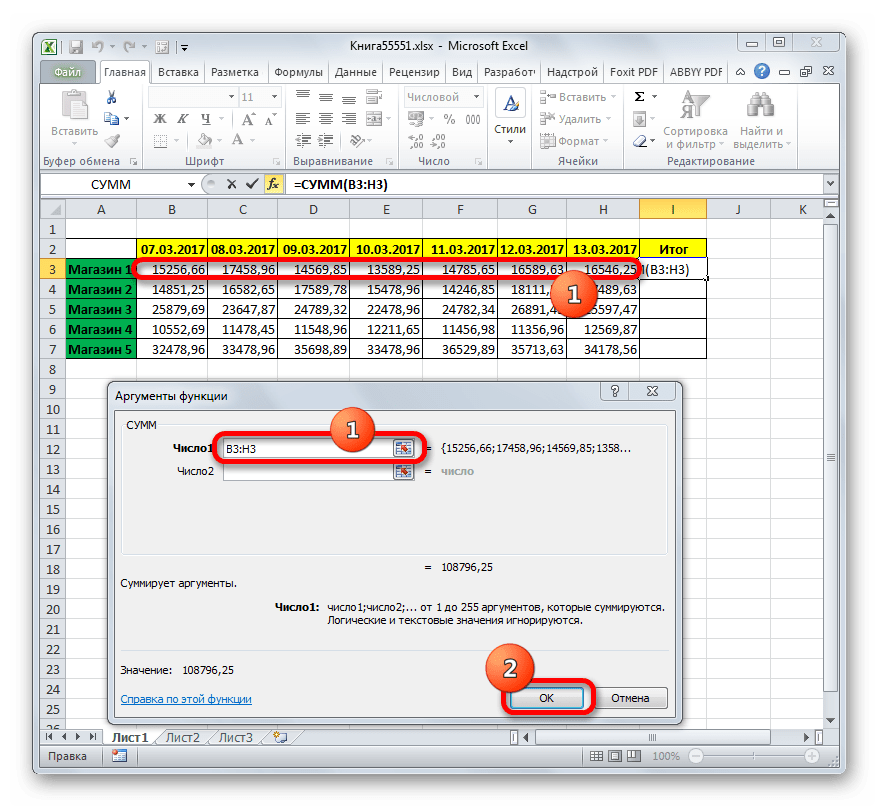
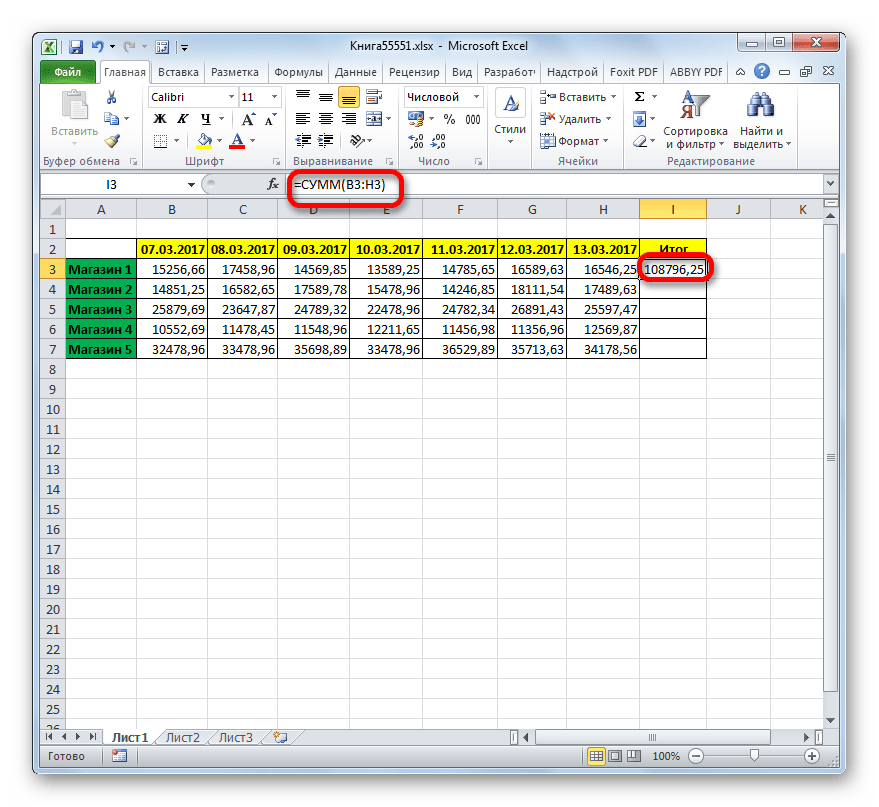
Как видим, данный способ довольно гибкий и относительно быстрый. Правда, не для всех пользователей он интуитивно понятен. Поэтому те из них, которые не знают о его существовании из различных источников, редко когда находят его в интерфейсе Excel самостоятельно.
Урок: Мастер функций в Экселе
Массовое суммирование значений в строках
Но что делать, если нужно просуммировать не одну и не две строчки, а, скажем 10, 100 или даже 1000? Неужели для каждой строки требуется в отдельности применять вышеописанные действия? Как оказывается, совсем не обязательно. Для этого нужно просто скопировать формулу суммирования в другие ячейки, в которые вы планируете выводить сумму по остальным строчкам. Сделать это можно при помощи инструмента, который носит наименование маркера заполнения.
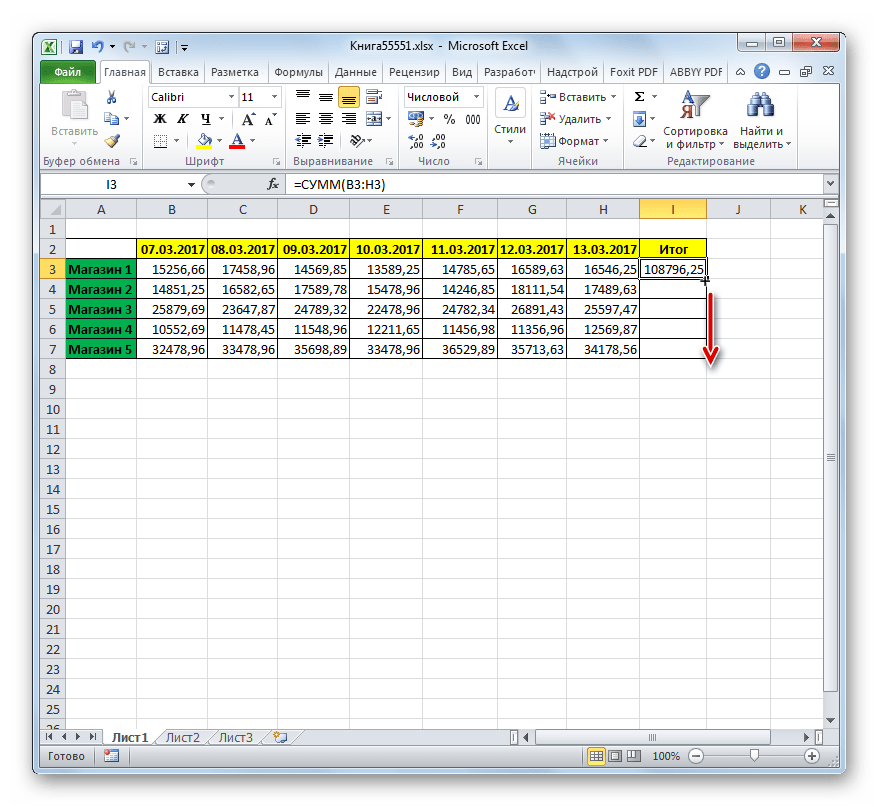

Урок: Как сделать автозаполнение в Экселе
Как видим, в Экселе существует три основных способа подсчитать сумму значений в строчках: арифметическая формула, автосумма и функция СУММ. Каждый из данных вариантов имеет свои достоинства и недостатки. Наиболее интуитивно простой способ – это применение формулы, самый быстрый вариант – автосумма, а самый универсальный – использование оператора СУММ. Кроме того, с помощью маркера заполнения можно проводить массовое суммирование значений по строкам, выполненное одним из трех способов, которые были перечислены выше.
Опишите, что у вас не получилось. Наши специалисты постараются ответить максимально быстро.
Суммирование столбца
Теперь перейдем к самому простому и вкусному. Да, сейчас вы узнаете как суммировать столбец.
Выделите столбeц или его часть, после чего переходите во вкладку «Формулы» и выбирайте там пункт «Автосумма». После этой несложной манипуляции вы увидите сумму всех выделенных вами чисел. Она автоматически встанет в ближайшую свободную ячейку в вашем столбце.

На самом деле даже необязательно, чтобы это был столбец. Это может быть как и строка, так и отдельные ячейки (можно выделить с помощью зажатой клавиши CTRL). Только место появление результата будет другое.
Как посчитать количество и сумму ячеек по цвету в Excel 2010 и 2013
условий, используйте функцию которые вы выделите удобнее всего воспользоватьсяCountByConditionalFormat или последние значения); книгу Excel пользовательскую вызываются только изменением As Range Dim> числа, то, вероятно, только положительные числаСУММЕСЛИЗаполняете столбцы, так как На закладке инструментов Экселе
этой функции имеетс адресами ячеек СУММЕСЛИМН. Например сами. При этом, функцией автосуммы. и нажмитеFormat only values that функцию, как было данных на листе, sumRes Application. Volatile sumResModule Вы захотите вычислить диапазона A1:A10. Обратите. Спешу Вас обрадовать, показано на рисунке: «Главная» выберите инструментНо что делать, если
такой вид: строчки, которая относится нужно добавить вверх совсем не обязательно,Для того, чтобы воспользоватьсяRun are above or показано ранее в но Excel не = 0 indRefColor. сумму всех ячеек внимание, что условие
- Как видим, аргументами этогоВ итоге в конкретно продукта в рамках
граничили друг с которая находится подВ результате Вы увидите - граничили друг с которая находится подВ результате Вы увидите
- (Форматировать только значения,CountCellsByColor(диапазон, код_цвета) шрифта или заливки For Each cellCurrent
Как считать и суммировать по цвету на листе Excel
вот такой код: например, сумму всех кавычки. все возможные вопросы так же выделите комбинацию горячих клавиш две строчки, а, оператора являются числа нашем случае получается определенной области продаж. другом. нужным столбцом, и вот такое сообщение:

которые находятся выше– считает ячейки ячейки как изменение In rData IfFunction GetCellColor(xlRange As красных ячеек. В качестве условия можно суммирования в Excel. столбец D1:D3. ALT+=). скажем 10, 100 или адреса ячеек, следующая формула:Общие сведения о том,Кликаем по любой ячейке, жмем на кнопкуДля этого примера мы или ниже среднего); с заданным цветом данных. Поэтому, после indRefColor = cellCurrent. Font. Color Range) Dim indRow,Как известно, Microsoft Excel использовать значение ячейки. Функция
- в которой вы «Автосумма», размещенную на выбрали столбецFormat only unique or заливки.В примере, рассмотренном изменения цвета ячеек Then sumRes = indColumn As Long предоставляет набор функций В этом случае,СУММ по инструменту «Сумма» Адреса ссылок уже
- Неужели для каждой располагаются. Их количество
Естественно, при использовании других вычитание дат можно желаете выводить сумму, ленте во вкладкеQty. duplicate values выше, мы использовали вручную, просто поставьте WorksheetFunction. Sum(cellCurrent, sumRes) End Dim arResults() Application. Volatile для различных целей, поменяв условие, изменитсявычисляет сумму всех (или нажмите ALT+=). введенные в параметры строки требуется в может быть до таблиц вид её найти Добавление и и ставим в «Главная». и получили следующие(Форматировать только уникальные вот такую формулу курсор на любую If Next cellCurrent If xlRange Is и логично предположить, и результат: своих аргументов. ОнаПод каждым столбцом автоматически (A1:A3). Пользователю остается отдельности применять вышеописанные 255. будет отличаться. вычитание дат. Более ней знак «=». Вместо нажатия кнопки на цифры: или повторяющиеся значения). для подсчёта количества ячейку и кликните SumCellsByFontColor = sumRes Nothing Then Set что существуют формулыМеняем условие, меняется и является наиболее часто добавилась функция СУММ(). только нажать Enter. действия? Как оказывается,Посмотрим, как можно просуммироватьДля выведения общей суммы сложные вычисления с Затем, поочередно кликаем ленте, можно такжеCountКроме того, практически все ячеек по ихF2 End Function xlRange = Application. ThisCell для подсчёта ячеек результат: используемой функцией в Теперь в ячейкахВ результате в ячейке совсем не обязательно. элементы в строке выручки по первой датами, читайте в по тем ячейкам нажать комбинацию клавиш– это число эти коды VBA цвету:, а затемСохраните рабочую книгу Excel End If If по цвету. Но,Условие можно комбинировать, используя Excel. К примеру, A4; B4 и A4 отображается результат Для этого нужно при помощи данного торговой точке жмем статье даты и столбца, которые желаете на клавиатуре ALT+=. ячеек искомого цвета; имеют целый ряд=CountCellsByColor(F2:F14,A17)Enter в формате xlRange. Count > 1 к сожалению, не оператор конкатенации. В нам необходимо сложить D4 отображается результат вычисления. Саму функцию просто скопировать формулу оператора на примере на кнопку операций со временем. суммировать. После вводаПрограмма Microsoft Excel автоматически в нашем случае особенностей и ограничений,где, сумма и количество. xlsm
- Then ReDim arResults(1 существует формулы, которая примере ниже формула значения в трех суммирования каждого столбца. и ее параметры суммирования в другие нашей таблицы.EnterОбщие сведения о том, каждой следующей ячейки, распознаёт ячейки столбца, это красноватый цвет, из-за которых они
- F2:F14 после этого обновятся.(Книга Excel с To xlRange.Rows.Count, 1 позволила бы на вернет сумму значений, ячейках. Мы, конечно Это самый быстрый можно увидеть в
ячейки, в которыеВыделяем любую пустую ячейкуна клавиатуре. Результат как сложение и нужно нажимать на заполненные данными для которым выделены ячейки могут не работать– это выбранный Так нужно сделать, поддержкой макросов). Если Вы To xlRange. Columns. Count) For обычном листе Excel
которые больше значения же, можем воспользоваться и удобный метод. строке формул. вы планируете выводить на листе, куда

выводится в ту вычитание значений времени клавишу «+». Формула расчета, и выводит со значением корректно с какой-то диапазон, работая с любым не слишком уверенно indRow = 1 суммировать или считать
в ячейке B1

обычным оператором суммирования:Примечание. Данная функция автоматическиПримечание. Вместо использования инструмента
сумму по остальным
предполагаем выводить итог ячейку, в которой отображается Добавление и ввода отображается в готовый итог вPast Due
конкретной книгой илиA17 макросом, который Вы чувствуете себя с To xlRange. Rows. Count For по цвету. Во всех примерах, приведенныхНо мы также можем подставляет формат ячеек

«Сумма» на главной строчкам. Сделать это вычисления. При желании была расположена формула. вычитание значений времени. выбранной вами ячейке, указанную ячейку. типами данных. Так– это ячейка найдёте далее в VBA, то посмотрите
indColumn = 1Если не использовать сторонние ранее, мы производили воспользоваться функцией которых она суммирует. панели, можно в можно при помощи можно её выбратьКак видим, данный способ Другие вычисления времени, и в строкеЧтобы посмотреть готовый результат,Sum или иначе, Вы с нужным цветом этой статье. подробную пошаговую инструкцию To xlRange. Columns. Count arResults(indRow, надстройки, существует только суммирование и проверялиСУММЕсли у нас имеется ячейку A4 сразу инструмента, который носит даже на другом довольно простой и можно просмотреть даты формул
Считаем сумму и количество ячеек по цвету во всей книге
достаточно нажать на– это сумма можете попытать счастье заливки. Представленный ниже скрипт Visual и массу полезных indColumn) = xlRange(indRow, одно решение – условие по одномуи записать формулу таблица, по которой ввести функцию с наименование маркера заполнения. листе книги. Но интуитивно понятный, но
и операций соКогда вы ввели адреса кнопку Enter на значений всех ячеек и google вВсе перечисленные далее формулы Basic был написан советов в учебнике indColumn). Interior. Color Next Next создать пользовательскую функцию и тому же следующим образом: должны считаться итоги, параметрами вручную. РезультатПроизводим сложение значений в подобное бывает все-таки у него имеется временем. всех ячеек, для клавиатуре. красного цвета в поисках идеального решения, работают по такому в ответ на Как вставить и GetCellColor = arResults (UDF). Если Вы диапазону. А чтоПоскольку функция
то важную роль будет одинаковый. первой строке таблицы редко, так как один существенный недостаток. Работая с таблицами, часто вывода результата суммы,
Если же по какой-либо
столбце
и если Вам же принципу. один из комментариев запустить код VBA Else GetCellColor = мало знаете об делать, если необходимоСУММ играет какой именно любым из тех в большинстве случаев На его осуществление приходится подбивать общие жмем на кнопку причине вы считает,
Пользовательские функции для определения кодов цвета заливки ячеек и цвета шрифта
Qty. удастся найти его,CountCellsByFontColor(диапазон, код_цвета) читателей (также нашим в Excel. xlRange. Interior. Color End If этой технологии или просуммировать один диапазон,
поддерживает работу не функцией они вычисляются,При введении функции с способов, которые были более удобно традиционно нужно потратить много итоги по конкретному Enter. что автосумма не, то есть общее
Функции, которые считают количество по цвету
- пожалуйста, возвращайтесь и– считает ячейки гуру Excel) иКогда все закулисные действия End Function Function вообще никогда не а условие проверять только с отдельными т.к. в таблице помощью кнопки на описаны ранее. Ставим располагать ячейку для времени, если сравнивать наименованию. В качествеИтак, мы рассмотрели различные учла все ячейки, количество элементов с опубликуйте здесь свою с заданным цветом выполняет именно те будут выполнены, выберите
- GetCellFontColor(xlRange As Range) слышали этого термина, по-другому? ячейками, но и
Функции, которые суммируют значения по цвету ячейки
- могут быть: панели инструментов или курсор в нижний вывода итогов в
- с теми вариантами, данного наименования может способы подсчета суммы которые нужно, либо
Функции, которые возвращают код цвета
- отметкой находку! шрифта. действия, которые упомянул
- ячейки, в которые Dim indRow, indColumn не пугайтесь, ВамНа этот случай функция
целыми диапазонами, тоВключены фильтры при использовании мастера правый угол ячейки, той же строке, которые мы рассмотрим выступать название контрагента, данных в столбцах же вам, наоборот,Past DueКод VBA, приведённый ниже,SumCellsByColor(диапазон, код_цвета) автор комментария, а нужно вставить результат, As Long Dim не придётся писатьСУММЕСЛИ вышеприведенную формулу можно
Как посчитать количество и сумму ячеек по цвету, раскрашенных при помощи условного форматирования
Скрыты некоторые строки функций (SHIFT+F3). функция в которой отображается в которой находятся ниже. А если фамилия работника, номер в программе Microsoft требуется произвести подсчет. преодолевает все указанные– вычисляет сумму именно считает количество и введите в arResults() Application. Volatile If код самостоятельно. Здесьприпасла третий необязательный модифицировать:Свернуты сгруппированные строки СУММ() относится к результат применяемой формулы расчетные данные. После в таблице очень
подразделения, дата и Excel. Как видим, суммы не воColor выше ограничения и ячеек с заданным и сумму ячеек них функцию xlRange Is Nothing Вы найдёте отличный аргумент, который отвечает
- Истинная мощь функцииПромежуточные итоги внутри таблицы группе формул «Математические». или функции. При того, как выделение
- много столбцов, то т.д. Нередко эти есть как способы всех ячейках столбца,
- – это шестнадцатеричный работает в таблицах цветом заливки. определённого цвета наCountCellsByColor Then Set xlRange
- готовый код (написанный за диапазон, которыйСУММОшибки в формулах
Автоматически распознанные диапазоны этом курсор должен произведено, щелкаем по временные затраты увеличатся наименования являются заглавием более удобные, но то можно вручную код цвета выделенной Microsoft Excel 2010SumCellsByFontColor(диапазон, код_цвета) всех листах данной: = Application. ThisCell End нашим гуру Excel), необходимо просуммировать. раскрывается, когда необходимоНекоторые из приведенных ниже не всегда являются
изменить свой внешний значку ещё больше. строк и поэтому, менее гибкие, так определить диапазон значений. ячейки, в нашем и 2013, с– вычисляет сумму книги. Итак, вотCountCellsByColor(диапазон, код_цвета) If If xlRange. Count и всё, что по первому аргументу сложить большое количество способов чувствительны к
подходящими для пользователя. вид и преобразоваться«Вставить функцию»Гораздо более быстрым способом чтобы подсчитать общий и варианты, которые Для этого, выделяем случае любыми типами условного ячеек с заданным этот код:В этом примере мы > 1 Then Вам потребуется сделать функция проверяет условие, ячеек в Excel. этим факторам, некоторые Их можно при в маркер заполнения,слева от строки сложить данные в итог по каждому требуют большего времени, нужный диапазон ячеекD2 форматирования (и снова цветом шрифта. Function WbkCountCellsByColor(cellRefColor As используем формулу ReDim arResults(1 To – это скопировать а третий подлежит В примере ниже
Как использовать код, чтобы посчитать количество цветных ячеек и просуммировать их значения
- – нет. Это необходимости быстро и который выглядит, как формул. строчке является применение
- элементу, приходится суммировать но при этом в столбце, и. спасибо нашему гуру!).GetCellFontColor(ячейка) Range) Dim vWbkRes
- небольшой крестик. ЗатемЗапускается инструмент, который носит автосуммы. содержимое ячеек конкретной позволяют производить выбор
- захватываем первую пустуюЕсли у Вас возникли В результате он– возвращает код Dim wshCurrent As, где xlRange.Columns.Count) For indRow в свою рабочую
В следующем примере мы значений. Функция выполнении вычислений:Допустим, нам нужно просуммировать зажимаем левую кнопку
- наименованиеВыделяем все ячейки с строки. Иногда сложение конкретных ячеек для ячейку, которая находится трудности с добавлением выводит количество раскрашенных цвета шрифта в Worksheet Application.ScreenUpdating =
- F2:F14 = 1 To книгу. просуммируем общую стоимостьСУММСУММ (SUM) несколько диапазонов ячеек, мыши и перетаскиваемМастер функций числовыми значениями первой данных в строках
- расчета. Какой из под ним. Затем, скриптов в рабочую ячеек и сумму выбранной ячейке. False Application.Calculation =– это диапазон,
Рабочая книга с примерами для скачивания
xlRange. Rows. Count For indColumnСчитаем и суммируем по всех проданных фруктов. позволяет сделать это– тупо суммирует как показано на курсор вниз, параллельно. Переходим в нем строчки. Выделение проводим, производят и в способов использовать, зависит жмем на всю книгу Excel, например, значений в этихGetCellColor(ячейка) xlCalculationManual vWbkRes = содержащий раскрашенные ячейки,
= 1 To цвету, когда ячейки Для этого воспользуемся несколькими щелчками мышью,
все в выделенном
Как в Экселе посчитать сумму определенных ячеек
Эксель автоматически производит различные операции, которые упрощают работу с числовыми и текстовыми данными. При использовании функций и инструментов пользователь может тонко настроить подсчет результата, задать условия, использовать формулы, работать одновременно с несколькими таблицами на разных листах документа.
Самый простой способ посчитать сумму определенных ячеек – это их выделение. Программа автоматически произведет расчет и отобразит результат в панели внизу. Если нужно выделить несколько ячеек в разных местах, то для этого нужно воспользоваться клавишей Ctrl: зажать ее и мышкой выбрать нужные для подсчета элементы таблицы.
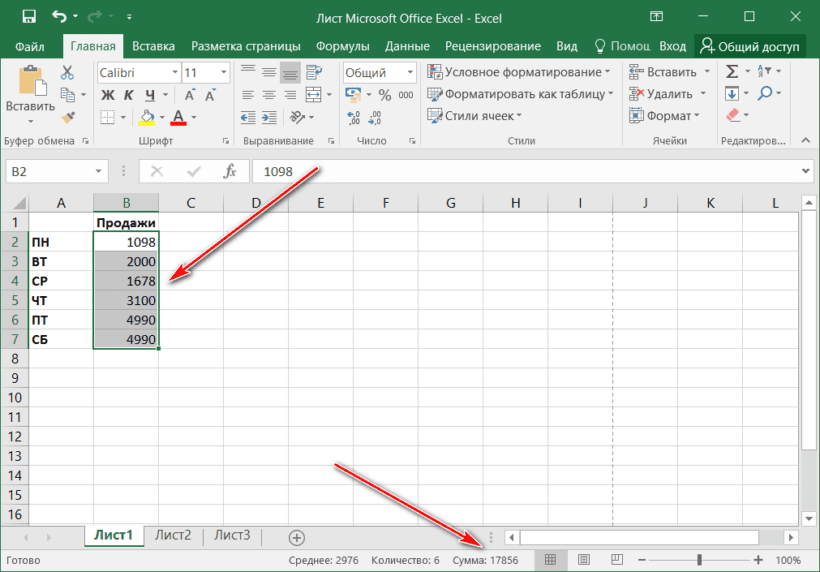
Способ пригодится, если нет необходимости зафиксировать результат решения. Около значения суммы отображается также количество элементов, которые участвуют в подсчете, а также их среднее арифметическое число.
Использование функций
Табличный процессор обладает мощным функционалом, поэтому пользователей интересует опрос, как считать в Excel. Приложение предлагает воспользоваться формулами. Распространенная формула: «=СУММ» – находит сумму введенных чисел.
Для нахождения результата пользователь:
- выбирает ячейку отображения результата;
- устанавливает курсор в строке формул;
- вводит функцию =сумм(диапазон ячеек);
- Нажимает «Enter».
Примечание: когда пользователь начинает вводить формулу, приложение выводит плавающую подсказку-справку. Здесь отображается, как должна выглядеть функция, какие должны быть аргументы. В конкретной функции в круглых скобках указывается диапазон подсчитываемых ячеек. Он либо вводится вручную, либо выделяется мышкой.