Метод 2: Как выполнить полный сброс на Samsung Galaxy Tab A 8. 0 (2019) с помощью аппаратных кнопок (через режим восстановления)Второй метод восстановления заводских настроек или аппаратного сброса Galaxy Tab A 8. 0 (2019) используется, если настройки больше не доступны из-за ошибки или проблемы. Этот метод требует нажатия нескольких комбинаций аппаратных кнопок, чтобы перейти в режим восстановления. В режиме восстановления есть несколько параметров, поэтому все, что вам нужно сделать, это выбрать Wipe data/factory reset. Узнайте, как выполнить полный сброс планшета с помощью эти шаги:
- Если возможно, заранее создайте резервную копию ваших личных данных. Если ваша проблема мешает вам сделать это, просто пропустите этот шаг.
- Кроме того, вы хотите удалить свою учетную запись Google. Если ваша проблема мешает вам сделать это, просто пропустите этот шаг.
- Выключите устройство. Это важно. Если вы не можете выключить его, вы никогда не сможете загрузиться в режиме восстановления. Если вы не можете регулярно выключать устройство с помощью кнопки питания, подождите, пока батарея телефона не разрядится. Затем зарядите телефон в течение 30 минут перед загрузкой в режим восстановления.
- Нажмите и удерживайте кнопку увеличения громкости и Питание одновременно в течение 5 секунд.
- Отпустите кнопки Power и Увеличение громкости .
- Появится меню экрана восстановления..
- Нажимайте кнопку Уменьшение громкости , пока не выделите « Wipe data/factory reset .»
- Нажмите кнопку Питание , чтобы выбрать « Wipe data/factory reset .»
- Используйте Уменьшите громкость , чтобы выделить Да .
- Нажмите кнопку Питание , чтобы подтвердить сброс настроек.
- Очистка данных с телефона может занять некоторое время. Просто наберитесь терпения и дождитесь, пока устройство завершит процесс.
Если вы один из пользователей, которые сталкиваются с проблема с вашим устройством, сообщите нам. Мы предлагаем бесплатные решения проблем, связанных с Android, поэтому, если у вас возникла проблема с вашим устройством Android, просто заполните небольшую анкету по этой ссылке , и мы постараемся опубликовать наши ответы в следующем посты. Мы не можем гарантировать быстрый ответ, поэтому, если ваша проблема зависит от времени, найдите другой способ решения вашей проблемы.
Важно знать, как выполнить сброс настроек нового Samsung Galaxy Tab S4, потому что независимо от того, насколько он мощный, всегда наступает время, когда вы столкнетесь с проблемами при его использовании. Большинство этих проблем можно легко исправить с помощью сброса настроек. Считайте это резервным вариантом всякий раз, когда возникают серьезные проблемы, которые не могут быть устранены с помощью основных процедур устранения неполадок.
В этом пост, я расскажу вам, как выполнять различные процедуры сброса на вашем Galaxy Tab S4. Я начну с простых методов сброса, таких как программный сброс и как сбросить все настройки, не удаляя файлы и/или данные. Итак, продолжайте читать, чтобы уже сейчас вы уже знали некоторые очень важные процедуры устранения неполадок, которые могут вам понадобиться в будущем.
Однако, если вы нашли этот пост, пытаясь найти решение для определенная проблема, затем посетите нашу страницу устранения неполадок Galaxy Tab S4, поскольку мы уже рассмотрели некоторые из наиболее распространенных проблем с этим планшетом. На нашем сайте уже могут быть статьи, которые помогут вам решить вашу проблему. Если нет, то не стесняйтесь обращаться к нам в любое время, заполнив нашу анкету по проблемам Android. Опишите проблему как можно подробнее, чтобы нам было проще ее понять и найти решение.
- Как выполнить мягкий сброс или принудительный перезапуск на Galaxy Tab S4 ?
- Как сбросить все настройки в вашем новом Galaxy Tab S4?
- Как сбросить сетевые настройки на Galaxy Tab S4?
- Как восстановить заводские настройки Galaxy Tab S4?
- Как выполнить общий сброс на Galaxy Tab S4?
- Как выполнить мягкий сброс или принудительный перезапуск на Galaxy Tab S4 ?
- Как сбросить все настройки в вашем новом Galaxy Tab S4?
- Как сбросить сетевые настройки на Galaxy Tab S4?
- Как восстановить заводские настройки Galaxy Tab S4?
- Как выполнить общий сброс на Galaxy Tab S4?
- Как перезагрузить планшет Samsung до заводских настроек
- Сброс планшета Samsung Galaxy из настроек
- Сброс Samsung из режима восстановления системы Android
- Восстановление потерянных данных после сброса настроек на планшет Samsung
- Заключение
- Часть 1. Зачем нужно перезагружать планшет Samsung
- Часть 2. Как сбросить настройки планшета Samsung
- Как сбросить настройки планшета Samsung через меню настроек
- Аппаратный сброс планшета Samsung в меню настроек
- Как сбросить настройки планшета Samsung с помощью аппаратных ключей
- Аппаратный сброс планшета Samsung с аппаратными клавишами
- Часть 4. Часто задаваемые вопросы о сбросе настроек планшета Samsung
Как выполнить мягкий сброс или принудительный перезапуск на Galaxy Tab S4 ?
Каждое устранение неполадок должно начинаться с этого, независимо от того, насколько серьезна проблема, если нет явных признаков физического или жидкого повреждения. Когда ваш компьютер зависает или зависает, вы можете заставить его снова работать, отключив его от источника питания и снова подключив. Это в основном тот же процесс, что и эта процедура; если у Galaxy Tab S4 был съемный аккумулятор, вы можете вытащить его, чтобы отключить от источника питания, но, поскольку у него несъемный аккумулятор, лучшее, что вы могли бы сделать, это выполнить мягкий сброс или принудительную перезагрузку, выполнив следующее:
При правильном выполнении планшет может нормально загрузиться, но если он по-прежнему не отвечает после сначала попробуйте, затем проделайте ту же процедуру еще несколько раз. Если после этого он по-прежнему не отвечает, попробуйте следующее:
- Сначала нажмите и удерживайте кнопку уменьшения громкости, но не отпускайте ее.
- Теперь нажмите и удерживайте кнопку питания, удерживая кнопку уменьшения громкости.
- Удерживает обе клавиши нажатыми вместе в течение 45 секунд или более.
Это в основном то же самое, что и первая процедура, только в настоящее время мы проверяем, что вы делаете это правильно, нажимая кнопку уменьшения громкости сначала перед клавишей питания, потому что в противном случае вы не получите аналогичных результатов.
Вы можете использовать принудительную перезагрузку или программный сброс, когда планшет не отвечает, не включается или отображается черный экран смерти (BSoD).
Как сбросить все настройки в вашем новом Galaxy Tab S4?
Это самый близкий к заводским настройкам сброс, так как он возвращает все настройки к значениям по умолчанию, поэтому он имеет основные преимущества сброса, но хорошо то, что ни один из ваших личных файлов и данных, включая приложения, не будет удален. Итак, все останется как есть, кроме настроек.
Вы можете использовать это, если ваш телефон неисправен после изменения некоторых настроек. Бывают случаи, когда мы настраиваем некоторые параметры и забываем значение по умолчанию. Поэтому, когда устройство начинает работать со сбоями, мы не знаем, что делать. Ну, больше нет, пока вы уже не знаете, как вернуть настройки к значениям по умолчанию. Вот как вы это делаете:
- На главном экране проведите вверх по пустому месту, чтобы открыть панель Приложения .
- Нажмите СБРОС НАСТРОЕК .
- Если вы установили PIN-код, введите его.
- Коснитесь СБРОС НАСТРОЕК .
- Устройство перезагрузится, чтобы выполнить сброс настроек.
Как сбросить сетевые настройки на Galaxy Tab S4?
Вы сбрасываете сетевые настройки на Galaxy Tab S4 только тогда, когда возникают проблемы, связанные с сетью, и вы не знаете причину. Сброс сетевых настроек сбрасывает все подключения для передачи данных обратно к заводским настройкам по умолчанию. При выполнении этой процедуры произойдут следующие изменения:
- Сохраненные сети Wi-Fi будут удалены .
- Сопряженные устройства Bluetooth будут удалены .
- Настройки фоновой синхронизации данных будут включены .
- Настройки ограничения данных в приложениях, которые были вручную включены/выключены заказчиком, будут сброшены до значения по умолчанию .
- Будет установлен режим выбора сети на автоматический.
- На главном экране проведите вверх по пустому месту, чтобы открыть панель Приложения .
- Нажмите СБРОС НАСТРОЕК .
- Если вы установили PIN-код, введите его.
- Нажмите СБРОС НАСТРОЕК . После завершения появится окно подтверждения.
Как восстановить заводские настройки Galaxy Tab S4?
Сброс до заводских настроек — это термин, который мы используем для сброс, который выполняется через меню настроек. Вы можете использовать этот вид сброса, если у вашего планшета есть проблемы, но он все еще работает нормально. Например, если есть приложения, которые продолжают давать сбой, или ваш планшет по какой-то причине работает так медленно, вы можете перейти в настройки и сбросить настройки устройства оттуда.
Однако имейте в виду, что все ваши личные файлы и данные будут удалены, поэтому вам необходимо создать резервную копию файлов, которые вы не хотите терять, поскольку вы не сможете восстановить их после процесса. Когда все настроено и готово, выполните следующие действия, чтобы сбросить настройки устройства:
- На главном экране проведите вверх по пустому месту, чтобы открыть Приложения лоток.
- Коснитесь следующих ползунков, чтобы установить нужный параметр:
Создать резервную копию моих данных Автоматическое восстановление - Создать резервную копию моих данных
- Автоматическое восстановление
- Нажимайте кнопку «Назад» (внизу справа), пока не дойдете до основных настроек меню.
- Если у вас включена блокировка экрана, введите свои учетные данные.
- Если будет предложено подтвердить свою учетную запись Samsung, введите пароль, затем нажмите ПОДТВЕРДИТЬ .
- Подождите, пока устройство перезагрузится.
Как выполнить общий сброс на Galaxy Tab S4?
Общий сброс — это в основном так же, как Заводской сброс только то, что он сделан иначе. Вы можете выполнять эту процедуру каждый раз, когда хотите перезагрузить свое устройство, но что делает ее немного особенной, так это то, что вы можете использовать ее, если ваш телефон больше не работает должным образом, но все еще может включаться. Это не требует, чтобы вы загружали устройство в нормальный режим, такой как восстановление заводских настроек. Все, что вам нужно сделать, это запустить планшет в режим восстановления, и вы можете сбросить его оттуда. Это пригодится, если ваше устройство больше не может нормально загружаться, но есть загвоздка. Вы можете получить доступ к своему устройству, если сделали это и забыли свой идентификатор Google и пароль.
Существует один уровень безопасности, реализованный Google, так что никто не может использовать украденные или утерянные устройства даже после выполнения общего сброса. Если вы знаете свой идентификатор Google и пароль, вы будете использовать их для настройки своего планшета.
- Поверните выключите устройство.
- Нажмите и удерживайте кнопку увеличения громкости и кнопку Bixby , затем нажмите и удерживайте Кнопка питания .
- Когда отобразится зеленый логотип Android, отпустите все клавиши (сообщение «Установка обновления системы» будет отображаться в течение 30–60 секунд перед отображением меню восстановления системы Android. параметры).
- Несколько раз нажмите кнопку Уменьшение громкости , чтобы выделить «стереть данные/восстановить заводские настройки».
- Нажмите Кнопка питания для выбора.
- Нажимайте кнопку уменьшения громкости , пока не будет выделено «Да — удалить все данные пользователя»..
- Нажмите кнопку Power , чтобы выбрать и запустить общий сброс.
- Когда общий сброс будет завершен, нажмите «Перезагрузить систему сейчас» выделен.
- Нажмите кнопку питания , чтобы перезагрузить устройство.
Я надеюсь, что мы смогу помочь вам через этот пост. Если да, поделитесь этим постом с друзьями, которым он может понадобиться в будущем. Спасибо за внимание!

Знать методы для сброса планшета Samsung Galaxy необходимо для пользователей Android. Несчастный случай произойдет, планшет Samsung Galaxy может не работать внезапно. Он может быть сломан, выполнять очень медленно или начать действовать. Что касается случая, вам необходимо жестко сбросить вкладку Samsung, чтобы исправить эти проблемы. Но что вы должны сделать, чтобы сбросить планшет Samsung Galaxy без потери каких-либо данных? В статье объясняются некоторые решения о том, как сбросить планшет Samsung без потери данных. Сейчас настало время для действий. Выберите правильное решение для сброса Samsung или возврата важных файлов для Samsung Galaxy соответственно.
- Часть 1: Как перезагрузить планшет Samsung до заводских настроек
- Часть 2: восстановление потерянных данных после сброса настроек на планшет Samsung
Как перезагрузить планшет Samsung до заводских настроек
На самом деле существуют различные способы жесткого сброса планшета Samsung Galaxy. Когда планшет Galaxy реагирует, но, похоже, он не работает очень быстро, или иногда вы забываете свой пароль, а память вашего планшета Samsung очень скудна и т. , То вы должны использовать внутренний сброс Samsung таблетки.
Сброс планшета Samsung Galaxy из настроек
Если большинство функций планшета Samsung Galaxy по-прежнему работают или работают медленно, вы можете использовать следующий способ сброса таблеток, как показано ниже.
Шаг 1: восстановление заводских данных из настроек
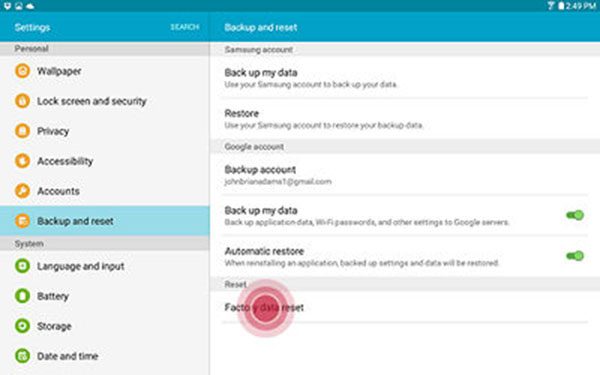
Шаг 2: включите опцию «Сбросить телефон»
И тогда вам нужно подтвердить, что вы хотите сбросить телефон Samsung Galaxy. Нажмите на кнопку «Сбросить телефон», заводская настройка планшета.
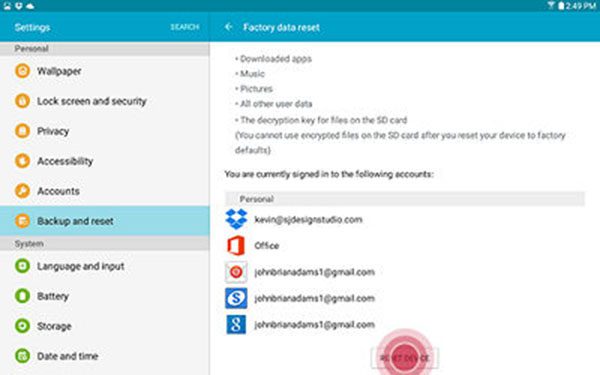
Шаг 3: удалите все для Samsung
Нажмите на кнопку «Стереть все», чтобы подтвердить очистку телефона Samsung Galaxy. А затем планшет будет сброшен до заводских настроек.
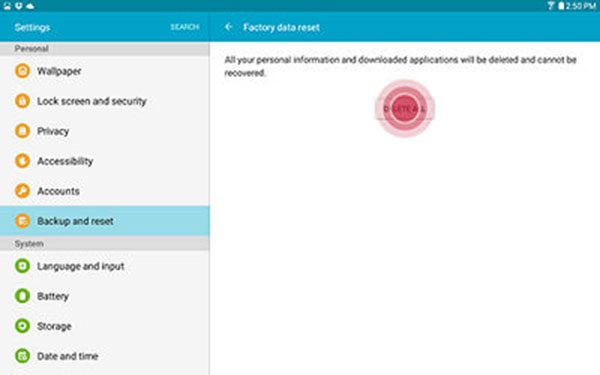
Если он закроется, вы можете перезагрузить планшет Samsung, подняв кнопку питания примерно за 10 секунд. И если решение не работает, вы можете попробовать второе решение.
Сброс Samsung из режима восстановления системы Android
Когда Samsung Galaxy Tablet замерзает или не работает хорошо, вы не сможете использовать меню. И тогда вы должны предпринять следующие шаги, чтобы сбросить планшет сейчас.
Шаг 1: войдите в режим восстановления системы Android
Переключите планшет Samsung с помощью клавиши питания. Затем нажмите кнопку «Питание» и «Громкость», пока на планшете не появится логотип Samsung. И теперь вы входите в режим восстановления системы Android.
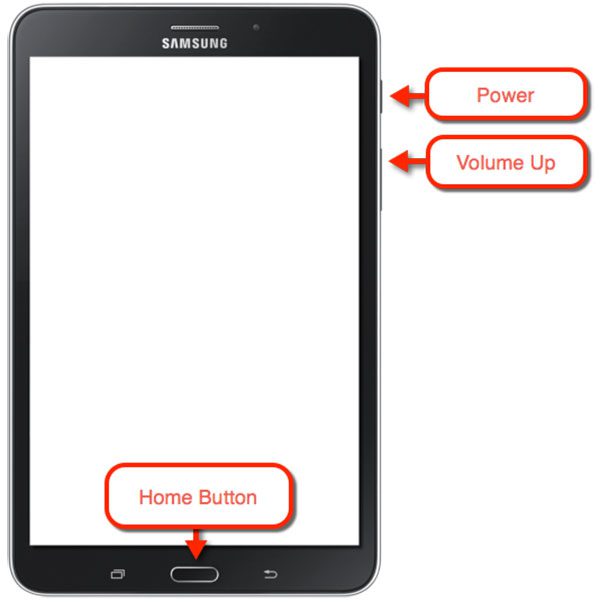
Шаг 2: удаление данных / сброс настроек
Перейдите к опции «стереть данные / заводские сбросы» с помощью кнопок «Увеличение громкости» или «Уменьшение громкости», которые используются для выделения отображаемых параметров на экране восстановления системы Android, чтобы установить жесткий диск Samsung на заводскую настройку.
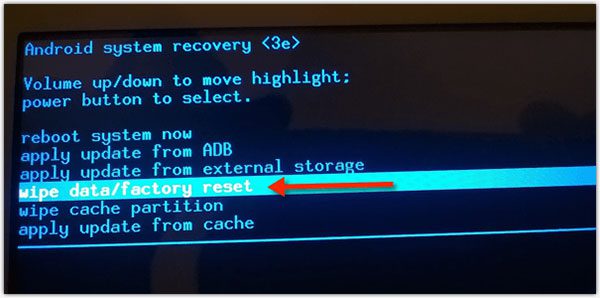
Шаг 3: сброс планшета Samsung до заводских настроек
Нажмите кнопку «Питание», чтобы установить жесткий диск Samsung. Затем перейдите к следующему экрану, нажмите кнопку «Уменьшить громкость» несколько раз и нажмите «Питание» для выделенной опции «Да — удалить все пользовательские данные».
Подождите некоторое время, так как устройство удалит все данные и восстановит их до заводских настроек. Позже вы можете просто выбрать вариант «Перезагрузка системы сейчас», чтобы планшет снова начал работать. В то время вы выполнили сброс планшета Samsung.
Восстановление потерянных данных после сброса настроек на планшет Samsung
Загрузите и установите программу
Просто загрузите и установите Tipard Android Data Recovery с официального сайта на Windows или Mac. А затем вы можете запустить программу, чтобы вернуть данные вкладки Samsung Galaxy.
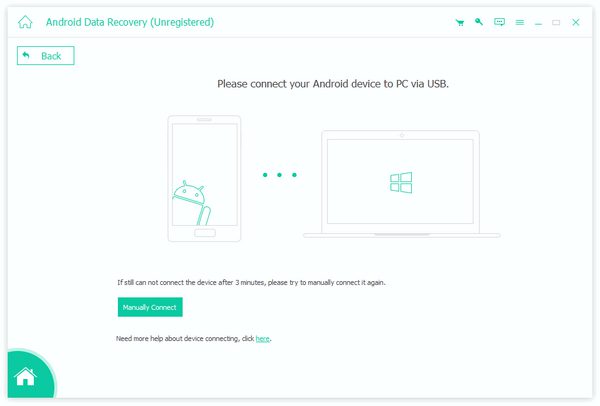
Подключите Samsung к компьютеру
И теперь вы можете подключить Samsung к компьютеру с помощью USB-кабеля. Обычно Android Data Recovery может автоматически обнаруживать планшеты Samsung.
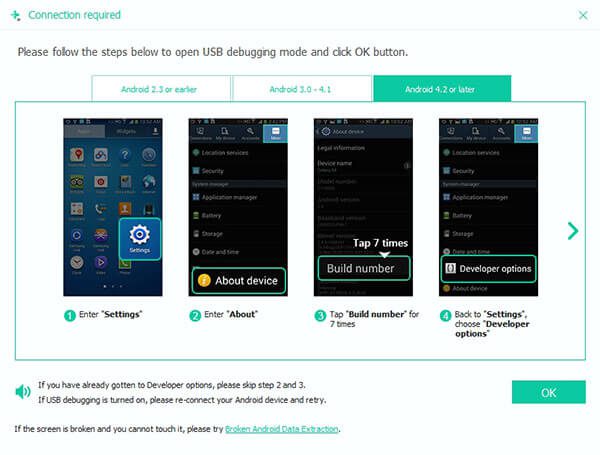
Авторизовать Samsung в режиме отладки
Войдите в режим Samsung Debugging на планшете Samsung Galaxy, Android Data Recovery обнаружит информацию о планшете. Нажмите «ОК» в этом программном обеспечении для восстановления данных и нажмите «ОК» на устройстве Android, чтобы разрешить Samsung.
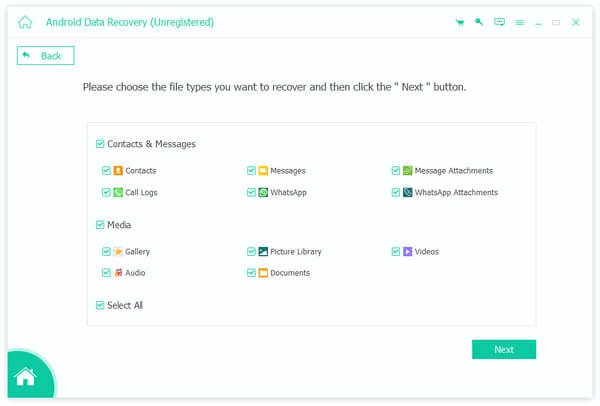
Выберите данные Samsung для восстановления
Как только программа сканирует планшет Samsung Galaxy, вы можете заранее получить важные данные. И теперь вы можете сбросить планшет Galaxy, не опасаясь потерять важные данные.

Заключение
По сути, важность резервного копирования и восстановления ваших предыдущих данных так же важна, как и перезагрузка Samsung Tablet. Поэтому в следующий раз, когда мы столкнемся с такой дилеммой, первое, что мы должны сделать, это прекратить использование устройства, когда появилась потеря данных. И следуйте инструкциям шаг за шагом, чтобы перезагрузить планшет и устранить проблемы. Статья также предусматривает профессиональное восстановление, чтобы помочь нам найти их и восстановить их. Если есть какие-либо вопросы о том, как сбросить планшет Samsung Galaxy, вы можете поделиться более подробными комментариями.
Знание того, как выполнить полный сброс на Galaxy Tab A 10. 1, процедура, также известная как сброс к заводским настройкам или общий сброс, может быть эффективным способом решения проблем с программным обеспечением. В этом кратком руководстве мы покажем вам три способа восстановления заводских настроек на вашем планшете. Каждый из этих методов можно использовать в зависимости от ситуации, в которой вы находитесь. Прежде чем мы продолжим, мы хотим напомнить вам, что если вы ищете решения вашей собственной проблемы #Android, вы можете связаться с нами, используя ссылку внизу этой страницы. Описывая вашу проблему, будьте как можно более подробными, чтобы мы могли легко найти подходящее решение. Если можете, укажите точные сообщения об ошибках, которые вы получаете, чтобы дать нам представление, с чего начать. Если вы уже попробовали несколько шагов по устранению неполадок перед тем, как написать нам по электронной почте, обязательно укажите их, чтобы мы могли пропустить их в наших ответах. Ниже приведены конкретные шаги по выполнению аппаратного сброса на вашем Galaxy Tab A 10. Метод 1: как выполнить полный сброс на Samsung Galaxy Tab A 10. 1 через меню настроекЭто самый простой способ стереть данные с вашего Galaxy Tab A 10. все, что вам нужно сделать, это зайти в меню «Настройки» и выполнить следующие действия. Мы рекомендуем этот метод, если у вас нет проблем с переходом в Настройки.
- Создайте резервную копию своих личных данных и удалите свою учетную запись Google.
- Откройте приложение «Настройки».
- Прокрутите и коснитесь Общее управление.
- Коснитесь Сбросить.
- Выберите Сброс заводских данных из представленных вариантов.
- Прочтите информацию, затем нажмите «Сброс», чтобы продолжить.
- Нажмите «Удалить все», чтобы подтвердить действие.
Метод 2: как выполнить полный сброс на Samsung Galaxy Tab A 10. 1 с помощью аппаратных кнопокЕсли в вашем случае телефон не загружается или загружается, но меню «Настройки» недоступно, этот метод может быть полезен. Во-первых, вам необходимо загрузить устройство в режим восстановления. После успешного доступа к восстановлению наступит время, когда вы начнете правильную процедуру общего сброса. Вам может потребоваться несколько попыток, прежде чем вы сможете получить доступ к Recovery, поэтому наберитесь терпения и попробуйте еще раз.
- Если возможно, заранее создайте резервную копию своих личных данных. Если ваша проблема не позволяет вам это сделать, просто пропустите этот шаг.
- Кроме того, убедитесь, что вы удалили свою учетную запись Google. Если ваша проблема не позволяет вам это сделать, просто пропустите этот шаг.
- Выключаем устройство. Это важно. Если вы не можете выключить его, вы никогда не сможете загрузиться в режиме восстановления. Если вы не можете регулярно выключать устройство с помощью кнопки питания, подождите, пока батарея телефона не разрядится. Затем зарядите телефон в течение 30 минут перед загрузкой в режим восстановления.
- Нажмите и удерживайте кнопку увеличения громкости и кнопку питания одновременно в течение 5 секунд.
- Отпустите кнопки питания и увеличения громкости.
- Появится экранное меню восстановления.
- Нажимайте кнопку уменьшения громкости, пока не выделите « Очистить данные / восстановить заводские настройки» .
- Нажмите кнопку питания, чтобы выбрать «Wipe data / factory reset».
- Используйте уменьшение громкости, чтобы выделить Да .
- Нажмите кнопку питания, чтобы подтвердить возврат к заводским настройкам.
Метод 3: как выполнить полный сброс на Samsung Galaxy Tab A 10. 1 с помощью Find My MobileFind My Mobile — это собственная служба Samsung, которая позволяет владельцам устройств Samsung удаленно отслеживать свое устройство, разблокировать экран, создавать резервные копии данных, блокировать доступ к Samsung Pay или удалять все данные (сброс к заводским настройкам). Шаги по очистке устройства с помощью Find My Mobile очень просты. Однако сначала важно убедиться, что вы настроили его. Вы не сможете пользоваться сервисом Find My Mobile, если не активировали его на устройстве до его потери. Если вы впервые пользуетесь этой услугой, вот что вам нужно сделать, чтобы настроить ее:
- Откройте приложение «Настройки».
- Коснитесь Безопасность.
- Перейдите в «Найти мой мобильный».
- Коснитесь Учетная запись Samsung.
- Введите данные своей учетной записи Samsung.
- Мы предполагаем, что у вас уже была учетная запись Samsung, созданная до этого. Если у вас его нет, обязательно сначала создайте учетную запись Samsung. Затем используйте свою информацию, чтобы включить «Найти мой мобильный».
В будущем, если вы потеряете свой телефон и захотите удалить его данные удаленно, вот что нужно сделать:
- На компьютере перейдите на сайт Find My Mobile: //findmymobile.samsung.com.
- Войдите в систему, используя учетные данные своей учетной записи Samsung. Информация должна быть такой же, как и в телефоне.
- После входа в систему просто нажмите значок «Стереть данные», чтобы начать восстановление заводских настроек.
- Будет показано предупреждение, в котором вас спросят, хотите ли вы продолжить, поэтому просто нажмите УДАЛИТЬ.
Если вы один из пользователей, у которых возникла проблема с вашим устройством, сообщите нам об этом. Мы предлагаем бесплатные решения проблем, связанных с Android, поэтому, если у вас возникла проблема с вашим устройством Android, просто заполните короткую анкету по этой ссылке, и мы постараемся опубликовать наши ответы в следующих публикациях. Мы не можем гарантировать быстрый ответ, поэтому, если ваша проблема зависит от времени, найдите другой способ ее решения.
Обновлено Széki / 19 октября 2021 г. 11:30
Большинство из нас находят способы максимально использовать наши устройства. Если вы пользуетесь планшетом Samsung, то наверняка довольны его производительностью, поскольку его можно использовать в качестве альтернативы портативным устройствам. Но, учитывая это положительное действие, у него также могут быть некоторые проблемы, например, ваш планшет зависает или не отвечает, особенно когда вы выполняете задачу. Это происходит из-за определенных проблем, и трудно точно определить, почему ваш планшет не работает должным образом. Сброс настроек планшета может помочь исправить это. На этом давайте перейдем к тому, как сбросить настройки планшета Samsung самыми быстрыми и простыми способами.

- Часть 1: Зачем нужно перезагружать планшет Samsung
- Часть 2: Как сбросить настройки планшета Samsung
- Часть 3: Полномасштабное сравнение способов сброса настроек планшета Samsung
- Часть 4: Часто задаваемые вопросы о сбросе настроек планшета Samsung
Часть 1. Зачем нужно перезагружать планшет Samsung
Планшеты Samsung созданы с учетом потребностей их пользователей. Но иногда мы не можем избавиться от некоторых проблем и проблем, для исправления которых может потребоваться сброс. Если вы любите пользоваться планшетом и большую часть времени испытываете неудобства, возможно, это лучшее время для вас, чтобы узнать, как его сбросить. Но прежде чем мы продолжим, стоит прочитать информацию о том, почему вам нужно перезагружать планшет Samsung:
- Во-первых, перезагрузка планшета Samsung может решить различные проблемы на устройстве, что может помочь повысить его производительность и предотвратить нежелательные зависания экранов, невосприимчивое поведение и медленную / медленную работу.
- Сброс поможет вам восстановить настройки по умолчанию или удалить всю вашу личную информацию, что полезно, когда вы хотите начать работу с планшетом с нуля.
- Кроме того, сброс настроек планшета Samsung поможет вашему устройству освободить место для хранения, поскольку ненужные, ненужные файлы и данные будут удалены.
- Наконец, сброс будет полезен, если вам нужно сохранить ваши личные данные и информацию в безопасности.
Часть 2. Как сбросить настройки планшета Samsung
Если вы ищете способ сбросить настройки планшета Samsung, в этой статье представлены и объясняются два (2) быстрых и простых способа, как это сделать. Ниже приведены основные сведения, которые вы можете принять к сведению:
Прежде всего, вам необходимо убедиться, что вы создали резервные копии своих файлов и данных. Лучшее программное обеспечение для использования — это FoneLab Android Резервное копирование и восстановление данных. Это безопасное и простое в использовании программное обеспечение, которое позволяет резервное копирование и восстановление данных Android без потери данных. Кроме того, он позволяет сохранять данные вашего устройства на компьютере, чтобы вы никогда не потеряли свои фотографии, контакты и другие файлы при их случайном удалении. Если вы хотите сохранить определенные данные или восстановить определенные файлы, это позволяет вам сделать это, чтобы сэкономить ваше время. Вы можете использовать это программное обеспечение для простого и безопасного восстановления файлов резервных копий с Samsung на вашем компьютере с Windows и Mac. Вот шаги, которые необходимо выполнить:
- Резервное копирование и восстановление данных Android на ваш компьютер легко.
- Предварительно просмотрите данные, прежде чем восстанавливать данные из резервных копий.
- Резервное копирование и восстановление данных телефона Android и SD-карты Выборочно.
Шаг 1Загрузите и установите FoneLab Android Data Backup & Restore, затем откройте его.

Шаг 2В интерфейсе щелкните значок Резервное копирование и восстановление данных Android. Затем подключите планшет к компьютеру через USB-кабель. Включите отладку по USB, нажав на OK кнопку на экране планшета.
Шаг 3После этого, если вы хотите сделать резервную копию всех данных, нажмите кнопку Резервное копирование одним нажатием или выберите Резервное копирование данных устройства для выбора определенных данных для резервного копирования.
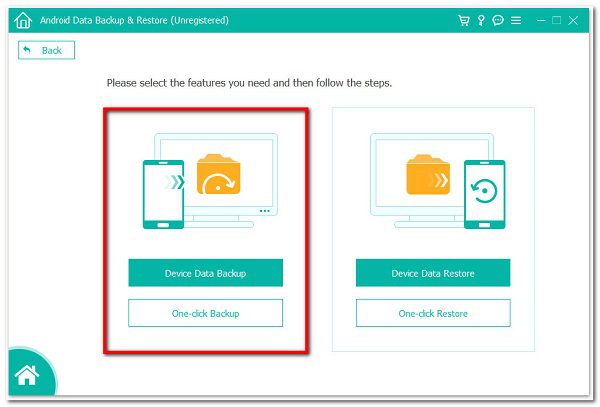
Шаг 4Выберите тип файла, который вы хотите создать резервную копию, затем нажмите кнопку старт кнопка. Вы можете зашифровать файлы резервных копий, установив флажок Зашифрованное резервное копирование.
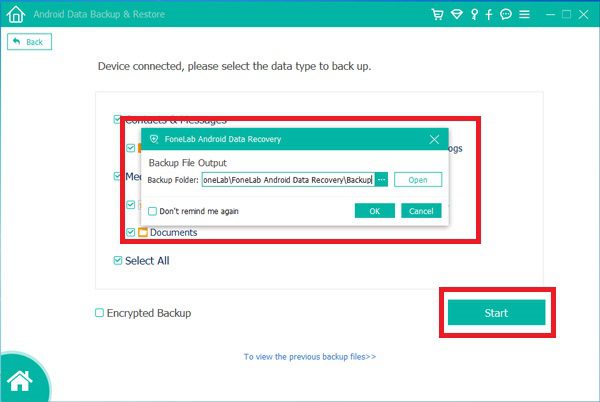
Шаг 5Выберите папку для хранения файлов и нажмите OK. Дождитесь завершения процесса, и все готово.
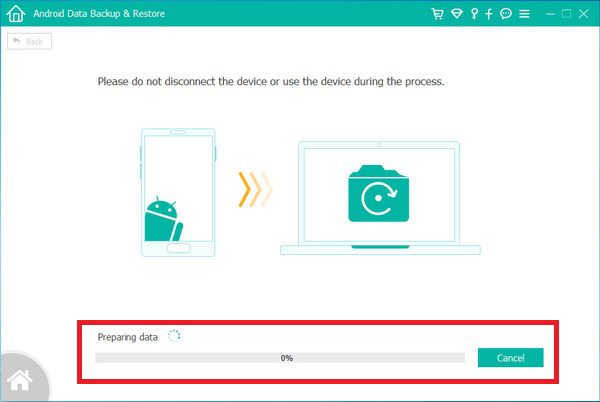
После резервного копирования данных давайте приступим к выполнению сброса настроек планшета Samsung. Ниже приведены шаги:
Как сбросить настройки планшета Samsung через меню настроек
Сбросьте настройки планшета Samsung в настройках устройства. Да, это возможно. Если вы хотите перезагрузить планшет Samsung без использования каких-либо инструментов или программного обеспечения, вы можете сделать это, перейдя в меню настроек. Это легко сделать, поскольку для этой операции не требуется никаких специальных инструментов, кроме планшета. Ниже приведены шаги, которые необходимо выполнить:
Аппаратный сброс планшета Samsung в меню настроек
Шаг 2После этого коснитесь крана Резервирование и сброс. Затем коснитесь Сброс данных.
Шаг 3Коснитесь Сбросить устройство. Если у вас включена блокировка экрана, введите свой PIN-код или пароль.
Шаг 4После этого коснитесь Продолжить, затем коснитесь Удалить все кнопку.
Как сбросить настройки планшета Samsung с помощью аппаратных ключей
Это еще один способ выполнить полную перезагрузку планшета Samsung, используя только комбинацию кнопок при включении питания. Ниже приведены шаги:
Аппаратный сброс планшета Samsung с аппаратными клавишами
Шаг 1Выключите планшет Samsung. Затем нажмите и удерживайте кнопку Увеличение громкости кнопка и Питания кнопку одновременно и подождите, пока на экране не появится логотип Android.
Шаг 2После этого отпустите кнопки. Затем войдите в меню восстановления системы Android и выберите Удалить данные / сброс настроек.
Шаг 3Затем прокрутите вниз до Да. После этого выберите Удалить все пользовательские данные , чтобы подтвердить.
Шаг 4Оставьте выбор в системе перезагрузки и дождитесь завершения процесса, и все готово.
Часть 4. Часто задаваемые вопросы о сбросе настроек планшета Samsung
Что произойдет, если я перезагружу свой планшет Samsung?
Когда вы перезагружаете планшет Samsung, он стирает все данные и файлы на вашем устройстве. Процесс удаляет адреса всех ваших локальных данных на вашем устройстве, что означает, что ваши данные все еще находятся на устройстве, но система Android не знает, где их найти. Вот почему вам необходимо сначала создать резервную копию своих данных с помощью FoneLab Android Data Backup & Restore.
Достаточно ли сбросить настройки планшета Самсунг?
Определенно да. Этого достаточно, чтобы повысить производительность вашего устройства в целом. Это может помочь решить нежелательные проблемы и проблемы на вашем устройстве. Вот почему, если у вас возникнут некоторые из упомянутых проблем, вам необходимо перезагрузить планшет Samsung с помощью решений, упомянутых выше.
Сбросить настройки планшета Samsung — это плохо?
Нет, перезагрузка планшета Samsung — это неплохо, так как это даст вам хорошие результаты, когда вы сможете использовать свой планшет Samsung так же свежо и быстро, как новый.
В конце концов, вам не нужно использовать сложные инструменты для сброса настроек планшета Samsung. С помощью упомянутого выше решения ваша работа по сбросу станет проще и быстрее. Но обратите внимание, что прежде чем делать что-либо еще, сделайте резервную копию своего устройства, используя FoneLab Android Резервное копирование и восстановление данных.






