Иконки на рабочем столе Windows 10, а также в проводнике и на панели задач имеют «стандартный» размер, который может подходить не всем пользователям. Конечно, можно использовать опции масштабирования, но не всегда это оптимальный способ, чтобы изменить размер ярлыков и других иконок.
В этой инструкции подробно способах изменить размер значков на рабочем столе Windows 10, в проводнике и на панели задач, а также дополнительная информация, которая может оказаться полезной: например, как поменять начертание и размер шрифта у значков. Также может быть полезно: Как изменить размер шрифта в Windows 10.
- Изменение размера значков на рабочем столе Windows 10
- Видео по изменению размеров значков на рабочем столе
- В проводнике
- Как изменить размеры значков на панели задач
- Дополнительная информация
- Как уменьшить масштаб экрана на компьютере
- 1) Как уменьшить масштаб на экране с помощью клавиатуры?
- 2) Уменьшаем масштаб рабочего стола стандартными настройками ОС
- 3) Альтернативные методы смены масштаба на ПК под ОС Windows
- 4) Какие меры предпринять, если масштаб не меняется?
- Меняем масштаб в браузерах и редакторах
- 1) Word
- 2) Chrome
- 3) Opera
- Советы
- Как расширить экран (сделать элементы/текст крупнее)
- Разрешение и масштабирование (в Windows)
- Четкость и качество текста/шрифтов
- Если проблема в играх (например, размытые шрифты)
- Как выйти из положения: как сделать элементы крупнее
Изменение размера значков на рабочем столе Windows 10
Самый распространенный вопрос пользователей касается изменение размера иконок на рабочем столе Windows 10. Сделать это можно несколькими способами.
Первый и достаточно очевидный метод состоит из следующих шагов
- Нажмите правой кнопкой мыши в любом пустом месте рабочего стола.
- В меню «Вид» выберите крупные, обычные или мелкие значки.
Это установит соответствующий размер иконок. Однако, доступны всего три опции, и настройка иного размера таким способом недоступна.
Если требуется увеличить или уменьшить значки на рабочем столе Windows 10 в более широком диапазоне (в том числе сделать их меньше, чем «мелкие» или крупнее, чем «крупные»), сделать это тоже очень просто:
- Находясь на рабочем столе, нажмите и удерживайте клавиши Ctrl на клавиатуре.
- Вращайте колесико мыши вверх или вниз для увеличения или уменьшения размера значков соответственно. При отсутствии мыши (на ноутбуке) используйте жест прокрутки тачпада (обычно вверх-вниз в крайней правой части тачпада или вверх-вниз двумя пальцами одновременно в любом месте сенсорной панели). На скриншоте ниже показаны сразу и очень большие и очень маленькие иконки.
Видео по изменению размеров значков на рабочем столе
В проводнике
Для того, чтобы изменить размер значков в проводнике Windows 10 доступны все те же способы, что были описаны для значков рабочего стола. Дополнительно, в меню «Вид» проводника присутствует пункт «Огромные значки» и опции отображения в виде списка, таблицы или плитки (на рабочем столе такие пункты отсутствуют).
При увеличении или уменьшении размеров значков в проводнике есть одна особенность: изменяются размеры только в текущей папке. Если требуется применить те же размеры для всех остальных папок, используйте следующий метод:
- После настройки устраивающего вас размера в окне проводника нажмите по пункту меню «Вид», откройте «Параметры» и нажмите «Изменить параметры папок и поиска».
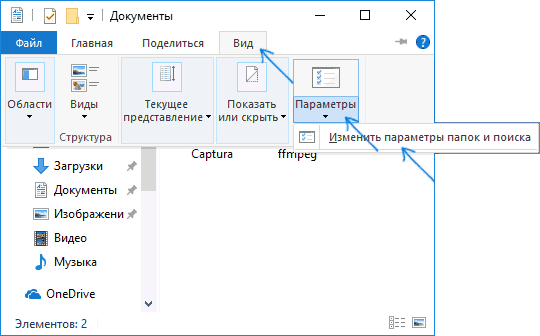
- В параметрах папок откройте вкладку «Вид» и нажмите кнопку «Применить к папкам» в разделе «Представление папок» и согласитесь с применением текущих параметров отображения ко всем папкам в проводнике.
После этого во всех папках значки будут отображаться в том же виде, как и в настроенной вами папке (Примечание: срабатывает для простых папок на диске, к системным папкам, к таким как «Загрузки», «Документы», «Изображения» и другие параметры придется применять отдельно).
Как изменить размеры значков на панели задач
К сожалению, возможностей изменения размера значков на панели задач Windows 10 не так много, но всё-таки это возможно.
Если вам требуется уменьшить значки, для этого достаточно нажать правой кнопкой мыши в любом пустом месте панели задач и открыть пункт контекстного меню «Параметры панели задач». В открывшемся окне параметров панели задач включите пункт «Использовать маленькие кнопки панели задач».
С увеличением значков в данном случае сложнее: единственный способ сделать это системными средствами Windows 10 — использовать параметры масштабирования (при этом также будет изменен и масштаб других элементов интерфейса):
- Нажмите правой кнопкой мыши в любом свободном месте на рабочем столе и выберите пункт меню «Параметры экрана».
- В разделе «Масштаб и разметка» укажите больший масштаб или используйте «Настраиваемое масштабирование» для указания масштаба, отсутствующего в списке.
После изменения масштаба потребуется выйти и снова зайти в систему, чтобы изменения вступили в силу, результат может выглядеть примерно как на скриншоте ниже.
Дополнительная информация
При изменении размеров значков на рабочем столе и в проводнике Windows 10 описываемыми способами, подписи к ним остаются прежнего размера, а горизонтальные и вертикальные интервалы задаются системой. Но при желании это можно изменить.
Первый из способов: зайти в Параметры — Специальные возможности и в разделе «Дисплей» изменить размер шрифта для системных элементов Windows 10, включая подписи к значкам.
Второй вариант — использовать бесплатную утилиту Winaero Tweaker, в которой в разделе Advanced Appearance Setup (дополнительные настройки оформления) присутствует пункт Icons, позволяющий настроить:
- Horizontal spacing и Vertical Spacing — горизонтальный и вертикальный интервалы между значками соответственно.
- Шрифт, используемый для подписей к иконкам, где возможно выбрать сам шрифт, отличный от системного, его размер и начертание (полужирный, курсив и т.п.).
При работе с персональным компьютером у рядового пользователя может возникнуть 2 противоположных по значению проблемы – слишком мелкий масштаб отображения и слишком крупный. У обоих моментов имеется общее решение.
В сегодняшней статье я детально опишу, как уменьшить масштаб экрана на компьютере через клавиатуру и путем манипуляций с настройками самой операционной системы.
Как уменьшить масштаб экрана на компьютере
Причины использования масштабирования со стороны пользователя можно привязать к 2 потенциальным проблемам – это корректировочная настройка после установки пиратской версии операционной системы и личные проблемы человека (дальнозоркость или близорукость). Разрешить вопрос можно как встроенными инструментами, так и через использование внутренних возможностей некоторых программ и пакета ОС. Далее я детальнее остановлюсь на каждом из них.
Кстати, кому интересно — рекомендую компанию Микс Телеком, которая занимается размещением серверов, арендой стоек в дата-центре, выделенными серверами.
1) Как уменьшить масштаб на экране с помощью клавиатуры?
Использование комбинаций горячих клавиш – это наиболее быстрый метод достигнуть желаемого результата. Пользователь избавляет себя от копошения в настройках операционной системы, уделяя решению проблемы минимальное количество личного времени.
Важно: использование клавиатуры для масштабирования позволяет изменять размеры только объектов операционной системы. На масштаб рабочего стола в старых версиях ОС Windows данный метод не распространяется.
В Windows 10 вы сможете уменьшить или увеличить масштаб через использование колесика мыши с клавиатурой, но разрешение самого экрана останется неизменным. Если человеку требуется полномасштабные преобразования по визуальной части его устройства, придется обращаться к разделу с настройками ОС.
Существует 2 метода смены масштабности через клавиатуру:
-
Актуально для портативных устройств по типу ноутбуков, у которых на текущий момент отсутствует возможность воспользоваться мышкой. Всего можно выделить 3 вариации действий – увеличение («+»), уменьшение («-») и возврат к исходному масштабу («0»). Во всех 3-х случаях в связке участвует кнопка клавиатуры CTRL;
-
клавиатура + мышь.
Точнее сказать не сами кнопки мыши, а ее колесико. Здесь можно производить более тонкое масштабирование за счет поступающих прямых или обратных движений колесом от мышки. При этом, пользователю необходимо в то же время удерживать клавишу CTRL.


Описанные выше методы работают в 100% случаев при работе в веб-обозревателях, редакторах графики и прочих приложениях, где имеется поддержка смены масштабности рабочей области.
2) Уменьшаем масштаб рабочего стола стандартными настройками ОС
В данном контексте я подразумеваю использование раздела настроек операционной системы. Проще всего получить доступ к ним через рабочий стол компьютера. Альтернативный способ – использование панели управления.
Как сменить масштаб через настройки Windows 7:
- Получаем доступ к рабочему столу.
- Используя мышку, вызываем контекстное меню и видим там пункт по изменению разрешения экрана.
- Советую выставлять значение по рекомендации операционной системы. Если поставить разрешение больше того, что там надо, все значки рабочего стола и элементы окон изменят масштаб в меньшую сторону. Обратный эффект произойдет при уменьшении разрешения экрана – значки рабочего стола увеличатся, но станут более размытыми.
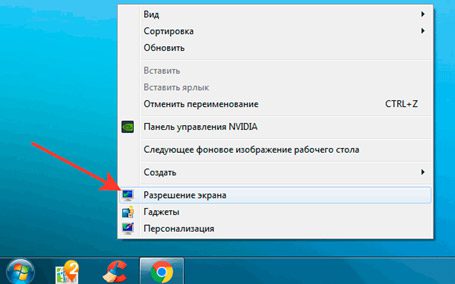
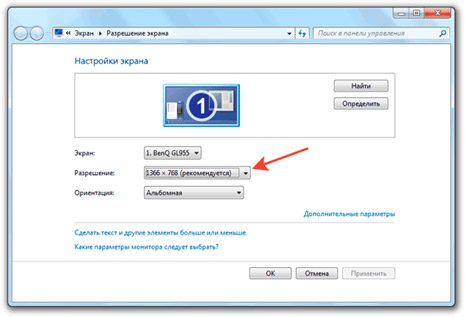
Рекомендованное разрешение зависит не от версии ОС, а установленной видеокарты на устройстве пользователя. Для каждого ноутбука и персонального компьютера значение может варьироваться очень сильно, и это следует брать в расчет изначально.
Инструкция по масштабированию экрана для Windows 10:
- Переходим на рабочий стол.
- Запускаем контекстное меню левой клавишей мыши и выбираем раздел с параметрами экрана.
- В параметрах системы останавливаем выбор на первой вкладке – «Экран». Нас интересует ссылка в нижней части страницы со вспомогательными параметрами экрана.
- Выбираем разрешение по вкусу и сохраняем настройки конфигурации.

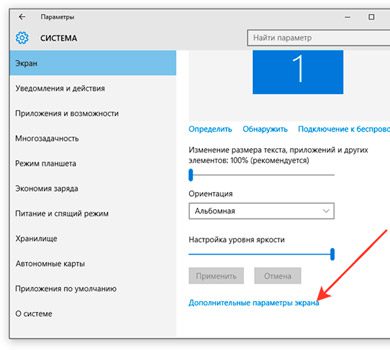
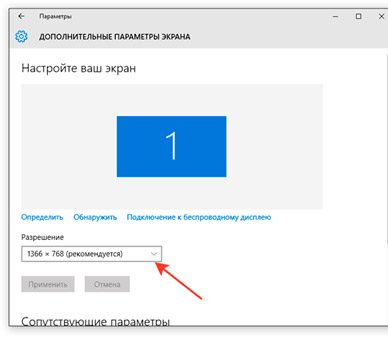
Алгоритм действий здесь имеет на пару пунктов больше, но разница в пару секунд для пользователя существенной я назвать не могу. В отношении Windows 8 (8.1) можно воспользоваться инструкцией по Windows 10, а для Windows XP зайдет инструкция по Windows 7.
Что делать, если мерцает экран монитора
3) Альтернативные методы смены масштаба на ПК под ОС Windows
Если человека устраивает расширение рабочего стола (четкость отображения), но есть проблема с читабельностью значков, пользователь может воспользоваться более простыми действиями.
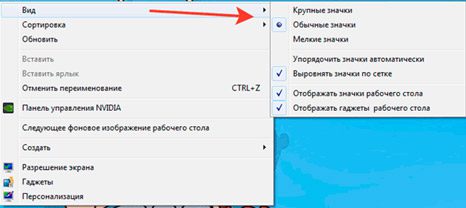
Уменьшить значки рабочего стола можно через контекстное меню с рабочего стола. Пользователю требуется нажать пункт «Вид» и уже в нем выбрать для себя наиболее оптимальный вариант отображения.

Совет: чтобы не мучить лишний раз мышку, контекстное меню можно вызвать через специальную клавишу на клавиатуре устройства.
Расположение данной клавиши меняется в зависимости от производителя клавиатуры или ноутбука. Обычно она имеется вблизи Alt или WinKey. Вторая альтернатива – корректировка числа точек на один дюйм. Иными словами – смена DPI.
Как уменьшить размер шрифта:
- Заходим в панель управления. В «Просмотр» (справа сверху) выбираем режим отображения по типу больших значков. Нас интересует значок в левом нижнем углу – «Экран».
- Откроется новое окно, в котором пользователь выбирает последний пункт с корректировкой размеров шрифтов. В разных версиях операционной системы данный пункт может иметь различные вариации подписи.
- Окно масштаба имеет всего один ползунок. Шкала измерения – пиксели на дюйм. Помимо тонкой настройки ползунком, пользователь имеет возможность произвести жесткие настройки через процентное поле, что расположено сверху шкалы.
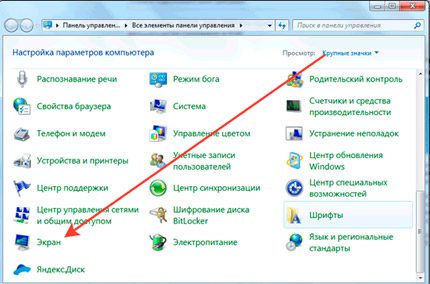
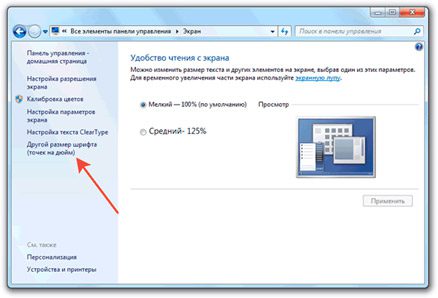

Важный момент, о котором все забывают – сопоставление шрифтов с более старыми версиями Windows. Чтобы у пользователя более старые версии программ (2013 и ниже) не отображались с кривыми шрифтами, в окне выбора масштаба установите галочку в чекбоксе поддержки стилей Win XP.
4) Какие меры предпринять, если масштаб не меняется?
В 98% случаев, изменения разрешения экрана + масштабирование у пользователей проходят гладко, но есть 2% ситуаций, когда уменьшить или увеличить масштаб отображения с дисплея обычными методами невозможно. Рисунок ниже тому яркое подтверждение.

Причины блокировки строки сены разрешения экрана:
- в системе не имеется необходимых драйверов для видеокарты;
- в системе установлены несовместимые драйвера по видеокарте;
- у монитора, что подключен к ПК кабели с мелкими дефектами. Они не влияют на саму передачу картинки, но вот в плане обратной связи подкачивают.
Исправление оговоренных выше проблем производится переустановкой (установкой) нужных драйверов на видеокарту или через замену кабеля монитора. В первом случае можно найти массу специализированных программ, которые помогут определиться с дровами на ПК в считанные минуты.
Меняем масштаб в браузерах и редакторах
Выше я описал лишь алгоритмы смены разрешения экрана. Данный параметр глобально влияет на поведение системы, хотя уменьшать масштаб в приложениях на Windows нам нужно далеко не всегда. Чтобы каждый раз не лазить по настройкам ОС, следует использовать обособленные инструменты корректировки масштаба в рамках каждого программного продукта. Ниже я предоставляю инструкции к наиболее популярным из них.
1) Word
Незаменимый текстовый редактор для всех устройств под управлением ОС Windows. В рамках данной программы пользователь корректирует масштаб отображения исключительно символьной информации на странице. Меню окна и прочие элементы интерфейса остаются неизменными.
Как поставить ударение в Word
По методам изменения масштаба в Word я расскажу отдельной таблицей.
| Метод | Наглядность | Суть |
|---|---|---|
| Мышка и клавиатура |  |
Зажимаем клавишу CTRL и начинаем крутить назад колесико мыши – размер страниц редактора начнет постепенно уменьшаться. |
| Строка состояния | 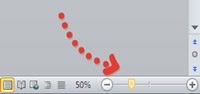 |
Элемент интерфейса расположен в нижней части окна редактора. Пользователь может уменьшать и увеличивать размер отображения шрифта ползунком или через выбор уже зарезервированных параметров. |
| «Вид» — «Масштаб» | 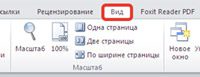 |
Глобальный блок настроек масштаба документа, через который отображение можно уменьшить вплоть до нечитабельного для обычного глаза. |
Интересный момент, о котором не все знают. Чтобы изменения масштаба документа сохранились в памяти редактора (для измененного документа), в файл требуется внести какие-либо изменения – это может быть даже обычный пробел.
2) Chrome
Google Chrome считается в 2021 году наиболее популярным веб-обозревателем мира. Стран СНГ это касается в том числе, ибо каждый год Яндекс теряет порядка 1%-2% своей аудитории пользователей. Именно популярность обуславливает актуальность проблемы уменьшения масштаба страницы в рамках Chrome.
Инструкция по смене масштаба в Google Chrome:
- Производим запуск веб-обозревателя.
- Справа сверху нажимаем троеточие.
- Выскакивает меню с настройками браузера.
- В новой вкладке ищем категорию по внешнему виду страниц браузера.
- Шестым пунктом в категории стоит изменение масштаба страницы. Здесь пользователь имеет право выбрать только заранее оговоренные значения, в рамках списка. Можно ка уменьшать, так и увеличивать масштаб страниц веб-обозревателя.
- Выбираем для себя приемлемое значение и переходим в основное окно рабочей области.
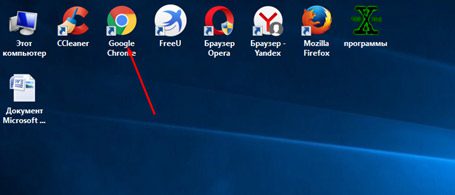
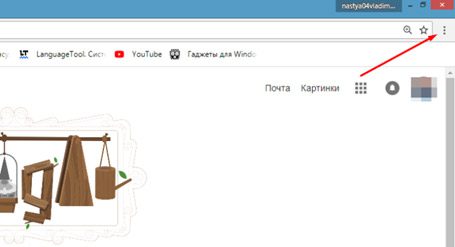
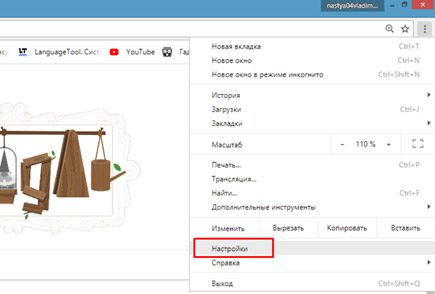

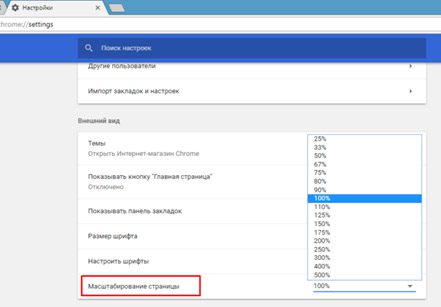
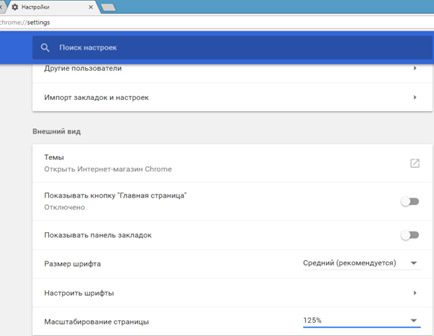
Выше я описал путь для пользователей, у которых под рукой не имеется мышки. В ином же случае, можно просто воспользоваться знакомой нам комбинацией колесика мышки и зажатой клавише CTRL. Корректировка масштаба отображения страниц в данном варианте будет даже более гибкой.
Уменьшение и увеличение масштаба на экране через клавиатуру:
https://youtube.com/watch?v=gQJoJnzCa3A%3Fcontrols%3D0
3) Opera
Один из ветеранов рынка в плане производства пакетов прикладных программ не сильно отстает в популярности Хрому по нашей стране. Благодаря Обилию настроек, оговоренным продуктом в Росси пользуется каждый 5-й пользователь.
Как открыть заблокированный сайт в браузере Opera
Инструкция по смене масштаба в Opera:
- Первым делом запускаем браузер.
- В правом верхнем углу ищем кнопку с тремя горизонтальными полосами.
- В новом окне по диалогам листаем вниз до самых последних пунктов.
- Выбираем настройки веб-обозревателя.
- Ищем ссылку с обозначением веб-ресурсов.
- Через меню отображения устанавливаем желаемые значения по масштабу и сохраняем изменения.
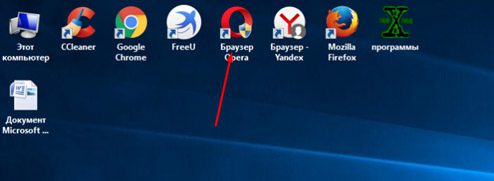

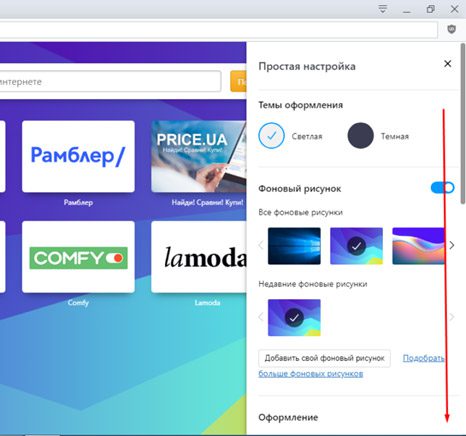



По аналогии с Хромом можно воспользоваться колесиком мышки удержанием клавиши CTRL/ Хочу заметить, что данная комбинация работает абсолютно во всех современных браузерах, потому если у вас под рукой имеется мышь, логичнее будет пользоваться именно таким методом, а не лазить по настройкам веб-обозревателя.
По аналогии выполняется изменение настроек масштаба ив других менее популярных браузерах, потому в дальнейших рассмотрениях не вижу смысла, а потому, вопрос, как уменьшить масштаб экрана на компьютере, считаю закрытым. Если у вас возникли дополнительные моменты, нуждающиеся в пояснениях, прошу милости в комментарии. Удачи и крепкого здоровья!
Размер стандартного изображения определяется техническими характеристиками монитора и возможностью видеокарты. На каждом компьютере есть функция, позволяющая увеличивать и уменьшать любое изображение на экране. Существует несколько универсальных способов как увеличить масштаб экрана.
На клавиатуре зажимаем клавишу «Ctrl» и прокручиваем колесо мышки. Большой плюс данного способа в том, что, не делая лишних манипуляций руками вы можете как увеличивать, так и уменьшать изображение. Этот метод работает одинаково с левой и правой клавишей «Ctrl».
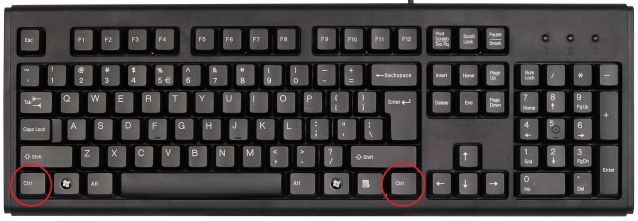

Уменьшить или увеличить масштаб на экране с помощью клавиатуры можно при помощи одновременного нажатия клавиш «Ctrl», «-» или «+». Данная комбинация работает с обоими клавишами «Ctrl», «-», «+» на основной и цифровой клавиатуре. Это удобно в том случае, когда нужно ступенчато изменить размер изображения. При использовании колесика мышки, размер изменяется мгновенно от максимального к минимальному, поэтому сложно поймать нужный размер, когда необходимо небольшое изменение.

Во множестве программ и приложений имеются функция изменения масштаба. Как уменьшить экран работая в браузере, когда изображение целиком не помещается на мониторе. Зайдите во вкладку «Меню» в программе и найдите там функцию «Масштаб». Изменяя числовое значение в меньшую сторону, вы уменьшите изображение на экране.
Как увеличить экран работая в Word, когда размер текста вас не устраивает. В таком случае в программе найдите и откройте закладку «Вид» и найдите там функцию «Масштаб». Подымая числовое значение, вы увеличите текст на экране, не изменяя свойств документа.
В Windows имеется функция изменения масштаба, которая распространяется на все открывающиеся окна, ярлыки и программы. Для того чтобы выполнить данную операцию щелкните правой клавишей мышки на рабочем столе. Откроется контекстное меню, где выбираем «Разрешение экрана». Другим путем попасть туда можно через кнопку «Пуск» → «Панель управления» → «Экран» → «Настройка разрешения экрана». В данном окне при помощи ползунка можно увеличивать или уменьшать разрешение и это изменение будет распространятся на все без исключения окна в вашем компьютере.
Здесь были перечислены универсальные способы того как увеличить или как уменьшить размер экрана на компьютере. Это основные принципы, по которым можно изменить разрешение и размер изображения на всех компьютерах с различными операционными системами.
Загрузить PDF
Загрузить PDF
Увеличить и уменьшить изображение на ПК очень легко – достаточно нажать пару кнопок. Иногда пользователям бывает необходимо, как они могут выразиться, «уменьшить весь экран» – в таких случаях необходимо изменить разрешение экрана.
-

1
Выберите страницу, которую вы хотите уменьшить, нажав на нее. Этот метод подходит большинству пользователей. Это самый быстрый и простой метод – в особенности это касается всех, кто пользуется ноутбуком без мыши.
-
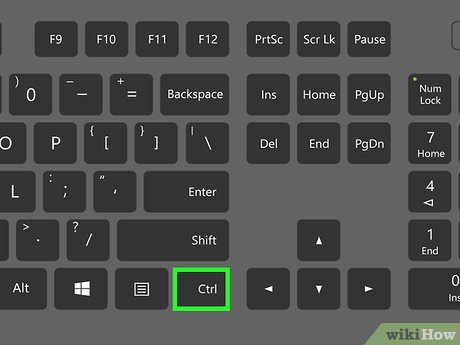
2
Нажмите и удерживайте клавишу Ctrl на клавиатуре.
-

3
Нажмите на клавишу - в верхней части клавиатуры (она находится между нулем и знаком равенства). Также можно нажать клавишу Ctrl и, удерживая ее, прокрутить колесико мыши вверх.
Реклама
-

1
Выберите страницу, которую вы хотите уменьшить, нажав на нее. Этот способ может быть чуть более сложным для владельцев ноутбуков с трекпадами. Несмотря на это, многие пользователи предпочитают именно этот способ уменьшения изображения.
-

2
Нажмите и удерживайте клавишу Ctrl на клавиатуре.
-

3
Прокрутите колесико мыши или проведите по трекпаду вверх.
Реклама
-

1
Найдите значок меню.[1]
На нем изображены три горизонтальных линии, и находится он по умолчанию в верхнем правом углу окна браузера. Если вы никуда не перемещали его, то он должен быть после адресной строки. -

2
Найдите пункт «Масштаб». Он находится примерно в середине меню. Вы увидите кнопки - и +, также текущий процент масштабирования.
-

3
Нажимайте на кнопку - до тех пор, пока не уменьшите страницу так, как вам необходимо.
Реклама
-
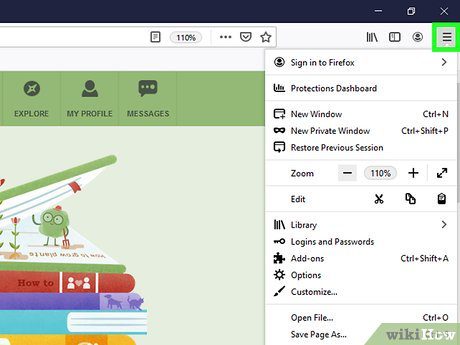
1
Нажмите на кнопку меню.[2]
На ней изображены три горизонтальные линии, и по умолчанию кнопка находится в верхнем правом углу. Если вы ничего не перемещали, то кнопка должна быть расположена рядом с адресной строкой. -
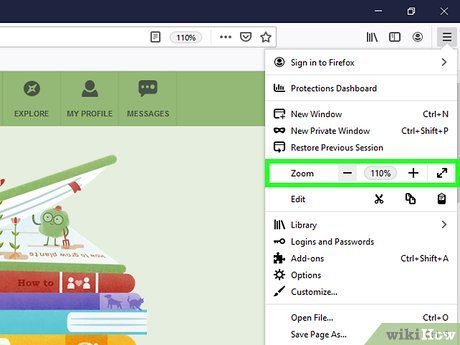
2
Найдите функцию масштабирования. Прямо под копированием вы увидите проценты, которые означают текущее масштабирование, а рядом кнопки - и +.
-

3
Нажмите на кнопку -, чтобы уменьшить масштаб.
Реклама
-
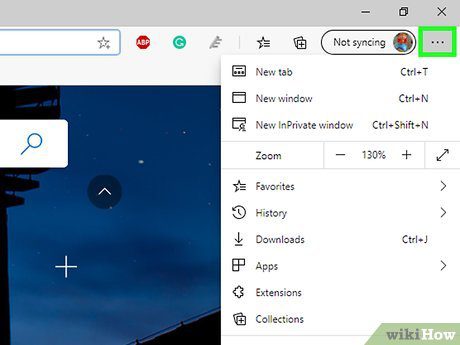
1
Найдите значок меню. По умолчанию на значке нарисованы три точки, и находится он в верхнем правом углу экрана. Если вы ничего не перемещали, то он должен находиться рядом с адресной строкой.
-
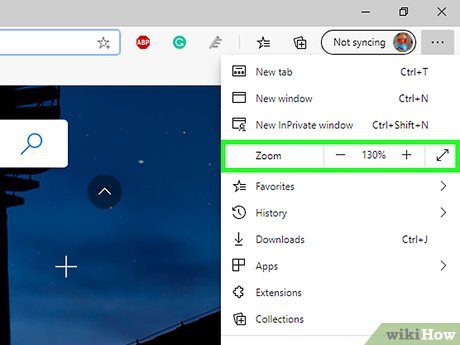
2
Найдите функцию масштабирования. Вы увидите пункт «Масштабирование», справа от которого расположены кнопки + и -.
-

3
Нажмите на кнопку -, чтобы уменьшить масштаб страницы.
Реклама
-
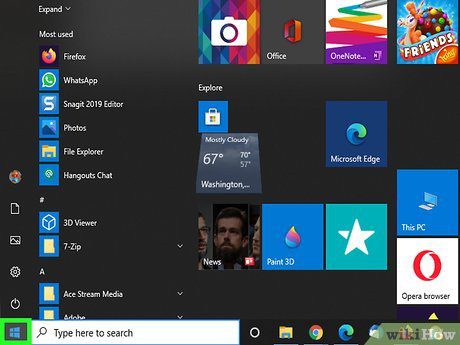
1
Откройте меню «Пуск».[3]
Нажмите на кнопку ⊞ Win в левой нижней части клавиатуры. Этот способ позволяет «уменьшить» изображение всего экрана. Другими словами, все окна, меню и значки будут меньше, и рабочая поверхность будет иметь большие масштабы. Вам даже может показаться, что значков на рабочем столе стало меньше. -

2
Откройте «Панель управления». Найдите и нажмите на пункт «Панель управления».
-

3
Выберите Система > Экран > Расширенные настройки экрана. Пункт «Расширенные настройки экрана» находится в нижней части меню опций «Экран».
-

4
Измените разрешение экрана. Это также можно сделать, если нажать на стрелку раскрывающегося списка под пунктом «Разрешение». Чем больше будут цифры, тем более «уменьшенным» будет изображение на экране. После того как вы измените разрешение экрана, нужно будет подтвердить эти изменения.
Реклама
Советы
- Нажмите сочетание клавиш , чтобы вернуть первоначальный (обычный) размер изображения.
- Если вы не можете уменьшить изображение, попробуйте перезагрузить компьютер. Все должно вернуться к стандартным настройкам – впрочем, это не относится к разрешению экрана.
Реклама

Вопрос от пользователя
Подскажите, как можно сделать текст на экране покрупнее (вообще весь). А то очень тяжело читать текст, невидно некоторые элементы.
Доброго дня!
Вообще, наиболее часто описанная проблема встречается при неправильно выставленном разрешении экрана (или масштабировании). Тогда многие элементы в Windows и программах будут мелкими и прочесть что-то будет сложно… 👀
Однако, сделаю небольшую ремарку: если вы используете слишком старую программу, возможно, что она не поддерживает масштабирование в Windows, поэтому, именно в ней элементы будут всегда мелкими (в независимости от ваших настроек ОС). Но это частный случай…
И так, перейдем к точечной настройке системы… 👌
*
Содержание статьи
-
1 Как расширить экран (сделать элементы/текст крупнее)
- 1.1 Разрешение и масштабирование (в Windows)
- 1.2 Четкость и качество текста/шрифтов
- 1.3 Если проблема в играх (например, размытые шрифты)
- 1.4 Как выйти из положения: как сделать элементы крупнее

→ Задать вопрос | дополнить
Как расширить экран (сделать элементы/текст крупнее)
Разрешение и масштабирование (в Windows)
Размер элементов и вообще «картинки» на экране зависит от выставленного разрешения в настройках Windows (видеодрайверов).
Сразу отмечу, что у каждого монитора свое «родное» разрешение, рекомендуемое производителем. При выставлении отличного от родного разрешения — возможна нечеткость изображения.
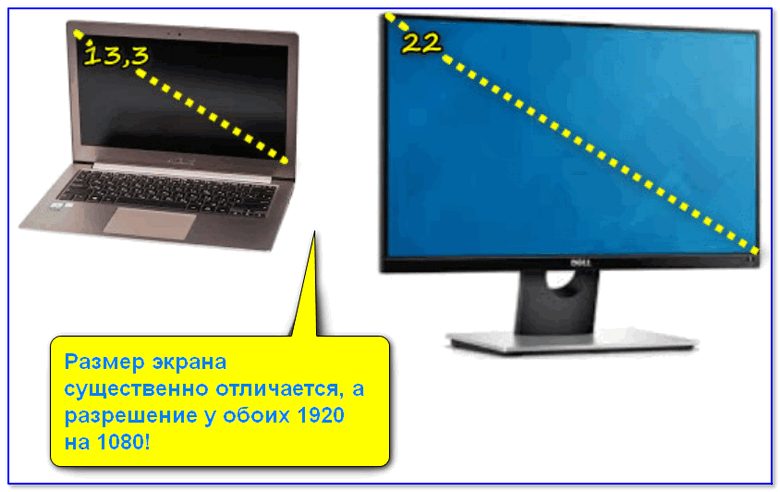
Размер экрана существенно отличается, а разрешение у обоих 1920 на 1080!
Также отмечу, что мониторы разной диагонали могут иметь разное «родное» разрешение.
Так многие небольшие современные ноутбуки с диагональю 13,3 (12) и большие мониторы с 22 дюймовым экраном могут иметь одно и то же разрешение в 1920 на 1080 (HD, стандарт на сегодняшний день 👆).
Разумеется, что если открыть одну и ту же картинку на этих двух мониторах — то на экране с диагональю 13 дюймов — она будет очень мелкой (и здесь уже без масштабирования в 125-150% не обойтись!).
*
Где в Windows настройки разрешения и масштабирования:
- нажмите сочетание кнопок (должно появиться окно );
- введите команду и нажмите Enter;
- далее откроются параметры дисплея: в каждой версии Windows они могут выглядеть по-разному. Например, как выглядит окно настроек в Windows 10 представлено на скрине ниже.
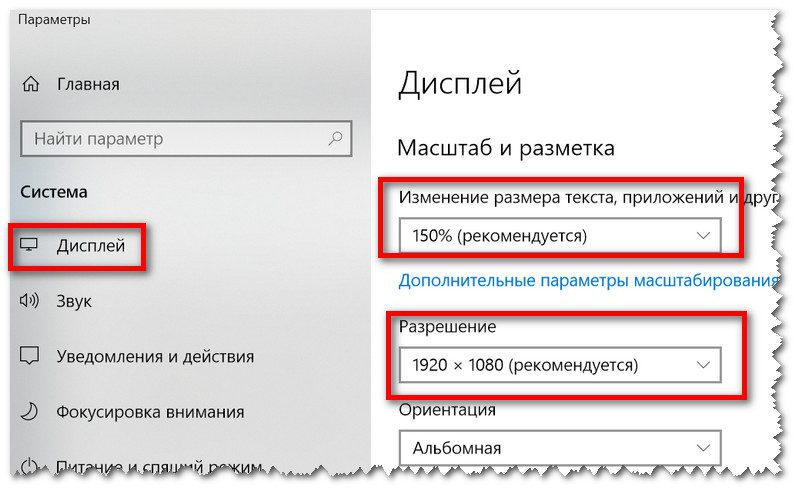
Windows 10 — настройка дисплея
- вам останется выставить разрешение и подобрать масштабирование (см. скрин выше). Делать это лучше опытным путем конкретно под свой ПК/ноутбук (обратите внимание на параметры Windows, как правило, они обеспечивают наилучшее качество картинки на экране).
*
Кроме параметров Windows, можно воспользоваться видеодрайверами: в их панели управления, как правило, куда больше настроек и кроме разрешения, можно будет точечно настроить яркость, контрастность, насыщенность и т.д.
Чтобы открыть настройки видеодрайверов — воспользуйтесь системном трее в правом углу экрана (рядом с часами).
Как правило, если у вас установлены видеодрайвера — там будет значок. Также можно просто щелкнуть правой кнопкой мышки по свободному месту рабочего стола и в появившемся меню должна быть ссылка на Intel/Nvidia/AMD.
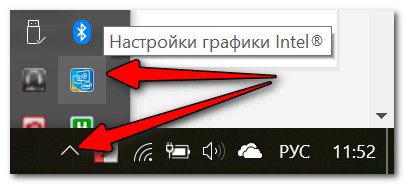
Настройка графики Intel
Например, в панели управления Intel, для изменения разрешения и масштабирования, необходимо открыть раздел «Дисплей».
Обратите внимание, что в меню слева также доступны настройки цветности (которые в ряде случаев могут оказывать сильное воздействие на четкость и качество изображения).

Дисплей (графика Intel)
*
👉 В помощь!
Если у вас нет ссылки на панель управления видеодрайвером, то наверняка у вас просто не обновлены драйверы.
Самый быстрый и простой способ найти «родные» драйвера для железа и обновить их — воспользоваться спец. утилитами
*
Четкость и качество текста/шрифтов
Что насчет текста — то его трудно читать не только в тех случаях когда он мелкий, но и когда не четкий (кстати, многие не представляют, что отображаемый текст на их экране — может быть еще четче и легче для восприятия 👌).
А между тем, в Windows есть спец. инструмент для настройки текста — ClearType. При помощи этой функции можно настроить отображаемый текст максимально четко, именно под ваш монитор и ваше зрение.
Как это сделать:
- нажать сочетание кнопок ;
- в строку ввести команду и нажать Enter.
- далее запуститься мастер настройки четкости текста, и вам нужно будет поочередно указать самый четкий участок текста (их несколько 👇). На основе этих данных Windows сделает отображение текста более качественным на вашем экране.
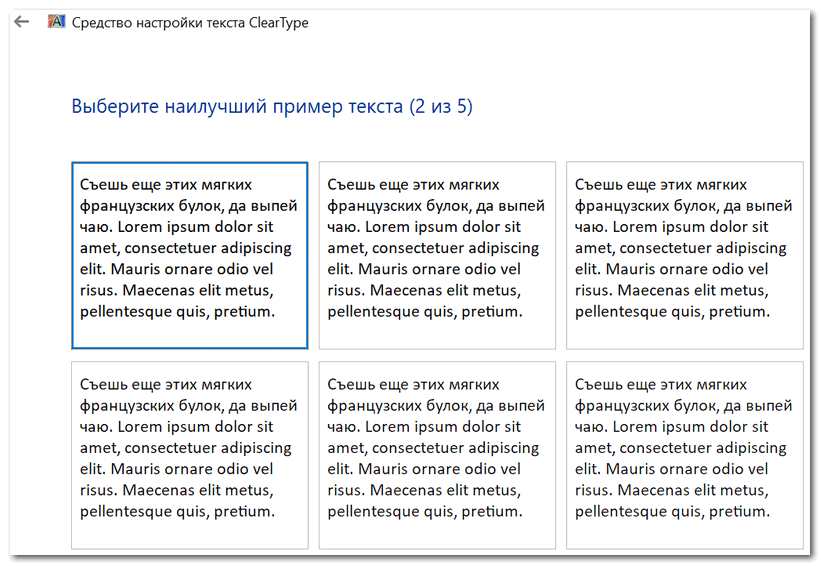
Выберите самый четкий текст, отображаемый у вас на экране
*
Если проблема в играх (например, размытые шрифты)
1) Разрешение
В настройках Windows мы задавали разрешение рабочего стола (проводника), но запускаемые игры могут изменять установленное разрешение на своё.
Поэтому, совет №1 — зайдите в настройки игры, и посмотрите установленное разрешение, желательно изменить его на оптимальное.
Правда, не каждая видеокарта способна «потянуть» рекомендуемое разрешение — игры очень требовательны к железу, и чтобы снизить нагрузку, автоматически устанавливается более низкое разрешение.
Рекомендую ознакомиться с оптимальными настройками для Intel видеокарты в разных играх.
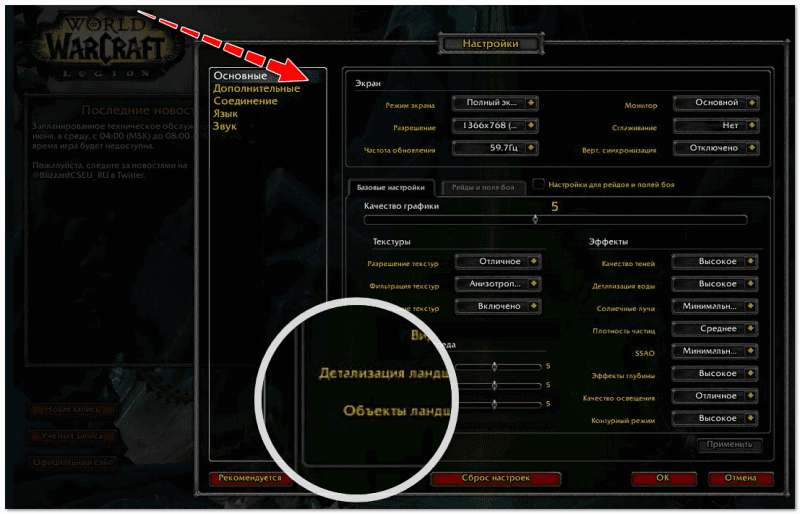
Настройки графики для WOW Legion (кликабельно)
2) Обратите внимание на такие параметры, как: детализация, режимы сглаживания, размытие, дальность видения
Нередко, перечисленные параметры напрямую влияют на плавность и четкость изображения в играх. Подобрать самый оптимальный вариант именно для вашего ПК/ноутбука, как правило, можно только экспериментально, попробовав разные варианты.
Отмечу также, что при выставлении параметров для более качественной графики, нагрузка железо ПК возрастает, и может так стать, что игра начнет тормозить. Так, что в поиске «баланса» качества картинки/производительности не всегда удается достичь оптимального варианта… 👀

Настройка видео в играх
3) Обратите внимание на видеодрайвер
Нередко проблема в играх наблюдается при использовании не оптимальной версии драйверов (думаю, что игроки с опытом согласятся, что порой одна версия драйверов работает куда лучше другой).
Причем, определить наиболее лучшую версию без экспериментов — практически нереально. Поэтому, порекомендую загрузить с официального сайта 2-3 версии драйверов и поочередно проверить каждую из них (несколько заморочено и долго, но оно того порой стоит).
👉 В помощь!
О том, как правильно удалить и установить новый видеодрайвер — пошаговая инструкция
*
Как выйти из положения: как сделать элементы крупнее
1) Экранная лупа
Этот инструмент присутствует в специальных возможностях 👉 в панели управления Windows.

Включить экранную лупу
После ее включения: вы сможете увеличивать масштаб определенной области просто наведением курсора (см. пример ниже 👇).
Таким способом вполне можно прочитать небольшой текст, разглядеть крошечную картинку или любой другой элемент.

Работа лупы — при наведении — увеличиваются элементы под курсором
2) «Горячие клавиши», действующие в большинстве приложений
Как правило, в большинстве программ действуют горячие клавиши для увеличения масштаба:
- Зажать и нажать или — увеличение/уменьшение картинки на экране;
- Зажать и покрутить колесико мышки — аналогичное действие;
- + — полноэкранный режим;
- + — масштаб по умолчанию.
3) Подключить внешний (другой) монитор
Если у вас ноутбук/компьютер с небольшим или не очень качественным экраном, то, как вариант, всегда можно подключить экран большего размера (под некоторые задачи можно даже телевизор). Сделать это достаточно просто, в большинстве случаев потребуется простой HDMI кабель…
👉 В помощь!
Как подключить монитор к ноутбуку (подробная инструкция со всеми «не очевидными» моментами).

Монитор подключен к ноутбуку: теперь можно комфортно работать с большими графиками, таблицами, чертежами и т.д.
*
За дополнения — заранее благодарю…
Всего доброго!
👋
Первая публикация: 08.07.2018
Корректировка: 15.10.2020



Вопрос от пользователя
Нельзя ли как-то увеличить размер шрифта вообще во всех программах и в самой Windows?
Здравствуйте.
Да, такая проблема присутствует: сейчас диагональ мониторов растет, вместе с тем опережающими темпами растет и 📌разрешение экрана (из-за этого текст на мониторе, да и просто некоторые детали, становятся трудночитаемыми).
В этой статье рассмотрю разные варианты, как можно увеличить шрифт и элементы на экране для более простого чтения.
Кстати, по заверениям врачей, есть рекомендация сидеть к экрану не ближе, 📌чем на 50 см от него (если вам приходиться часто приближаться к экрану в процессе работы — значит это вам еще один довод увеличить шрифт на компьютере).
*
Кстати, шрифт на этом сайте был несколько увеличен, посмотрим на реакцию посетителей (спасибо за наводку, я как-то не задумывался даже над этим).
*
Содержание статьи
-
1 Увеличение шрифта и некоторых других элементов
- 1.1 Способ №1: с помощью быстрых клавиш
- 1.2 Способ №2: изменить разрешение и масштабирование экрана
- 1.3 Способ №3: настройка размера и четкости шрифта в Windows

→ Задать вопрос | дополнить








