- Какую нужно купить карту памяти для телефона Android
- Как на Самсунге сохранять на карту памяти фото и видео?
- Как настроить сохранение данных на карту памяти
- Как сохранять файлы из Интернета на карту памяти Самсунг
- Установка карты памяти
- Форматирование съемного накопителя
- Как правильно установить карту памяти
- Что делать, если карта памяти не определяется
- Настройка памяти
- Link2SD
- Каким образом сохранять файлы браузера на внешнюю память в Samsung
- Какие существуют виды слотов под SIM-карту
- Особенности и ограничения использования SD-карты
- Как почистить карту памяти
- Как перенести установленные приложения на карту памяти
- Установка SIM-карты в смартфон Samsung Galaxy
- Боковой наружный слот с лотком
- Использование двух SIM- и USIM-карт
- Активация карты SIM или USIM
- Виды карт памяти
- Как на Самсунге сохранять приложения на карту памяти?
- Как перенести приложения на карту памяти
- Как перенести контакты на карту памяти
- Как подключить карту памяти на телефоне Самсунг
- Как объединить память смартфона и карту памяти
- Необходимые действия перед использованием
- Форматы сим-карт
- Как открыть слот для сим-карты на неразборных смартфонах
- Способ №2. Использование иглы для швейных машин
- Способ №3. Использование канцелярской скрепки
- Как извлечь лоток для SIM карты + как сделать ключ для него
- Как сохранять контакты с Самсунга на карту памяти?
- Особенности для разных версий
- Если телефон не видит карту памяти
Какую нужно купить карту памяти для телефона Android
Для смартфонов и планшетов Андроид используются карты памяти формата MicroSD, которые способны выполнять роль хранилища довольно больших объёмов информации. Но не стоит покупать эс-ди карту вслепую, поскольку у каждой карты есть свои характеристики и возможности, которые важно учитывать под свои потребности.

- Формат microSD – это устаревший стандарт с памятью в 4 – 8 ГБ, но такой карты вполне хватит для телефона с наличием самых простых функций, чтобы без лишней нагрузки на личный бюджет сохранять небольшой объём информации.
- MicroSDHC – наиболее популярный на сегодняшний день формат для смартфонов бюджетного сегмента. Позволяет увеличить объём памяти Android-устройства до 32 ГБ.
- MicroSDXC – это карты памяти нового формата, которые позволяют оперировать объёмом данных до 2 ТБ, однако для последних моделей смартфонов вполне достаточным будет выбор на 64, либо 128 ГБ.
Как на Самсунге сохранять на карту памяти фото и видео?
Больше всего места в смартфоне занимают фотографии и видеоролики, которые быстро накапливаются на внутренней памяти и тормозят работу устройства. Идеальный вариант — сразу сбрасывать файлы на компьютер. Но это не всегда удается из-за отсутствия времени. Вот почему перенос данных на SD-карту является одним из лучших решений.
Перед тем как сохранять фото на карту памяти в Самсунг, необходимо установить SD-карту в телефон. Далее устройство должно запросить информацию об изменении места для хранения фото. Это происходит при первом включении камеры. Если соответствующая надпись не появляется, сделайте такие шаги:
- Перейдите в Настройки раздела Камера (вид шестеренки).
- Найдите строчку Место хранения (по умолчанию фото и видео хранятся в телефоне).
- Жмите на эту строку.
- Выберите SD-карту.
- Убедитесь, что выбор сделан правильно.
С этого момента смартфон Самсунг будет сохранять фото на карте. Отметим, что руководство касается стандартной программы Камера, которая установлена в аппарате. Если использовать дополнительное приложение, настройка может различаться. Преимущество переноса на СД-карту еще и в том, что в случае сбоев на смартфоне важные данные сохраняются, и их можно в любой момент перенести на ПК. Но существует другой риск, что данные на SD-карте потеряются из-за повреждения самой флешки.
Как настроить сохранение данных на карту памяти
Установив карту памяти на свой смартфон, медиафайлы все равно могут сохранятся только на память телефона. Чтобы не занимать память устройства, возможно настроить смартфон таким образом, чтобы производилось автоматическое сохранение данных на карту памяти.
- В телефоне или планшете с операционной системой андроид нужно включить режим разработчика, в «Настройках» ищите «Сведения о телефоне» и «Сведения о ПО»;
- Несколько раз тапните по «Номеру сборки», режим разработчика активирован;
- В «Настройках» переходим в раздел «Параметры разработчика»;
- И «Разрешаем сохранение на внешние накопители» переключая его в активный режим.
Теперь файлы на вашем смартфоне будут сохраняться прямиком на карту памяти, и вы сможете устанавливать приложения прямо на внешний носитель.
Как сохранять файлы из Интернета на карту памяти Самсунг
Если ничего не предпринять, видео, картинки, музыка и другие данные, скачанные с браузера, сохраняются во внутренней памяти аппарата. Как результат, она быстро заполняется, и возникают сбои в работе устройства. Такую ситуацию легко исправить, если знать, как настроить в телефоне Самсунг сохранение на карту памяти.
Кстати о том что такое вызовы по Wi Fi мы рассказывали отдельно.
Рассмотрим ситуацию для предустановленной программы Интернет (ОС Андроид 9. Чтобы сохранять данные на SD-карту, сделайте такие шаги:


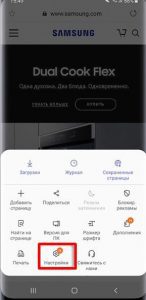
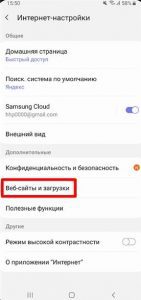
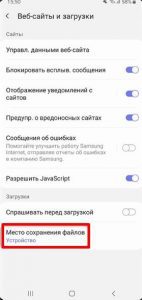
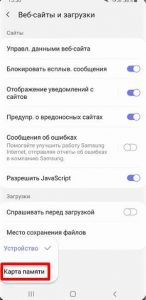
На Самсунге с версией ОС Андроид от 5 до 8, чтобы сохранять данные на карту, сделайте следующее:

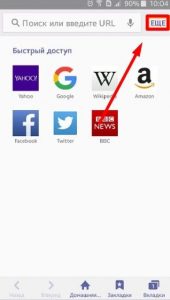
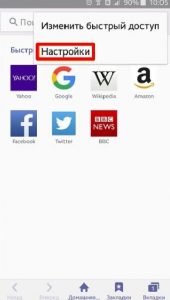
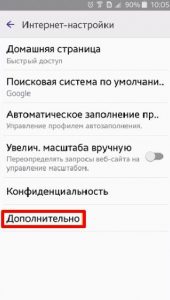
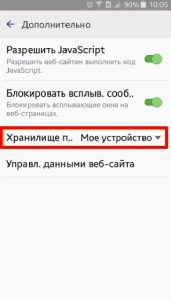

Теперь вы знаете, как сделать, чтобы файлы сохранялись на карту памяти Samsung. Но учтите, что инструкция актуальна только для встроенной программы. Указанных настроек может не быть, если настраивается другой браузер или в смартфоне нет SD-карты.
Но это не проблема. К примеру, в браузере Гугл для изменения пути сохранения достаточно зайти в программу, кликнуть на три точки вверху и выбрать раздел Скачанные файлы. Там жмите на значок шестеренки вверху и измените место расположения данных. Похожий принцип действует и для других веб-проводников.
Установка карты памяти
Из-за того, что карточка MicroSD характеризуется очень маленьким размером, а телефон Samsung Galaxy J7 (2017) внешне не выдает наличия разъема, бывает трудно отыскать место установки накопителя. Поэтому рекомендуется действовать по инструкции:
- Осмотрите корпус устройства и найдите лоток. Как правило, его можно идентифицировать по небольшому отверстию, расположенному поблизости (только не перепутайте его с микрофоном). Также лоток немного выделяется своими гранями.
- В комплекте с Samsung Galaxy J7 (2017) идет специальная скрепка для извлечения лотка. Посмотрите, не завалялась ли она в коробке от смартфона. Если ее нет, можно воспользоваться иголкой соответствующего диаметра. Вставьте скрепку в отверстие до характерного щелчка.
- Одновременно с щелчком произойдет выдвижение слота. Автоматически он выдвигается только на 10-20%. Далее его нужно потянуть, чтобы полностью извлечь.
- Осмотрите лоток. Он должен иметь специальную площадку для установки MicroSD-карты. Как правило, она чуть больше площадки для SIM.
- Положите на него карту памяти чипом вниз в соответствии с конструктивными особенностями лотка.
- Вставьте лоток до щелчка.
После выполнения указанных шагов на экране Samsung Galaxy J7 (2017) должно появиться уведомление об установке внешнего накопителя. Не торопитесь начинать им пользоваться, так как необходимо также провести подготовительные действия.
Форматирование съемного накопителя
- Зайдите в настройки своего устройства.
- Выберите пункт «Память».
- В списке меню нажмите пункт sd-карта.
- Выберите пункт «Очистить и отформатировать» — это удалит все сохраненные приложения/файлы, хранившиеся в памяти внешнего накопителя.
Как правильно установить карту памяти
- Определите расположение слота под SD-карту в вашем устройстве.
- Выключите устройство.
- Извлеките слот или откройте заднюю панель устройства. Если это необходимо, приподнимите держатель карты памяти.
- Установите карту в нужное положение. Опустите держатель, если это необходимо.
- Верните слот и/или заднюю панель устройства в исходное положение.
Что делать, если карта памяти не определяется
Зачастую считывание сведений с рабочей карты памяти становится настоящей проблемой. Что делать, если как USB-устройство она не видна и вообще никак не отображается на девайсе?
- Если на мобильнике установлено такое дополнение, то можно решить затруднения посредством использования картридера. Данное устройство представляет собой настоящий универсальный переходник. Его работа ориентирована как раз на чтение информации с различных карт памяти.
- Картридеры бывают разными: разноформатными, встроенными и одноформатными. Именно поэтому при его выборе стоит обратить внимание на использование самой карты памяти в телефоне: Micro SD, Mini SD либо SD.
- Чтобы включить карту памяти, потребуется сначала сам картридер подсоединить к ПК. На телефоне же необходимо закрыть все приложения и папки.
Потом карта памяти извлекается из мобильника и загружается в специальный девайс. После того, как переходник будет подключен, информация отобразится в папке под наименованием «мой компьютер». Как правило, после проведения данных манипуляций карта отлично начинает взаимодействовать и с самим телефоном. Однако для подстраховки рекомендуется все же перенести данные из мобильного аппарата на ПК. Из прочих советов стоит отметить, что многие эксперты рекомендуют приобретать такую карту памяти, которая по объему окажется наибольшей.
Настройка памяти
Снова вернемся к системным средствам. На Андроиде можно указать SD-карту как место установки приложений по умолчанию. Опять-таки, работает это не всегда.
В любом случае попробуйте сделать следующее:
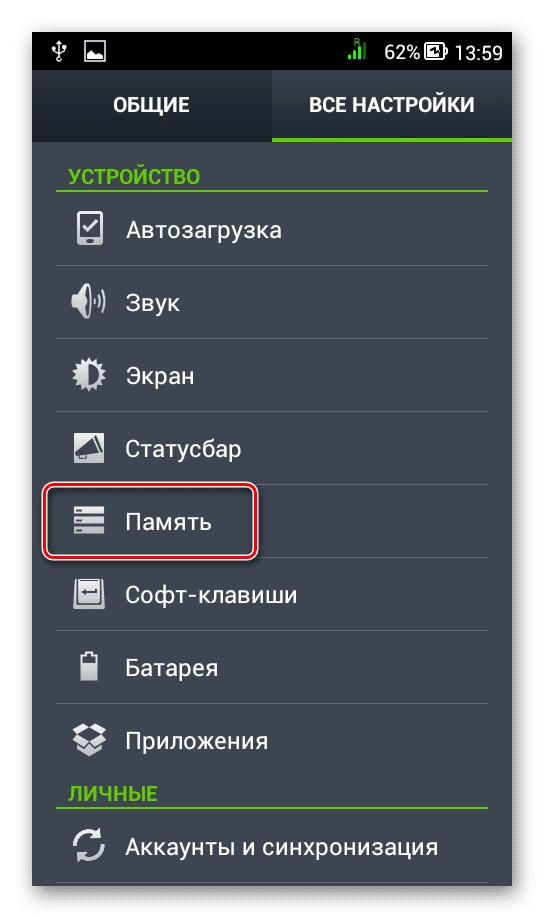
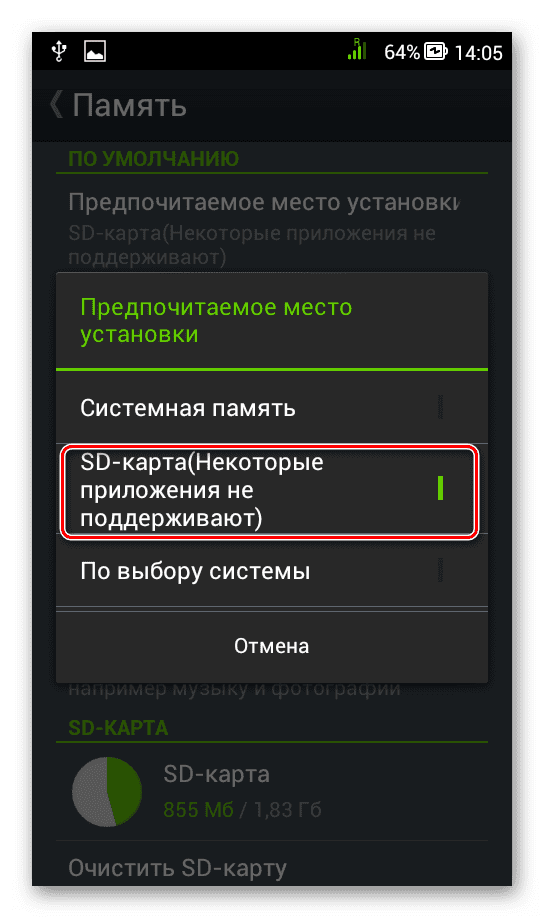
Расположение элементов на Вашем устройстве может отличаться от приведенных примеров.
Link2SD
Это один из лучших вариантов среди подобных программ. Link2SD позволяет проделать то же самое, что можно сделать вручную, но немного быстрее. К тому же, можно принудительно переместить игры и приложения, которые стандартным способом не перемещаются.
Инструкция по работе с Link2SD такая:
- В главном окне будет перечень всех приложений. Выберите нужное.
- Прокрутите вниз информацию о приложении и нажмите «Перенести на SD-карту».
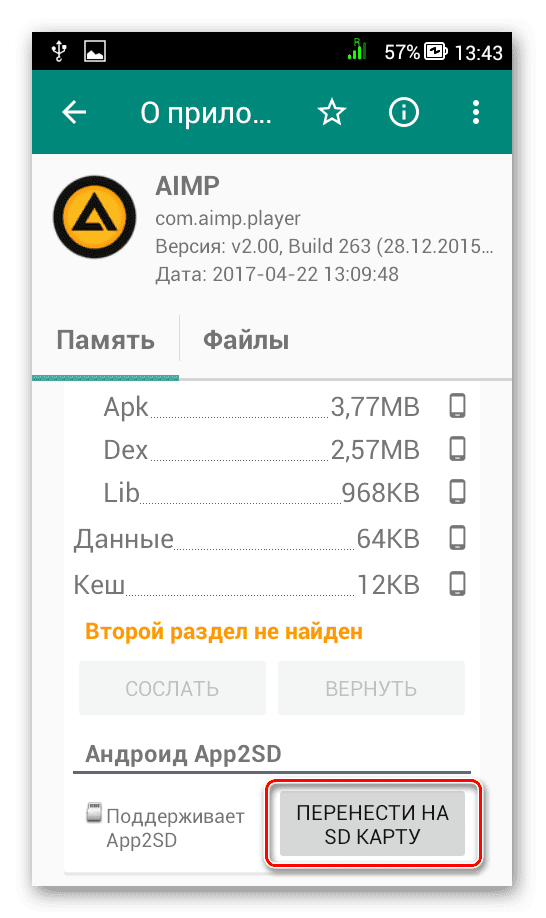
Обратите внимание, что те приложения, которые не переносятся стандартным способом, могут снизить свой функционал. Например, перестанут работать виджеты.
Каким образом сохранять файлы браузера на внешнюю память в Samsung
Вы можете настроить сохранение файлов браузера, которые он берёт из сети, включая музыку и видео, изображения и документы, на карту памяти вашего Samsung.
Для этого необходимо сделать следующее:
- Откройте приложение «Интернет» на вашем девайсе; Откройте приложение «Интернет» на вашем устройстве
- Далее тапните на «Опции»;
- Затем выберите «Настройки»; Нажмите на «Настройки» в меню
- Нажмите на «Веб-сайты и загрузки»; Выберите опцию «Веб-сайты и загрузки»
- Следующим пунктом будет выбор опции «Место сохранения файлов»; Тапните на указанную опцию
- Тапните на «карта-памяти»; Выберите опцию карты памяти
- Процедура конфигурации будет завершена. Конфигурирование будет завершено
Если вы не нашли в своём браузере описанных нами настроек, это может означать, что вы пользуетесь не встроенным браузером, или ваш телефон не поддерживает данную карту памяти. Также в вашем смартфоне может быть установлена не стоковая (оригинальная) прошивка, из-за чего функциональность работы системы (в частности, работа с файлами браузера) может быть нарушена.
Какие существуют виды слотов под SIM-карту
В процессе развития телефоны получали разные технические решения конструкции корпуса. Слот для сим-карты тоже претерпевал изменения. В начале 2000-х годов использовалась сим-карта типа mini-SIM. Для нее нужен был довольно большой лоток. Он размещался, как правило, под аккумуляторной батареей.
Это доставляло определенные неудобства при установке и извлечении карты. Чтобы добраться до слота, нужно было сначала отключить смартфон, снять заднюю панель и вынуть батарею. Процесс замены сим-карты, таким образом, занимал какое-то время.
Позднее, когда формат сим-карт изменился, появились модели, в которых слоты для них убрали из-под батареи и вынимать ее при замене «симки» стало необязательно.

Когда на смену Micro-сим пришел формат Nano, появились смартфоны с двумя слотами под разный тип «симок»: один — под Micro-сим, второй — под Nano. В последние годы мобильные устройства выпускаются с двумя слотами под нано-формат.
На сегодня существуют несколько видов слотов для SIM-карт:
- отдельные лотки, доступ к которым можно получить, сняв заднюю крышку;
- выдвижные слоты под две сим-карты или одну «симку» и карту памяти;
- выдвижные слоты, совмещенные под 2 сим-карты и карточку памяти.
Ради экономии производители зачастую ставят в смартфон совмещенные слоты, в которые можно установить либо две сим-карты, либо одну «симку» и карту памяти. Лучше найти смартфон со слотом, имеющим три лотка. Тогда можно использовать две сим-карты и карточку памяти.
Особенности и ограничения использования SD-карты
Есть несколько особенностей, о которых следует знать, перед тем, как начинать использовать флэшку.
- После преобразования все данные, кроме некоторых приложений и обновлений для системы, будут помещаться на SD накопитель.
- При подключении к компьютеру, так же будет доступна для взаимодействия только эта часть памяти.
Как восстановить ассоциации файлов
Фактически, все действия производятся лишь с флэшкой, настоящее внутреннее хранилище телефона не доступно для взаимодействия и, практически, никак не используется. Во-первых, это значит, что при извлечении накопителя пропадут практически все данные, фотографии и приложения. Во-вторых, если объем флешки меньше чем реальный объем хранилища смартфона, то таким образом, количество доступной памяти уменьшится, а не увеличится.
Как почистить карту памяти
Порой на телефоне нужно почистить карту памяти и сделать это довольно просто.
- В «Настройках» тапните по пункту «Обслуживание устройства»;
- Там заходим в «Память» в более современных прошивках смартфонов галакси «Хранилище»;
- В правом верхнем углу три точки «Дополнительно»;
- Выберайте пункт «Карта памяти» и «Форматировать»;
Все файлы с карты памяти будут удалены.
Как перенести установленные приложения на карту памяти
При смене смартфона перенесите ваши приложения на карту памяти. Однако не со всеми программами получится это проделать, так как для переноса некоторых из них должны быть получены Root права. Приложения же, которые не запрашивают Root права возможно переместить на карту памяти следующим образом:
- Заранее вставьте карту памяти;
- В «Настройках» тапните на раздел «Приложения»;
- Переходим в «Память»;
- Под строкой «Используемая память» тапните на клавишу «Изменить» и выбираем «Ката памяти»;
- Нажимаем клавишу «Переместить»;
Процесс может занять несколько минут в зависимости от объёма данных.
Спустя какое-то время приложение перенесено на внешний носитель.
Установка SIM-карты в смартфон Samsung Galaxy

Можно установить две SIM- или USIM-карты, чтобы использовать два номера телефона или поставщика услуг на одном устройстве. В некоторых местах скорость передачи данных может быть ниже в случае, если установлены две SIM-карты в устройство вместо одной.
• Используйте только карту нужного формата.
• Не теряйте и не позволяйте другим использовать вашу SIM- или USIM-карту. Компания Samsung не несет ответственности за повреждения или неудобства, вызванные утерей или кражей карты.
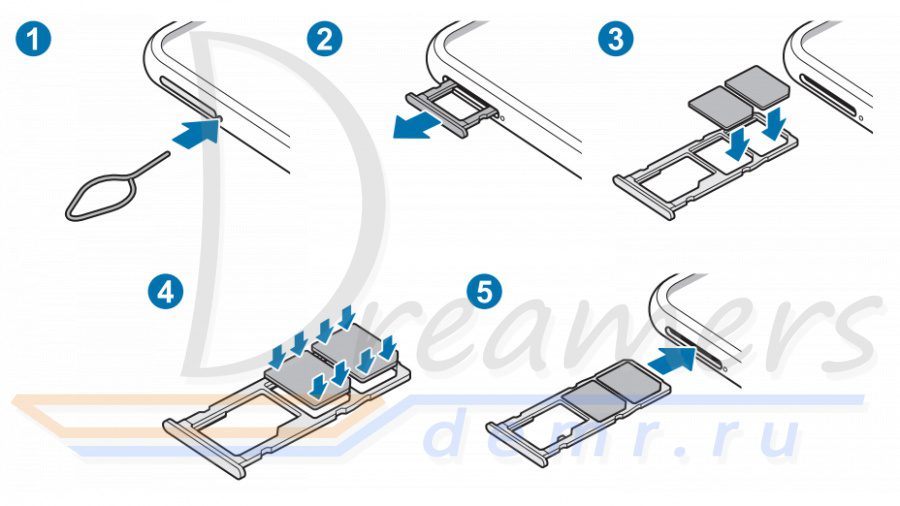
Вставьте штифт для извлечения в отверстие слота, чтобы выдвинуть его. Убедитесь, что штифт для извлечения расположен перпендикулярно отверстию. В противном случае можно повредить устройство. Осторожно вытащите слот из соответствующего разъема. Поместите SIM- или USIM-карту в лоток золотистыми контактами вниз. Аккуратно нажмите на SIM- или USIM-карту, чтобы зафиксировать ее в слоте. Если SIM-карта не зафиксирована надлежащим образом, она может выпасть из слота. Вставьте слот обратно в соответствующее гнездо. • Если в устройство вставлен влажный слот, это может привести к повреждению устройства. Убедитесь, что слот сухой. • Полностью вставьте слот в разъем во избежание попадания жидкости в устройство.
Боковой наружный слот с лотком
Чтобы вставить симку в Самсунг Галакси А5 или в другой смартфон похожей конструкции нужно:
- Найти на корпусе бортик от лотка со слотами.
- Взять комплектный ключ для лотка. Если вы не можете найти его, замените предметом, похожим по форме. К примеру, подойдет разогнутая скрепка или швейная игла (лучше затупленная или с обломанным кончиком).
- Вставить ключ или предмет его заменяющий, в углубление на бортике лотка, слегка нажать и сразу отпустить.
- С тихим щелчком лоток выдвинется наружу настолько, что его бортик можно будет ухватить двумя пальцами. Вытягиваем лоток наружу.
- На лотке, в зависимости от модели смартфона, расположены один или два слота*, один из которых может быть комбинированным (как в Самсунг Галакси S8). Укладываем сим карту на место, ориентируя ее согласно форме слота.
- Вставляем и задвигаем лоток внутрь корпуса.
*В Самсунг А40 целых три слота в одном лотке — 2 под nano-sim и 1 под microSD карту.
Использование двух SIM- и USIM-карт
Установка двух SIM- или USIM-карт позволяет использовать два номера телефона или поставщика услуг с помощью одного устройства.
Активация карты SIM или USIM
В случае, когда активированы две карты, можно назначить голосовые вызовы, обмен сообщениями и службы передачи данных конкретным картам.
Как правильно вставить симку в телефон Самсунг без внешних слотов:
- Чтобы добраться до места, в которое устанавливается карточка, необходимо снять заднюю крышку смартфона. Чтобы пользователям было удобнее это делать, в месте соприкосновения корпуса с краем крышки (чаще слева) делается зазор длиной примерно в 1 см. Найдите этот зазор, вставьте в него твердый плоский предмет и аккуратно отожмите крышку.
- Дальнейшие действия зависят от того, блокируется ли доступ к слотам аккумулятором, или нет. Блокируется — вынимаем аккумулятор, нет — не трогаем.
- Задвигаем чип в слот. Как (какой стороной) вставить sim карту в Samsung, нарисовано рядом со слотом или непосредственно на нем.
- Если аккумулятор вынимался — возвращаем его на место. Пристегиваем обратно заднюю крышку устройства.
Обратите внимание: среди смартфонов этой марки были модели с задней крышкой, сдвигающейся по принципу “слайдер”. То есть, чтобы вставить симку в Samsung Galaxy, нужно не отстегивать крышку, а сдвигать ее вдоль корпуса устройства. В частности, такая система применялась на S8600 Wave 3.
Виды карт памяти
По внешнему виду карты памяти бывают только одного типа. Не путайте карту памяти с адаптером. Адаптер служит для подключения карты памяти к компьютерам, в нём нет информации. Выглядит адаптер как карта памяти, но значительно больше и шире неё. В одной из частей адаптера есть разъём, куда можно вставить карту, а затем с помощью адаптера подключить ту к компьютеру.

Карты памяти отличаются только производителем, скоростью и типом. Сейчас почти все карты для смартфонов выпускаются по типу MicroSD. Ещё существуют более продвинутые типы SDHC, SDXC и так далее. Главным признаком при выборе карты памяти является её класс. Он указан на самой карте в виде цифры от 2 до 16 (возможно выше) в круге. Чем больше – тем лучше. Цифра означает количество передаваемых мегабайт в секунду. Например, цифра 2 означает 2 МБ/сек, цифра 16 – 16 МБ/сек. Самым оптимальным вариантом считается 10, такой класс в меру быстрый и относительно недорогой.

Как на Самсунге сохранять приложения на карту памяти?
Следующий вопрос касается приложений, которые устанавливаются на внутреннюю память и быстро «забивают» ее. Место, куда смартфон будет сохранять утилиту, зависит не только от пользователя, но и от разработчика, который пишет программу. К сожалению, многий софт устанавливается в телефон.
От этого можно спастись путем переноса некоторых программ на карту SD в Самсунге. Сохранять на SD-карту можно только скачанные программы (и то не все). Что касается софта, установленного по умолчанию, его перенести не удастся.
Узнайте какой телефон лучше: Айфон или Самсунг в нашем недавнем обзоре.
Рассмотрим, как сохранять приложения на карту памяти на Самсунг серии Galaxy. Алгоритм такой:
- войдите в меню телефона;
- выберите раздел Настройки;
- найдите пункт Приложения или Диспетчер приложений;
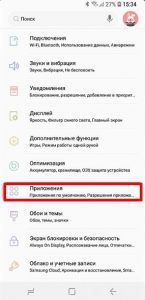
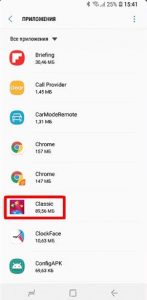
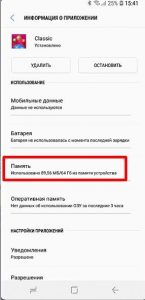


- кликните Переместить и следуйте подсказкам на дисплее;
- жмите на кнопку Готово.
Если кнопка переноса не предусмотрена или ПО не сохраняется на SD-карте по какой-то причине, воспользуйтесь специальной проверкой. Сделайте следующее:
- войдите в Плей Маркет;
- попробуйте перенести ее на карту.
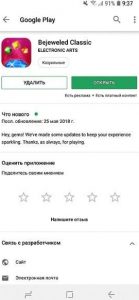
Если работа прошла успешно, а остальные программы сохранять не удается, значит, разработчики утилит (тех, что установлены в смартфоне) не предусмотрели такую опцию. Если указанную игру не удалось сохранить на карте памяти Самсунг, этому может быть два пояснения:
- SD-карта имеет повреждения или неправильно установлена;
- на телефоне Самсунг не предусмотрена возможность сохранять данные на карте памяти.
В крайнем случае, можно установить рут-права. Тогда с переносом приложений и других данных не будет проблем. Но такую работу нужно делать на свой страх и риск, ведь аппарат «слетает» с гарантии. Кроме того, имеется опасность сбоев в работе программного обеспечения и необходимости перепрошивки аппарата с нуля.
Как перенести приложения на карту памяти
Если во время настройки вы выбрали пункт «Внутренняя память», то можете переместить некоторые приложения на дополнительный накопитель. Не для всех приложений доступен перенос из внутреннего хранилища на внешний накопитель.
- Зайдите в настройки своего устройства.
- Найдите пункт «Приложения».
- Выберите, что именно хотите сохранить на карте памяти.
- Выберите пункт «Хранилище».
- Зайдите в раздел «Использовано» и кликните кнопку «Изменить».
- Выберите пункт «SD-карта».
- Проведите дальнейшую настройку по подсказкам, возникающим на дисплее вашего смартфона.
Как перенести контакты на карту памяти
Чтобы не потерять контакты из телефонной книги вы можете переместить их на карту памяти. Для этого:
- Заходим в меню «Контакты», не в звонилку на панели быстрого доступа, а именно в приложение»;
- Нажмите на три горизонтальные полоски, как на фото и перейдите в пункт «Управление контактами»;
- Выберите опцию «Импорт или экспорт контактов»;
- Нажмите на кнопку «Экспорт» и выберите «Карта памяти»;
- Нажмите на кнопку «Экспорт».
В результате чего ваши контакты будут находится на съёмном носителе.
Как подключить карту памяти на телефоне Самсунг
Если оповещение о подключении внешнего носителя после его добавления не пришло, либо вы случайно закрыли его не беда. Подключать флешку в телефоне Samsung можно и через Меню «Настройки».
- Откройте меню «Настройки» и выбираем раздел «Обслуживание устройства»;
- Выбираем раздел «Хранилище» или на некоторых устройствах «Память»;
- Нажимаем на меню под изображением батареи и выбираем раздел «Дополнительно»;
- Нажимаем на «Карта памяти» и выбираем опцию «Монтировать».
После проверки, которая может занять до минуты, флешка будет подключена, и вы сможете ей пользоваться.
Как объединить память смартфона и карту памяти
Флешка может быть объединена с памятью устройства только после форматирования поэтому:
- В «Настройках» ищите раздел «Обслуживание устройства»;
- Дальше «хранилище» или «память»;
- Слайд справа налево к «Карта памяти»;
- В верхнем правом углу меню три точки «Дополнительно»;
- Выбираем «Карта памяти» Жмем клавишу «Форматировать».
После этого все, что было на карте удалятся, поэтому предварительно сохраните файлы на ПК.
Теперь память вашего телефона объединена с картой памяти.
Необходимые действия перед использованием
Несмотря на то, что после установки карта памяти уже готова к использованию, перед началом эксплуатации ее рекомендуется отформатировать. Операция выполняется по следующей инструкции:
- Откройте настройки Андроид.
- Перейдите в раздел «Хранилище».
- Выберите используемую SD-карту.
- Нажмите на кнопку «Форматировать» и подтвердите действие.
Обратите внимание, что в ходе форматирования с карты стираются все данные. Поэтому не заполняйте внешний накопитель перед началом эксплуатации.
Форматы сим-карт
Sim-карты делятся на 3 типа, исходя из их размера:
Mini-SIM (полноразмерная).
Mini-SIM называют стандартную необрезанную сим-карту. Ее размеры 25х15 миллиметров. Как правило, такая симка вставлялась в телефоны, произведенные до 2011 года. Современные модели не поддерживают такой формат сим-карты, но это не означает, что ее нельзя будет использовать.

Впервые такой формат симки применила компания Apple в iPhone 4. Размеры микро-сим составляют 15х12 миллиметров. Сегодня большинство смартфонов поддерживает как раз Micro-SIM. После Apple симку стала использовать Nokia, а потом и Samsung, HTC и другие производители.

Сим-карта последнего поколения и самая маленькая из всех. Ее размер составляет всего 12х5 миллиметров. Сама карта выглядит как чип с небольшой окантовкой из пластика. Впервые использовать ее начал Apple. Первый телефон, который получил поддержу Nano-SIM был iPhone 5. После этого подключились Meizu и Samsung.

Визуально отличия всех типов сим-карт выглядят следующим образом:

Как открыть слот для сим-карты на неразборных смартфонах
Каждое мобильное устройство, которое имеет выдвижной лоток для SIM-карт, комплектуется специальным ключом в коробке.
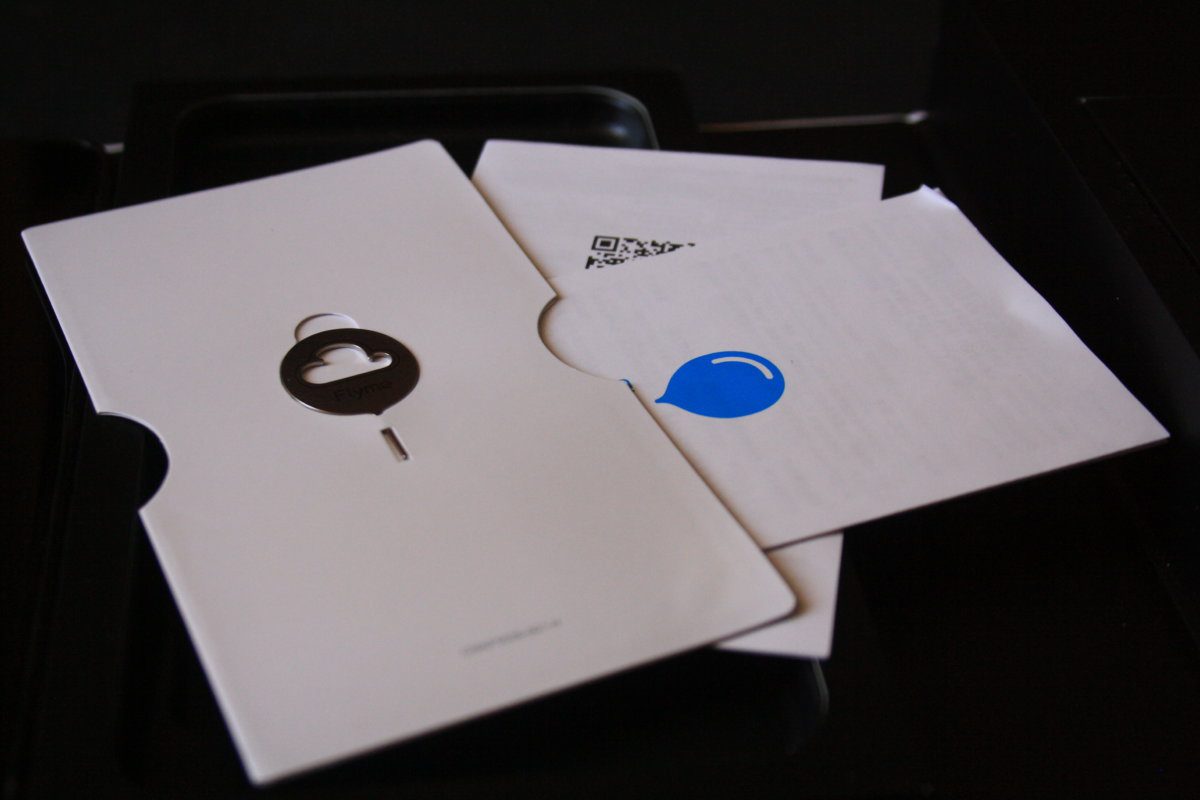
Таким образом, с помощью специального ключа можно открыть слот для установки или извлечения SIM-карты или карты памяти MicroSD.


Способ №2. Использование иглы для швейных машин
Швейная игла имеет аналогичную структуру специальных ключей. Вследствие этого, является универсальной для извлечения лотка для SIM-карта на любом мобильном устройстве. Кроме того, швейная игла присутствует практически в каждом доме или квартире, где есть женщина!

Способ №3. Использование канцелярской скрепки
Канцелярская скрепка есть в каждом доме. Поэтому, если вы не нашли иглу для швейных машин, то обязательно найдёте канцелярскую скрепку! Важно заметить, что скрепкой также можно открыть лоток для SIM-карт на любом телефоне, включая iPhone, Samsung и LG.

Как извлечь лоток для SIM карты + как сделать ключ для него
На телефонах Андроид карту памяти устанавливают в специальный лоток или гибридный слот, куда кроме СИМ-карты вставляется и SD. Местонахождение зависит от модели гаджета.
Если слот находится в корпусе телефона, вставьте в него аккуратно карту, и медленно, без лишних усилий, задвиньте её на своё место до лёгкого щелчка:


Если в вашем случае устанавливать СД-карту нужно в специальный выдвижной гибридный слот, то, используя специальный ключ, выдвиньте лоток, и, поместив в него карту памяти, аккуратно верните его в исходное положение:


После того, как карта будет установлена, на большинстве моделей устройств она будет монтироваться автоматически. Однако в некоторых случаях (например, Самсунгах линейки Galaxy) её придётся активировать вручную. Также, большинство устройств могут считывать с карты информацию, которая была записана в файловой системе одного из форматов. Однако, после некоторого времени работы, в таких случаях не исключены сбои и даже утрата каких-либо данных. Во избежание проблем подобного рода, рекомендовано по окончании установки SD-карты, отформатировать её стандартным способом. Для этого у смартфона должен быть достаточный уровень заряда батареи или аппарат нужно подключить к источнику питания.
И, да, если на более ранних версиях устройства найти функцию форматирования не составит особых сложностей («настройки» – «память» – «настройки памяти»), то на более поздних версиях, например Galaxy A7, форматировать карту памяти мы будем следующим образом:
Через «Настройки» заходим в раздел «Приложения», прокручиваем до самого конца списка, после чего появится строка «Память», нажимаем её:
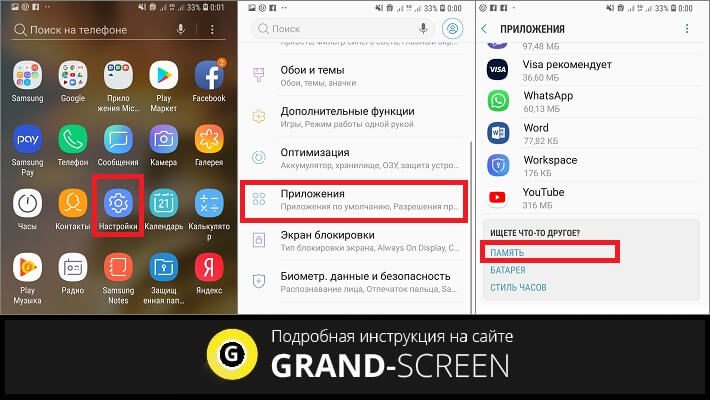
Открываем «Карту памяти» и в правом верхнем углу нажимаем кнопку в виде трёх вертикальных точек, после чего выпадет кнопка «Настройки памяти», «тапаем» по ней и попадаем в раздел форматирования:
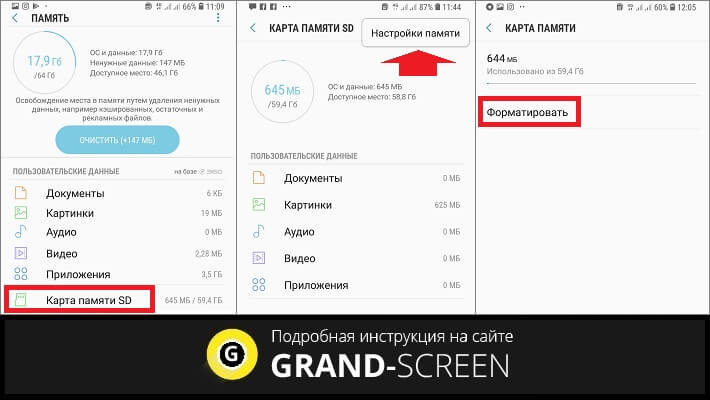
*Примечание: если вы хотите установить не новую Эс-Ди карту, а ту, на которой уже имеется информация, то позаботьтесь о её сохранении, иначе после форматирования всё содержимое будет безвозвратно утеряно.
Ну вот, пожалуй, и всё, что я хотела сказать о том, как установить карту памяти на телефон Андроид. Надеюсь, что этот материал был вам полезен.
Как сохранять контакты с Самсунга на карту памяти?
Приведенные инструкции позволяют владельцу смартфона значительно разгрузить аппарат. Благодаря возможностям Андроид, можно сделать на Самсунге, чтобы все сохранялось на карту памяти (фото, видео, приложения и т. Но существует еще один важный момент, о котором нельзя забывать — контакты. Эти сведения хранятся на СИМ-карте или в памяти телефона. Другого варианта не предусмотрено. Но бывают ситуации, когда нужно перенести данные на иное устройство или восстановить их после полного сброса.
В таких случаях нужно знать, как сохранить контакты с Самсунга на карту памяти. Для выполнения этой работы не придется ставить дополнительный софт. Вся работа выполняется с помощью встроенных опций. Алгоритм действий такой:
- войдите в Контакты;
- жмите на три точки вверху, а после этого Настройки;
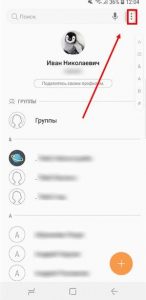
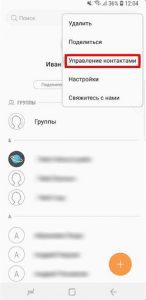
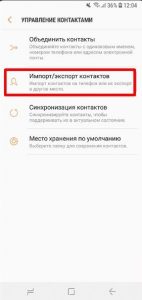
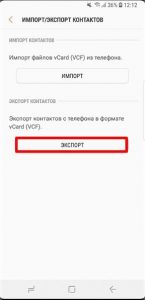
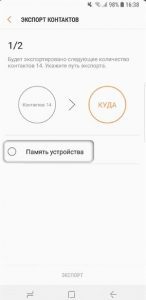
После сброса или после замены телефона можно зайти в этого же раздел и выбрать Импорт из SD-карты. Остается дождаться загрузки данных обратно в Самсунг.
Особенности для разных версий
Перед выполнением работ учите, что Samsung Galaxy выпускаются несколько лет, и за это время их исполнение несколько раз поменялось. В распоряжении пользователей может быть три варианта:
- В телефонах до 2016 года предусмотрено два разъема. В один устанавливается симка, а во второй — карта памяти или вторая SIM. Приемник находится справа на торцевой части смартфона.
- В смартфонах Самсунг Галакси с 2016 года разъем «переехал» под кнопку Питания.
- Если телефон выпущен после 2016-го, главный разъем находится слева вверху. В него можно вставить карту памяти и СИМ или установить две SIM-карты (по желанию).
Перед тем как вставить симку в Самсунг Галакси А3, А5 или А7, необходимо уменьшить ее до размера Nano. Здесь имеется несколько вариантов:
- обратиться к мастеру, который за небольшую плату обрежет карточку до необходимого размера;
- получить сим необходимого размера в салоне оператора (необходимо прийти с паспортом и старой SIM-картой);
- обрезать карточку до размера Nano самостоятельно с помощью ножа, наждачной бумаги, шаблона, клея и других инструментов.
Лучше всего обратиться за СИМ-картой в салон, ведь в первом и третьем случае высок риск повреждения SIM и необходимости ее замены.
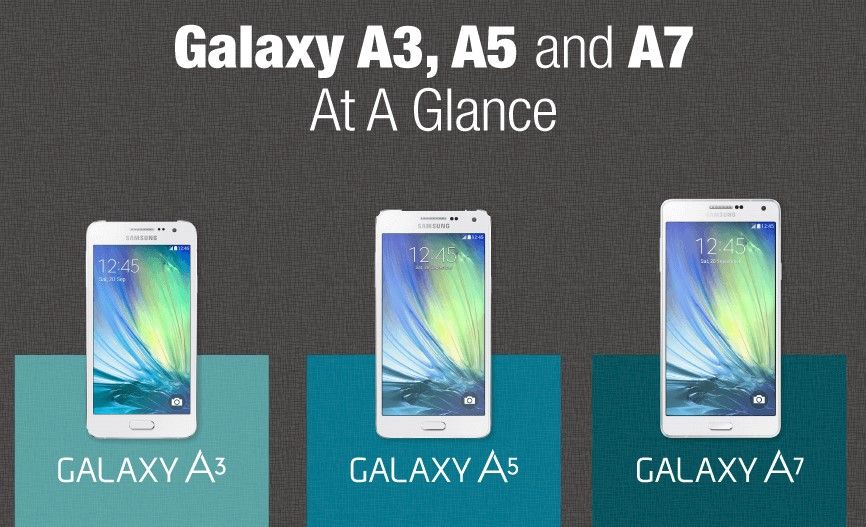
Если телефон не видит карту памяти
Ваше устройство может не распознавать флешку по ряду причин:
- Объем карты памяти больше чем может поддерживать ваш телефон;
- Если извлечение лотка и чистка контактов карты памяти не помогли, то попробуйте перезагрузить телефон;
- Возможно ваша флешка отформатирована не в той файловой системе.
- Подсоедините смартфон к компьютеру и найдите карту памяти;
- Перенесите файлы с карты памяти на ПК;
- Нажмите на карту памяти правой кнопкой мыши и выберите «Форматировать»;
- Выберите файловую систему «FAT32». Все файлы с карты памяти удаляться, но телефон может начать видеть внешний накопитель






