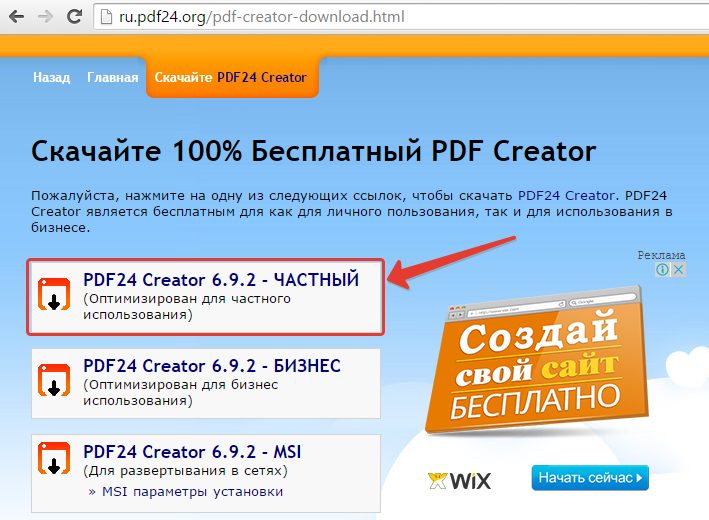- Как войти в аккаунт Google
- Вход на телефоне
- В YouTube
- В браузере
- В любом браузере
- Вход с компьютера
- Если войти не получается
- На компьютере
- Как завести новый аккаунт в Google
- Как зарегистрироваться на телефоне
- Как зарегистрироваться на компьютере
- Чем вход в аккаунт Google отличается от регистрации
- Для чего входить в аккаунт Google
Как войти в аккаунт Google
- Вход на телефоне
- На Андроиде
- В браузере
- Вход с компьютера
- В настройках Google Chrome
- В любом браузере
- На телефоне
- На компьютере
- Как завести новый аккаунт в Google
Вход на телефоне
- Скачивать приложения из Play Маркета (Google Play);
- Синхронизировать данные;
В меню телефона откройте раздел «Настройки».
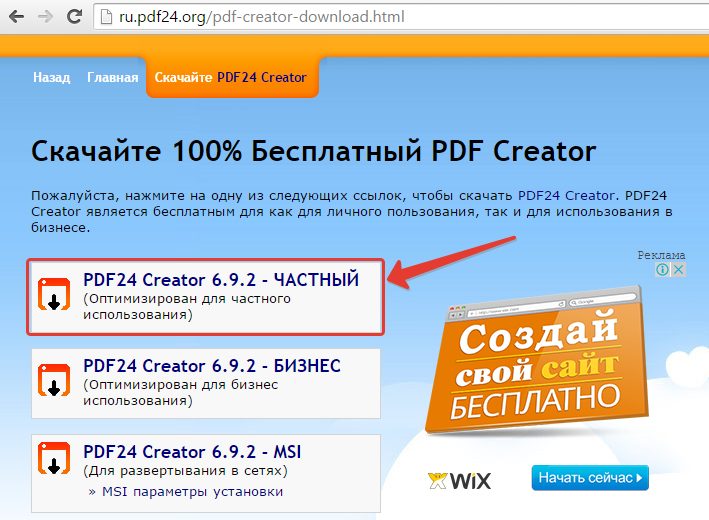
В части «Личные данные» выберите «Аккаунты».
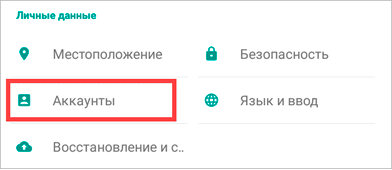
Нажмите на «Добавить аккаунт».
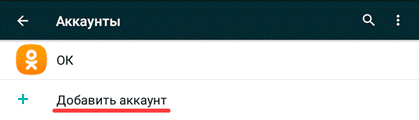
Выберите «Google».
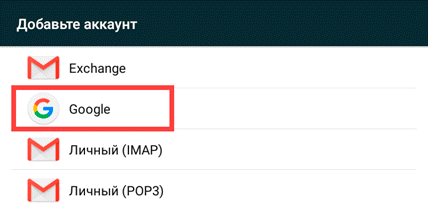
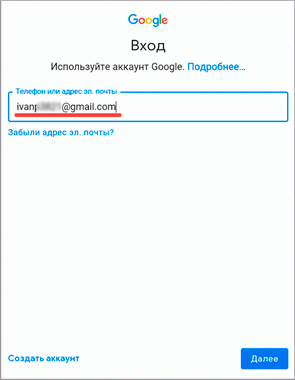
В поле «Введите пароль» напечатайте пароль для входа и нажмите «Далее».
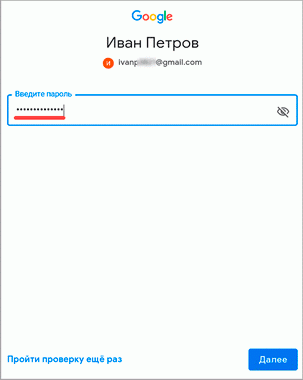
Прочитайте условия использования и нажмите «Принимаю».
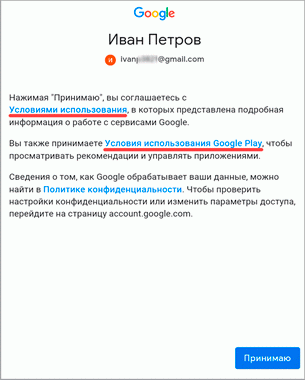
Откроется настройка резервного копирования. Нажмите кнопку «Принять» для продолжения.
Резервное копирование – это сохранение контактов, календаря, браузера и других настроек.
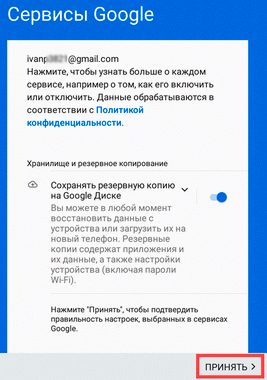
Вот и всё – учетная запись добавлена в Андроид.
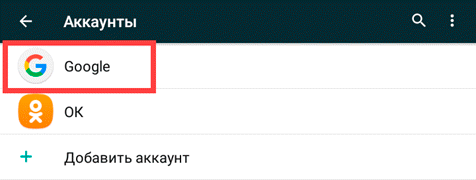
В YouTube
Если вы подключили аккаунт в настройках телефона, то он автоматически добавится и в приложение YouTube. Поэтому данный способ подойдет, в случае если вы не хотите подключать учетную запись через настройки. Или если у вас телефон работает на другой системе – например, на iOS (iPhone).
Откройте приложение YouTube.
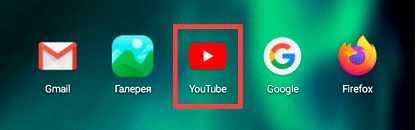
Нажмите на значок «человечка» в правом верхнем углу.
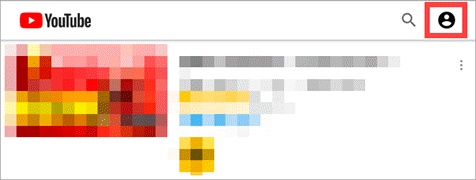
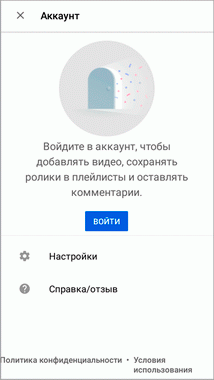
Выберите «Добавить аккаунт».

Откроется форма авторизации:
- Введите пароль.
- Примите условия соглашения.
- Разрешите или отключите сохранение резервной копии и нажмите кнопку «Принять» для завершения.
Подробнее о каждом этапе читайте в начале статьи.
В правом верхнем углу появится значок с буквой. Это означает, что вход успешно выполнен.

Нажав на значок, высветится окошко, через которое можно управлять учетной записью.
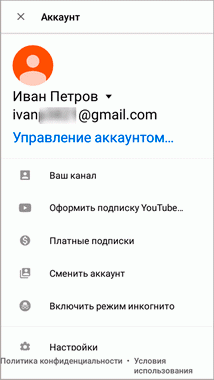
В браузере
Рассмотрим вход через настройки браузера Chrome. Это нужно, чтобы синхронизировать данные с разных устройств. Например, на телефоне получить закладки, историю и пароли с компьютера.
На заметку. Если вы выполнили вход через настройки Андроид, то в Хроме аккаунт будет уже подключен. Но из него можно выйти или добавить еще один.
Откройте браузер Google Chrome.
Нажмите на значок «три точки».
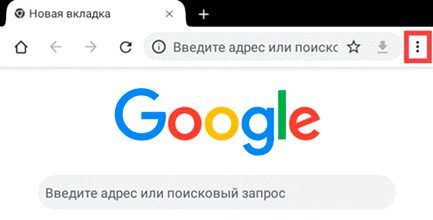
Появится меню, из которого выберите «Настройки».
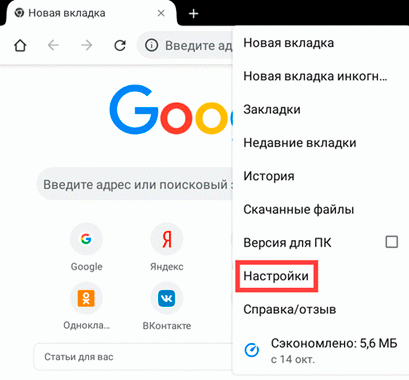
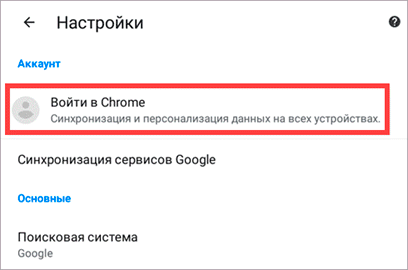
Появится окошко с информацией о синхронизации. Нажмите кнопку «Добавить аккаунт».
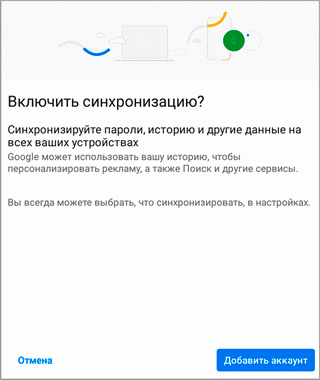
Откроется страница авторизации:
Вход выполнен.
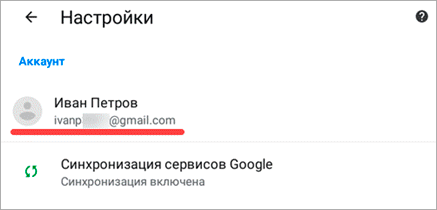
Теперь если открыть сайт google. ru, вверху страницы будет иконка с буквой. Нажав на квадрат рядом с ней, появится меню с настройками и сервисами: Gmail, Диск, YouTube и другие.
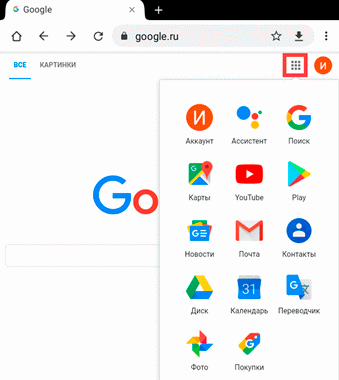
В любом браузере
А сейчас рассмотрим, как входить в аккаунт на телефоне в любом браузере, а не только в Chrome.
Покажу на примере Mozilla Firefox, но способ подойдет и для другой программы: Яндекс, Opera, Safari.
В браузере перейдите на сайт google.
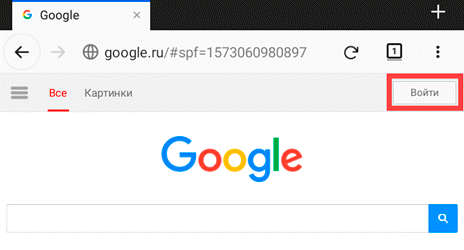
- Напечатайте телефон или адрес электронной почты. Нажмите «Далее».
- Напечатайте пароль и нажмите «Далее».
Вход успешно выполнен. Об этом будет свидетельствовать иконка с буквой или кнопка «Выйти» вверху.
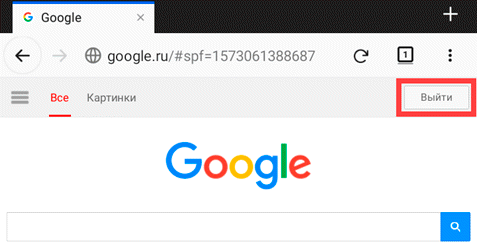
Вход с компьютера
Добавление Гугл аккаунта через настройки Хрома дает ряд преимуществ:
- Синхронизация данных с разных устройств.
Например, можно получить закладки, историю и пароли из браузера на телефоне. - Сохранение паролей и автозаполнение форм.
Нажмите на значок «три точки» в правом верхнем углу и выберите «Настройки».

В разделе «Пользователи» щелкните по «Включить синхронизацию».
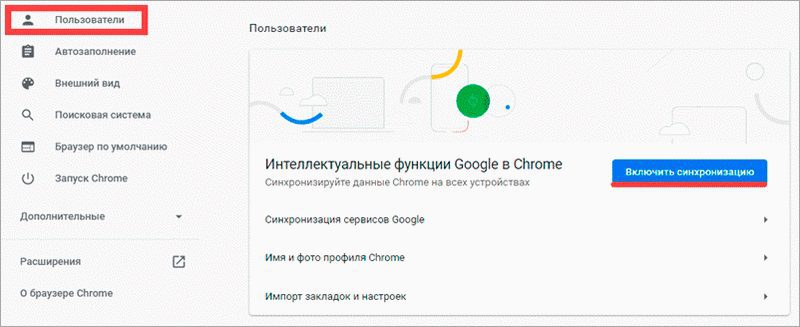
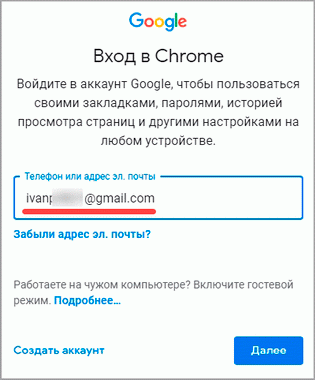
Укажите пароль и нажмите «Далее».
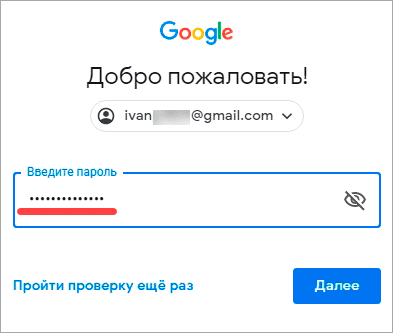
Откроется уведомление «Включить синхронизацию?». Нажмите «ОК» для ее включения или «Отмена» для выключения.
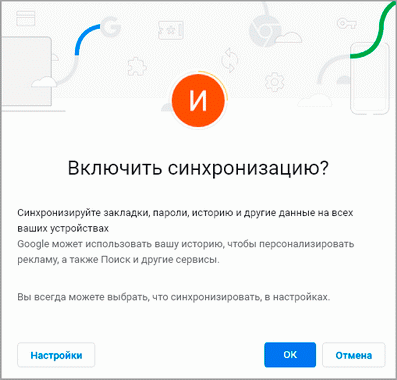
Вход успешно выполнен. В верхней строке справа появится иконка для управления учетной записью.
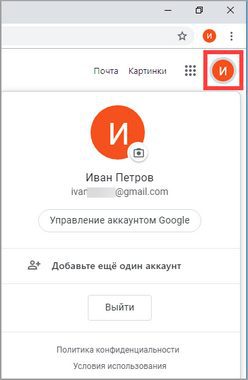
Покажу на примере Яндекс Браузера, но способ подойдет и для Mozilla Firefox, Opera, Microsoft Edge и других программ.
Откройте сайт google.
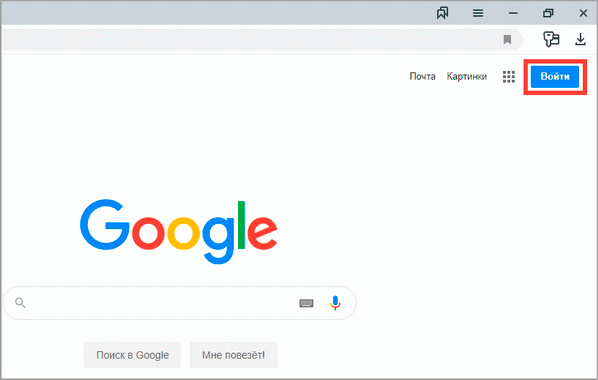
Откроется страница авторизации. Напечатайте адрес почты или номер телефона, затем нажмите «Далее».
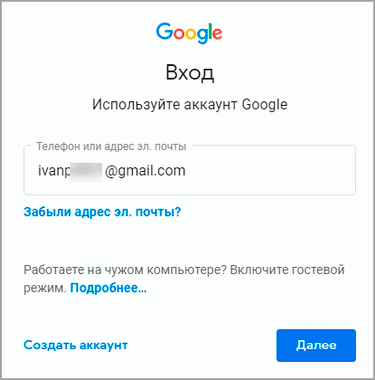
Напечатайте пароль и снова нажмите «Далее».
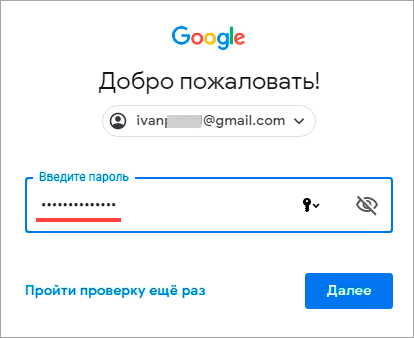
Вот и всё – вы зашли в учетную запись. Вверху слева появится ваша иконка, а рядом квадрат для доступа к сервисам.
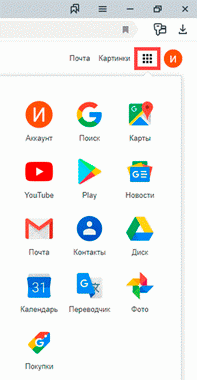
Если войти не получается
В мобильном браузере переходим на сайт google.
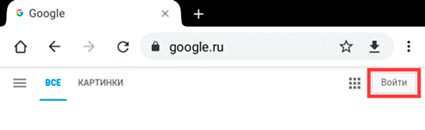
Нажимаем на «Забыли адрес эл. почты?».
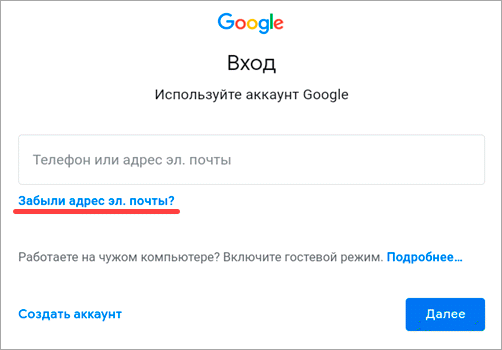
В следующем поле печатаем номер мобильного телефона, который прикреплен к учетной записи, или адрес резервной почты.
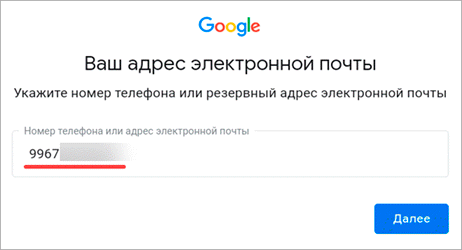
Далее указываем имя и фамилию.

Нажимаем «Отправить» для получения кода восстановления.
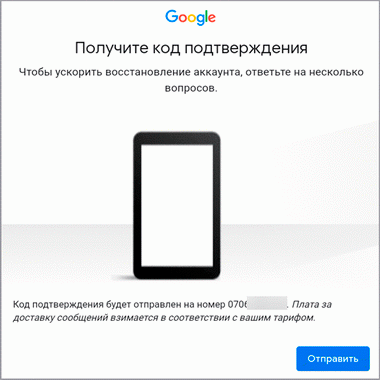
Откроется окошко, куда нужно напечатать код из смс сообщения или из письма, которое поступит на резервный ящик.
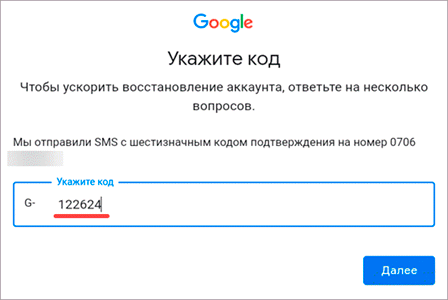
Если все введено верно, появится найденная учетная запись.
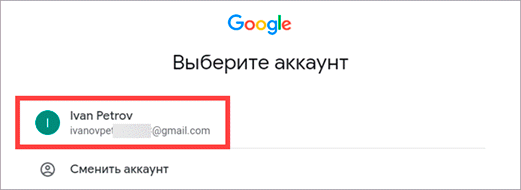
Нажимаем на нее и пробуем ввести пароль. Если он не подойдет, переходим ко второму шагу.
Шаг 2: восстановление пароля
Обычно это адрес электронной почты Gmail (см. выше).
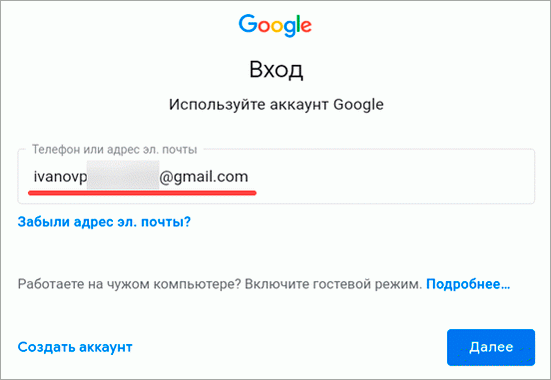
Нажимаем на «Забыли пароль?».
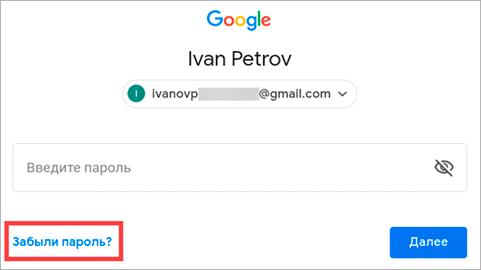
Печатаем последний пароль, который помним, или нажимаем на ссылку «Другой способ».
В обоих случаях система потребует подтвердить телефон или резервный почтовый адрес.
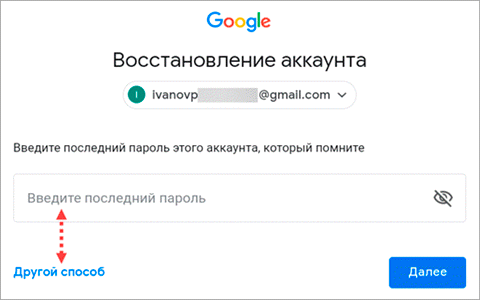
Печатаем номер телефона и нажимаем на «Отправить» для получения кода.
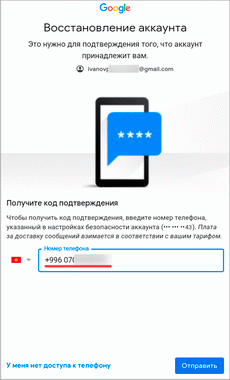
Затем вводим код – он придет в смс на телефон или в письме резервный ящик в течение нескольких минут.
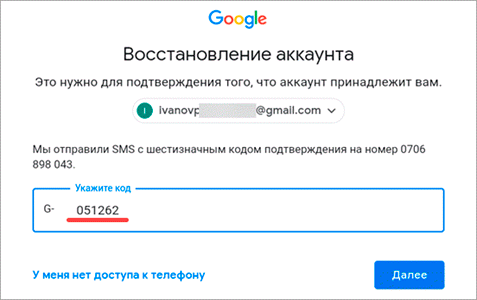
Откроется страница, через которую нужно задать новый пароль и повторить его.
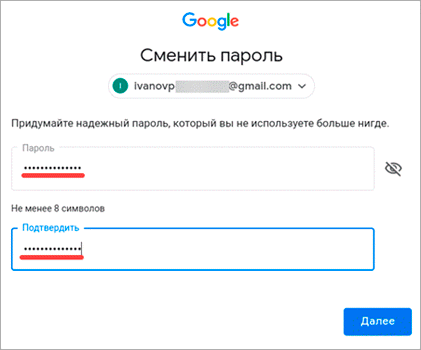
Вот и всё – новый пароль назначен и выполнен вход в учетную запись. Запишите данные надежное место, чтобы в следующий раз не пришлось их восстанавливать.
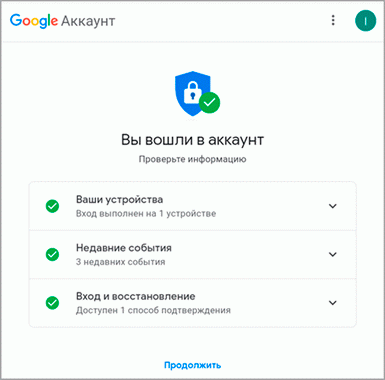
На заметку. Таким же образом можно восстановить доступ через настройки Андроид: Настойки – Аккаунты.
На компьютере
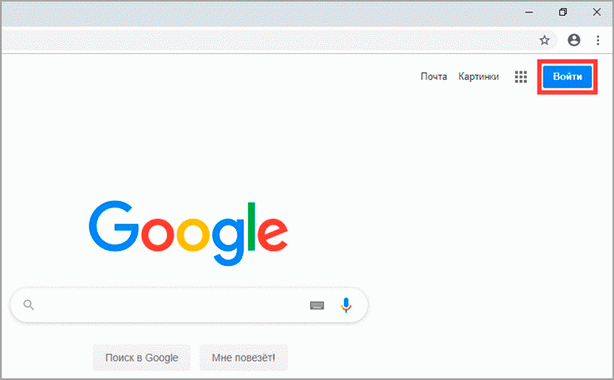
Откроется форма авторизации. Щелкните по ссылке «Забыли адрес эл. почты?».
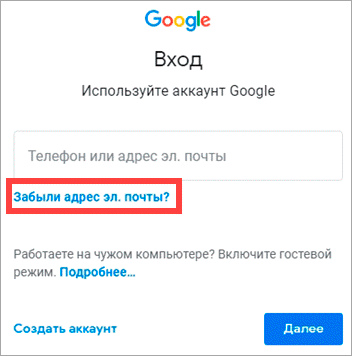
Напечатайте ваш другой электронный ящик и нажмите кнопку «Далее».
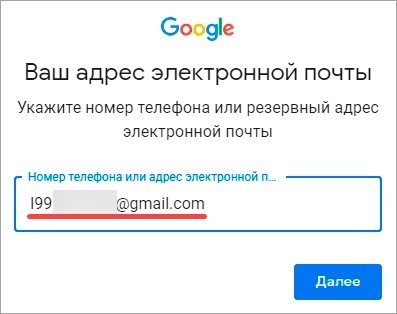
В следующем окошке напечатайте имя, фамилию и нажмите «Далее».
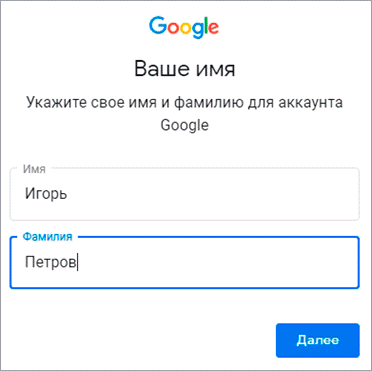
Откроется запрос на отправку кода на резервную почту. Щелкните по кнопке «Отправить».
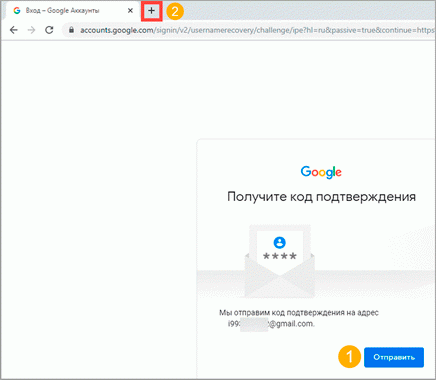
Откройте в браузере новую вкладку, нажав на значок + в панели управления окнами. В ней откройте свой резервный ящик. В папке «Входящие» будет письмо от Google с кодом восстановления.
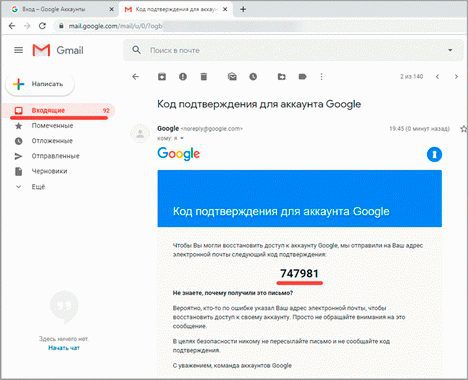
Вернитесь на предыдущую вкладку и напечатайте код. Нажмите «Далее».
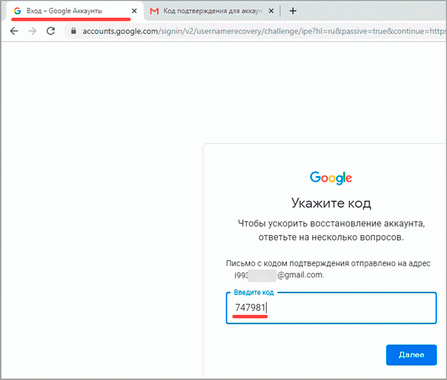
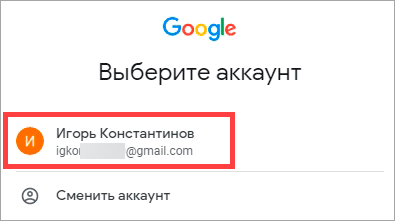
Шаг 2: как получить пароль
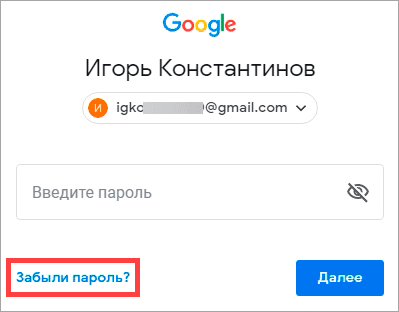
Система запросит ввод последнего пароля, который вы помните. Введите его или нажмите «Другой способ».
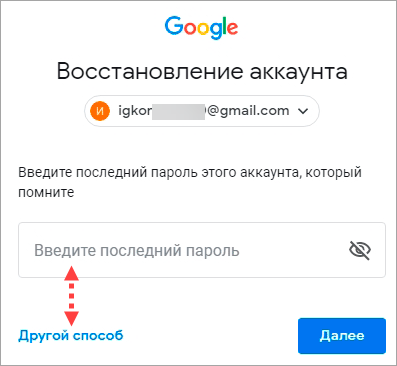
Откроется окошко с запросом номера телефона. Можно напечатать его и получить смс с кодом, но мы выберем пункт «У меня нет доступа к телефону».
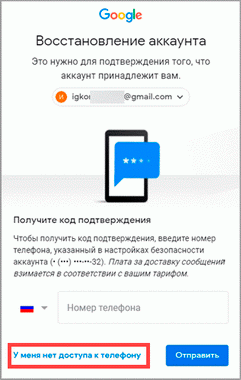
Печатаем резервный адрес электронной почты и нажимаем «Отправить», чтобы получить на него код.
Если доступа к этому ящику нет, нажмите на ссылку «Другой способ». Тогда Гугл попросит ввести действующий электронный адрес и отправит на него дальнейшие инструкции.
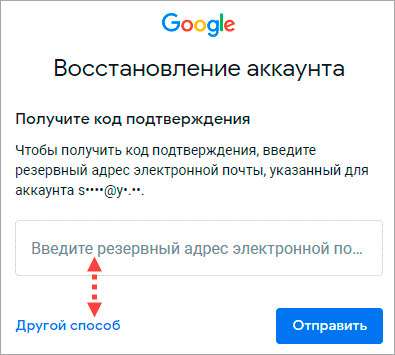
Перейдите в резервный ящик и откройте входящее сообщение с кодом.
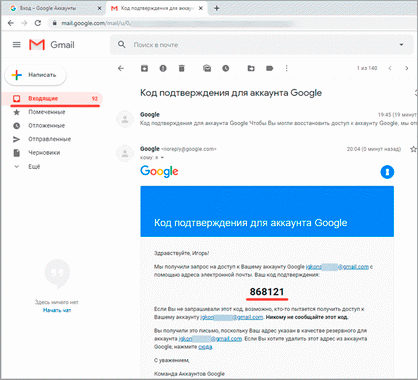
Вернитесь к форме восстановления и напечатайте код.

Далее нужно ввести новый пароль и повторить его.
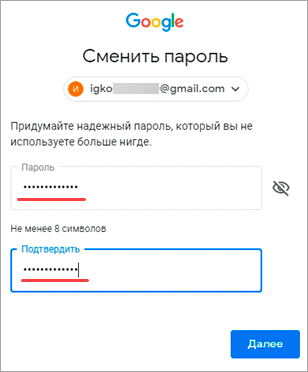
Пароль назначен, и вход в учетную запись выполнен.
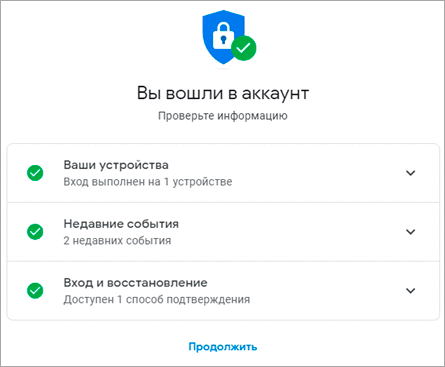
Как завести новый аккаунт в Google
Далее я кратко расскажу, как открыть новую учетную запись на телефоне и компьютере. Подробную инструкцию читайте в отдельном уроке.
Как зарегистрироваться на телефоне
Получить новую учетную запись на телефоне можно либо через настройки, либо в мобильном браузере. Рассмотрим оба варианта.
Способ 1: регистрация через Андроид
Через настройки регистрироваться удобно, если нужно добавить аккаунт в систему Андроид. Например, на новом телефоне или планшете.
Зайдите в меню «Настройки».
Перейдите в раздел «Аккаунты».
Нажмите на «Google».
Откройте окно регистрации. Нажмите на «Создать аккаунт» внизу.
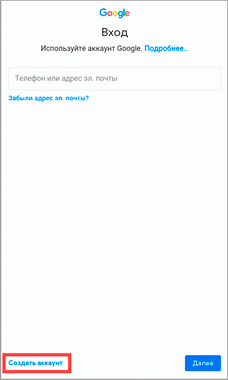
Выберите пункт «Для себя».
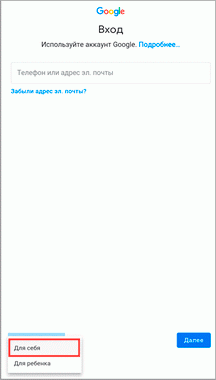
Затем заполните анкету – после каждого пункта нажимайте «Далее»:
- Имя и фамилия;
- Номер телефона;
- Код подтверждения из смс;
- Дата рождения и пол;
- Название для нового ящика;
- Пароль.
После заполнения анкеты система предложит добавить телефон к сервисам. Нажмите «Пропустить».
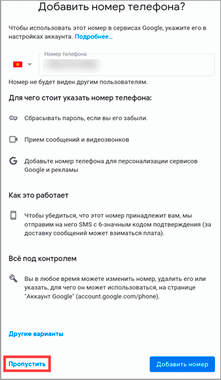
Примите условия использования, нажав «Принимаю». В следующем окне снова нажмите «Принять».
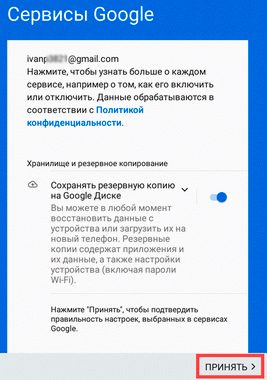
Регистрация завершена, и учетная запись добавлена в Андроид.
Способ 2: регистрация через браузер
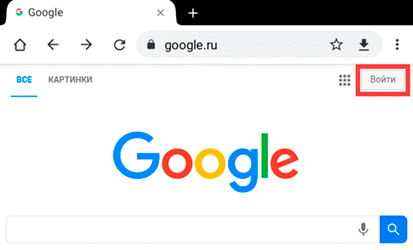
Затем нажмите «Создать аккаунт» – «Для себя».
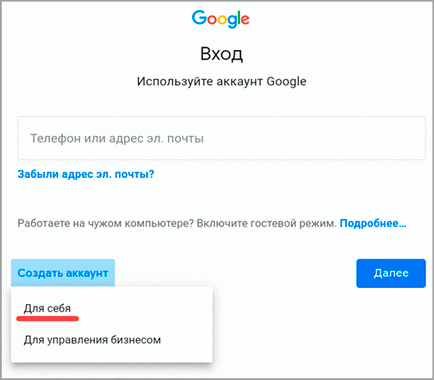
- Имя и фамилия;
- Пароль для входа.
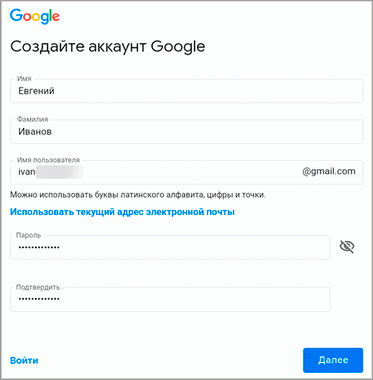
Укажите свой мобильный номер.
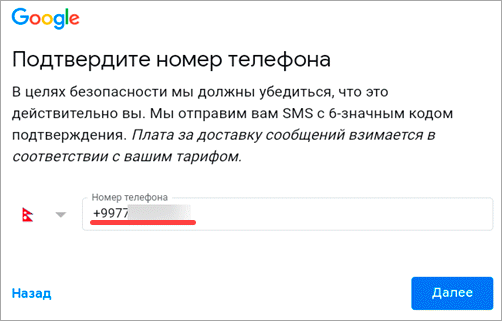
И код из смс сообщения.
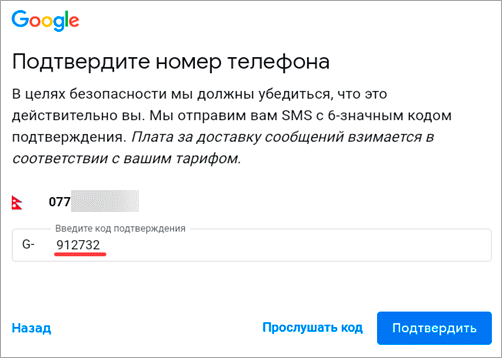
Выберите пол и дату рождения.

Следующий шаг можно пропустить.
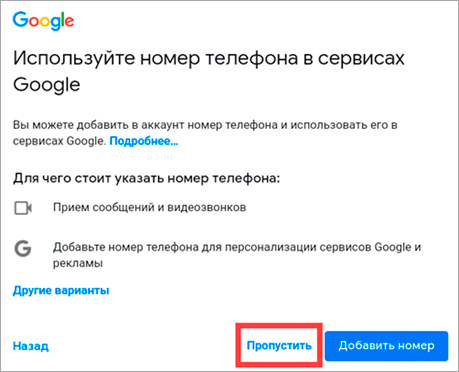
Примите условия соглашения, и учетная запись будет создана.
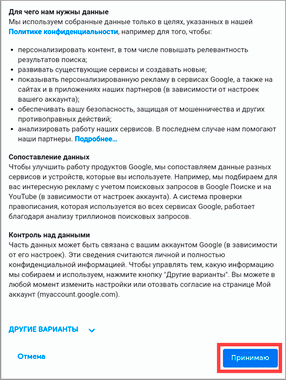
Как зарегистрироваться на компьютере
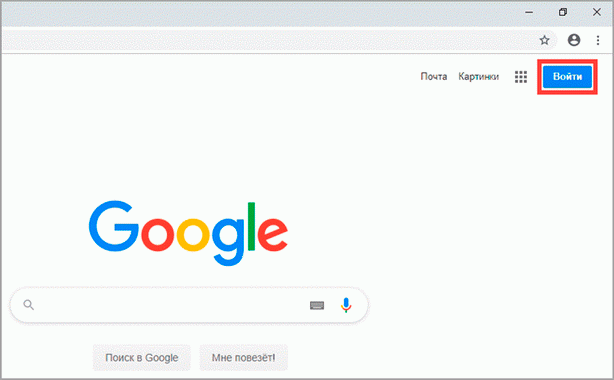
Кликните по ссылке «Создать аккаунт» и выберите «Для себя».
- Имя и фамилия;
- Имя пользователя;
- Пароль.
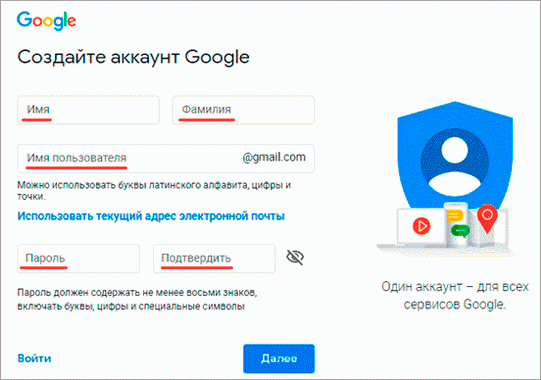
Затем укажите номер телефона и подтвердите его кодом из смс.
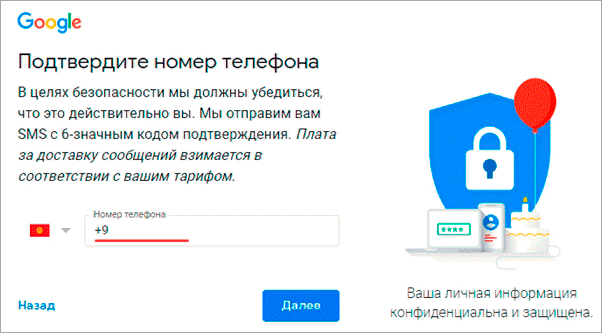
Выберите свою дату рождения и пол. Добавьте другой адрес электронной почты, если он есть.
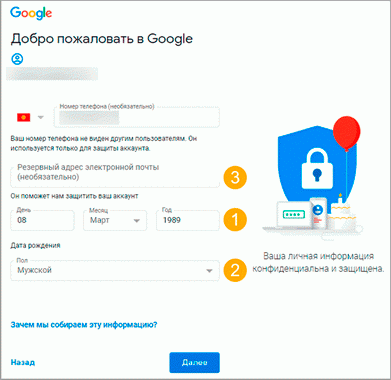
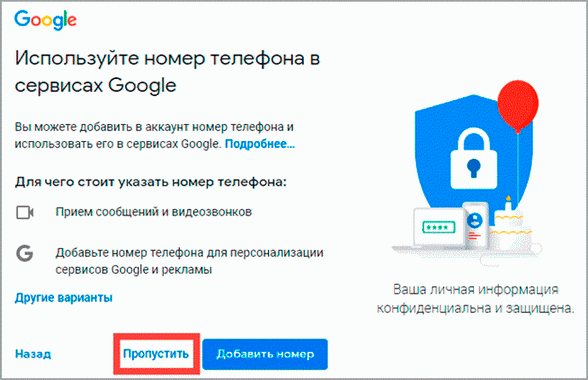
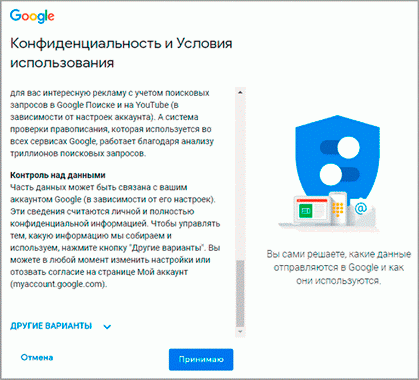
Вот и всё – учетная запись создана.
- Что такое профиль в Google
- Добавляем аккаунт посредством Add Account
- Способ 1. Изменение и добавление входных данных для синхронизации
- Способ 3. Гугл аккаунт вход на Андроид с помощью Gmail
- Проверьте работоспособность смартфона
- Входим в Google-аккаунт через Настройки устройства
- В браузере
- Входим на Андроиде в Плей Маркет при помощи Google
- Вход на Андроид при помощи Gmail
- Вход в аккаунт на мобильном устройстве с ОС IOS
- Как зайти в аккаунт Google на компьютере
- Меняем аккаунт Google на другой
- Подводим итоги
Личный кабинет в Гугл – страница в сервисе, при помощи которой разрешается выполнять массу полезных действий. Серферы могут:
- Общаться с другими пользователями при помощи электронных писем;
- Использовать Google диск для хранения различной информации;
- Искать необходимую информацию;
- Открывать карты, добавлять различные маршруты;
- Записывать текстовые документы в облачном хранилище.

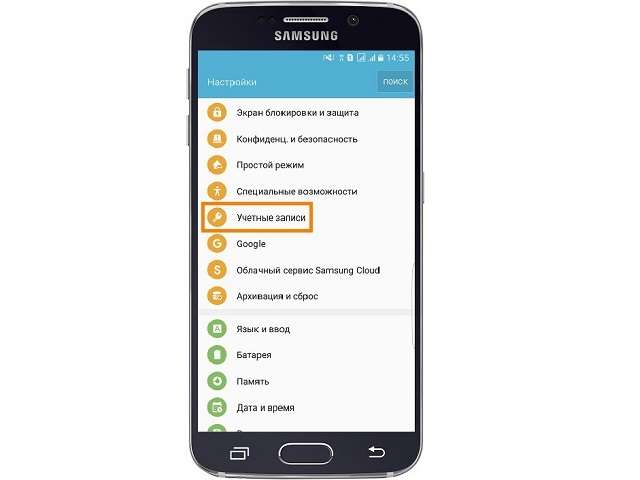


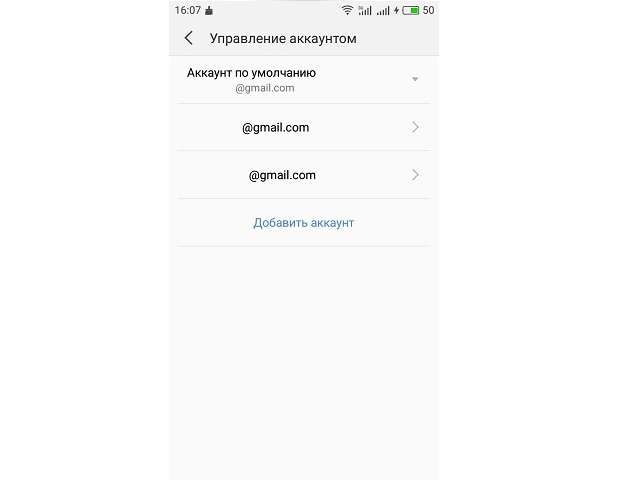
Проверьте работоспособность смартфонаПрежде, чем приступить к авторизации, нужно проверить все важнейшие детали, которые могут помешать, дабы избежать проблем с входом.
- Обязательно убедитесь, что с интернетом нет никаких проблем. Он должен быть быстрым и стабильным, иначе во время проверки данных начнут возникать ошибки или проверка вовсе не запустится.
- Когда будете входить в аккаунт на устройстве, убедитесь, что активна синхронизация с учетной записью в Google и другими сервисами. Обычно иконка синхронизации находится на панели быстрых настроек в шторке уведомлений.
- Если устройство подлагивает, то перезагрузите его, а затем авторизируйтесь. Иначе из-за тормозов можете что-то не то ввести или случится другой сбой.
- Если вы включили двухэтапную проверку при входе и привязали свой номер телефона, а SIM-карту поменяли, то у вас могут возникнуть проблемы со входом в учетную запись.
- Открываем основное меню устройства;
- Ищем там значок в виде шестерёнки с подписью «Настройки». Если у Вас установлена сторонняя тема, он может выглядеть по-другому;
- Далее Вы должны найти в открывшемся меню настроек пункт «Аккаунты» и единожды тапнуть по нему для перехода к следующему экрану;
- Теперь кликните по «Добавить аккаунт». Если у Вас подключено большое количество социальных сетей и прочих аккаунтов, этот пункт может быть скрыт под ними, поэтому сделайте пальцем свайп снизу-вверх, чтобы увидеть остальные пункты;
- После чего вновь откроется следующий экран, где на сей раз будет находиться список всевозможных записей – нам нужен аккаунт Google, поэтому коротко касаемся пальцем соответствующего пункта;
- Открылось новое окно, где Вы должны ввести своё имя пользователя (если не зарегистрированы – кликните по “Или создайте новый аккаунт” и следуйте инструкции). И нажмите на кнопку «Далее»;
- Теперь Вы должны ввести свой пароль и нажать на кнопку «Добавить аккаунт».
В браузереЗайти в аккаунт Гугл с помощью браузера Chrome, основного для всех функционирующих под ОС Андроид телефонов и планшетов, можно следующим образом:
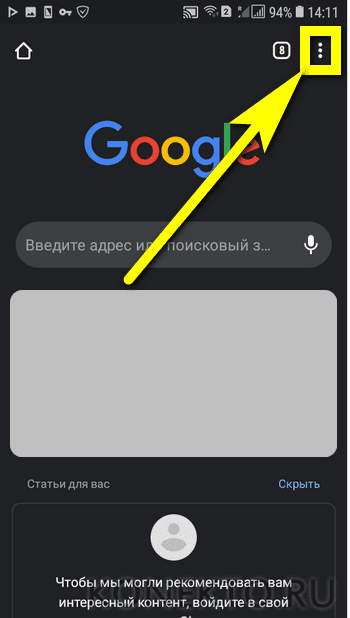
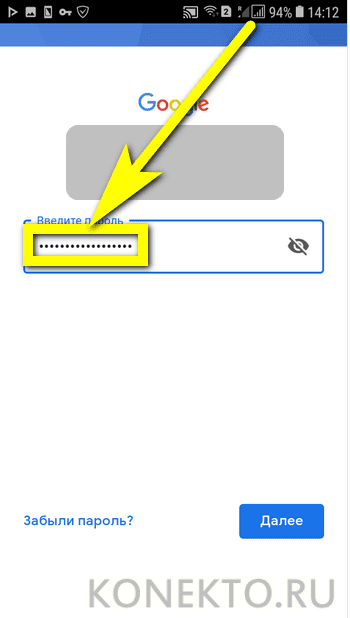
Входим на Андроиде в Плей Маркет при помощи Google
- Запускаем Гугл Плей, стандартный значок в главном меню или на главном экране.
- Нажимаем на значок «бар» (имеет вид трех полосок) в верхнем левом углу экрана. Там появится меню Плей Сторе. Будет отображено имя, изображение профиля и адрес Gmail, в котором магазин зарегистрирован.
- Просмотрите разные способы входа. Нажмите на стрелку вниз, располагающуюся от адреса Gmail справа. В виде выдвижного меню отобразится список меток, связанных с гаджетом. Чтобы необходимый аккаунт именно здесь появился, сначала нужно его добавить через «Настройки».
- Нажимаем «Вход». Любые покупки и загрузки в Гугл Плей теперь будут сохраняться в выбранной сетке.
Вход на Андроид при помощи Gmail
- Запускаем app Gmail. Находим в меню приложений или на главном экране значок Gmail (конверт с изображением буквы «G»). Нажимаем для запуска.
- В верхнем левом углу экрана нажимаем на значок «бар», после чего будет открыто выдвижное меню программы. В первом пункте меню перечисляются все аккаунты, которые связаны с вашим девайсом Андроид.
- Нажимаем на текущую учетную запись, которую хотите применять для приложения Gmail. Если синхронизация не проводилась, нажимаем «Синхронизировать сейчас». Данная процедура может занять много времени, в зависимости от объема писем, которые будут синхронизироваться.
Вход в аккаунт на мобильном устройстве с ОС IOSОбладатели продукции Apple без особого труда могут посетить личный кабинет в Гугл. Для этого достаточно открыть браузер Сафари, нажать на адресную строку, расположенную в верхней части монитора.
Откроется личный кабинет, где серферы могут выполнять все необходимые действия. Как зайти в аккаунт Google на компьютереЧтобы открыть профиль в системе, необходимо перейти на сайт, кликнув по кнопке.
Если все данные были прописаны правильно, система перенаправит пользователя в личный кабинет.
Меняем аккаунт Google на другой
- Повторяем первые три пункта из прошлой инструкции и оказываемся в разделе управления аккаунтами;
- Единожды тапаем на работающий Google-аккаунт;
- Далее в правом верхнем углу нажимаем на кнопку меню (выглядит как три вертикальные точки);
- В выпадающем списке нужно выбрать пункт «Удалить аккаунт»;
- После чего во всплывающем окне нужно подтвердить свои намерения;
- Ну а теперь Вы должны повторить 4-7 пункты прошлой инструкции, чтобы подключить к устройству новый аккаунт.
- Проверьте ваше подключение к Интернету. Откройте веб-браузер и посмотрите загружаются ли страницы. Если страницы не открываются, то сначала нужно решить проблемы с Интернетом.
- Убедитесь, что вы вводите правильный адрес электронной почты Google и пароль. В случае необходимости можно попробовать восстановить доступ к аккаунту Google.
- Если ничего не помогает, то можно сделать . Но, помните, что сброс удалит с устройства все пользовательские данные.
- Убедитесь, что на устройстве установлены правильные дата, время и часовой пояс.
- Перезагрузите мобильное устройство.
- Подключитесь к другому источнику интернета (другой Wi-Fi или мобильный интернет).
Чем вход в аккаунт Google отличается от регистрации
Регистрация аккаунта — это бронирование уникального имени, по которому вас будут узнавать сервисы Google. Во время регистрации создается новый аккаунт.
Вход в аккаунт — это добавление ранее созданного аккаунта на устройство. Для добавления вы должны знать
электронную почту и пароль, которые указали при регистрации.
Для чего входить в аккаунт Google
Вы сможете скачивать приложения из Google Play, а также получите быстрый доступ к своей электронной почте, контактам и календарю. Смартфон или планшет Galaxy автоматически синхронизирует данные всех аккаунтов, которые на него добавлены.
- Подключитесь к интернету.
- Выберите пункт «Учетные записи и архивация» или «Облако и учетные записи». Если такого пункта нет,
перейдите к следующему шагу. - Выберите пункт «Учетные записи».
- Выберите пункт «Добавить учетную запись».
- Выберите пункт «Google».
Если на устройстве стоит защита паролем или отпечатком, потребуется его ввести. - Введите адрес электронной почты нажмите «Далее».
- Введите пароль от аккаунта нажмите «Далее».
- Появится предложение привязать аккаунт к номеру телефона. Нажмите «Пропустить». Вы сможете добавить номер
позже. - На следующем экране появятся условия использования аккаунта. Просмотрите и нажмите «Принимаю».
- Готово, аккаунт добавлен.