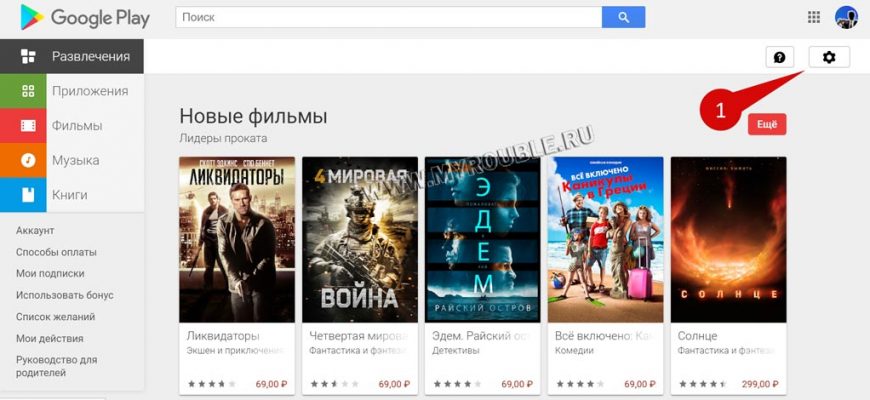- Ответы на вопросы читателей
- Как войти и выйти из Google Play Store?
- Функции Play Market
- Преимущества перед аналогами
- Что делать, если устройство не заходит в Плэй Маркет
- Предоставление разрешений
- Как настроить Плей Маркет
- Настройки уведомлений
- Изменение настроек загрузки
- Список желаний
- Изменение темы
- Настройки защиты
- Другие настройки
- Как войти в аккаунт Google в приложении YouTube
- Как пользоваться Google Play на компьютере
- Как войти в свой Google-аккаунт в Play Market
- Как устранить сбой?
- Перезагрузка устройства
- Удаление Гугл-аккаунта
- Очистка данных Google Play
- Удаление обновлений Play Маркет
- Как добавить аккаунт и переключаться между ними
- Как пользоваться сервисом
- Регистрация и авторизация
- Установка приложения
- Добавления способа оплаты
- Выдача разрешений приложениям
- Покупка фильмов и книг
- Сколько в Play Market контента
- Обзор интерфейса
Ответы на вопросы читателей
Вынес в краткий FAQ другие небольшие вопросы, которые не были затронуты в статье.
Что делать, если Плей Маркет не открывается
Причины могут быть разные – отсутствие интернета, программный сбой, проблемы с кэшем и т. Что можно сделать:
- Перезапустить гаджет;
- Переподключиться к интернету;
- Очистить кэш приложения в настройках;
- Удалить обновления Google Play;
- Сбросить настройки Google Play.
Чтобы не растягивать статью, я нашел короткое видео, в котором парень наглядно демонстрирует эти способы решения.
Как добавить устройство в Гугл Плей
Привязка устройства к аккаунту в Google Play происходит, когда вы на нем авторизуетесь. То есть, если я войду в один аккаунт и на смартфоне, и на планшете, то оба этих устройств будут привязаны.
Проверить, какие устройства привязаны, можно в десктопной версии Google Play. Для этого заходим в настройки:

И видим устройства. У меня их 2:
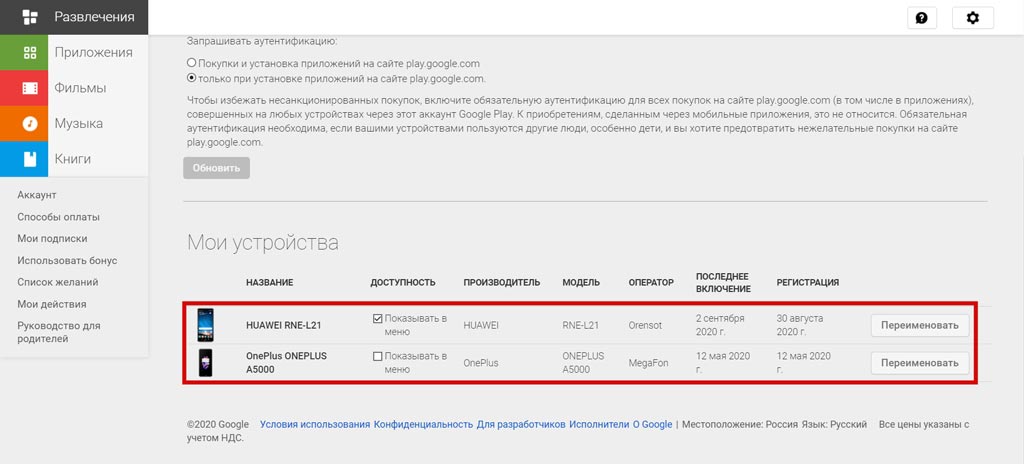
В этом меню их можно переименовать и скрыть. А удалить – только через настройки Google.
Как удалить устройство в Гугл Плей
Чтобы удалить устройство в Гугл Плей, необходимо зайти в настройки аккаунта Google по этой ссылке (раздел безопасность). Нужно найти блок «Ваши устройства» и нажать на «Управление устройствами»:
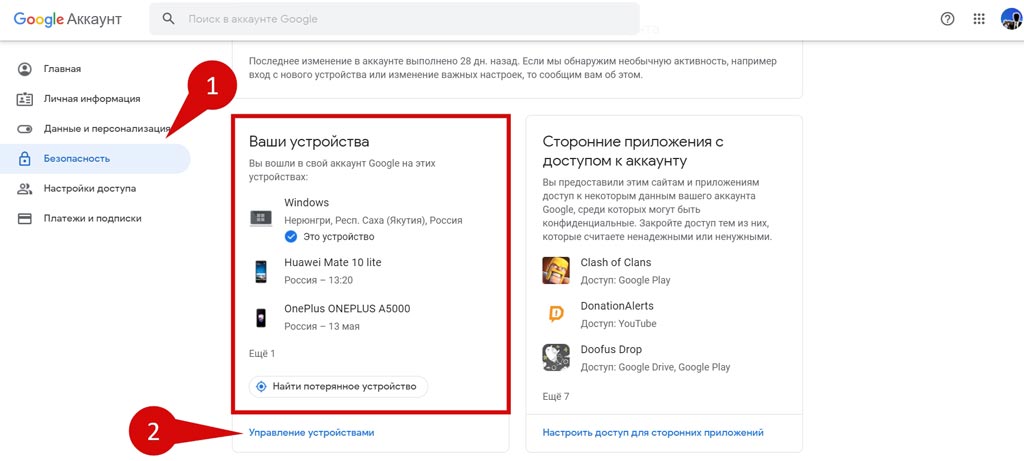
Для удаления выбираем устройство, жмем на три точки и «Выйти»:
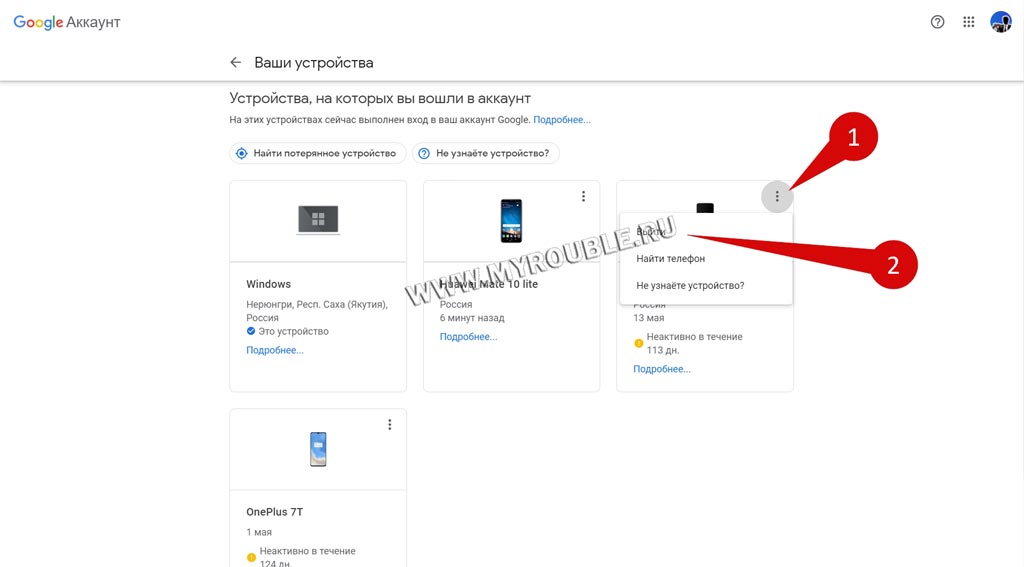
Что такое Гугл сервисы
Сервисы Google – это перечень приложений компании Google, которые обеспечивают комфортную работу пользователя с системой Android. В их число входят:
- Play Маркет;
- Карты Google;
- Play Фильмы, Игры, Музыка, Книги и другие.
Можно ли отключить сервисы Google Play
Да, и очень просто. Но перед этим предупреждаю, что после отключения:
- Будут неработоспособны программы от Google;
- Приложения придется устанавливать из альтернативных источников, так как Google Play также не будет работать;
- Не будут выполняться автоматические обновления и синхронизация с аккаунтом для сохранения данных и настроек;
- Не будут появляться мгновенные уведомления.
Для удаления заходим в настройки устройства, далее – во вкладку «Приложения»:
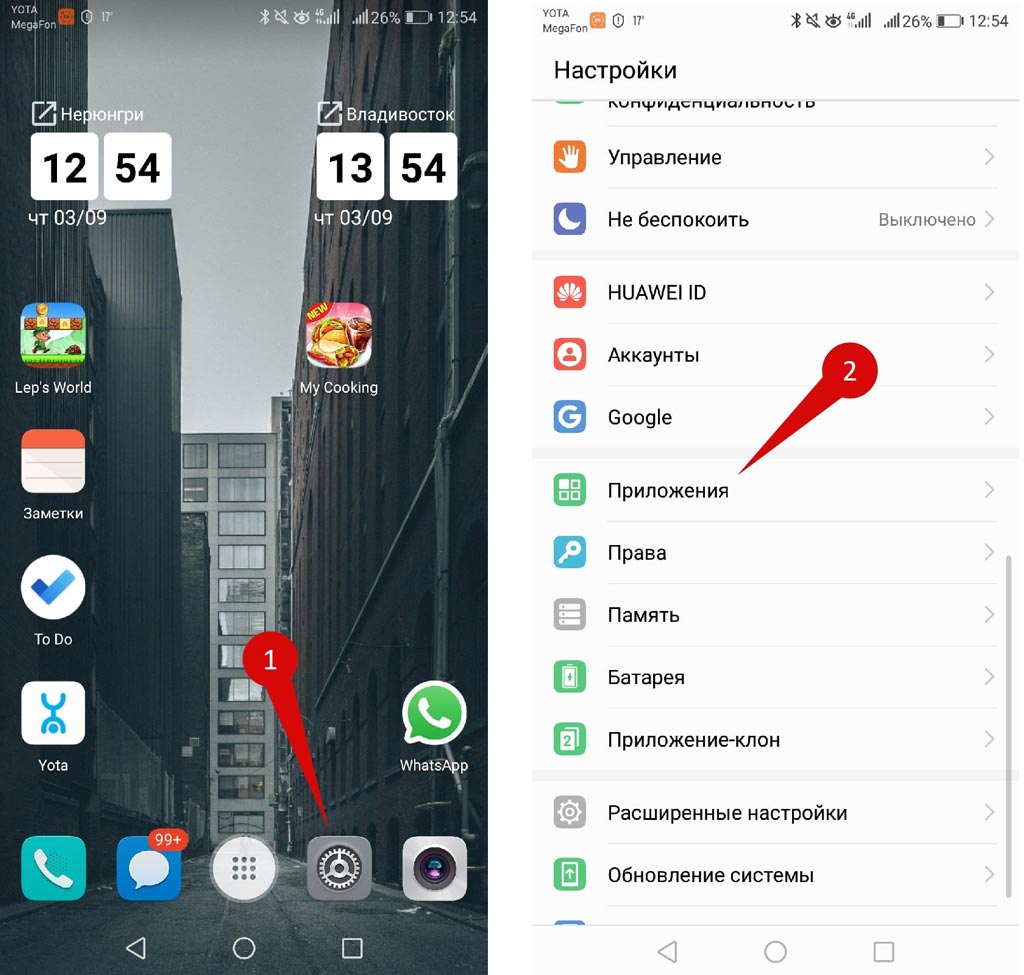
Ищем Сервисы Google Play, заходим внутрь и нажимаем «Отключить»:
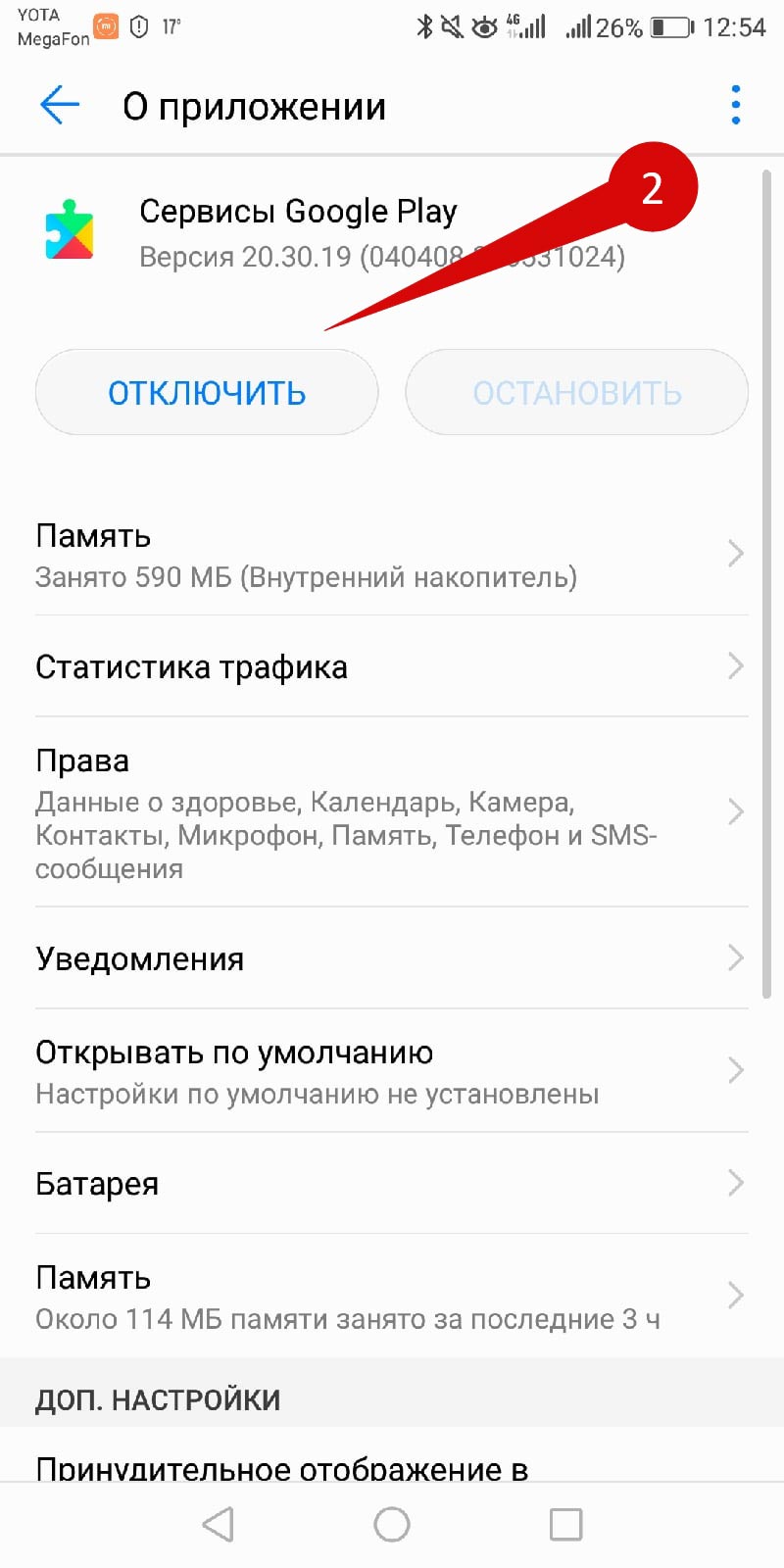
Почему сервисы Google Play потребляют так много энергии
Не стоит винить во всем одни лишь сервисы Google Play. Гораздо сильнее потребляют энергию включенные Wi-Fi, местоположение, Bluetooth, NFC и другие функции смартфона, которые у многих пользователей включены постоянно.
Также стоит отключить автообновление приложений. Если у вас на смартфоне установлено много приложений, то при автообновлении Google Play постоянно делает запросы и проверяет какие сервисы необходимо обновить и тратить энергию на само обновление.
Что делать, если Плей Маркет не скачивает приложения
Может возникнуть ситуация, когда нажал на установку приложения, но на странице видно, что оно так и не начинает скачиваться, зависнув вот в таком положении:
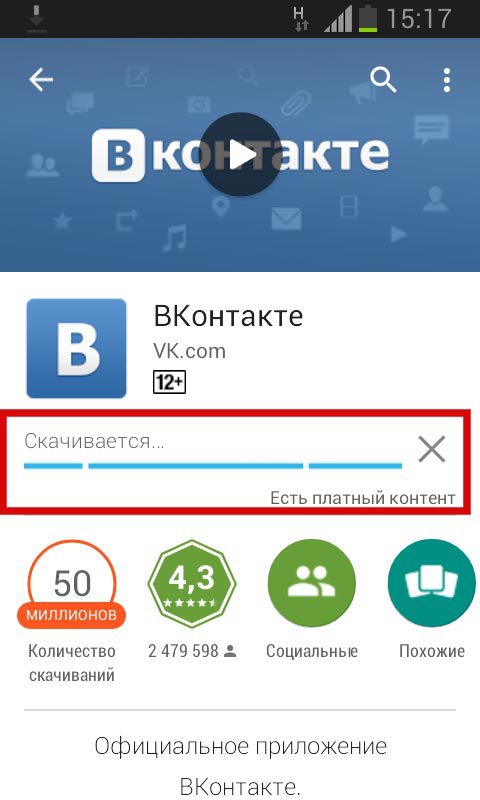
Чтобы исправить проблему, нужно проделать базовые проверки:
- Перезагрузить телефон;
- Проверить Интернет-соединение;
- Выйти из приложения и зайти заново.
А также убедиться, что в это время просто не скачиваются другие приложения и обновления, в результате чего возникла «очередь».
Если не помогает, значит в Play Маркет засорился кэш и его необходимо очистить. Для этого переходим в настройки устройства – «Приложения»:
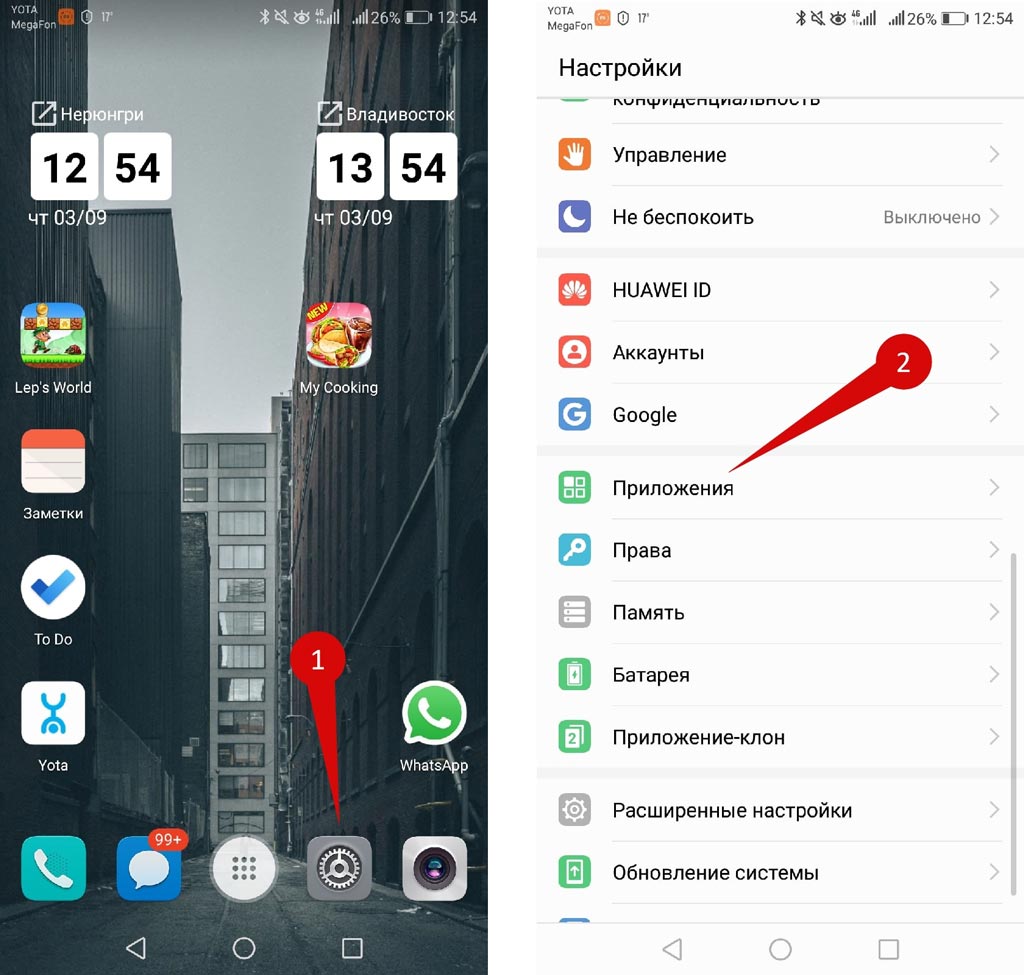
Ищем Google Play Маркет, заходим:
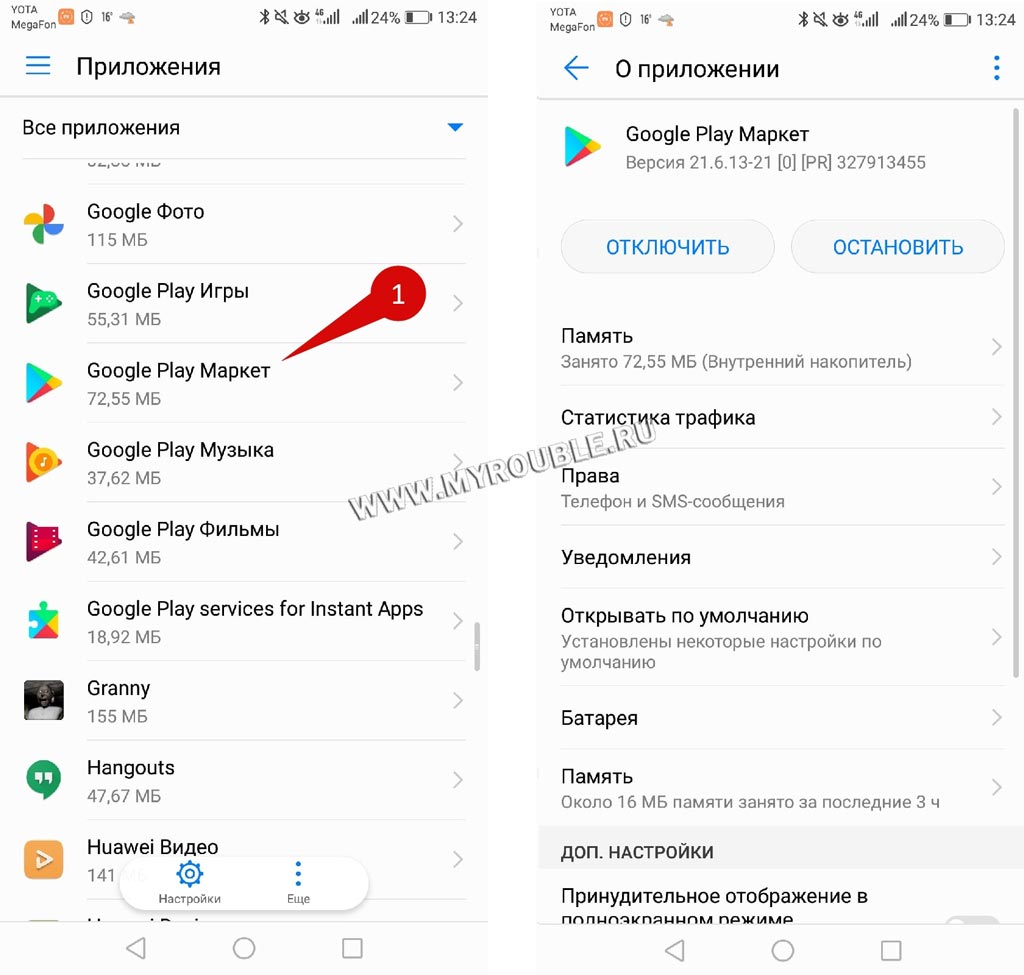
Жмем на «Память» и далее – «Очистить кэш»:
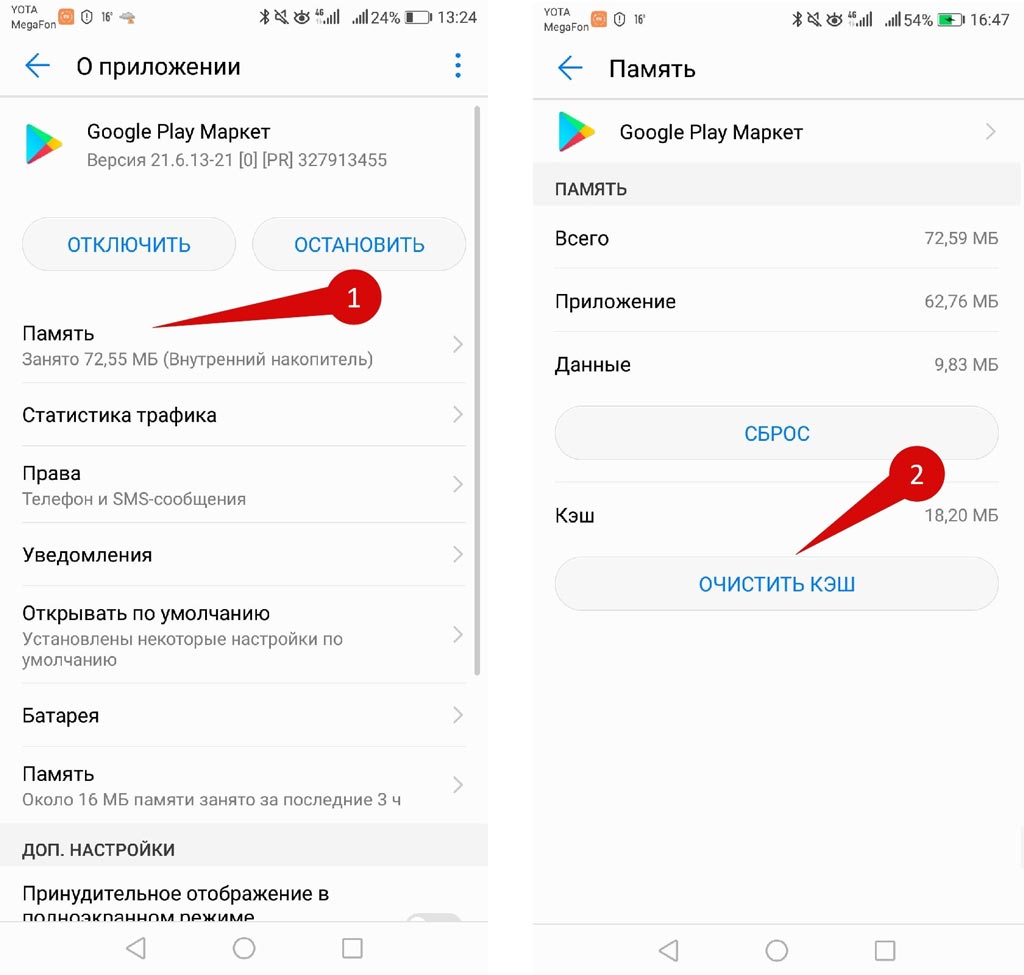
Готово! Но бывает, что и это не решает проблемы. Тогда:
- Попробуйте выполнить «Сброс» памяти;
- Удалите и заново добавьте Google аккаунт.
Также проблема может быть вызвана плохой работой карты памяти (если установлена). Самый радикальный и последний по приоритету способ – это сбросить настройки системы Android, но тогда вы потеряете все данные на устройстве.
Как обновить сервисы Гугл Плей, если не работает Плей Маркет
Некоторые приложения, например YouTube, для работы могут потребовать обновления Сервисов Google Play. Но как это сделать, если Плей Маркет отказывается работать?
Нужно повторить этапы, которые я описал выше. Перезагрузить устройство, проверить соединение с интернетом, очистить кэш Google Play.
Как войти и выйти из Google Play Store?
Наконец, стоит сказать несколько слов об особенностях входа и выхода из Play Маркет. Подключить магазин приложений можно путем создания учетной записи Google. Как правило, пользователь регистрирует ее сразу, как только собирается включить смартфон. На первом этапе настройки устройства ему предлагают активировать аккаунт, пройдя авторизацию или регистрацию. Далее вход в Play Market выполняется автоматически.
Выход из учетной записи осуществляется через настройки телефона, а не магазина:
- Откройте настройки устройства.
- Перейдите в раздел «Аккаунты».
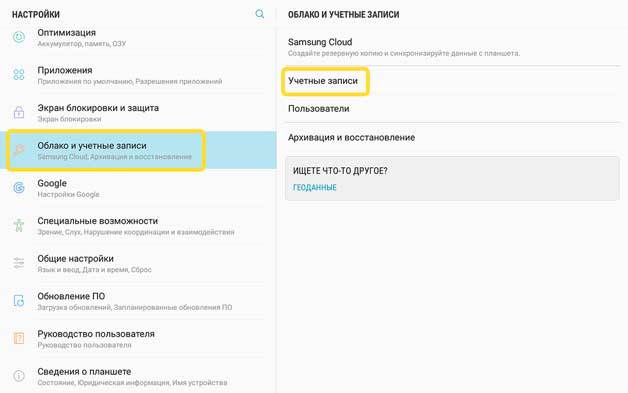
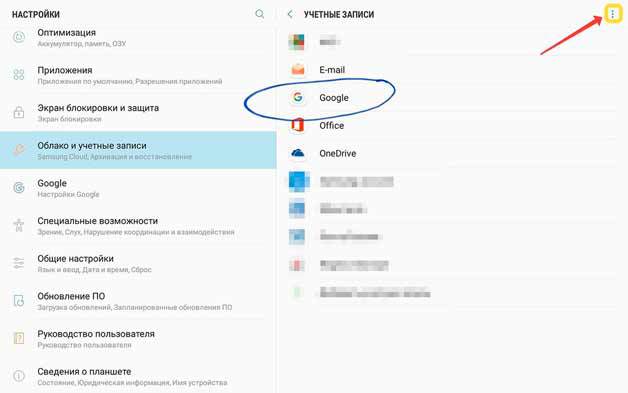
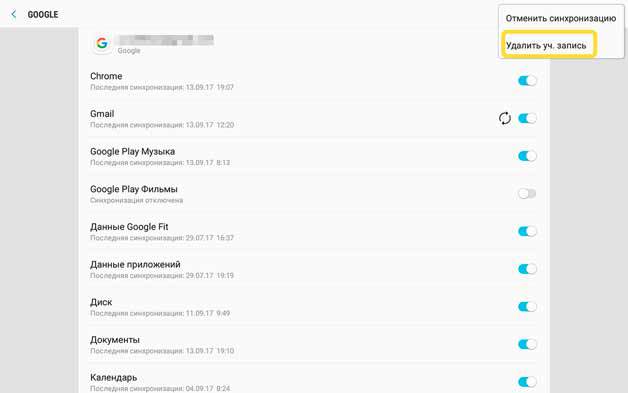
https://youtube.com/watch?v=xDKsnZ9GRE4%3Ffeature%3Doembed%26wmode%3Dopaque
Функции Play Market
Основная функция Google Play – предоставление пользователям доступа к контенту, который можно загрузить на мобильное устройство. Вместе с этим внутри приложения действует ряд дополнительных опций, упрощающих взаимодействие с сервисом:
- автоматическое обновление игр и программ;
- родительский контроль;
- создание списка желаний;
- разбивка контента по категориям;
- подробное описание каждой единицы контента;
- продвинутая система безопасности;
- настройки оформления и уведомлений.
С учетом того, что Плей Маркет, как правило, используется для загрузки приложений, данный магазин рассматривается владельцами как единственное средство для установки игр и программ. В то же время у Google Play есть немало конкурентов, которые уступают продукту компании Гугл по множеству аспектов.
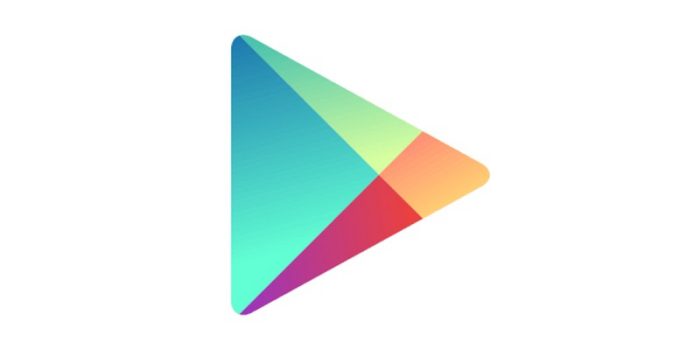
Преимущества перед аналогами
Среди аналогов магазинов приложений для операционной системы Андроид стоит выделить App Gallery, APK Pure, GetApps и Galaxy Store. Однако все они уступают продукту Гугл, поскольку тот имеет следующие преимущества:
- Оптимизация и интерфейс. Google Play – старейший магазин приложений для Андроид-устройств, в разработке которого участвует огромная команда. Это позволило ему далеко уйти вперед в плане удобства использования.
- Количество приложений. Поскольку Плей Маркет чаще всего используется именно для загрузки софта, разработчики уделили этому аспекту максимальное внимание. Сейчас в магазине представлено порядка 2,5 миллиона приложений из самых разных стран мира.
- Фильтрация контента. Несмотря на то, что в Google Play представлено больше приложений, чем в каком-либо аналогичном магазине, команда разработчиков допускает на площадку только качественные продукты. Поэтому в марте 2018 года в магазине было 3,6 миллиона приложений, а сейчас только два с половиной.
- Наличие подписки Google Pass. Далеко не все игры и приложения, представленные в Play Маркете, являются бесплатными. Поэтому разработчики создали собственную подписку, которая позволяет за умеренную ежемесячную плату получать доступ к практически неограниченному количеству платного софта.
- Продвинутая система безопасности. Система Play Защиты за годы своего существования зарекомендовала себя исключительно с положительной стороны. И даже при наличии огромного количества софта внутри магазина пользователь может быть уверен в том, что его устройству ничего не угрожает.
Одновременно с обозначенными достоинствами не стоит думать, будто Плей Маркет – идеальный магазин приложений. Даже у такого продукта есть свои недостатки, в числе которых доступность далеко не на всех устройствах, а также отсутствие некоторых игр и программ.
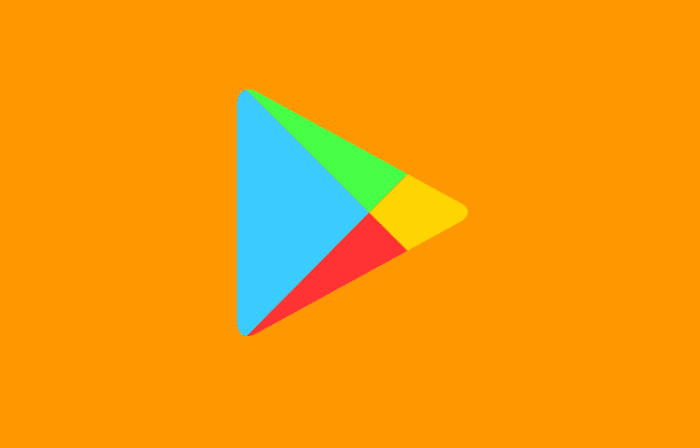
Что делать, если устройство не заходит в Плэй Маркет
Случиться это может по нескольким причинам:
- неправильно введет пароль — наиболее частая проблема, с которой может столкнуться любой пользователь;
- аккаунт Google заблокирован за нарушение пользовательского соглашения — блокировка случается редко, но в таком случае вернуть учетную запись вряд ли получится, если специалисты сервиса не допустили ошибку и профиль действительно забанен из-за нарушения;
- пропало интернет-подключение — самая частая причина, если все остальные пункты пользователю не подходят, это сбои в работе провайдера.
Без аккаунта зайти в магазин можно. Поэтому, если есть какие-то проблемы со входом на данном этапе, необходимо проверить интернет-подключение.
Несколько лет работал в салонах сотовой связи двух крупных операторов. Хорошо разбираюсь в тарифах и вижу все подводные камни. Люблю гаджеты, особенно на Android.
Предоставление разрешений
Не исключено, что значок Play Market пропал с главного экрана по причине запрета на отдельные действия. Такие параметры регулируются через настройки телефона. И, чтобы восстановить отображение магазина приложений, вы должны сделать следующие:

- Перейти в раздел «Приложения».
- Выбрать «Google Play Маркет».
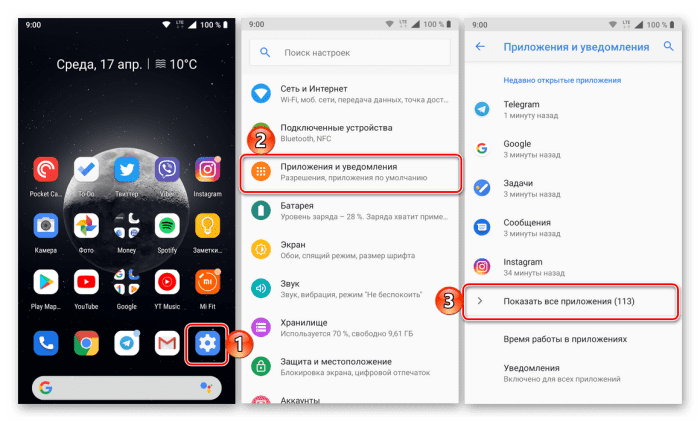
- Открыть вкладку «Разрешения приложений».
- Отметить галочками все пункты.
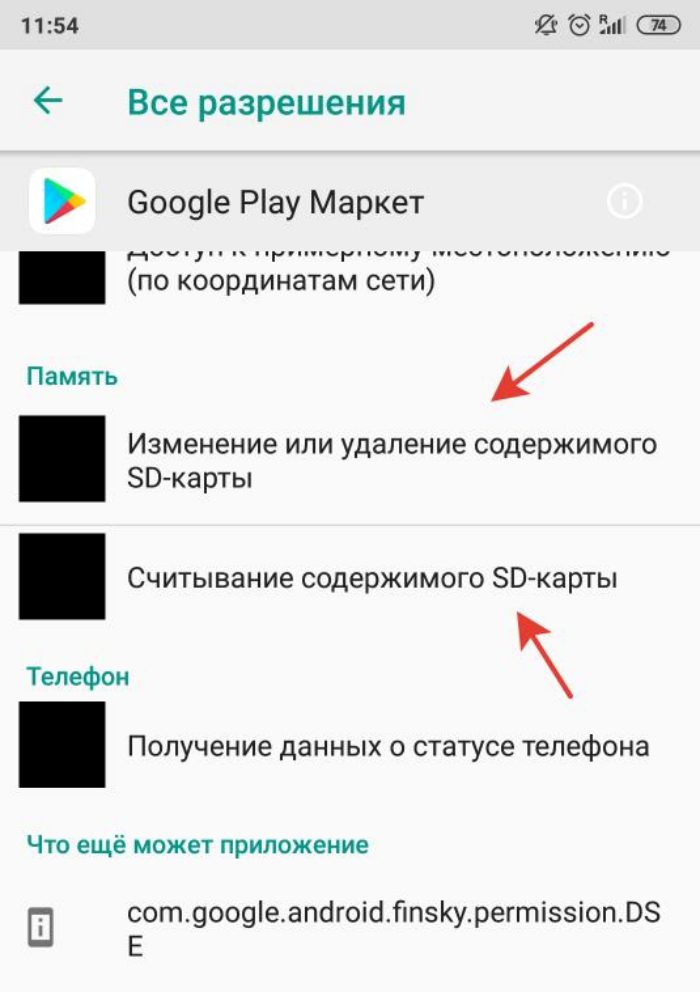
Если все разрешения будут выданы, то Play Market просто обязан появиться на главном экране. В случай, если и на этот раз положительных изменений не произойдет, рекомендуется обратить внимание на альтернативные способы решения проблемы.
Как настроить Плей Маркет
Клиент магазина приложений состоит из множества настроек, далеко не все из которых имеют принципиальное значение для рядового пользователя. Мы проанализируем основные моменты, которые потенциально могут повлиять на работу устройства и комфорт при его эксплуатации.
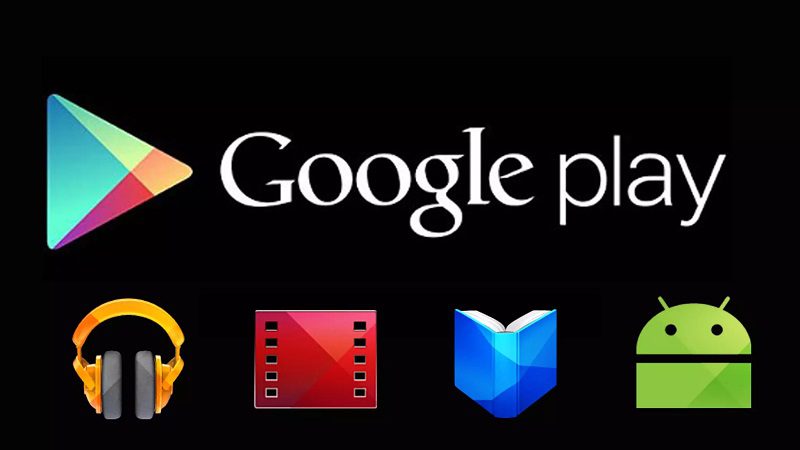
Настройки уведомлений
Как и любое другое приложение на телефоне Андроид, Play Market любит присылать уведомления. Но, если в случае с мессенджерами речь идет о своевременном оповещении о поступающем сообщении, то в Плей Маркете уведомления не играют столь важной роли, а потому их можно отключить:
- Запустите Play Market.
- Тапните по иконке своего аккаунта, расположенной справа от поисковой строки.
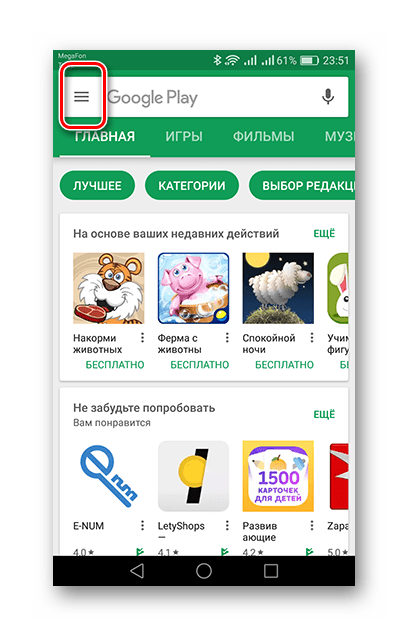
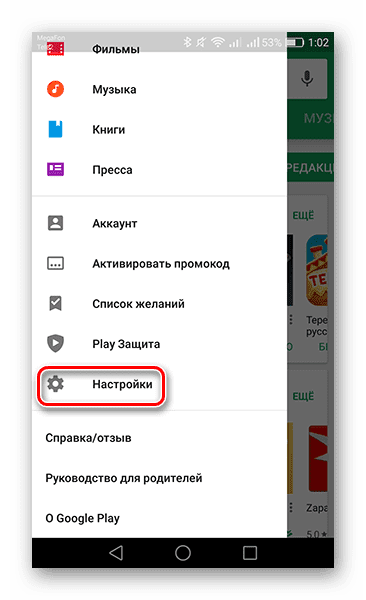
- Раскройте вкладку «Общие».
- Перейдите в раздел «Уведомления».
- Включите или отключите интересующие вас оповещения.
В настройках Плей Маркета представлены разные виды уведомлений, которыми может управлять пользователь, а именно:

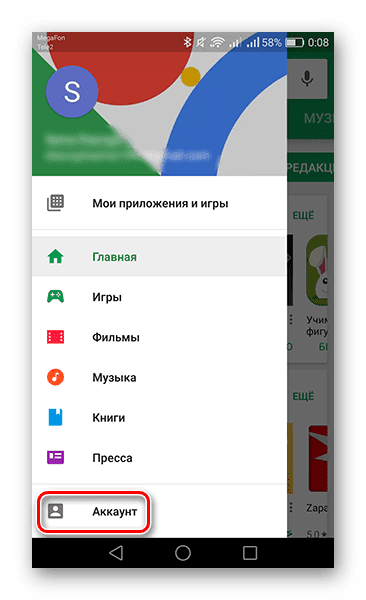
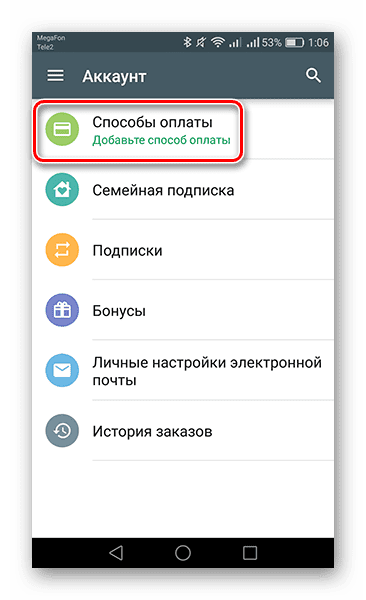
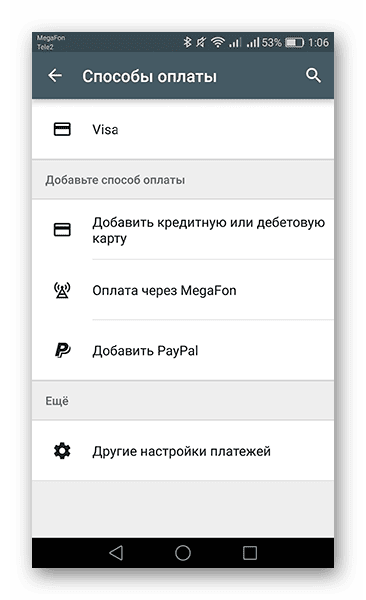
При желании можно отключить вообще все уведомления, и это положительным образом скажется на автономности устройства. Также отсутствие лишних оповещений сделает экран более «чистым», и вы не потеряете важные уведомления среди информационных сообщений от Плей Маркета. В то же время некоторые оповещения рекомендуется оставить («Аккаунт» – если к вашему аккаунту привязана банковская карта, «Доступные обновления» – если в настройках Play Маркета не активирована функция автообновлений).
Изменение настроек загрузки
Еще один важный момент при настройке Play Market – изменение параметров загрузки. Это раздел настроек, который становится доступным после открытия вкладки «Настройки подключения». Здесь пользователь может установить интересующие параметры для трех сценариев:

- автообновление приложений;
- автоматическое воспроизведение видео.
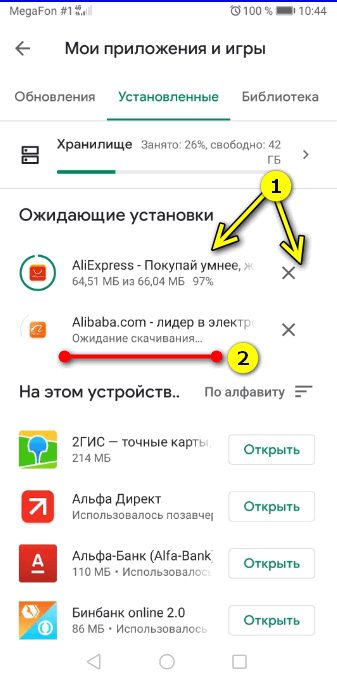
Для каждого сценария предлагается установить один из трех параметров:
- Любая сеть. Загрузка контента осуществляется вне зависимости от того, подключены вы к мобильному интернету или Wi-Fi.
- Только через Wi-Fi. Скачивание приложений и автозапуск видео выполняется исключительно при подключении к беспроводной сети Вай-Фай.
- Всегда спрашивать. Перед запуском воспроизведения видео или скачиванием программы Play Market спрашивает у пользователя, какую сеть можно задействовать для загрузки.
Эти параметры важны для тех, кто пользуется мобильным интернетом с ограниченным пакетом трафика. В подобном случае рекомендуется установить значение «Только Wi-Fi». А если и для Вай-Файя ваша тарификация не является безлимитной, то устанавливайте значение «Всегда спрашивать».
Список желаний
Внутри Плей Маркета на планшете и смартфоне присутствует так называемый «Список желаний». В него попадает контент (приложения, книги, фильмы), который вы хотели загрузить, но по каким-то причинам этого не сделали. К примеру, в список желаний можно добавить платную игру, для покупки которой в настоящий момент нет времени:
- Запустите магазин приложений.
- При помощи поисковой строки и встроенных фильтров найдите интересующий контент.
- Перейдите на страницу книги, фильма или приложения.
- Нажмите кнопку в виде трех точек.
- Выполните действие «Добавить в список желаний».
Чтобы ознакомиться со списком продуктов, которые вас заинтересовали, нужно сделать несколько простых шагов:
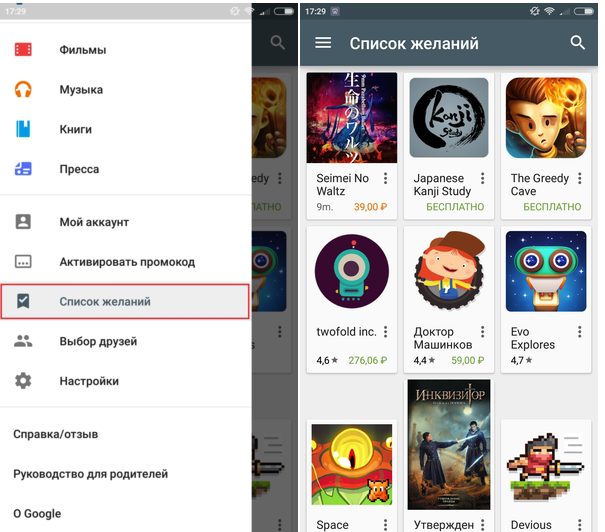
- Тапнуть по иконке своего аккаунта.
- Перейти в раздел «Библиотека», а затем – «Список желаний».

Любой контент, добавленный в список, всегда можно удалить. Для этого нужно перейти на его страницу и нажать кнопку «Удалить из списка желаний» через «три точки».
Изменение темы
Также в параметрах магазина можно изменить тему. Правда, пользователю здесь не предлагается широкий выбор среди вариантов оформления. Есть только светлая или темная тема. Кроме того, можно настроить синхронизацию темы внутри Play Market и внутри оболочки смартфона установкой значения «По умолчанию». Для изменения параметров нужно:
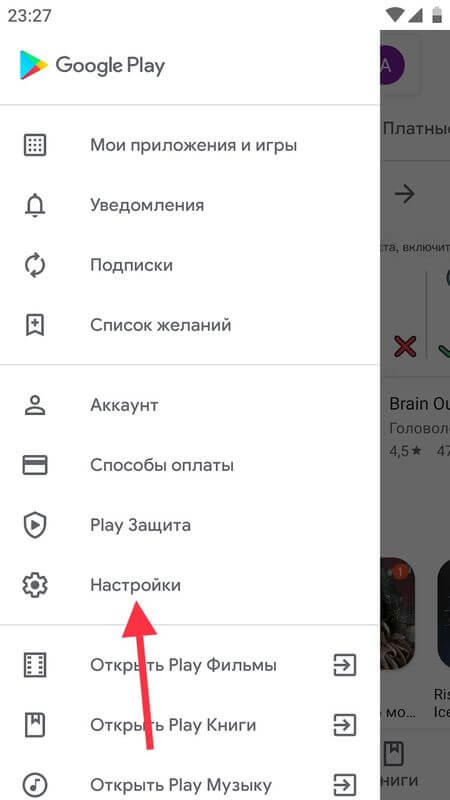
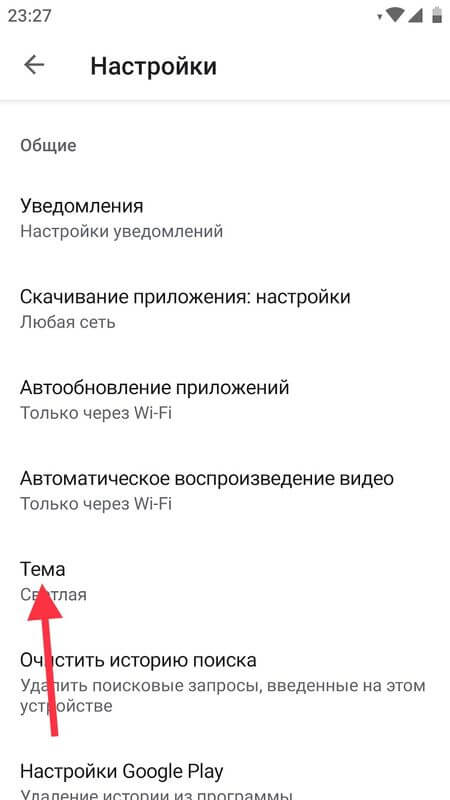
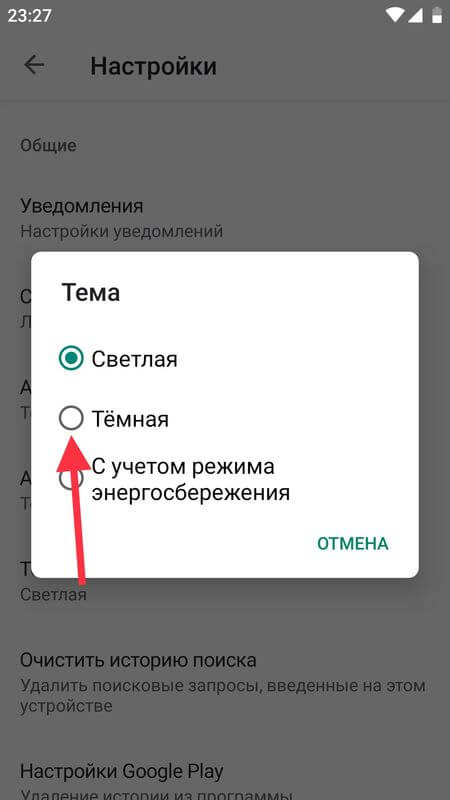
Больше никаких настроек оформления магазин приложений не предлагает. Впрочем, внешний вид Плей Маркета можно назвать нейтральным, и он вряд ли кого-то раздражает даже при использовании стандартных параметров.
Настройки защиты
При описании настроек Плей Маркета особое внимание стоит уделить параметрам защиты. Они разбросаны по нескольким пунктам меню, из-за чего новички не всегда могут найти нужный раздел. Первое, что вам понадобится – настроить аутентификацию покупок:
- Открыть настройки.
- Перейти в раздел «Аутентификация».
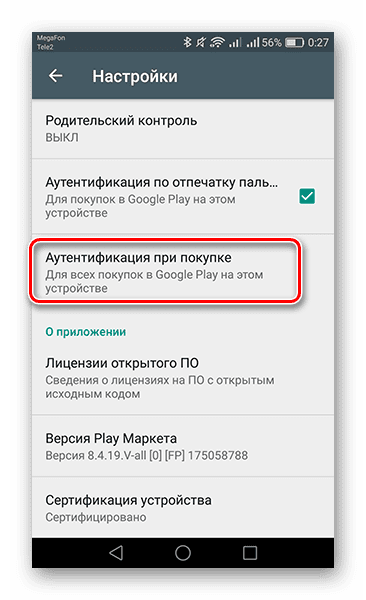
Здесь вам предлагается активировать биометрическую проверку при покупке контента через магазин. То есть, когда вы будете оплачивать книгу, фильм или приложение, Play Market попросит приложить к сканеру палец или ввести пароль для подтверждения операции.
Еще один момент, касающийся безопасности, – Play Защита. Это специальный софт, встроенный в магазин приложений для повторной проверки загружаемого контента на вирусы. Активация и деактивация функции выполняется через одноименный раздел меню, которое вызывается нажатием на иконку учетной записи.
Другие настройки
В основном разделе настроек вас также ждет вкладка «Семья». Здесь настраиваются параметры родительского контроля для тех случаев, если смартфоном или планшетом пользуется ребенок. Вы можете установить возрастной ценз и получить всю необходимую информацию о работе описываемого режима.
В основном меню, которое открывается тапом по иконке аккаунта, упоминания заслуживает раздел «Платежи и подписки». Он позволяет настроить способы оплаты покупок внутри Плей Маркета. Используйте этот раздел, чтобы добавить или удалить банковскую карту, а также для управления подписками внутри самих приложений.
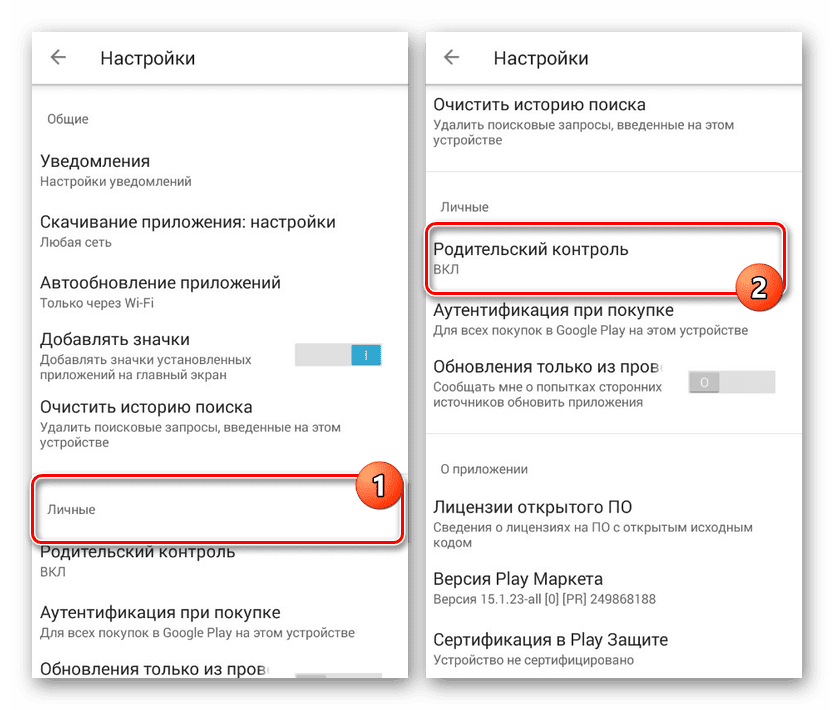
Как войти в аккаунт Google в приложении YouTube
Если пользователь вовсе не входил на телефоне в свою учетную запись, то, соответственно, приложения, поддерживаемые этим аккаунтом, просто не работают. К таким программам относят ютуб. Зайти в учетную запись можно даже через него. Данные, введённые в нем, сохранятся и перейдут на другие. Для этого необходимо:
Обратите внимание! Для входа может понадобиться и номер телефона, и адрес электронной почты.
Таким образом даже через сторонние приложения можно зайти в профиль.
Как пользоваться Google Play на компьютере
Связующим звеном выступает аккаунт Google – авторизоваться нужно и в браузере, и на устройстве Андроид. Процесс на компьютере идентичен:
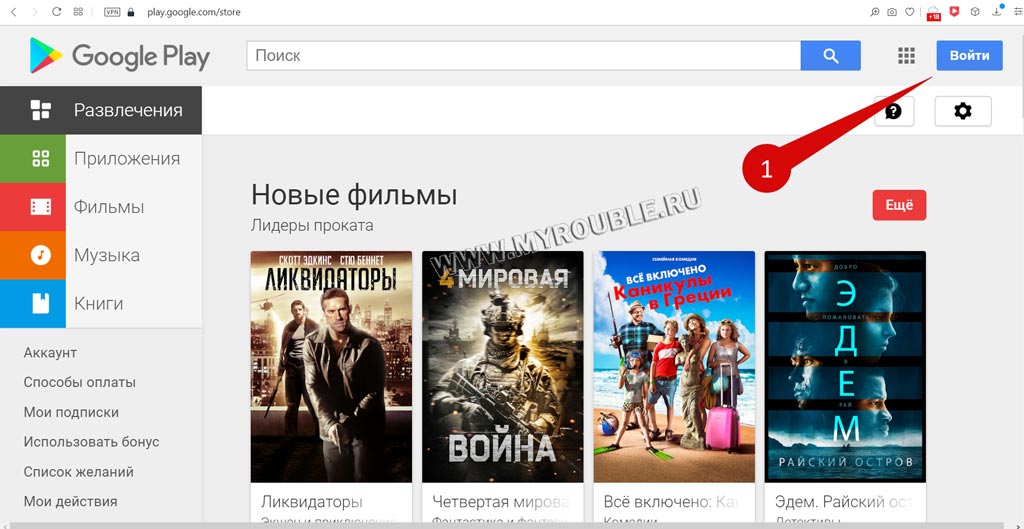
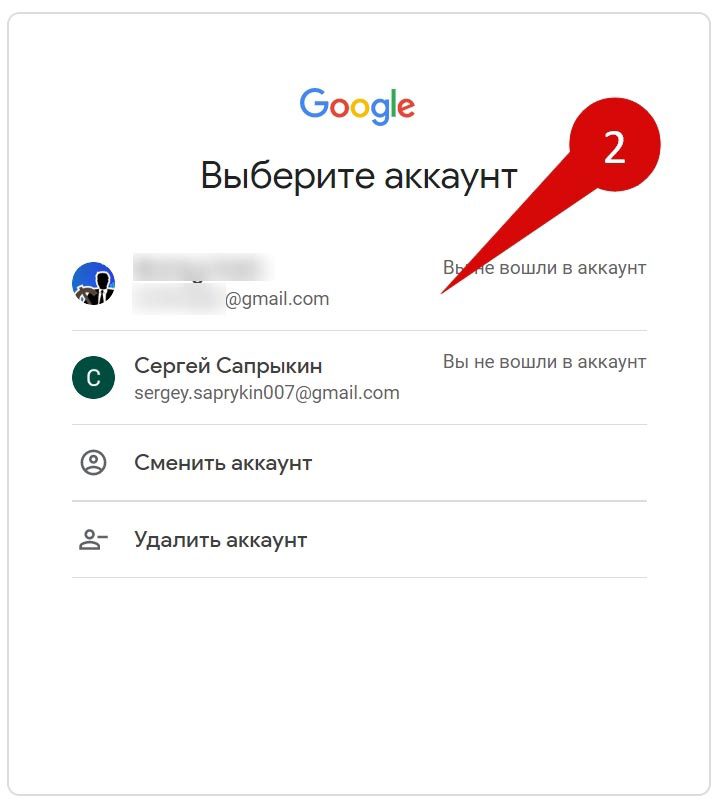
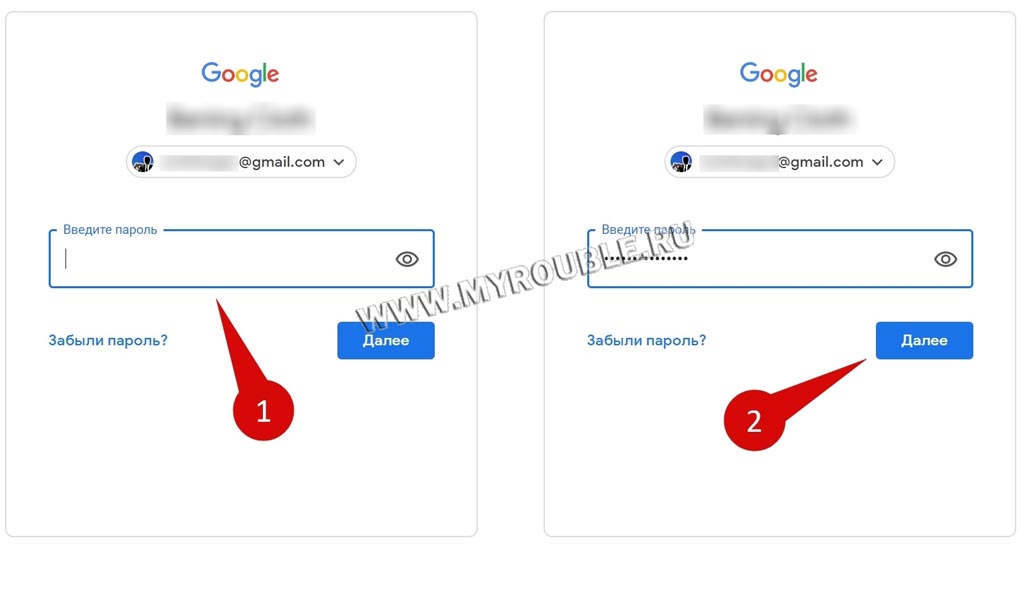
Готово! Теперь при посещении страницы появится окошко с профилем.
Прежде, чем скачивать приложение, убедимся, что устройство подключено к профилю. Для этого переходим в настройки (шестеренка в правом верхнем углу) и листаем вниз:
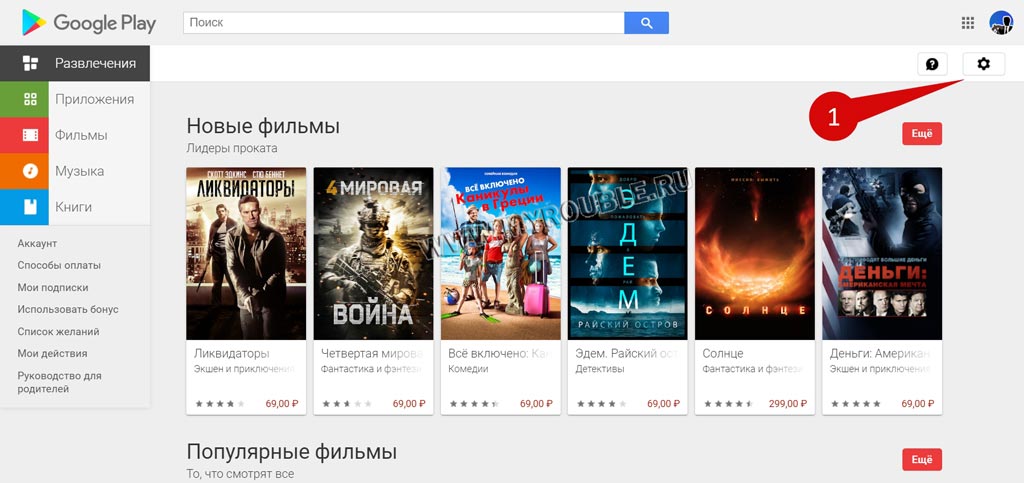
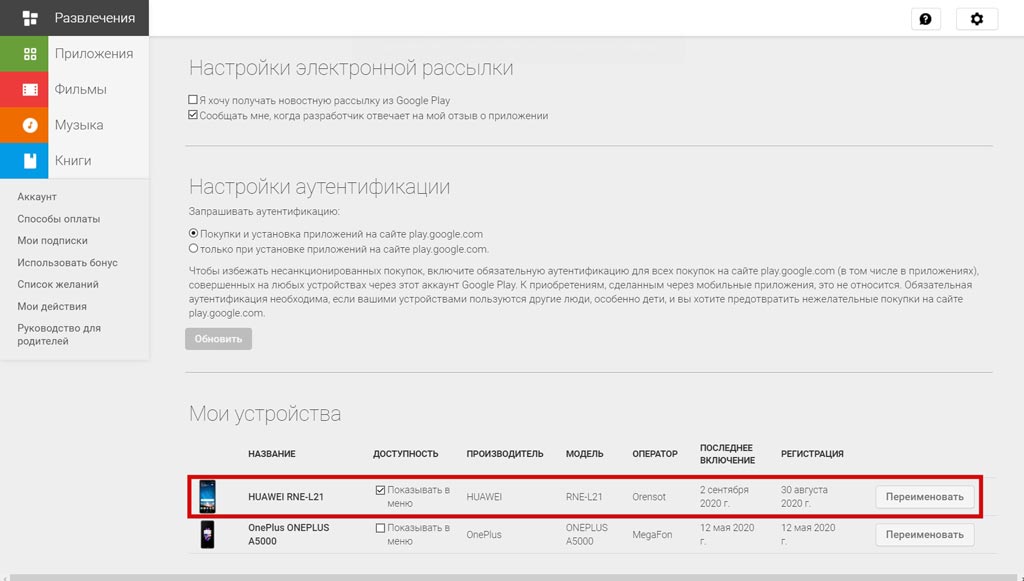
Теперь приступаем к установке приложения. Все также, как и в мобильной версии, ищем программу, заходим на страницу и в одно нажатие скачиваем.
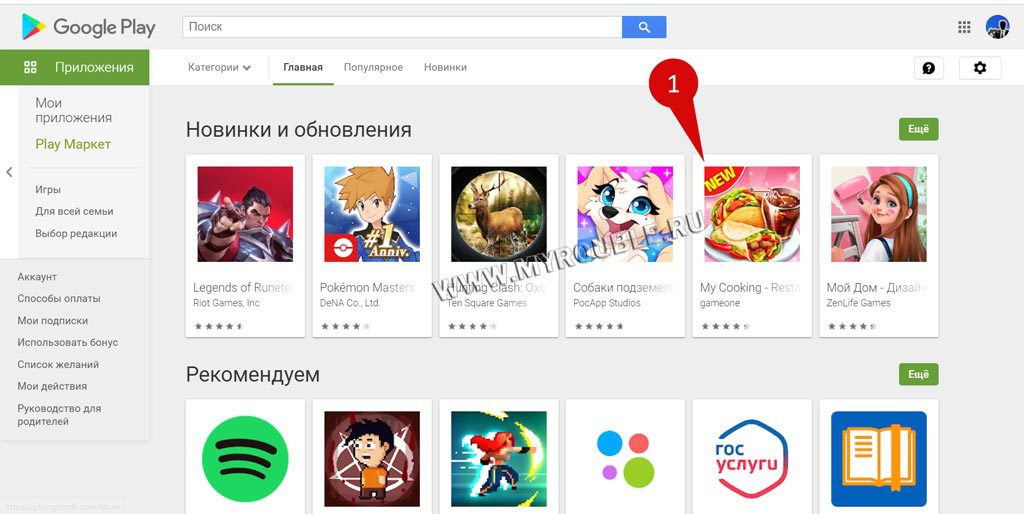

Выбираем устройство, на которое установить приложение (если их несколько) и вводим пароль для аккаунта (для защиты от нежелательных скачиваний/покупок).
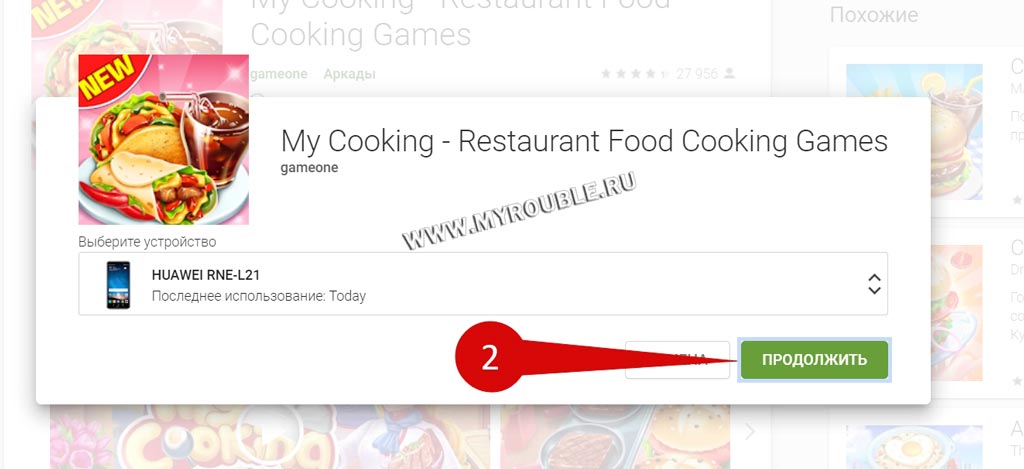
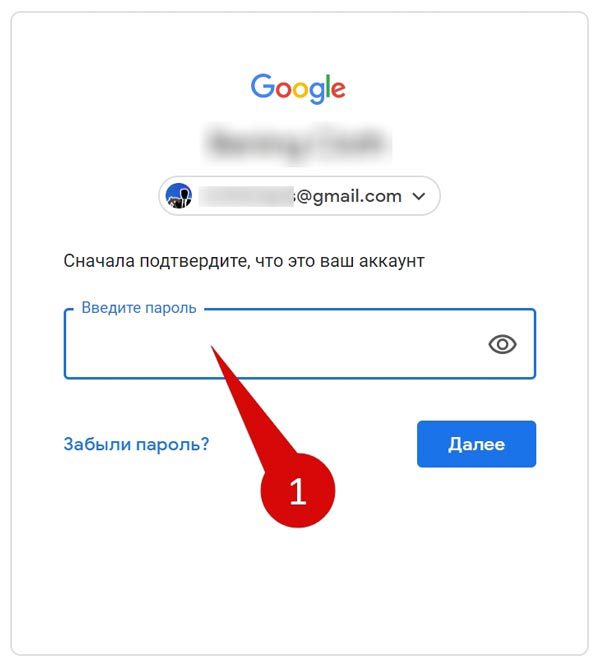
Повторный ввод пароля можно отключить:
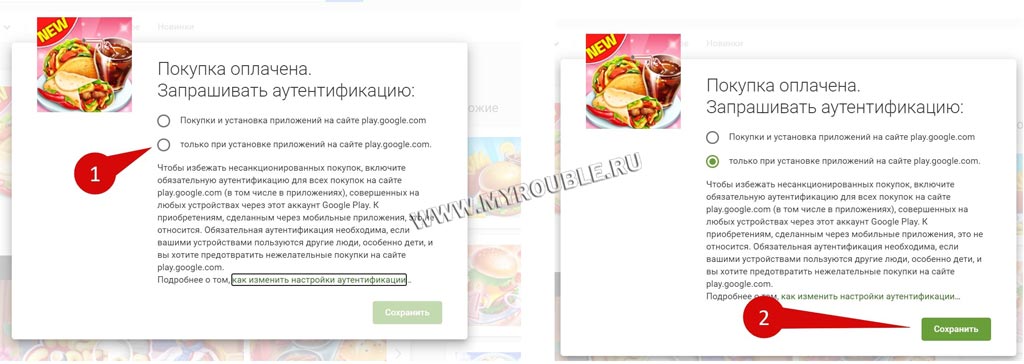
Готово! Система уведомит, что приложение начнет установку на выбранное устройство:
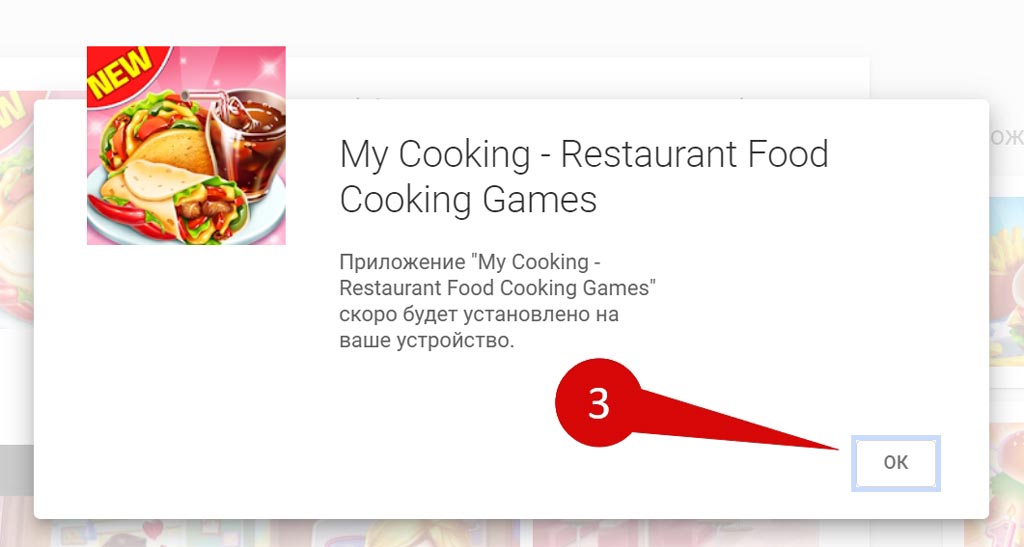
В это время на смартфоне или планшете действительно начнется установка:
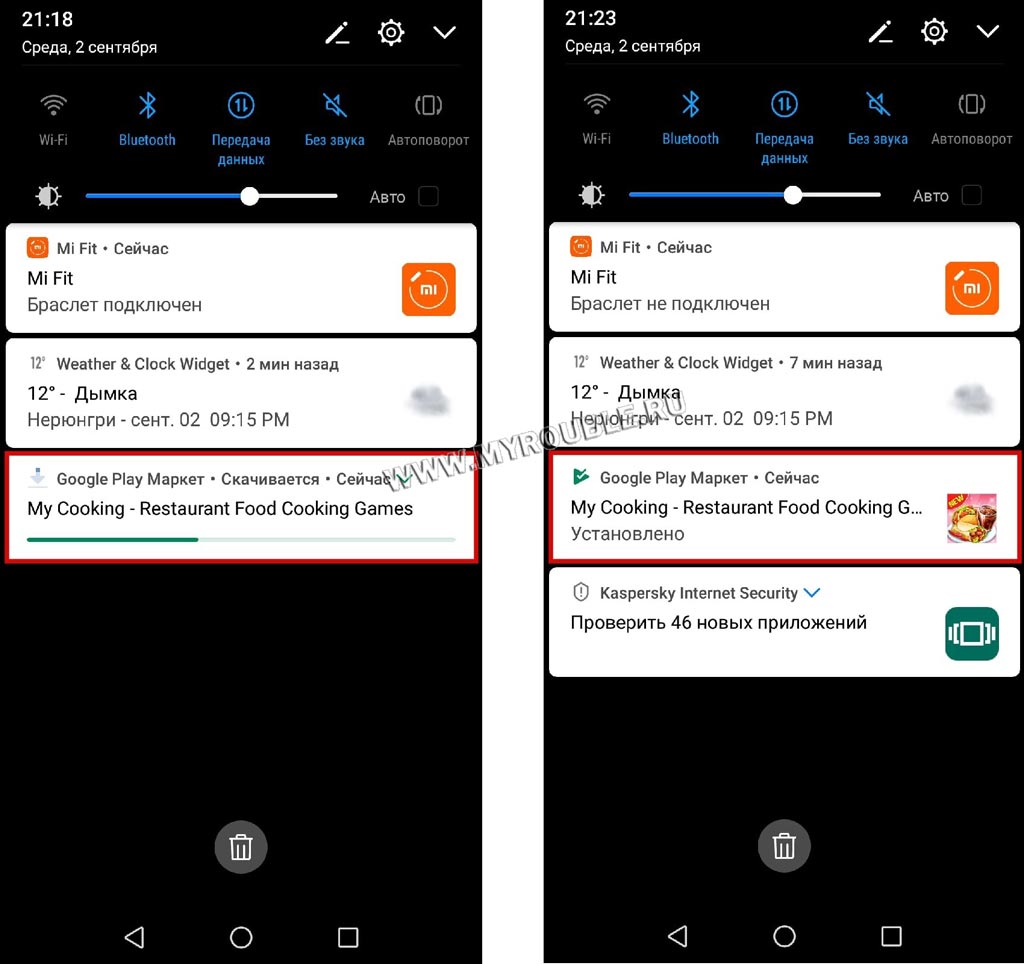
По завершению иконка появится на экране:
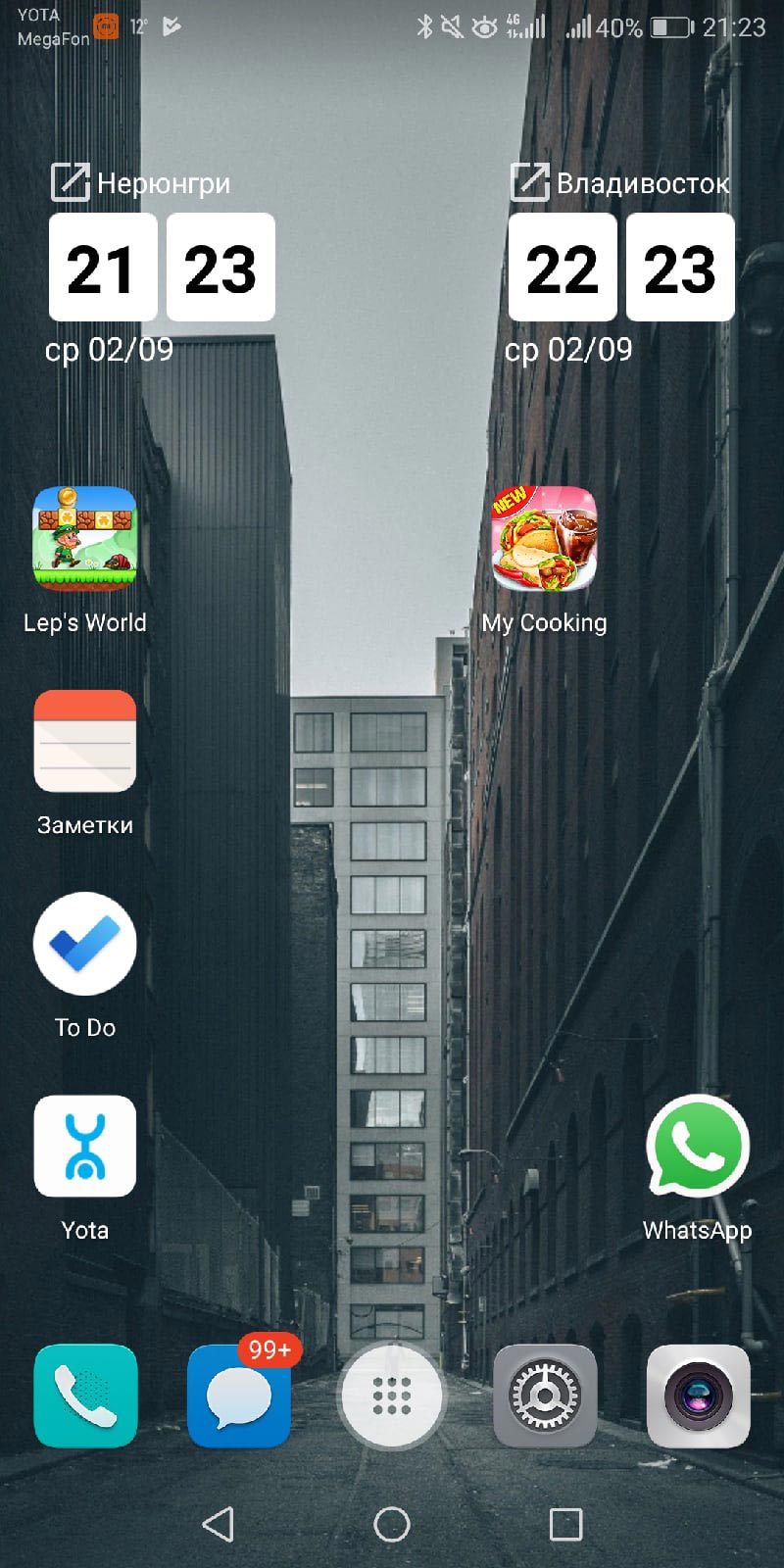
В десктопной версии Google Play можно увидеть, что кнопка на странице с программой сменилась на «Установлено».
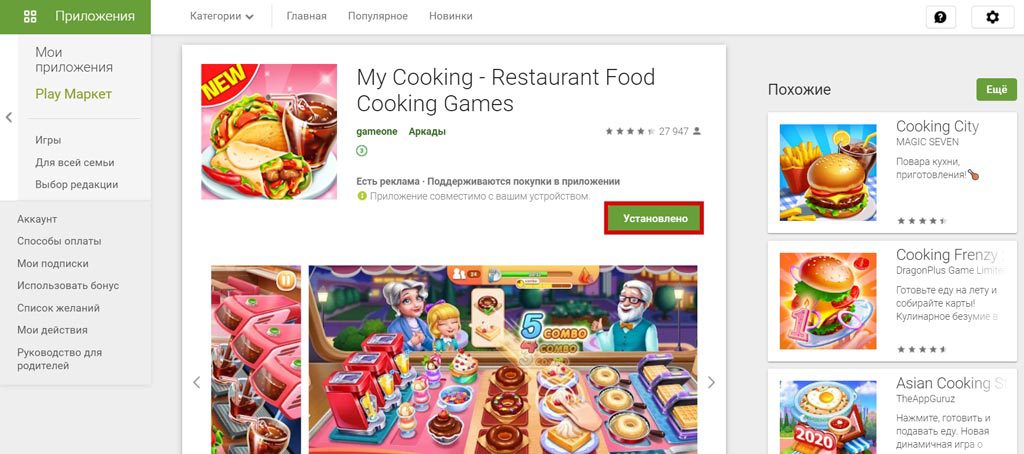
Как войти в свой Google-аккаунт в Play Market
Что ж, давайте не будем тянуть и сразу же перейдём к основной инструкции:
После того, как Маркет откроется, система предложит Вам добавить существующий аккаунт или создать новый – в нашем случае нужно единожды нажать на кнопку «Существующий»;
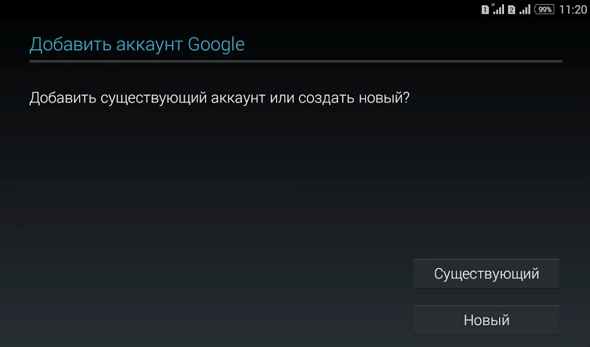
Далее Вы должны ввести свою почту и пароль от неё – внимательно проверяйте вводимые символы, чтобы не ошибиться и не повторять эту процедуру несколько раз;

Затем появится экран ожидания – скорость подключения к Вашему Google-аккаунту зависит напрямую от скорости Интернет-соединения, поддерживаемого оператором и самим устройством. В худшем случае уйдёт порядка одной минуты или придётся повторить процедуру подключения один-два лишних раза;
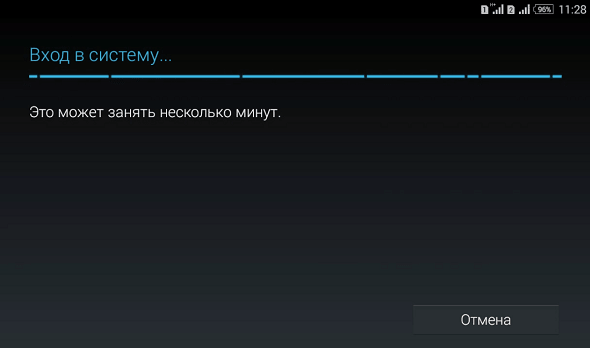
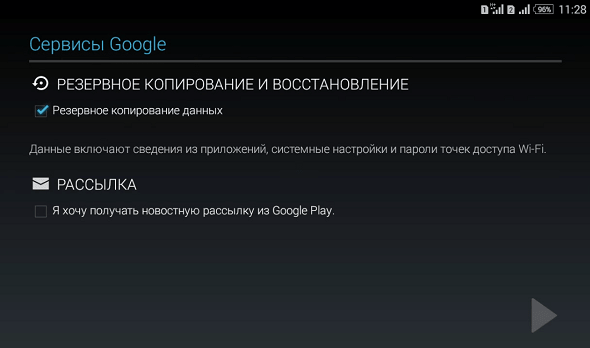
Во всплывающем окошке Вы должны подтвердить согласие с условиями использования магазина приложений посредством нажатия кнопки «Принять»;
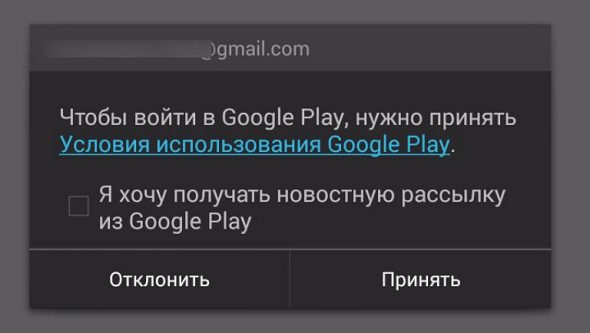
Готово! Теперь Google Play работает, а это значит, что Вы можете использовать его по прямому назначению: для покупки игр, приложений, фильмов, а также для скачивания всего этого добра.
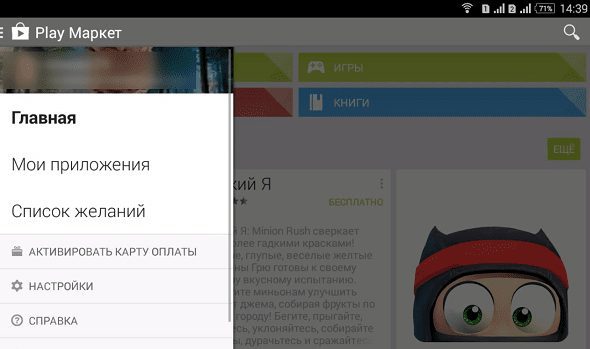
Как и обещали, в этой статье мы научили Вас справляться с проблемой входа в аккаунт Гугл при включении Плей Маркета. Здесь действительно нет ничего сложного. За исключением одного факта: расположение некоторых элементов может отличаться в зависимости от версии программного обеспечения, которое установлено на Вашем смартфоне или планшете, а также от оболочки – у каждого крупного производителя мобильных устройств своя уникальная оболочка.
Как устранить сбой?
Решение проблемы состоит из нескольких этапов, каждый из которых закреплен за определенной причиной, вызывающей сбой. Поскольку варианты устранения неполадок отличаются друг от друга, как сложностью выполнения рекомендаций, так и количеством времени, которое необходимо потратить, нужно рассматривать инструкцию в порядке, приведенном ниже. Так вы сможете сэкономить время, оставив самые сложные методы решения проблемы на конец.
Перезагрузка устройства
Чаще всего проблему вызывает кратковременный сбой Гугл на Андроиде. Чтобы устранить возникающие неполадки, возможно, даже не придется действовать по сложным алгоритмам, а достаточно перезагрузить устройство. Практика показывает, что после повторного запуска кратковременные сбои устраняются сами по себе. Попробуйте и, может быть, эта банальная и максимально простая проблема позволит забыть о сбое при входе в магазин приложений.

Удаление Гугл-аккаунта
- Откройте настройки телефона.
- Перейдите в раздел «Аккаунты», а затем – «Google».
- Через кнопку в виде трех точек выберите опцию «Удалить аккаунт».
- Подтвердите удаление.

В дальнейшем вы сможете авторизоваться через указанное выше меню настроек. Вам понадобится ввести адрес электронной почты для своего аккаунта, а также пароль. Кроме того, Google предусматривает возможность восстановления учетной записи для тех, кто не может вспомнить пароль. Но все-таки лучше держать эту информацию под рукой, чтобы не тратить лишнее время на замену кода доступа.
Очистка данных Google Play
При долгом использовании смартфона без очистки мусора переполняется кэш различных программ, включая Play Market. Это заполнение приводит к возникновению самых разных проблем. Иногда переполненный кэш становится причиной того, что аккаунт не заходит в магазин приложений. Избавиться от лишнего мусора можно через настройки смартфона:
- Зайдите в настройки устройства.
- Перейдите в раздел «Приложения».
- Выберите «Play Market», а затем – «Хранилище».
- Нажмите на кнопку «Очистить кэш», а после – «Очистить данные».
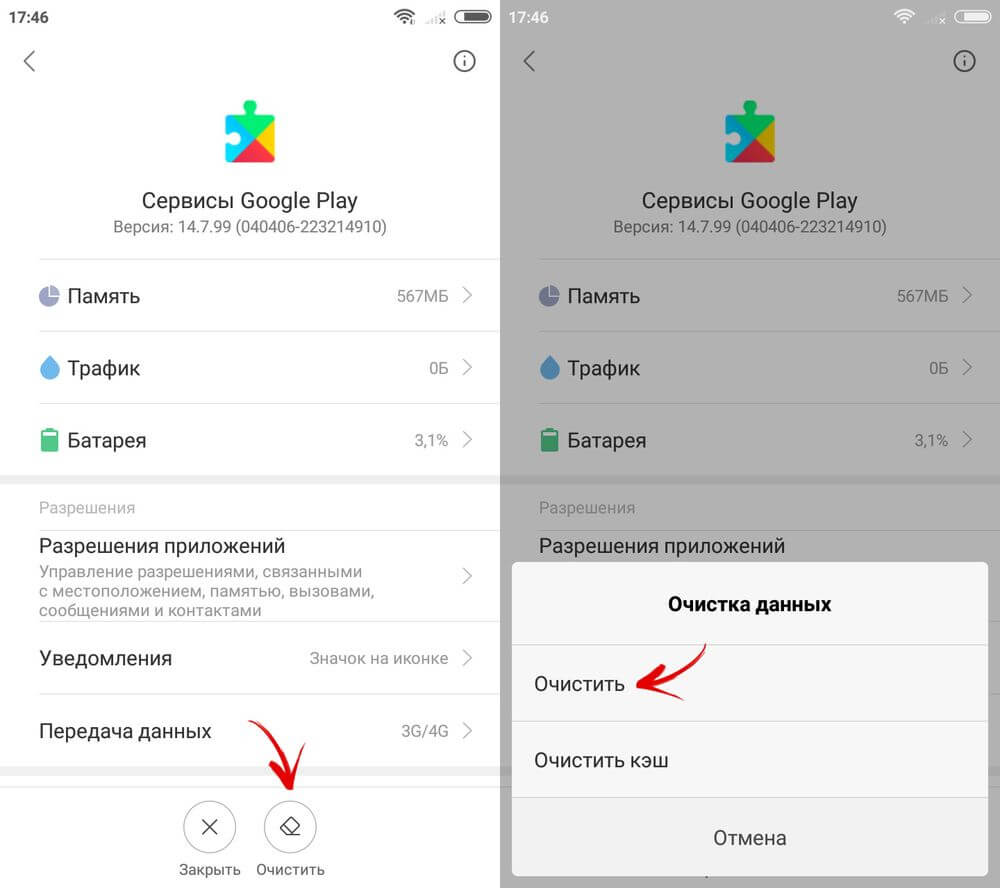
Обратите внимание, что очистка данных приведет к необходимости прохождения повторной авторизации при входе в магазин приложений. Поэтому не выполняйте указанную рекомендацию, если вы забыли входные данные.
Удаление обновлений Play Маркет
Последнее, что можно сделать при возникновении проблемы со входом в Play Market и загрузкой приложений – переустановить магазин приложений. Однако операционная система Android не позволит это сделать, так как Google Play является встроенным компонентом системы. В то же время у вас останется возможность обхода данного ограничения. Да, вы не удалите магазин приложений, однако сможете откатиться к начальной версии. Здесь вновь на помощь приходят настройки:
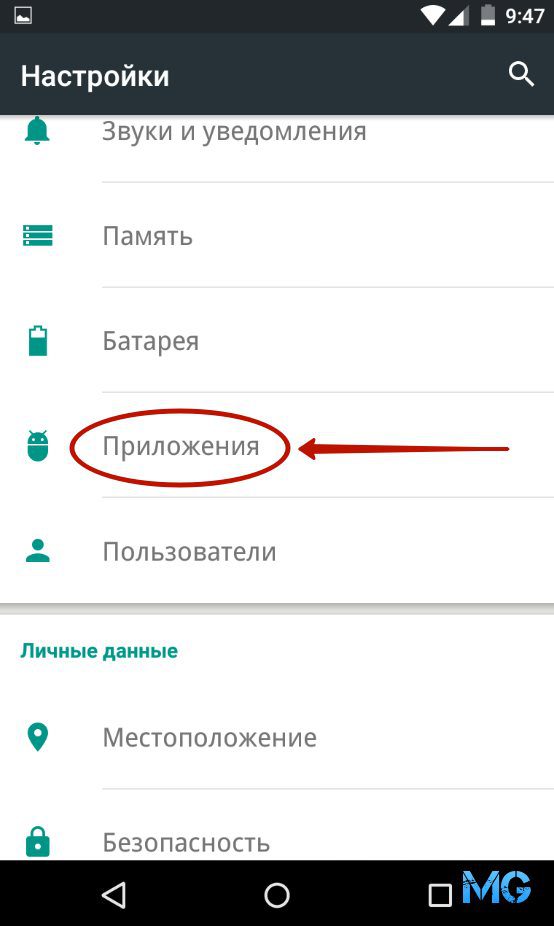
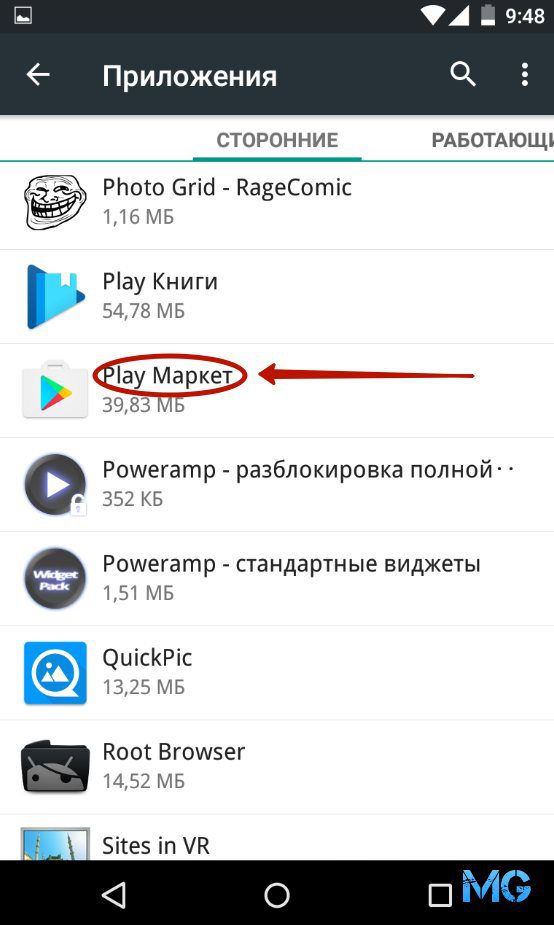
- Нажмите на кнопку «Отключить».
- Подтвердите желание восстановить исходную версию программы.
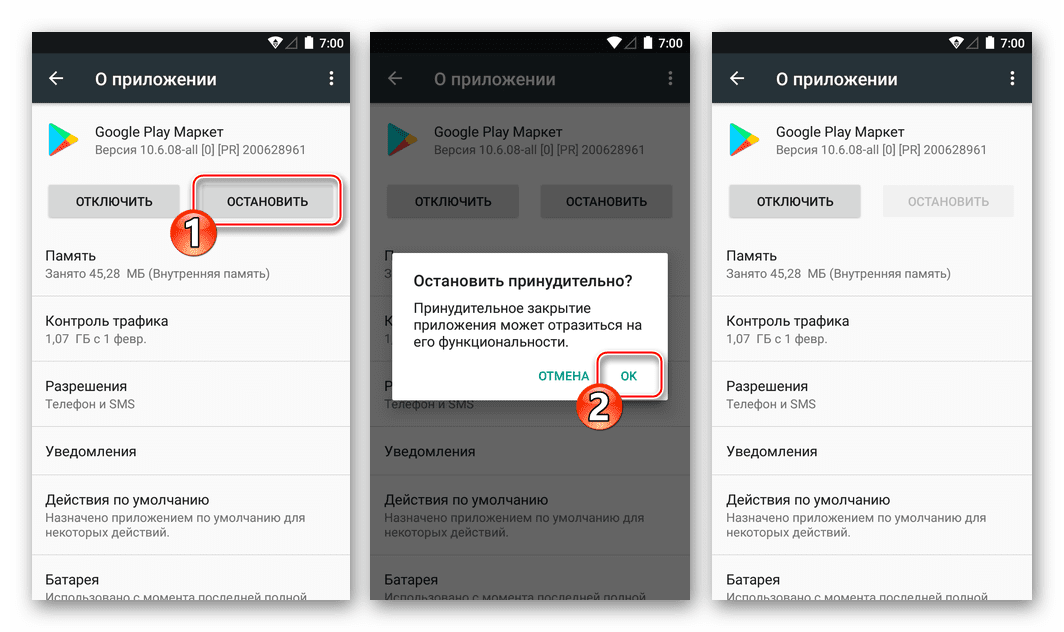
Как добавить аккаунт и переключаться между ними
В случае, если семья у вас большая, а устройства на Android не рассчитаны на каждого члена, например, планшетом могут пользоваться несколько детей, то чтобы не запутаться, можно использовать несколько аккаунтов в Google Play и моментально переключаться между ними.
Так у каждого члена будет своя почта, а к аккаунту будут привязаны установленные приложения и игры, а также купленные книги, фильмы, плейлисты. Например, находясь не на родном аккаунте, я вижу, что для обновления мне доступны только стандартные программы, уже встроенные в Android. Приложения, установленные с моего родного аккаунта, я не могу обновить.
Чтобы добавить еще один аккаунт в Google Play, нужно нажать на круглую его иконку, которая расположена справа в строке поиска и нажать на «Добавить аккаунт»:

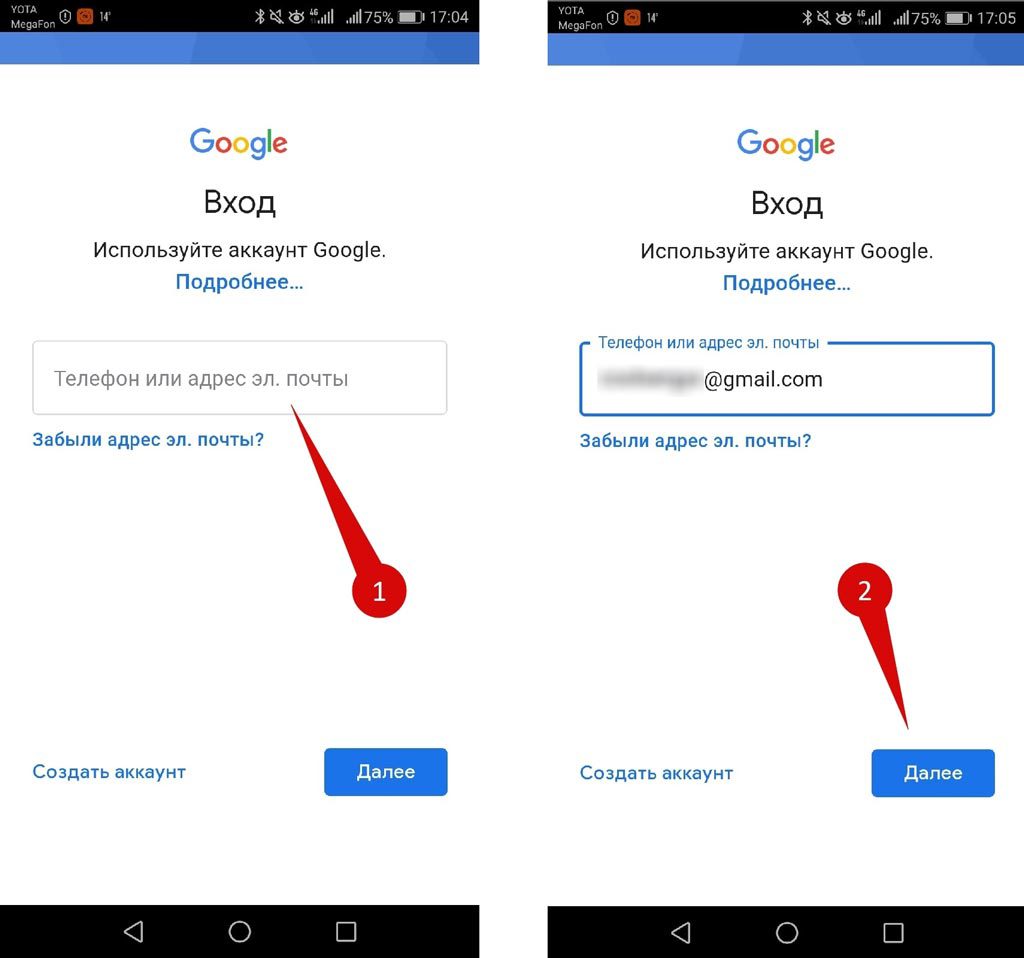
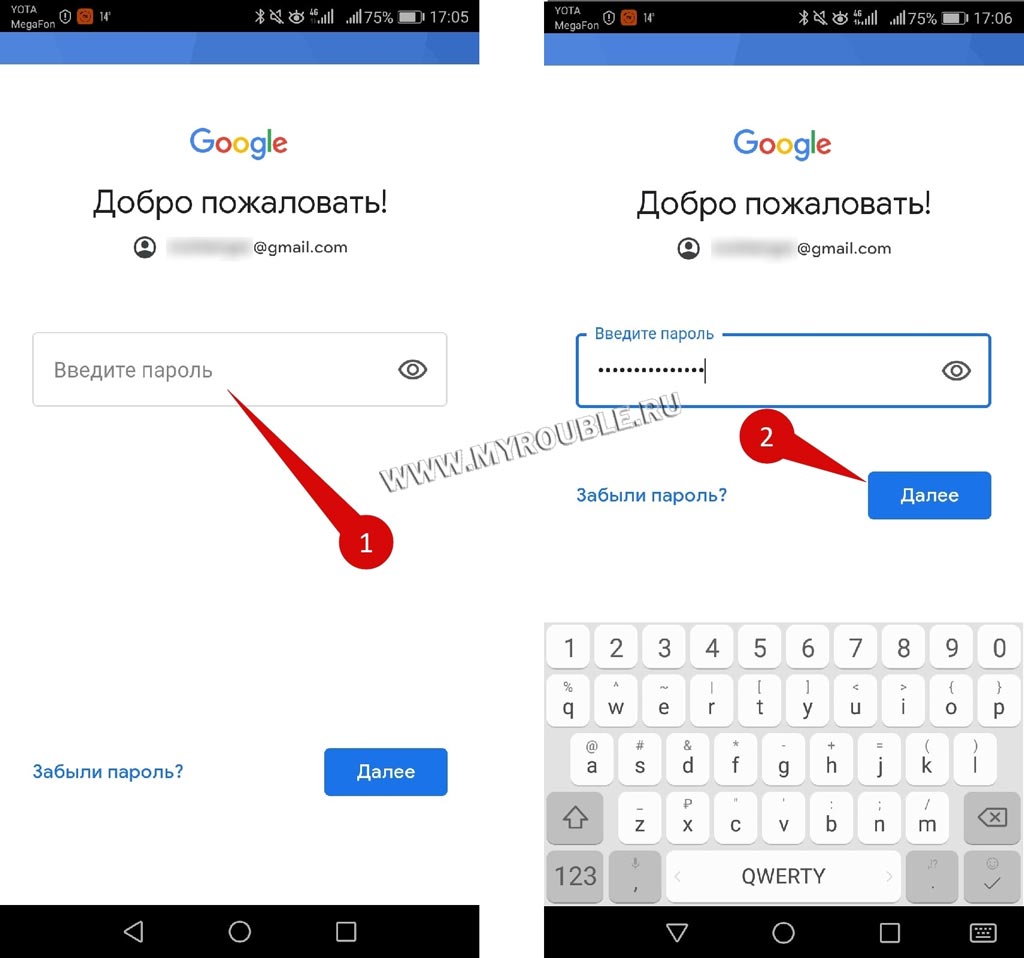
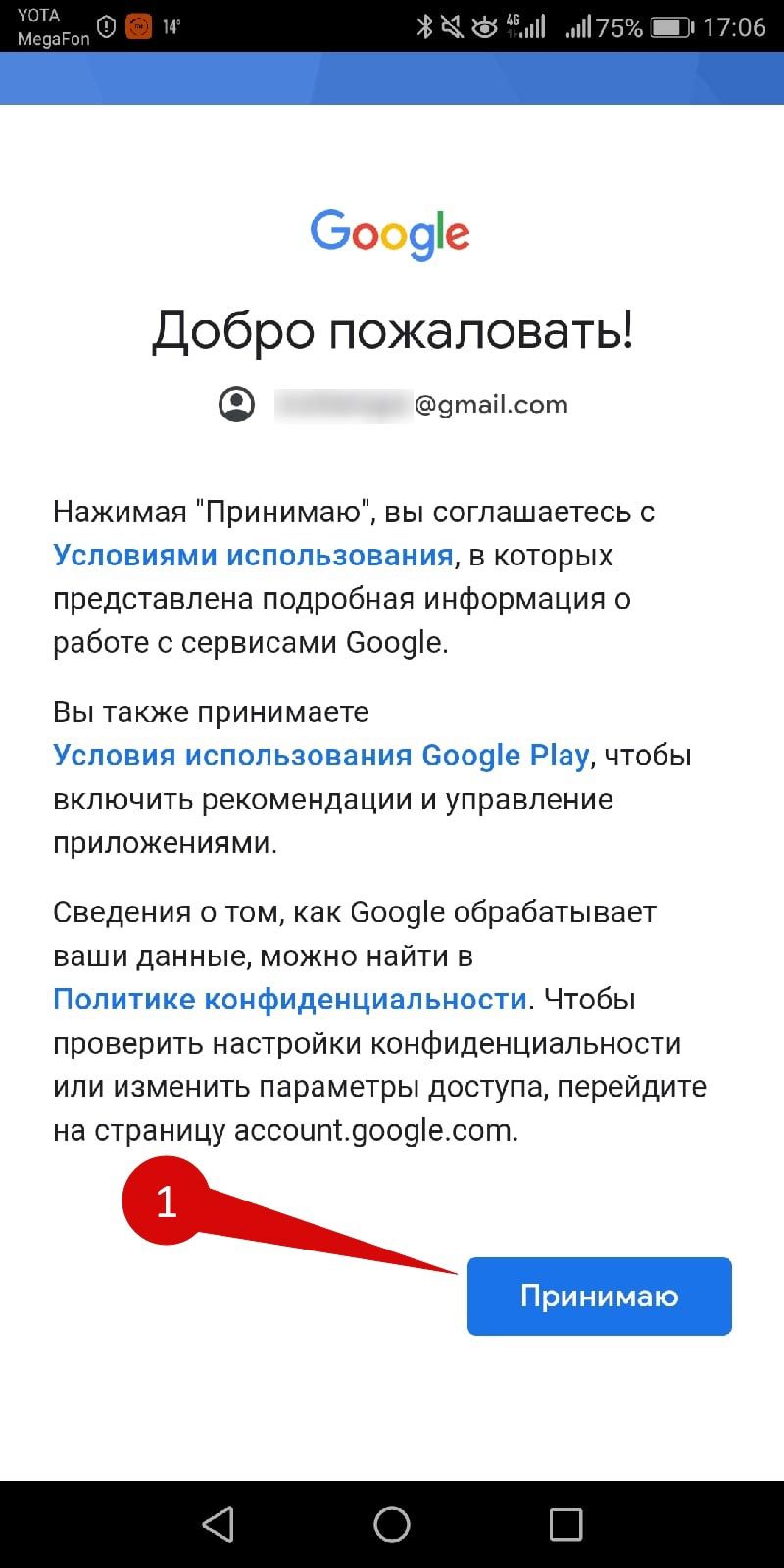
После вы попадете в другой аккаунт, у которого уже будут свои настройки, история покупок, список желаний и другое.

Для переключения снова жмем на иконку и кликаем на нужный аккаунт:
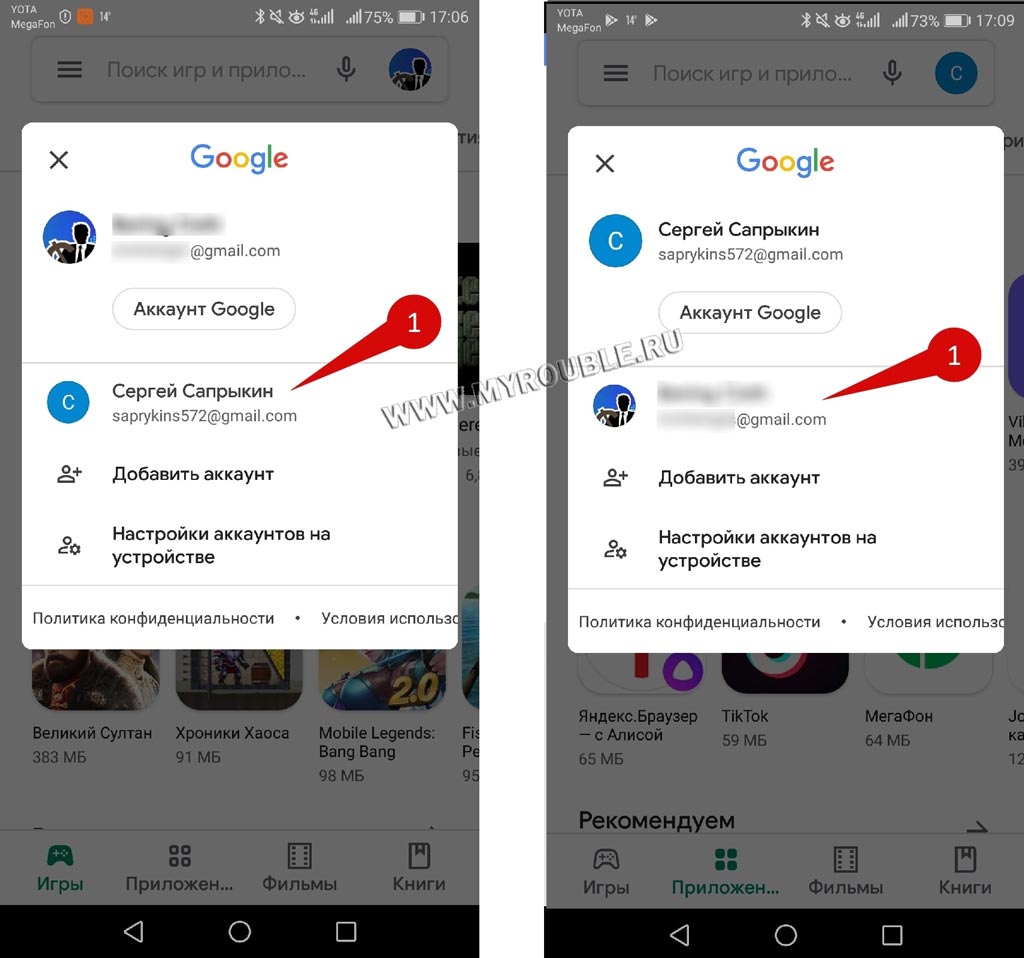
Как пользоваться сервисом
Изучив теоретическую часть, мы можем переходить к практической с целью рассказать о том, как пользоваться Google Play Маркетом. Несмотря на то, что ранее уже неоднократно говорилось о простоте интерфейса, новым владельцам смартфонам может быть затруднительно разобраться во всех опциях, которые предлагает магазин. Поэтому рассмотрим каждый аспект по отдельности.
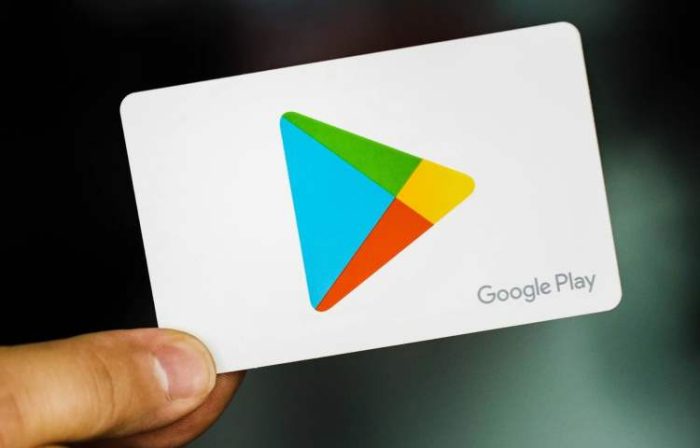
Регистрация и авторизация
Чтобы пользоваться Google Play, вам необходимо завести учетную запись в экосистеме Гугл.
Как правило, если вы покупаете новый смартфон, это предлагается сделать при первом же включении устройства. Если изначально вы отказались от создания профиля, то его можно сделать в дальнейшем, запустив приложение Play Маркета:
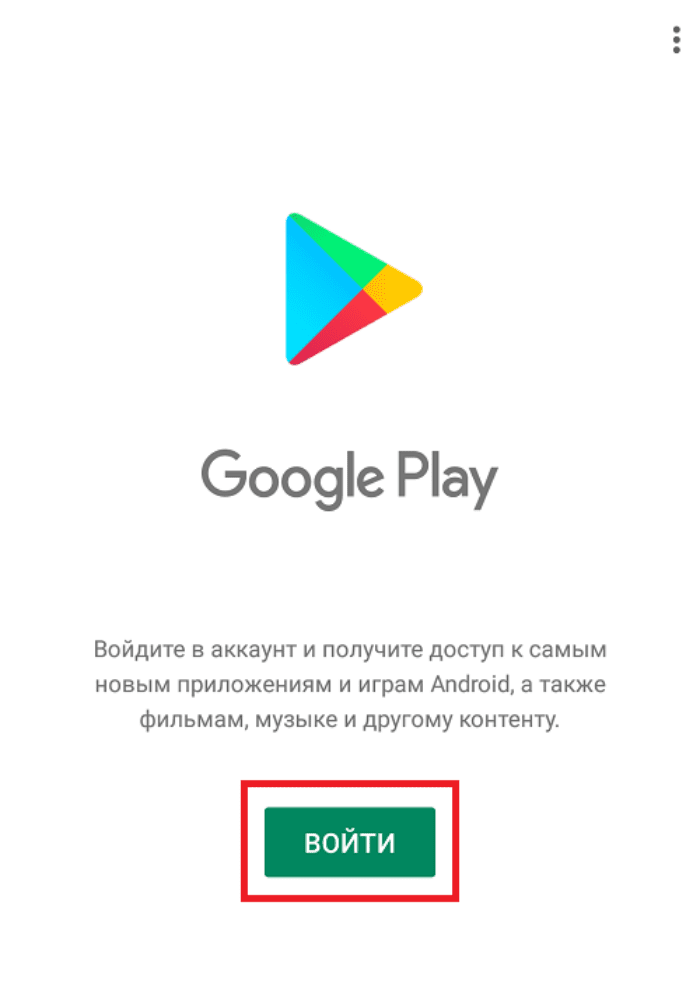

- Придумайте пароль.
- При необходимости заполните дополнительную информацию о себе.
Если вы уже имеете учетную запись Google или прошли первый этап, зарегистрировав профиль, предлагается пройти авторизацию (вход):
Совет. Если вы не можете авторизоваться, в окне входа нажмите кнопку «Забыли пароль?» и следуйте дальнейшим инструкциям для восстановления доступа.
Бывает, что в магазине приложений уже был выполнен вход в учетную запись, но пользователь хочет авторизоваться под другим профилем. Для этого нужно открыть Google Play, тапнуть по иконке учетки и нажать кнопку «Добавить аккаунт». Далее понадобится выполнить шаги, указанные в предыдущей инструкции.
Установка приложения
Как уже неоднократно говорилось в материале, чаще всего владельцы мобильных устройств используют Google Play для установки приложений на телефоне. Поэтому важно подробнее остановиться на столь важном процессе. Итак, если вам потребуется установить игру или программу, действуйте по инструкции:
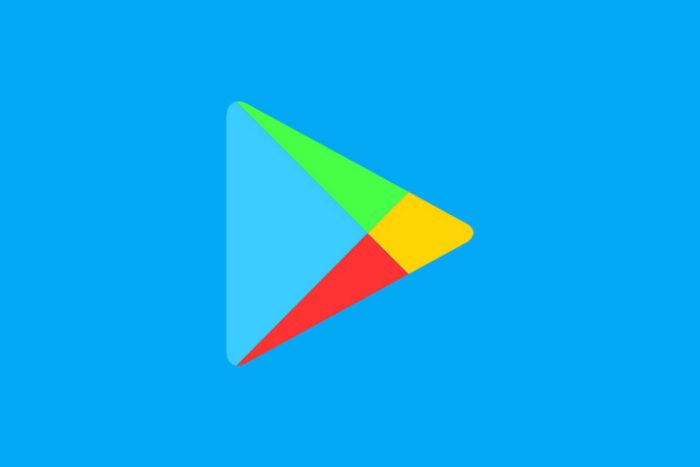
- Авторизуйтесь, если это не было сделано ранее.
- Откройте вкладку «Игры» или «Приложения» в зависимости от того, какое программное обеспечение вы планируете загрузить.
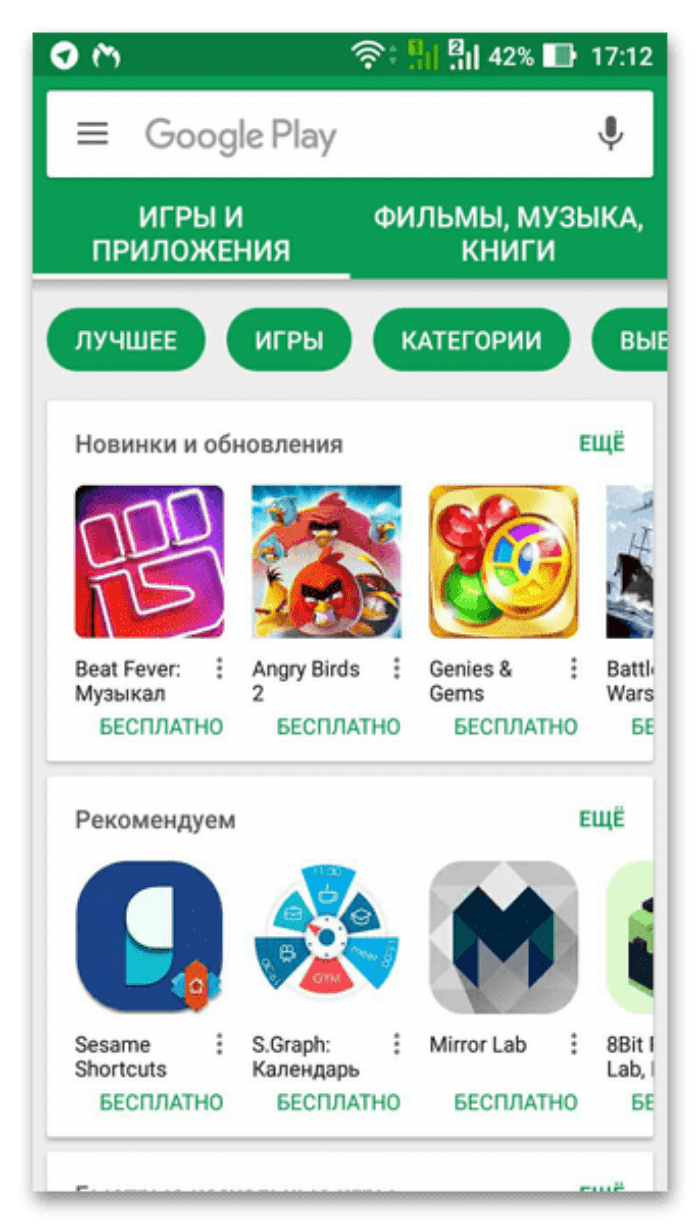
- При помощи поисковой строки или разбивки на категории найдите интересующее приложение.
- Попав на страницу проги, нажмите кнопку «Установить» и дождитесь завершения операции.
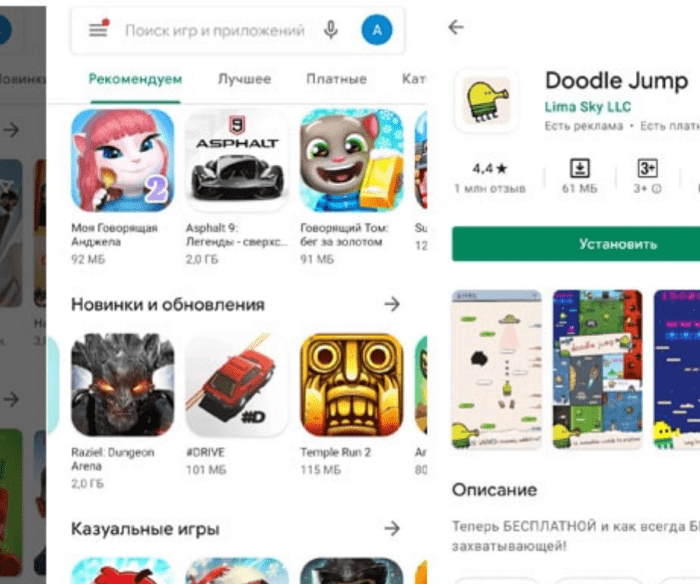
Скорость загрузки и последующей установки софта напрямую зависит от размера приложения, скорости интернета и мощности смартфона. Чем меньше прога и производительнее мобильное устройство, тем быстрее устанавливается софт.
Обратите внимание, что практически все приложения из Google Play Маркета регулярно обновляются. Причем зачастую эту операцию приходится выполнять вручную:

- Тапните по иконке своего профиля.
- Перейдите в раздел «Управление приложениями и устройством», а затем – «Доступны обновления».
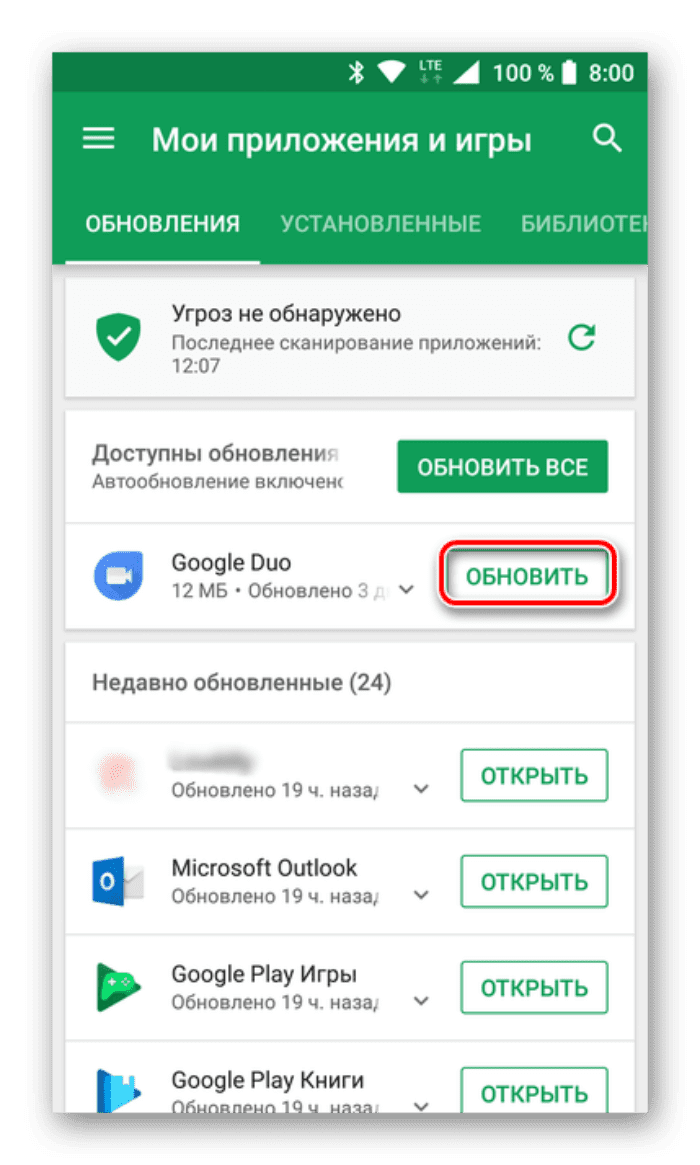
Этот процесс можно упростить, активировав в настройках магазина автоматическое обновление приложений. Данная опция доступна в разделе «Настройки подключения».
Добавления способа оплаты
К сожалению, далеко не все приложения и другие виды контента в Google Play распространяются бесплатно. Чтобы заплатить за тот или иной контент, пользователю необходимо предварительно добавить способ оплаты:
- Запустите магазин.
- Тапните по иконке учетной записи.

Далее понадобится ввести данные своей банковской карты, с которой будут списываться денежные средства за покупку контента или оформление подписки. Подробнее о том, как совершаются покупки, мы расскажем чуть позже.
Выдача разрешений приложениям
Для полноценного взаимодействия с играми и программами, установленными на смартфоне, для них необходимо выдать разрешения. Как правило, операция выполняется при первом запуске софта. Но, если вы забыли выдать разрешение или, напротив, желаете его отозвать, действуйте по следующей инструкции:
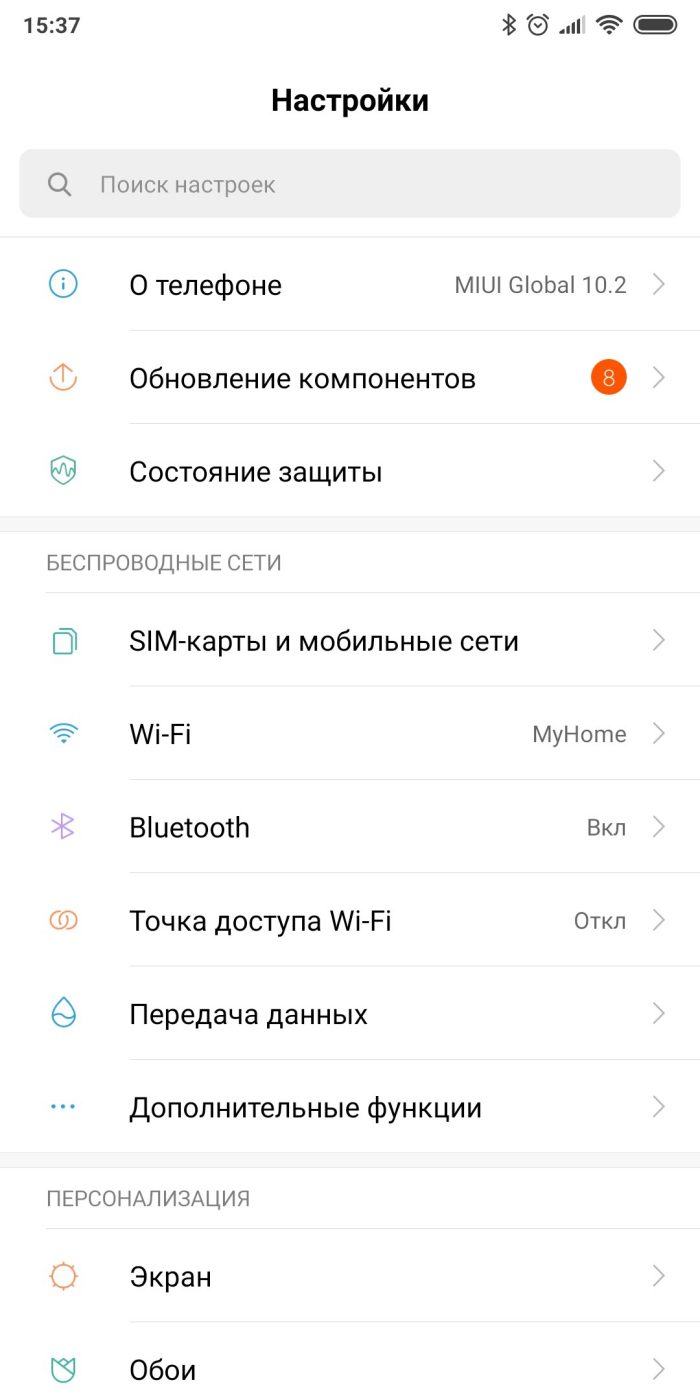
- Перейдите в раздел «Приложения».
- Выберите интересующую прогу.
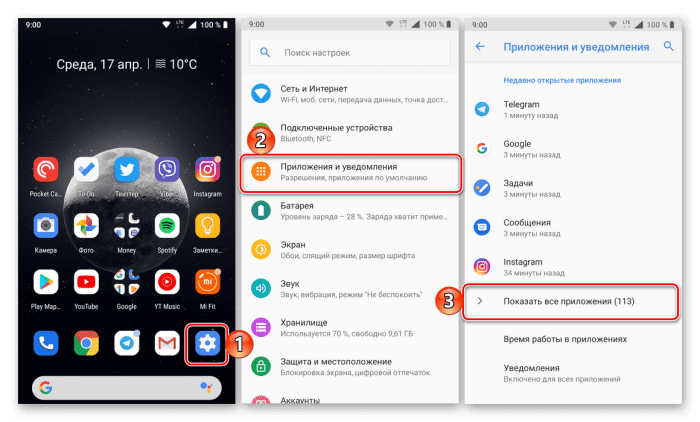
- Откройте вкладку «Разрешения».
- Снимите или дайте новые разрешения.
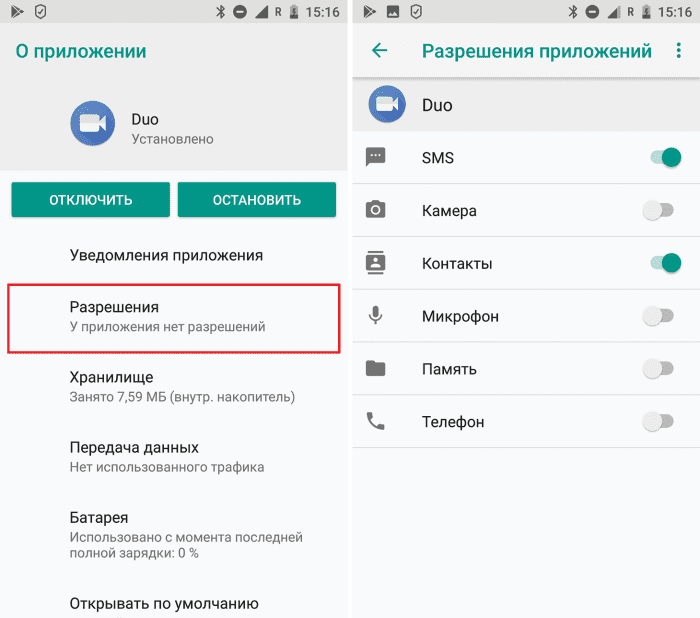
Аналогичным образом следует поступить со всеми программами, которые есть на смартфоне. В то же время не забывайте, что все разрешения запрашиваются при первом запуске приложений, поэтому редактировать их стоит только в том случае, если вы не можете получить доступ к определенным функциям софта.
Покупка фильмов и книг
Помимо игр и приложений в Google Play есть разделы с другими видами контента. Так, если ранее вы добавляли способ оплаты, то без труда сможете приобрести фильм или книгу:

- Откройте вкладку «Фильмы» или «Книги» в зависимости от того, какой контент вас интересует.
- Найдите нужный фильм или книгу при помощи поисковой строки.
- Нажмите кнопку «Купить».
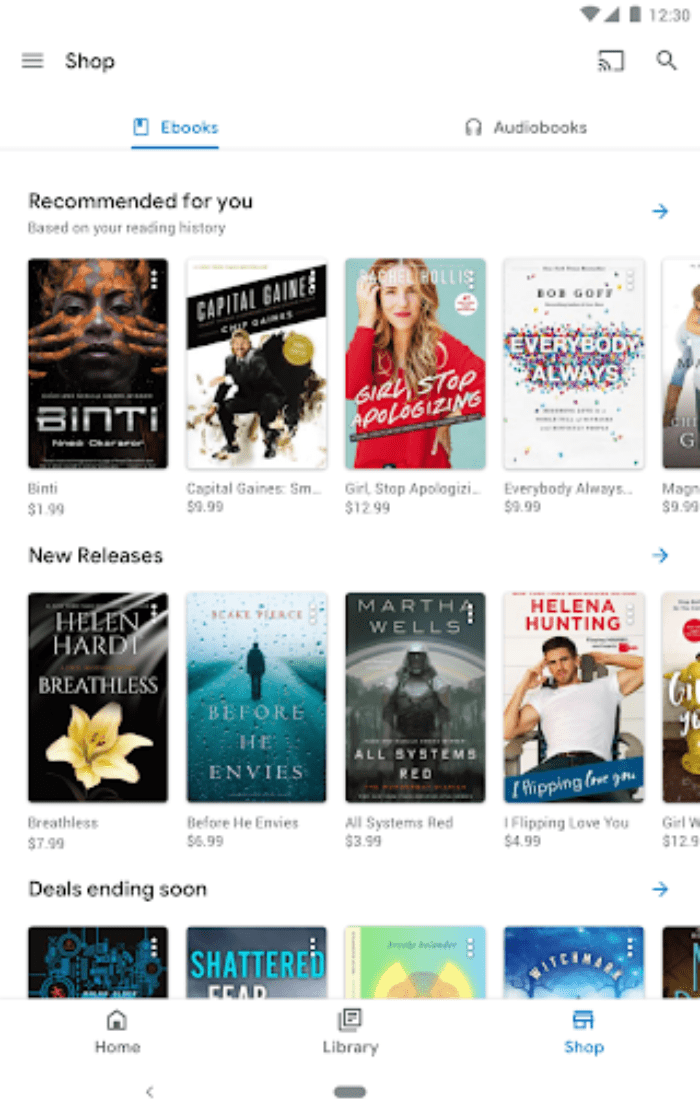

Точно так же осуществляется покупка платных игр и программ из Play Маркета. Действует аналогичная инструкция, а главное, что вам нужно сделать перед выполнением операции – добавить способ оплаты.
Сколько в Play Market контента
Магазин Google Play нужен для загрузки контента. Но сколько его внутри маркета? Ранее мы уже говорили о наличии 2,6 миллиона приложений и игр. Что касается книг и фильмов, то Гугл не предоставляет соответствующую информацию, и остается только догадываться, сколько на самом деле товаров в магазине. Одновременно с этим следует понимать, что в некоторых странах блокируются определенные приложения, книги и фильмы.
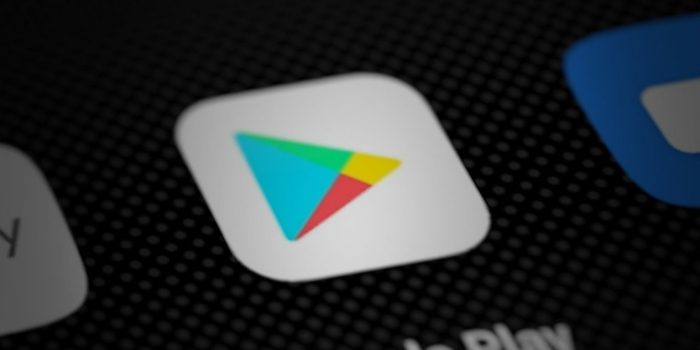
Обзор интерфейса
Примечание: Отмечу, что вид интерфейса актуален на момент написания статьи. Он может измениться со временем, но не думаю, что значительно.
После входа в Play Маркет мы увидим следующую картину:

Что здесь происходит:

Сверху присутствует строка поиска приложений (можно писать с клавиатуры или произнести фразу голосом), а на остальной части экрана красуются сами программы, разбитые по типам и категориям. Под типами я имею ввиду – игры, фильмы, книги, музыка. Каждый тип в свою очередь делится на массу категорий. Например, по жанрам, по желаниям пользователя и другим параметрам.
На картинке выше изображены игры. Если пролистать ниже, то вы увидите и другие категории. С фильмами все также:
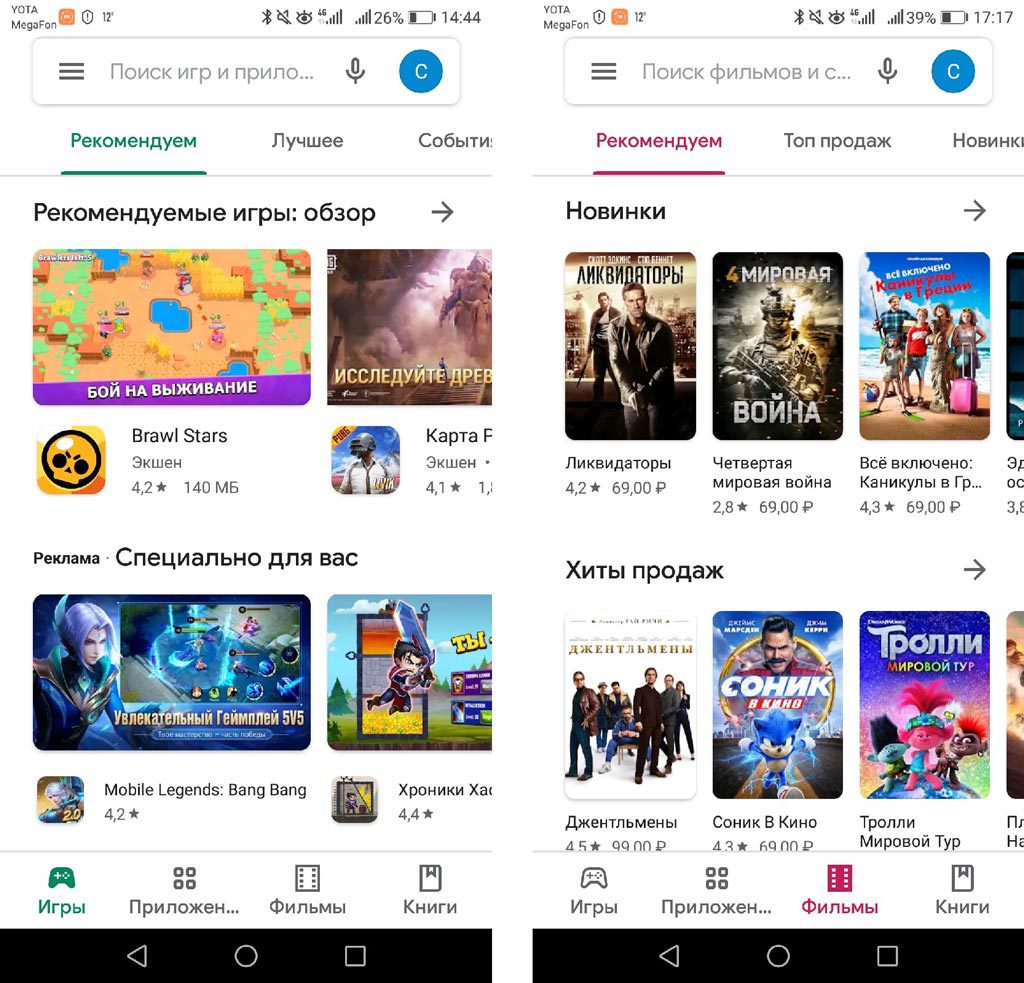
Внимание нужно обратить на три полоски в строке поиска – это кнопка для вызова подробного меню. Жмем на нее и видим следующее:
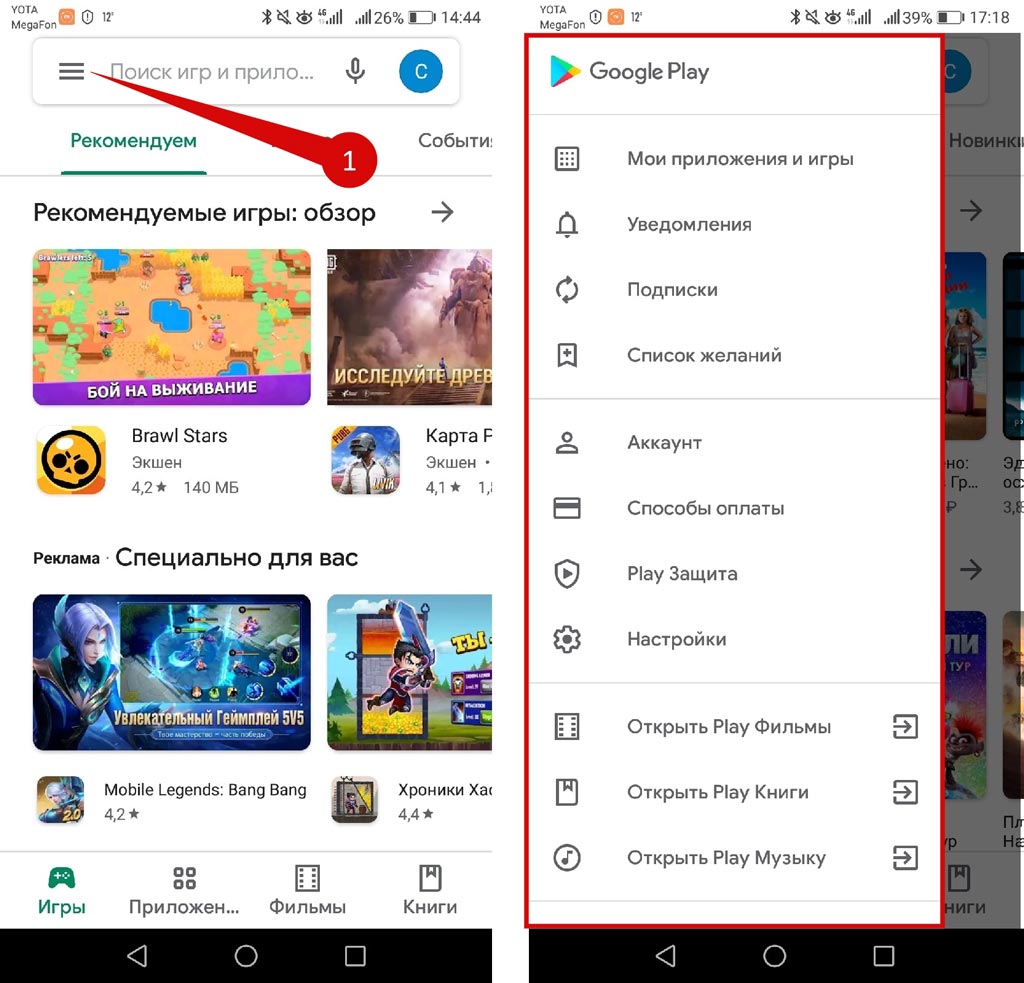
Здесь присутствует 12 вкладок, разделенные по группам линиями. По группам мы их и кратко рассмотрим.
- Мои приложения и игры. Списком отображаются все программы, скачанные с Google Play. Можно также посмотреть, нуждаются ли они в обновлении;
- Уведомления. Все уведомления, что присылает Google Play (например, квитанции об оплате, новые версии приложений и так далее).
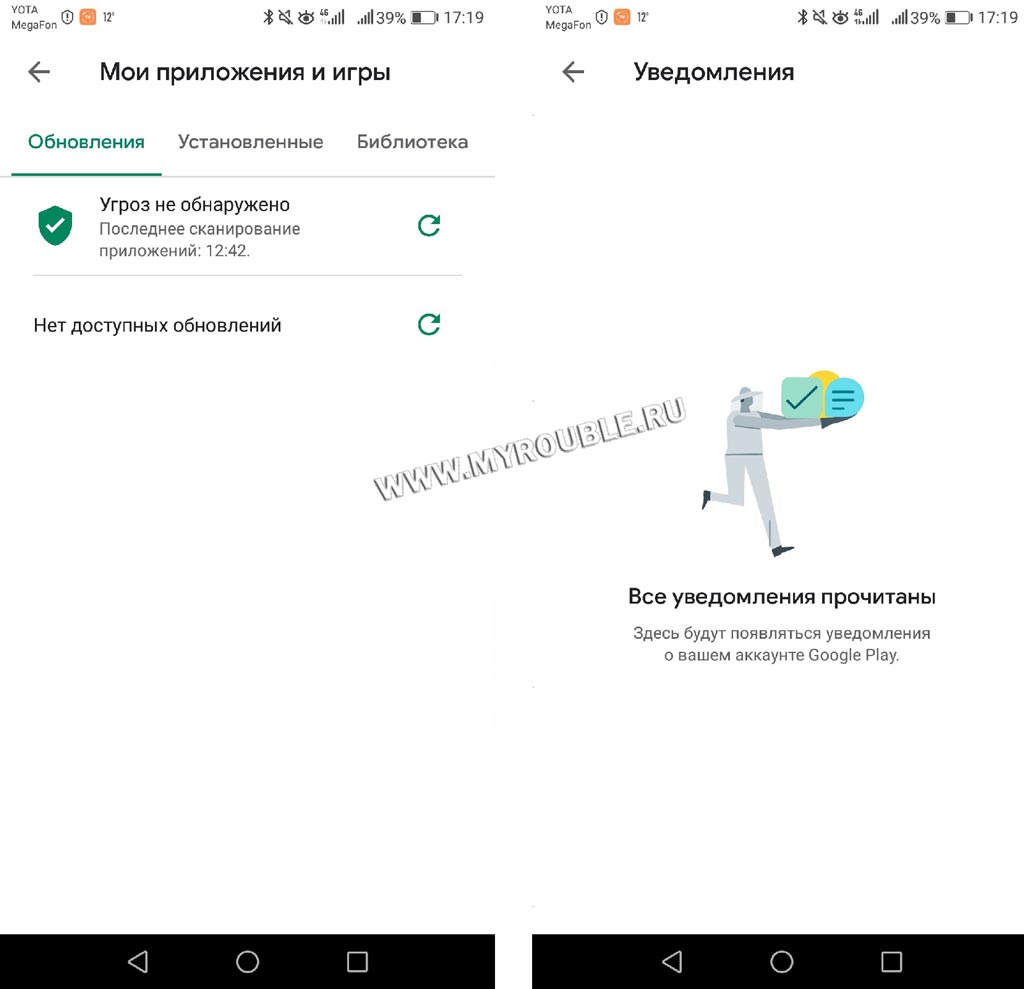
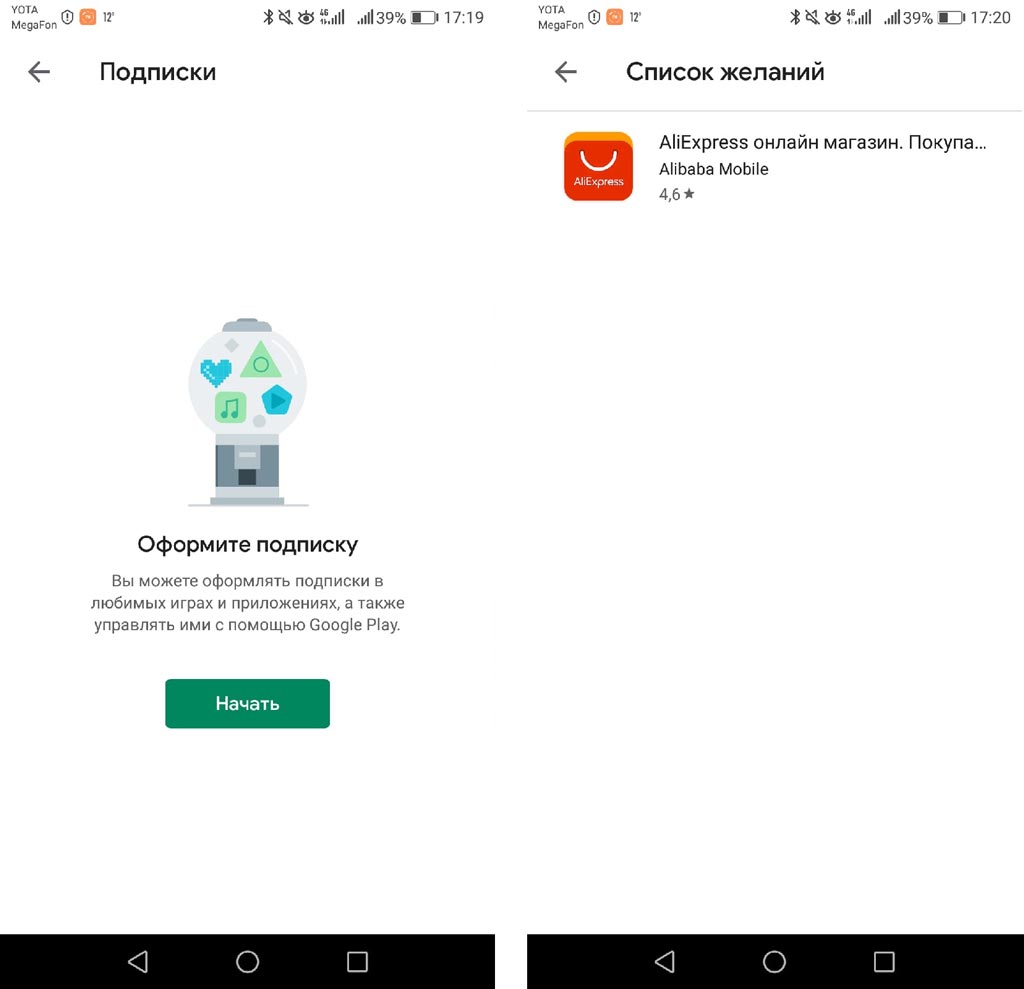
- Аккаунт. Здесь можно добавить способы оплаты, изменить адрес электронной почты, просмотреть историю покупок и активировать промокоды (дают различные бонусы и дополнительные скидки);
- Способы оплаты. Здесь также можно добавить способы оплаты и использовать промокод.
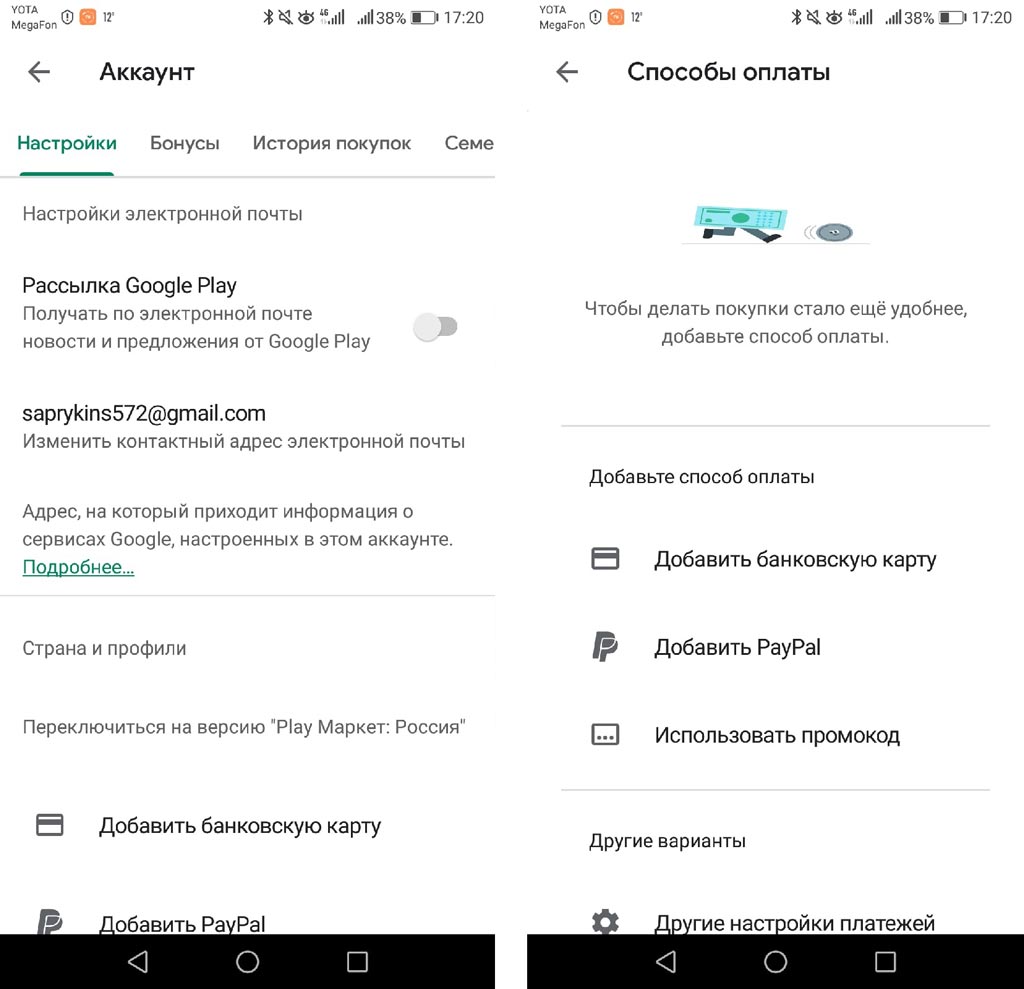
- Play Защита. Это антивирус, встроенный в Google Play для проверки скачиваемых приложений на предмет различных вирусов и угроз. Сканирование программ можно отключить, нажав на шестеренку в правом верхнем углу;
- Настройки. Различные настройки, рассмотрение которых я вынес в отдельный раздел ниже.

Третья группа включает ссылки на другие приложения компании Google, которые также предустановлены вместе с Play Маркет на системах Android. Подробно описывать их нет смысла, так как названия говорят за себя:
- Play Фильмы – для просмотра купленных фильмов;
- Play Книги – для чтения приобретенных книг;
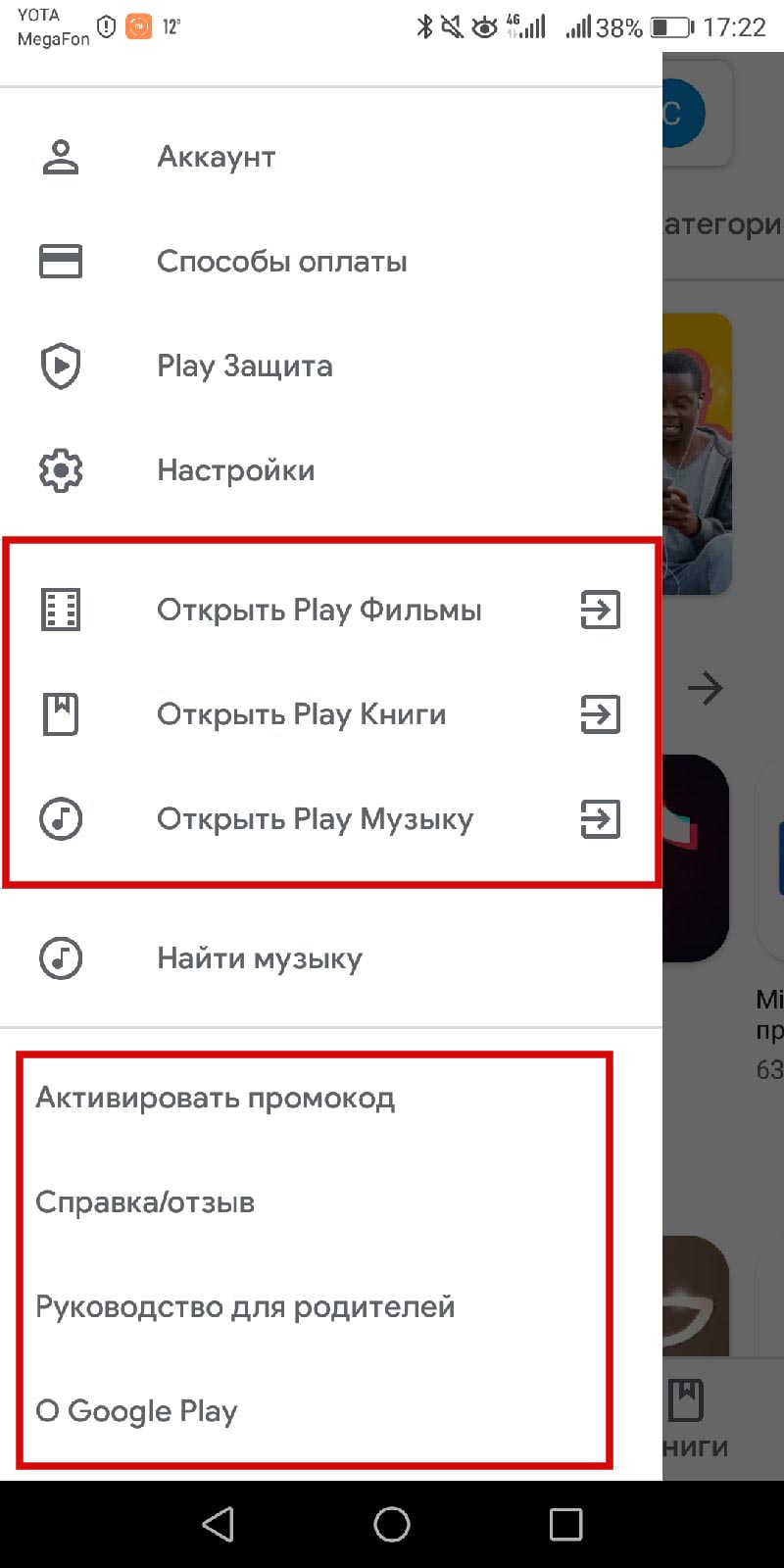
Остальные пункты являются информационными и не нуждаются в рассмотрении.
Далее, как и обещал, подробнее рассмотрим настройки.