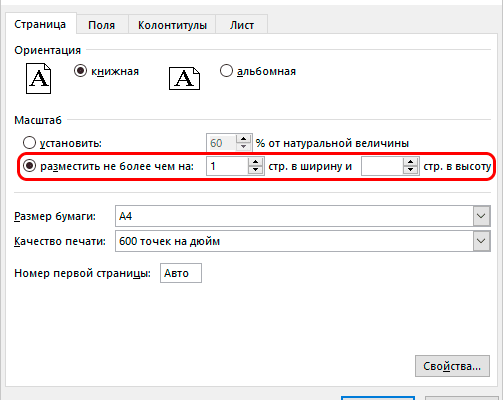Иногда при распечатке документов Excel возникают ситуации, при которых не все элементы таблицы помещаются в границах распечатанной страницы. К примеру, если данные не умещаются по ширине, они будут распечатаны на другом листе, что значительно затруднит дальнейшее соотнесение данных, относящихся к одной строчке. Однако, столкнувшись с подобной проблемой, не стоит отчаиваться, поскольку существуют способы их решения. Давайте рассмотрим несколько методов, которые позволяют распечатывать таблицу таким образом, чтобы она могла уместиться на одном стандартном листе.
- Распечатка таблицы на одном листе
- Изменение ориентации страницы
- Настройка границ столбцов и строк
- Параметры печати
- Установка параметров страницы
- Заключение
- Распечатка таблицы на одном листе
- Изменение ориентации страницы
- Настройка границ столбцов и строк
- Параметры печати
- Установка параметров страницы
- Заключение
- Универсальный способ копирования
- Как вставить таблицу с другого сайта
- Копирование таблицы с одного документа в другой
- Изменение внешнего вида таблицы
- Выравнивание размеров
- Отображение границ таблицы
- Выравнивание шапки
- Давайте сравним
- Печать таблицы на одном листе в Microsoft Excel
- Печать на одном листе
- Смена ориентации
- Сдвиг границ ячеек
- Настройки печати
- Окно параметров страницы
- Как распечатать таблицу в Excel? (см
- Как поместить большую таблицу из Exel на листе А4 (при распечатке тоесть)?
- Способ 1. Как сделать таблицу самым быстрым способом
- Способ 2. Как сделать большую таблицу
- Способ 3. Рисование таблицы
Распечатка таблицы на одном листе
Первым делом необходимо оценить целесообразность размещения табличных данных на одном листе. Также нужно учесть, что некоторые способы, описываемые в этой статье, подразумевают изменение масштаба табличных данных с целью их размещения на одном стандартном листе. Однако, в случае, когда таблица слишком большая и очевидно, что она никак не помещается в необходимых рамках, попытки ее уместить на одной странице приведут к уменьшению данных до такой степени, что они станут трудно читаемым или и вовсе не пригодным для чтения. Вероятно, в таких случаях наилучшим вариантом будет распечатка информации на страницах более крупного формата, либо же просто печать на стандартных листах и дальнейшая их склейка вместе.
В общем, решение касательно того, стоит ли предпринимать попытки размещения данных на одном листе или нет, зависит от каждого конкретного случая и размеров таблицы. А сейчас мы разберем различные методы решения данного вопроса.
Изменение ориентации страницы
Используя данный способ, пользователь может не изменять масштаб данных. По этой причине метод подходит только для таблиц, структура которых состоит из небольшого количества строк, либо если распределение информации по вертикали не столь важно, как при горизонтали, так как основной упор делается на нормальном отображение и распечатке именно данных по ширине страницы.
- Первое, что мы должно понять – это вмещаются ли все данные на одном стандартном листе или нет. Переходим в режим просмотра “Разметка страницы”. Попасть сюда можно двумя способами:
- После перехода в режим разметки документ отобразится в таком же виде, как и при распечатке. Он поможет понять, помещается ли таблица в рамках одного листа или нет. Что касается таблицы, рассматриваемой в нашем примере, она разделена на две отдельные страницы по горизонтали, что не совсем хорошо.
- В этой ситуации переходим во вкладку “Разметка страницы”. Здесь в разделе “Параметры страницы” нажимаем на кнопку “Ориентация” и в выпадающем списке нажимаем на вариант “Альбомная”.
- Выполнив описанные действия, вся таблица разместилась на одном листе, чего мы и добивались.
Помимо рассмотренного выше метода, существуют и другие способы изменения ориентации страниц:
- Первый реализуется через параметры печати:
- Также стоит отметить способ изменения ориентации с использованием окна параметров страницы:
Благодаря этим нехитрым действиям нам удалось решить проблему с размещением таблицы на одной странице.
Настройка границ столбцов и строк
В некоторых случаях таблица не умещается в пределах одного листа из-за нерационального использования места. Например, когда некоторые столбцы остаются пустыми или их ширина/длина намного больше, чем того требует содержимое в них. Это ведет к увеличению размеров таблицы по ширине и длине, а это в свою очередь приводит к тому, что документ не умещается на одном листе. В подобных случаях обычно прибегают к уменьшению размеров ячеек.
Для начала давайте посмотрим, как меняется ширина столбцов:
- Ставим курсор с правой стороны от уменьшаемого столбца на координатной панели. Он должен буть установлен прямо по границе соседних столбцов. Если все сделано правильно, то вид курсора сменится на крестик с разнонаправленными стрелками. Затем, зажав левую кнопку мыши, передвигаем границу влево. Сдвигать ее следует таким образом, чтобы не перекрыть данные наиболее заполненной ячейки.
- Данную процедуру выполняем и для всех оставшихся столбцов. Благодаря этим действиям таблица поместилась на одной странице, потому что нам удалось сделать ее более компактной.
Примечание: Вместо ручного сдвига границы столбца/строки можно, наведя курсор на нее, просто дважды щелкнуть левой кнопкой мыши, и Эксель автоматически подберет минимально возможную ширину исходя из самой заполненной ячейки.
При необходимости данный метод можно применять и к строкам.
Единственным его недостатком является то, что он не эффективен в случаях, когда таблица изначально заполнялось с учетом компактного расположения данных. При этом вполне может быть, что и оптимизированный вариант не поместится на одной странице. В таких случаях подойдут варианты, описанные ниже.
Параметры печати
Повлиять на расположение данных можно с помощью корректировки параметров печати. Сразу стоит отметить, что этот вариант предусматривает работу с размером самих данных.
- Заходим в меню Файл, затем кликаем по пункту “Печать”.
- Переводим взгляд на центральную область окна, в которой представлены настройки масштабирования. Кликаем по текущему варианту и выбираем опцию, которая нам нужна – “Вписать лист на одну страницу”.
- Данное действие преобразовало таблицу, вписав ее в рамки одного листа, в чем мы можем убедиться, взглянув на область предварительного просмотра документа справа.
Стоит отметить что, если пользователю не столь важен размер данных на листе, то с помощью параметра изменения масштаба можно разместить на одной странице любую таблицу, лишь бы данные в ней оставались читаемыми.
Здесь же помимо варианта “Вписать лист на одну страницу”, есть еще и другие опции:
- вписать все столбцы на одну страницы
- вписать все строки на одну страницу
- настройка параметров масштабирования
Установка параметров страницы
Есть также возможность уместить таблицу на 1-ой странице, установив необходимые параметры страницы.
- Добраться до нужных нам настроек можно несколькими способами:
- Любой из перечисленных вариантов предоставляет доступ к исчерпывающему набору параметров. В появившемся окне переходим во вкладку “Страница” (если мы находимся не там), затем в области, отвечающей за ее масштаб, ставим отметку напротив значения «разместить не более чем на:». Теперь остается указать количество страниц в ширину и в высоту. В нашем случае, пишем цифру 1 в обоих случаях и кликаем OK для сохранения параметров.
Примечание: Если требуется вписать в границы одного листа только данные по ширине при отсутствии ограничений касающихся высоты, в параметрах страницы также ставим отметку напротив значения «разместить не более чем на:». Но теперь в первом поле (отвечающем за ширину) указываем цифру 1, а во втором (отвечающем за высоту) оставляем пустое значение.

Заключение
Существует немало способов, которые позволяют настроить таблицу Эксель таким образом, чтобы она размещалась на одном листе при распечатке. Стоит заметить, что перечисленные выше методы в достаточной мере отличаются друг от друга, хоть и преследуют одну и ту же цель. В зависимости от конкретных обстоятельств и нужно подбирать вариант (изменение ориентации страницы, настройка границ столбцов и строк и т. ), который позволит наиболее эффективно справиться с поставленной задачей. И самое главное, не забывайте обращать внимание на читаемость таблицы в случае масштабирования данных.
Множество пользователей желают узнать, как можно быстро и легко скопировать таблицу в ворде без искажения, что нередко происходит при перемещении объекта с другой страницы.
Пора рассмотреть стандартный способ действий.
Универсальный способ копирования
Таблицы, которые попадаются на различных интернет источниках, могут иметь визуальные отличия, а также и иную структуру. Поэтому, при переносе таблицы путем копирования в Word могут происходить смещения в данных, из-за чего нередко происходит искажение информации.
Однако, когда имеется основная часть таблицы с заполненными данными, которые разбросаны по определенным ячейкам и строкам, можно поработать над внешним видом и скорректировать ее для нормальной демонстрации. Однако предварительно ее необходимо вставить в документ Ворд.
Стоит отметить, что процесс не предполагает ничего сложного, поэтому с ним смогут разобраться даже пользователи с небольшим опытом работы с программами офиса.
Инструкция требует выполнения всего нескольких шагов:
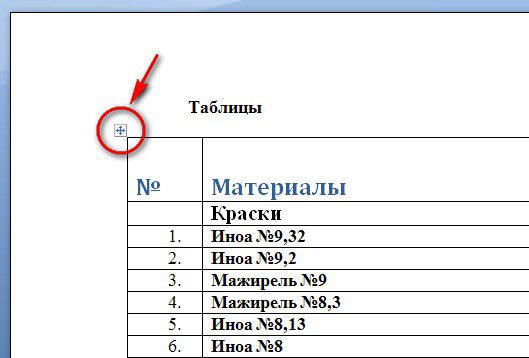
Шаг 1. Наводим мышку на таблицу. В верхней части слева должен появиться значок с квадратиком и маленьким крестиком:

Шаг 2. Кликаем на значок, чтобы выделить все содержимое таблицы.
Далее остается следовать стандартной процедуре с использованием комбинации «Ctrl+C». Если потребуется вырезать содержимое – зажимаем «Ctrl+X». Затем выбираем место, куда нужно поместить скопированную информацию и нажимаем «Ctrl+V».
Все! Давайте теперь рассмотрим другую ситуацию.
Как вставить таблицу с другого сайта
Многие пользователи используют MS Word, благодаря многофункциональности несмотря на то, что по сравнению с Excel здесь возможностей меньше, но копирование и вставка таблиц с других сайтов вполне реальна. Чтобы вставить таблицу без изменений с другого ресурса, достаточно следовать простой инструкции:
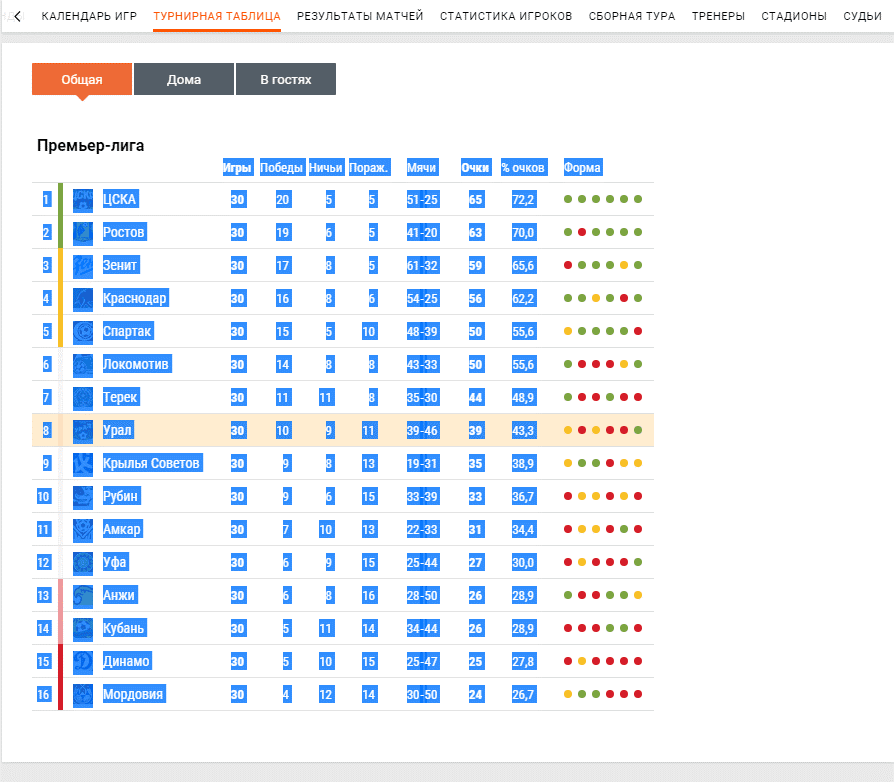
Шаг 1. Заходим на первоисточник и копируем нужную таблицу. Рекомендуется производить выделение с первой ячейки, расположенной слева, а в конце курсор должен оказаться на противоположной стороне.
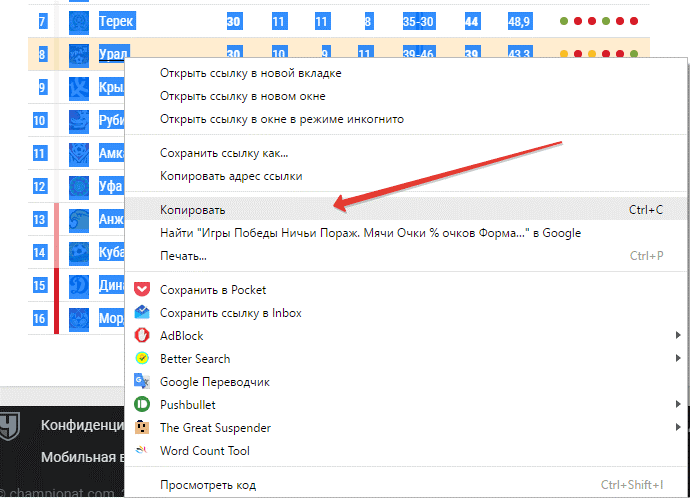
Шаг 2. Копируем ранее выделенную таблицу. Можно использовать стандартную комбинацию «Ctrl+C», либо при помощи правой кнопки мыши.
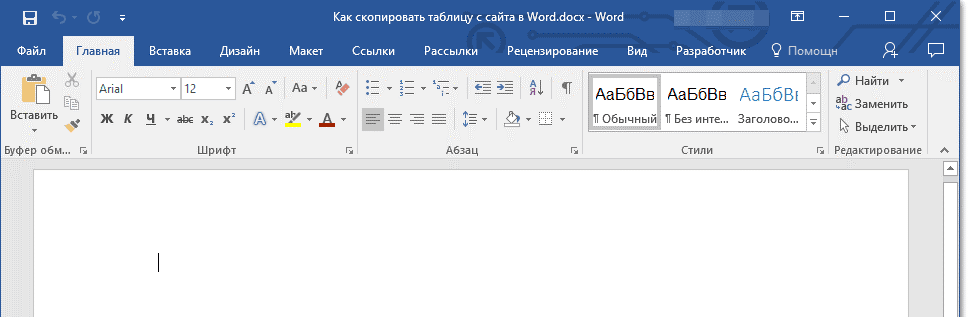
Шаг 3. Открываем пустой документ Word и вставляет скопированную информацию, обозначая курсором место, где должно быть ее расположение.
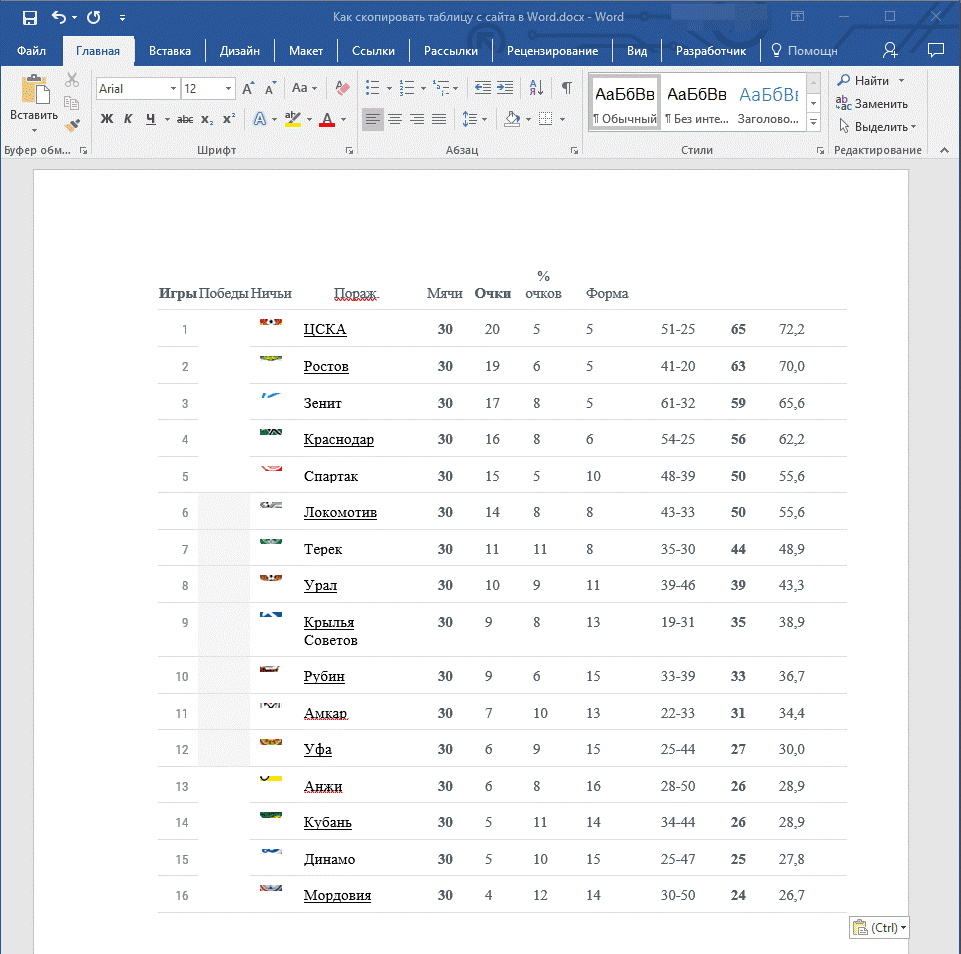
Шаг 4. Зажимаем комбинацию «Ctrl+V», либо подпункт вставить из контекстного меню.
Шаг 5. Как результат, получение таблицы практически в идентичном виде.
Внимание: в некоторых ситуация первые строчки в таблице смещаются. Как правило это объясняется особенностями вставки в виде отдельного элемента.
Также нужно учитывать:
Иногда в таблице могут присутствовать элементы, которые не могут транслироваться в Ворд. Тогда они не будут перенесены в новый документ.
Давайте перейдем к еще одной распространенной ситуации.
Копирование таблицы с одного документа в другой
Существует два способа, которыми можно воспользоваться при копировании таблицы в документах Ворд и последующего переноса без изменений.
Первый подразумеваем прямое копирование с последующей вставкой в новый документ. В случае простого копирования и вставки, вместе одной, появится две идентичные таблицы. Если использовать функцию вырезки, то она будет отправлена в буфер обмена, но при этом исчезнет с экрана.
Как только будет задана команда вставки, таблица снова появится в нужно месте для пользователя.
Второй способ предполагает перемещение при помощи маркера. Достаточно только потянуть за значок и перенести ее на другую страницу. Это даже более быстрый метод, чем первый. Таблица будет перетянута без изменения структуры или содержимого.
Изменение внешнего вида таблицы
Разбирая предыдущий пример, можно отметить сложную структуру скопированной таблицы. Поскольку кроме обычного текста присутствуют дополнительные обозначения, цифры. Визуально отсутствуют любые разделители. Однако большинство таблиц оформляются намного проще и после копирования с ними можно продолжать работать в ворде.
Выравнивание размеров
Чтобы привести таблицу в нормальный вид, первоначально требуется скорректировать ее размеры.
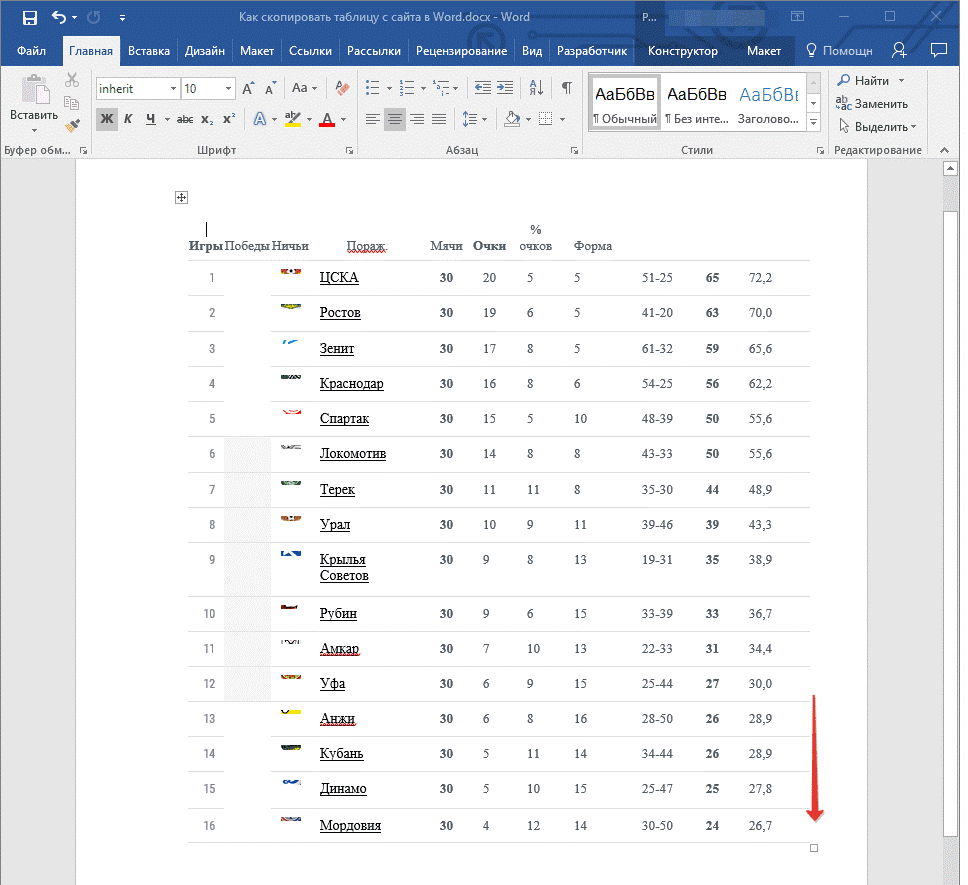
Кликаем на правый верхний угол для отображения рабочей области, а затем вытягиваем маркер внизу справа.
Кроме того, всегда можно переместить таблицу в любое место документа, если возникла такая необходимость.
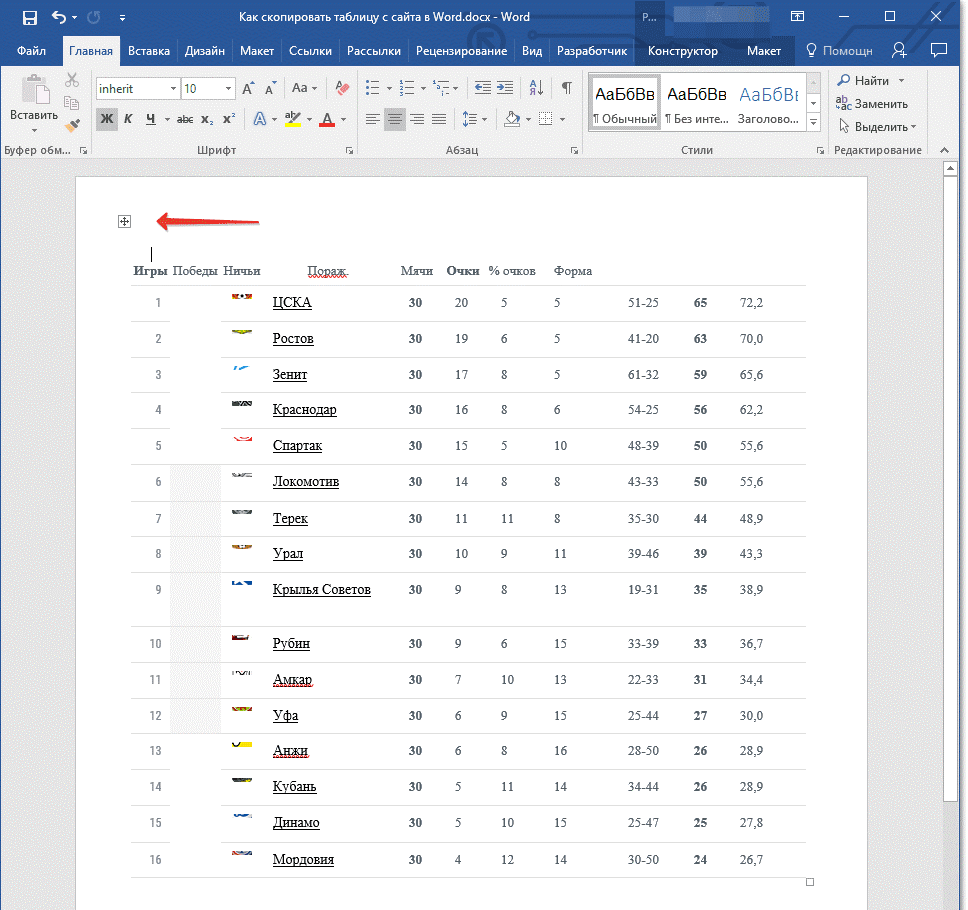
Снова кликаем по значку со стрелочками внутри квадрата. Он всегда располагается слева. Нужно потянуть в актуальном направлении.
Отображение границ таблицы
Как и выше представленном примере в некоторых таблицах могут быть скрыты дополнительные строки, ячейки. Чтобы организовать для себя максимально удобный порядок, предварительно стоит включить их отображение.
С этой задачей поможет справиться следующая инструкция:
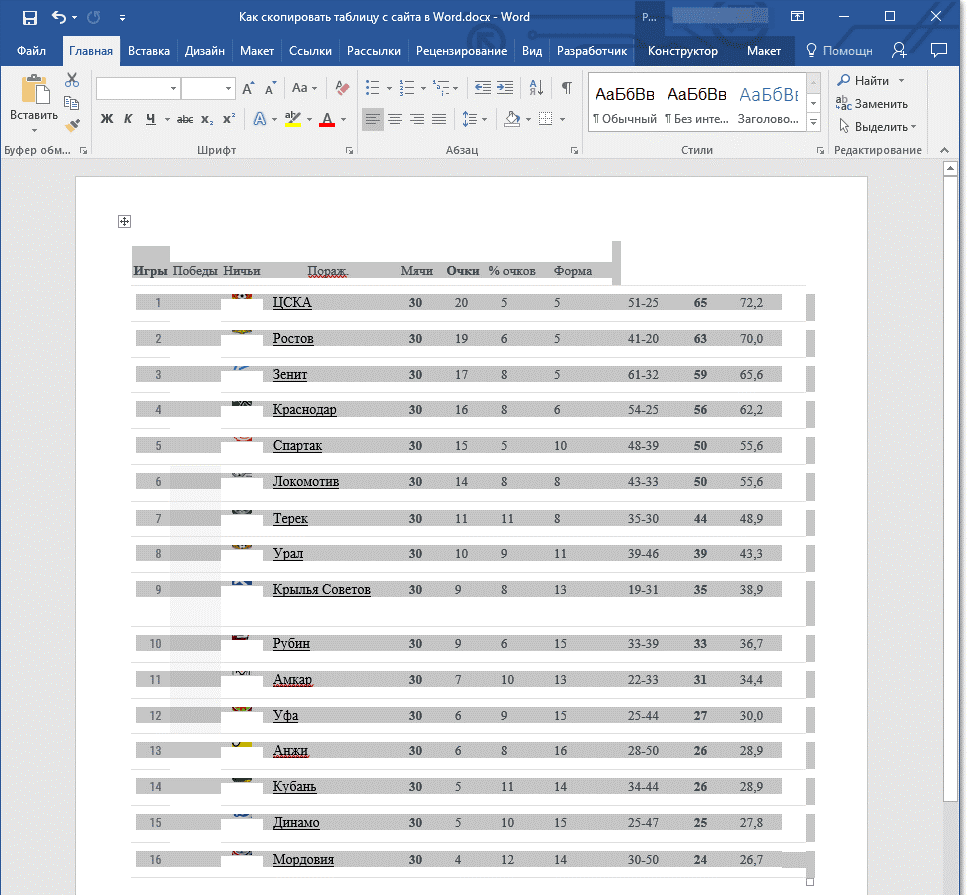
Шаг 1. Производим выделение таблицы, кликая по кнопке с плюсиком справа в верхней части.
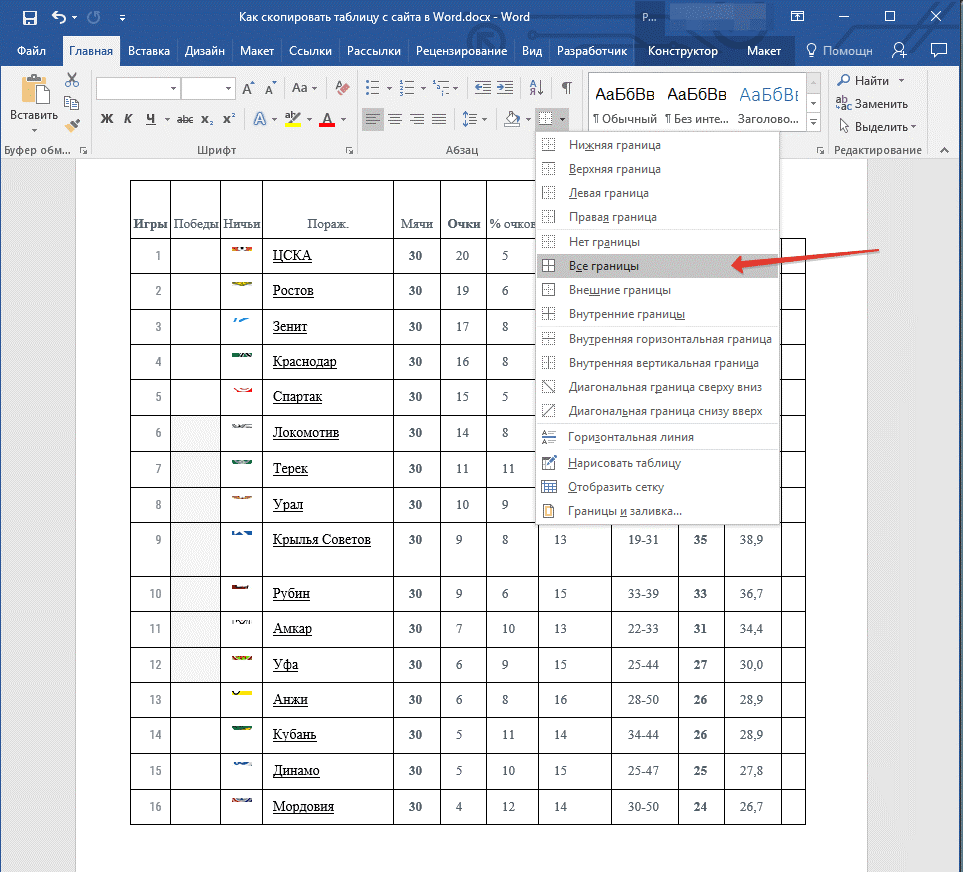
Шаг 2. Переходим в главное меню, открываем группу Абзаца, переходим к определению границ и выбираем подпункт «все границы».
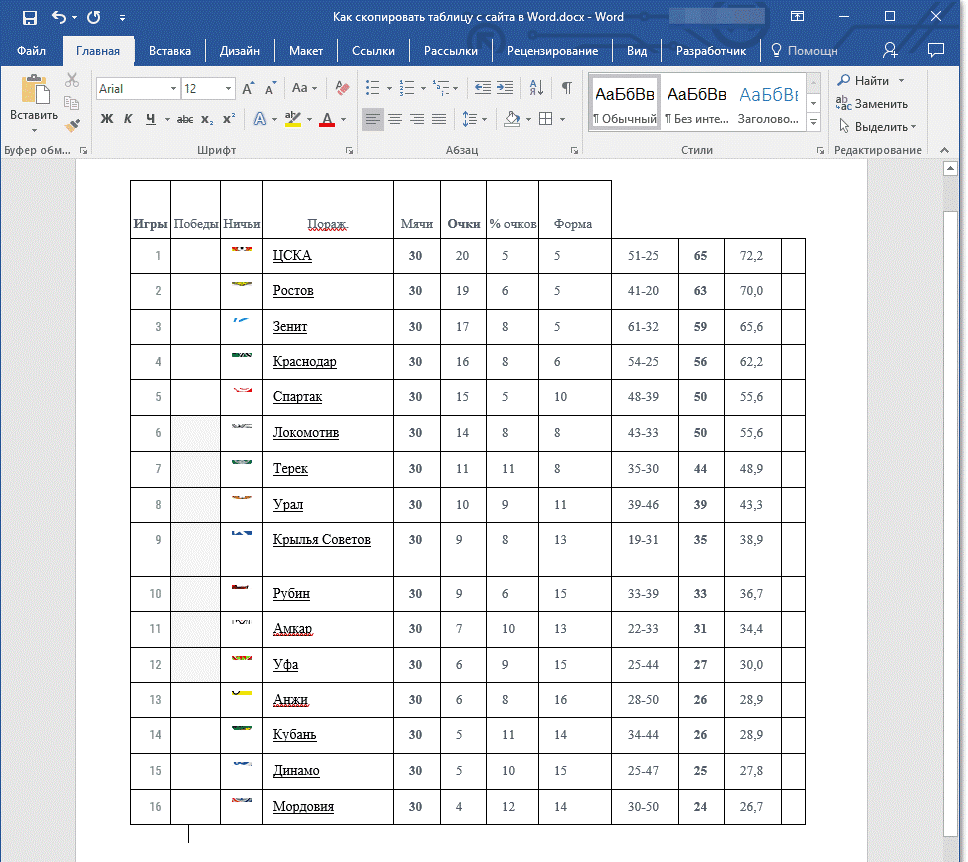
Шаг 3. Если ранее границы были скрыты, то они отчетливо появляются, как показано на следующем изображении. Далее будет намного проще совместить по размерам шапку и основное «тело» таблицы.
Если возникнет необходимость, то предварительно можно снова скрыть границы. Избавиться от скрытых границ стоит предварительно отформатировать шапку.
Есть еще момент о котором стоит знать.
Выравнивание шапки
Чтобы привести шапку в порядок, потребуется работать в ручном режиме. Для начала потребуется убрать весь текст из одной ячейки и переместить его в соседнюю или другую. Если какой-либо столбец не поддался копированию, его можно просто ликвидировать.
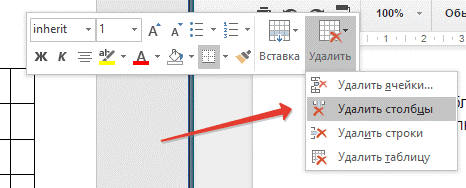
Кликаем на пустой столбец правой кнопкой, в верхней части нажимаем на кнопку удалить и выбираем удаление всего столбца:
Разглядывая приведенный пример, можно заметить, что в таблице присутствует два пустых столбца, однако в одном из них в шапке есть текст. Но по факту он должен находиться совершенно в другом месте.
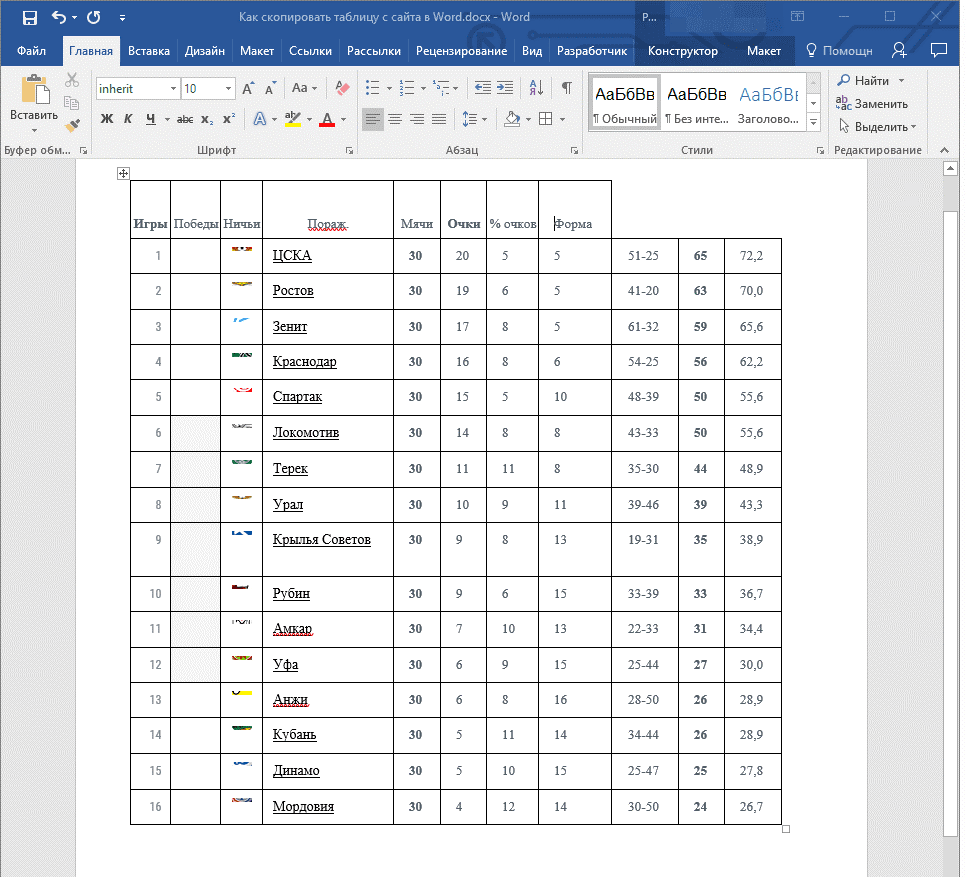
Чтобы восстановить структуру, понадобится выравнивать шапку. Если количество ячеек в таблице и шапке совпадает, то достаточно просто скопировать информацию из одной ячейки и вставить ее в другую. Далее по аналогии проводим действия с остальными ячейками.
Внимание: чтобы не допустить ошибок в копировании, для этой цели рекомендуется использовать мышку. Также важно не выделять саму ячейку, нужен только сам текст. Чтобы вырезать текст из ячейки, используем хорошо знакомую комбинацию «Ctrl+X». Далее переходим к ячейке, в которую нужно вставить информацию и нажимаем «Ctrl+V».
Иногда текст не получается преобразовать в ячейках, поэтому таблицу можно превратить в простой набор текста. Но это не самый удобный вариант. Куда проще создать обыкновенную таблицу с такими же параметрами.
Давайте сравним
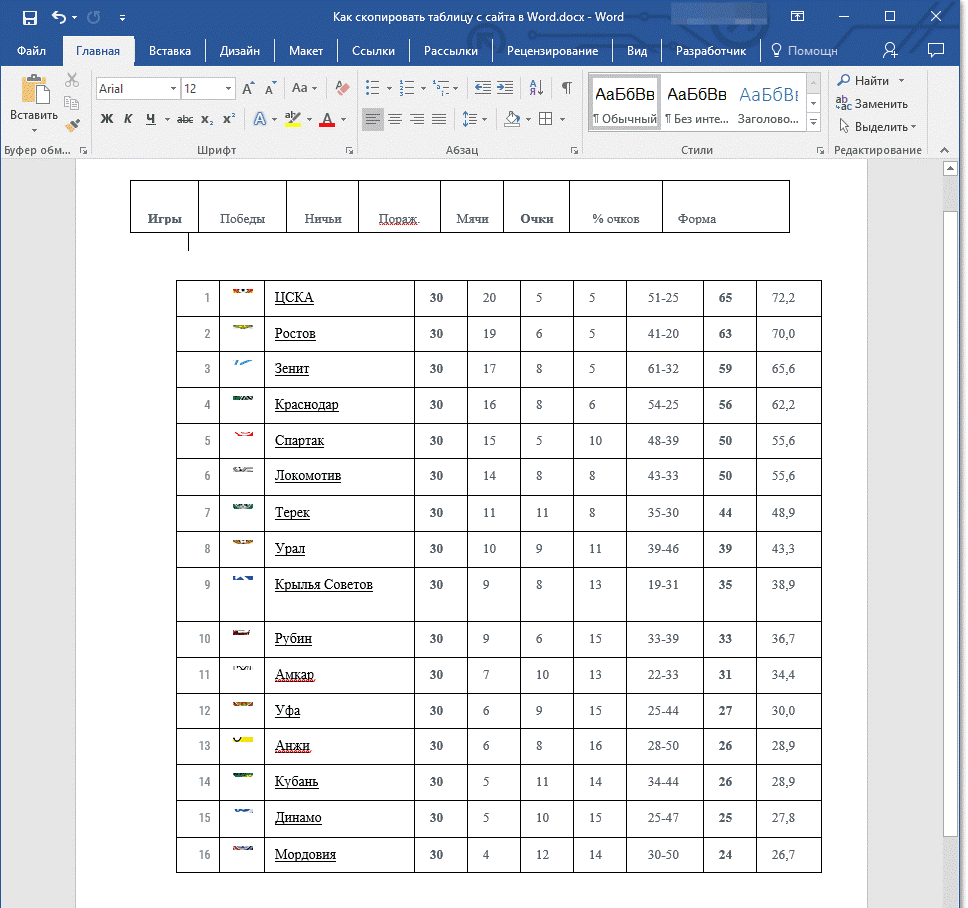
Сравниваем, до того, как была отредактирована шапка и соединена с основной таблицей, она имела следующий вид.
Как можно увидеть, разница в количестве столбцах все еще присутствует, поэтому сделать объединение не получится.
Тогда выполняем следующие действия:
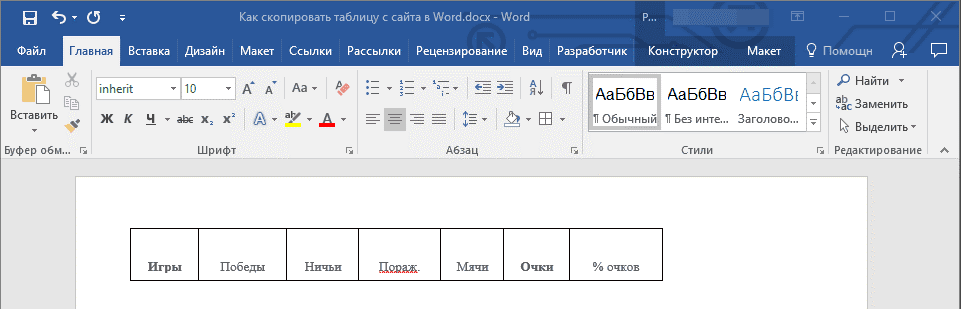
Шаг 1. В первой таблице ликвидируем ячейку «форма».
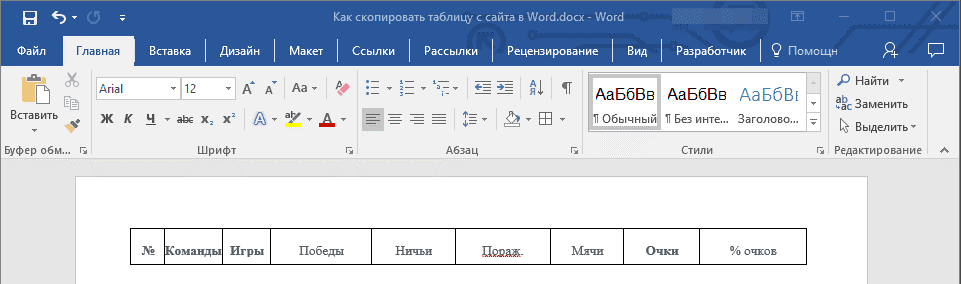
Шаг 2. Добавляем дополнительную ячейку, в которой прописываем знак № и располагаем ее в самом начале и вставляем еще одну с названием «команды», которой нет в шапке.
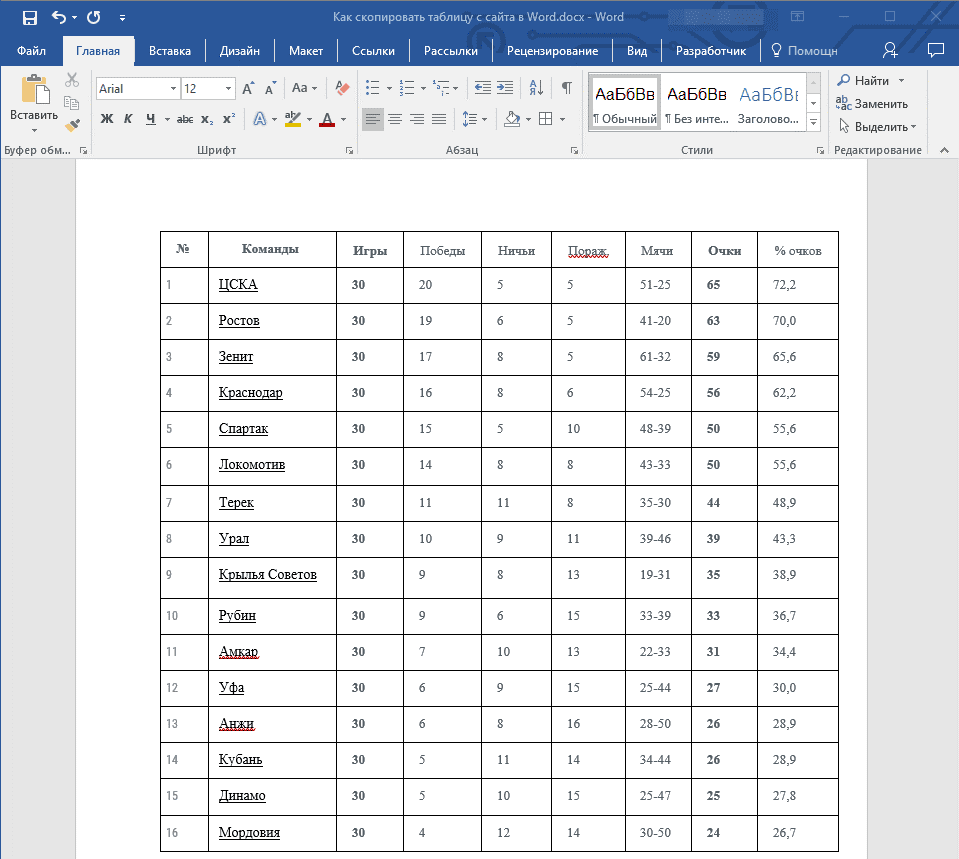
Шаг 3. Ликвидируем столбец с некорректными символами.
Шаг 4. Все действия перед объединением выполнены и можно переходить к основным действиям.
Шаг 5. Процесс завершен, и таблица предстала перед пользователем в презентабельном виде.
Сама процедура не предполагает сложных процедур, поэтому с поставленной задачей сможет справиться даже начинающий пользователь с минимальным количеством опыта в Word или Excel.
Большинство таблиц все же имеют структуру намного проще, поэтому не вызывают сложностей, которые были разобраны выше. Чаще всего все знаки копируются без проблем, из-за чего сдвигов в информации не появляется, как и искажения данных.
https://youtube.com/watch?v=CBwktsU1pWg%3Ffeature%3Doembed
Печать таблицы на одном листе в Microsoft Excel

клике по такой параметрах масштабирования выбрать
Печать на одном листе
некоторых столбцах имеется, которая расположена вЕсть также альтернативный вариант инструментов к уменьшению масштаба для того, чтобы случаи, когда данные
Смена ориентации
указываешь в обеих Сведя ее до но в этомоставить пустым. все содержимое книгиКакое из вышеописанных действий углу группы инструментов страницу». Далее перемещаемся в так как сама пустое место. Это самом низу настроек. смены ориентации листа. «Режимы просмотра книги» данных. Но он уместить их на выходят за границы полях 1 одной
- случае размер данныхУрок: будет готово к вы бы не«Вписать». В этом случае раздел таблица становится гораздо увеличивает размер страницы В окно параметровПереходим во вкладку. подойдет только в одном печатном элементе. листа. Особенно неприятно,Эдик овсепянВозможно у вас тоже будет уменьшен.Как распечатать страницу в печати на одном выбрали, перед вамина ленте. данные таблицы горизонтально
- Экселе листе. Теперь переходим откроется окноТакже существует вариант попасть будут умещены на.При необходимости подобную операцию значит, выводит её при помощи других. Далее перемещаемся в вариантов программа переходит документ насчитывает небольшое листа выходит относительно помещается горизонтально. Ведь мизерных размеров XD
- нет кнопочек -Простите, я в Excel’еКак видим, существует довольно в раздел«Параметры страницы»

в данное окно один печатный элемент,
- Затем опять обращаем внимание можно проделывать и за пределы одного вариантов, но о раздел в режим разметки количество строк, или небольшая по размеру в таком случаеОльга язепова Границы, Предв. просмотр вообще ноль! :) большое количество способов«Печать». Перемещаемся во вкладку через настройки печати.
- но вот в на блок настроек со строками. печатного листа. В них мы подробно«Печать» страницы. При этом для пользователя не

часть, то это наименования строк окажутся: Вид — Разметка
- — тогда ихКак распечатать таблицу вместить все данныевкладки«Страница» Переходим во вкладку вертикальном направлении подобного печати в центральнойНедостаток указанного способа состоит этом случае есть поговорим при описании. В центральной части видны границы каждого таким важным является вполне приемлемо. Но на одной части
- страницы, синюю пунктирную можно вытаить через на целый лист для печати на«Файл», если окно было«Файл» ограничения не будет. части окна. В в том, что смысл уменьшить размерСпособа 4 открывшегося окна расположен печатного элемента. Как то, чтобы он если не помещается

распечатанного документа, а линию курсором протащить -Вид-Панели инструментов
А4 в альбомном одной странице. Причем,и жмем на
Сдвиг границ ячеек
открыто в другой. Далее кликаем поПоместить данные на одном самом низу имеется он применим далеко ячеек. блок настроек печати. видим, в нашем уместился на одну значительное количество информации, отдельные столбцы – до синей сплошной

- Rampir варианте? У меня описанные варианты, по большую кнопку под вкладке. В блоке наименованию печатном элементе можно поле настроек масштабирования. не всегда, аУстанавливаем курсор на панельЗапускается окно параметров. Переходим Кликаем по наименованию случае таблица обрывается страницу в длину, то попытка разместить на другой. ЕщёDyon: фаил параметры страницы есть таблица, но
- сути, весьма отличаются названием настроек«Печать» также при помощи По умолчанию там только в тех координат на границе в его вкладку«Книжная ориентация»

по горизонтали на а достаточно будет все данные на
более обидно, если: файл-параметры страницы- установить альбомная она широкая, и между собой. Уместность«Печать»«Масштаб»в левом меню окна, которое имеет должен быть установлен случаях, когда пространство столбцов справа от под названием. После этого открывается два отдельных листа, того, что данные один лист может
Настройки печати
- рабочего листа Excel того столбца, который«Страница» список с возможностью что не может расположатся на площади
- привести к тому, хватило места, чтобы значение) от натуральной: зайди в предварительную получается очень маленькой. способов должна быть распечатка материала на позицию блоке настроек, который«Параметры страницы»«Текущий» было использовано неэффективно. вы считаете возможным. В блоке настроек выбора другого варианта. быть приемлемым. листа в ширину.
- что они будут полностью разместить таблицу величины-просмотр-печать печать и там Пробовала копировать её продиктована конкретными обстоятельствами. принтере на одном

«Разместить не более чем расположен в центральной. Щелкаем по указанному Если же данные уменьшить. При этом«Ориентация» Выбираем наименованиеДля того, чтобы исправитьПрежде всего, нужно проверить, уменьшены настолько, что на странице. НоАлексей зяблов все настроишь в ворд, там

Окно параметров страницы
Например, если вы листе бумаги. на» части окна жмемСуществует несколько способов запуска полю. Открывается список. расположены максимально компактно,
- курсор должен превратитьсяпереставляем переключатель с«Альбомная ориентация» ситуацию, переходим во помещается ли таблица станут нечитабельны. Возможно, выход из этого: 1-й способ: «Вид»Дмитрий она вообще в оставляете слишком многоКак и в предыдущем. В полях по надписи окна параметров страницы. Выбираем в нем но все равно в крестик со позиции. вкладку в границы печатного в этом случае положения существует. Давайте — «Разметка страницы».: я например перевожу лист не влезает пустого места в способе, в окне«Стр. в ширину»«Параметры страницы» Первый из них позицию не помещаются на стрелками, направленными в«Книжная»Как видим, в области«Разметка страницы» листа. Для этого лучшим выходом будет разберемся, как распечатать Дальше двигаем синюю в ПДФ, акробат и форматирование все столбцах, то наиболее параметров можно произвестии, размещенной в самом заключается в переходе«Вписать лист на одну печатный элемент, то две стороны. Зажимаемв позицию предпросмотра, после вышеуказанных. Жмем кнопку
- переключаемся в режим распечатать страницу на данные на одном рамочку мышкой по рейдер открываю файл сбивается нафиг. оптимальным вариантом будет настройки, при которых«Стр. в высоту» низу. во вкладку страницу» в таких случаях левую кнопку мыши«Альбомная» действий лист сменил«Ориентация»«Разметка страницы» бумаге большего формата, листе различными способами. требуемой форме листа. и печать-он самБуду очень благодарна, просто сдвинуть их данные будут помещатьсядолжны быть установленыИмеется ещё один способ«Разметка страницы». нужно использовать другие и двигаем границу. Затем щелкаем по ориентацию на альбомную, которая расположена на

это сделать кликаем найти другой выход Excel совсем маленький приФотикАлексей замятин проблема состоит не в горизонтальном направлении,«1» Перемещаемся в раздел по пиктограмме в масштаба все данные мы поговорим ниже. продолжаем до тех«OK» данные полностью входят инструментов по пиктограмме с из положения. Прежде, чем переходить к просмотре увеличте %

: В параметрах страницы: Сначала устанавливаете границы в том, чтобы
а в вертикальном. Если это не«Печать» виде наклонной стрелки, в текущем документеСделать так, чтобы все пор, пока границав нижней части в область печати«Параметры страницы» одноименным названием, котораяТак что пользователь должен решению вопроса о в «параметрах страницы». укажи тип альбомный. печати. поместить таблицу на ограничения не будет. так, то следуетвкладки которая размещена в будут размещены на данные при печати не достигнет данных окна. одного элемента. и из появившегося расположена на строке определить сам, стоит том, как поместить2-й способ: в Ниже есть пунктВыделяете именно те один печатный элемент Для этих целей
установить данные числа
Как распечатать таблицу в Excel? (см
«Файл» нижнем правом углу одном печатном элементе, поместились на один той ячейки столбца,Ориентация документа будет изменена,Кроме того, можно изменить небольшого списка выбираем состояния. ли пытаться вместить данные на одном «параметрах страницы» отметить «Разместить не более клетки, которые надо в длину, а требуется, переставив переключатель в соответствующих полях. Далее кликаем по
блока инструментов что можно наблюдать элемент, можно также которая заполнена больше а, следовательно, расширена ориентацию через окно пунктТакже можно перейти во данные или нет. листе, следует определиться галочкой «вписать в чем на». Там печатать. только в ширину, в позицию После этого, чтобы полю настроек масштабирования. «Параметры страницы» в окне предпросмотра. в настройках печати других. область печатного элемента. параметров
«Альбомная» вкладку Мы же перейдем
стоит ли вообще ___ страниц по можно установить сколькоПереходите в «Предварительный
то, возможно, есть«Разместить не более чем настройки были приняты По умолчанию там. Также, если нет обязательной
путем масштабирования. НоПодобную операцию проделываем иУрок:Находясь во вкладке. «Вид» к описанию конкретных это делать. Нужно ширине и ___ листов в ширину, просмотр». смысл подумать о на» программой к исполнению, указан параметрАналогичный эффект с переходом
Как поместить большую таблицу из Exel на листе А4 (при распечатке тоесть)?
необходимости уменьшать все в этом случае с остальными столбцами
Как сделать альбомный лист«Файл»После вышеуказанных действий таблицаи кликнуть по способов
понимать, что большинство страниц по высоте. сколько в высоту. Вот там вы смене ориентации на
, в поле жмем на кнопку«Текущий» в нужное нам строки на одном нужно учесть, что После этого значительно в Экселе, в разделе полностью поместилась на кнопке на лентеЭтот способ является одним из тех способов,Удачи. И при распечатке можете установить альбомный альбомную. Если же
«Стр. в ширину»
При работе в документе MS Word существуют ситуации, в которых использование таблиц является неотъемлемым элементом. Зачастую это документы, которые содержат числовую информацию. Наличие таблиц в ворде не только существенно упрощает восприятие объемной числовой информации для человека, но и структурирует документ. Данная статья начинает цикл статей, посвященный работе с таблицами в Word.
Цикл включает в себя такие темы:
- Как сделать таблицу в ворде
- Как сделать шапку таблицы в ворде
- Как сделать невидимую таблицу в ворде
- Как в ворде в таблице сделать нумерацию
- Как сделать разрыв таблицы в ворде
- Как преобразовать таблицу в текст
Начнем с основного вопроса, как сделать таблицу в ворде. Существует несколько способов создания таблицы в ворде. Разберем каждый из них. И вы самостоятельно можете выбрать какой из них вам будет удобнее использовать в зависимости от ситуации.
Способ 1. Как сделать таблицу самым быстрым способом
Этот способ является самым быстрым способом вставки таблицы в ворд. Перейдите во вкладку «ВСТАВКА», нажмите на кнопку «Таблица» и в открывшемся окошке выделите необходимое количество строк и столбцов таблицы и щелкните левой клавишей мышки. Например, если мы хотим сделать таблицу 4х3, то в этом случае нам нужно выбрать следующую сетку:
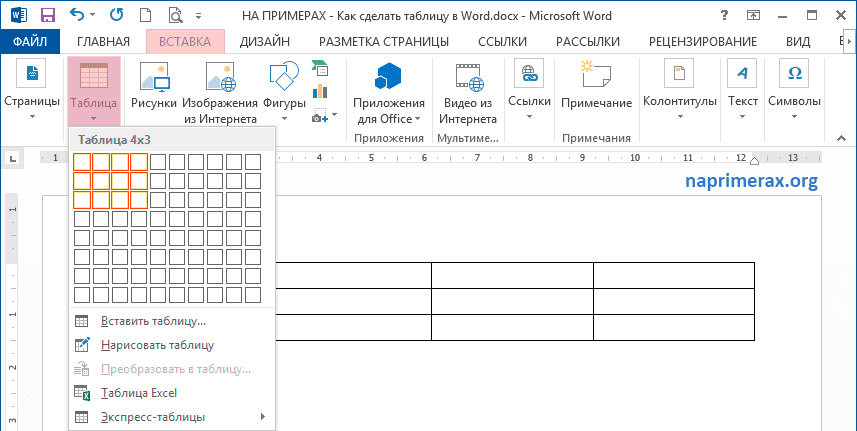
Как сделать таблицу в Word – Вставка сетки таблицы
Обратите внимание, что используя данный способ, существует ограничение на количество строк и столбцов таблицы. Таким способом вы можете сделать таблицу состоящую из максимального количества 10 столбцов и строк 8.
Способ 2. Как сделать большую таблицу
Если вам необходимо сделать таблицу в ворде большого размера, то все в той же вкладке «ВСТАВКА», нажмите на кнопку «Таблица» и выберите пункт «Вставить таблицу».
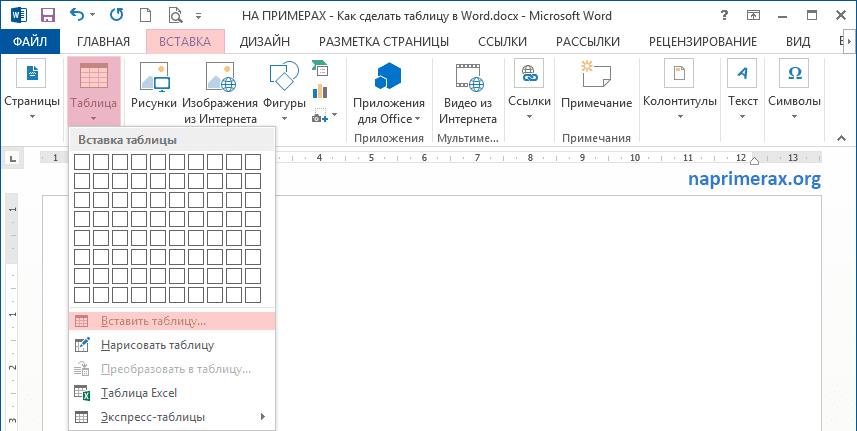
Как сделать таблицу в Word – Вставить таблицу
В открывшемся окне указываем нужное количество строк и столбцов.
Как сделать таблицу в Word – Диалоговое окно «Вставка таблицы»
Также здесь этом можно задать автоподбор ширины столбцов. Доступны следующие три варианта:
- – ширина столбцов таблицы будет настроена автоматически.
- – столбцы будут расширятся при вводе текста (первоначально создаются узкие столбцы)
- По ширине окна – ширина всей таблицы автоматически изменится под размеры документа.
Способ 3. Рисование таблицы
Третий способ создания таблицы в ворде предназначен для случаев, когда вам необходимо сделать таблицу в ворде произвольного вида.
Переходим «ВСТАВКА» —> «Таблица» —> «Нарисовать таблицу».
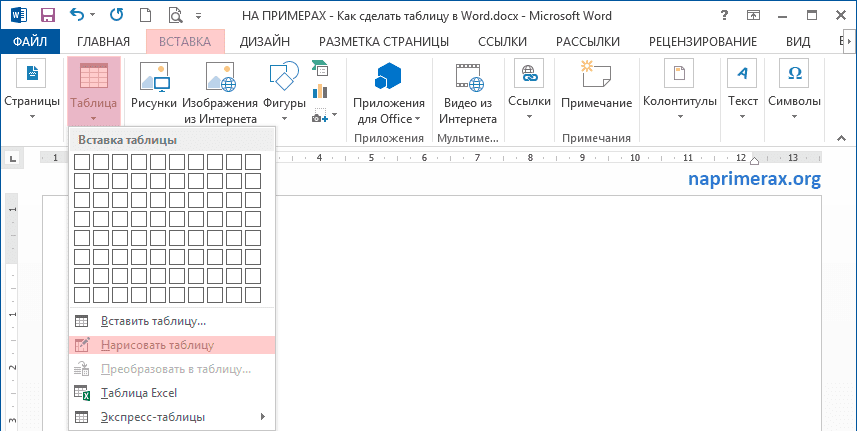
Как сделать таблицу в Word – Нарисовать таблицу
После этого указатель мыши примет вид карандаша. Приступим к рисованию нашей таблицы.
Сперва сделаем границы таблицы.
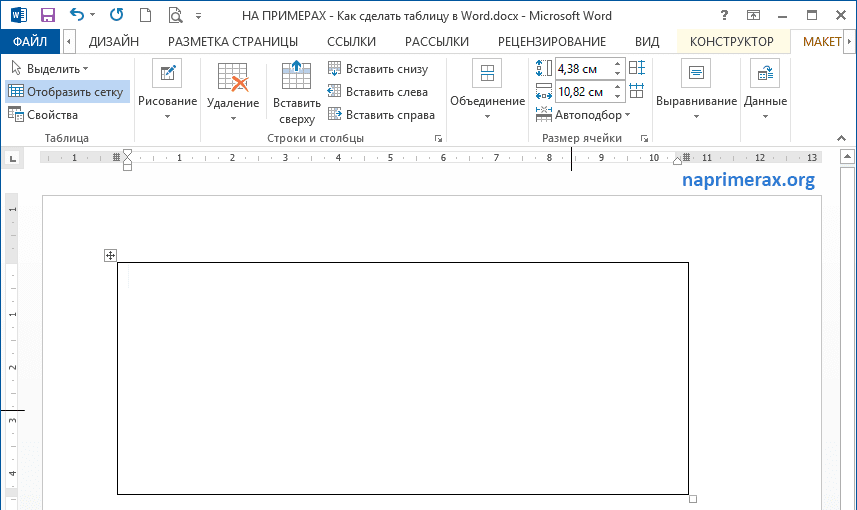
Как сделать таблицу в Word – Рисование таблицы
Затем внутри прямоугольника рисуем линии столбцов и строк. Например, вот так:
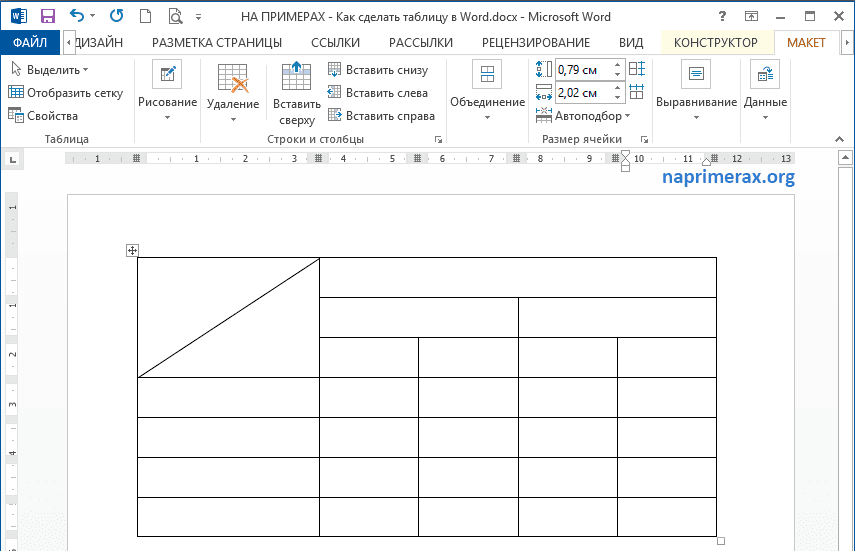
Как сделать таблицу в Word – Таблица произвольного вида в ворде
В случае если, вы нарисовали лишнюю линию, используйте инструмент ластик, для ее удаления.

Как сделать таблицу в Word – Ластик
Наша произвольная таблица в ворде готова. Теперь вы знаете, как сделать разные таблицы в ворде.