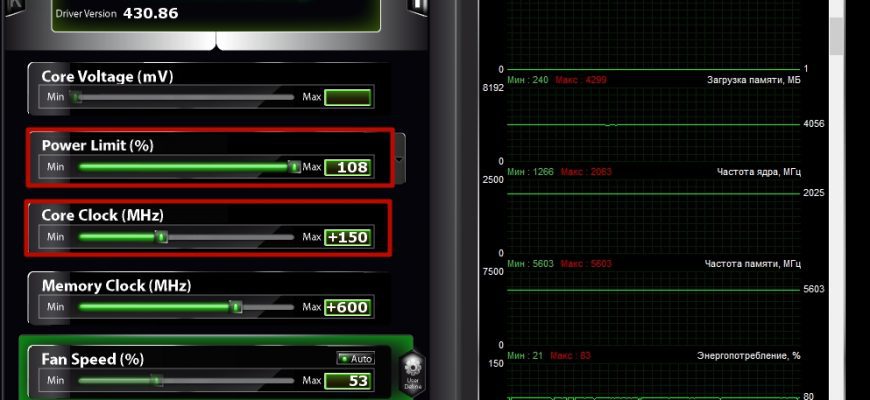- Увеличение частоты ядра
- Разгон GeForce 16 серии
- Замеряем прирост производительности
- А стоит ли овчинка выделки?
- Некоторые нюансы
- Как проверить стабильность и что дал разгон видеокарты?
- Разгон GeForce 900 Series
- Программы
- GPU-Z
- MSI Afterburner
- Furmark
- Возможные проблемы при разгоне видеокарты
- Вопросы и ответы
- Можно ли настроить разгон сразу двух или трех видеокарт?
- Как сбросить настройки разгона?
- Какой прирост производительности видеокарты считается оптимальным?
- Тестируем
- Другие инструменты тестирования видеокарт
- Когда и как запускать тесты
- Зачем нужен графический процессор
- Подготавливаем компьютер
- Разгон видеокарты Nvidia GTX 1060
- Шаг 2. Тестирование перед разгоном
- Шаг 3. Разблокировка Core Voltage
- Шаг 4. Разгон GPU видеокарты
- Шаг 5. Тестирование разгона GPU
- Шаг 6. Продолжение разгона GPU
- Шаг 7. Стабилизация видеокарты
- Шаг 8. Тонкая настройка частоты
- Шаг 9. Разгон памяти видеокарты
- Шаг 10. Сохранение результатов разгона
- Повинуясь азарту
- На что влияет его частота
- Первая ревизия
- Разгон GeForce 30 серии
- Вторая ревизия
- * * *
Увеличение частоты ядра
Первое, что вам нужно сделать, это открыть GPU-Z и посмотреть базовые значения частоты ядра (Default Clock). В нашем случае видеокарта GTX 1080 от компании Gigabyte работает на частоте 1633 Мгц.
Далее открываем MSI Afterburner и первым делом двигаем ползунок Power Limit вправо до упора. Это позволит видеокарте работать на полную мощность. После этого мы начинаем увеличивать значение Core Clock. Рекомендуем начать с шага в 50 МГц. Не забывайте подтверждать изменения с помощью кнопки «Apply«.
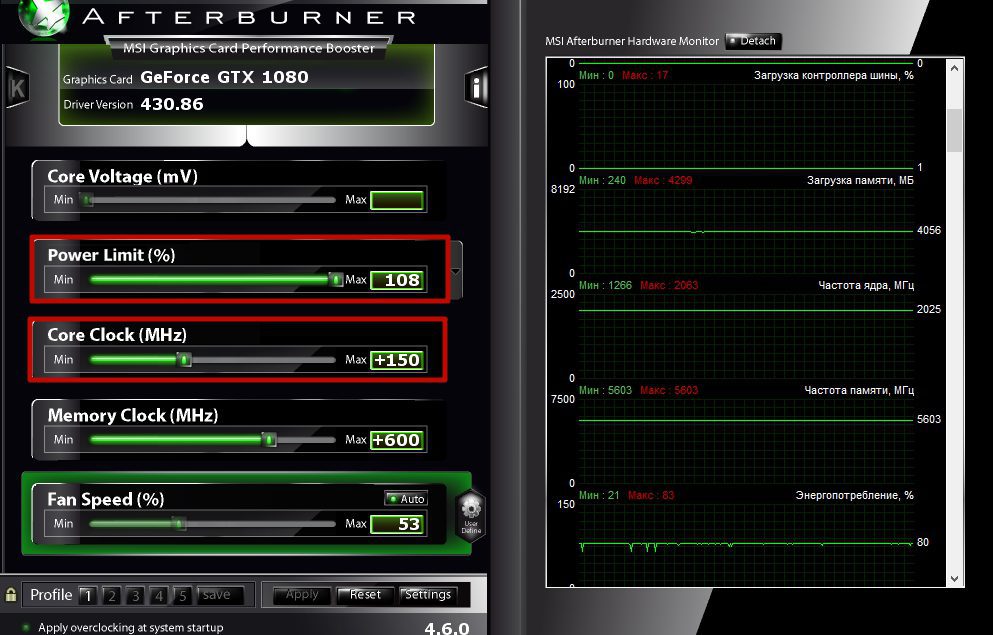
Сворачиваем программу и открываем Furmark. Выбираем максимальное разрешение доступное для вашего экрана (Resolution) и 8Х сглаживание (Anti-aliasing). Ставим галочку напротив «Fullscreen«. Запускаем стресс-тест (GPU stress test).
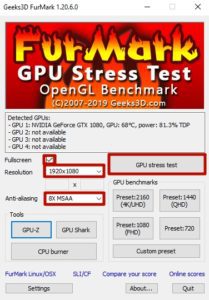
Рекомендуется крутить бублик (народное название Furmark) минимум 10 минут. Таким образом вы дадите видеокарте прогреться до максимальных значений, и график температуры выровняется. Кроме того, вы проверите графический процессор на стабильность. Если вы увидите ошибку по типу «графический драйвер перестал отвечать и был остановлен», то стресс-тест можно прекращать. Это говорит о том, что чип не держит выбранную частоту, и ее требуется понижать. Также на экране могут появиться артефакты (различные искажения изображения). Это тоже свидетельствует о слишком высокой выбранной частоте. За здоровье комплектующей можете не переживать. Ни артефакты, ни ошибки, связанные с работой драйверов — не могут ей навредить. В таком случае требуется просто перезагрузить ПК, и работа устройства придет в норму.

Если же никаких проблем в работе видеокарты не наблюдается, то можно продолжать повышать частоту и каждый раз прогонять в тесте. Требуется делать это до тех пор, пока вышеуказанные проблемы не обнаружатся. Тогда просто слегка понижаем частоту на 10-20 МГц и снова прогоняем в тесте. Если все работает стабильно, то можно переходить к следующему этапу — тестирование в играх.
Сам по себе бенчмарк не отображает общей картины, это всего лишь синтетический тест. И хоть игры редко способны загрузить видеокарту на все 100%, они всё же более требовательны к работе графического ускорителя. Бывает так, что стресс-тест карта проходит без проблем, а вот в игре появляются артефакты. В таком случае просто снижаем частоту и ищем максимальные значения частоты, при которых видеокарта работает без нареканий. В нашем случае удалось подняться частоту на 150 МГц, что в итоге равнялось 1783 Мгц.
Разгон GeForce 16 серии
Основывается на архитектуре 20-й серии без поддержки трассировки лучей и искусственного интеллекта. Целочисленные ядра оптимизируют асинхронные вычисления, работают с памятью GDDR6. На уровне драйверов добавляется поддержка DX Raytracing. Для производства применяется 12-нанометровая литография. Поддерживает параллельную обработку целочисленных значений и чисел с плавающей запятой. Новый техпроцесс позволяет добиться заметного прироста производительности за счёт разгона.
Параметр Модель картыGTX 1660GTX 1660 SuperGTX 1660 TIGTX 1650GTX 1650 SuperCore Voltage, В––1. 2––Power Limit107%––140%–Core Clock, МГц+130+19019651920+180Memory Clock, МГц2400+35018502385+350
Замеряем прирост производительности
Автору этих строк разгон добавил около 500 баллов
Когда стабильные частоты ядра и памяти найдены, осталось лишь узнать, насколько увеличилась производительность. Здесь всё просто: в последний раз запускаем бенчмарк, а затем встроенный тест производительности из GTA 5 или других игр, упоминавшихся выше. Теперь сравниваем результаты после разгона с теми, что записывали в шаге 3.
Если прирост составляет хотя бы 10%, то это уже очень хорошо (средний максимум на воздушном охлаждении — около 15%, изредка — 20%). В таком случае нужно открыть MSI Afterburner, нажать кнопку Save, затем мигающую цифру 1 и запереть замочек слева. Теперь разгон можно будет быстро активировать через эту цифру.
Если же после разгона в играх добавляется лишь 1-2 кадра, то возможно лучше не рисковать и нажать кнопку Reset.
А стоит ли овчинка выделки?
Прежде чем начинать подготовку к разгону, которая порой сопровождается тратой денег на улучшенную систему охлаждения и более мощный блок питания (как и процессор, разогнанный видеочип выделяет больше тепла и потребляет больше энергии), стоит оценить возможности своей карточки.
Наибольшим разгонным потенциалом обладают оверклокерские серии видеокарт, вроде ASUS Matrix, Gigabyte Xtreme Gaming и т. Они способны увеличить производительность на 40-50% и выше. Следом идут карточки средней ценовой категории. Возможности некоторых их них искусственно занижены производителем для поддержания продаж дорогостоящих топовых моделей (те и другие нередко делают на основе чипов одинаковой скорости). Их скрытый потенциал составляет 20-35%.
Если ваша бюджетная карточка не в состоянии преодолеть некий условный минимум, можете поднять производительность видеоподсистемы ПК, задействовав технологии SLI/Crossfire (при условии поддержки). То есть установить в компьютер еще одну подобную карту и «заставить» их работать вместе. Впрочем, также могут поступить и владельцы флагманов.
Внимание! Не пытайтесь разгонять видео на ноутбуках! Мобильные видеочипы очень не любят перегрева. Иначе вместо того чтобы наслаждаться приростом FPS в любимой игре, вам придется нести «железного друга» в сервис на дорогостоящий ремонт.
Некоторые нюансы
Как видите, режим boost – по сути, аппаратный разгон видеокарты. Участие пользователя лишь косвенное и сведено к минимуму – он может запустить энергоемкое приложение, но на работу видеокарты уже никак не влияет.
Инженеры, которые любят вставить куда надо и куда не надо «защиту от дурака», внесли свою лепту и в этот режим. Не прибегая к стороннему ПО, отключить буст видеокарты можно только при входе в её BIOS, а он обычно залочен.
С другой стороны, зачем его вообще отключать, если он создан специально для комфорта юзера, не так ли?
Может возникнуть закономерный вопрос: а почему бы изначально не активировать на заводе предельную мощность видеокарты, оставив такие настройки дефолтными? Все упирается в энергопотребление – разогнанная карта «жрет» порядочное количество электричества.
При этом она еще и греется, поэтому шумит кулер. Более рационально перевести графический чип на большую частоту, только в случае необходимости, а при отсутствии таковой, заставить ее работать в штатном режиме.
Кстати, у видеокарт с жидкостным охлаждением, возможности разгона потенциально больше, так при использовании Boost 2. 0 температура чипа не критична и можно подать на него максимальное напряжение.
Это не значит, что нужно уже бежать в магазин и покупать систему жидкостного охлаждения – авторазгон прекрасно справляется со своей задачей и на стоковых моделях.
В качестве возможного варианта могу рекомендовать MSI GeForce GTX 1060 GAMING X 6G – устройство не только с эффективным boost-режимом, но и неплохим потенциалом для ручного разгона.
Также советую ознакомиться с публикацией «Разрядность шины или битность: что это и на что влияет» и «Режим работы Turbo boost в процессоре». Про правильный выбор видеокарты вы можете почитать здесь.
Как проверить стабильность и что дал разгон видеокарты?
После разгона видеокарты необходимо проверить, действительно ли установленные значения стабильны и повышают производительность.
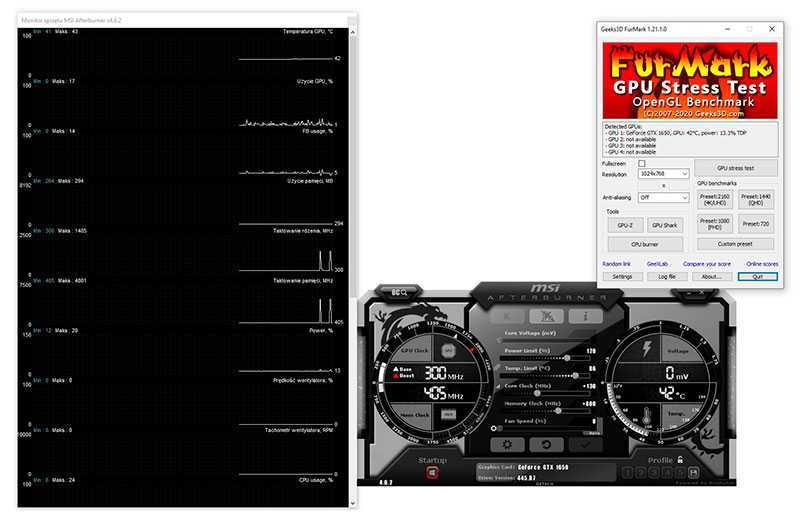
Чтобы проверить стабильность, я рекомендую использовать приложение Furmark, которое позволяет сильно нагружать видеокарту (режим стресс-теста графического процессора). В то же время стоит начать мониторинг температуры, например, с помощью утилиты MSI Afterburner.
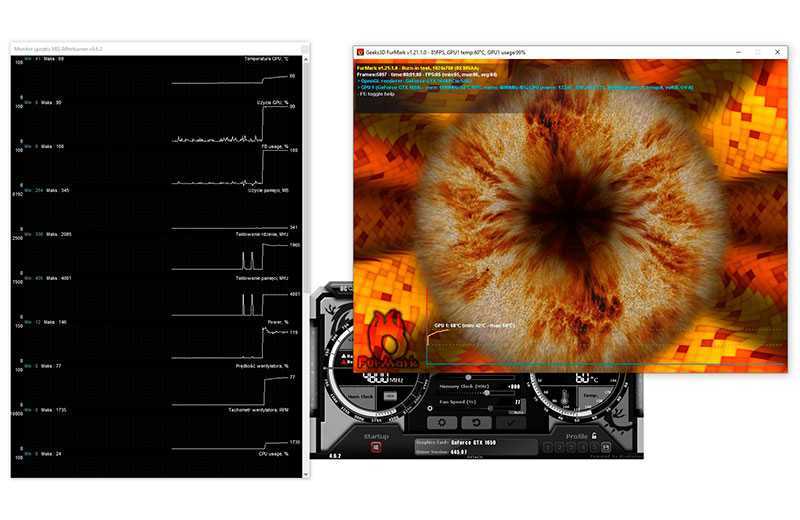
Оставляем тестовый прогон на час или на несколько часов. Не забываем отслеживать температуры в MSI Afterburner, чтобы они не превышали 100 градусов по Цельсию (выше этого предела карта может замедлять тактовые частоты и снижать производительность).
Если компьютер стабилен и на отображаемом изображении нет искажений, ПК не зависает и не перезагружается, а температуры находятся в пределах нормы, можно сделать вывод, что полученные значения стабильны. В противном случае нужно немного уменьшить и/или повысить предел мощности.
Снова запускаем тест производительности и сравниваем результаты до и после разгона. Позже можем попробовать ещё увеличить значения, чтобы получить максимально стабильное.
Разгон GeForce 900 Series
Второе поколение чипов для ПК на архитектуре Maxwell с блоками для обработки текстур и растеризации. Вычислительная логика базируется на CPC и увеличенном в 8 раз объеме кэша. Он вызван компенсировать недостатки применения 128-битной шины и сократить энергопотребление. Для роста быстродействия в один блок информация пишется, а в это время считывается с другого.
Параметр Модель картыGTX 970GTX 980GTX 980 TiGTX Titan XGTX 960GTX 950Core Voltage, В1. 256–1. 093+0. 087+0. 01Power Limit––110%120%––Core Clock, МГц127712911260161715461290Memory Clock, МГц203320531980197419922000
Программы
В отличии от процессора, видеокарта разгоняется с помощью сторонних утилит. Самый популярный пак, который нам в этом поможет, состоит из: MSI Afterburner, GPU-Z, Furmark. Разберем каждую программу по порядку.
GPU-Z
Данный софт позволяет нам мониторить технические характеристики видеокарты. Здесь есть все: название графического процессора, используемая технология, количество шейдерных блоков, объем видеопамяти, пропускная способность шины и т. Кстати существует аналогичный софт и для ЦПУ под названием CPU-Z.
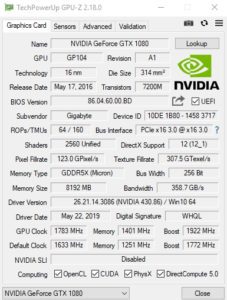
Но, к сожалению, все эти параметры нельзя взять, просто так увеличить и получить бонусную производительность. Всё, с чем разработчики нам позволяют играться — это тактовая частота графического ускорителя и тактовая частота видеопамяти. На скриншоте выше это GPU Clock и Memory соответственно. Их то, мы с вами и будем разгонять.
MSI Afterburner
Самая известная и широко используемая утилита для разгона видеокарт. Помимо этого, она служит для получения подробной информации об аппаратных компонентах компьютера и предлагает дополнительные функции, такие как регулировка вентиляторов, тестирование производительности, видеозапись. Утилита MSI Afterburner является бесплатной и работает с видеокартами любых брендов.

Существуют и другие утилиты, но софт от MSI является самым комфортным для использования, а так же имеет множество вспомогательных функций, о которых мы расскажем ниже.
Furmark
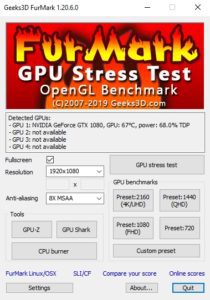
Чуть ли не единственная утилита, которая позволяет протестировать разогнанную видеокарту на стабильность. С ее помощью вы так же сможете мониторить уровень энергопотребления графического процессора, и сравнить свои результаты с результатами других пользователей. Вышеупомянутый GPU-Z в качестве встроенного дополнения здесь тоже имеется.
Возможные проблемы при разгоне видеокарты
MSI Afterburner не поддерживает многие старые видеокарты, выпущенные до выхода утилиты (до 2009-2010) года. Не работает или совместим частично с новейшими устройствами, вышедшими на рынок после финальной версии приложения. С частью моделей будут проблемы с ограничением энергопотребления и прочими заблокированными ползунками.
Подробно, как разблокировать ползунки, читайте в материале.
Если вкратце, нужно включить неофициальный разгон – значение переменной «UnofficialOverclockingMode» в файле MSIAfterburner. cfg изменить на «единицу».
Вопросы и ответы

Разогнал 100 500 видеокарт и знаю толк в оптимальных настройках параметров. Можете задавать свои вопросы, помогу.
Вы интересуетесь – мы отвечаем.
Можно ли настроить разгон сразу двух или трех видеокарт?
Можно. Выберите видеокарту из выпадающего списка, измените настройки и примените их. То самое повторите для остальных устройств. Если оборудование идентично, можете посетить настройки программы и активировать синхронизацию конфигурации одинаковых графических профессоров.
Как сбросить настройки разгона?
Для применения внесённых изменений в Афтербернер нужно кликать по кнопке с галочкой, для их обнуления – по кнопке «Сброс». Они также восстанавливаются на заводские после перезагрузки компьютера, выхода из учётной записи.
Какой прирост производительности видеокарты считается оптимальным?
Для каждой линейки, модели и даже экземпляра рост быстродействия будет индивидуальным. Много зависит от охлаждения, степени разгона, типа нагрузки, приложения для тестирования. Неплохим считается рост 5-10%, свыше 10-12% – максимум, недостижимый для многих видеочипов на воздушном охлаждении.
Возникли проблемы с разгоном? В чём-то сомневаетесь? Желаете поправить данные в статье? Опишите ситуацию в комментариях.
Тестируем
Эталонным средством бенчмарка – сравнительной оценки производительности графики, опытные оверклокеры считают пакеты 3DMark от компании Futuremark. Это наборы синтетических тестов, каждый из которых нагружает тот или иной структурный блок видеоподсистемы. Всего в приложении 6 тестов, состоящих из отдельных подтестов, – 2 физических (Physics и Combined) и 4 графических. В первых подтестах программа загружает преимущественно процессор, во вторых – видеокарту.
3DMark выпускается в бесплатном и платных вариантах. Бесплатный – «Basic Edition», включает в себя те же тесты, что и платные, но не позволяет менять их параметры. Платный «Advanced Edition» ($24. 95) открывает доступ к изменению параметров и позволяет запускать подтесты по отдельности, а самый полный и дорогой – «Professional» ($995), дает возможность, ко всему прочему, сравнивать качество отрисовки (рендеринга) отдельных кадров.
Версия пакета подбирается в зависимости от версии DirectX, установленной на компьютере. Последняя на сегодняшний день — 3DMark 11, поддерживает DirectX 11 и 12.
Процесс тестирования следует контролировать визуально. Появление на экране различных артефактов – ряби, «снега», выпадения текстур, а также подергивания и мерцания картинки указывает на перегрев графического процессора (ГП) или памяти, а в некоторых случаях – на их неисправность. Зависания, перезагрузки синие экраны смерти бывают следствием ошибок видеодрайвера, проблем по питанию, перегрева или, опять же, неисправности видеокарты.
Итоги сравнительных тестов бесплатной версии 3DMark отображаются в браузере на сайте Futuremark, а не в самой программе. Если вас не смущает это условие, она вполне подойдет вам для сравнения производительности графики перед разгоном и после.
Запустив 3DMark 11 Basic Edition, выберите один из двух вариантов тестов – «Benchmark tests only» (только бенчмарк) или «Full 3DMark 11 Experience» (полный набор), и нажмите «Run 3DMark 11».
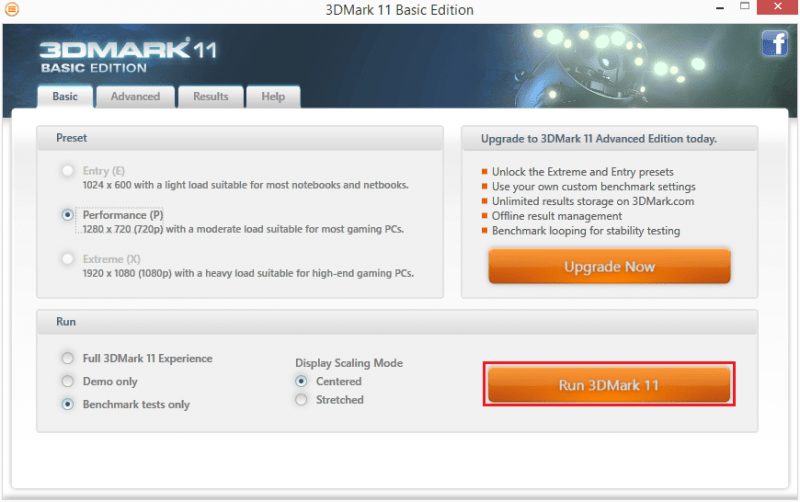
Во время демонстрации тестового ролика в углу экрана отображается температура графического процессора. Если она быстро достигает 85-90 градусов, система охлаждения работает неэффективно.
Другие инструменты тестирования видеокарт
В процессе разгона необходимо контролировать стабильность работы видео в реальных условиях – в играх и 3D-приложениях, которые вы используете, а также в условиях стресса – при искусственной максимальной нагрузке.
Для проведения стресс-тестов используют утилиты FurMark (опция «Stability Test») или OCCT (опция «GPU 3D»). Последняя тестирует не только ГП, но и видеопамять, а также автоматически фиксирует артефакты.
Настройки теста «GPU 3D» показаны на скриншоте:
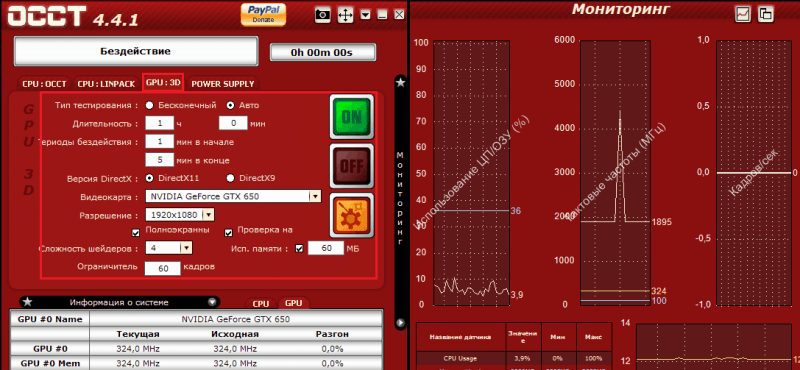
В ходе проверки следите за температурой ГП. Подъем выше 90-105 градусов указывает на переразгон (если вы уже приступили к нему) или на недостаток охлаждения.
Внимание! Максимально допустимая температура ГП NVIDIA составляет 90-105 градусов, AMD такие данные не публикует, но в среднем их критический уровень на 5-10 градусов ниже.
Неразогнанная карточка не должна при стрессовой нагрузке разогреваться до предела. Иначе у нее не останется запаса на рост температуры после оверклока.
Когда и как запускать тесты
До начала разгона проведите бенчмарк-тест (для фиксации исходной оценки производительности видео) и часовой стрессовый, чтобы проверить стабильность его работы при максимальной загрузке.
После каждого шага повышения частот достаточно запускать стресс-тест или игру на 5-10 минут, отслеживая прирост температуры ГП. Если всё идет нормально, а нагрев не достигает верхнего порога, можете продолжать.
После разгона еще раз сделайте бенчмарк и заключительную проверку на стабильность в реальный условиях – например, запустите на несколько часов демо-версию любимой 3D-игры. Полезно погонять и стрессовые тесты для контроля температуры.
Зачем нужен графический процессор
Этот чип в видеокарте занят самым важным делом: он рендерит графику, просчитывая 2D и 3D объекты и их взаимодействие между собой и тем самым формируя изображение, передаваемое затем на дисплей монитора. Благодаря особенностям архитектуры, этот чип гораздо эффективнее обрабатывает графику по сравнению с центральным процессором, несмотря на меньшую мощность.
Такой чип может быть как составной частью видеокарты, так и быть интегрированным в северный мост материнской платы или как логический блок на ЦП. Как правило, последние два типа менее мощные и подходят для выполнения повседневных задач, но слабо справляются с рендерингом сложных объектов.
Подготавливаем компьютер
Если после вскрытия боковой стенки системного блока вам в лучшем случае хочется чихнуть, то скорее вооружайтесь тряпочкой. Предварительно выключив свою игровую машину из сети, сняв свитер и отодвинув с пола шерстяной ковер, хорошенько протрите его внутри и выдуйте всю пыль из фильтров (лучше это делать на улице).
Второе, что нужно сделать — убедиться, что у вас достаточный запас мощности у блока питания. Для этого найдите на сайте любого из крупных магазинов модель своей графической платы (например, GeForce GTX 760 или Radeon R9 280X) и обратите внимание на графу «Рекомендуемый блок питания». Если там написано «400 Вт» и ровно столько (или даже меньше) имеется на борту вашего ПК, то после разгона возможны зависания и даже выключения системы — повышенные частоты всегда увеличивают энергопотребление.
Что касается параметров электропитания, то тут стоит выставить либо сбалансированный, либо режим высокой производительности. Лучше сбалансированный — он позволит системе «отдыхать», когда не запущена игра. Вопреки распространенному мифу, он не влияет на производительность, а лишь разумно расходует ресурсы. Не стоит включать, разве что, экономный режим.
Разгон видеокарты Nvidia GTX 1060
Детальную техническую информацию о видеокарте можно посмотреть с помощью утилиты GPU-Z, в частности нас интересуют эти параметры:
- GPU Clock — 1544 МГц;
- Memory Clock — 2002 МГц.
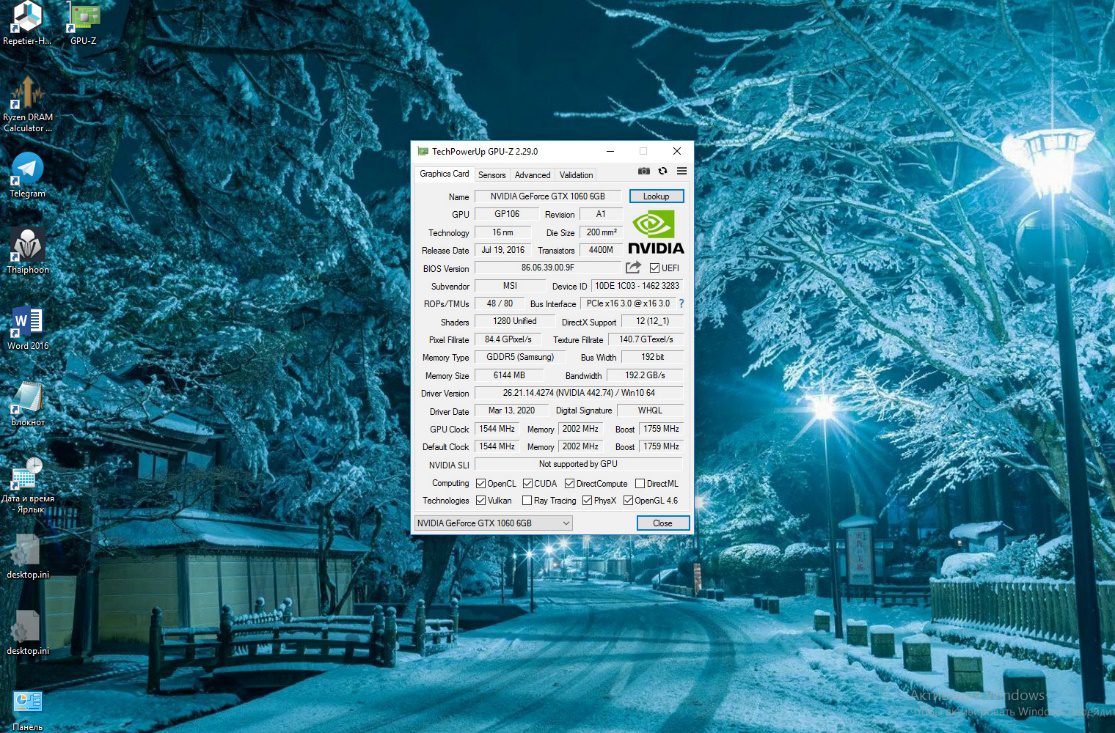
Базовое значение по умолчанию для напряжения питания GPU GP106 составляет 1,05 В, а максимально допустимое, согласно рекомендациям компании Nvidia — 1,093 В. На сайте TechPowerUp. com можно в качестве дополнительной информации найти параметры аналогичной видеокарты без заводского разгона:
- GPU Clock — 1506 МГц;
- Memory Clock — 2002 МГц.
Следовательно, у нашего образца от компании MSI GPU уже разогнан на +38 МГц (1544 МГц — 1506 МГц). Референсное значение GPU Clock нам понадобиться позже при подборе частоты для разгона.
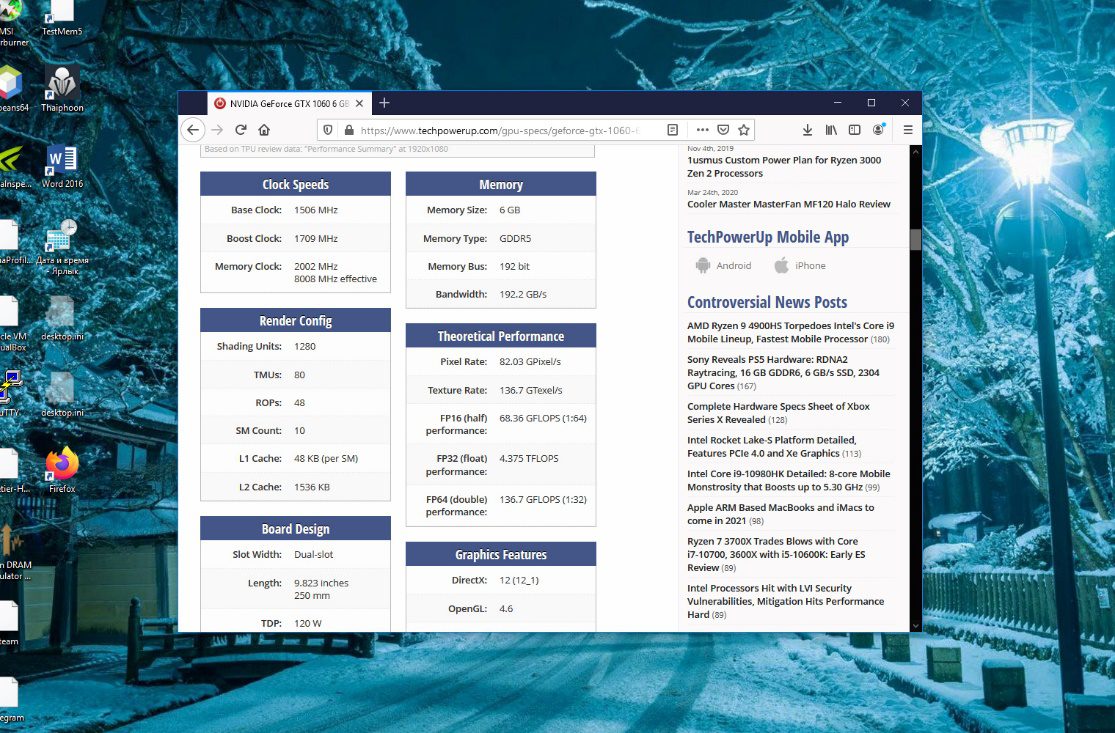
Шаг 2. Тестирование перед разгоном
Протестируем нашу видеокарту с текущими параметрами (до выполнения манипуляций по части разгона), используя бенчмарк 3DMark. Видим, что значение частоты GPU пока ещё заводское (1544 МГц):
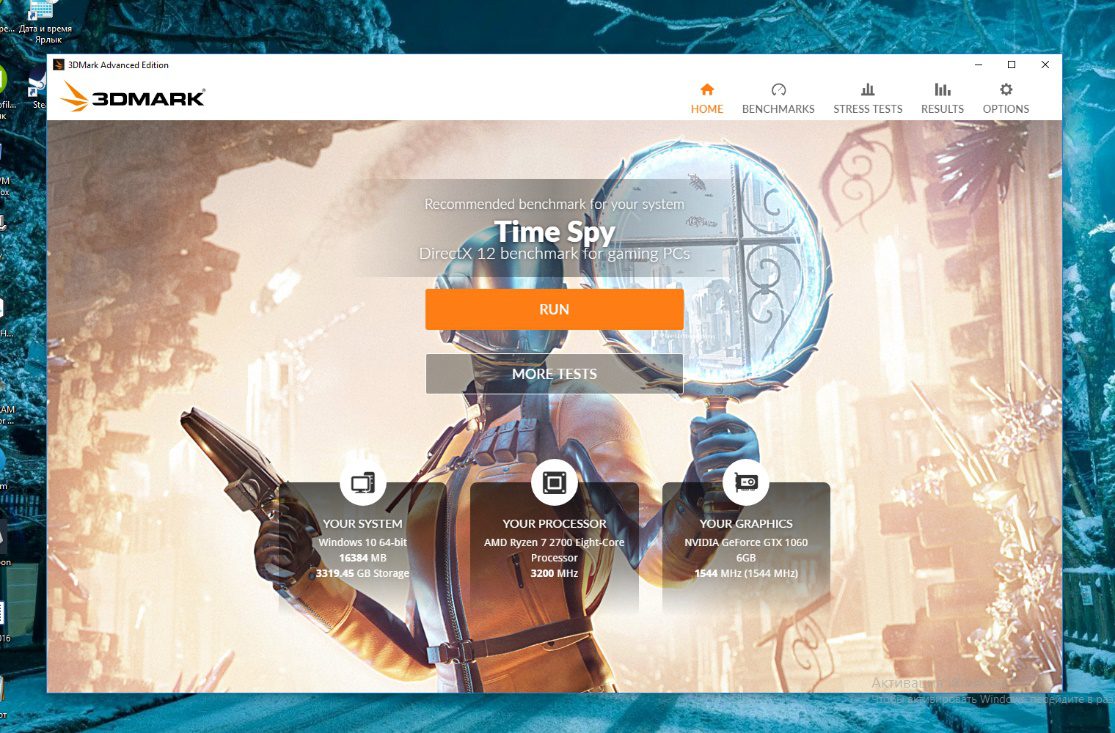
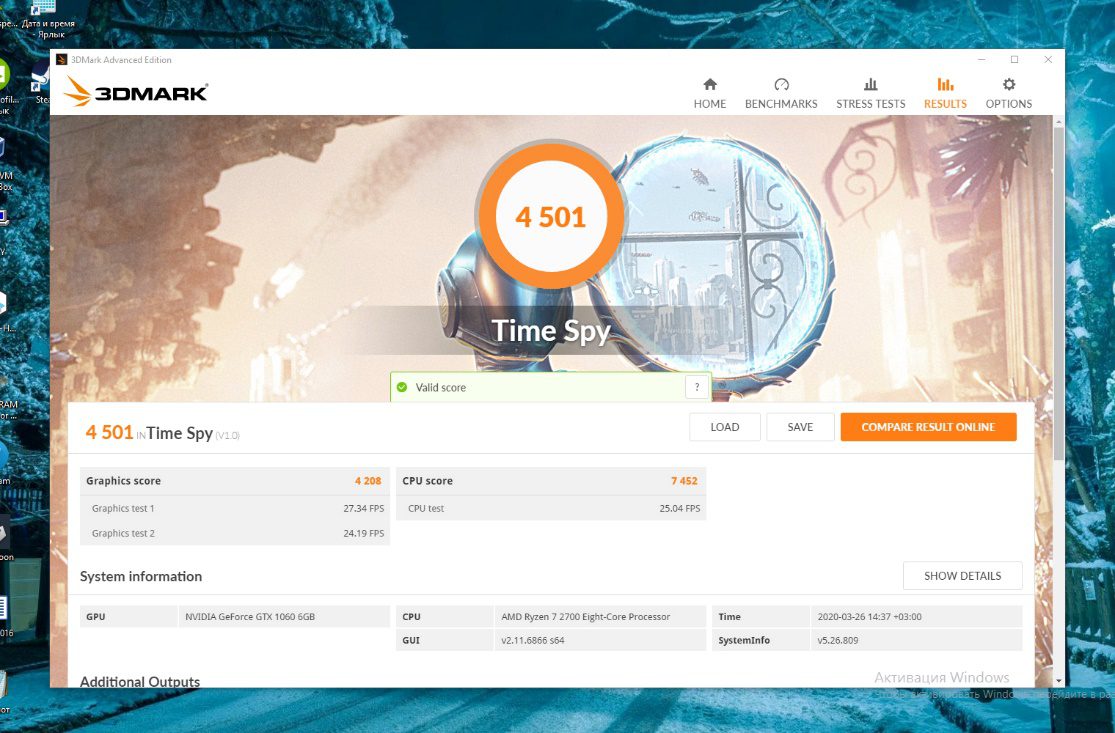
На следующем скриншоте видно, что максимальная температура графического процессора — 67°, что позволяет надеяться на возможность дальнейшего разгона без модификации системы охлаждения видеокарты.
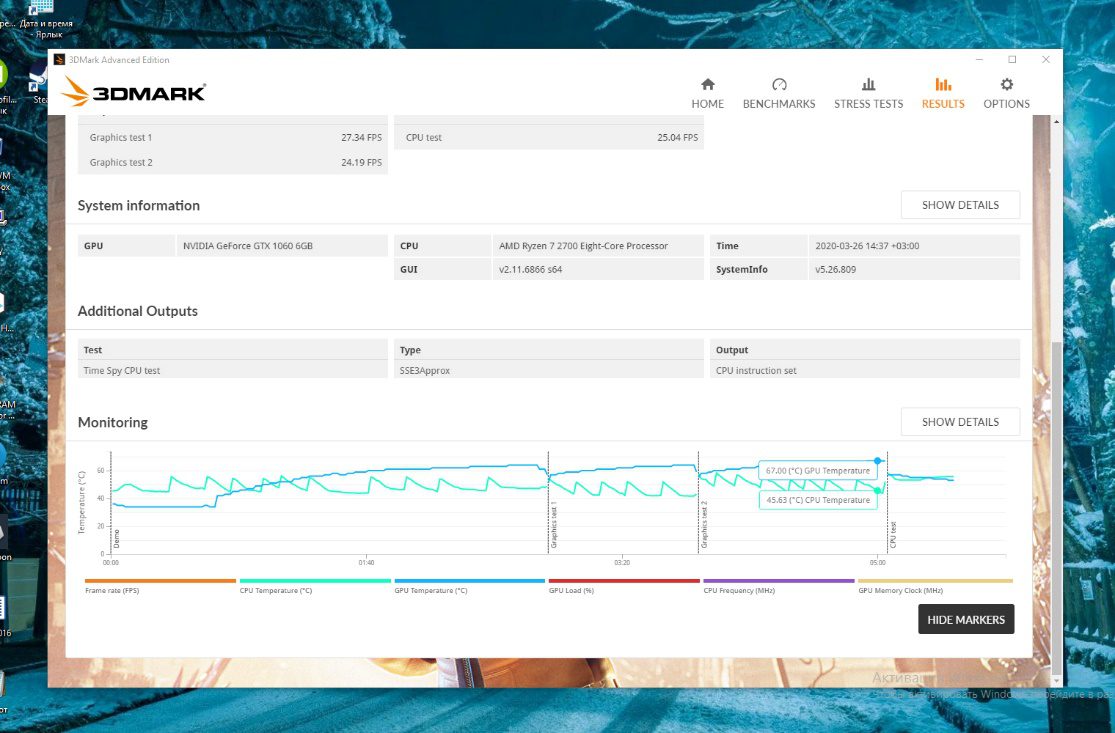
Шаг 3. Разблокировка Core Voltage
Разгонять видеокарту мы будем с помощью утилиты MSI Afrerburner. Для того, чтобы получить более впечатляющие результаты, желательно разблокировать в данной программе возможность изменения напряжения в допустимых пределах (см. статью: Как разблокировать Сore Voltage в MSI Afterburner). Стоит заметить, что мы не советуем повышать напряжение питания более 1,093 В. Это рекомендовано самой компанией Nvidia.
Шаг 4. Разгон GPU видеокарты
Разгон видеокарты осуществим в два этапа: сначала разгоним GPU, затем разгоним память. Начнём с разгона графического процессора. В процессе разгона GPU рекомендуем повышать частоту, используя шаг не более +10% от базовой частоты GPU референсных видеокарт (в нашем случае это 1506 МГц). Информацию по своему чипу вам надо будет смотреть в интернете. Формула:
В этом примере, 10% от 1506 МГц будет ≈151 МГц (≈1506 МГц × 0,1). Значит, на первом шаге в теории надо было бы установить частоту GPU 1657 МГц (1506 МГц + 151 МГц). Формула:
Частота после разгона = частота референсной карты + приращение частоты
С другой стороны, в MSI Afrerburner частота задаётся не в виде абсолютного значения, а в виде приращения к текущей базовой частоте GPU (в нашем случае текущая частота — 1544 МГц). Таким образом, в нашем случае реально используемое приращение параметра в MSI Afrerburner вычисляется следующим образом:
Частота MSI Afterburner = Частота после разгона — текущая частота карты
То есть — 1657 МГц — 1544 МГц = 113 МГц. Его и устанавливаем в поле Core clock:

Шаг 5. Тестирование разгона GPU
После установки настроек запускаем бенчмарк 3DMark и видим, что частота увеличена с 1544 МГц до 1657 МГц:

Запускаем тест. Если ваш вы увидели оценку и утилита не сообщила, что тест не был пройден, всё хорошо:
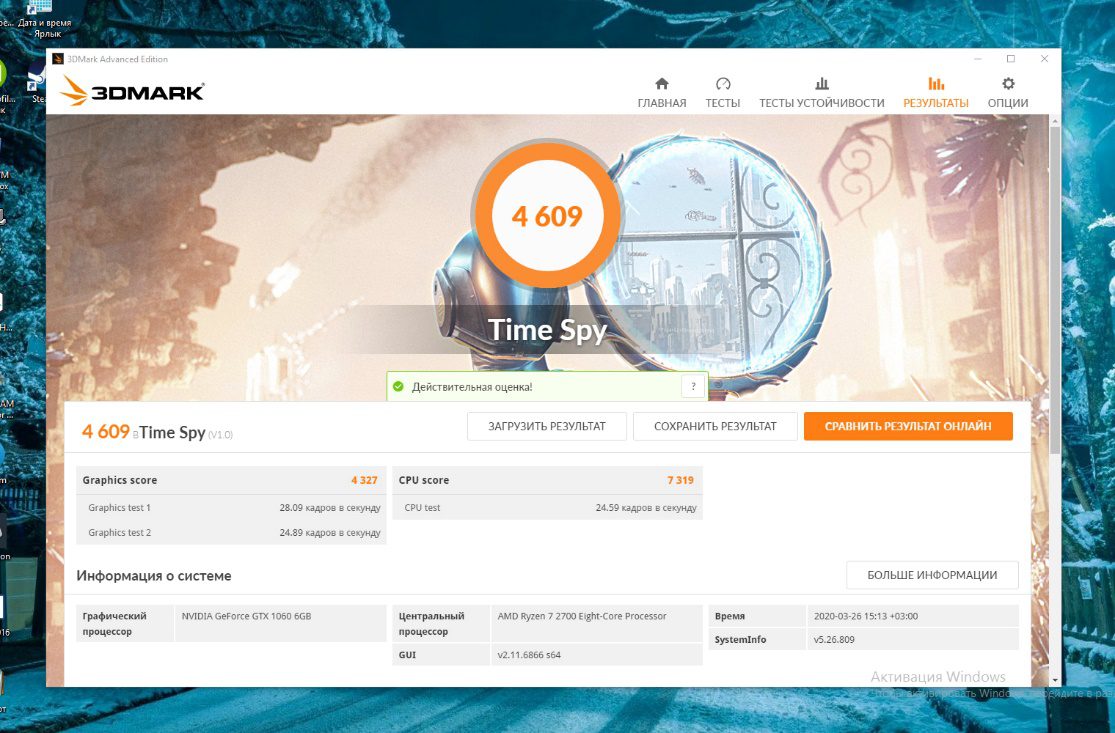
Максимальная температура GPU составила 68°:
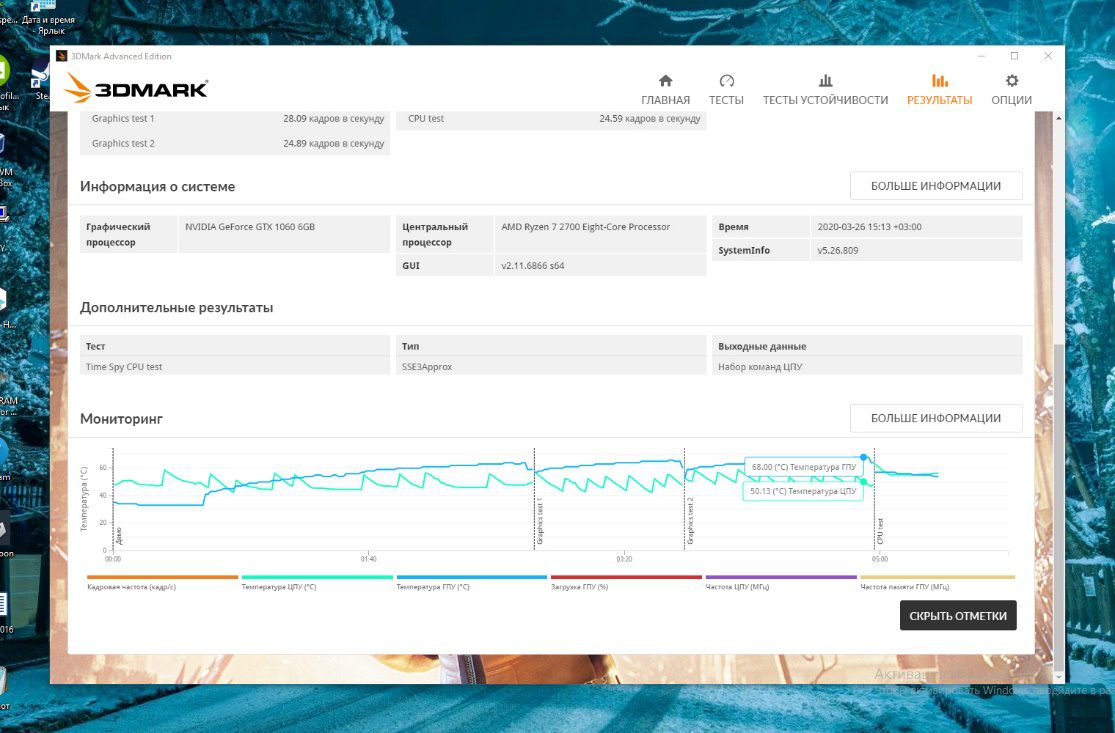
Шаг 6. Продолжение разгона GPU
Если у вас тоже тест прошел успешно идём дальше. Добавляем к текущей частоте ещё +10%, например 150 МГц. Итоговая частота составит 1657+150=1717 МГц, приращение частоты в MSI Afrerburner равно 113 МГц + 150 МГц = 263 МГц.

Запускаем бенчмарк 3DMark и проверяем стабильность видеокарты:
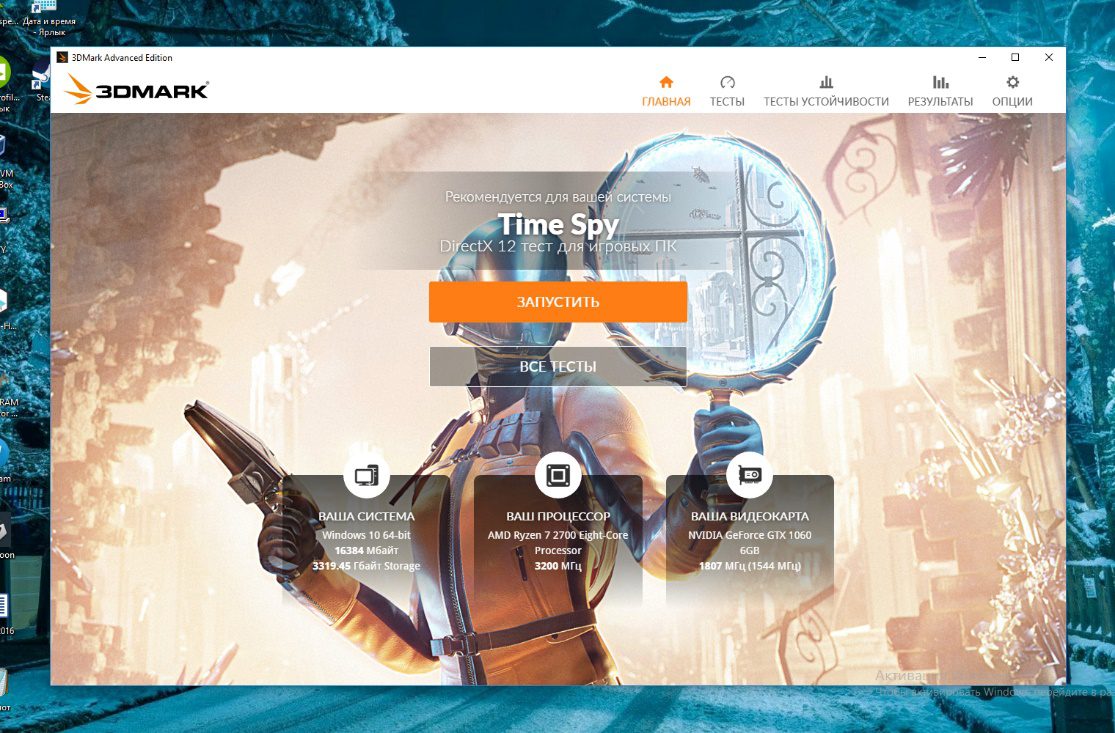
Если тест был пройден как и в предыдущий раз и вы хотите ещё повышать частоту — возвращайтесь к началу этого шага, если компьютер перезагрузился или утилита сообщила что тест не пройден — идём дальше.
Шаг 7. Стабилизация видеокарты
Напряжение питания по умолчанию GPU данной видеокарты составляет 1,05 В. Максимальное рекомендованное напряжение питания для данной версии GPU — 1,093 В. Напряжение питания в MSI Afrerburner называется Core Voltage и измеряется в процентах к напряжению питания по умолчанию. 1,093 В — 1,05 В = 0,043 В, что приблизительно составляет +4% по отношению к стандартному напряжению питания в настройках MSI Afrerburner.
Так как при повышении напряжения питания повышается выделение тепла чипом GPU (тепловая мощность), то необходимо повысить Power Limit в настройках MSI Afrerburner. Так как система охлаждения видеокарты на авто настройках вполне справляется с нагревом GPU, то нам достаточно в данном случае оставить автоматическую регулировку охлаждением видеокарты.
Следите, чтобы Power Limit не был привязан к Temp. Limit. Кроме того, если Power Limit будет привязан к Temp. Limit (значок цепи рядом с Temp. Limit) при повышении мощности до 114% значение Temp. Limit повысится далеко за 100° С, что при повышении нагрузки на видеокарту однозначно выведет её из строя. Перед проведением теста устанавливаем такие значения:

Вновь запускаем бенчмарк 3DMark и наблюдаем за поведением видеокарты. Если тест снова выдаст ошибку, можно немного снизить частоту. Понижаем приращение частоты на 50 МГц. Устанавливаем Core Clock: +213 МГц, все остальные параметры оставляем как были: Core Voltage: +4%, Power Limit: 114%.

Снова запускаем тест. В нашем случае он запустился, изображение появилось, но в процессе выполнения тест завис и выдал ошибку. Ещё понижаем приращение частоты в MSI Afrerburner на 43 МГц:

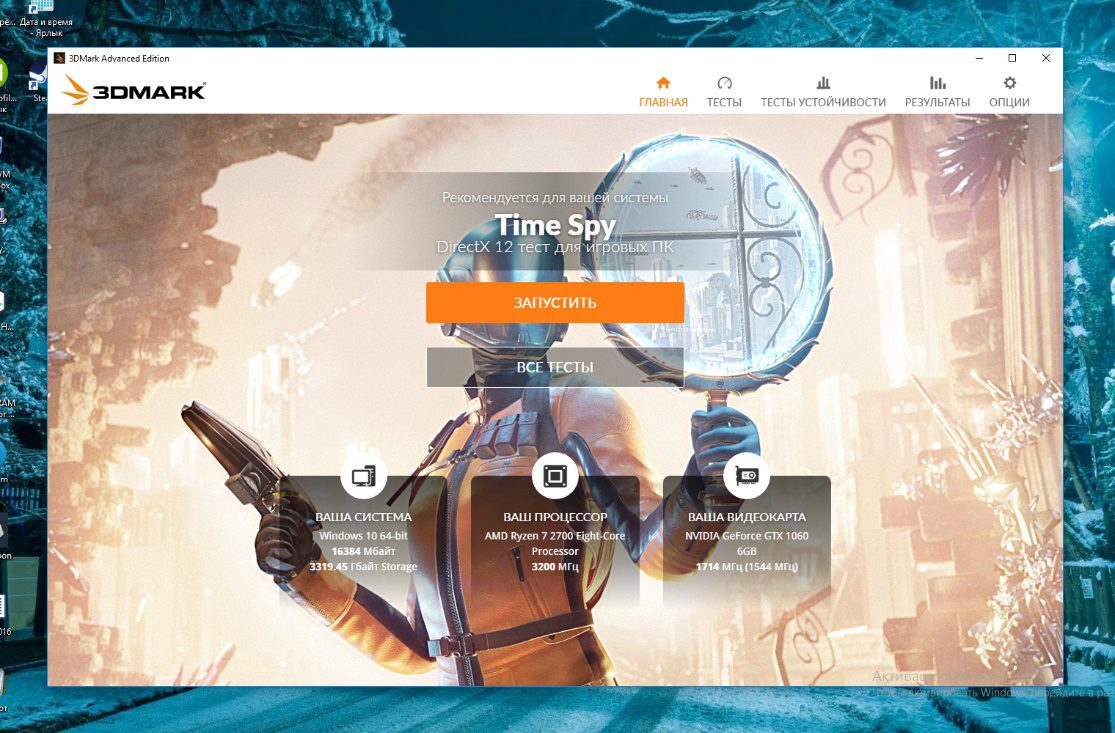
Частоту надо постепенно снижать пока тест не будет пройден успешно. В нашем случае этого было достаточно.
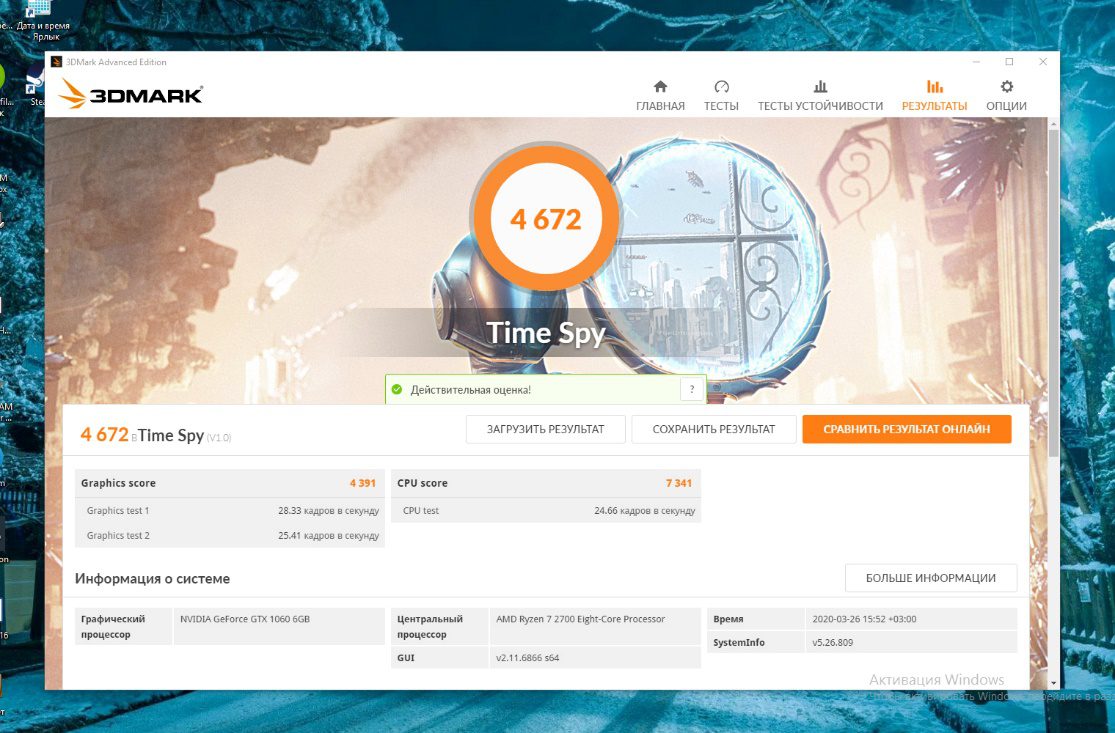
Максимальная температура GPU составила 70°.
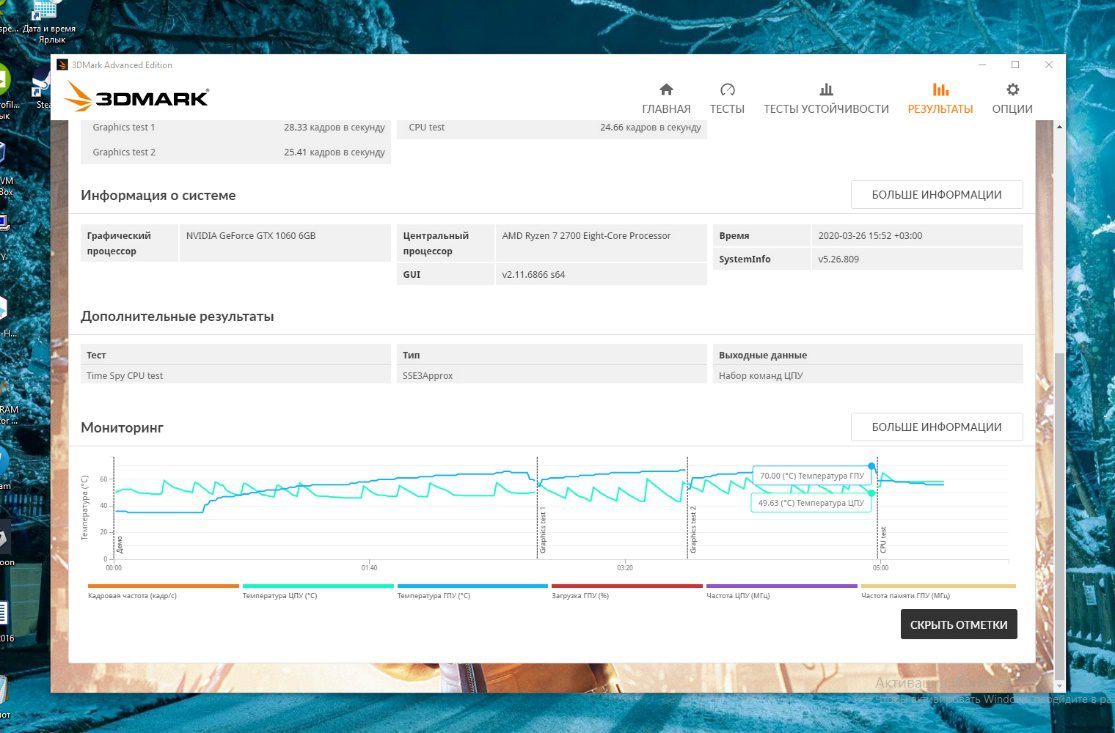
Шаг 8. Тонкая настройка частоты
У нас остался непроверенный диапазон значений Core Clock от +170 МГц до +213 МГц. Значит можем попробовать следующие значения:

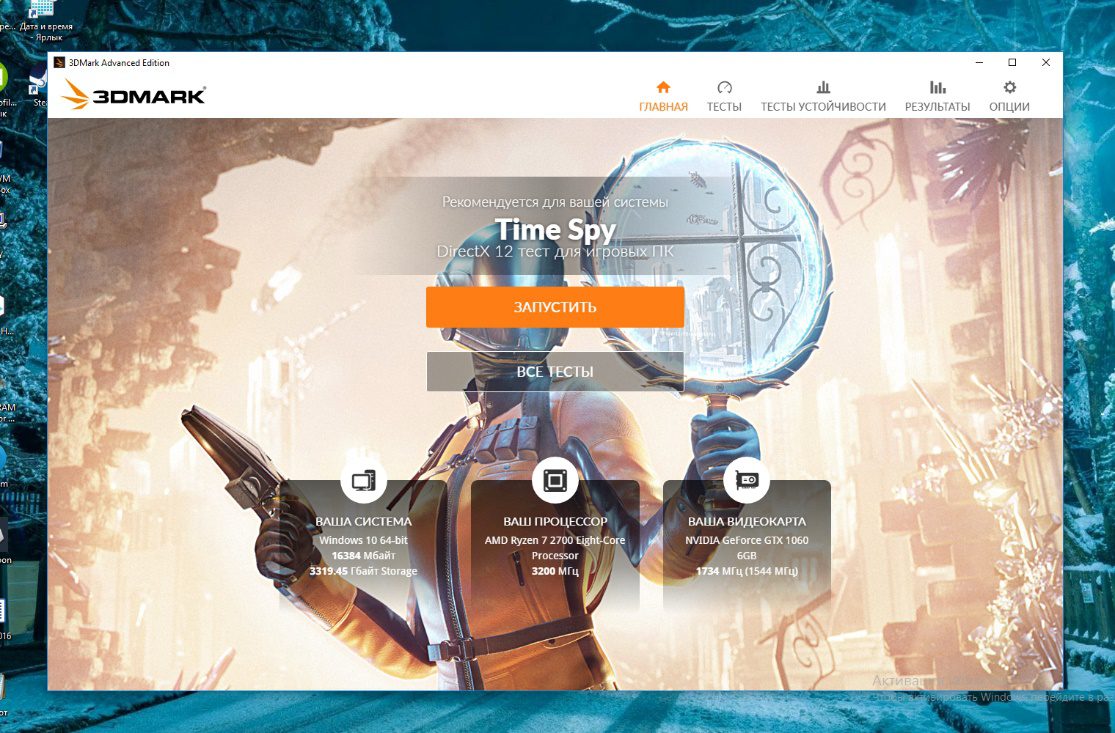
Тест также был пройдён успешно.
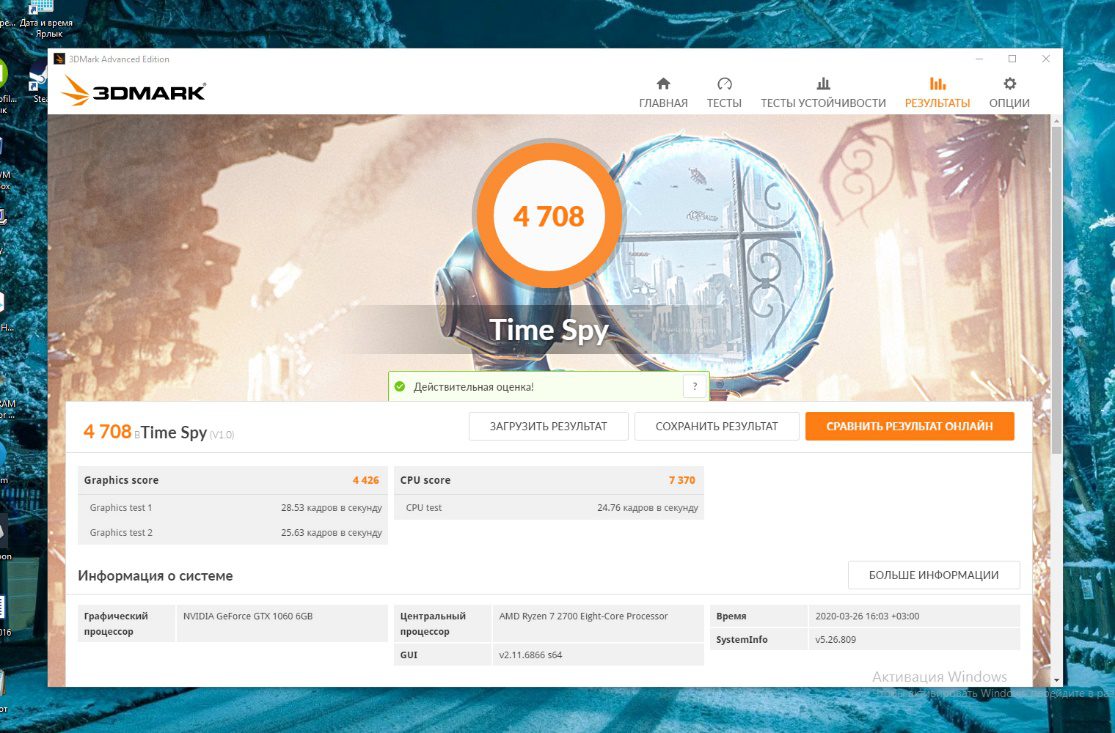
Максимальная температура GPU составила 72°.
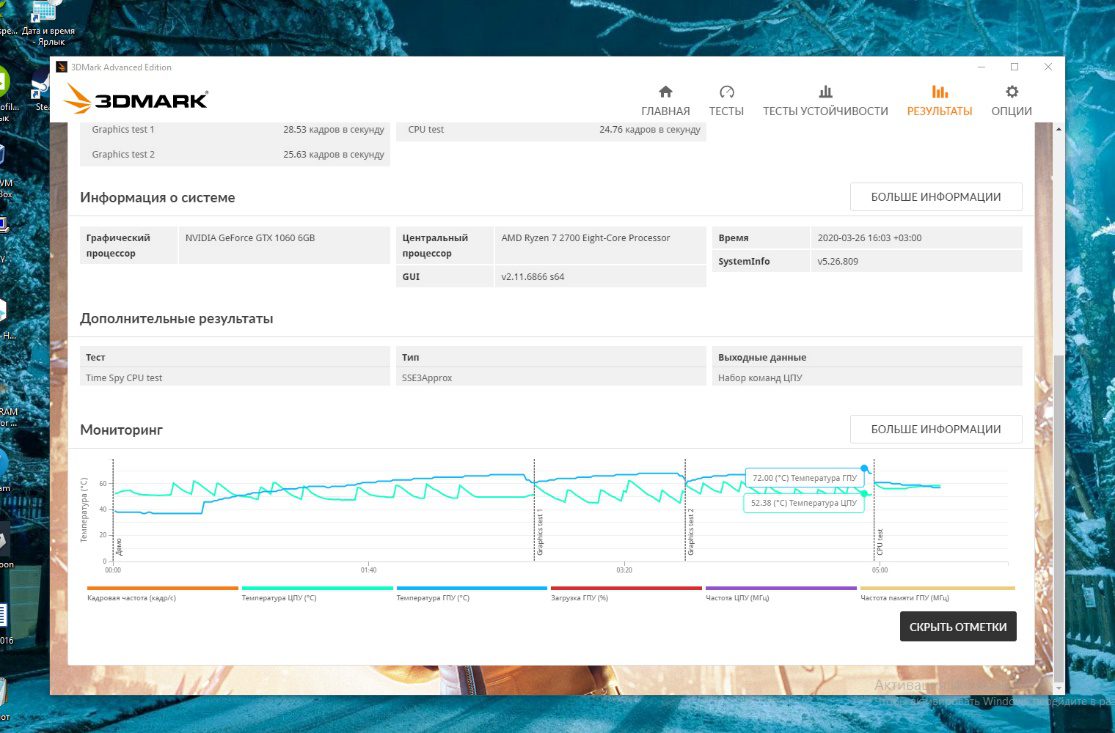
Следующий диапазон для проверки возможности разгона составляет от 190 МГц до 213 МГц. Ещё немного увеличиваем приращение частоты GPU:

Тест запустился, но не был пройдён (появилось изображение, но в процессе выполнения тест выдал ошибку). Понижаем частоту функционирования GPU дальше: Core Clock: +200 МГц, Core Voltage: +4%, Power Limit: 114%.

Снова запускаем тест. Он был пройдён с ошибками (не выполнился первый тест для разогрева видеокарты). Это видно на графике представленном ниже.
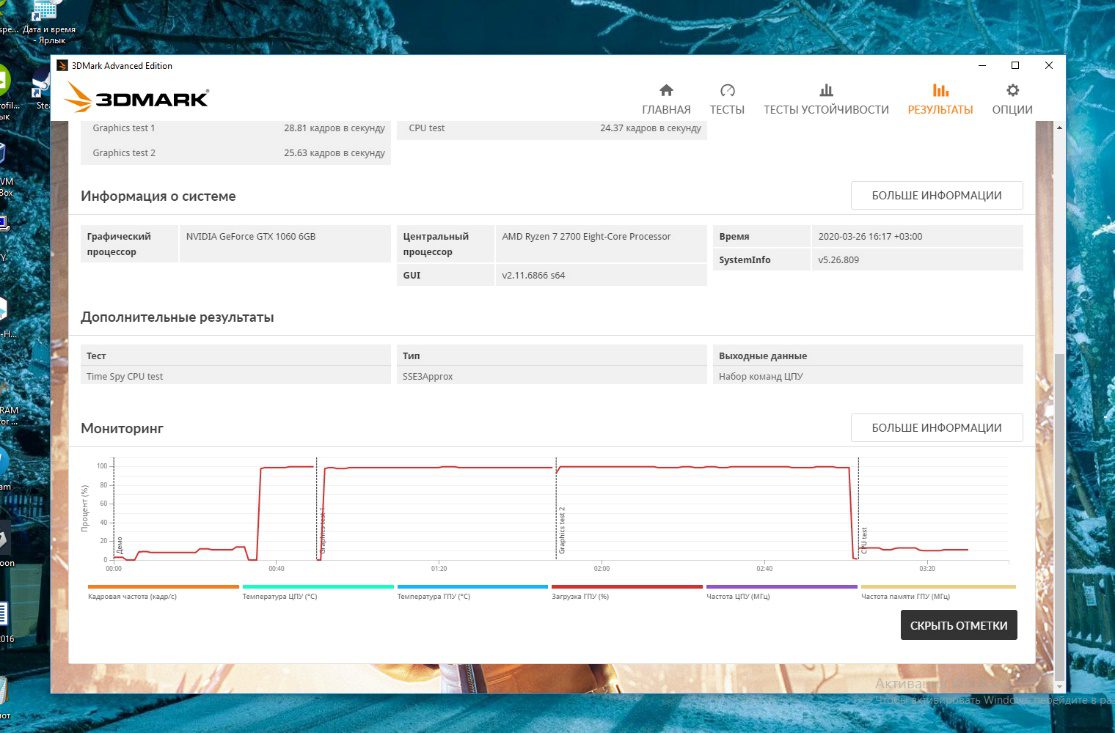
Попробуем пройти тест со следующими параметрами работы видеокарты: Core Clock: +197 МГц, Core Voltage: +4%, Power Limit: 114%.

Тест был пройдён успешно. Температура GPU составила 72°.
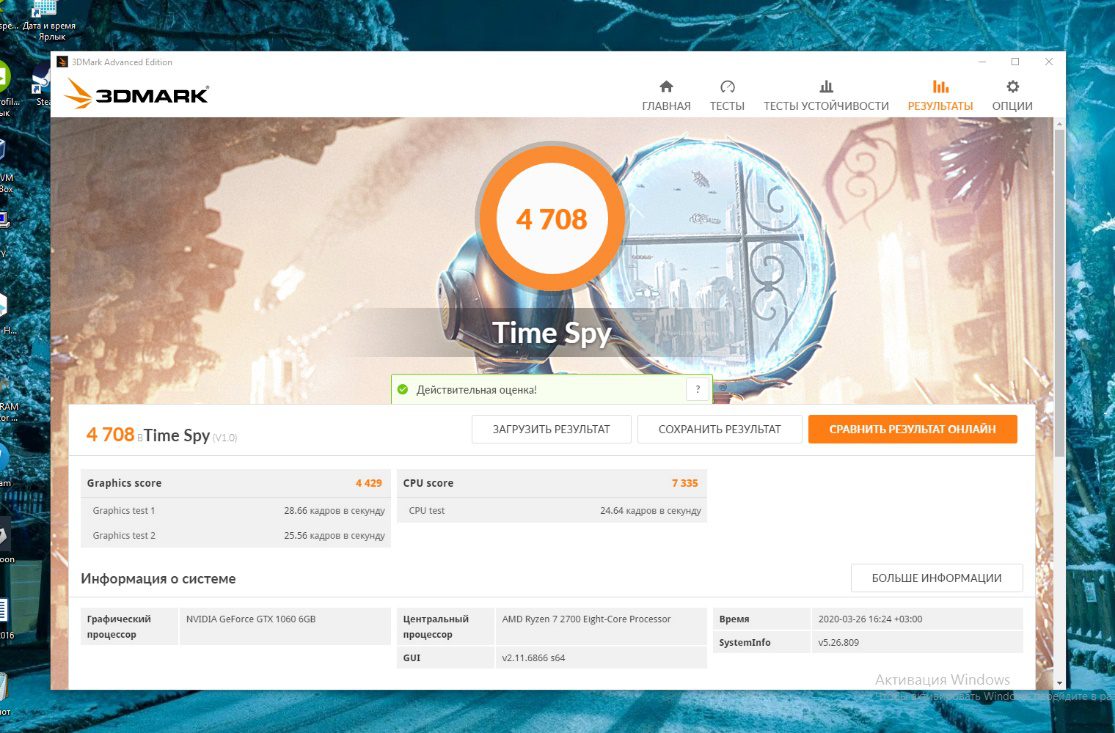
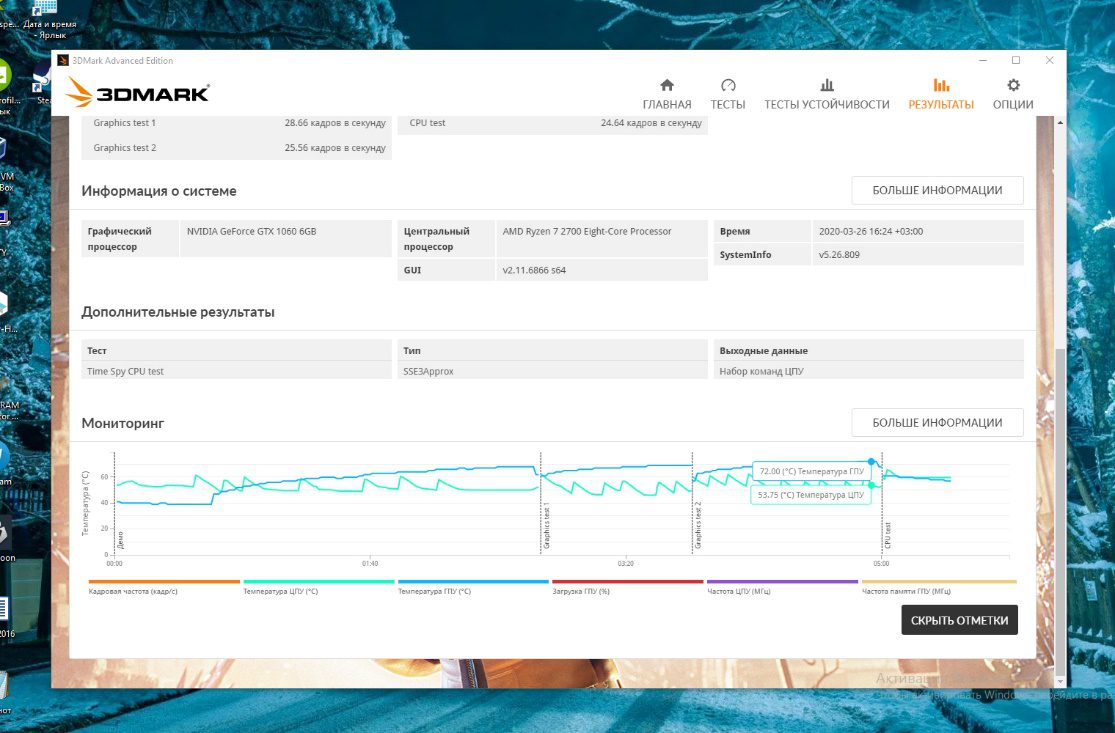
Дальнейшее повышение производительности за счёт повышения частоты функционирования GPU не представляется возможным. Мы ограничены потолком частоты GPU, позволяющей нормально функционировать при данном напряжении питания.
Шаг 9. Разгон памяти видеокарты
Следующим шагом увеличения производительности видеокарты является разгон частоты работы памяти видеокарты. При разгоне повышается скорость обмена данными между GPU и видеопамятью, за счёт чего также вырастет и производительность устройства.
В связи с разным правилом замера частоты работы памяти мы видим значение частоты в MSI Afrerburner — 4000 МГц, а в 3DMark — 2000 МГц. В интернете можно найти, что разумное значение для данных чипов памяти Samsung — около 2250 МГц, что в MSI Afrerburner составит 4500 МГц (Memory Clock:+500 МГц).
Внимание, не следует гнаться за большими частотами памяти видеокарты, особенно, если вы не уверенны в качестве её охлаждения. Рекомендуется медленно увеличивать частоту памяти и наблюдать за температурой и поведением карты.
Мы попробуем увеличивать частоту видеопамяти шагами по 5% от частоты функционирования по умолчанию. Итак попробуем пройти бенчмарк со следующими параметрами: Core Clock: +197 МГц, Core Voltage: +4%, Power Limit: 114%, Memory Clock: +200 МГц.

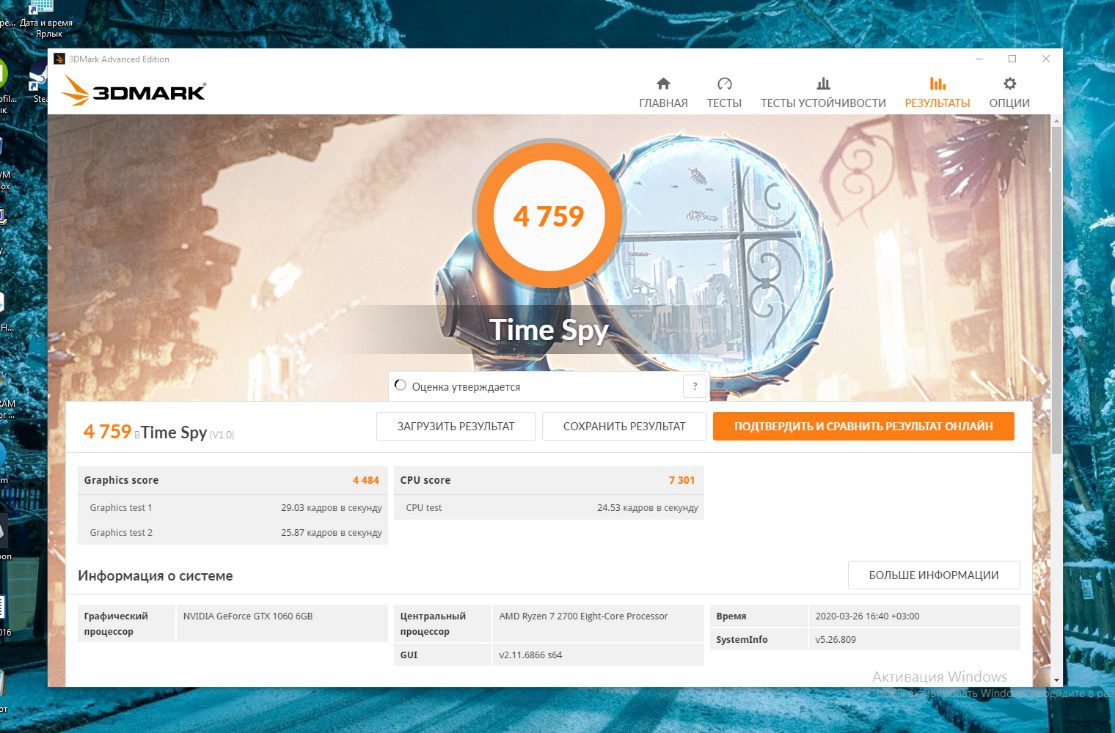
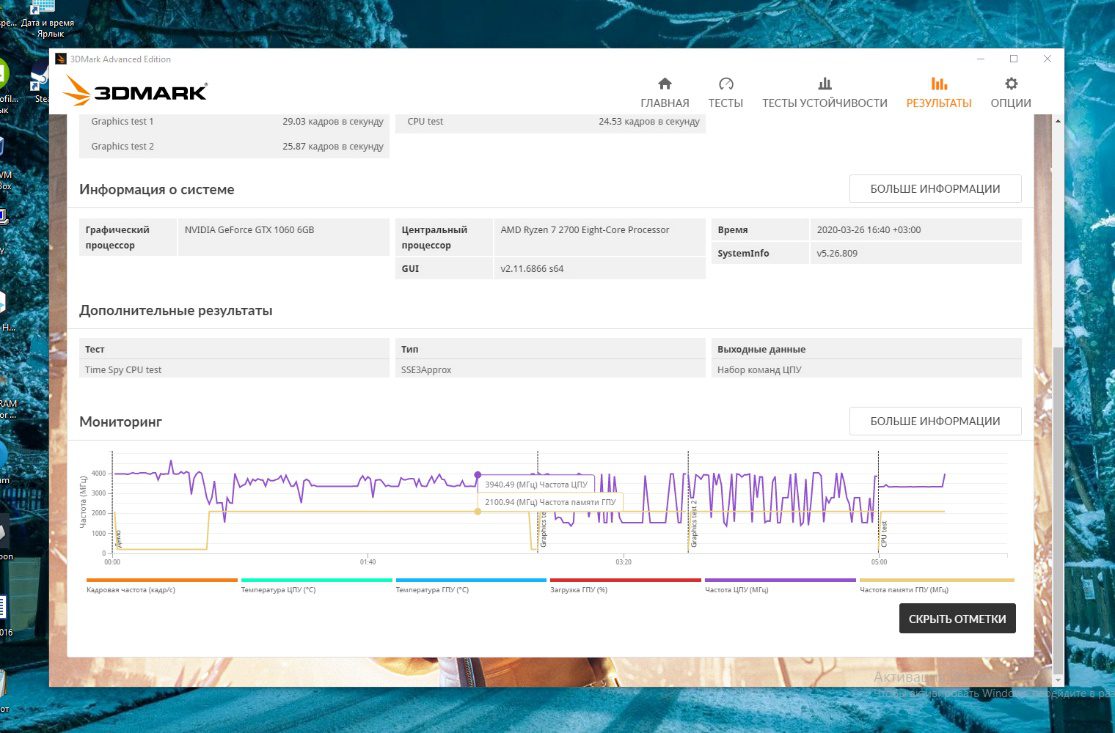
Прибавляем ещё 5% к частоте функционирования памяти видеокарты: Core Clock: +197 МГц, Core Voltage: +4%, Power Limit: 114%, Memory Clock: +400 МГц.

Тест был пройдён успешно. Результаты теста можете видеть на скриншотах.
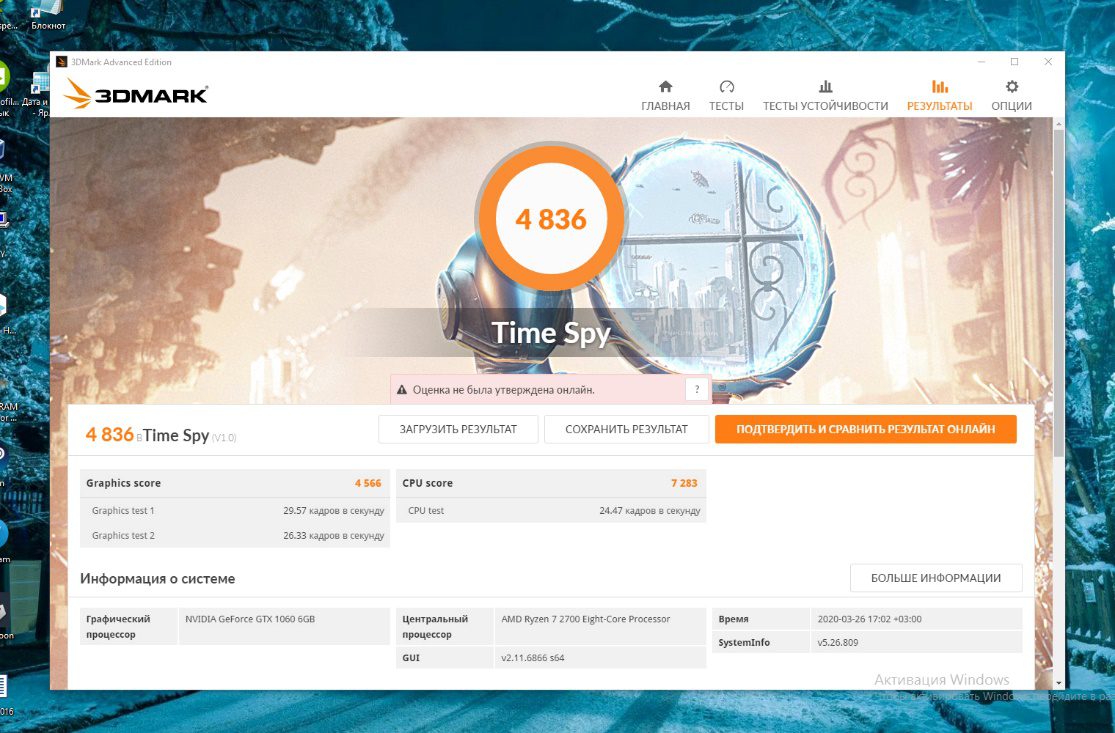
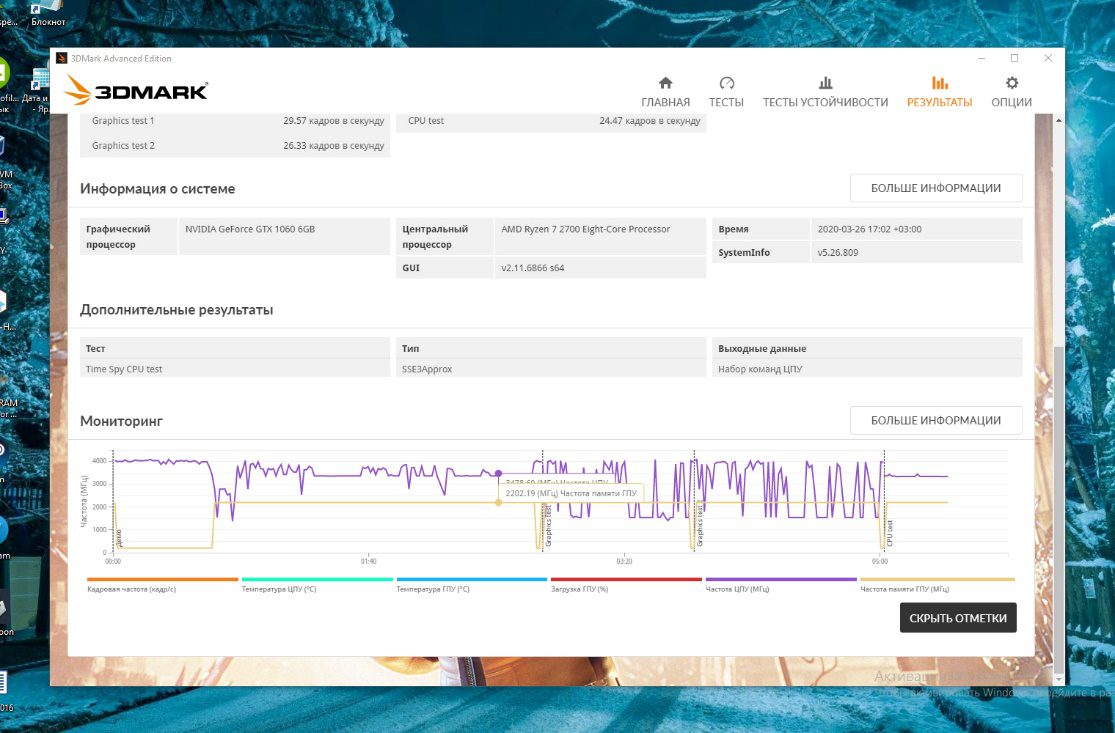
Шаг 10. Сохранение результатов разгона
Для сохранения результатов разгона в программе MSI Afrerburner нажимаем на кнопку Сохранить и выбираем один из пяти доступных вариантов профиля разгона. После сохранения мы можем теперь в любой момент активировать нужный нам профиль разгона в программе MSI Afrerburner нажатием соответствующей кнопки с номером профиля.

Повинуясь азарту
Zalman VF-700AlCu. Несмотря на почтенный возраст, этот кулер до сих пор популярен.
Вот мы и достигли той грани, когда выжать лишние мегагерцы без дополнительных затрат невозможно. Многие остановятся на этом и по-своему будут правы. Тем же, кто хочет продвинуться еще дальше, необходимо готовиться к замене кулера. Но прежде стоит подумать, стоит ли это делать. Для откровенно слабых видеокарт прирост будет мизерным — тратить деньги нет смысла. И наоборот, если у вас агрегат класса hi-end, то замена кулера может даже ухудшить эффективность охлаждения.
На сегодняшний день на рынке систем воздушного охлаждения представлено множество моделей кулеров. Цена за наиболее продвинутые модели достигает $50. Если говорить о конкретных моделях, то очень популярен Zalman VF-700 AlCu — причина кроется в умеренной цене и высокой эффективности. Также хорошо смотрится серия Accelero от Arctic Cooling. Впрочем, практически у любой компании есть свои удачные модели. Сравнение их эффективности — тема для отдельной статьи.
При покупке особое внимание стоит уделять совместимости данного кулера с вашей видеокартой. Обычно список поддерживаемых моделей указывается на упаковке и на сайте производителя, но и здесь есть свой подвох. Не всегда дизайн платы совпадает с эталонным образцом и в таких случаях могут возникнуть проблемы. Особенно внимательными следует быть владельцам видеокарт с интерфейсом AGP.
При установке часто допускается одна ошибка — термопасту мажут слишком толстым слоем. Этого делать не надо, так как процесс отвода тепла от чипа в этом случае ухудшается. Конечно, между поверхностью чипа и радиатора не должно быть зазоров, но не более того.
Если следовать инструкции по установке, то проблем быть не должно. Помните, что, заменив охлаждение, вы лишаетесь гарантии.
Проделав все необходимые операции, можно вновь приступать к разгону. Прирост может быть как минимальным, так и весьма ощутимым. Приятным дополнением является то, что качественные кулеры, как правило, значительно тише штатных.
В PowerColor Radeon X1950 Pro Extreme стандартно используется кулер Arctic Cooling Accelero X1. Результат — абсолютная бесшумность и низкая температура.
На что влияет его частота
Тактовая частота ядра – количество операций, которые графический процессор выполняет в секунду. На сегодняшний день у мощных видеокарт этот показатель уже перевалил за гигагерц.
Чем выше тактовая частота, тем больше данных может обработать графический ускоритель. Это влияет не только на количество FPS в играх, но и на количество примитивов в отрендеренных объектах, то есть на качество графики.
Таких показателей удалось добиться, благодаря уменьшению техпроцесса графического чипа, увеличив количество логических блоков на той же площади кристалла. Подробнее о техпроцессе видеокарты вы можете почитать здесь.
Два главных конкурента, которые выпускают графические чипы, Nvidia и AMD, постоянно соревнуются за повышение частотных характеристик. Выпустить новую топовую модель, которая по техническим параметрам хотя бы на пару месяцев заткнет за пояс конкурентов – уже скорее дело престижа, а не насущная потребность рынка.
Даже в развитых странах не каждый геймер может позволить себе такое устройство.
Первая ревизия
Работу GPU тормозят искусственные бенчмарки, которые увеличивали потребление устройством электроэнергии, особенно во время запуска видеоигр. «Сценарий по худшему варианту», на который обычно ориентируются конструкторы при разработке электроники, стал причиной того, что мощность видеокарт искусственно «урезалась», не позволяя включить производительность на полную катушку.
Технология boost помогает отслеживать температуру графического ускорителя и потребляемую им электроэнергию, а при возникновении критической нагрузки, немного увеличивает частоту ядра и памяти, при этом не нарушая пределов безопасности.
Впервые такое решение использовано в 2012 году, компанией Nvidia в картах 600-й серии. Приложение работает на гарантированной минимальной тактовой частоте графического процессора, но в случае необходимости, задействуется дополнительная мощность.
Разгон GeForce 30 серии
Линейка графических ускорителей с аппаратной реализацией ИИ и блоками трассировки лучей. Новая технологическая база повысила эффективность растеризации на 50-70% и трассировку лучей до 2-х раз. Гарантирует беспрецедентную игровую производительность, быстродействие при создании мультимедийного контента, обработке компьютерной графики.
Параметр Модель картыRTX 3090RTX 3070RTX 3080RTX 3060RTX 3060 TiCore Voltage, В–––1. 040. 943Power LimitМаксимум108%115%105%110%Core Clock, МГц+752085+12021282130Memory Clock, МГц52165285+500–2125
Вторая ревизия
Собрав отзывы множества пользователей, инженеры компании пришли к выводу, что работу видеокарты больше тормозит температура, чем потребление энергии. На основании первой ревизии, разработана технология GPU Boost 2. 0, которая впервые задействована в 700-й серии. Такое решение помогает повышать тактовую частоту, пока девайс не нагреется до установленной предельной температуры.
При этом производительность возрастает до 7%, по сравнению с предыдущей ревизией.
Включить и настроить ограничения, относительно ускорения, пользователь теперь может с помощью стороннего ПО. Это позволяет снизить шум и энергопотребление при запуске старых игр или использовать ресурс графического процессора по максимуму, при запуске новинок.
* * *
Наверное, каждому приходилось слышать в своей жизни истории про сгоревшие процессоры, протекающее водяное охлаждение и прочие не менее страшные результаты экспериментов. Да, такое бывает. Производя разгон, никто не может гарантировать абсолютную безопасность и стопроцентный результат, но, соблюдая необходимые меры предосторожности, вы добьетесь успеха в этом деле.
Стоит ли воплощать в жизнь полученные знания или лучше оставить все как есть? Единственно верного ответа на этот вопрос не существует.