NVIDIA GPU Temp – удобный гаджет рабочего стола Windows для контроля температуры видеокарты NVIDIA. В рамке приложения отображается версия видеокарты и степень ее нагрева. Запуская тяжелые графические программы и игры нужно отслеживать состояние видеокарты (особенно после ее разгона), чтобы не допустить ее перегрева или зависания. Гаджет контроля температуры видеокарты NVIDIA с легкостью решает эту проблему.
Чтобы начать отслеживать работу видеокарты, достаточно установить приложение на компьютер, и он автоматически определит температуру видеокарты. Гаджет основан на одном небольшом окне, ряд параметров которого можно настраивать. В его верхней части отображается версия видеокарты, установленной на персональном компьютере, а внизу – ее температура. В настройках приложения можно выбрать единицу измерения, в которой будет показываться изменение температуры (по Цельсию или Фаренгейту). Меню NVIDIA GPU Temp позволяет выставить отображение разрядности шины (PCLe), а также выбрать одну из нескольких предложенных цветовых схем фона (красную, синюю или зеленую).
Приложение не позволяет интегрировать в него дополнительные опции, но встроенные опции гаджетов Windows позволяют устанавливать рамку гаджета поверх остальных окон и регулировать уровень непрозрачности в пределах от 20 % до 100 %.
В случае необходимости NVIDIA GPU Temp будет отображаться в области уведомлений Windows, а чтобы узнать степень нагрева видеокарты будет достаточно просто навести курсором на значок.
- гаджет для видеокарты NVIDIA;
- показывает версию видеокарты;
- показывает температуру видеокарты, отображая ее в градусах по Цельсию или Фаренгейту;
- отображение разрядности шины;
- возможность выбрать цветовой фон гаджета;
- сворачивается в трей и практически не влияет на производительность системы.
Сообщение администрации
Подписка на обновления
Обзор, официальные файлы
Предположительно у вас система iOS, разрядность: 64 Bits
Подробнее

Этот файл мы отметили как основной. Если вы не знаете что скачивать, то скачивайте его. ✔
Проверено антивирусами


Внимание! Мы стараемся тщательно проверять все программы, но не гарантируем абсолютную безопасность скачиваемых файлов. Администрация сайта не
несет ответственности за содержание файлов, программ и возможный вред от их использования.
It sports a clean and simplistic layout that allows you to set up the dedicated parameters with minimum effort, without having to consult a help manual or view online tips and tutorials.
GPU Temp gives you the possibility to view the temperature value for the GPU core, memory controller, video engine, and memory.
Another important option worth mentioning enables you to view the generated information graphically represented.
The program comes bundled with only a few configuration settings to tinker with, as you can make the utility run at the Windows at startup and reset all information with just one click.
As it would be expected from such a small utility, it remains light on system resources, so it doesn’t burden the overall performance of the computer, nor interfere with other programs’ functionality.
Операционная система:Windows XP/Vista/7/8/10/11
Сообщить о неточности
- Описание
- Используется в руководствах
- Про температуру видеокарты (GPU)
- Как узнать текущую температуру видеокарты
- Допустимые и критические значения
- IntelHD
- AMD
- NVidia
- Как снизить высокую температуру, что предпринять
- Диагностика и определение температуры
- Speccy
- AIDA 64
- HWMonitor
- SpeedFan
- Astra 32
- Для ЦП (процессора)
- Через Powershell и CMD (командную строку)
- BIOS (UEFI)
- От Intel, AMD
- Для видеокарты
- GPU-Z
- Для диска (HDD, SSD)
- CrystalDiskInfo
- HD Tune
- Hard Disk Sentinel
- Description
- Used in tutorials
- Check CPU and GPU temperature
- Test your hardware temperature under load
- Software to reduce hardware temperature
- Conclusion
- Программы для мониторинга температуры процессора и видеокарты
- Основные возможности
Описание
Разработчик этого бесплатного программного обеспечения — gputemp.
Рекомендуется проверять загруженные файлы любым бесплатным антивирусом, поскольку мы не можем гарантировать их безопасность.
Версия 1. 0 наиболее популярна среди пользователей. Последняя версия программы поддерживается Windows XP/Vista/7/8/10/11, 32-бит. Программа относится к категории Системные утилиты. Название установочного файла программы обычно следующее: GPUTemp. exe.
GPU Temp is a free GPU temperature monitor that can display GPU core temperature and load, the temperature data will display in the system tray, and will be real-time updated.
Мы предлагаем оценить другие программы, такие как ClearView, BGinfo или PC Optimizer, которые часто используются вместе с GPU Temp.
Используется в руководствах
Всем доброго времени!
С наступлением июльской жары перегреваются не только люди, но и железо ПК/ноутбуков. Особенно это относится к процессорам и видеокартам, температуры которых могут достигать довольно высоких значений 😢 (чаще всего при запущенных играх).
Вообще, современные устройства достаточно «сообразительны» и неплохо защищены: при достижении определенной планки температуры (критической точки) — компьютер просто выключится. Такая защита помогает не «спалить» дорогостоящее железо, если что-то пошло не так.
Однако, автоматика-автоматикой, но, если та же видеокарта долго работает выше предела нормальной температуры — ее срок эксплуатации снижается. Поэтому, если вы не хотите преждевременного выхода из строя видеоадаптера — крайне желательно поглядывать за значением температур (особенно, в летнее жаркое время, когда ПК вдруг ни с того ни с сего выключается сам, если слышен сильный гул кулеров, корпус устройства начал становится теплее обычного и пр.
Ниже разберу, что и как «делать».

Про температуру видеокарты (GPU)
Вообще начну с того, что на температуру видеоадаптера влияют, главным образом, три составляющих:
- на устройство (если вы читаете текстовую страничку в браузере — нагрузка минимальна; если вы запустили новую игру на высоких настройках графики — нагрузка максимальна!).Разумеется, чем выше нагрузка — тем сильнее греется устройство;📌
- работы (от кулера на видеокарте, состояния радиатора и пр.). Нередко, когда через полгодика использования компьютера — радиаторы устройства забиваются пылью и воздухообмен ухудшается, как следствие — происходит перегрев;
- от , в которой находится устройство (само-собой, что если у вас в комнате t 35 °C (градусов Цельсия) — то температура видеокарты никак не может быть ниже этого значения!).
Разумеется, я не учитываю модель непосредственно самого устройства.
Как узнать текущую температуру видеокарты
В компьютере/ноутбуке установлены спец. датчики, которые в режиме реального времени следят (ведут мониторинг) за температурой. Удобнее всего смотреть их состояние через специальные утилиты (в самой Windows нет удобного варианта просмотра).
В диспетчере задач (Windows 10/11)
Если у вас установлена относительно новая Windows 11 или 10 (2004+) — то в диспетчере задач можно узнать текущую температуру дискретной видеокарты (вкладка «Производительность»)! См. пример ниже
Примечание: если у вас не отображается температура в аналогичной вкладке — возможно, есть несовместимость ОС с драйвером.
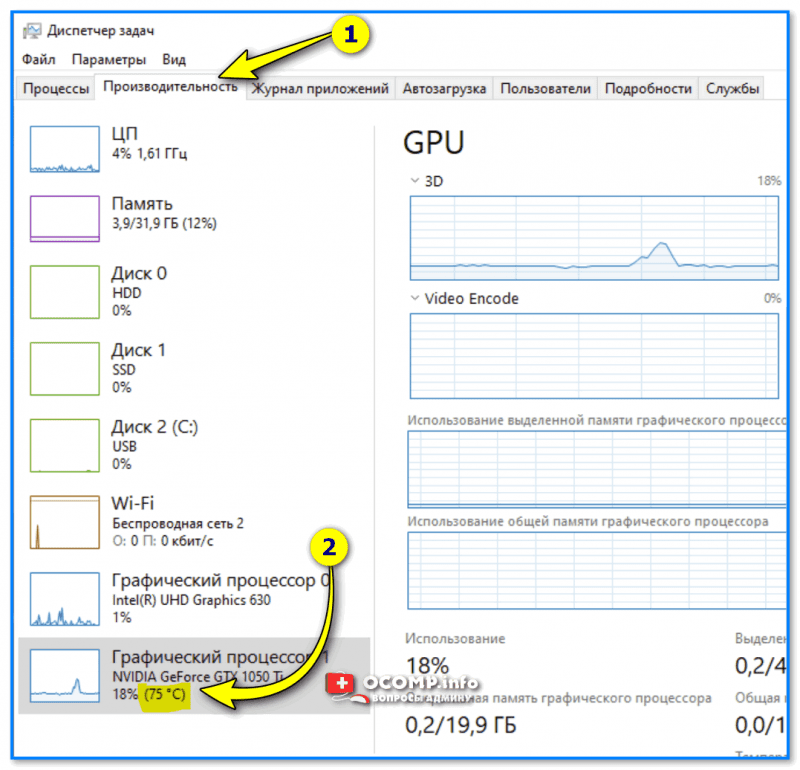
Диспетчер задач — производительность
Одна из самых известных утилит для просмотра характеристик ПК. Что касается температуры, то достаточно открыть вкладку «Датчики»: будет представлено макс. информации по различным устройствам (жесткий диск, процессор, видеокарта и пр.
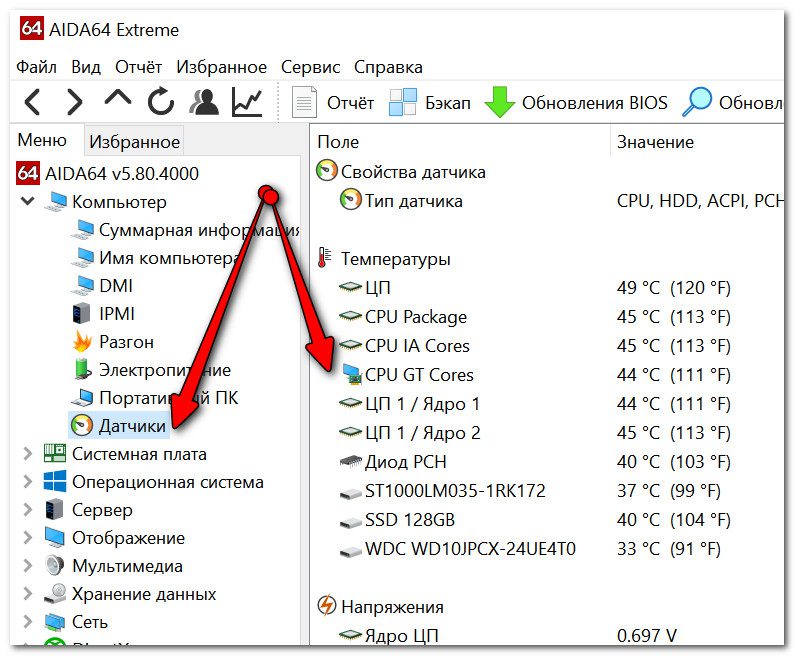
AIDA64 — датчики (узнаем t видеокарты)
Удобная, бесплатная, и очень простая утилита за мониторингом температурой (способна отслеживать температуру в реальном времени, несмотря на то, какие игры или программы вы бы не запускали).
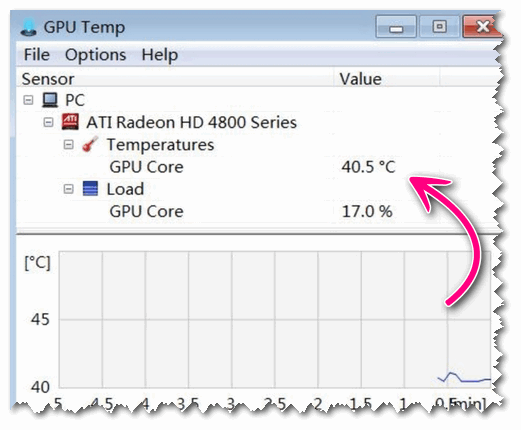
Эта утилита более информативна по сравнению с другими: она позволит узнать не только температуру, но и частоты, модель видеокарты, ее загрузку, кол-во памяти и пр. В общем-то, весьма и весьма удобный инструмент.
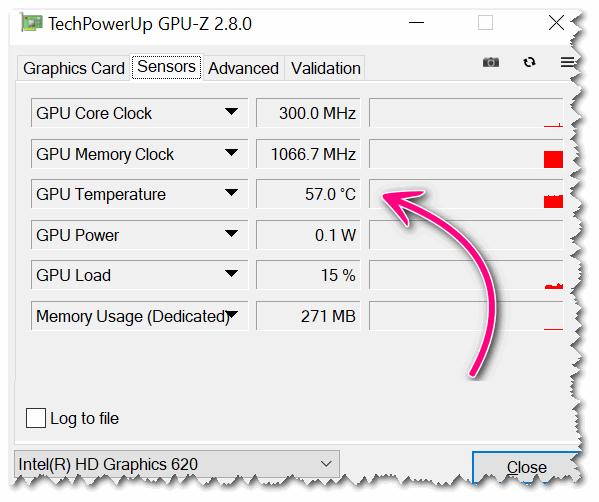
Допустимые и критические значения
Сразу скажу, что дать «средние» цифры температур, конечно, можно, но учтите, что есть некоторые модели видеокарт, для которых и 60°C — будет уже критической точкой.
Для начала, вам необходимо определить (узнать) модель своей видеокарты, и найти спецификацию производителя к ней. Как правило, там должны быть указаны некоторые пороговые значения температур.
Ниже в статье помогу это сделать, а также расшифрую некоторые непонятные аббревиатуры, которые можно встретить в спецификациях.
👉 В помощь!
Утилиты для просмотра характеристик ПК (чтобы узнать модель своей видеокарты).
IntelHD
Перейдя по ссылке выше, выберите семейство, поколение и модель своего процессора (как узнать характеристики своего ПК, в том числе модель ЦП).
Далее найдите в списке характеристик строки TJMAX, TCASE и TJUNCTION (скорее всего, будет одна из них).
T junction — это температура «перехода», т. при достижении которой, будет автоматически отключен процессор (критическая точка). Обычно, именно это значение указано в большинстве случаев.
T jmax — температура при которой начинается троттлинг (т. процессор начинает работать медленнее (мене производительно), компьютер начинает при этом тормозить).
T case — это температура в центре теплораспределительной крышки процессора. Также можно ориентироваться и по ней.
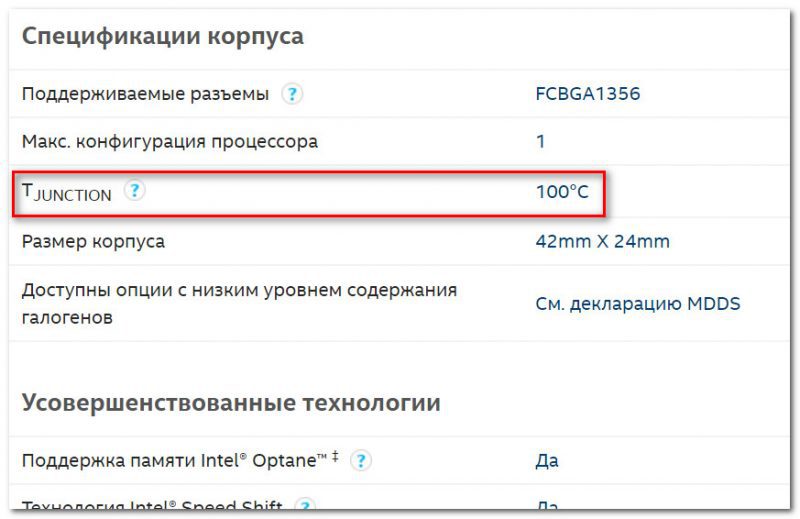
T junction (температура, при достижении который, ПК выключится)
👉 В среднем, к нормальной температуре современных IntelHD видеокарт можно отнести диапазон в 30-70 °C (при нагрузке в играх и редакторах — 50÷70°C, при «простое» — 30÷50°C).
👉 К повышенной температуре я бы отнес все, что выше 70°C. Во всяком случае, требуется проверить как работает система охлаждения, все ли в порядке с термопастой и пр.
👉 К критическим температуре стоит отнести все, что выше 80°C. Крайне нежелательно использоваться устройство, если оно достигает таких температур (уменьшаете срок его эксплуатации).
AMD
Сразу отмечу, что у AMD сайт менее информативный, чем у Intel. Что касается встроенной графики, то в приведенной выше табличке представлена достаточно подробная информация: ориентируйтесь на цифру MAX Temps (максимально-допускаемая температура).
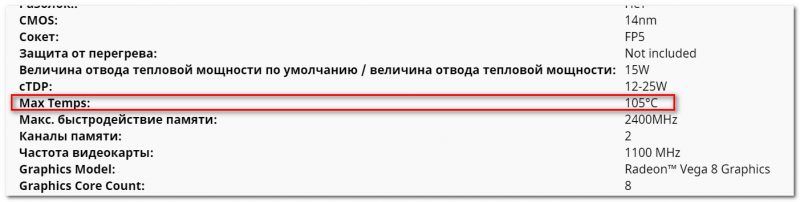
В среднем, у Ryzen максимальная температура составляет 105°C, дросселирование тактов начинается после прохождения точки в 91°C.
Для серий FX макс. температуры начинаются с 60°C. Отмечу, что у процессоров прошлого поколения, порог критической точки температуры был значительно ниже (так, что внимательнее с этим).
Если говорить о диапазоне нормальной температуры — то она примерно на тех же уровнях, какие обозначил для IntelHD (~30÷70°C).
NVidia
Обращаю внимание, сайт нужно открыть именно на английском (United States, переключение языка внизу странички).
Перейдя на сайт, найдите свою видеокарту в списке. Далее должна появиться «большая» страница с рекламой различных возможностей карты — необходимо найти ссылку на полную спецификацию карты (Vief Full Specs, см. скрин ниже).
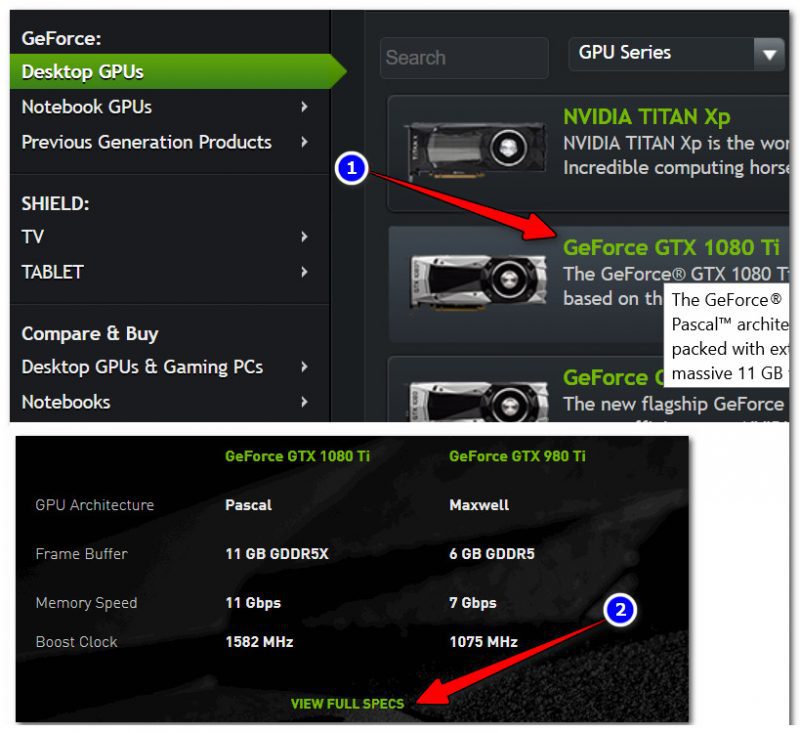
Смотрим полную спецификацию
Далее в самом низу найдите строчку Maximum GPU Temperature — максимальная температура. Например, для видеокарты GTX 1080TI — она составляет 91°C. Несколько ниже, чем, например, у видеокарт от AMD.
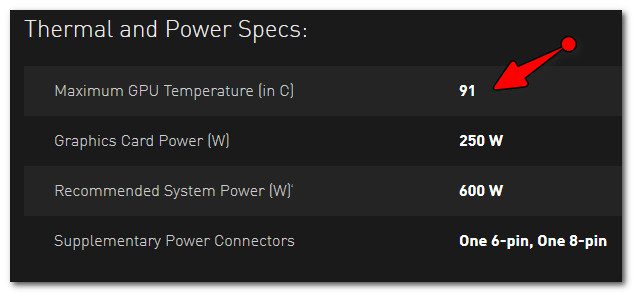
Максимальная температура для видеокарты GTX 1080TI (с офиц. сайта)
К нормальному диапазону для последних видеокарт серии GTX можно отнести диапазон в 30(35)÷70°C (примерно такой же, как и для Intel и AMD).
Как снизить высокую температуру, что предпринять
👉 1) Обратите внимание на пыль
Чуть ли не в третьей части перегревов — виновата самая обычная бытовая пыль. Дело в том, что она постепенно и «незаметно» оседает на радиаторах, забивает вентиляционные отверстия, ухудшая воздухообмен. Затем, обычно, наступает лето — комнатная температура возрастает и происходит перегрев устройства.
Совет простой: регулярно чистите ПК/ноутбук от пыли (примерно 2 раза в год). Эту операцию, часто, можно выполнить самостоятельно (пару статей в помощь привожу чуть ниже).
- Чистка ноутбука от пыли — см. инструкцию;
- Чиста системного блока от пыли — см. инструкцию.
👉 2) Условия эксплуатации

Многие пользователи работают за ноутбуком на мягких покрытиях: кровать, диван и т. Из-за чего вентиляционные отверстия устройства часто перекрываются, и воздух перестает нормально циркулировать. Как следствие — происходит перегрев.
Подобное часто происходит и с ПК: многие используют компьютерные столы, в которых стенки стола перекрывают отверстия на системном блоке.
Рекомендация в этом плане простая: посмотрите, нет ли каких-то «препятствий» на пути вентиляционных отверстий устройства. Ничего не должно мешать нормальному теплообмену.
Как не «убить» ноутбук: или какие ошибки я подмечаю у пользователей, из-за которых устройство долго не служит
Также рекомендовал бы проверить свою систему, нет ли каких-то программ, сильно нагружающих видеокарту, процессор. Возможно, кроме вашей запущенной игры (скажем), в системе «работает» вирус-майнер (что, конечно, сказывается на нагрузке и, как следствие, температуре). Пару статей в помощь привожу ниже.
- Как удалить вирус с компьютера, если его «не видит» обычный антивирус;
- Загрузка ЦП компьютера до 100% без видимой причины — см. что делать;
- Оптимизация Windows 10 для повышения производительности компьютера.
👉 4) Пару слов о термопасте

Радиатор на видеокарте обеспечивает охлаждение чипа. Между ним и чипом используется термопаста, которая улучшает передачу тепла. Когда она высыхает, теплопередача ухудшается, что ведет к перегреву.
Вообще, в среднем, менять термопасту рекомендуется раз в 2-4 года (в зависимости от эксплуатации устройства, качества термопасты и пр. усл. Поэтому, если перечисленные выше методы никак не помогли снизить температуру, и вы давно не меняли ее — обязательно обратите на это внимание. Тем, кто никогда не проделывал эту процедуру самостоятельно, рекомендуется обратиться в сервис (есть некоторые тонкости).
👉 Что касается обычного системного блока — то в жаркое время можно снять боковую крышку блока, и напротив него поставить обычный вентилятор. Таким образом вы существенно улучшите охлаждение всех компонентов ПК. На мой взгляд, хороший и доступный способ для большинства пользователей (причем, не нужно обладать какими-то спец. знаниями).
👉 Что касается ноутбуков — то рекомендую ознакомиться вот с этой статьей. Там приведено еще несколько способов по борьбе с перегревом.
Дополнения по теме приветствуются в комментариях.
Первая публикация: 12. 2018
Корректировка: 14. 2021


Доброго дня всем!
При различных проблемах с компьютером (при зависаниях, сильном шуме кулеров, тормозах и пр. ) в первую очередь всегда рекомендуют обращать внимание на температуры процессора и видеокарты.
Ну а для проверки и мониторинга температуры необходимы специальные программы — собственно, о них и будет сегодняшняя статья
Отмечу, что в статье будут рассмотрены только те программы, которые могут работать с устройствами от разных производителей (AMD, Nvidia, Intel и пр. ), т. ничего специфического.
Теперь ближе к делу.
1) Как видеть температуру датчиков (с показателями) в системном трее рядом с часами — см. неск. примеров
2) Возможно, вам понадобиться информация о том, как можно снизить температуру компонентов ПК/ноутбука.
Диагностика и определение температуры
Почему универсальный? Т. с его помощью можно узнать температуру сразу всех компонентов ПК. Эта категория софта наиболее распространена и востребована среди пользователей.
Speccy
Speccy — текущие температуры ЦП, Видеокарты, HDD
Многофункциональная и бесплатная утилита для просмотра различных характеристик компьютера, ноутбука (кстати, эта утилита от разработчика известнейшей программы CCleaner).
Отличается, прежде всего, своей простотой и наглядностью. Слева отображены нужные вкладки, перемещаясь по которым, можно быстро собрать всю информацию о железе.
Для справки: вообще утилита поддерживает русский, но если у вас язык по умолчанию установился английский, то: CPU — это процессор, Graphic — видеокарта, Storage — накопители (жесткий диски, твердотельные накопители и т.
AIDA 64
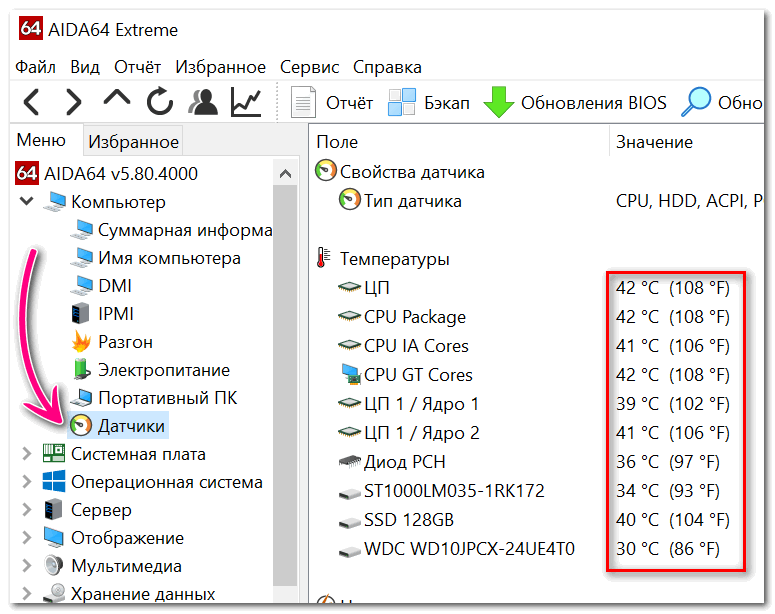
AIDA 64 — датчики
Одна из лучших утилит для определения характеристик компьютера (создана на основе не безызвестного когда-то Everest). Для просмотра температуры в ней, откройте вкладку «Компьютер/датчики» (см. скрин выше)
Из минусов: программа платная (однако, в бесплатной версии доступно довольно-таки много инструментов и ими вполне можно пользоваться.
HWMonitor

HWMonitor — один из самых информативных мониторов температуры (скрин кликабельный)
При запуске HWMonitor у вас откроется сразу два окна: в одном из них будет кнопка «Sensors» — именно ее и нажмите. Дальше перед вами появиться большая таблица с различными показателями: CPU, HDD и пр.
Примечательная эта утилита тем, что она показывает не только текущее значение температуры (Current), но и минимальное, и максимальное, и среднее (Average). скрин выше
SpeedFan
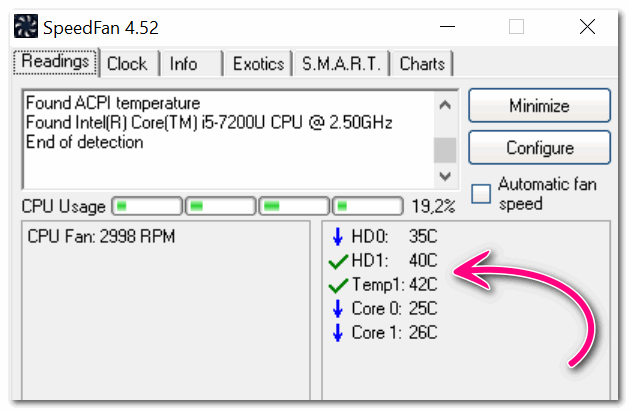
Главное окно SpeedFan
Вообще, эта программа используется для настройки скорости вращения кулеров (об этом я писал здесь). Но в ее небольшом окне также идет мониторинг за температурой основных компонентов (ведь нельзя же регулировать скорость, не зная, что там творится с температурой?!).
В целом утилита очень простая, поддерживает русский язык. Для запуска могут потребоваться права администратора.
Astra 32
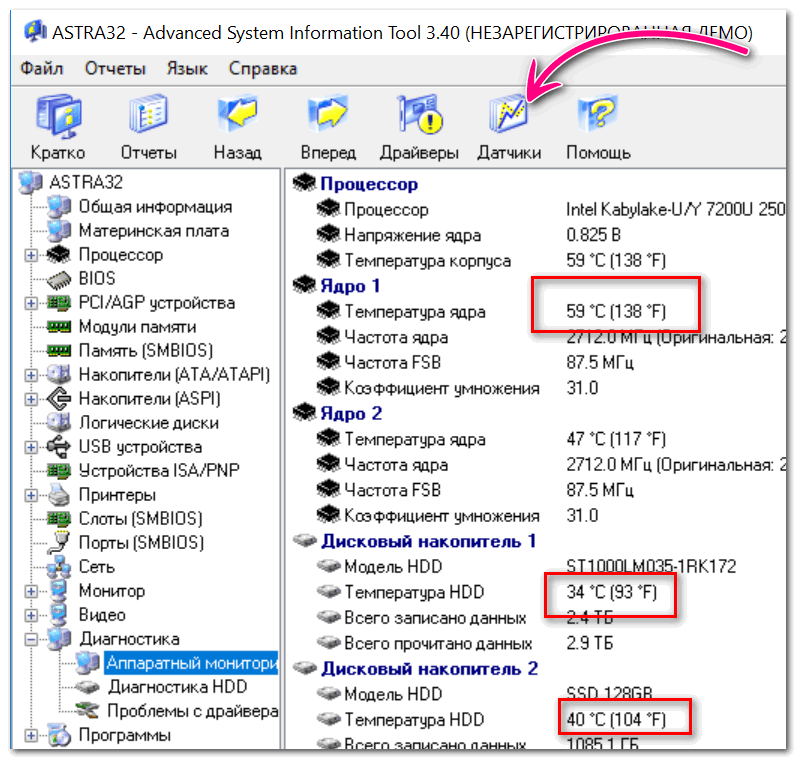
Astra 32 — просмотр датчиков температуры
Не такая популярная утилита, однако, даже в не зарегистрированной версии возможностей программы более, чем достаточно для пользователя «средней руки». Позволяет получить подробную информацию о железе (причем, в том числе и не документированную).
Позволяет за несколько кликов мышкой получить сведения о ОЗУ, чипсете, BIOS, дисках, ЦП, материнской плате и т. В «широте» получаемой информации можете убедиться на основании скрина выше (вкладок не меньше, чем в той же AIDA 64).
Для ЦП (процессора)
(Прим. : обратите внимание на галочки при установке утилиты)
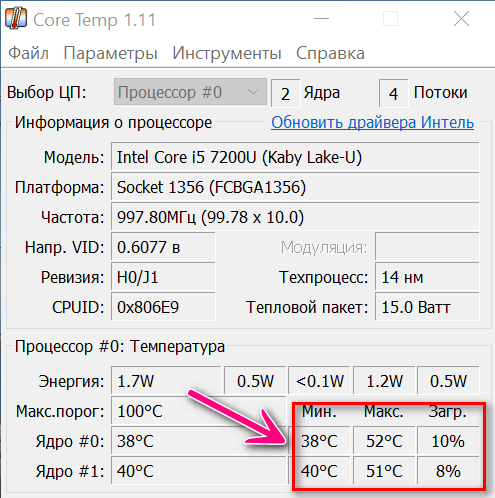
Core Temp — макс. , мин. , средн. значение температуры
Очень компактная утилита, способная показать максимум информации о вашем процессоре: кол-во ядер, потоков, модель, платформу, частоту, VID, ревизию, температуру (предельную, среднюю, мин. и макс. ), энергию и пр. Пример показан выше.
Программа «всеядная», поддерживает большинство современных ЦП.
Через Powershell и CMD (командную строку)
В Windows 10 чтобы запустить оболочку Powershell — достаточно кликнуть правой кнопкой мышки по «ПУСК». Обратите внимание, что нужно запустить Powershell от имени администратора!
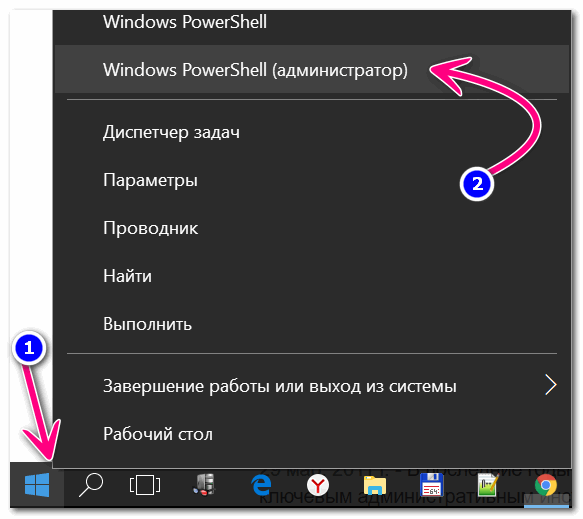
Windows 10 — как запустить PowerShell
Далее скопируйте и вставьте следующую команду:
В результате вы увидите текущую температуру в градусах Цельсия. Мой результат: 44,05 °C (пример ниже).
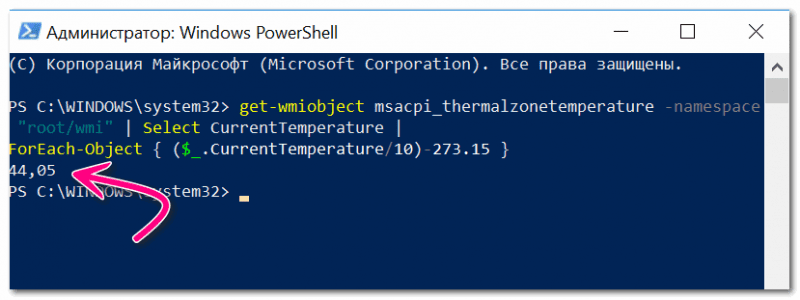
Администратор PowerShell — получили температуру в Цельсиях
👉 Чтобы узнать температуру в командной строке, введите команду:
wmic /namespace:\rootwmi PATH MSAcpi_ThermalZoneTemperature get CurrentTemperature
Обратите внимание на:
- командная строка должна быть запущена от имени администратора (как это сделать, можете узнать здесь);
- полученную цифру будет необходимо перевести в градусы Цельсия — т.е. разделить ее на 10 и отнять 273,15 (см. пример ниже на скрине). 👇
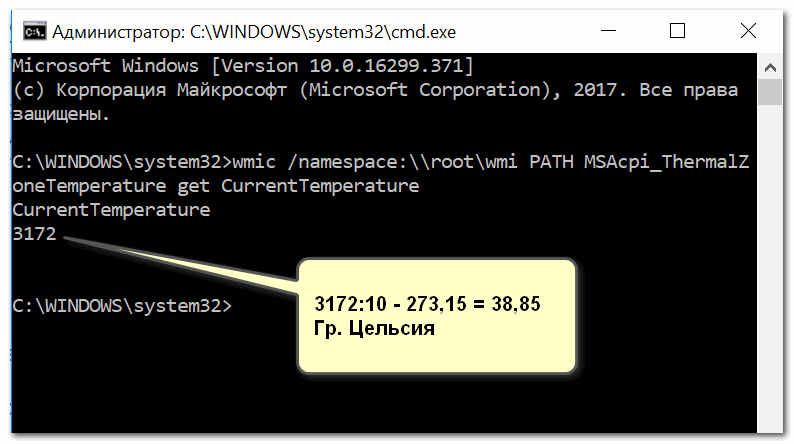
Как узнать температуру процессора в командной строке
BIOS (UEFI)
Как правило, достаточно открыть главную страничку BIOS/UEFI и узнать всю самую основную информацию о компьютере/ноутбуке: модель процессора, диска, мат. платы, кол-во ОЗУ, температуру, и т.

ASUS UEFI Bios Utility
От Intel, AMD
От производителей процессоров (Intel, AMD) есть спец. утилиты для мониторинга за состоянием ЦП.
- Для Intel это может быть Intel® Desktop Utilities или Intel® Extreme Tuning Utility (ссылка на оф. страничку),
- Для AMD, например, AMD System Monitor или AMD PRO Control Center (ссылка на оф. страничку).

Intel® Desktop Utilities — просмотр температуры (в качестве примера)
Для видеокарты
GPU Temp: текущие показатели температуры
Очень простая утилита, для мониторинга за температурой видеокарты. Позволяет отслеживать температуру в играх, при разгоне, поиске причин нестабильной работы и т.
GPU-Z
GPU-Z — информация о видеокарте
Одна из самых информативных утилит по определению характеристик видеокарт. Поддерживает NVIDIA, AMD, ATI и Intel видеокарты (как самые новые модели, так и те, что были выпущены более 10 лет назад). Продемонстрирует модель адаптера, текущие параметры видеокарты (память, загрузку, температуру и пр.
Утилита не требует установки, поддерживает Windows XP, Vista, 7, 8, 10, 11.
Для диска (HDD, SSD)
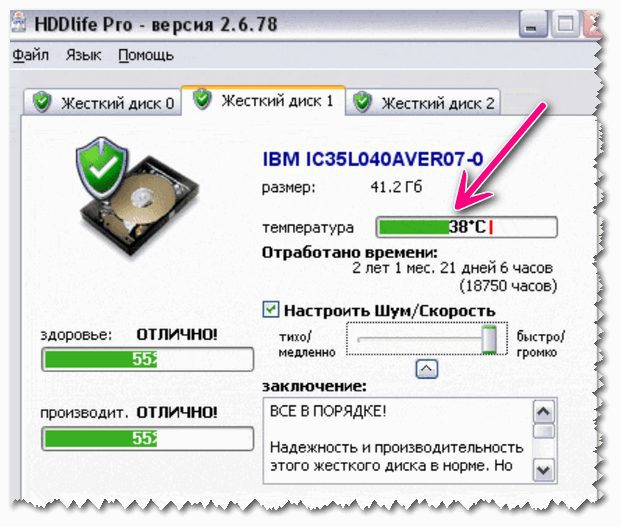
HDDLife — главное окно программы
Отличная утилита, следящая за состоянием дисков в системе (поддерживаются, как жесткие диски (HDD), так и твердотельные накопители (SSD)). Программа отслеживает «здоровье» диска и вовремя сможет предупредить вас о том, что диск вскоре может прийти в негодность.
Отмечу еще одну интересную функцию: HDDLife позволяет регулировать уровень шума работы диска (пригодится тем, у кого диск при работе пощелкивает.
CrystalDiskInfo

Автоматическое определение состояния диска
Бесплатная утилита от японского разработчика (с открытым исходным кодом). Позволяет получить подробную информацию о состояние жесткого диска, посмотреть показания S. (прим. : самодиагностика диска), осуществлять за контроль за температурой.
Кстати, утилита автоматически выносит вердикт диску, например, на скрине выше «Good» — значит все в порядке. Если что-то не так — то один из «кружочков» в программе станет красным (пример ниже)
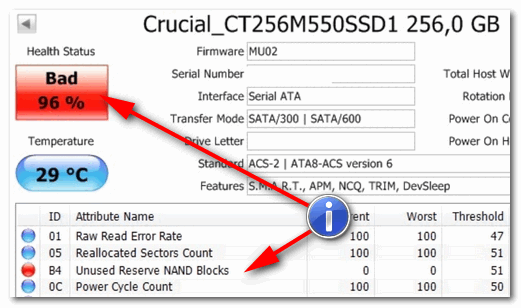
У диска есть проблема (состояние BAD)
HD Tune
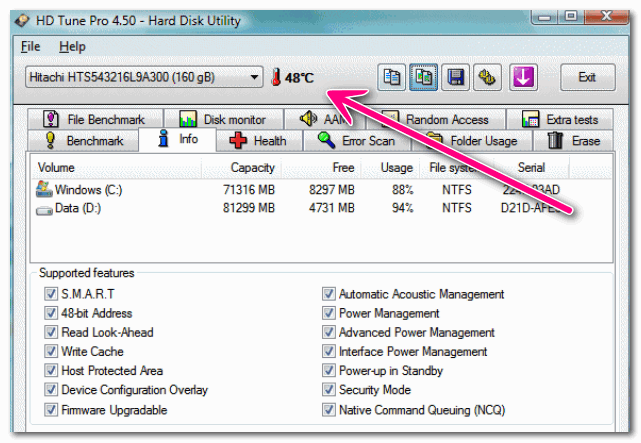
HD Tune — многофункциональная утилита для работы с диском
Многофункциональная программа для тестирования работоспособности и диагностики дисков (HDD, SSD, flash-диски и пр. Поддерживаются самые разные интерфейсы: SCSI, SATA или IDE.
Кроме этого, программа имеет в своем арсенале мониторы (температуры, загрузки диска и пр. Есть возможность настройки режима AAM (влияет на уровень шума диска при работе HDD).
Hard Disk Sentinel
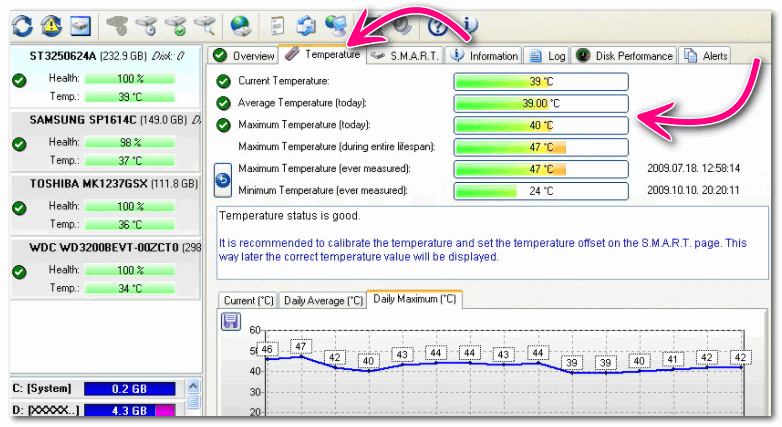
Hard Disk Sentinel — слежение за состоянием HDD
Hard Disk Sentinel — многофункциональная утилита для диагностики и контроля за состоянием дисков в системе.
Основные возможности: контроль за температурой (в режиме реального времени: если, что не так — программа вас вовремя известит об этом), просмотр атрибутов S. , ведение графиков и журналов, автоматизированное копирование данных, тестирование HDD, поддержка горячих клавиш, возможность защиты паролем.
Дополнения по теме приветствуются.
Первая публикация: 20. 2018
Total downloads:3,847 (22 last week)
Operating system:Windows XP/Vista/7/8/10/11
Report incorrect info
Description
From the developer:
You may want to check out more software, such as Core Temp, GPU Decoder Vegas or TechPowerUp GPU-Z, which might be related to GPU Temp.
Used in tutorials
How to monitor CPU and GPU temperature
In one of our previous articles, we told you how to overclock your hardware. However, pushing your hardware components to a better performance and speed might also increase your computer temperature and even damage your PC parts in the process. This is why it’s important to use a hardware monitoring utility to keep track of the performance of your system and check the current CPU and GPU temperatures, fan speeds, etc.
Check CPU and GPU temperature
You can use any of the aforementioned programs to check the GPU and processor temperature on your Windows PC. These applications let you see the CPU temperature details, the current fan speeds, information about RAM usage, etc. Here I will show you how to check CPU and GPU temperatures with Open Hardware Monitor, an effective system monitoring utility that is open source and easy-to-use.
Launch Open Hardware Monitor on your PC.
Check the real-time GPU and CPU temperature info on the main window of the app.
Optional: The application provides you with a quick solution for sharing the fetched information with a member of a computer service team. You can export the offered report as a TXT file.
GPU Temp monitoring utility enables you to check only the current GPU heat level. Core Temp is specialized in monitoring only the temperature of your processor.
Test your hardware temperature under load
How hot should a graphics card be? What are the values of a safe operating temperature for CPU? One way to find out the answers to these questions is to stress-test your hardware components. Programs like HeavyLoad enable you to test PC resources like CPU, GPU or hard disk to find out if your computer will run reliably under heavy load. Here’s how to use the aforementioned app to test your hardware temperature under load:
Launch the utility on your PC.
Go to the main menu of the app and access the Test Options panel. Select the «Stress CPU» and «Stress GPU» options.
Selecting Stress Options In HeavyLoad
Click the button that’s under the File panel to start the stress test.
The interval for normal CPU temp (during heavy PC use — while using a video editor or playing game) is different from one vendor to another.
Software to reduce hardware temperature
Pushing your laptop or desktop PC to its limits will most likely increase the hardware temperature. One way to stop a computer from overheating or to reduce your laptop temperature is by using a fan control software, like SpeedFan. Besides helping you adjust the speed of your fans to reduce noise, this PC cooling utility also enables you to monitor the performance of your system. The application provides you with S. info, displays hard disk temperatures, etc.
Here’s what you need to do in order to cool down a laptop with SpeedFan:
Launch the app on your PC.
Make the necessary modifications in the Configure window of the app and click the «OK» button to apply the new changes.
SpeedFan Configure Window
Conclusion
As you can see, it’s very simple to monitor CPU and GPU temperatures on your Windows PC. However, taking the matter into your own hands to reduce the obtained temperature values is quite risky, especially if you’re a beginner. So, pay extra attention if you decide to configure your hardware settings without requesting assistance from a specialized PC service worker.
Программы для мониторинга температуры процессора и видеокарты
Существуют специальные программы для измерения температуры процессора, видеокарты, материнской платы, жесткого диска и другого железа. Самые популярные собраны в нашем сегодняшнем обзоре. Они просто необходимы грамотному пользователю, ведь то, что высокая температура ноутбука, компьютера не приводит ни к чему хорошему, известно всем. Из-за перегрева, вызванного недостаточным охлаждением системы, возникает нестабильная работа, а иногда даже выход из строя комплектующих. Рассмотренные приложения помогут избежать неприятностей. С ними мониторинг температуры процессора и других аппаратных частей компьютера превращается в простейшую процедуру.
Основные возможности
Измерение температуры процессора
Показ температуры видеокарты
Отображение температуры жесткого диска
Отслеживание датчиков других компонентов компьютера
Мониторинг в режиме реального времени
Отображение графиков, диаграмм в динамике
Регулировка скорости вращения вентиляторов






