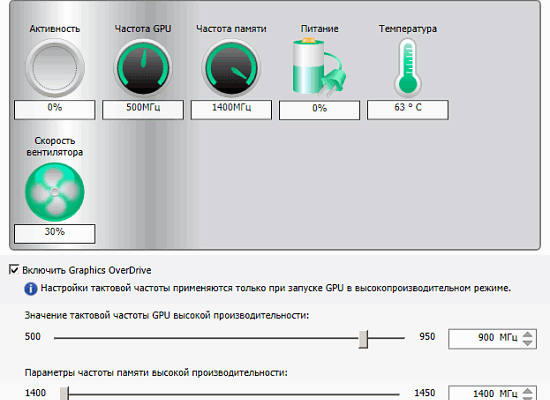Расим Дадашев (IC9517)
15.01.2013
- О разгоне
- Что нужно знать до разгона
- О способах разгона
- Об утилитах
- О процессе разгона
- Разгон в среде ОС Linux
- Общие вопросы по разгону
- О вольтмоде
- Модификация BIOS
- О вопросах гарантии
- О разгоне
- Что нужно знать до разгона
- О способах разгона
- Об утилитах
- О процессе разгона
- Разгон в среде ОС Linux
- Общие вопросы по разгону
- О вольтмоде
- Модификация BIOS
- О вопросах гарантии
- Повышение производительности AMD Vega Graphics
- 👉 ШАГ 1: подготовка, первые рекомендации
- 👉 ШАГ 2: частоты работы плашек ОЗУ и видеокарты
- 👉 ШАГ 3: количество «выделенной» памяти
- 👉 ШАГ 4: настройка видеодрайвера
- 👉 ШАГ 5: «тонкая» настройка игры
- Увеличение производительности
- Вариант 1: классический разгон
- Вариант 2: тонко настроить видеодрайвер и игру
- Вариант 3: установить второй модуль ОЗУ
- Вариант 4: изменить количество выделяемой памяти
- Вариант 5: подключить внешнюю видеокарту
О разгоне
Q: Что такое разгон видеокарты?
Это увеличение частот чипа и памяти видеокарты. Также разгоном можно считать настройку таймингов памяти.
Q: Нужен ли разгон? Может лучше не разгонять, а просто купить новую карту?
У разгона есть свои сторонники и противники, люди, считающие разгон в нынешних условиях бессмысленным. Что дает разгон сейчас? В доброй половине случаев прибавка производительности составляет примерно 15-20%, т.е. было 30 fps, стало 34-36. Не самое большое увеличение, но, во-первых, этот прирост вы получаете бесплатно, а во-вторых, именно такова, зачастую разница между младшей и старшей в линейке моделями (например, HD 5850 и HD 5870, HD 7950 и HD 7970 и тд). Кроме того существуют особенно удачные для разгона экземпляры карт, прирост производительности при их разгоне может достигать 50 и более %. Посоветоваться по поводу выбора карты для разгона можно в форуме Выбор видеокарты.
Что нужно знать до разгона
1. Увеличение частот увеличивает тепловыделение и энергопотребление.
Да, действительно это так. Но все познается в сравнении. Скажем, разгон middle-end решений увеличивает температуру весьма слабо, на несколько градусов под нагрузкой. С энергопотреблением дело, видимо, обстоит также. У high-end решений серьезно возрастают и температура и потребление энергии.
Поэтому, во-первых всегда следите за температурой, а во вторых используйте достаточный для вашей системы, лучше с некоторым запасом БП.
2. Разгон без внесения изменений в электрическую схему устройства не лишает гарантии.
3. Ответственность за Ваши действия целиком и полностью лежит на Вас самих.
О способах разгона
Разгонять можно 2 способами:
- Из среды ОС Windows с помощью специальных утилит.
- Прошивкой отредактированного или стороннего BIOS.
При втором методе можно прошить в карту отредактированный родной биос или сторонний, например от старшей в линейке карты (например, BIOS от HD 6970 в HD 6950), или от разогнанной версии такой же карты.
Об утилитах
На данный момент существует 6 основных утилит для разгона карт Radeon из среды Windows:
- Закладка AMD Overdrive в Catalyst Control Center.
- MSI Afterburner.
- ATI Tray Tools от Ray Adams.
- Программы от производителей видеокарт – Sapphire TriXX, ASUS GPU Tweak, EVGA Precision.
- AMD GPU Clock Tool.
- ATITool от W1zzard.
Закладка AMD OverDrive в Catalyst Control Center
Частоты можно увеличивать лишь до пределов определенных производителем видеокарты.
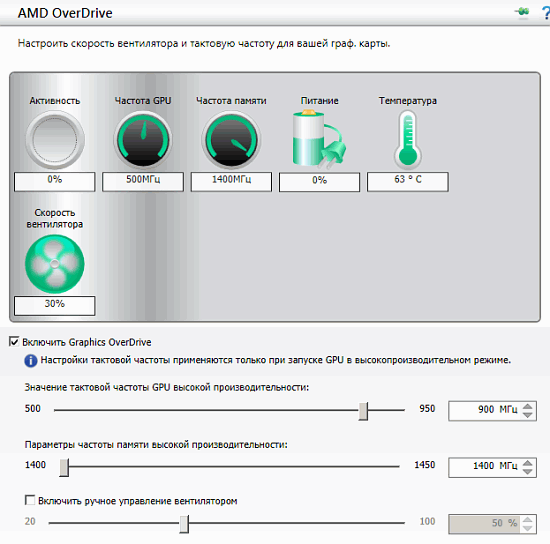
MSI Afterburner
MSI Afterburner. Наследник Riva Tuner. Самая оперативная поддержка новых карт. Нет возможности управления настройками драйвера, т.к. утилита предназначена в первую очередь для разгона. Бесплатна.
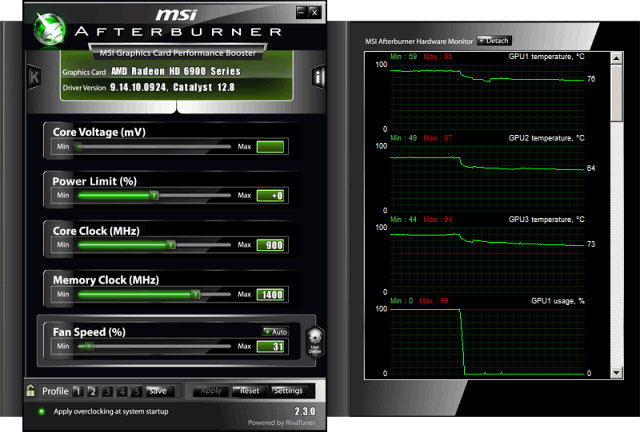
ATI Tray Tools
ATI Tray Tools от Ray Adams. Имеет дружественный и логичный интерфейс, содержит тест на артефакты, может управлять настройками драйвера, позволяет создавать профили для приложений и т.д. и т.п. Главный минус – не самая оперативная поддержка новых карт. Бесплатна. Обсуждение на форуме.
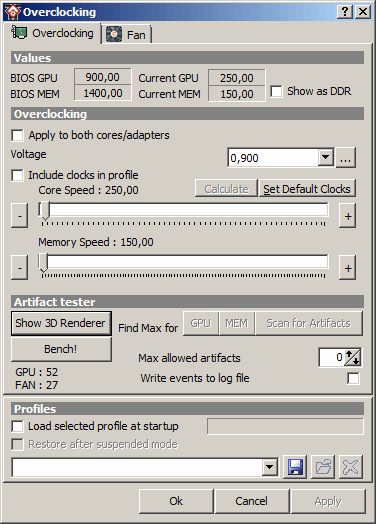
раздел Overclocking в ATI Tray Tools
Sapphire TriXX, ASUS GPU Tweak, EVGA Precision
Программы от производителей видеокарт – Sapphire Trixx, Asus GPU Tweak, EVGA Precision. Рекомендуется использовать, если не получается в MSI Afterburner разгонять или менять напряжение вашей видеокарты.
кликните по картинкам для увеличения
AMD GPU Clock Tool
AMD GPU Clock Tool. Утилита предназначена для внутреннего пользования, но всеже некоторые версии утекают в открытый доступ. На данный момент доступна версия v0.10.6.0 с поддержкой серии видеокарт Radeon HD 6000. Утилита полностью поддерживает все вариации видеокарт, в том числе интегрированное видео и мобильные карты. Кроме того AMD GPU Clock Tool позволяет отслеживать статус UVD блока и задавать разгон через командную строку.
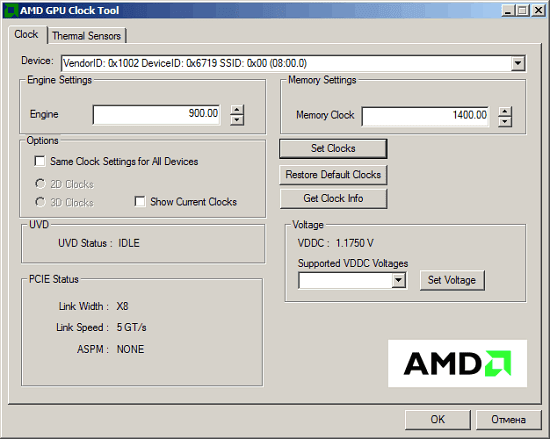
ATITool
ATITool от W1zzard. Не обновляется с 2007-го года (последняя стабильная версия v0.26, бета – v0.27). Для разгона современных карт не подходит, но содержит тестер на артефакты, работающий также на видеокартах GeForce. Бесплатна.
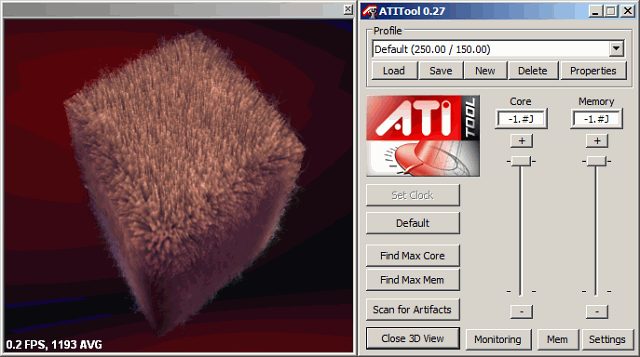
Q: Какой утилитой лучше разгонять карту?
Для карт последнего поколения и новых драйверов лучше всего подходит MSI Afterburner. Для более старых карт ATI Tray Tools может предоставить более гибкие возможности разгона и настроек.
Q: Как в MSI Afterburner установить частоты выше определенных в AMD Overdrive?
Нужно внести в конфигурационный файл MSI Afterburner
/MSI Afterburner/Profiles/MSIAfterburner.cfg
/MSI Afterburner/MSIAfterburner.cfg
следующие изменения:
[ATIADLHAL] UnofficialOverclockingMode=1UnofficialOverclockingEULA=I confirm that I am aware of unofficial overclocking limitations and fully understand that MSI will not provide me any support on it
В режиме «UnofficialOverclockingMode=1» остается активным PowerPlay, для его отключения используем режим:
UnofficialOverclockingMode=2
Для Radeon 7970 существует вариант увеличения частот выше предела без активации «UnofficialOverclockingMode»:
- Установить последние драйвера.
- Установить последнюю версию MSI Afterburner.После установки установить этот патч.
- Запустить MSI Atferburner один раз, он попросит перезагрузиться. Перезагрузка.
- Создать ярлык для MSI Afterburner на Рабочем столе.
- Кликнуть правой кнопкой мыши по ярлыку, зайти в Свойства, и в разделе «Объект» добавить /xcl. Выглядеть должно примерно так:
«C:\Program Files (x86)\MSI Afterburner\MSIAfterburner.exe» /xcl
- Запустить ярлык, появиться сообщение об увеличении пределов CCC.
- Выйти из MSI Afterburner, удалить ярлык, перезагрузиться.
- Запустить Afterburner. Настройки – кликаем «Разблокировать управление напряжением», «Разблокировать мониторинг напряжения».
- Теперь можно разгонять карту выше пределов используя оптимальный метод разгона.
Q: При использовании Catalyst 12.2 и новее процедура из предыдущего вопроса не работает. Что делать?
Начиная с версии 12.2 AMD удалила 2 dll файла из состава драйвера. В версии 12.1 эти файлы еще существовали. Скачать их можно тут.
Проверено на Catalyst 12.2, 12.3, 12.4, 12.8, а также MSI Afterburner 2.2.2
Q: За что отвечает настройка Power Limit в Catalyst OverDrive и MSI Afterburner?
Power Limit регулирует порог TDP, после которого карта начинает сбрасывать частоты (включается режим троттлинга), чтобы остаться в рамках заданного значения энергопотребления. При разгоне рекомендуется сдвигать ползунок в положение «+20». Это справедливо как для последних карт от NV, так и для AMD HD 7000.
Q: При разгоне видеокарт в режиме Crossfire разблокировка пределов разгона в MSI Afterburner вызывает BSOD. Что делать?
Открываем редактор реестра (вводим regedit в «Выполнить»):
HKEY_LOCAL_MACHINE\SYSTEM\ControlSet001\Control\Class\{4D36E968-E325-11CE-BFC1-08002BE10318}\
В разделах 000X меняем значение параметра EnableUlps с 1 на 0.
Например:
было:
HKEY_LOCAL_MACHINE\SYSTEM\ControlSet001\Control\Class\{4D36E968-E325-11CE-BFC1-08002BE10318}\000\0x00000001 (1)
HKEY_LOCAL_MACHINE\SYSTEM\ControlSet001\Control\Class\{4D36E968-E325-11CE-BFC1-08002BE10318}\000\0x00000001 (1)
стало:
HKEY_LOCAL_MACHINE\SYSTEM\ControlSet001\Control\Class\{4D36E968-E325-11CE-BFC1-08002BE10318}\000\0x00000000 (0)
HKEY_LOCAL_MACHINE\SYSTEM\ControlSet001\Control\Class\{4D36E968-E325-11CE-BFC1-08002BE10318}\001\0x00000000 (0)
Q: Иногда после перезагрузки частоты видеокарты в MSI Afterburner сбрасываются на номинальные, и более нет возможности поднять (опустить) их выше (ниже) определенных в AMD Overdrive.
Переустанавливать MSI Afterburner не требуется, достаточно удалить все конфигурационные файлы в папке MSI Afterburner\Profiles и перезапустить MSI Afterburner.
Q: Как в MSI Afterburner значительно понизить частоты ниже установленных в AMD OverDrive значений? (Актуально, например, для математических вычислений на GPU, не требующих высокой пропускной способности памяти (ПСП)).
Для большинства видеокарт серий HD 5000/6000/7000 минимальной рабочей частотой памяти является 300(1200) МГц GDDR5, установка частот ниже этой планки может приводить к появлению артефактов и нестабильности.
Снижение частоты производится в несколько этапов: переводим ползунок в крайнее левое положение, применяем настройки и перезапускаем MSI Afterburner — после чего предел значений расширится. При необходимости повторяем. Аналогичную операцию можно проделать, если необходимо значительно поднять частоту.
О процессе разгона
Q: Что надо сделать перед разгоном?
Для начала вычищаем кулер видеокарты (да и вообще системник) от пыли.
Скачиваем и устанавливаем утилиту для разгона. В некоторых случаях может понадобиться перезагрузка. Запускаем утилиту и проверяем температуру в простое и под нагрузкой без разгона. Если температура высока (80°C и выше), пробуем с помощью утилиты для разгона увеличить обороты кулера. Обороты не регулируются или уже установлены на 100%? Тогда либо улучшаем охлаждение (хотя бы установив дополнительный вентилятор на обдув карты), или разгоняем на свой страх и риск.
Q: Как разгонять карту?
Методов разгона можно выделить 2:
- Состоит в медленном (по 10-15 МГц) увеличении частоты чипа и памяти по очереди и тестировании стабильности каждый раз. Можно также находить стабильную частоту сначала по ядру, а затем по памяти, а потом пытаться их совместить, что не всегда возможно. В этом случае следует снижать частоту одного или каждого из компонентов, постоянно тестируя стабильность и выявляя, какая конфигурация обеспечивает максимальную производительность.
- Выявление путем поиска на форумах и т.д. частот, достигаемых своей картой при разгоне и установка этих частот. Далее тестирование на стабильность и корректировка в сторону увеличения или уменьшения. В общем-то аналогичен второму методу за исключением пропуска первых n шагов.
Независимо от выбранного метода, советую немного (хотя бы на 10-20МГц) отступить от полученных частот.
Q: Чем тестировать стабильность при разгоне?
Неплохими тестами на стабильность являются Unigine Heaven (Extreme режим тесселяции) и тест ATITool. Последний, к сожалению, может некорректно работать на некоторых картах.
Также можно порекомендовать 10-20 прогонов Firefly Forest из 3DMark06 с AF 16x.
Популярный FurMark (известный в народе как «волосатый бублик») является скорее тестом для системы охлаждения, т.к. прохождение этого теста не гарантирует стабильности в играх.
Разгон в среде ОС Linux
Для разгона требуется официальный драйвер от AMD(АТИ), в противном случае разгон будет невозможен.
Настройка скорости ядра и памяти (в порядке очередности):
sudo aticonfig —adapter=0 —od-setclocks=xxx,xxx
Температура видеокарты:
sudo aticonfig —odgt
Другие команды:
aticonfig —pplib-cmd «get temperature 0» – смотрим температуру
aticonfig —pplib-cmd «get fanspeed 0» – смотрим скорость вращения вентилятора
aticonfig —pplib-cmd «set fanspeed 0 80» – ставим скорость вращения вентилятора на 80%
aticonfig —pplib-cmd «set fanspeed 0 auto» – ставим скорость вращения вентилятора в автоматический режим
Общие вопросы по разгону
Q: До «скольки» безопасно разгонять карту?
До тех пор пока стабильно работает и позволяют охлаждение и БП. Ограничения вроде «разгонять более чем на 20% опасно» нет.
Q: Что нужнее для производительности: ядро или память?
В большинстве случаев больший прирост производительности дает разгон ядра. Это связано с тем, что сейчас основную работу видеокарты составляет работа со сложными шейдерными вычислениями. Частота памяти может быть очень важной для режимов AA+AF. Однозначный ответ вам даст тестирование в 3DMark и нужных вам играх при актуальных для вас настройках.
Q: Имеет ли смысл менять родное охлаждение при отсутствии перегрева, для улучшения разгона?
Снижение температуры может незначительно улучшить разгон (на 5-10 МГц). Применение водяного охлаждения порой увеличивает разгон весьма ощутимо (на 15-30 МГц). Стоит ли такое увеличение вложенных средств? В общем-то нет. Если только замена охлаждения не является подготовкой к вольтмоддингу.
Q: Почему результаты в тестах не увеличиваются после разгона?
Дело в т.н. процессорозависимости. Процессорозависимость – это ограничение игровой производительности из-за недостаточно производительного для данной карты центрального процессора. Игры и тесты могут быть более или менее процессорозависимыми, но абсолютно не зависящих от производительности ЦП нет. Для выяснения хватает ли процессора карте или нет, следует прогнать 3DMark’и и сравнить свои результаты со средними результатами других участников в форуме Тесты.
Если результаты откровенно слабы, то в большинстве случае прирост даже от самого серьезного разгона будет минимален.
О вольтмоде
Вольтмод — это увеличение напряжения на ядре и/или памяти видеокарты. Применяют его для увеличения разгона, когда остальные способы уже испробованы.
На данный момент времени существует 2 метода вольтмода – софтвольтмод (напряжение меняется из среды Windows с помощью утилит ATI Tray Tools или MSI Afterburner) и хардвольтмод (как правило, основан на изменении номинала сопротивления в цепи обратной связи регулятора напряжений, но могут быть и другие варианты). Последний требует больше знаний и может привести к потере гарантии. Первый намного проще в реализации, сохраняет гарантию, но может иметь недостаточные пределы напряжений.
При хардвольтмоде на видеокарту впаивается дополнительный резистор (переменный или постоянный). Иногда возможно воспользоваться токопроводящим клеем вместо пайки. Также существует т.н. карандашный вольтмод – нанесение слоя графита на резистор в цепи обратной связи. Данный метод крайне ненадежен (графит может осыпаться), но сохраняет гарантию.
Подробнее о вольтмоде конкретной модели советуйтесь в обсуждении данной карты в разделе Разгон и моддинг видеокарт.
Независимо от реализации вольтмод служит одной цели и порождает одинаковые отрицательные моменты.
Q: В каких случаях вольтмод будет наиболее полезен?
На младших в линейке картах (HD 5850, HD 7950) обычно занижена не только частота, но и напряжение, отсюда более низкие частоты при разгоне.
Может быть полезен вольтмод и для памяти, если судя по даташиту память с одинаковыми таймингами отличается напряжением (скажем 1.8 В для 1.2 нс памяти и 2 В для 1.0 нс).
Q: До каких пределов безопасно поднимать напряжение?
Ядро: для постоянного использования следует ограничиться 10-15% увеличения напряжения относительно максимального для данного ядра напряжения (в редких случаях возможно 20%).
Память: стоит ограничиться 5-10% к максимальному по даташиту напряжению.
Кратковременно можно повышать напряжение и больше. Но порой даже кратковременное серьезное увеличение напряжения может безвозвратно повредить карту!
Q: На что обращать внимание при вольтмоде?
При вольтмоде энергопотребление, а следовательно, и температура, увеличивается весьма серьезно.
Энергопотребление зависит от квадрата напряжение, т.е. если U0 – начальное напряжение, U1 – напряжение после вольтмода, то энергопотребление при одинаковой частоте вырастет в (U1/U0)^2 раз.
Так что главное — это следить за температурой карты. Не только температурой чипа и памяти, но и температурой силовых элементов питания (выглядят они вот так или так). Подробная статья про VRM с фотографиями (на английском).
Если питание не оснащено датчиком, контроль придется осуществлять термопарой (использование пальцев для этой цели крайне не рекомендуется ввиду высоких рабочих температур!).
Модификация BIOS
Q: Какой программой отредактировать BIOS?
Утилиты для редактирования BIOS с поддержкой карт Radeon HD 7xxx на данный момент нет. Для карт HD 2xxx-HD 6xxx подойдет TechPowerUp Radeon Bios Editor.
При этом для HD 6xxx доступно только изменение напряжения в GPU Registers (не путать с напряжениями для разных state, заполненных прочерками!). Изменение других параметров, кроме первой страницы, приводит к BSOD.
Для карт серий 9xx0-Х1xx0 подойдет программа RaBiT. Она позволяет (в зависимости от карты) менять частоты чипа и памяти, задавать частоты для 2D/3D режимов, изменить тайминги, зависимость оборотов кулера карты от температуры чипа , напряжение, поменять Device ID, SubSystem ID, SubVendor ID.
Q: Как сохранить и прошить БИОС?
Смотрите FAQ по вопросам, связанным с биос и перепрошивкой.
О вопросах гарантии
Q: Лишает ли разгон гарантии?
В общем-то да. Многие производители об этом прямо предупреждают. Но доказать факт обычного разгона, без применения хардвольтмода или модификации БИОСа, просто невозможно. Также безопасным в этом плане можно считать карандашный вольтмод. Нельзя забывать, что любые следы вмешательства в электронику видеокарты, в т.ч. и карандашные, влекут за собой отказ в гарантии.
Также гарантии лишает замена охлаждения. Но и тут можно все сделать аккуратно, без механических повреждений и потом восстановить оригинальную СО.
Наверх
Обсудить в конференции
Верстка:Дмитрий Люкшин (Tester)
 Доброго времени!
Доброго времени!
Во многих бюджетных ПК для офиса и дома ставят ЦП AMD Ryzen со встроенной графикой Vega (например, Vega 6, 8, 11 и др.). Работают они, в общем-то не плохо, и по сравнению с IntelHD — даже «на голову» впереди. Однако, всегда хочется большего… 👀
И тут стоит сказать, что некоторые настройки BIOS/UEFI, которые стоят по умолчанию, могут «не давать» раскрыть потенциал карт до 20-30%! И, разумеется, слегка перепроверив и подредактировав их — можно разогнать (или лучше сказать увеличить производительность) этих встроенных карт (практически без рисков*).
Собственно, об этом и будет сегодняшняя заметка. Думаю, что «лишние» ~20% к FPS никому не помешают…
* Важно!
Как обычно в подобных статьях несколько предупреждений:
1. Всё, что делаете по советам ниже — на свой страх и риск.
2. Разгон — может стать причиной отказа в гарантийном обслуживании.
3. Перед разгоном рекомендую попробовать 👉 поднять FPS другими методами.
*
Содержание статьи
-
1 Повышение производительности AMD Vega Graphics
- 1.1 👉 ШАГ 1: подготовка, первые рекомендации
- 1.2 👉 ШАГ 2: частоты работы плашек ОЗУ и видеокарты
- 1.3 👉 ШАГ 3: количество «выделенной» памяти
- 1.4 👉 ШАГ 4: настройка видеодрайвера
- 1.5 👉 ШАГ 5: «тонкая» настройка игры

→ Задать вопрос | дополнить
Повышение производительности AMD Vega Graphics
👉 ШАГ 1: подготовка, первые рекомендации
Для работы нам понадобятся три утилиты:
- CPU-Z (ссылка на офиц. сайт). Можно обойтись, но в ней удобно быстро просматривать основные сведения о ЦП, видеокарте и ОЗУ;
- TechPowerUp — просмотр сведений о видеокарте (тех же частот ядра и памяти);
- FurMark — для тестов и сравнения, что было до разгона, а что после…
*
Также не могу в этом шаге не сделать одну важную ремарку: существенно на производительность встроенной видеокарты (APU) оказывает ОЗУ — задействован ли двухканальный режим работы. Обычно, если у вас две плашки ОЗУ — то двухканальный режим работы задействуется автоматически!
Чтобы узнать так ли это, посмотрите в утилите CPU-Z вкладку «Memory», строку «Channel». Если память работает в двухканальном режиме — увидите «Dual».
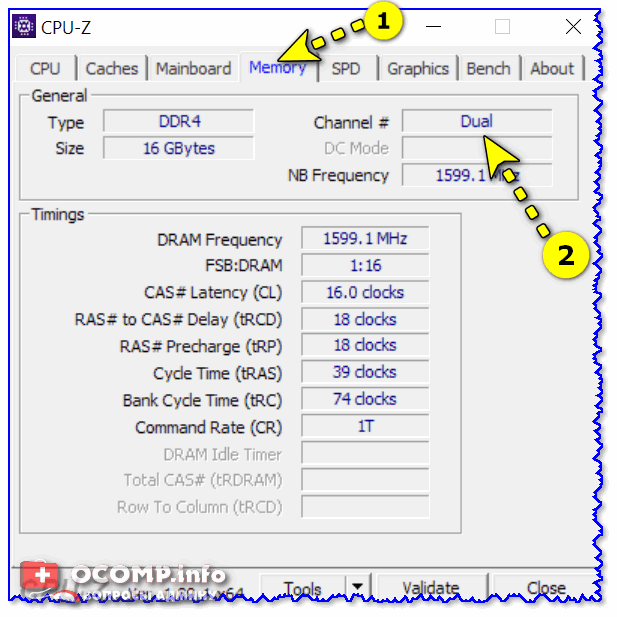
Memory — двухканальный режим работы (CPU-Z)
Тем, у кого только одна плашка памяти — я бы прежде всего порекомендовал докупить еще одну. Это окажет существенный прирост к производительности (благо, что в 👉 китайских онлайн-магазинах, если нарваться на акцию, память можно взять за «бесценок»…).
Теперь ближе к делу…
*
👉 ШАГ 2: частоты работы плашек ОЗУ и видеокарты
Прежде чем переходить к разгону, я рекомендую открыть утилиты TechPowerUp и FurMark (будут нужны обе одновременно).
Посмотрите в TechPowerUp строки «GPU Clock», «Memory» (частоты работы графич. ядра и памяти) и «Bandwidth» (на cкрине ниже помечены стрелкой 👇). Это дефолтные значения, которые нам нужно изменить (лучше их запомнить или записать).
Теперь запустите в FurMark стресс-тест (нажав по кнопке «GPU Stress test», никакие настройки менять не требуется). Крайне желательно убедиться, что во время стресс-теста температура не уходит далеко за 70°C, нет ошибок, артефактов и зависаний.
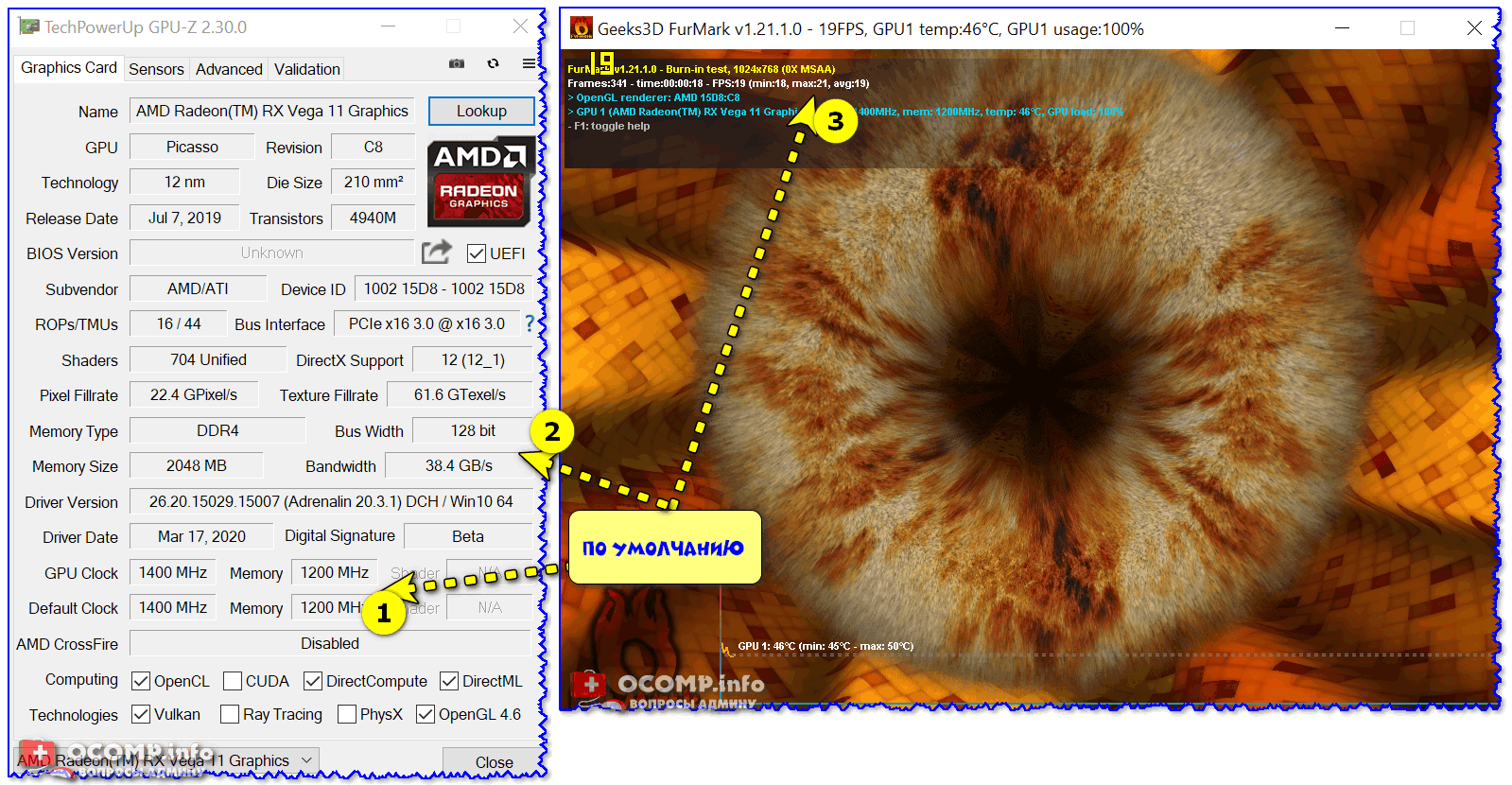
Тест видеокарты по умолчанию (утилиты TechPowerUp и FurMark)
После, нужно 👉 зайти в BIOS/UEFI и найти вкладку «Tweaker» (в разных версиях UEFI названия разделов могут быть отличны). Среди различных настроек и разделов нам требуется найти две вещи:
- настройки частоты работы памяти. Обычно помечается как ;
- настройки вольтажа и частоты работы графич. ядра ( и «GFX Core Voltage»).
Нам нужно Auto режим поменять на XMP 2.0 профайл (для ОЗУ), и установить частоту графич. ядра на ~5-10% выше базовой (которую мы уточняли в TechPowerUp чуть выше).
Примечание:
- Auto режим обычно устанавливает частоту памяти в 2400 (вместо 3000/3200, которые «держат» большинство плашек и ЦП).
- Как все выглядит на мат. плате ASRock см. скриншот ниже.
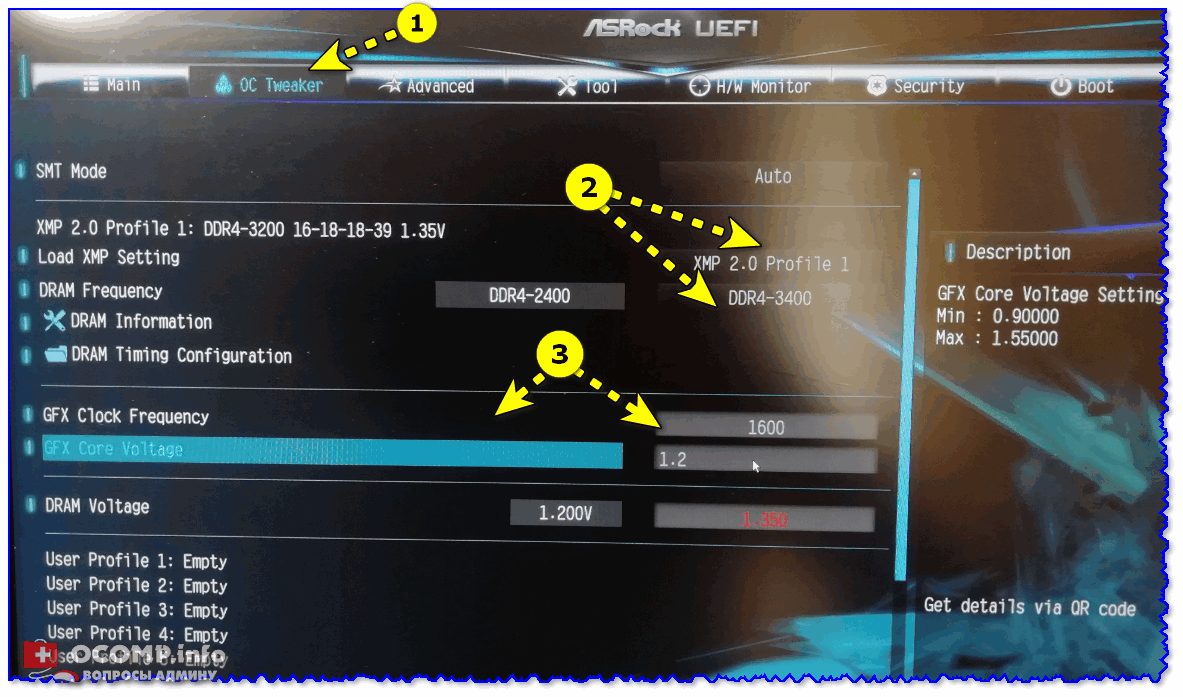
Настройки ОЗУ и встроенной графики
На платах от Gigabyte — раздел с нужными настройками «M.I.T».
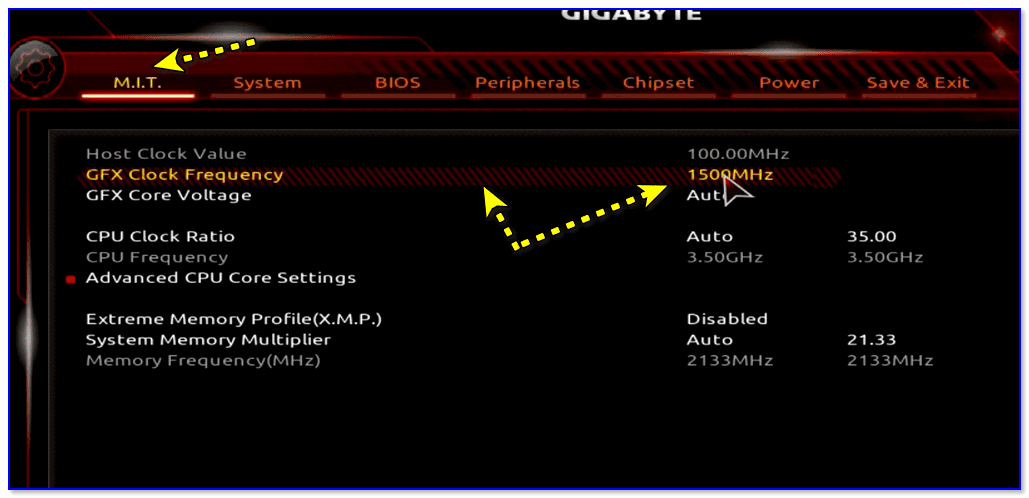
UEFI на платах Gigabyte
Важно!
Некоторые материнские платы не позволяют разгонять память и видеокарту (например, самые бюджетные на чипсетах A320 (в отличие от тех же B350/B450)).
Собственно, после изменения и сохранения настроек UEFI/BIOS — требуется снова запустить TechPowerUp и FurMark (и начать стресс-тест). Если вы обратите внимание на тест в FurMark — то количество FPS должно вырасти (в моем случае стало 25, было 19, т.е. FPS вырос на 30%!).
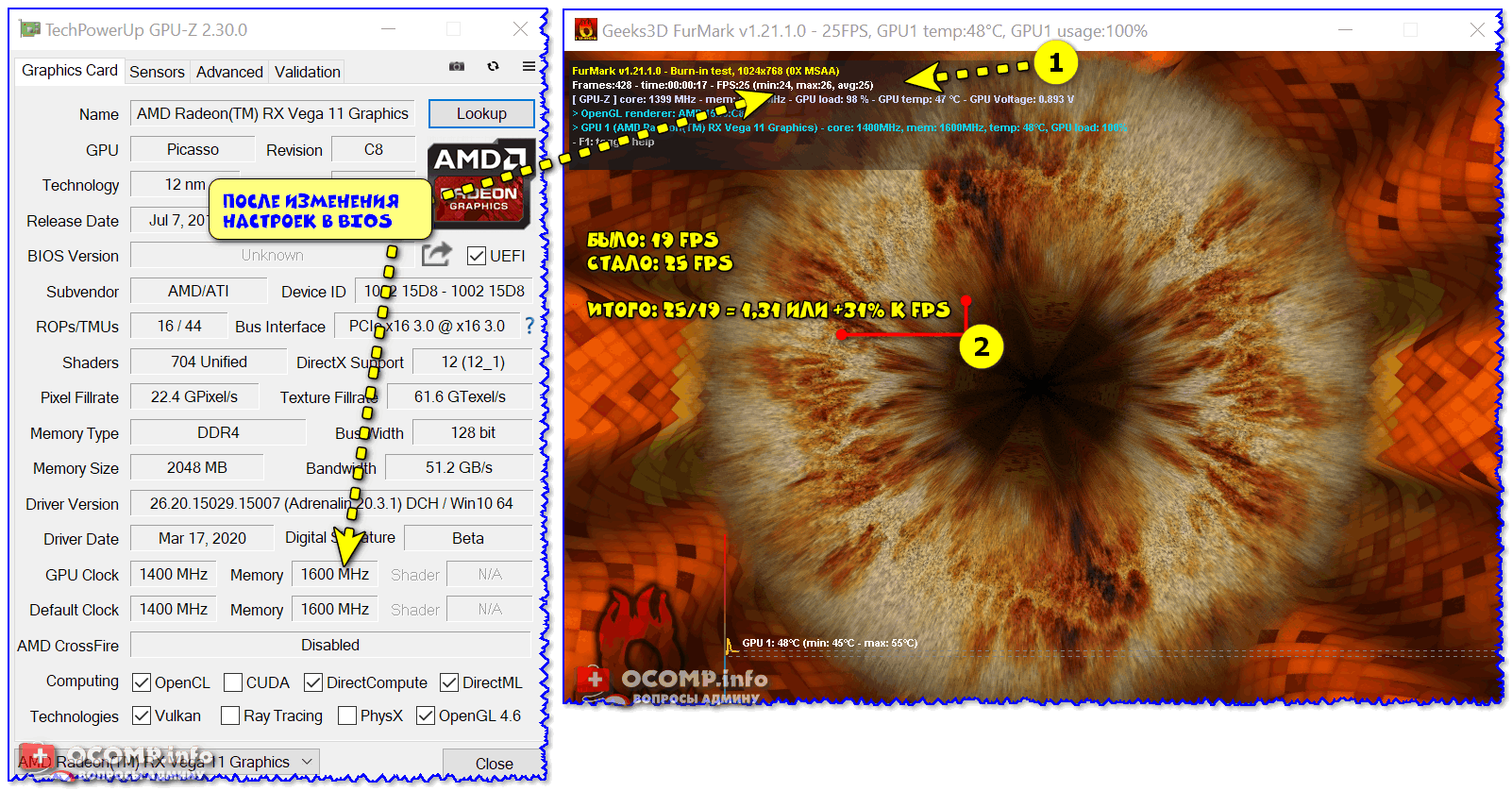
Тест видеокарты после изменения настроек (утилиты TechPowerUp и FurMark)
Разумеется, после таких изменений в BIOS нужно «погонять» карту в FurMark, посмотреть стабильность работы системы, будут ли ошибки, зависания и пр. Если таковые появятся — значит вы выставили слишком большие частоты в UEFI/BIOS и их требуется несколько снизить…
*
👉 ШАГ 3: количество «выделенной» памяти
Для интегрированных (встроенных) видеокарт (Vega, IntelHD) видеопамять выделяется из «свободного» объема ОЗУ. Обычно, по умолчанию, этот процесс проходит автоматически…
Но стоит отметить, что далеко не всегда «авто-режим» работает оптимально. Обратите внимание на нижеприведенный тест: карта Vega 11 работает на 60-70% медленнее в тесте 3D Mark, если видеопамяти менее 1024 МБ! 👇

3DMark Sky Driver (8GB Ram, dual)
Разумеется, если у вас на «борту» ноутбука/ПК 8 ГБ и более ОЗУ — есть смысл попробовать установить количество выделяемой памяти в 2 ГБ (что может существенно ускорить встроенную видеокарту!).
Вообще, чтобы узнать текущий объем видеопамяти Vega — достаточно даже открыть диспетчер задач (в Windows 10; сочетание Ctrl+Alt+Del).
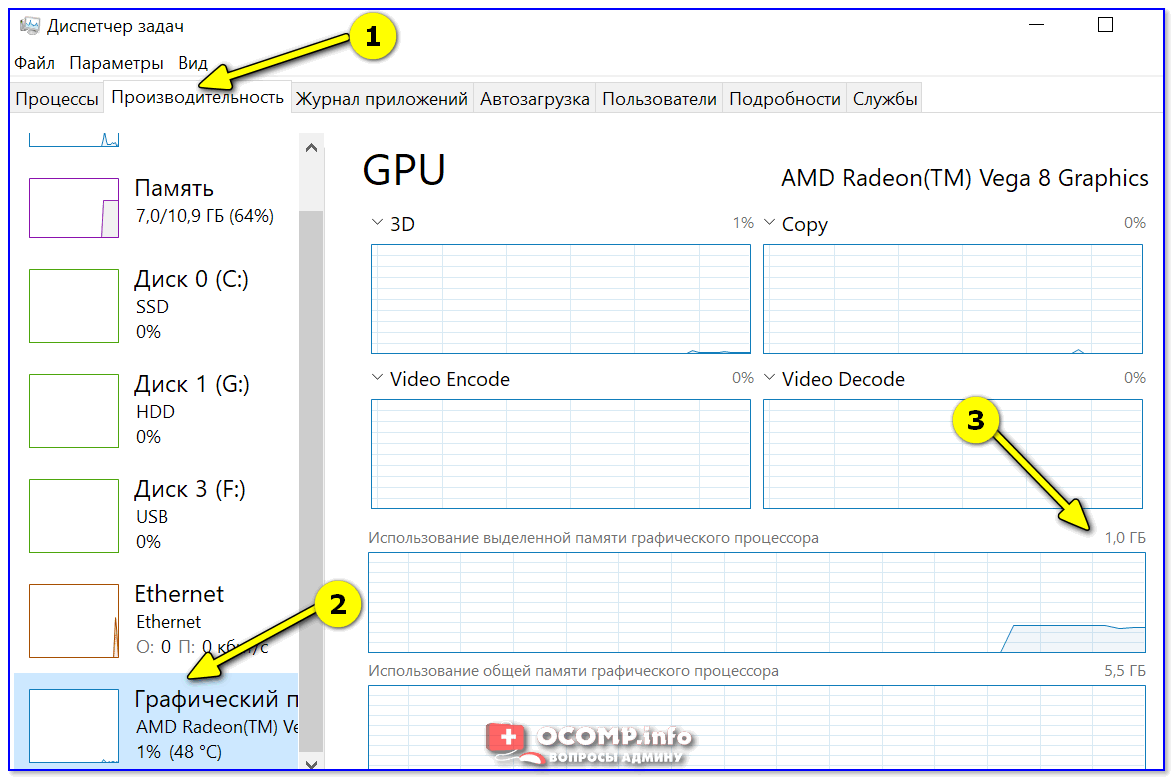
Диспетчер задач — Windows 10
Для изменения количества выделяемой памяти (и откл. авто-режима) — необходимо 👉 войти в BIOS и найти один из следующих параметров: UMA Frame Buffer Size; iGPU Configuration; DVMT (Fixed Memory); Share Memory Size; Video Memory Size и пр. (примечание: в зависимости от вашей версии BIOS — называться он может по разному).
👉 В помощь!
Выделение памяти под встроенную видеокарту: как увеличить видеопамять у интегрированных IntelHD и AMD Ryzen Vega (UMA Frame Buffer Size)
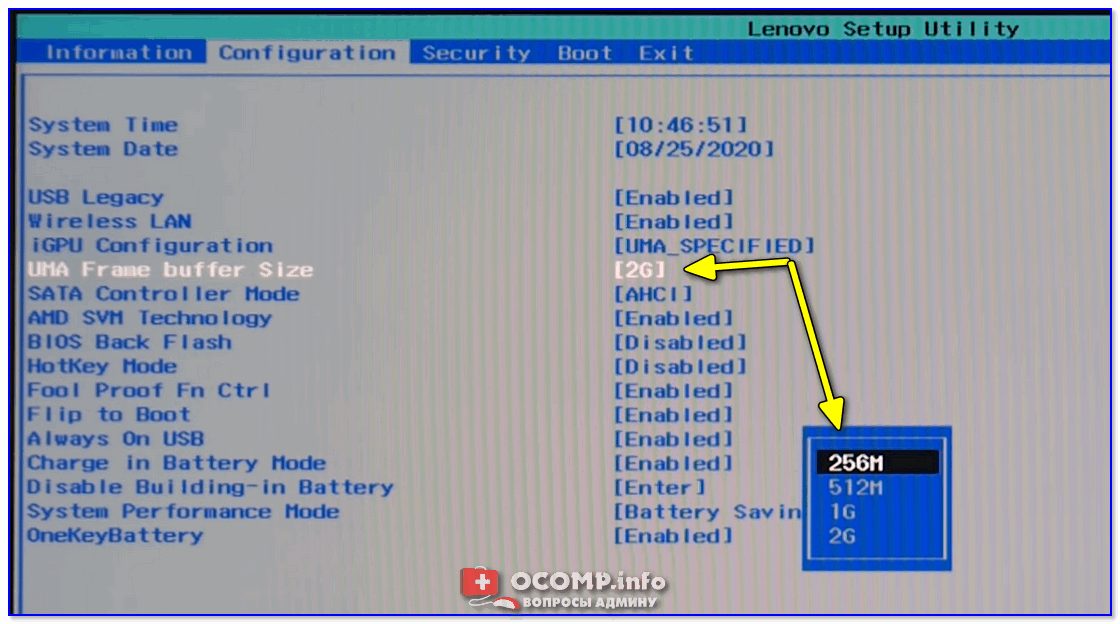
UMA Frame Buffer Size — ставим 2 GB
Далее останется только вручную задать объем видеопамяти, сохранить настройки (в большинстве версий BIOS это клавиша F10) и перезагрузить компьютер/ноутбук.
*
👉 ШАГ 4: настройка видеодрайвера
От версии и настроек видеодрайвера зависит многое: даже не только количество FPS в играх, но и в целом, стабильность работы системы.
Вообще, для начала бы порекомендовал 👉 обновить видеодрайвер (установить последнюю версию). После, в его настройках необходимо выставить ряд параметров — о них по ссылке в статье ниже (была уже ранее написана заметка 👌).
👉 В помощь!
Как ускорить видеокарту AMD (Radeon) за счет тонких настроек драйверов
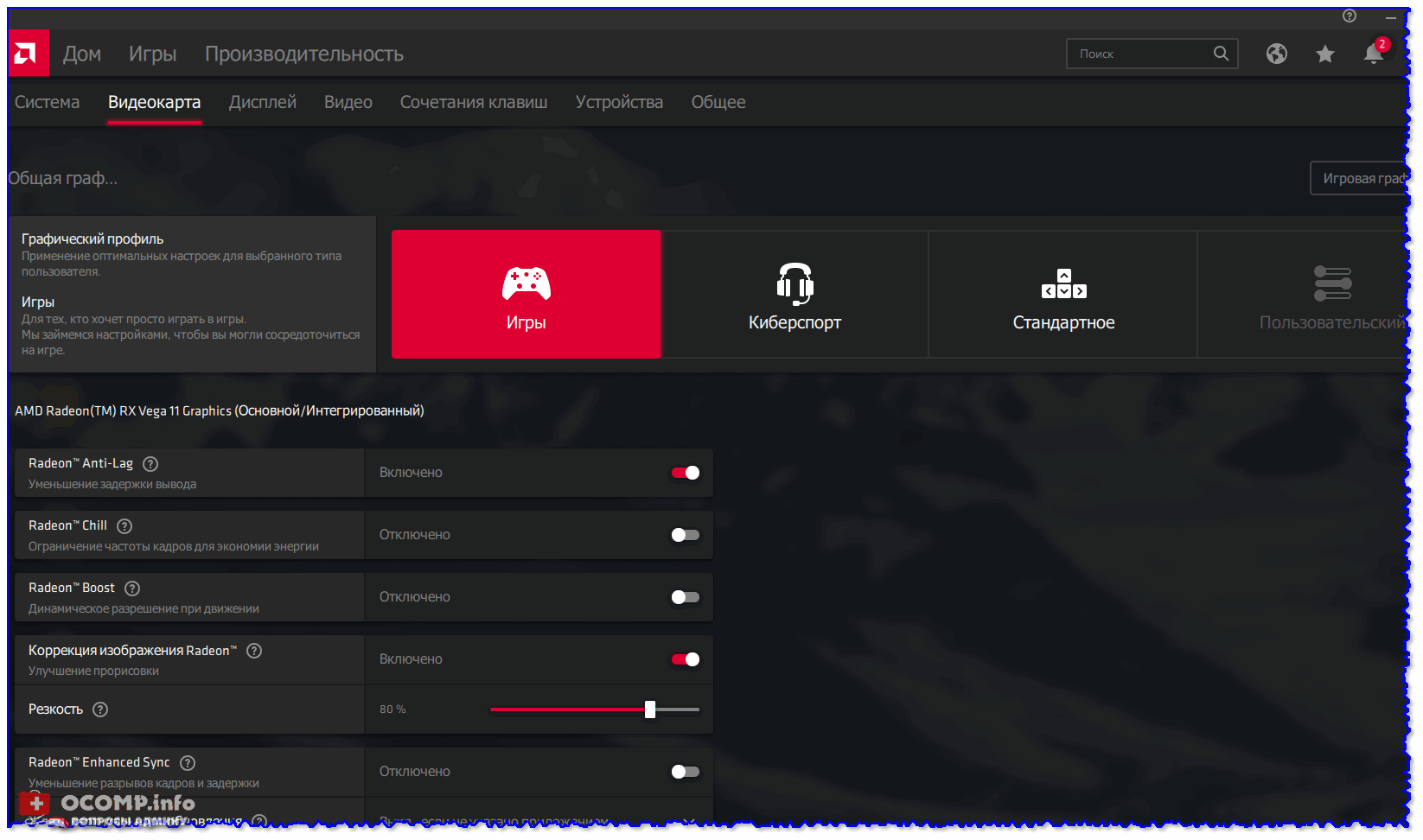
Настройки видеокарты AMD
Как правило, за счет оптимизации настроек в видеодрайвере удается «выжать» до 10-20% к текущей производительности карты в играх. И это вполне себе не плохой результат!
*
👉 ШАГ 5: «тонкая» настройка игры
Ну и последнее, что сильно влияет на FPS — это настройки графики в игре. Для увеличения производительности — попробуйте следующее:
- снизить детализацию (например, переключить с высокой на среднюю);
- отключить часть эффектов (дым, тени, брызги воды и т.д. — зависит от конкретной игры);
- снизить разрешение (например, вместо FullHD (1920×1080) перейти на HD (1280×720));
- отключить вертикальную синхронизацию;
- попробовать перейти из полно-экранного режима в оконный (или наоборот). 👇

Настройки графики для WOW Legion (кликабельно)
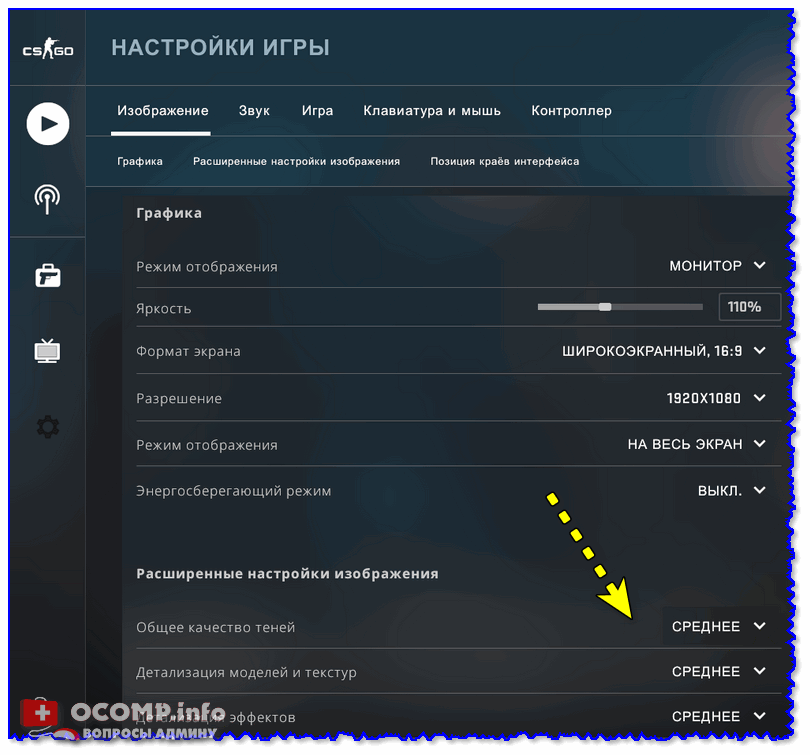
Настройки CS-GO
*
В целом, проделав ряд описанных процедур выше, встроенные карточки Vega достаточно неплохо тянут все современные онлайн-хиты (на низких/средних настройках*): Counter-Strike: Global Offensive, World of Tanks, World of Warcraft, Dota 2 и др. Заветные 50-60 кадров можно добиться достаточно легко… 👌
*
На а я на сим доклад завершаю…
Дополнения в комментариях — приветствуются!
Удачи!
👋
Первая публикация: 19.04.2020
Корректировка: 19.08.2020



Вопрос от пользователя
Александр, я у вас нашел много заметок насчет оптимизации и ускорению ноутбука/ПК. Подскажите, можно ли разогнать встроенную видеокарту Intel HD? У меня на ноутбуке только такая, и она ужасно тормозит в играх (хотелось бы ее оптимизировать для «Танков» и «Варкрафта»).
Здравствуйте.
Смотря что, вы понимаете под разгоном… Если нажать одну галочку и увеличить FPS в 5-6 раз — то скорее всего это невозможно. Но, проделав ряд «манипуляций» и настроек — раза в 1,5-2 поднять FPS можно (комплексно, а не за счет одной фишки).
Собственно, теперь рассмотрим, что и в какой последовательности можно сделать…
Не так давно появился облачный сервис для гейминга. Благодаря нему можно играть в даже самые топовые игры на старом слабом ПК. Рекомендую попробовать!
*
Содержание статьи
-
1 Увеличение производительности: Intel HD, AMD Radeon (Vega)
- 1.1 Вариант 1: классический разгон
- 1.2 Вариант 2: тонко настроить видеодрайвер и игру
- 1.3 Вариант 3: установить второй модуль ОЗУ
- 1.4 Вариант 4: изменить количество выделяемой памяти
- 1.5 Вариант 5: подключить внешнюю видеокарту

→ Задать вопрос | дополнить
Увеличение производительности
Вариант 1: классический разгон
Если у обычной дискретной видеокарты (например, от nVidia) частоты видеочипа и памяти можно поднять достаточно легко (и тем самым разогнать ее), то у встроенной Intel HD — сделать это в большинстве случаев не получится (частоты заблокированы!).
Утилиты для разгона просто не позволяют сдвинуть ни один ползунок с места (см. скрин из MSI Afterburner).
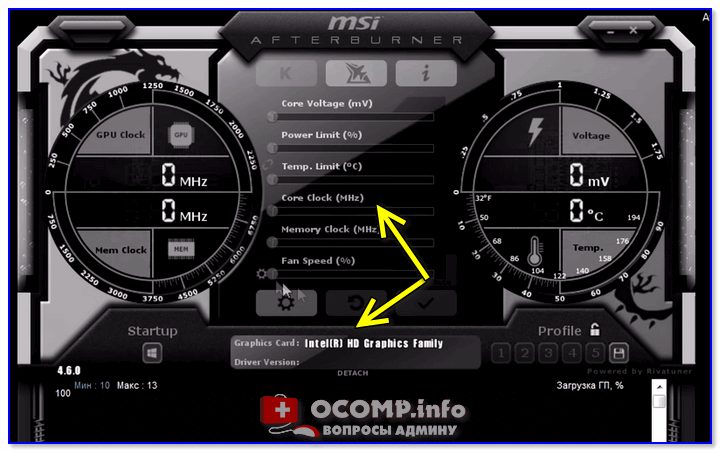
Частоты заблокированы (ползунки не двигаются)
Т.е. классический разгон в этом случае нам не поможет…
Однако, другие способы поднятия производительности с интегрированными Intel HD и AMD Radeon видеокартами вполне работают. 👇 И причем, весьма не плохо!
*
Вариант 2: тонко настроить видеодрайвер и игру
Этот способ весьма эффективный, и может дать значительный прирост в FPS. Всё дело в том, что в настройках драйвера есть опции, позволяющие задать приоритет работы карты: на качество или на производительность (собственно, это нам и нужно).
Чтобы открыть панель управления драйвером видеокарты — обратите внимание на спец. значок в трее, рядом с часами (либо просто кликните правой кнопкой мышки в любом свободном месте рабочего стола).
👉 В помощь!
Нет значка видеодрайвера Intel HD, nVidia или AMD Radeon в трее рядом с часами и на рабочем столе — что делать для исправления ситуации
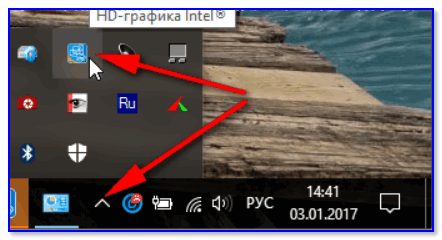
Настройки Intel HD карты
Далее в разделе настроек 3D выставите приоритет на производительности и отключите разные варианты сглаживания. После в разделе электропитания (если у вас ноутбук) — выставите макс. производительность (без экономии энергии).
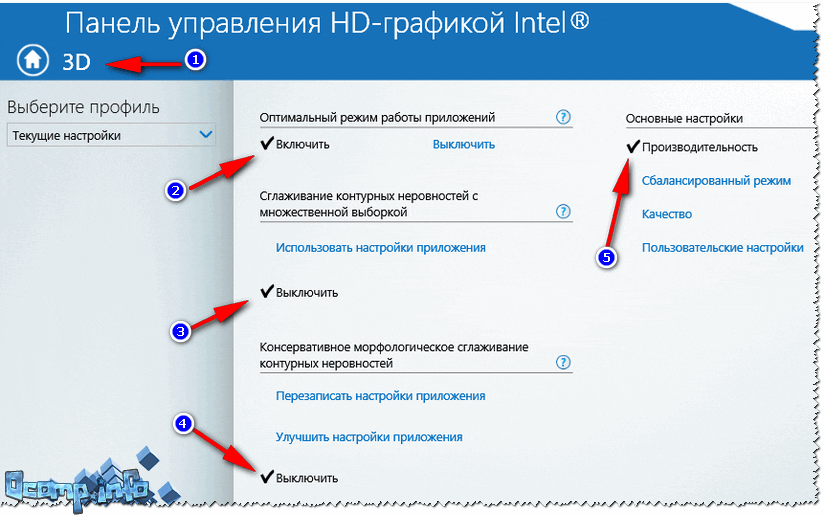
Настройки 3D — IntelHD (старая версия драйверов)
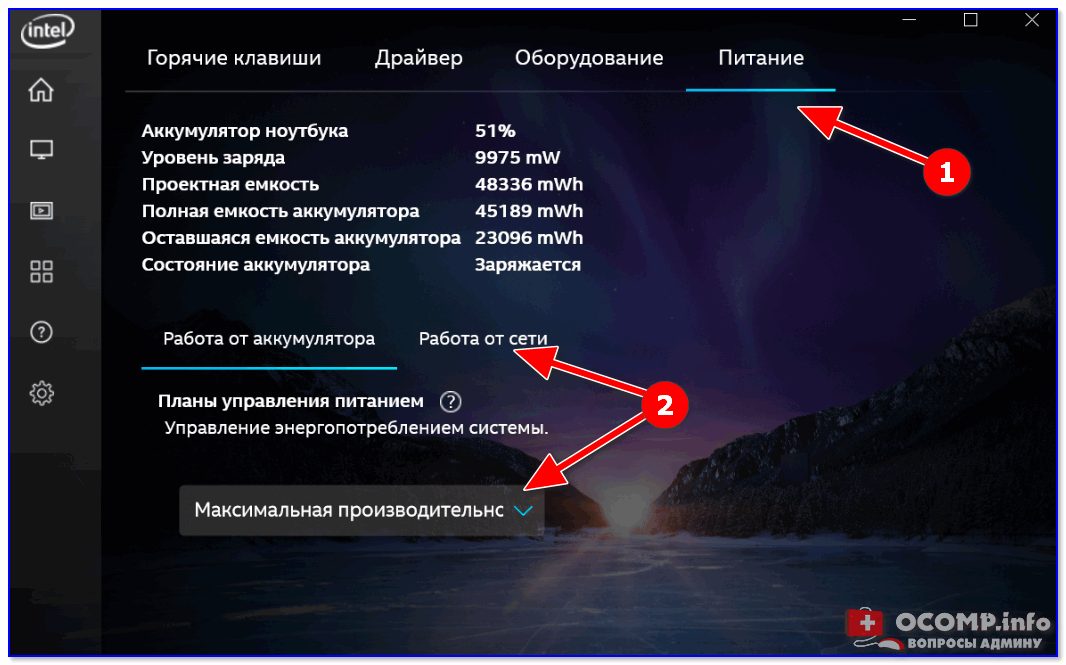
Настройки Intel HD — высокая производительность (драйвера — январь 2020)
Сохраните настройки.
*
После зайдите на сайт https://gameplay.intel.com/, укажите модель своей видеокарты (ЦП), и найдите нужную вам игру. Intel подскажет, какие настройки графики наиболее оптимальны для указанного железа (см. мой пример ниже для CS GO).
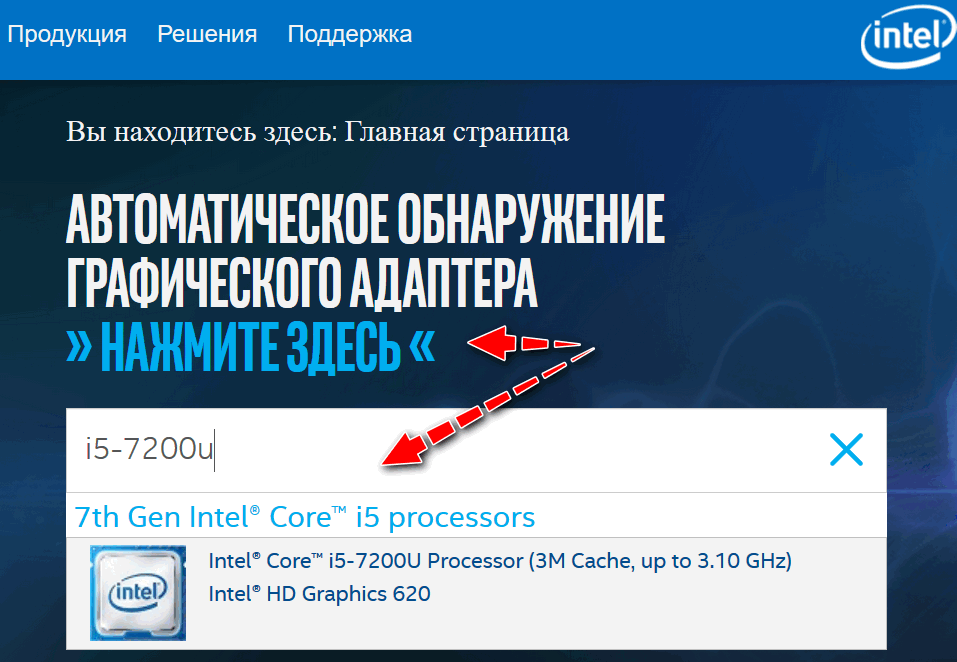
Сначала необходимо указать свой процессор или видеокарту

Настройки видео в Intel в Counter Strike Global Offensive
👉 Если на сайте Intel нет нужной игры, то в ее настройках сделайте следующее:
- снизьте разрешение (чем оно меньше — тем ниже нагрузка на видеокарту);
- снизьте качество текстур, теней, детализации;
- уменьшите дальность горизонта (если есть подобная опция);
- уменьшите количество деталей (частиц воды, пыли и пр. Тоже есть не везде).

Настройки игры WOW
*
Вариант 3: установить второй модуль ОЗУ
Наиболее эффективно поднять производительность интегрированной карты можно за счет включения двуxканального режима работы памяти (обычно, он включается автоматически, если установить 2 одинаковые плашки ОЗУ).
Если речь идет о ноутбуке — имейте ввиду, что не в каждый ноутбук можно установить 2 плашки ОЗУ (в некоторых моделях память распаяна на плате и добавить плашку просто некуда).
👉 В помощь!
Как увеличить оперативную память на ноутбуке (ставим вторую планку ОЗУ) — инструкция для начинающих
Обратите внимание на скрин ниже (утилита TechPowerUp):
- слева установлена 1 планка: 64 bit, 17,1 GB/s (шина и пропускная способность);
- справа установлено 2 планки (двуxканальный режим): 128 bit, 34,1 GB/s.
Т.е. шина стала в два раза шире, пропускная способность выше. Что это может дать? В большинстве случаев удается поднять FPS на 10-50%, многое зависит от конкретной игры! (и это достаточно много для интегрированной графики).
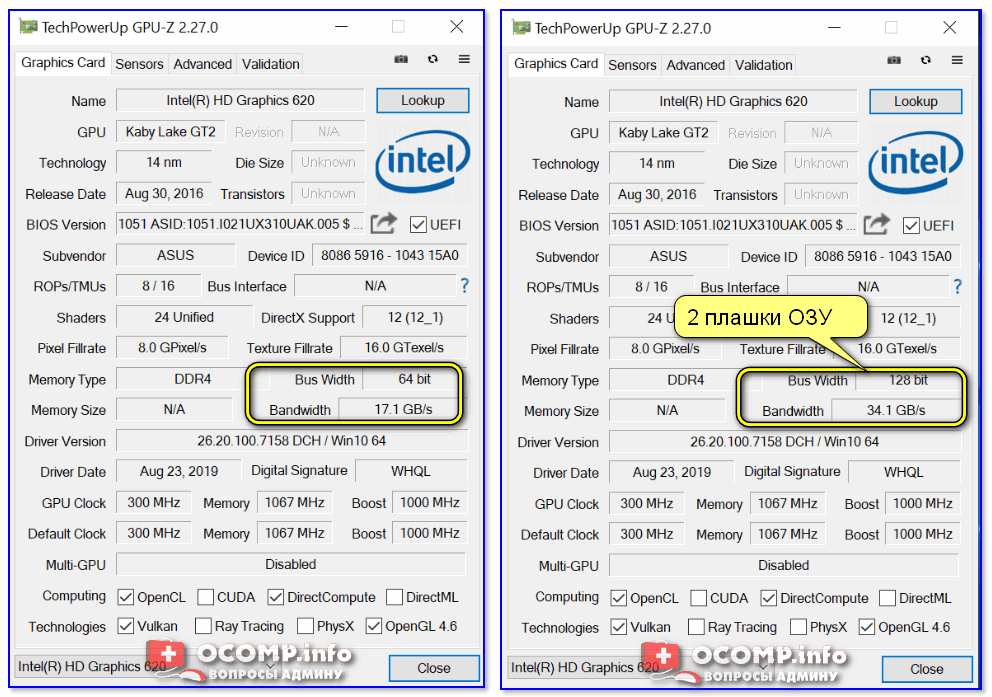
TechPowerUp — 2 плашки ОЗУ по сравнению с 1
Ниже приведен конкретный пример: игра Civilization 4 (настройки графики высокие, разрешение FullHD) — в двухканальном режиме количество FPS выше почти на 30%!
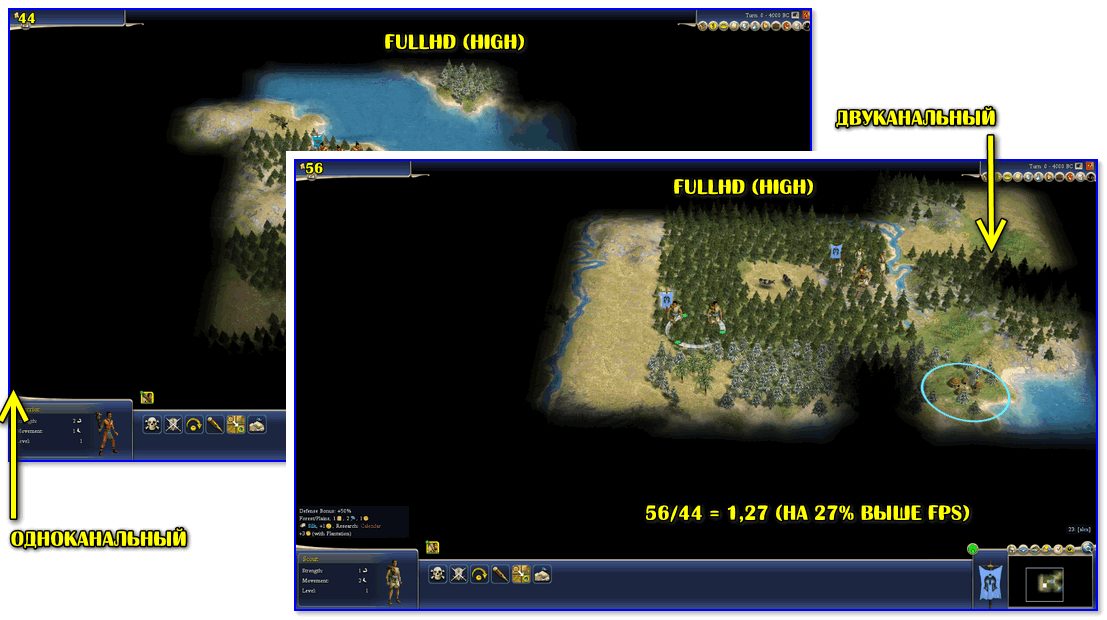
Результаты теста на 1 скриншоте
Учитывая, что сейчас плашку ОЗУ можно купить за «бесценок» в китайских онлайн магазинах — то способ весьма доступный для широкого круга пользователей.
👉 В помощь!
Китайские интернет-магазины на русском (где самые дешевые товары) — моя подборка лучших!
*
Вариант 4: изменить количество выделяемой памяти
Наверное, многие знают, что для встроенной видеокарты память выделяется из ОЗУ (и по умолчанию это происходит в авто-режиме).
Однако, в некоторых случаях авто-режим может показывать не самые лучшие результаты и имеет смысл вручную установить нужное количество выделяемой памяти (см. скрин ниже 👇 — Vega 11 работает на 70% медленнее, если выделено менее 1024 МБ, по данным 3D Mark).

3DMark Sky Driver (8GB Ram, dual)
Сделать это можно в настройках BIOS (см. параметры: UMA Frame Buffer Size; iGPU Configuration; DVMT и пр.) — рекомендовал бы выставить на макс. значение, например, в 2 ГБ (👇). Более подробно — см. в одной моей спец. заметке, ссылка на нее ниже.
👉 В помощь!
Выделение памяти под встроенную видеокарту: как увеличить видеопамять у интегрированных IntelHD и AMD Ryzen Vega
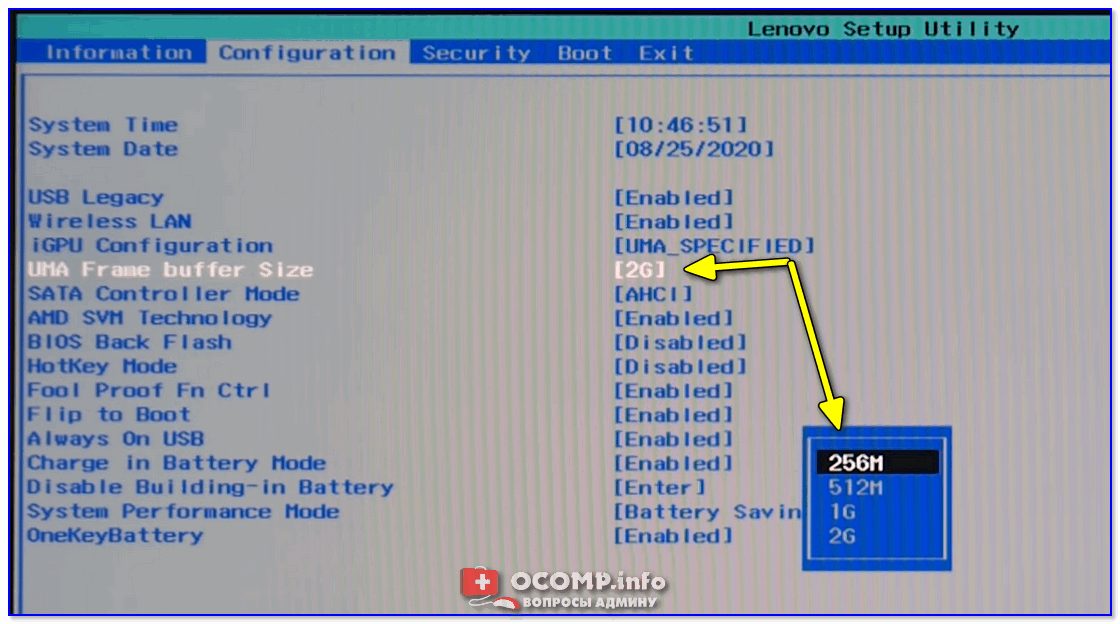
UMA Frame Buffer Size — ставим 2 GB
*
Вариант 5: подключить внешнюю видеокарту
Этот способ актуален для ноутбуков (к обычному ПК нет смысла подключать внешнюю карту…). Вообще, вариант вполне рабочий, но имеет ряд существенных недостатков:
- если брать готовый собранный вариант (так называемый BOX с видеокартой) — то цена этого «добра» достаточно высока;
- если подключать обычную видеокарту от ПК к ноутбуку через спец. переходник (использовав порт под Wi-Fi) — то придется использовать доп. блок питания .
- теряется мобильность, удобство ноутбука.
Например, весьма неплохое решение предлагает Gigabyte (RX 580 GAMING BOX). Стоит устройство не дешево (сопоставимо со стоимостью ноутбука), зато после простого подключения к Thunderbolt 3 — можно играть в любые современные новинки (практически сразу).

Внешняя видеокарта (BOX) подключена к ультрабуку
В китайских онлайн магазинах (например, AliExpress) есть спец. переходники, для подключения любой* видеокарты (для ПК) к ноутбуку. Но они достаточно сложны в подключении и требуют доп. питания (то еще удовольствие подключать это к ноутбуку). К тому же стоит отметить, что совместимы они не с каждым ноутбуком…

Переходник

Видеокарта через переходник подключена к ноутбуку
Так что в целом, этот вариант хоть и рабочий, но на мой взгляд, слишком замороченный (овчинка не стоит выделки…)
*
Дополнения приветствуются…
Удачи!
👋
Корректировка: 5.08.2020
Первая публикация: 08.12.2019


Доброго времени суток!
Не так давно на блоге я разместил пару статей для ускорения видеокарт от nVidia и IntelHD, теперь пришел черед и AMD… 😉
Вообще, должен отметить (из своего опыта), что видеокарты AMD одни из лучших в плане ускорения и повышения количества FPS за счет тонкой настройки параметров электропитания и 3-D графики. Возможно поэтому, я до сих пор не равнодушен к AMD…
По моим наблюдениям, даже без всякого разгона, видеокарту AMD можно «точечно» настроить и благодаря этому увеличить количество FPS, как минимум на 10-20% (а уж если прибегнуть к разгону и «хитрой» настройки самой игры…)!
*
Если у вас видеокарта IntelHD или nVidia, то рекомендую следующие статьи:
*