- Перенос контактов со старого телефона
- Перенос контактов через Google
- Сим-карта
- Импортирование (Экспортирование) контактов
- Перенос контактов с помощью файла. vcf
- Перенос контактов при помощи аккаунта Google
- Аккаунт «Гугл»
- Как быстро скопировать контакты с одного устройства на другое
- Блютуз
- Syncios iOS & Android Manager Free
- Копирование контактов
- Как убедиться, что новые контакты всегда сохраняются в вашей учетной записи Google
- СД-карта
- Как импортировать и экспортировать контакты на iOS
- ИНСТРУКЦИЯ ПО ИМПОРТИРОВАНИЮ КОНТАКТОВ С СИМ-КАРТЫ В ПАМЯТЬ ТЕЛЕФОНА
- НЕБОЛЬШИЕ НЮАНСЫ
Перенос контактов со старого телефона
С помощью SIM-карты
Этот способ удобен прежде всего своей универсальностью (работает даже если у вас нет интернета, нет слота под SD-карту и пр. Но нужно отметить, что сохранить на SIM-карту можно не так уж и много — всего 50-150 номеров. Впрочем, если у вас их много, то можно же перенести список номеров частями?!
1) Итак, для переноса сначала необходимо открыть свой список контактов, нажать по кнопке «Еще» и выбрать вариант «Импорт/Экспорт» (если у вас более старая версия Андроид — то этого варианта в меню не будет, поэтому можете сразу же из контактов открыть настройки).
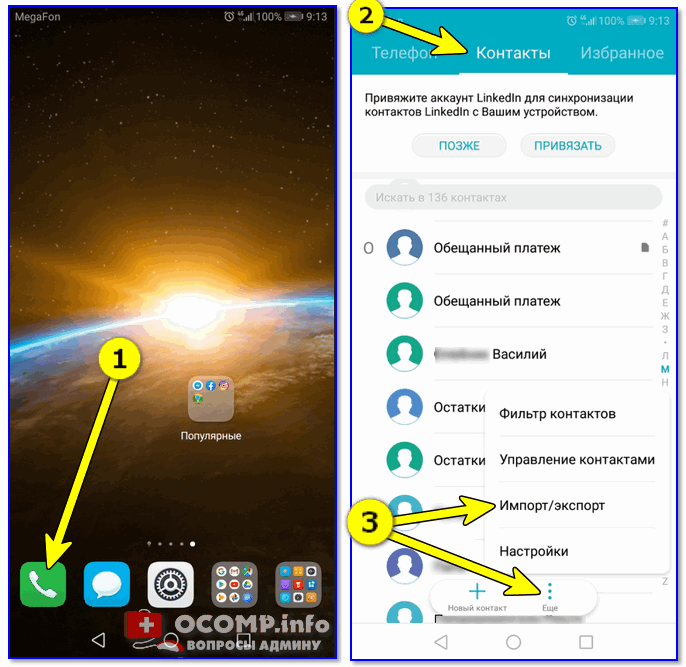
2) Далее выберите вариант «Экспорт на накопитель SIM», затем укажите какие контакты использовать (которые сохранены в памяти телефона, приложения Viber, Telegram и др. ), и нажмите кнопочку «Экспорта» (со стрелочкой).
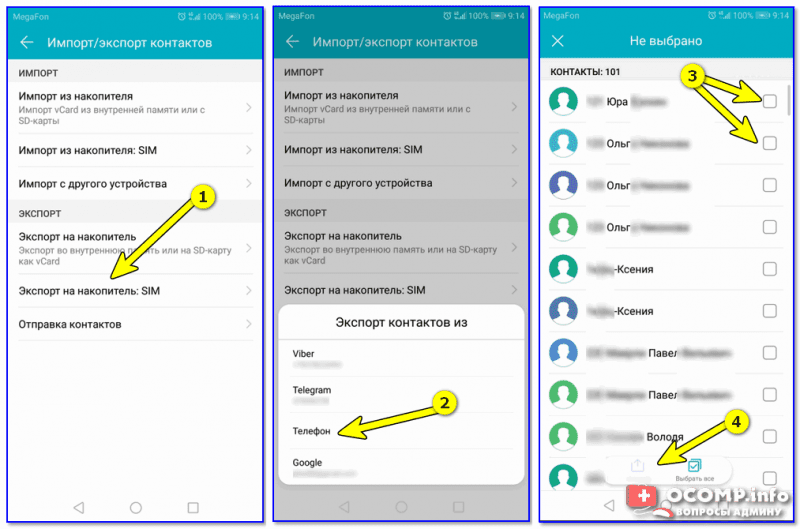
Экспорт контактов на SIM-карту
3) После того, как контакты будут сохранены на SIM карте — установите ее в новый телефон.

Вставка SIM карты в телефон
4) В новом аппарате откройте снова настройки экспорта/импорта контактов, выберите вариант «Импорт из накопителя SIM», после укажите контакты, которые вам нужны и нажмите по «Импорт». Скриншоты ниже в помощь.
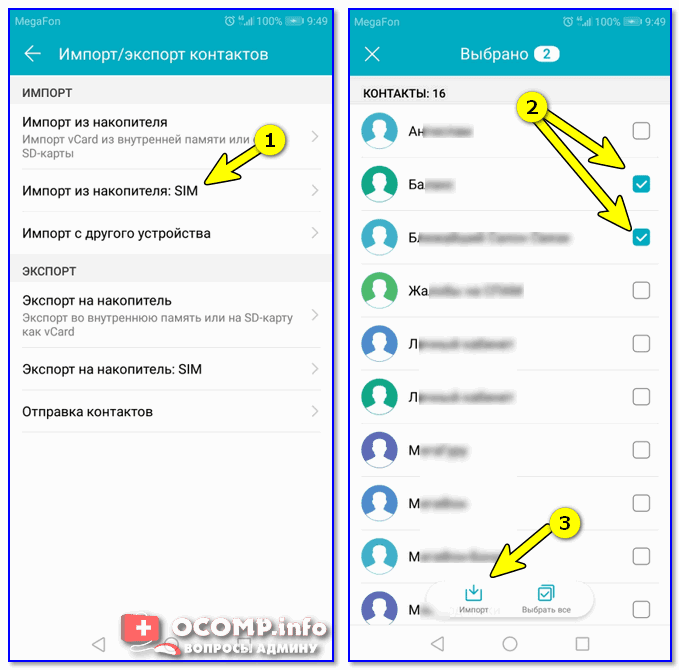
Импорт с SIM-карты
В общем-то, перенос завершен! Как правило, на все-про-все уходит 2-3 мин. времени.
С помощью SD-карты памяти
Этот вариант удобен в том случае, когда у вас достаточно большая записная книжка, которая просто не «влезает» на SIM карту (либо из-за различных ошибок просто ничего не удается сохранить на SIM-ку). Кроме этого, для этого не нужно интернет-подключение (что тоже в некоторых случаях критично).
1) Сначала также необходимо открыть список контактов и перейти в меню «Импорта/экспорта». пример ниже.
2) Далее выбрать вариант «Экспорт на накопитель (SD-карта)», указать контакты (которые вам нужны) и согласиться на их сохранение.
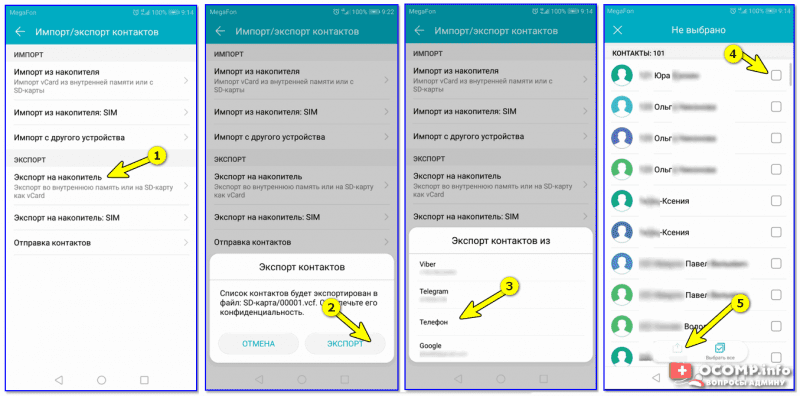
Сохранение контактов на SD карту / Кликабельно
3) Если все прошло удачно — на SD карте должен появиться файл с именем «00001. vcf» (с текущей датой и временем).
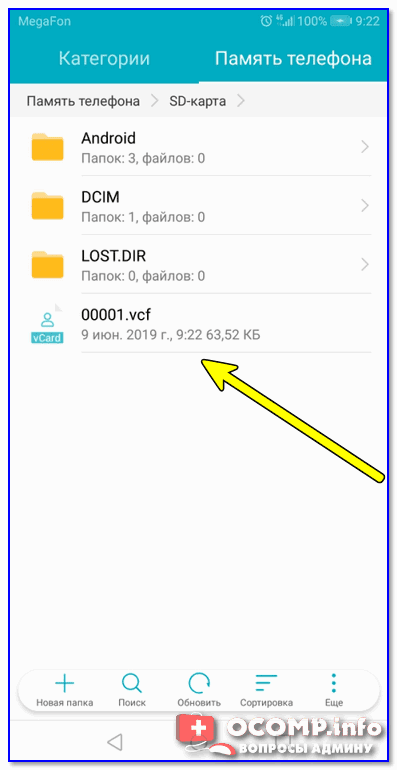
Файл контактов сохранен
4) Далее необходимо подключить SD карту к новому аппарату.
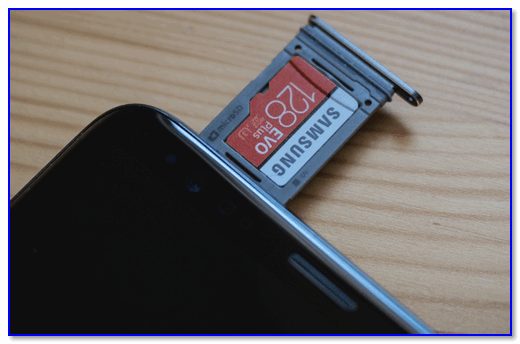
Установка MicroSD карты на 128 GB в смартфон
5) На новом телефоне зайти в настройки импорта/экспорта контактов и выбрать в меню вариант «Импорт из накопителя». После телефон автоматически найдет все файлы контактов на вашей SD карте и предложит вам добавить их в память. Пример см. на скриншоте ниже.
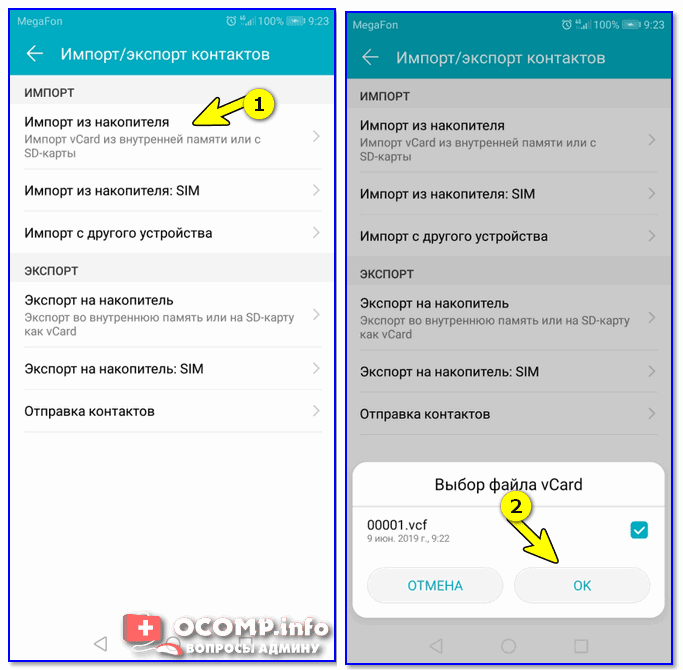
Импорт из накопителя — выбор vCard
С помощью аккаунта Google
Примечание: регистрацию аккаунта Google я опускаю, она стандартна (достаточно нажать на меню «Аккаунты/Добавить новый аккаунт Google» далее ввести свой e-mail адрес, телефон и пр. данные — и ву-а-ля, готово!
Так вот, имея Google аккаунт можно включить опцию синхронизации, которая будет ежедневно сохранять ваши контакты на свои сервера в «облако» (а значит, даже если вы потеряете свой старый телефон — вы сможете быстро восстановить все свои контакты!).
Включается синхронизация в разделе «Настройки/Аккаунты/Google». Обратите внимание, что после того, как вы ее включите — нужно некоторое время, пока данные будут синхронизированы.
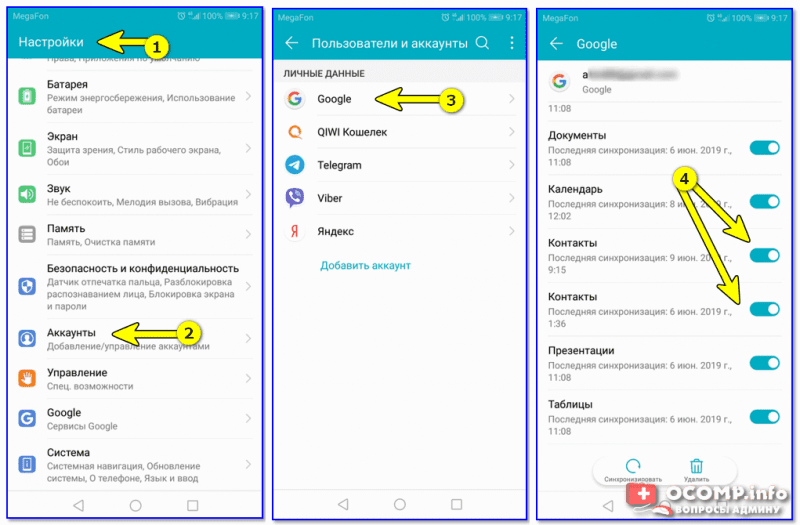
С помощью спец. приложений
Сейчас есть достаточно большое количество приложений для авто-создания бэкапов (прим. : бэкап — спец. файл для восстановления контактов, файлов, документов и пр. данных пользователя).
Например, весьма удобно в этом плане использовать Easy Backup (ссылка на Play Market). Она позволяет сохранить список контактов в файл формата «. vcf» и отправить его «куда угодно»: на электронную почту, облачный диск, SD карту и т.
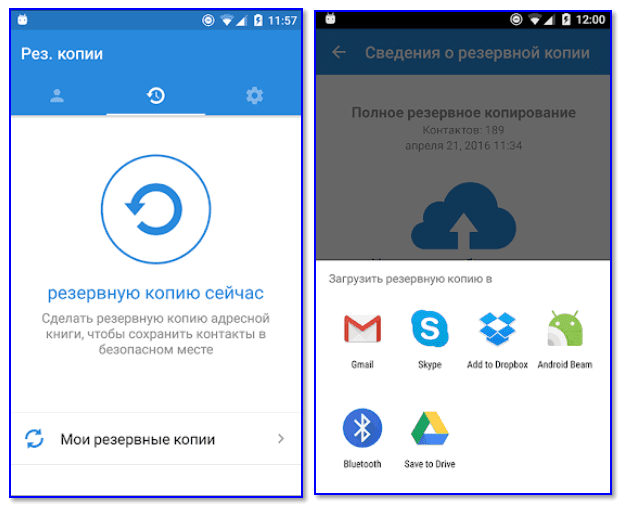
Easy Backup — приложение для бэкапов
На этом пока всё, удачной работы!
Первая публикация: 09. 2019


Перенос контактов через Google
У Google есть надежная утилита резервного копирования, которая автоматически создает резервные копии всех данных на вашем телефоне.
Он делает все это в фоновом режиме без вашего вмешательства, и когда вы переключаетесь на новый телефон, вы можете быть уверены, что все данные перенесутся.
Все данные хранятся на вашем Google Диске, и самое приятное, что данные не учитываются в квоте хранилища Диска.
Единственное отклонение от этого правила — если у вас есть фотографии и видео, зарезервированные в оригинальном качестве. В этом случае они займут место на вашем диске.
Но часть, выделенная для контактов, данных приложения, текстов, истории вызовов и настроек устройства, не влияет на квоту.
Прежде чем переходить на новый смартфон, убедитесь, что у вас включено резервное копирование.
Как правило, настройка включена по умолчанию.
Но лучше убедитесь, что ваш телефон автоматически выполняет резервное копирование контактов в вашу учетную запись Google.
А лучше сделайте это вручную.
- Откройте Настройки на главном экране. Прокрутите вниз до нижней части страницы. В Настройках выберите Резервное копирование
- Нажмите Система.
- Нажмите Резервное копирование.
- Убедитесь, что Резервное копирование Google включено. Убедитесь, что Резервное копирование включено
- Выберите Контакты, чтобы узнать, когда в последний раз данные синхронизировались.
Если вы этого там не нашли, можно посмотреть в Настройках — Аккаунт. Там найдите вашу учетную запись Google и проверьте, есть ли синхронизация.
Также проверьте Аккаунты
Google выполняет резервное копирование данных один раз в день. Если вы хотите быть уверены в актуальности данных перед переключением на новый телефон, вы всегда можете запустить их вручную, нажав кнопку Резервное копирование на странице Резервное копирование и восстановление.
Сим-карта
Один из самых простых, но в то же время трудоемких способов импорта контактов на «Андроид» – это копирование телефонной книги на сим-карту. Сразу стоит предупредить, что здесь действует ограничение на количество абонентов – не больше 200 номеров.
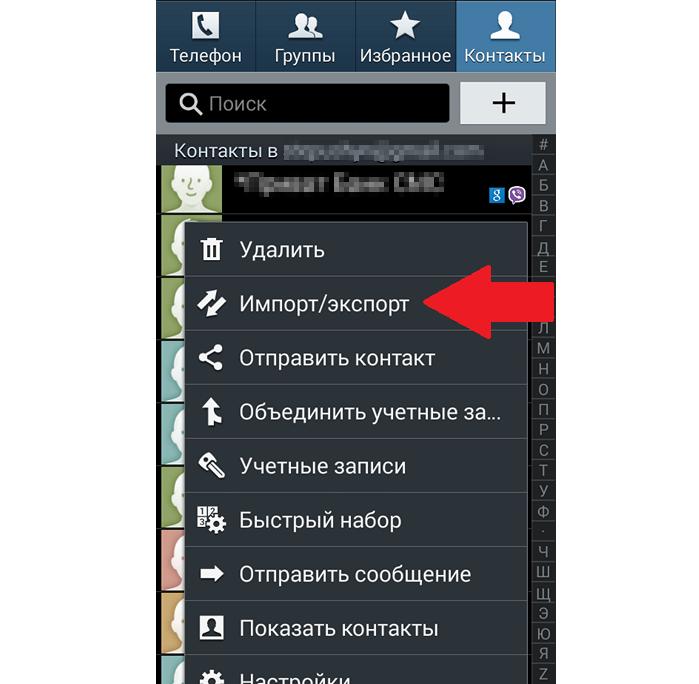
Для импорта контактов на «Андроид» в старом устройстве должна стоять действующая сим-карта. Если есть какие-то программные или аппаратные ограничения по работе с телефонной книгой, то их нужно снять. Разрешения или запреты дают, как правило, сторонние приложения. Если они не установлены, то можно приступать к процедуре импорта.
Как перенести контакты на SIM-карту:
- Откройте телефонную книгу и кликните на кнопке выбора опций (трехточечный значок/шестеренка).
- В выпадающем списке должна появиться строка «Настройки».
- Нажмите на пункт «Импорт/экспорт контактов».
- После нажатия на кнопку «Экспорт» необходимо выбрать «В SIM».
- Дождитесь окончания процесса.
Далее, вставляем сим-карту в новый смартфон и выполняем те же действия. Единственная разница заключается в том, что вместо экспорта нужно выбрать импорт контактов на SIM-карту. Дожидаемся окончания процедуры и проверяем свою телефонную книгу. Там должны появиться все номера. Если абонентов в вашей книжке больше 200, то лучше всего провести импорт контактов на «Андроид» одним из нижеописанных способов.
Импортирование (Экспортирование) контактов

Рассмотрим пример импорта контактов с SIM-карты. Точно также импортируются контакты и с карты памяти.
- В приложении «Контакты» в верхнем меню выберите «Управление контактами».
- Выберите место, куда Вы хотите переместить контакты (телефон, аккаунт Google или Exchange Active Sync).
- В появившемся списке контактов отметьте те (поставьте галочки напротив них), которые хотите импортировать и нажмите «Сохранить». Если хотите импортировать все контакты, в верхней строке выберите «Выделить все».
Перенос контактов с помощью файла. vcf
Средствами операционной системы контакты можно сбросить в особый файл с расширением. vcf, который уже дальше передать на другие устройства. Таким образом можно скопировать все контакты или только некоторые из них. Последний вариант удобен, когда нужно поделиться с кем-то из знакомых.
Когда нужно отправить всё или почти всё, зайдите в контакты на телефоне, затем нажмите на три точки в правом верхнем углу и выберите «Импорт/экспорт». Укажите в качестве приемника sd-карту или внутренний накопитель. Далее нужно только открыть файл на новом устройстве, например, вставив в него SD-карту.
Файл с контактами можно найти на SD-карте или внутренней памяти и передать любыми другими способами, например, через облако, почту или даже на флешке
Чтобы выделить только некоторые контакты, зайдите в приложение «Контакты» (именно из отдельного приложения в меню, а не из звонков) и удерживайте палец на одной из записей до появления чекбоксов. Отметьте bluetooth, sd-карту или мессенджер и нажмите «Отправить».
Первым делом необходимо перейти на вкладку «Телефон» и выбрать пункт «Соединение» («Подключение»/«Связь» или т. В выпадающем окне нужно кликнуть на PC Sync. В некоторых случаях может быть другое название подключения, и зависит оно от производителя и модели мобильного гаджета. Далее необходимо включить отладку по USB на вашем смартфоне или планшете:
- Переходим в стандартные настройки платформы «Андроид».
- Находим раздел «Параметры разработчиков».
- Ставим маячок напротив строчки «Отладка USB».
На некоторых прошивках процедура немного иная:
- Переходим в «Настройки».
- Заходим в раздел «Система».
- Открываем окно «Информация об устройстве».
- Кликаем на строке «Номер сборки».
- Активируем пункт «Отладка по USB».
Теперь уже на персональном компьютере в программе «Мобайледит» на панели кликаем по пункту «Экспорт». В главном окне необходимо выбрать, что именно вы хотите скопировать: фото, видео, приложения или же применимо к нашему случаю – контакты. Также необходимо указать формат файла – CSV.
Перенос контактов при помощи аккаунта Google
Если вдруг по каким-то причинам синхронизация была отключена, то включите ее
Если же вам нужно перенести контакты на новый аккаунт, программу или iPhone, то это тоже можно сделать. Вам нужно зайти в контакты Google через браузер. Нажмите на пункте «Экспортировать» в меню слева и выберите нужный формат. Полученный файл можно импортировать в новом аккаунте. Рекомендуем также сохранить файл с контактами где-нибудь в надежном месте, например, на облаке Mail. В случае потери доступа к аккаунту Google у вас останется копия контактов.
Можно выбрать формат экспорта, соответствующий вашим нуждам
Аккаунт «Гугл»
Практически все прошивки «Андроид»-гаджетов так или иначе привязаны к «Гуглу». Сервисы этого поисковика также можно использовать для импорта контактов на новое устройство. Если же аккаунта в «Гугле» нет, то его необходимо завести. Лучшим способом будет регистрация почтового ящика. Сделать это можно на официальном сайте поисковика.
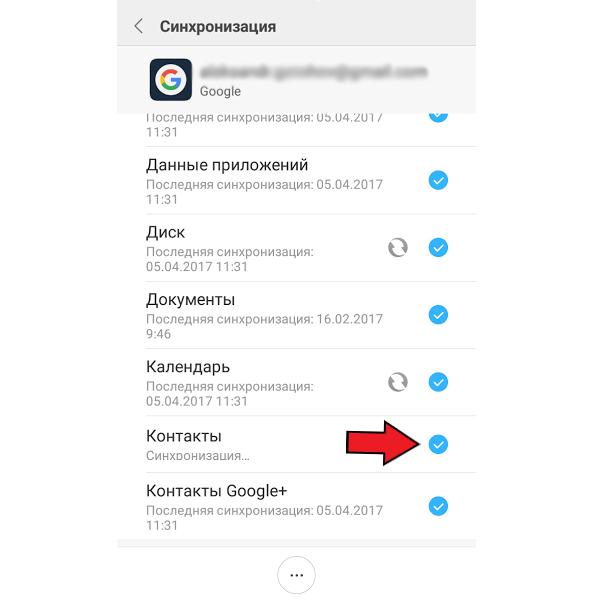
Процесс переноса контактов:
- Переходим в стандартные настройки платформы «Андроид» на старом гаджете.
- Открываем пункт «Учетные записи».
- Находим действующий аккаунт «Гугл» и кликаем по нему.
- В появившемся окне синхронизации передвигаем переключатель в активное положение напротив строчки «Контакты».
- Кликаем на «Опции» и после — на «Синхронизация».
Как быстро скопировать контакты с одного устройства на другое
Инструкции из этой статьи помогут вам с лёгкостью перемещать контакты между устройствами на Android и iOS, сим-картами и компьютерами.
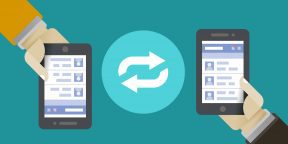
Как скопировать контакты с Android-смартфона на другой Android-смартфон или компьютерБлагодаря специальному приложению от Google вы сможете копировать выбранные контакты на другие устройства по электронной почте. Этот способ больше всего подходит для передачи контактов между аппаратами, которые вы не хотите связывать общим аккаунтом.
- На смартфоне, выступающем источником, запустите приложение «Контакты». Если оно не установлено, загрузите его из Google Play.
- Внутри приложения войдите в аккаунт, к которому привязаны нужные контакты, после чего выделите их.
- Нажмите на кнопку «Поделиться», затем выберите Gmail и отправьте копии контактов по почте.
Контакты в виде одного файла формата VCF будут прикреплены к письму. Получатель может сохранить этот документ на компьютере или смартфоне. Чтобы добавить хранящиеся в файле записи в телефонную книгу другого Android-устройства, достаточно открыть полученный VCF-документ с помощью приложения «Контакты». Как скопировать контакты с Android-смартфона на другой Android-смартфон или iPhoneСпособ 1: с помощью компьютераВеб-версия приложения «Контакты» от Google позволит вам сохранить выбранные контакты на компьютере в виде одного файла, с помощью которого их можно будет скопировать на любой iOS- или Android-аппарат. Связывать устройства общим аккаунтом необязательно. Но этот способ будет удобен, только если у вас под рукой есть компьютер.
- Запустите на компьютере браузер и откройте «Контакты».
- Войдите в аккаунт, к которому привязаны нужные контакты.
- Отметьте нужные контакты, после чего щёлкните по кнопке «Ещё» и выберите «Экспорт».
- Завершите процесс с помощью подсказок системы.
В результате на компьютер скачается документ с контактами в виде VCF-файла. Если вы копируете контакты на Android:
- Отправьте файл на целевое устройство, например, по электронной почте.
- Откройте полученный документ с помощью приложения «Контакты».
Если вы копируете контакты на iPhone:
- Запустите на компьютере браузер и войдите в «Контакты» на сайте iCloud с помощью Apple ID, в который вы хотите скопировать записи.
- Кликните по шестерёнке в левом нижнем углу и выберите «Импорт vCard».
- Укажите путь к файлу с контактами и подтвердите импорт.
- Откройте мобильное приложение «Контакты» на целевом iPhone и обновите список контактов свайпом сверху вниз.
Способ 2: с помощью аккаунта GoogleПодключив к аккаунту Google новый Android-смартфон или iPhone, вы сможете скопировать на гаджет сразу все контакты, привязанные к этому аккаунту на старом устройстве. В отличие от предыдущего способа, вам нельзя выбирать, какие именно контакты будут скопированы. Зато для этого не понадобится компьютер. Для начала откройте настройки на смартфоне-источнике, найдите подключённый аккаунт Google и убедитесь, что синхронизация контактов активирована. Если вы копируете контакты на Android-смартфон:
- Зайдите в настройки целевого устройства и откройте раздел, посвящённый аккаунтам.
- Добавьте аккаунт Google, к которому привязаны нужные контакты.
- Вернитесь в раздел аккаунтов в настройках и выберите Google.
- Откройте добавленный аккаунт и синхронизируйте его контакты с устройством.
- Добавьте аккаунт Google, к которому привязаны нужные контакты.
- Откройте добавленный аккаунт и синхронизируйте его контакты с iPhone.
Как скопировать контакты с iPhone на другой iPhone, Android-смартфон или компьютерВеб-приложение «Контакты» позволит вам сохранить выбранные контакты на компьютер с macOS или Windows в виде одного файла, который можно будет скопировать на любое iOS- или Android-устройство. Связывать смартфоны общим аккаунтом не нужно. Но этот способ будет удобен, только если у вас под рукой есть компьютер.
- Запустите на компьютере браузер и войдите в «Контакты» на сайте iCloud с помощью Apple ID, из которого вы хотите скопировать записи.
- Выделите нужные контакты в списке.
- Кликните по шестерёнке в левом нижнем углу и выберите «Экспорт vCard».
Выделенные контакты сохранятся на компьютере в виде VCF-файла. Если вы копируете контакты на iPhone:
- Запустите на компьютере браузер и войдите в «Контакты» на сайте iCloud с помощью Apple ID, в который вы хотите скопировать контакты.
- Кликните по шестерёнке в левом нижнем углу и выберите «Импорт vCard».
- Укажите путь к файлу с контактами и подтвердите импорт.
- Откройте мобильное приложение «Контакты» на целевом iPhone и обновите список контактов свайпом сверху вниз.
Как скопировать контакты с iPhone на другой iPhoneСпособ 1: с помощью мобильного приложения «Контакты»Приложение «Контакты» позволяет делиться выбранными контактами через мессенджеры, СМС и другие службы. Этот способ больше всего подходит для копирования единичных контактов на аппараты, которые вы не хотите связывать общим Apple ID с устройством-источником. Компьютер для этого вам не нужен.
- Зайдите в приложение «Контакты» на устройстве-источнике.
- Нажмите на нужный контакт, затем — «Поделиться контактом».
- Выберите удобную службу и отправьте с её помощью контакт на другой iPhone.
- Повторите процедуру для остальных контактов, которыми хотите поделиться.
Способ 2: с помощью общего аккаунта Apple IDПодключив к Apple ID новый iPhone, вы сможете скопировать на гаджет все контакты, привязанные к этому Apple ID на старом iPhone. В отличие от предыдущего способа, вам нельзя выбирать, какие именно данные будут перенесены. Зато этот метод копирует всю телефонную книгу сразу.
- Убедитесь, что один и тот же Apple ID подключён к обоим устройствам.
- Войдите в настройки на устройстве-источнике и нажмите на имя профиля в самом верху.
- Выберите пункт iCloud и проверьте, чтобы переключатель возле надписи «Контакты» был зелёного цвета.
- Убедитесь, что в настройках iCloud на целевом iPhone переключатель возле надписи «Контакты» тоже окрашен в зелёный цвет.
- Запустите приложение «Контакты» на целевом iPhone и обновите данные свайпом сверху вниз.
- Подождите несколько минут, чтобы синхронизация завершилась.
Как скопировать контакты с Android-смартфона на сим-карту или наоборотОпции импорта с сим-карты и экспорта на неё вы, скорее всего, найдёте в приложении для работы с контактами, предустановленном на вашем аппарате. Если нет, то установите программу «Контакты» от Google. Выберите в её настройках «Экспортировать» или «Импортировать» в зависимости от вашей цели и следуйте подсказкам на экране. Если по какой-то причине вам не удастся скопировать контакты с помощью предустановленной программы и приложения от Google, поищите альтернативы в Google Play. К примеру, попробуйте приложение «SIM-карты и контакты. Передача». Как скопировать контакты с сим-карты на iPhone
- Вставьте сим-карту в iPhone.
- Дождитесь завершения импорта.
Скопировать контакты с iPhone на сим-карту без джейлбрейка iOS, к сожалению, нельзя.
Блютуз
Также можно выполнить перенос контактов с помощью bluetooth-протокола. Для этой процедуры понадобится перенос всех абонентов из телефонной книжки в память старого телефона, если ранее они располагались только на сим-карте.
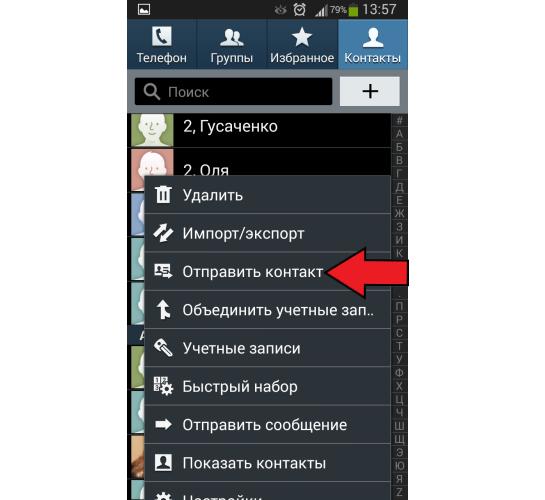
Необходимо включить оба мобильных гаджета и установить между ними соединения по блютуз-протоколу. Если возникнут какие-то проблемы, то стоит обратить внимание на опцию «Видимость для других устройств» в настройках беспроводных сетей.
Перенос контактов через блютуз:
- Открываем телефонную книгу и выбираем «Опции».
- Выделяем все (или нужные) контакты для передачи.
- Вводим пароль (вариативно) и соглашаемся с началом процедуры.
Процесс передачи данных по блютуз-протоколу довольно длительный, так что не стоит удивляться, если ваш телефон зависнет на некоторое время. В особенности если это касается переноса большого количества контактов.
Syncios iOS & Android Manager Free
Это абсолютно бесплатное приложение, предназначенное для копирования данных с одного мобильного гаджета на другой. Работает программа посредством персонального компьютера и в чем-то схожа по функциональности с «Мобайледит».
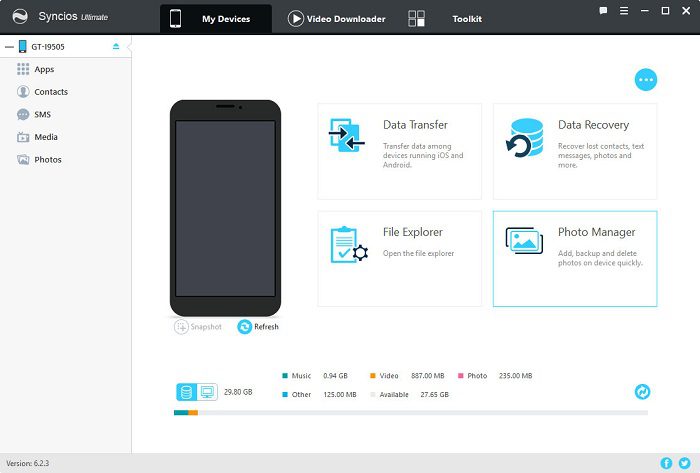
С помощью утилиты можно импортировать контакты с устройств под управлением операционных систем «Андроид» и iOS в любую сторону. Кроме телефонных номеров, программа позволяет скопировать фото, видео, календари, музыку и другой контент.
Интерфейс утилиты прост и интуитивно понятен. Есть специальные разделы по экспорту и импорту данных. Заблудиться в меню довольно сложно, даже несмотря на отсутствие русскоязычной локализации. Единственный нюанс, на который иногда жалуются пользователи, так это привередливость софта к мобильным гаджетам. Программа не всегда корректно определяет модель устройства, а вместе с тем возникают некоторые проблемы как с экспортом, так и с импортом.
Копирование контактов

- Выберите место (телефон или учетная запись), откуда нужно скопировать контакты.
- Затем (в появившемся меню) выберите место, куда их нужно скопировать.
- В появившемся окне подтвердите процедуру копирования, нажав «ОК».

Если вы используете смартфон на базе Andro >
Импортом контактов называют добавление контактов с другого устройства или внутренней памяти смартфона, а экспортом — перенос имеющихся контактов в память устройства или куда-либо еще. Не совсем понятно? Тогда чуть проще: с помощью импорта вы заносите в память своего устройства или привязываете к аккаунту Google имеющиеся, скажем, в памяти смартфона телефонные номера (они могут быть «упакованы» в один файл для удобства), а с помощью экспорта можете переносить номера или создавать файл для переноса на другое устройство. Эскортирование контактов можно сравнить с бекапом: переносите файл на другой носитесь и в случае проблем восстанавливаете копию из него.
Раздел с импортом/экспортом контактов можно найти на любом смартфоне Android. Для примера возьмем Xiaomi. Чтобы найти необходимый пункт в меню, сначала нужно открыть раздел с контактами, это можно сделать в том числе с помощью приложения «Телефон».

Далее нажимаете на три точки в верхней части экрана.

В меню выбираете «Импорт и экспорт».

Выбираете импорт или экспорт контактов в зависимости от необходимости.

Обратите внимание на пункт «Отправить контакты» — он позволяет делиться ими с помощью различных сервисов.

А вот есть ли в этом необходимость, вопрос спорный.
После покупки нового мобильного гаджета появляется необходимость переноса важной информации со старого устройства. И если нужные приложения можно заново инсталлировать, то потерянные контакты восстановить довольно сложно. Тем более если последних больше сотни.
Конечно, можно перекинуть контакты с «Андроида» на «Андроид» вручную, но процесс этот довольно трудоемкий и малоприятный. Гораздо эффективнее привлечь к данному предприятию сторонние сервисы, утилиты и прочие инструменты.
Попробуем выяснить, как перенести контакты с Android на Android и сделать это максимально безболезненно как для мобильного гаджета, так и для самого пользователя. Рассмотрим ряд доступных и несложных способов для осуществления данной процедуры. Итак, приступим.
Программа MobilEdit отлично зарекомендовала себя в качестве трансфера контактов на всех платформах. Для переноса телефонной книги понадобится персональный компьютер и установленная утилита. Найти ее можно на официальном сайте разработчика. Программа устанавливается в штатном режиме, так что с инсталляцией никаких проблем возникнуть не должно.
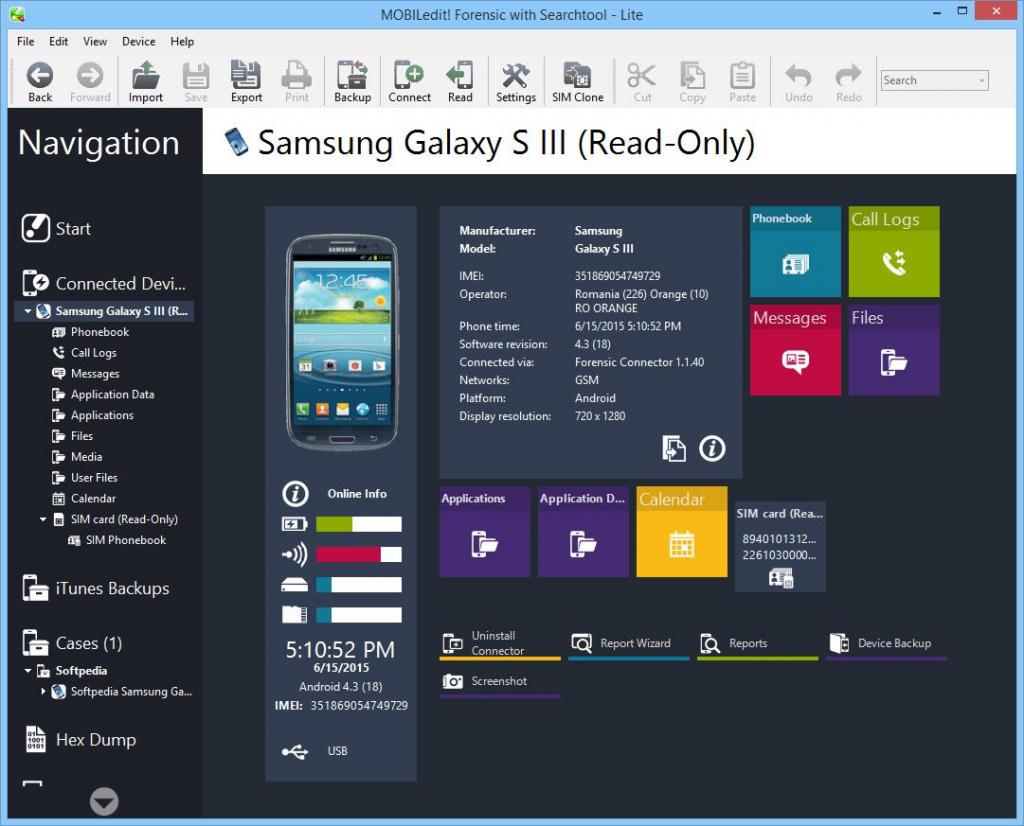
Сразу стоит предупредить, что утилита не поддерживает русский язык, так что придется вспомнить уроки английского либо поискать на тематических форумах любительские локализации. Последних довольно много, поэтому серьезных проблем быть не должно.
Как убедиться, что новые контакты всегда сохраняются в вашей учетной записи Google
Теперь, когда вы знаете, что все контакты на вашем телефоне автоматически копируются в вашу учетную запись Google, пришло время убедиться, что все добавленные вами новые контакты сохранены в вашей учетной записи Google.
Если вы используете устройство Pixel или Android One, все контакты автоматически сохраняются в вашей учетной записи Google.
Но если вы используете другой телефон, контакты могут сохраняться в вашей учетной записи по умолчанию.
Как только вы покупаете новый телефон, вам могут предложить завести учетную запись от производителя.
Так происходит со смартфонами Xiaomi, Meizu, Samsung, Huawei и другими.
Вы должны переключить это на свою учетную запись Google, если вы хотите, чтобы новые контакты были сохранены в вашей учетной записи Google.
Вот как это сделать на телефоне:
- Откройте Контакты.
- Нажмите значок в правом углу, чтобы добавить новый контакт. Нажмите +
- В окне создания контакта выберите меню вверху. Выбираем меню
- Выберите Google, чтобы автоматически сохранять новые контакты в вашей учетной записи Google.
СД-карта
Для данной процедуры нам понадобится любая СД-карта. Сгодится даже носитель с самым маленьким объемом памяти – 512 Мб или 1 Гб. Меньше уже не выпускают. Сразу стоит проверить работоспособность карты на обоих устройствах. Если внешний носитель отлично себя чувствовал на старом телефоне, то не факт, что все будет так же хорошо и на новом.
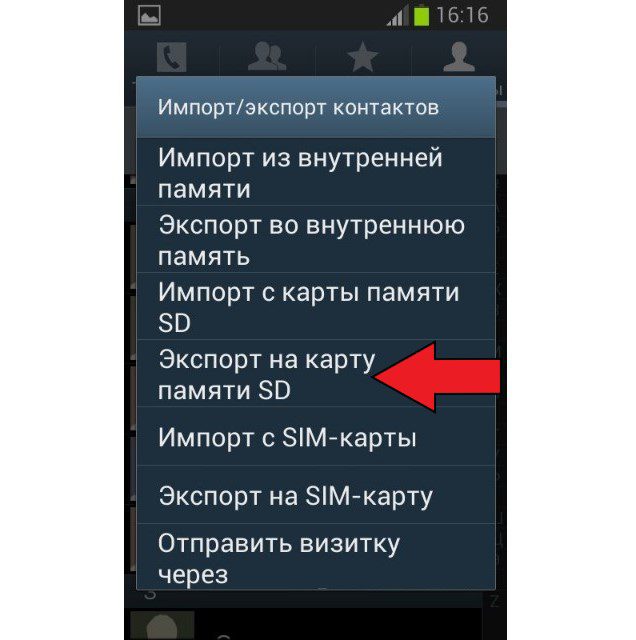
Как перенести контакты с Android на Android с помощью СД-карты:
- Заходим в телефонную книгу и открываем раздел опций.
- Переходим в «Настройки».
- Кликаем на «Импорт/экспорт контактов».
- Нажав на клавишу «Экспорт» выбираем в качестве приемника СД-карту.
- Дожидаемся окончания процедуры.
На внешнем носителе все контакты будут сохранены в специфическом формате VCF. Располагается файл, как правило, в корневом каталоге СД-карты. Если абонентов в телефонной книге много, то может быть создано несколько архивов (_002, _003 и т.
Для импорта контактов на «Андроид» вставляем СД-карту в новый телефон и выполняем ту же процедуру, с той лишь разницей, что вместо кнопки «Экспорт» кликаем на значок «Импорт». В этом случае никаких ограничений по количеству абонентов, как это было с сим-картой, нет.
Как импортировать и экспортировать контакты на iOS
На устройствах под управлением iOS тоже есть возможность быстро импортировать или экспортировать контакты. Зайдите через браузер на iCloud и выберите «Контакты». Далее, в левом нижнем углу нажмите на значок шестеренки и кликните на пункте «Импорт vCard» или «Экспорт vCard». Таким образом можно переносить контакты как между двумя устройствами на iOS, так и между Android и iOS.
Затем переносим полученный архив на новый гаджет. Лучше всего скопировать файл в корневую директорию. Далее отключаем старый гаджет и подключаем новый. В программе «Мобайледит» открываем пункт «Импорт». Указываем скопированный ранее файл, жмем на ОК и дожидаемся окончания процедуры.
Программа платная, но разработчик предусмотрел триальный недельный период. За это время можно как следует ознакомиться с возможностями утилиты и принять решение о покупке или отказе от продукта. В любом случае недели хватит, чтобы скопировать контакты.
ИНСТРУКЦИЯ ПО ИМПОРТИРОВАНИЮ КОНТАКТОВ С СИМ-КАРТЫ В ПАМЯТЬ ТЕЛЕФОНА
Благодаря несложному меню и функциям телефонов Андроид перенести данные с телефонной книги не составит особого труда и будет максимально простым, необходимо только следовать указаниям, приведенным ниже. В том случае, если до покупки нового телефона у пользователя была старая модель телефона без возможности подключения к ПК необходимо убедиться в том, что все контакты сохранены на сим-карте, а не часть в памяти аппарата, часть на симке. Как правило, около таких контактов имеется соответствующий значок.
Для запуска процесса переноса данных заходим в раздел под названием «Контакты». Если значка приложения нет в ленте, что находится внизу дисплея, тогда нужно перейти в «Меню» и выбрать «Контакты» там. Кликаем на приложение и после его открытия переходим к подпункту «Опции», после чего пользователю станут доступны действия, которые можно совершать. В зависимости от марки девайса название пункта «Опции» может несколько отличаться: он может быть представлен кнопкой в окне раздела или в виде сенсорной кнопки под названием «Контекстное меню», а может называться «Инфоцентр».
В опциях из предложенного списка, которые в зависимости от представленной модели устройства, могут несколько разниться, необходимо выбрать действие под названием «Импорт / Экспорт».
«Импорт с SIM-карты»
Заходим в«Импорт/Экспорт» и видим несколько вариантов переноса данных на устройство. Перемещение можно совершить из памяти SD-карты, телефона, почты Гугл-аккаунта или необходимого в данный момент — «Импорт с SIM-карты» (может отображаться как название оператора связи). Если девайс поддерживает две симки, определяемся вначале с карты какого оператора нужно импортировать контакты, после чего кликнуть на «Далее».
Пользователю нужно окончательно решить, где будут храниться, соответственно, куда необходимо копировать данные телефонной книги с сим-карты – в память телефона или использовать для этих целей сервис Google-контакты.
Непросвещённому пользователю может казаться, что использовать память телефона для хранения контактов самый безопасный метод. И все же, специалистами настоятельно рекомендуется применять для этой задачи сервис Google-контактов. Данная услуга системы обладает огромным преимуществом, которое заключается в максимальном упрощении задачи импорта контактов в случае покупки или потери смартфона. Так, вместо долгого перемещения данных с симки пользователю необходимо будет просто ввести свои персональные данные аккаунта и контакты автоматически будут перенесены в память девайса.
В нашем случае, когда система предложит определиться с целевым хранилищем — кликаем на «Телефон».
Теперь, когда мы определились с местом для хранения контактов нужно поставить галочки напротив тех контактов, которые необходимо импортировать на устройство, после чего нажать на «Ок». Когда нет желания вручную ставить отметки на контактах или необходимо перенести сразу все, тогда можно выбрать в меню опцию «Все» и, также, нажать «Ок». После того, как импортирование данных будет окончено, все контакты, которые ранее хранились на симке, будут перенесены в память девайса.
НЕБОЛЬШИЕ НЮАНСЫ
Описанный выше способ импортирования контактов телефонной книги, когда для копирования нужно в начале сохранить данные с прежнего агрегата на симку, а потом импортировать их в память нового смартфона, наиболее популярный среди большинства пользователей. Особенно это касается граждан, которые до какого-то момента не обращали внимание на технологические новшества и теперь решили поменять своего мобильного спутника на смартфон на Андроид. Именно для них такой способ станет наиболее простым и понятным.
К сожалению, вышеописанный метод обладает и некоторыми ограничениями. Так, если имя контакта чрезмерно длинное – при копировании оно будет обрезано. При переносе возможно копирование только краткой информации о контакте (его имя и номер телефона). Также, не стоит забывать и о том, что любая сим-карта имеет ограничения по количеству вмещаемых контактов.
Но даже с учетом небольших недостатков такой схемы нельзя отрицать ее простоту, благодаря которой именно этот способ наиболее популярен. Самый главный плюс метода заключается в несложных манипуляциях, так как импорт контактов легко выполнить на любом смартфоне на платформе ОС Android самых различных версий.
Каталог смартфонов Highscreen







