- На SIM-карту
- Импортировать контакты в Mail
- Копирование контактов
- Блютуз
- Transfer Contacts
- Перенос контактов с Андроида на Андроид
- Перенос в облачное хранилище
- Как импортировать номера?
- Как вручную экспортировать контакты в Google Drive
- Как вручную импортировать контакты на новый телефон
- Импортирование (Экспортирование) контактов
- Полезные советы
- Что означает импорт и экспорт?
- В статье будет рассмотрено
- Заключение
- Для чего нужен импорт и экспорт контактов?
- Как быстро скопировать контакты с одного устройства на другое
- В чем разница между экспортом и импортом?
- Как перекинуть номера с одного телефона на другой через SIM карту
- Перенос контактов с телефона на SIM карту
- Основные недостатки
- Что значит экспорт контактов
- Перенос контактов со старого телефона
- Что значит импортировать контакты?
- Как узнать, сохранены ли мои контакты на моем телефоне или на SIM-карте?
На SIM-карту
Перед переносом информации между устройствами нужно узнать, что значит «импортировать контакты на SIM», а также что означает «экспортировать данные».
Экспорт — это их извлечение контактов из памяти смартфона, а импортирование — перенос на телефон.
Самый простой способ передавать телефонные номера — воспользоваться сим-картой. Несмотря на лёгкость использования, он имеет множество недостатков. Среди них:
- запись в память SIM не более 250 номеров;
- потеря дополнительной информации, например, E-Mail или даты рождения, т.к. на симке записывается только номер и имя человека длиною не более 6 символов.
Импортирование и экспортирование через симку используется, когда другие способы недоступны, например, при переносе данных со старого телефона без возможности выхода в Интернет и без слота для внешнего накопителя.
Для экспорта телефонной книги на SIM открывают «Контакты», затем «Импорт/экспорт», выбирают смартфон (отсюда выполняется экспорт), а затем сим-карту (на неё будут перенесены данные). Далее указывают перемещаемые номера. После этого они появятся на SIM.
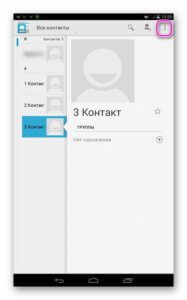
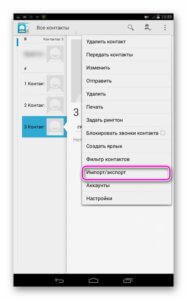
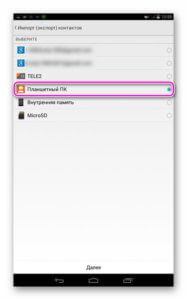
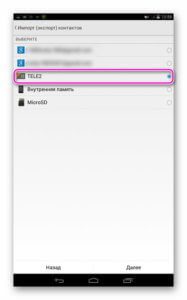

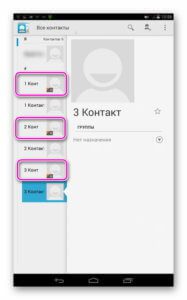
Последующее импортирование выполняется похоже, только мобильное устройство и симка меняются местами.

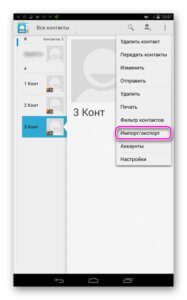
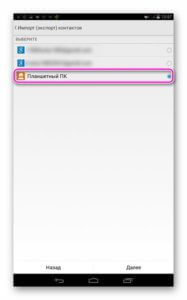
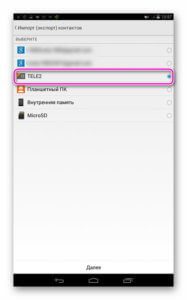


Более подробно процесс описан в соответствующей статье.
Импортировать контакты в Mail
Когда у вас будет CSV-файл с контактами, импортируйте его в адресную книгу Mail.
- Откройте адресную книгу — нажмите под списком папок.
- Нажмите рядом с кнопкой «Добавить контакт».
- Выберите «Импорт контактов».
- Нажмите «Загрузить файл» и выберите файл на компьютере.
- Задайте имя для группы, в которую добавятся контакты.
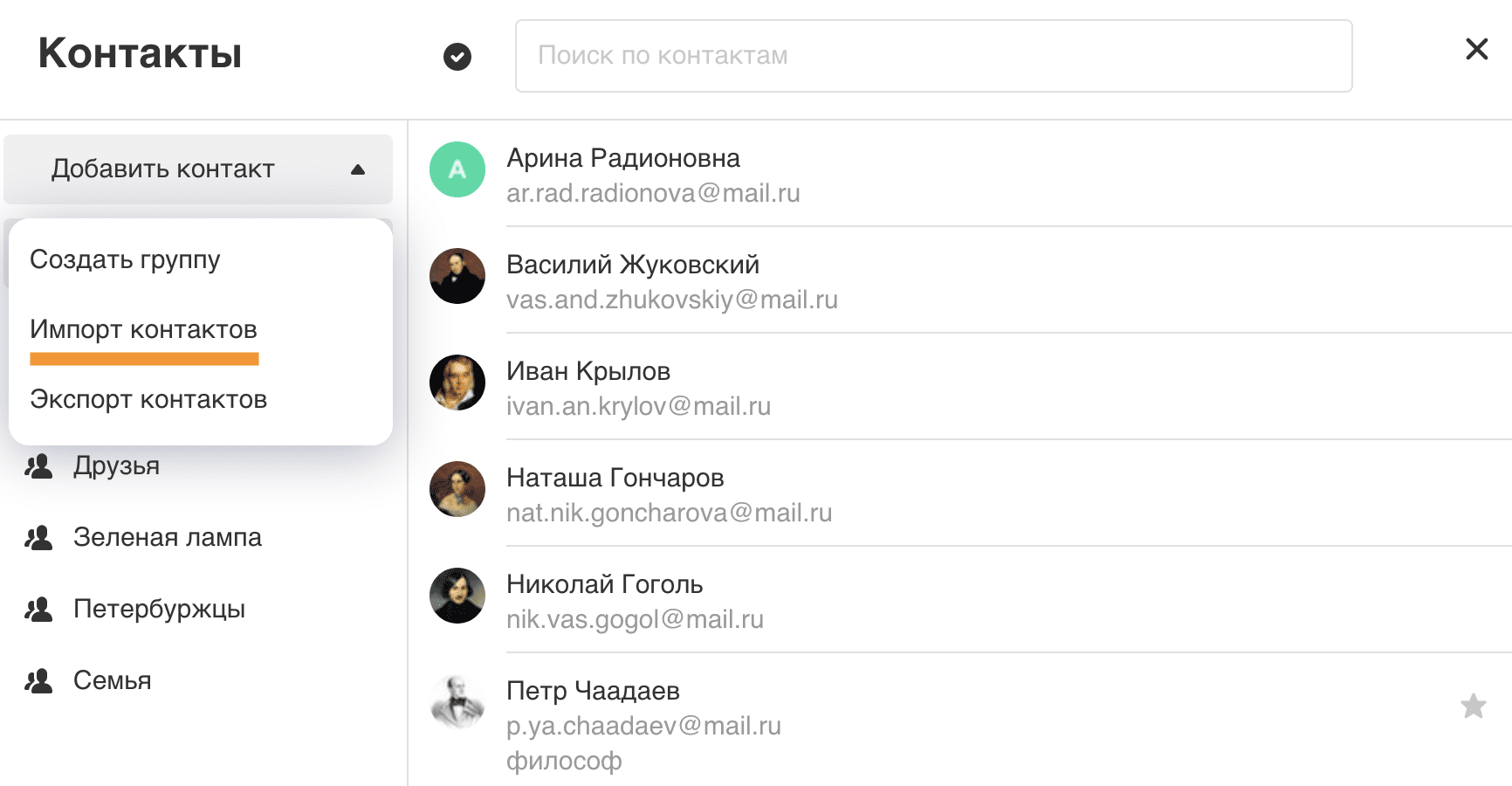
Копирование контактов

- Выберите место (телефон или учетная запись), откуда нужно скопировать контакты.
- Затем (в появившемся меню) выберите место, куда их нужно скопировать.
- В появившемся окне подтвердите процедуру копирования, нажав «ОК».

Если вы используете смартфон на базе Andro >
Импортом контактов называют добавление контактов с другого устройства или внутренней памяти смартфона, а экспортом — перенос имеющихся контактов в память устройства или куда-либо еще. Не совсем понятно? Тогда чуть проще: с помощью импорта вы заносите в память своего устройства или привязываете к аккаунту Google имеющиеся, скажем, в памяти смартфона телефонные номера (они могут быть «упакованы» в один файл для удобства), а с помощью экспорта можете переносить номера или создавать файл для переноса на другое устройство. Эскортирование контактов можно сравнить с бекапом: переносите файл на другой носитесь и в случае проблем восстанавливаете копию из него.
Раздел с импортом/экспортом контактов можно найти на любом смартфоне Android. Для примера возьмем Xiaomi. Чтобы найти необходимый пункт в меню, сначала нужно открыть раздел с контактами, это можно сделать в том числе с помощью приложения «Телефон».

Далее нажимаете на три точки в верхней части экрана.

В меню выбираете «Импорт и экспорт».

Выбираете импорт или экспорт контактов в зависимости от необходимости.

Обратите внимание на пункт «Отправить контакты» — он позволяет делиться ими с помощью различных сервисов.

А вот есть ли в этом необходимость, вопрос спорный.
После покупки нового мобильного гаджета появляется необходимость переноса важной информации со старого устройства. И если нужные приложения можно заново инсталлировать, то потерянные контакты восстановить довольно сложно. Тем более если последних больше сотни.
Конечно, можно перекинуть контакты с «Андроида» на «Андроид» вручную, но процесс этот довольно трудоемкий и малоприятный. Гораздо эффективнее привлечь к данному предприятию сторонние сервисы, утилиты и прочие инструменты.
Попробуем выяснить, как перенести контакты с Android на Android и сделать это максимально безболезненно как для мобильного гаджета, так и для самого пользователя. Рассмотрим ряд доступных и несложных способов для осуществления данной процедуры. Итак, приступим.
Блютуз
Также можно выполнить перенос контактов с помощью bluetooth-протокола. Для этой процедуры понадобится перенос всех абонентов из телефонной книжки в память старого телефона, если ранее они располагались только на сим-карте.
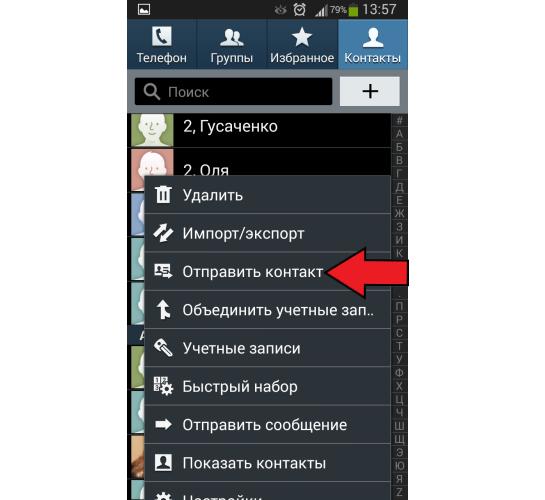
Необходимо включить оба мобильных гаджета и установить между ними соединения по блютуз-протоколу. Если возникнут какие-то проблемы, то стоит обратить внимание на опцию «Видимость для других устройств» в настройках беспроводных сетей.
Перенос контактов через блютуз:
- Открываем телефонную книгу и выбираем «Опции».
- Выделяем все (или нужные) контакты для передачи.
- Вводим пароль (вариативно) и соглашаемся с началом процедуры.
Процесс передачи данных по блютуз-протоколу довольно длительный, так что не стоит удивляться, если ваш телефон зависнет на некоторое время. В особенности если это касается переноса большого количества контактов.
Transfer Contacts
Это уже исключительное мобильное приложение, и участия персонального компьютера для переноса контактов не требуется. Программа, так же как и «Мобайледит», идет без русскоязычной локализации, но проблема решается поиском русификатора на тематических форумах и сайтах. Судя по отзывам пользователей, как таковой локализации здесь и не нужно, потому как запутаться в интерфейсе утилиты довольно сложно.
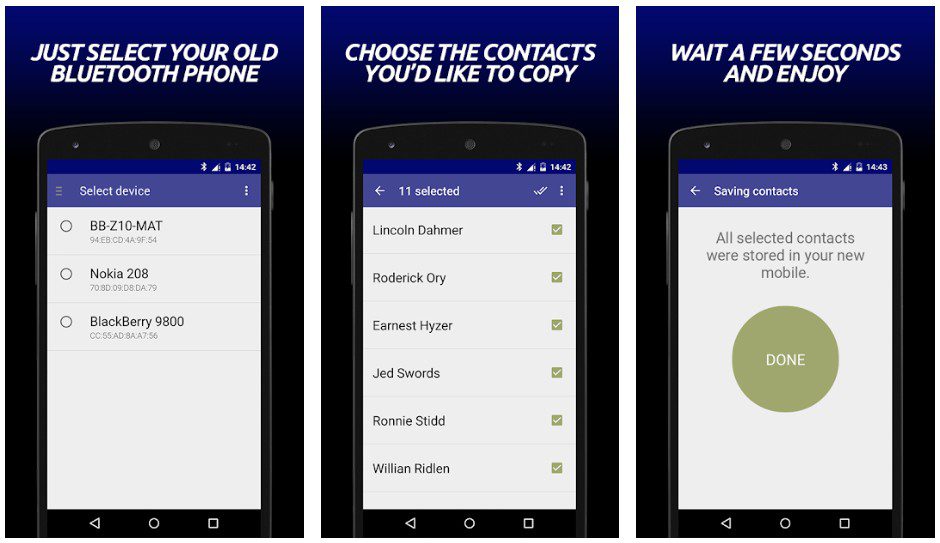
Приложение необходимо установить на оба смартфона. На старом телефоне выбираем все или какие-то конкретные контакты и жмем на клавишу «Сохранить» («Экспорт», «Передать» или т. На новом устройстве нужно выбрать источник импорта, то есть старую модель и кликнуть по пункту «Импорт». Спустя пару минут все выбранные ранее контакты окажутся на другом гаджете.
Одна из главных отличительных черт приложения – это работа со всеми популярными платформами. Утилита переносит контакты с устройств на операционной системе «Андроид», «Виндовс», «Блэкберри» и iOS. Причем в любую сторону и в неограниченном количестве.
Программа идет в свободном распространении (Free), но ее бесплатность заканчивается на 75 контакте. Если нужно переносить больше, то придется оплатить подписку в районе 70 рублей.
Перенос контактов с Андроида на Андроид
Самый простой способ перенести контакты с одного Android-смартфона на другой — авторизоваться на обоих устройствах под одним аккаунтом Google и включить синхронизацию.
Например, вы купили новый смартфон и хотите перенести на него записи из телефонной книги старого. Порядок действий следующий:
- Откройте веб-приложение «Google Контакты» на любом компьютере. Авторизуйтесь под своей учётной записью и убедитесь, что в «облако» загружены все нужные вам записи со старого телефона.
- Возьмите новый смартфон и подключите к нему тот же аккаунт Google, который использовался на старом.
Как подключить к устройству аккаунт Google:
- Откройте системные настройки.
- Выберите раздел «Аккаунты».
- Нажмите «Добавить аккаунт».
- Выберите Google.
Теперь нужно убедиться, что синхронизация контактов включена. Для этого:
- Снова откройте раздел «Аккаунты».
- Выберите профиль Google.
- Если на смартфоне несколько аккаунтов, выберите тот, который только что подключили.
- Проверьте положение переключателя синхронизации.
Данные загружаются в телефонную книгу в течение нескольких минут. Продолжительность передачи зависит от количества записей и скорости соединения.
Если вы не хотите использовать на новом смартфоне старый аккаунт Google или по каким-то причинам не можете запустить синхронизацию, перенесите контакты с помощью файла. Эта операция выполняется в несколько шагов.
Первый шаг — экспорт записей на старом смартфоне.
- Откройте приложение «Контакты».
- Войдите в дополнительное меню приложения и перейдите в раздел «Управление контактами».
- Нажмите на пункт «Импортировать/экспортировать контакты».
- Выберите опцию «Экспорт на устройство хранения данных».
Файл contacts. vcf обычно сохраняется папке «ContactsVcard» внутренней памяти смартфона. Осталось перенести его на новое устройство любым удобным способом. Например, отправить самому себе по электронной почте или передать через мессенджеры.
Второй шаг — импорт на новый смартфон.
- Откройте приложение «Контакты».
- Выберите раздел «Управление контактами».
- Нажмите «Импортировать/экспортировать контакты».
- Выберите «Импорт с устройства хранения данных».
- Выберите файл с сохраненными контактами.
Продолжительность импорта зависит от количества записей в файле. После завершения операции все перенесенные данные будут отображаться в памяти нового устройства. Файл, из которого вы их импортировали, можно удалить.
Перенос в облачное хранилище
Чтобы не потерять контакты Google при переносе с устройства на устройство, храните их в «облаке». Это стандартная функция, доступная всем пользователям с зарегистрированным аккаунтом Google.
Чтобы перенести контакты из памяти смартфона в облачное хранилище, включите в настройках учётной записи синхронизацию. О том, как это сделать на Android и iOS, мы рассказали в отдельной статье.
Чтобы отправить контакты Google в облако с устройства Android, сделайте следующее:
- Откройте на смартфоне «Настройки».
- Перейдите в раздел «Аккаунты».
- Выберите Google и откройте настройки учётной записи.
- Включите синхронизацию контактов.
Через некоторое время все записи из телефонной книги и почты Gmail окажутся в облаке Гугл. Чтобы в этом убедиться, откройте через любой браузер веб-приложение «Google Контакты».
Синхронизация работает и в обратном направлении. Если вы добавите в «Google Контакты» новую запись, то через некоторое время она появится в хранилище смартфона, который связан с вашим Гугл-аккаунтом.
Кстати, некоторые производители устройств предлагают синхронизацию данных с собственными облачными хранилищами. Например, владельцы смартфонов Xiaomi могут хранить контакты на Mi Cloud. Если у вас устройство от Samsung, то на нём можно настроить синхронизацию с Samsung Cloud.
Как импортировать номера?
Выньте SIM-карту из старого телефона и вставьте ее в новый телефон. Теперь импортируйте контакты со старого телефона Android на новый Android: перейдите в Контакты и выберите Настройки > Импорт/экспорт контактов > Импорт. Выберите SIM-карту в качестве источника импорта. Контакты будут загружены на устройство. 17 мая 2018 г.
Как вручную экспортировать контакты в Google Drive
Если вы не хотите использовать встроенные инструменты Google и ищете способ экспорта контактов вручную, вы можете сделать это прямо из приложения Контакты.
- Откройте Контакты.
- Нажмите меню в верхнем углу (три вертикальные точки). Нажмите на три точки
- Зайдите в Настройки.
- Выберите ИмпортЭкспорт. Выбираем Экспорт
- Предоставьте Контактам доступ к внутренней памяти вашего телефона, если попросит.
- Выберите Экспорт и место загрузки и нажмите , чтобы файл сохранился в телефоне в формате vCard.
Все данные о контактах экспортируются в виде одного файла. vcf. Если вы не изменили целевой каталог, файл будет находиться в папке Загрузки.
Вот как вы можете загрузить его на Google Диск:
- Откройте приложение Файлы. На разных телефонах он может называться еще My Files.
- Выберите папку Загрузки. Если вы ее не видите на начальном экране Файлов — нажмите Внутренняя память и найдите папку Download.
- Найдите файл contacts.vcf.
- На этом файле сделайте долгий тап (нажмите на файл и удерживайте пару секунд).
- Нажмите кнопку .
- Выберите Drive.
- Выберите папку, в которую вы хотите сохранить данные на Google Диске, и нажмите .
Файл. vcf теперь находится на вашем Google Диске, и теперь вы можете использовать его для импорта контактов вручную при переключении на новый телефон.
Как вручную импортировать контакты на новый телефон
Если вы хотите вручную импортировать контакты на новый телефон, все, что вам нужно сделать, это перейти на Google Drive и загрузить файл. vcf на новый телефон.
Сохраните файл в папке Загрузки. Как только это будет сделано, вот как импортировать его в контакты:
- Откройте Контакты.
- Нажмите три вертикальных точки в верхнем углу.
- Зайдите в Настройки.
- Выберите Импорт. Импортируем файл
- Вы получите диалоговое окно с вопросом, хотите ли вы импортировать контакты из файла .vcf. Нажмите .
- Выберите файл contacts.vcf, который вы экспортировали со своего предыдущего телефона. Приложение Контакты должно импортировать все контакты на ваш новый телефон.
Резервное копирование ваших контактов и других данных на вашем телефоне очень простое.
Если вам нужно, вы всегда можете воспользоваться ручным вариантом и загрузить файл. vcf, содержащий всю информацию.
Если вы нашли ошибку, пожалуйста, выделите фрагмент текста и нажмите Ctrl+Enter.
Импортирование (Экспортирование) контактов

Рассмотрим пример импорта контактов с SIM-карты. Точно также импортируются контакты и с карты памяти.
- В приложении «Контакты» в верхнем меню выберите «Управление контактами».
- Выберите место, куда Вы хотите переместить контакты (телефон, аккаунт Google или Exchange Active Sync).
- В появившемся списке контактов отметьте те (поставьте галочки напротив них), которые хотите импортировать и нажмите «Сохранить». Если хотите импортировать все контакты, в верхней строке выберите «Выделить все».
Полезные советы
Для того, чтобы не потерять и не искать данные когда меняется номер мобильного телефона или в случае других возможных случаев, необходимо соблюдать некоторые правила. Трудности исчезнут, если изначально синхронизировать все данные с сервисами.
Например, синхронизация с аккаунтом Google считается распространенным вариантом. На iPhone возможно настроить учетную запись Google для копирования адресов. Если же аккаунта нет, то импорт и экспорт поможет сохранить память в контактах, но на это потребуется время.
Как стало понятно, перенести контакты с одного устройства на другое, несложно. Операции возможно делать на мобильных устройствах, у которых разные ОС. Чтобы не потерять информацию, следует придерживаться нескольких правил. Инструкции по восстановлению помогут даже в затруднительной ситуации сделать импорт или экспорт информации.
Что означает импорт и экспорт?
При покупке нового телефона всегда встаёт вопрос о переносе контактов из старого в новый. Всё проще если перенос производится с телефонами одной марки, (т. большинство производителей предусмотрели эту нехитрую задачу) или же если они изначально хранились на сим карте. Но ведь часто приобретаешь новый телефон от другого производителя или вовсе не пользуешься памятью сим карты, так как количество телефонов или другой нужной информации превысило возможности сим карт.
В статье будет рассмотрено
Есть несколько вариантов для этой операции. Рассмотрим самые простые.
По итогу в первом случае ваши контакты хранятся на телефоне (и ждут синхронизации с сервером, если выбран профиль Gmail), во втором контакты хранятся в профиле и ждут синхронизации с телефоном.
Синхронизация контактов
Уже давно в телефонах заложена функция синхронизации. Но по объективным причинам она не используется часто. Google полностью перевернул это, до состояния необходимости и удобства, используя свои технологии. Но всё же для тех, у кого несколько телефонов и сим карт, можно также синхронизировать контакты со своим старым аппаратом по технологии SyncML. Минус этой синхронизации — передача основных полей контакта, таких как номера телефонов, имя, фотография. Поэтому лучше синхронизацию производить от сервера к телефону. Я думаю, вся информация на втором телефоне уже не так актуальна. Ведь наиболее важным остаётся всё-таки номер телефона и имя. И очень удобно, если они обновляются вовремя. Поэтому этой технологии должно вполне хватать. В общем, стоит обновлять контакты только в направлении от сервера к мобильному телефону.
Всё. Настройка завершена. Делаем бэкап контактов, удаляем контакты из записной книги Nokia и пробуем запустить синхронизацию. Если всё запустилось удачно, то будет обычное окошко со статусом и по завершению операции нас уведомят. Так же можно передавать контакты обратно по Bluetooth. Но согласитесь, зачем возвращаться в прошлый век?
Заключение
Android дитя двух сущностей, которые были созданы в сети и стали важными частями её самой — это Linux и Google. Весь потенциал Android’а раскрывается только при полной работе с сетью. Постоянная мощность развития Google привязывает и в тоже время даёт огромный потенциал для устройства на базе Android.
Для чего нужен импорт и экспорт контактов?
- сэкономить время при занесении клиентов;
- создавать копии данных на случай форс-мажора;
- использовать эти данные для отчётов;
- выгружать данные в другие сервисы, например для email и SMS-рассылок.
С помощью прав доступа Вы можете не разрешать сотрудникам выгружать контакты, если считаете, что это противоречит специфике Ваших бизнес-процессов.
Как быстро скопировать контакты с одного устройства на другое
Инструкции из этой статьи помогут вам с лёгкостью перемещать контакты между устройствами на Android и iOS, сим-картами и компьютерами.
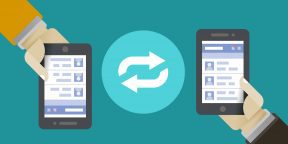
Как скопировать контакты с Android-смартфона на другой Android-смартфон или компьютерБлагодаря специальному приложению от Google вы сможете копировать выбранные контакты на другие устройства по электронной почте. Этот способ больше всего подходит для передачи контактов между аппаратами, которые вы не хотите связывать общим аккаунтом.
- На смартфоне, выступающем источником, запустите приложение «Контакты». Если оно не установлено, загрузите его из Google Play.
- Внутри приложения войдите в аккаунт, к которому привязаны нужные контакты, после чего выделите их.
- Нажмите на кнопку «Поделиться», затем выберите Gmail и отправьте копии контактов по почте.
Контакты в виде одного файла формата VCF будут прикреплены к письму. Получатель может сохранить этот документ на компьютере или смартфоне. Чтобы добавить хранящиеся в файле записи в телефонную книгу другого Android-устройства, достаточно открыть полученный VCF-документ с помощью приложения «Контакты». Как скопировать контакты с Android-смартфона на другой Android-смартфон или iPhoneСпособ 1: с помощью компьютераВеб-версия приложения «Контакты» от Google позволит вам сохранить выбранные контакты на компьютере в виде одного файла, с помощью которого их можно будет скопировать на любой iOS- или Android-аппарат. Связывать устройства общим аккаунтом необязательно. Но этот способ будет удобен, только если у вас под рукой есть компьютер.
- Запустите на компьютере браузер и откройте «Контакты».
- Войдите в аккаунт, к которому привязаны нужные контакты.
- Отметьте нужные контакты, после чего щёлкните по кнопке «Ещё» и выберите «Экспорт».
- Завершите процесс с помощью подсказок системы.
В результате на компьютер скачается документ с контактами в виде VCF-файла. Если вы копируете контакты на Android:
- Отправьте файл на целевое устройство, например, по электронной почте.
- Откройте полученный документ с помощью приложения «Контакты».
Если вы копируете контакты на iPhone:
- Запустите на компьютере браузер и войдите в «Контакты» на сайте iCloud с помощью Apple ID, в который вы хотите скопировать записи.
- Кликните по шестерёнке в левом нижнем углу и выберите «Импорт vCard».
- Укажите путь к файлу с контактами и подтвердите импорт.
- Откройте мобильное приложение «Контакты» на целевом iPhone и обновите список контактов свайпом сверху вниз.
Способ 2: с помощью аккаунта GoogleПодключив к аккаунту Google новый Android-смартфон или iPhone, вы сможете скопировать на гаджет сразу все контакты, привязанные к этому аккаунту на старом устройстве. В отличие от предыдущего способа, вам нельзя выбирать, какие именно контакты будут скопированы. Зато для этого не понадобится компьютер. Для начала откройте настройки на смартфоне-источнике, найдите подключённый аккаунт Google и убедитесь, что синхронизация контактов активирована. Если вы копируете контакты на Android-смартфон:
- Зайдите в настройки целевого устройства и откройте раздел, посвящённый аккаунтам.
- Добавьте аккаунт Google, к которому привязаны нужные контакты.
- Вернитесь в раздел аккаунтов в настройках и выберите Google.
- Откройте добавленный аккаунт и синхронизируйте его контакты с устройством.
- Добавьте аккаунт Google, к которому привязаны нужные контакты.
- Откройте добавленный аккаунт и синхронизируйте его контакты с iPhone.
Как скопировать контакты с iPhone на другой iPhone, Android-смартфон или компьютерВеб-приложение «Контакты» позволит вам сохранить выбранные контакты на компьютер с macOS или Windows в виде одного файла, который можно будет скопировать на любое iOS- или Android-устройство. Связывать смартфоны общим аккаунтом не нужно. Но этот способ будет удобен, только если у вас под рукой есть компьютер.
- Запустите на компьютере браузер и войдите в «Контакты» на сайте iCloud с помощью Apple ID, из которого вы хотите скопировать записи.
- Выделите нужные контакты в списке.
- Кликните по шестерёнке в левом нижнем углу и выберите «Экспорт vCard».
Выделенные контакты сохранятся на компьютере в виде VCF-файла. Если вы копируете контакты на iPhone:
- Запустите на компьютере браузер и войдите в «Контакты» на сайте iCloud с помощью Apple ID, в который вы хотите скопировать контакты.
- Кликните по шестерёнке в левом нижнем углу и выберите «Импорт vCard».
- Укажите путь к файлу с контактами и подтвердите импорт.
- Откройте мобильное приложение «Контакты» на целевом iPhone и обновите список контактов свайпом сверху вниз.
Как скопировать контакты с iPhone на другой iPhoneСпособ 1: с помощью мобильного приложения «Контакты»Приложение «Контакты» позволяет делиться выбранными контактами через мессенджеры, СМС и другие службы. Этот способ больше всего подходит для копирования единичных контактов на аппараты, которые вы не хотите связывать общим Apple ID с устройством-источником. Компьютер для этого вам не нужен.
- Зайдите в приложение «Контакты» на устройстве-источнике.
- Нажмите на нужный контакт, затем — «Поделиться контактом».
- Выберите удобную службу и отправьте с её помощью контакт на другой iPhone.
- Повторите процедуру для остальных контактов, которыми хотите поделиться.
Способ 2: с помощью общего аккаунта Apple IDПодключив к Apple ID новый iPhone, вы сможете скопировать на гаджет все контакты, привязанные к этому Apple ID на старом iPhone. В отличие от предыдущего способа, вам нельзя выбирать, какие именно данные будут перенесены. Зато этот метод копирует всю телефонную книгу сразу.
- Убедитесь, что один и тот же Apple ID подключён к обоим устройствам.
- Войдите в настройки на устройстве-источнике и нажмите на имя профиля в самом верху.
- Выберите пункт iCloud и проверьте, чтобы переключатель возле надписи «Контакты» был зелёного цвета.
- Убедитесь, что в настройках iCloud на целевом iPhone переключатель возле надписи «Контакты» тоже окрашен в зелёный цвет.
- Запустите приложение «Контакты» на целевом iPhone и обновите данные свайпом сверху вниз.
- Подождите несколько минут, чтобы синхронизация завершилась.
Как скопировать контакты с Android-смартфона на сим-карту или наоборотОпции импорта с сим-карты и экспорта на неё вы, скорее всего, найдёте в приложении для работы с контактами, предустановленном на вашем аппарате. Если нет, то установите программу «Контакты» от Google. Выберите в её настройках «Экспортировать» или «Импортировать» в зависимости от вашей цели и следуйте подсказкам на экране. Если по какой-то причине вам не удастся скопировать контакты с помощью предустановленной программы и приложения от Google, поищите альтернативы в Google Play. К примеру, попробуйте приложение «SIM-карты и контакты. Передача». Как скопировать контакты с сим-карты на iPhone
- Вставьте сим-карту в iPhone.
- Дождитесь завершения импорта.
Скопировать контакты с iPhone на сим-карту без джейлбрейка iOS, к сожалению, нельзя.
В чем разница между экспортом и импортом?
Экспорт означает продажу товаров и услуг, произведенных в стране происхождения, на другие рынки. Импорт происходит из концептуального значения, как ввоз товаров и услуг в порт страны. Импорт в стране-получателе — это экспорт в страну-отправитель.
Как перекинуть номера с одного телефона на другой через SIM карту
Если телефонные номера сохранены на SIM карте, тогда базу данных легко перенести в новое устройство. Способ актуален, если требуется скопировать телефонную книгу, а доступа к интернету нет, отсутствуют или не работают сервисы Google. При этом скопировать телефонную книгу на устройство без SIM, например планшет, не выйдет.
Перенос контактов с телефона андроид на телефон андроид выполняется в два этапа. В первом требуется сохранить контакты на SIM карту, а во втором восстановить. Если номера сохранены на пластиковой карте, тогда пропустите первый этап и переходите ко второму.
Перенос контактов с телефона на SIM карту
Обратите внимание! Память SIM карты способна вместить до 250 номеров. Если контактов больше, часть записей не сохранится.
Основные недостатки
Один из самых простых, но в то же время трудоемких способов импорта контактов на «Андроид» – это копирование телефонной книги на сим-карту. Сразу стоит предупредить, что здесь действует ограничение на количество абонентов – не больше 200 номеров.
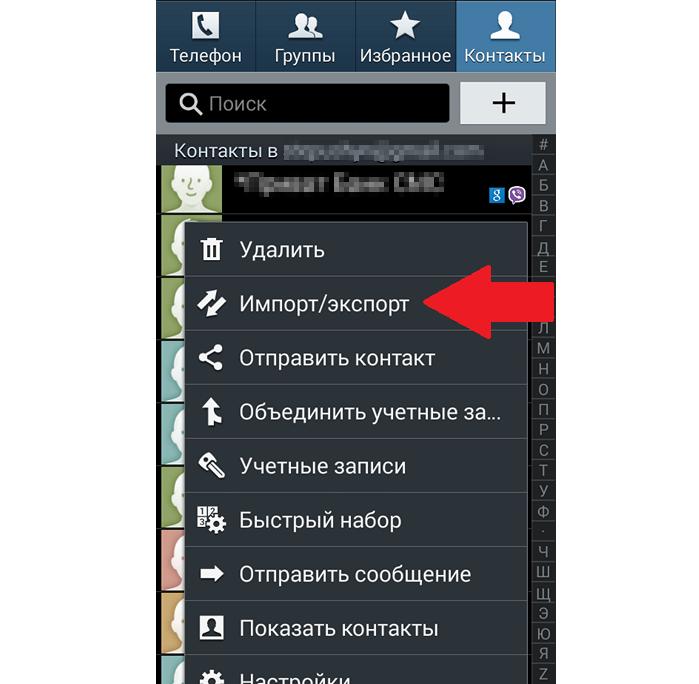
Для импорта контактов на «Андроид» в старом устройстве должна стоять действующая сим-карта. Если есть какие-то программные или аппаратные ограничения по работе с телефонной книгой, то их нужно снять. Разрешения или запреты дают, как правило, сторонние приложения. Если они не установлены, то можно приступать к процедуре импорта.
Как перенести контакты на SIM-карту:
- Откройте телефонную книгу и кликните на кнопке выбора опций (трехточечный значок/шестеренка).
- В выпадающем списке должна появиться строка «Настройки».
- Нажмите на пункт «Импорт/экспорт контактов».
- После нажатия на кнопку «Экспорт» необходимо выбрать «В SIM».
- Дождитесь окончания процесса.
Далее, вставляем сим-карту в новый смартфон и выполняем те же действия. Единственная разница заключается в том, что вместо экспорта нужно выбрать импорт контактов на SIM-карту. Дожидаемся окончания процедуры и проверяем свою телефонную книгу. Там должны появиться все номера. Если абонентов в вашей книжке больше 200, то лучше всего провести импорт контактов на «Андроид» одним из нижеописанных способов.
Что значит экспорт контактов
Экспорт контактов – это обратное действие. Главное отличие экспорта от импорта на Хонор в том, что первый случай может означать, что информацию можно удалить, а во втором добавить. В ходе этой операции производится перенос адресов в смартфоне на sim, либо внутренний или внешний накопитель. Экспорт может обозначать перенос информации на другой сотовый телефон, сим-карту или создать резервную копию. Операция будет полезна при желании освободить место на накопителе.
Перенос контактов со старого телефона
С помощью SIM-карты
Этот способ удобен прежде всего своей универсальностью (работает даже если у вас нет интернета, нет слота под SD-карту и пр. Но нужно отметить, что сохранить на SIM-карту можно не так уж и много — всего 50-150 номеров. Впрочем, если у вас их много, то можно же перенести список номеров частями?!
1) Итак, для переноса сначала необходимо открыть свой список контактов, нажать по кнопке «Еще» и выбрать вариант «Импорт/Экспорт» (если у вас более старая версия Андроид — то этого варианта в меню не будет, поэтому можете сразу же из контактов открыть настройки).
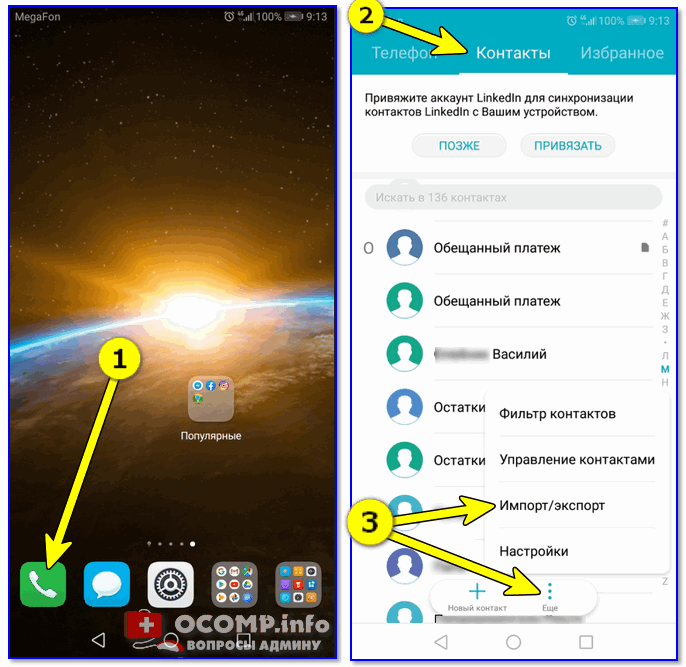
2) Далее выберите вариант «Экспорт на накопитель SIM», затем укажите какие контакты использовать (которые сохранены в памяти телефона, приложения Viber, Telegram и др. ), и нажмите кнопочку «Экспорта» (со стрелочкой).
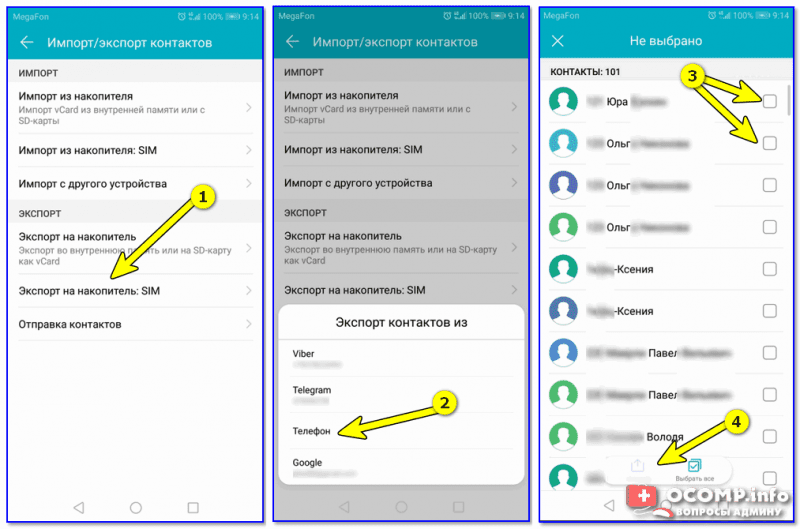
Экспорт контактов на SIM-карту
3) После того, как контакты будут сохранены на SIM карте — установите ее в новый телефон.

Вставка SIM карты в телефон
4) В новом аппарате откройте снова настройки экспорта/импорта контактов, выберите вариант «Импорт из накопителя SIM», после укажите контакты, которые вам нужны и нажмите по «Импорт». Скриншоты ниже в помощь.
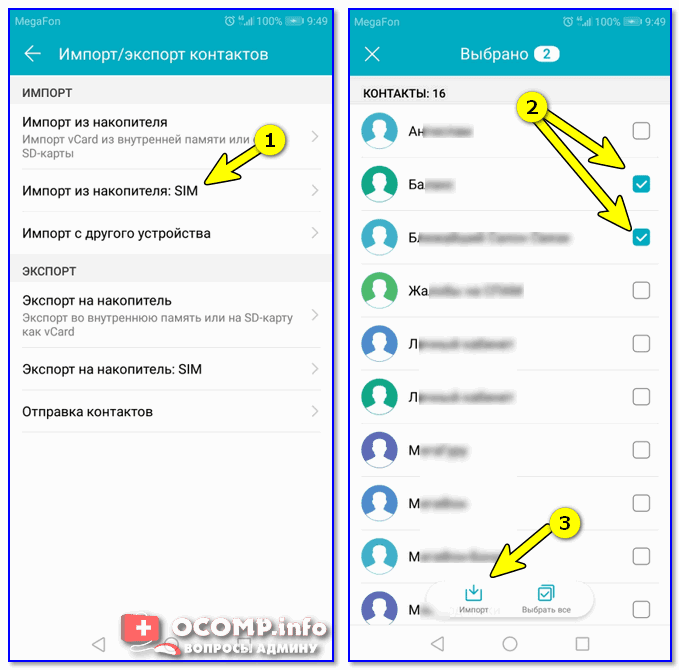
Импорт с SIM-карты
В общем-то, перенос завершен! Как правило, на все-про-все уходит 2-3 мин. времени.
С помощью SD-карты памяти
Этот вариант удобен в том случае, когда у вас достаточно большая записная книжка, которая просто не «влезает» на SIM карту (либо из-за различных ошибок просто ничего не удается сохранить на SIM-ку). Кроме этого, для этого не нужно интернет-подключение (что тоже в некоторых случаях критично).
1) Сначала также необходимо открыть список контактов и перейти в меню «Импорта/экспорта». пример ниже.
2) Далее выбрать вариант «Экспорт на накопитель (SD-карта)», указать контакты (которые вам нужны) и согласиться на их сохранение.
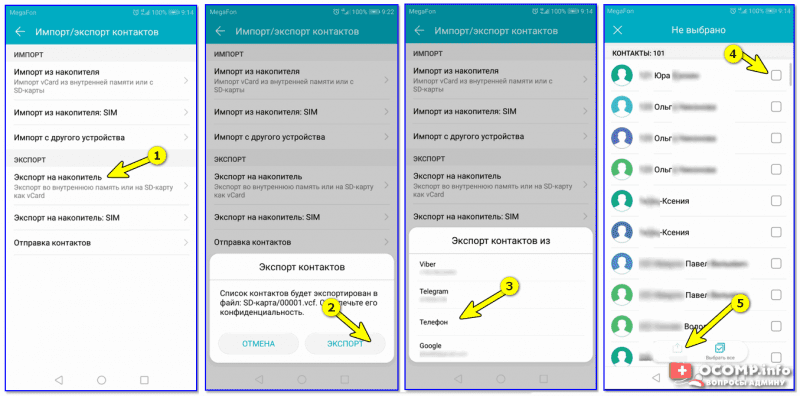
Сохранение контактов на SD карту / Кликабельно
3) Если все прошло удачно — на SD карте должен появиться файл с именем «00001. vcf» (с текущей датой и временем).
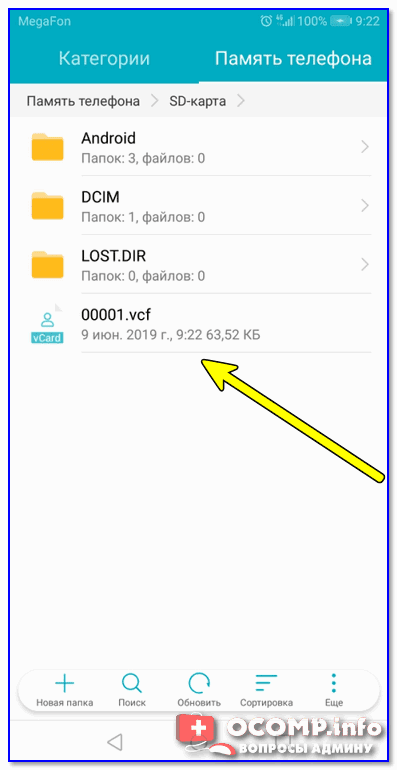
Файл контактов сохранен
4) Далее необходимо подключить SD карту к новому аппарату.
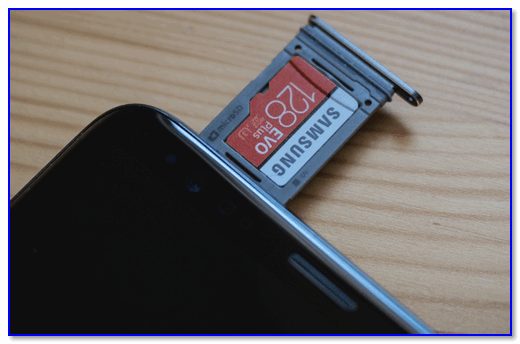
Установка MicroSD карты на 128 GB в смартфон
5) На новом телефоне зайти в настройки импорта/экспорта контактов и выбрать в меню вариант «Импорт из накопителя». После телефон автоматически найдет все файлы контактов на вашей SD карте и предложит вам добавить их в память. Пример см. на скриншоте ниже.
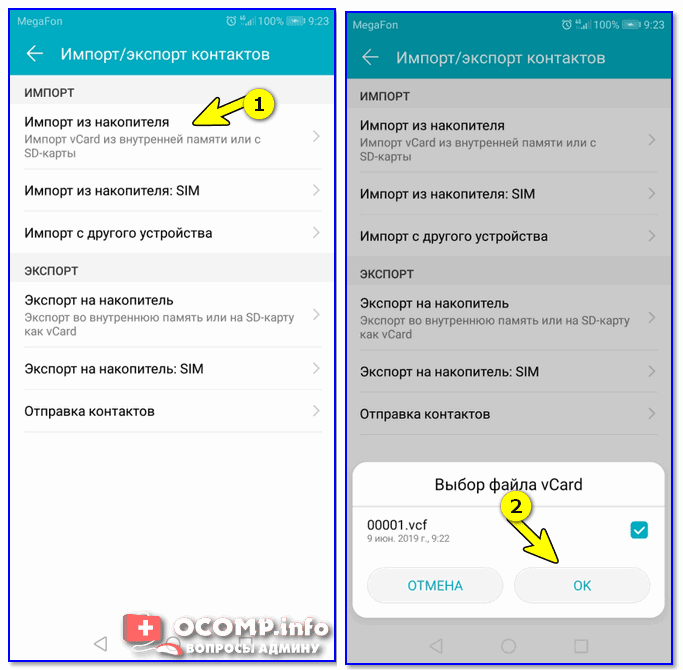
Импорт из накопителя — выбор vCard
Примечание: регистрацию аккаунта Google я опускаю, она стандартна (достаточно нажать на меню «Аккаунты/Добавить новый аккаунт Google» далее ввести свой e-mail адрес, телефон и пр. данные — и ву-а-ля, готово!
Так вот, имея Google аккаунт можно включить опцию синхронизации, которая будет ежедневно сохранять ваши контакты на свои сервера в «облако» (а значит, даже если вы потеряете свой старый телефон — вы сможете быстро восстановить все свои контакты!).
Включается синхронизация в разделе «Настройки/Аккаунты/Google». Обратите внимание, что после того, как вы ее включите — нужно некоторое время, пока данные будут синхронизированы.
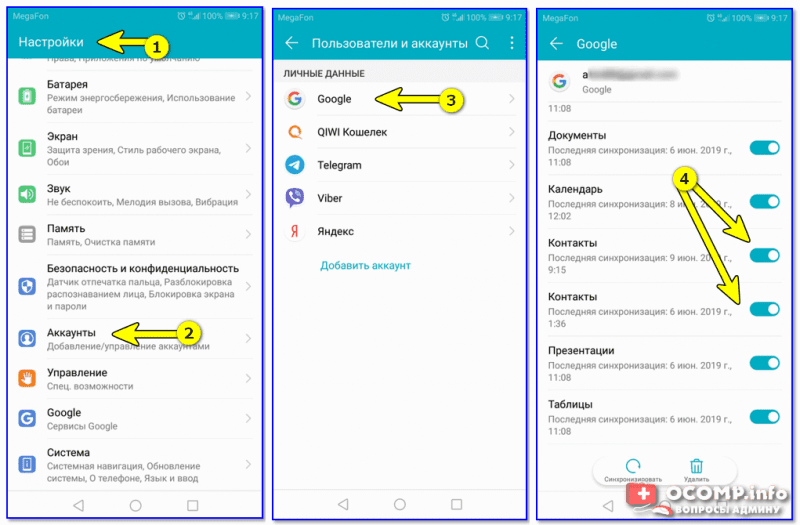
С помощью спец. приложений
Сейчас есть достаточно большое количество приложений для авто-создания бэкапов (прим. : бэкап — спец. файл для восстановления контактов, файлов, документов и пр. данных пользователя).
Например, весьма удобно в этом плане использовать Easy Backup (ссылка на Play Market). Она позволяет сохранить список контактов в файл формата «. vcf» и отправить его «куда угодно»: на электронную почту, облачный диск, SD карту и т.
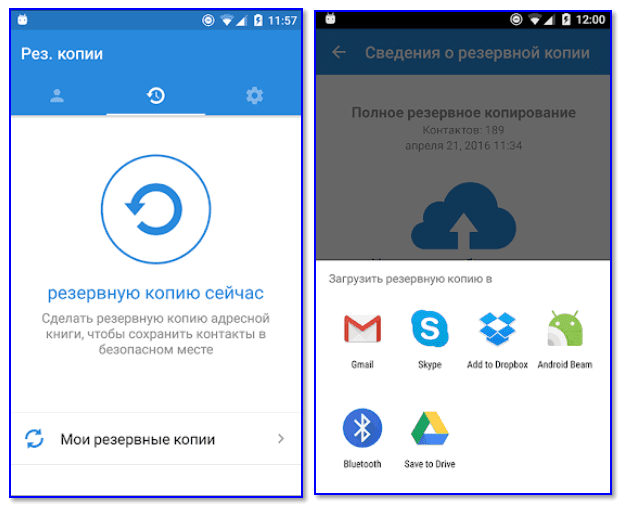
Easy Backup — приложение для бэкапов
На этом пока всё, удачной работы!
Первая публикация: 09. 2019


Что значит импортировать контакты?
Вы можете добавить все свои контакты в учетную запись Google. После импорта контакты останутся в другой вашей учетной записи. С сим-карты. Если у вас есть SIM-карта с сохраненными на ней контактами, вы можете импортировать их в свою учетную запись Google.
Как узнать, сохранены ли мои контакты на моем телефоне или на SIM-карте?
Я не знаю, одинаково ли это на всех телефонах Android, но на телефонах Samsung вы можете открыть приложение «Контакты», нажмите на контакт, затем выберите «Изменить». В самом верху контакта на экране «Редактировать» он покажет вам, находится ли контакт в памяти вашего устройства, на SIM-карте или с какой учетной записью Google он связан.






