- Способы решения
- Проверка подключения кабеля и индикаторы
- Переподключение к сети
- Перезагрузка устройства
- Настройки сети
- Установка FIPS
- Обновление драйверов
- Сброс настроек
- Привязка MAC-адреса
- Проблемы у провайдера
- Устройства в разных подсетях
- Неправильные настройки роутера
- Проблемы у поставщика услуг
- Исправление атрибутов файлов игры
- Есть Интернет, но не работает Wi-Fi
- Применение средства устранения неполадок
- Сброс и обновление IP и DNS
- Сброс Winsock и стеков протокола IP
- Переустановка драйвера Wi-Fi-адаптера
- Что означает ошибка
- Если ничего не помогло
- Что делать, если система просит подключиться к Wi-Fi заново
- Когда запускаю антивирус Касперски Интернет Скруюти, и захожу в интернет выдаёт вот такую ошибку?
- Проверка сетевого подключения по локальной сети
- Проверка сетевой карты в диспетчере устройств
- Проверка соединения
- Техническое отсутствие подключения
- Авария у провайдера
- Активность сетевой карты в BIOS
- Повреждение сетевого кабеля
- Коннектор в правильный разъем
- Перезагрузка роутера
- Ошибка в редакторе локальной групповой политики
- Прочие проблемы
- Ручное восстановление повреждённых файлов
- Настройки в интерфейсе маршрутизатора
- Определение адреса роутера
- Клонирование MAC-адреса
- Настройка MTU
- Наладка внутренней сети
Способы решения
Если при настройке роутера появляется надпись «без доступа к интернету», то это значит, что что-то было сделано неправильно или чего-то не учли. Тут проще заново полностью пробежаться по инструкции для своего маршрутизатора и провайдера, чтобы сверить все параметры. Если же проблема возникла после нормальной работы устройства, то придется проверить все – от контакта кабеля до настроек сети в Windows. Здесь лучше идти от самых быстрых способов решения проблемы к самым долгим или маловероятным. Потому что будет очень обидно 20 минут полностью перенастраивать роутер, а потом узнать, что причина сбоев была в том, что кабель немного расшатался в гнезде.
Проверка подключения кабеля и индикаторы
Сначала осмотрите все кабели. Проверьте, плотно ли они воткнуты в разъемы на компьютере и на маршрутизаторе. Можете достать их и аккуратно протереть спиртом, то же самое сделайте с разъемами, только сначала отключите оборудование. Это действие не обязательно, протирайте только в том случае, если есть подозрения на грязь.

После визуального осмотра и втыкания кабелей стоит обратить внимание на индикаторы на всех устройствах. На компьютере при правильном подключении должна мигать пара диодов. На самом роутере индикация зависит от того, что за устройство у вас работает. В общем, нужно проверить, что индикаторы не показывают ничего, кроме зеленого света по всем доступным подключениям. Если где-то нет индикации или нет нужного цвета, то проблема кроется в переломе кабеля или каком-то повреждении. В случае с компьютером стоит подумать о замене, а если это кабель от поставщика услуг, то придется звонить в техподдержку.

Также проверьте, что каждый из кабелей воткнут в правильное гнездо. Если воткнуть провод от компьютера в разъем от провайдера, то никакого интернета не будет.
Переподключение к сети
Дальше будем говорить о более сложных способах того, как исправить вайфай сеть без доступа к интернету. Только сначала попробуйте отключится от сети вообще, а потом заново подключитесь к ней, иногда одного этого достаточно для того, чтобы все заработало.
Перезагрузка устройства
Если вайфай подключение все еще «без доступа в интернет», перезагрузите маршрутизатор. Перед тем, как начинать копаться в настройках всех устройств, стоит попробовать решить проблему перезагрузкой. Перезапустите свой телефон или компьютер, а также и маршрутизатор. Если проблема была в каком-то небольшом местном сбое, то она решится. Не у каждого роутера есть кнопка включения, так что часть из них перезагружается через веб-интерфейс или простым выдергиванием из розетки. Последний способ не очень полезен для оборудования.
Настройки сети
Откройте центр управления сетями и общим доступом. Чтобы проделать это, потребуется клацнуть ПКМ по значку подключения в трее. На windows 10 можно открыть Пуск и написать в строке поиска нужную информацию.

Появится новая вкладка, в котором стоит просмотреть все доступные подключения. Удостоверьтесь, что нет «серых» подключений и все они активны и работают. Чтобы включить, нажмите на него правой кнопкой и выберите «Включить». После активации еще раз щелкните ПКМ и выберите свойства.

При ошибке «без доступа к интернету» проверьте ipv4. Кроме него есть еще и другая версия, ipv6, но дома она почти не используется. Щелкните два раза по ipv4, чтобы перейти в раздел настроек.

После того, как попадете в настройки, проверьте, что они выставлены правильно. В качестве шлюза указывается роутер, маска подсети всегда стандартная, а адрес вы задаете вручную. Можете попробовать поменять на автоматическое подключение, тогда роутер сам выдаст все настройки. Также убедитесь, что в качестве ДНС серверов у вас стоят два разных варианта, желательно, от двух разных компаний. Если dns сервер не отвечает, то это вызовет сбои, что приведет к неработоспособности интернета.
Установка FIPS
Если подключение происходит по беспроводной сети, то есть одна важная настройка, которая влияет на работу сети.
- Щелкните по значку беспроводной сети в трее.
- Теперь выбирайте «Свойства».
- Посмотрите на открытые вкладки и найдите среди них раздел «Безопасность».
- Теперь найдите кнопку «Дополнительные параметры».
- Поставьте галку у опции включения FIPS. Далее потребуется перезапустить устройство.
Обновление драйверов
Подключите остальные свои девайсы к тому же маршрутизатору. Любые из тех, что у вас есть в запасе. Если окажется, что на остальных девайсах все работает нормально, то это означает, что драйвер работает не так, как должен. Зайдите на официальный сайт производителя всех своих устройств и загрузите там последнюю версию драйверов для вашего устройства. После установки потребуется перезагрузка.
Сброс настроек
У оператора могла произойти перенастройка или компьютер во время работы накопил какое-то критическое количество сбоев. Если это так, то сброс всей накопленной информации по сети поможет, чтобы устройство начало работать «с чистого листа». Щелкните по Пуску и в нижней строке введите «cmd», кликните по найденной программе ПКМ и выберите запуск от имени администратора.
Дальше примените команды:
- первой командой введите: ipconfig /flushdns;
- второй командой пропишите netsh winsock reset;
- последняя команда – netsh int ip reset c:
esetlog.txt
После сброса сетевых параметров перезапустите устройство.
Привязка MAC-адреса
В некоторых случаях провайдер делает привязку по MAC-адресам. И если интернет пропал на новом устройстве, нужно изменить MAC-адрес, вписав адрес устройства, к которому была привязка. Щелкните Win+R, впишите devmgmt. msc и клацните по кнопке OK. Запустится диспетчер устройств, там отыщите «Сетевые адаптеры», кликните для развертывания полного списка, и найдите свое основное устройство. Два раза щелкните мышкой по нему и выберите «Дополнительно», найдите строку Network address (Сетевой адрес). Напишите в правой части нужные двенадцать цифр. Осталось перезагрузить устройство

Проблемы у провайдера
Это та проблема, которую самостоятельно проверить не получится. Если у провайдера или оператора вашего модема возникли проблемы, то узнать об этом получится, только дозвонившись в техподдержку. Попробуйте связаться с провайдером сразу, если время ожидания ответа небольшое или после проведения всех проверок, если ждать ответа приходится долго. Если это их проблема, то остается только ждать решения с их стороны.
Устройства в разных подсетях
Такой сбой случается редко, обычно после того, как производилось соединение с другим компьютером или сеткой, или проводилась смена параметров в автоматическом режиме. Зайдите в свои сетевые подключения так же, как описывалось в разделе настроек сети. Выберите там свое сетевое подключение, откройте его свойства и щелкните по ipv4. Сначала запустите веб-интерфейс роутера и проверьте, что вы правильно помните его адрес.

В этих настройках, в самой верхней строке написан адрес вашего устройства, а в шлюзе адрес роутера. Они должны отличаться только последним набором цифр. Например, если у устройства прописан адрес 192. 168. 100. 253, то адрес роутера может быть 192. 168. 100. Если отличается еще что-то, то поправьте сбившиеся параметры и примените их. На вашем устройстве адреса могут отличаться от приведенных здесь.
Неправильные настройки роутера
Такой сбой на ровном месте возникает редко. Если провайдер решил что-то поменять в своей сети, что требует перенастройки, то он заранее уведомляет об этом своих абонентов, так, чтобы они успели подготовится.
Проблема может появиться после перепрошивки или других подобных действий. В этом случае читайте подробную статью о том, как настроить роутер. Также откройте официальную инструкцию от провайдера для вашего устройства и проверьте все выставленные настройки. Если все равно ничего не получается, то остается звонить в их поддержку и сверять настройки с ними.
Проблемы у поставщика услуг
Доступ к Сети предоставляется выбранным провайдером. Происходит это в домашних условиях при помощи роутера или сетевого кабеля, через локальное подключение или другое.

Доступ к Глобальной сети может отсутствовать по двум основным причинам;
- проблемы у поставщика услуг, то есть провайдера или оператора;
- проблемы с соединением у конечного пользователя.
Обратите внимание! Во втором случае от пользователя зависит многое, и зачастую только он способен исправить ситуацию.
Если причиной отсутствия связи становится оператор, то пользователь мало что способен сделать. Единственное, позвонить на горячую линию или написать оператору в техподдержку и оставить заявку на решение проблемы с доступом. В связи с большим количеством различных провайдеров и телеком-компаний, а также огромной конкуренцией, зачастую заявки рассматриваются достаточно быстро, и проблемы устраняются.
В любом случае при возникновении неполадок исправить ситуацию поможет звонок в техническую поддержку. Необходимо попробовать и постараться доступно объяснить суть проблем с онлайн подключением. Зачастую причина отсутствия доступа банальна — не достаточно средств на личном счете или временные технические работы на линии. Оператор обязательно об этом уведомит.
Однако возможен и такой ответ, что со стороны поставщика услуг все работает нормально, поэтому необходимо проверить, почему устройство пользователя не подключено к Интернету. В этом также может помочь консультант, который перечислит основные методы исправления. Кроме этого, возможно заказать срочный или не срочный вызов мастера для устранения неполадок. Но следует уточнить, платная ли это услуга.
Исправление атрибутов файлов игры
Ошибка проверки файлов может появиться и от того, что папка игры доступна системе с атрибутом только для чтения. При некоторых настройках Windows или системы защиты это может произойти после скачивания и установки Genshin Impact.
- В разделе свойств «Атрибуты» найдите опцию «Только для чтения». Если на ней установлена галочка, то снимите её. А потом нажмите «Применить».
- Появится ещё одно окно, в котором нужно выбрать вариант «К данной папке и ко всем вложенным папкам и файлам». А затем нажмите «Ок». Таким образом вы примените атрибут ко всему содержимому папки игры.
После обработки изменения атрибутов каталога попробуйте запустить игру из лаунчера заново.
Есть Интернет, но не работает Wi-Fi
Самая очевидная причина отсутствия раздачи Wi-Fi – это некорректно работающий маршрутизатор. Простейший способ проверки – попробуйте подключиться к беспроводной сети с помощью различных устройств. Если вы не можете этого сделать, то с маршрутизатором определенно что-то не так. Попробуйте выполнить следующие шаги:
- Перезапустите маршрутизатор. Для этого отключите его от питания секунд на пятнадцать-двадцать, а затем подключите обратно. Попробуйте снова подключиться к беспроводной сети Wi-Fi.
- Проверьте, активирована ли раздача беспроводной сети Wi-Fi в настройках вашего маршрутизатора. Возможно, что-то сбилось в настройках, вследствие чего раздача Wi-Fi была прекращена.
- Полностью сбросьте настройки Wi-Fi маршрутизатора, так называемый хард ресет, после чего заново настройте его в нужной вам манере.
- Если вы уверены в себе, можете попробовать обновить прошивку маршрутизатора до более новой версии. Порой, старые версии прошивок могут вести себя крайне нестабильно, так что переход до более новой версии представляет собой вполне разумный шаг.
Применение средства устранения неполадок
Ок, если вы поняли, что только ваш компьютер не способен подключиться к беспроводной сети Wi-Fi, раздаваемой посредством маршрутизатора, то очевидно что-то не так с вашей системой. Самым первым вашим шагом в попытке устранить проблемы с подключением к Wi-Fi будет являться применение средства устранения неполадок сети, которое встроено в вашу операционную систему.
Нажмите на Пуск и пройдите в Параметры своей системы. В Параметрах вам нужно найти и перейти в раздел под названием «Обновление и безопасность». В данном разделе перейдите во вкладку «Устранение неполадок». В этой вкладке вы найдете перечень различных средств для устранения неполадок в тех или иных элементах системы Windows 10. Кликните на опцию «Подключения к Интернету», а затем нажмите на кнопку «Запустить средство устранения неполадок».
Далее вам нужно просто следить за работой средства и выполнять действия, которые оно вам будет предлагать. Как только вы закончите работать со средством, снова попробуйте подключить свой компьютер к беспроводной сети Wi-Fi. К сожалению, данные средства устранения неполадок работают крайне редко, но мы все же рекомендуем вам попробовать воспользоваться одним из них для решения проблем с подключением к сети.
Сброс и обновление IP и DNS
Возможно, вы не можете нормально подключиться к Wi-Fi из-за того, что у вас какие-то проблемы с настройками протокола IP и DNS. Существует несколько команд, с помощью которых вы можете запросто сбросить и обновить эти настройки. Нажмите правой кнопкой мыши(или Windows+X) и выберите пункт «Командная строка(администратор)».
Открыв перед собой консоль системы, вам потребуется вписать в нее несколько команд:
- ipconfig /release
- ipconfig /renew
- ipconfig /flushdns
Закройте Командную строку и перезагрузите свой компьютер. Впрочем, перезагружать его не обязательно, но после выполнения таких действий к консоли системы всегда рекомендуется перезагружать ПК, дабы закрепить выполненные изменения. Как только вы снова войдете в систему, попробуйте подключиться к Wi-Fi сети. Возможно, вы смогли разрешить проблему.
Сброс Winsock и стеков протокола IP
Еще одним решением вашей проблемы может стать процесс сброса WinSock и стеков протоколов TCP/IP. Выполнить это можно с помощью все той же Командной строки. Если вы забыли как ее открыть, то вернитесь к предыдущему решению и ознакомьтесь. Открыв еще раз Командную строку, впишите в нее следующие команды:
- netsh winsock reset catalog
- netsh int ipv4 reset reset.log
- netsh int ipv6 reset reset.log
Как только закончите с вводом вышеуказанных команд, закройте Командную строку и перезагрузите компьютер. На этот раз, вам действительно необходимо произвести перезагрузку. Попробуйте теперь подключиться к Wi-Fi.
Переустановка драйвера Wi-Fi-адаптера
Если у вас до сих пор не получается подключиться к беспроводной сети, то можно предположить, что ваш Wi-Fi адаптер работает в данный момент не совсем корректно, вследствие чего и возникла проблема. Скорее всего, в этом виноват драйвер для Wi-Fi-адаптера. Вы можете попробовать переустановить этот драйвер. Чтобы это сделать, вам нужно проследовать следующим шагам:
- нажмите правой кнопкой мыши на Пуск и выберите «Диспетчер устройств».
- найдите в списке раздел «Сетевые адаптеры»;
- откройте его и найдите в нем ваш Wi-Fi адаптер;
- нажмите на него дважды левой кнопкой мыши, чтобы открыть его свойства;
- перейдите во вкладку «Сведения»;
- с помощью ниспадающего меню выберите пункт «ИД оборудования» и копируйте в буфер обмена первую строчку из списка;
- вбейте в поисковик копированные данные и загрузите на свой компьютер драйвер для Wi-Fi адаптера;
- вернитесь к списку сетевых устройств и нажмите на свой Wi-Fi адаптер правой кнопкой мыши;
- выберите «Удалить устройство» и подтвердите свои намерения;
- удалив драйвер, снова установите его с помощью загруженного ранее установщика.
Попробуйте снова подключиться к Wi-Fi сети с помощью адаптера. В большинстве случаев, за данной проблемой стоит именно некорректно работающий драйвер для Wi-Fi адаптера, так что вам, вероятно, уже удалось разрешить проблему.
Что означает ошибка
Есть несколько причин того, почему нет доступа в интернет. Сейчас будем разбирать конкретно тот случай, когда подключение есть, но нет доступа к интернету. То есть внизу, у значка компьютера показывает значок ошибки – желтый треугольник. В случае с телефоном и беспроводным подключением сбой отображается в списке беспроводных сетей. Подобный сбой может возникнуть у любого провайдера, в том числе у Ростелекома.

Если соединение подключено без доступа в интернет, значит, роутер считает, что все нужные кабели подключены, сам он работает, но обеспечить переброску данных в глобальную сеть и оттуда обратно он не может. Чтобы устранить ошибку, придется провести несколько проверок, потому что поломка показывается одинаковая, а способы решения различны.
Читайте, что делать если такая проблема возникла на телефоне – смартфон на Андроид подключен без доступа к интернету.
Если ничего не помогло
Если никакие из пунктов не подошли, то звоните в техническую поддержку провайдера и пробуйте все, что они вам порекомендуют. Это не быстрый процесс и большую часть пунктов вы уже проделали. Рекомендуется попробовать выйти с компьютера в интернет в другом месте, а также попробовать подключить другой маршрутизатор. Это поможет вычислить место проблемы, так её будет проще найти.
При глубоком повреждении файлов системы от вирусов, восстановительная терапия не поможет. Здесь остается переустанавливать систему, это сейчас не сложно. Попробуйте восстановить её системными способами, а если не получится, то занимайтесь переустановкой.
Проблема с ошибкой «Нет интернета» возникает часто. В большинстве случаев проблема в вылетевшем или слегка выехавшем из гнезда кабеле. Кто-то запнулся за него, передвинул роутер, робот пылесос захватил провод и дернул – все это вызывает проблемы. Вторая по распространенности проблема – это установка какого-то фаерволла или антивируса в параноидальном режиме. Остальные варианты не так распространены, но учитывать их при поиске проблемы стоит.
Что делать, если система просит подключиться к Wi-Fi заново
Случаи отсутствия сети огорчают, но от этого никуда не деться. Чаще всего в браузере появляется сообщение, что подключения нет. И в зависимости от браузера можно видеть несколько советов, что нужно сделать и проверить, чтобы устранить эту неисправность. В домашней сети пользователи могут применять для выхода в Интернет мобильный телефон. Или подключаться при помощи кабеля LAN к роутеру, который и является основным шлюзом. Если в вашем случае именно такая сеть, необходимо проверить правильно ли работает роутер.

Первый совет, который вы можете услышать от провайдера или службы поддержки — перезагрузите роутер. В его работе часто случаются сбои, поэтому нужно вынуть вилку питания устройства из розетки и оставить его в таком положении на 15-20 минут. В некоторых моделях TP-Link есть особенность неисправности, при которой отсутствие подключения можно наладить, вынув шнур питания не из розетки, а из порта на роутере. При этом нет необходимости выключать его, а штекер можно вставить сразу же. И попытаться снова открыть сайт, на котором вы видели ошибку.
По разным причинам могли сброситься настройки вашего Интернет-подключения. И в этом может быть виновен не только домашний роутер, но и оборудование провайдера.
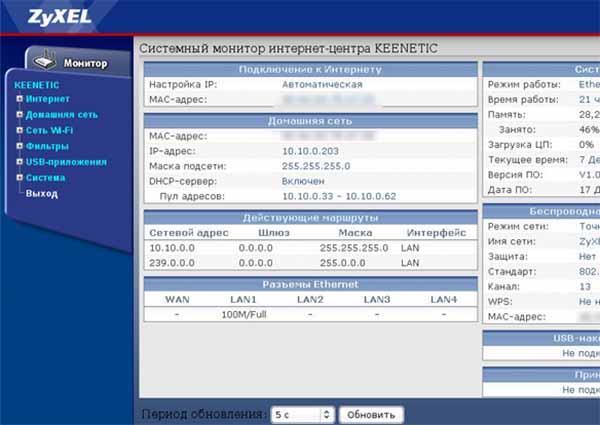
Если вы сами умеет настраивать подключение через программный Интерфейс роутера, то выполните новую настройку. Если нет, попросите в службе поддержки провайдера помочь с настройками. Это должно помочь решить проблему проверки кабелей и подключения к Вай-Фай.
Когда запускаю антивирус Касперски Интернет Скруюти, и захожу в интернет выдаёт вот такую ошибку?
Доступ в Интернет закрыт
Возможно, подключение заблокировано брандмауэром или антивирусным ПО. Попробуйте сделать следующее:
Проверьте подключение к Интернету. Проверьте настройки брандмауэра и антивирусного ПО. Выполните диагностику сети в Windows
ERR_NETWORK_ACCESS_DENIED
СКРЫТЬ ПОДРОБНОСТИ
Проверьте подключение к Интернету
Проверьте соединение кабелей, перезагрузите маршрутизаторы, модемы и другие сетевые устройства. Разрешите доступ к сети для Chrome в настройках брандмауэра или антивируса. Если программа входит в список тех, которым разрешен доступ к сети, удалите ее из списка и добавьте туда снова. 4 года
Дополнен 4 года назад
Проверка сетевого подключения по локальной сети
Если все вышеперечисленное не помогло, то можно воспользоваться еще одним методом. Для его выполнения требуется:
- Перейти в окно «Выполнить», нажав сочетание клавиш Win + R;
- Выписать в поле строку «ncpa.cpl» и запустить выполнение команды;
- Найти свое подключение и проверить его статус. Если оно выключено, то следует кликнуть по нему правой кнопкой мыши и выбрать соответствующий пункт «Подключить».
Статус, возможно, будет не «Отключено», а «Сетевой кабель не подключен», что будет означать следующее: кабель действительно не подключен, провод имеет плохой контакт с роутером или с самой сетевой картой.
Важно! Бывает и такое, что в окне вообще нет сетевого подключения. Это значит, что проблема с драйверами сетевой платы. Их нужно переустановить или обновить. Может быть и такое, что подключение по локальной сети есть, а интернета — нет. В этом случае дело может быть на стороне провайдера или роутера. Причем неважно, какой именно маршрутизатор: D Link, TP-LINK, ZyXEL Keenetic.

Проверка сетевой карты в диспетчере устройств
Следует подробнее разобрать последний случай, потому что часто бывает, что сетевое подключение не отображается вообще. Проблема чаще всего таится в драйверах. Проверить их наличие и отображение сетевой платы можно в Диспетчере устройств. Для этого стоит найти его в меню «Пуск» и найти в нем раздел «Сетевые адаптеры». В нем должен быть список всех адаптеров, установленных в ПК. Следует тщательно изучить строку на наличие тревожных значков. Если карты там не оказалось или около устройства горит желтый или красный значок, то нужно заново установить драйвера и восстановить доступ. Обычно они идут в комплекте с компьютером или скачиваются по названию карты на официальном сайте разработчика.
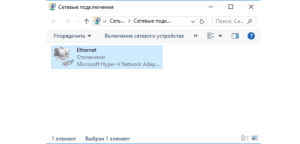
Проверка соединения
В физическом плане соединение может отсутствовать по достаточно банальным причинам отошедшего из разъема кабеля или его повреждения. Если дома проживают маленькие дети или домашние животные, такое случается достаточно часто.
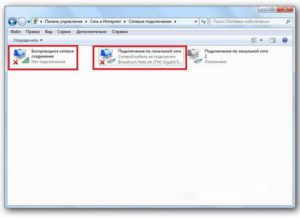
Обратите внимание! Если абоненты думают, что беспроводное соединение по Wi-Fi от этого спасет, то следует помнить, что маршрутизатор также работает от сетевого провода.
Чтобы полностью убедиться и отбросить подобную причину, следует внимательно проверить все соединения. Важно, чтобы кабель нигде не был слишком изогнут, имел повреждения изоляции и др. Также необходимо проверить все штекеры и разъемы. Они должны быть подключены именно к тем местам, к которым положено. В тех случаях, когда физические контакты в норме, можно будет проверять техническую часть.

Техническое отсутствие подключения
Перебитый провод выявить просто, а устранение займет большое количество времени, особенно если дело произошло в квартире. Если его сломали где-то в подъезде, то провайдер заменить бесплатно, а вот если дело произошло в квартире, то придется заниматься этим самостоятельно.
Посмотрите на значок подключения в правом нижнем углу. Если у значка компьютера стоит красный крестик, то устройство не получает никакого сигнала, проблема в кабеле. Если желтый восклицательный знак, то дело в настройках. Обозначения не менялись давно, так что подходят и к Windows 7, и Windows 10, а также для поздних версий.
В случае, когда компьютер подключен к маршрутизатору и горит значок с красным крестом, то это значит, что вышел из строя именно этот кабель между устройствами. Если это не он, то воткните прямо в компьютер кабель от провайдера и проверьте, что он его видит.
Авария у провайдера
Обычно, звонок провайдеру – это последнее, что рекомендуется делать, когда нет остальных вариантов. Здесь это стоит проверить первым делом, в случае обрыва связи или монтажа оборудования, проблемы с подключением могут пропадать и появляться по независящим от вас причинам. Вы же будете в этот момент перенастраивать все устройства и менять настройки, хотя стоило подождать несколько минут.
Если у вас не записан номер технической поддержки в вашем регионе, то воспользуйтесь телефоном, чтобы найти его и наберите номер. Скорее всего вас попросят перезагрузить компьютер и роутер, даже если проблема на их стороне, так что сделайте это заранее.
Активность сетевой карты в BIOS
Раз уж все равно придется перезагружать компьютер, то после запуска зайдите в BIOS/UEFI. Обычно это делается нажатие клавиши Del или F2 сразу после начала загрузки. БИОСов много и у каждого своя инструкция по подключению.
В общем виде она определяется так:
- Зайдите в БИОС;
- Зайдите в Advanced/Integrated Peripherals, найдите там пункт Onboard /Onboard Device и убедитесь, что она выставлена в состояние .
Если данный подход не помог, то придется искать инструкцию под конкретно свой тип БИОСа.
Для более новых версий последовательность действий следующая:
- Перейдите в раздел Advanced (Дополнительно).
- Найдите здесь OnBoard Devices Configuration и потом перейдите к Controller или .
- Убедитесь, что он находится во включенном состоянии.
Расширенные настройки.
Повреждение сетевого кабеля
Если подключиться не удается, то проблема может быть в кабеле. Если компьютер показывает красный крест, то с этого пункта и стоило начинать, но он может быть поврежден частично, и компьютером будет определяться, как нормальный, но все данные передать не сможет.
Решением проблемы станет покупка нового кабеля. Они есть разной длины и продаются в компьютерных магазинах. Купите такой, чтобы он свободно дотягивался до роутера, нигде резко не загибался и не был в натянутом состоянии. Подключите новый кабель и проверьте, не исправилась ли ситуация.
Коннектор в правильный разъем
Проверьте, что все коннекторы вставлены в правильные разъемы. Провод от провайдера втыкается в отдельно стоящий порт WAN, а провод от компьютера в LAN.
Если у вас какой-то неформатный роутер, вроде микротика, в котором назначать можно любой порт для интернета, то вам лучше знать, куда втыкать кабель от провайдера. Переткните кабель из текущего разъема в соседний, если все уже установлено правильно. Проверьте, что провод вставлен в Ethernet разъем на компьютере и плотно туда входит.
Подключение кабелей.
Перезагрузка роутера
Перезагрузку потребуют при звонке в техподдержку, так что сразу проведите её. Возможны ошибки при длительной работе маршрутизатора. На некоторых маршрутизаторах есть кнопка перезагрузки. Остальные выключается путем доставания провода из розетки.
После выключения подождите коло минуты и воткните провод обратно в розетку. Проверьте подключение к интернету.
Ошибка в редакторе локальной групповой политики
В процессе деятельности мы можем столкнуться с тем, что при запуске редактора локальной групповой политики появится окно с сообщением о том, что не найден файл gpedit. msc. Не спешим искать данный файл на своем компьютере, а вспоминаем или смотрим, какая версия Windows установлена на ПК. Если базовая или домашняя – в них редактор ЛГП просто не предусмотрен.
В данном случае действуем двумя методами:
- ищем другой путь, где нам не понадобятся функции редактора (они помогают легче управлять системными настройками через ввод изменений в реестр);
- переустанавливаем ОС до корпоративной, профессиональной и другой версии, имеющей узкую специализацию.
Мы с вами рассмотрели основные пути решения проблемы, которая возникает, когда Windows сообщает о том, что «Не удается найти (файл). Проверьте, правильно ли указано имя, и повторите попытку». Надеюсь, что данная информация поможет всем, кто столкнулся с подобной ошибкой, и вы сможете эффективно её исправить.
Прочие проблемы
Возможна такая причина отсутствия связи, как использование провайдером нового сетевого протокола IPv6. Для его корректной настройки необходимо знать о некоторых моментах, например, выборе правильного сервера или регистрации туннеля, с чем может справиться далеко не каждый. В таком случае необходимо уточнить дальнейшие шаги в технической поддержке.
Если у персонального компьютера пользователя отсутствует подключение к Глобальной сети, то не стоит предпринимать поспешных действий. Следует провести определенную последовательность шагов для устранения проблемы. Также необходимо проверить настройки роутера и уточнить у провайдера о возможных технических неполадках.

Подгорнов Илья Владимирович
Всё статьи нашего сайта проходят аудит технического консультанта. Если у Вас остались вопросы, Вы всегда их можете задать на его странице.
Ручное восстановление повреждённых файлов
Этот способ будет самым долгим, но он с большей вероятность поможет вам восстановить работу игры, и она будет в нормальном режиме — с запуском через лаунчер, с устанавливаемыми обновлениями и прочим.
Для того. чтобы попытаться восстановить повреждённые файлы игры, сделайте следующее:
- Откройте данный файл с помощью программы Блокнот и вставьте в него содержимое, как на скриншоте ниже. Обратите внимание, что в последней строке следует точно и правильно прописать версию игры. Затем закройте этот файл, сохранив изменения.
- Теперь перейдите в папку С / Program files / Genshin Impact / updateProgram и найдите в ней файл update.exe. Запустите этот файл от имени администратора (нажать на него правой кнопкой мышки, а затем на «Запустить от имени администратора»).
- Откроется лаунчер игры, который предложит докачать повреждённые файлы. Это и нужно сделать, поэтому нажмите на «Подтвердить восстановление».
- Восстановление файлов потребует их скачивания из интернета, поэтому это займёт некоторое время. После этого попытаетесь запустить игру снова. Она должна заработать, так как все файлы теперь в порядке.
Это вам может быть интересно: Где лежат сохранения Immortals Fenyx Rising.
Если описанные способы не помогли вам, то рекомендуем познакомиться с данным видео.
Настройки в интерфейсе маршрутизатора
Может помочь проверка настроек устройства доступа. Зачастую проблема появляется при первичном вводе всех необходимых данных. Можно проверить введенную информацию следующим образом:
- в появившемся окне с названием «Выполнить» ввести команду ncpa.cpl и подтвердить действие;
- в открывшемся окне сетевых соединений должно быть несколько значков. Необходимо выбрать перечеркнутое красным крестом, которое будет называться «Подключение по локальной сети» или «Беспроводное подключение» в зависимости от типа доступа;
- на нем нужно будет нажать правой кнопкой мыши и открыть раздел «Свойства», в котором будут расположены строки IPv4 и IPv6;
- следует проверить, чтобы указатель был установлен в пункте IPv6;
- кликнуть два раза на раздел IPv4 и отметить установки автоматического получения всех настроек;
- сохранить все внесенные изменения.
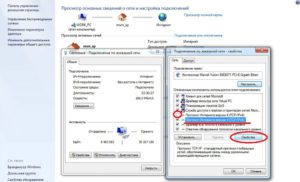
Определение адреса роутера
- для этого на подключении следует нажать правой кнопкой мыши и выбрать «Состояние», после чего раздел «Сведения»;
- откроется окно с несколькими строками, где нужно найти «Адрес IPv4»;
- там должны быть надпись, похожая на 192.168.х.х. В строке «DHCP-сервер IPv4» и будет находиться искомый адрес роутера.
Важно! Определить адрес роутера можно еще проще: он указывается на коробке от устройства.
Клонирование MAC-адреса
Для начала необходимо уточнить в техподдержке провайдера, есть ли у них применение привязки по MAC-адресу. Если да, то следует при помощи провода соединить маршрутизатор и ПК, потом клонировать адрес в настройках роутера. В этом случае оба устройства будут иметь идентичные значения, и связь будет функционировать.
Настройка MTU
MTU представляет собой настройку блока данных, который может передаваться полностью без деления на части.
Настроить его можно, зайдя в интерфейс роутера и отыскав раздел MTU Size. Специалисты рекомендуют устанавливать значение в 1476. Однако лучше уточнить это значение в техподдержке оператора.
Наладка внутренней сети
В открывшихся настройках роутера необходимо найти раздел с настройками DHCP. Там должно быть два ползунка со значениями «Разрешить» и «Запретить» (Enable и Disable). Потребуется включить DHCP-сервер. Изменения вступят в силу только после сохранения и перезагрузки устройства.






