Начиная с Windows 8, в ОС была добавлена возможность монтировать ISO-образы на виртуальный диск. Чтобы монтировать файл ISO на виртуальный диск в Windows 7 и предыдущих версиях, вам не обойтись без использования сторонних программ. Процесс установки игры с монтированного образа на виртуальный диск ничем не отличается от установки с физического носителя. Далее в статье будет описано, как создать виртуальный диск, как смонтировать образ диска и как установить игру из образа во всех версиях Windows.
- Если новое окно не появилось, откройте Проводник, щелкнув по иконке в виде папки на панели задач или нажав клавиши . Выберите каталог «Этот компьютер» на левой панели окна, чтобы отобразить все устройства и диски.
- Запустите установку. Чтобы запустить программу установки, дважды щелкните по файлу «Setup.exe», «Install.exe» или «Autoexec.exe».
- Следуйте инструкциям на экране, чтобы установить игру. Если для запуска игры требуется наличие диска, убедитесь, что ISO-образ монтирован на виртуальный диск.
- Будьте внимательны при поиске программ в интернете. Обязательно прочтите отзывы, чтобы подобрать надежную программу, которая не причинит вреда компьютеру.Некоторые программы поддерживают разные типы образов. Если образ не поддерживается, поищите в интернете программу для конвертации файла в совместимый тип.
- Будьте внимательны при поиске программ в интернете. Обязательно прочтите отзывы, чтобы подобрать надежную программу, которая не причинит вреда компьютеру.
- Некоторые программы поддерживают разные типы образов. Если образ не поддерживается, поищите в интернете программу для конвертации файла в совместимый тип.
- Установите программу и запустите ее. Запустите установку выбранного программного обеспечения и следуйте инструкциям на экране, чтобы установить программу на компьютер. Когда установка завершится, запустите программу из меню «Пуск» или с рабочего стола, дважды кликнув по ярлыку.Программа создаст виртуальный диск, который будет отображаться как обычный диск на компьютере. Он может быть подписан как CD-, DVD- или Blu-Ray диск. Убедитесь, что диск соответствует типу образа, который нужно монтировать.Запущенная программа может не отображаться в виде обычного окна. Проверьте область уведомлений на панели задач, чтобы узнать, запущена ли она. Панель задач расположена в нижней части экрана.
- Программа создаст виртуальный диск, который будет отображаться как обычный диск на компьютере. Он может быть подписан как CD-, DVD- или Blu-Ray диск. Убедитесь, что диск соответствует типу образа, который нужно монтировать.
- Запущенная программа может не отображаться в виде обычного окна. Проверьте область уведомлений на панели задач, чтобы узнать, запущена ли она. Панель задач расположена в нижней части экрана.
- Монтируйте образ на виртуальный диск. Отобразите список доступных виртуальных дисков в программе-эмуляторе. Если нужно, добавьте образ в системный каталог программы. Щелкните правой кнопкой мыши по образу в программе, чтобы монтировать его на виртуальный диск. Или монтируйте образ на виртуальный диск напрямую, щелкнув по нему правой кнопкой мыши и выбрав пункт «Монтировать».Найдите файл ISO на компьютере. Смонтированный ISO-файл останется на диске до тех пор, пока вы не смонтируете другой образ или не извлечете образ с диска.Попробуйте смонтировать ISO-файл из Проводника, щелкнув правой кнопкой мыши по файлу ISO, а затем выбрав «Монтировать».
- Найдите файл ISO на компьютере. Смонтированный ISO-файл останется на диске до тех пор, пока вы не смонтируете другой образ или не извлечете образ с диска.
- Попробуйте смонтировать ISO-файл из Проводника, щелкнув правой кнопкой мыши по файлу ISO, а затем выбрав «Монтировать».
- Следуйте инструкциям на экране, чтобы установить игру. Если для запуска игры требуется наличие диска, убедитесь, что ISO-образ монтирован на виртуальный диск.
- Получение ISO-файла
- DAEMON Tools Lite
- Alcohol 120%
- UltraISO
- IZArc
- WinISO Standard
- PowerISO
- Nero Standard Suite
- Ashampoo Burning Studio
- Roxio Easy Media Creator
- IsoBuster
- Virtual CloneDrive
- DVDFab Virtual Drive
- WinCDEmu
- Wondershare DVD Creator
- Что такое ISO образ?
- Как открыть ISO файл с помощью UltraISO
- Как открыть ISO файл с помощью DAEMON Tools
- Как открыть ISO файл с помощью 7-Zip
- Как открыть файл формата ISO на компьютере
- Монтирование ISO файла в Daemon Tools Lite
Получение ISO-файла
- DAEMON Tools Lite
- UltraISO
- IZArc
- WinISO Standard
- PowerISO
- Nero Standard Suite
- Ashampoo Burning Studio
- Roxio Easy Media Creator
- IsoBuster
- Virtual CloneDrive
- DVDFab Virtual Drive
- WinCDEmu
- Вопросы и ответы

На текущий момент времени DVD-приводы уже практически полностью остались в прошлом, а на замену физическим дискам пришли виртуальные. В большинстве случаев они имеют формат ISO и предназначены для запуска и обработки через специальное программное обеспечение. На таких образах могут храниться фильмы, игры и другие данные. Иногда пользователю требуется не просто смонтировать образ для установки, но и прочитать абсолютно все его содержимое. Для таких потребностей придется подобрать соответствующий софт, о чем мы и хотим поговорить в рамках этого материала.
DAEMON Tools Lite
Начнем с самых популярных представителей подобных программ. На первом месте оказалась бесплатная сборка известного ПО DAEMON Tools с пометкой Lite. Это значит, что в ней отсутствуют некоторые дополнительные опции, имеющиеся в других платных версиях. Однако они почти никогда не используются для обычного просмотра содержимого. К тому же в этой бесплатной версии можно без проблем монтировать приводы, устанавливать содержимое образов или сохранять его на жесткий диск, поэтому большинство пользователей не испытают никаких ограничений, если отдадут предпочтение DAEMON Tools Lite. После установки приложения в контекстное меню автоматически добавится пункт, позволяющий монтировать образы, а также все ISO по умолчанию будут открываться через него. Это поможет гораздо быстрее управлять имеющимися элементами, не тратя время на предварительный запуск ПО.
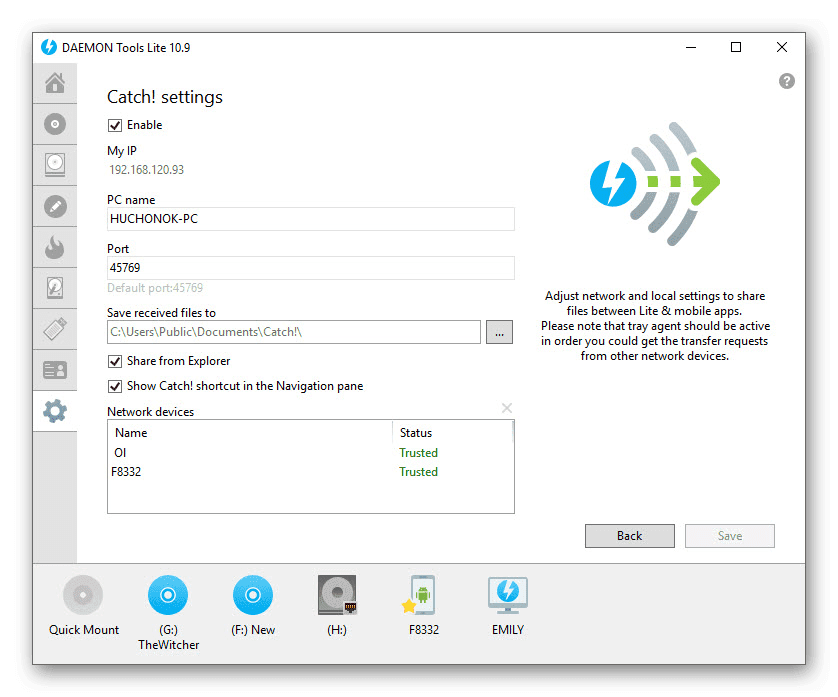
Из дополнительных опций следует отметить возможность записи дисков с самыми разными данными, создание загрузочной флешки и копирование содержимого виртуального образа на физический диск. Если вы заинтересовались получением расширенной функциональности в DAEMON Tools, следует обратить внимание на платные сборки. Они распространяются по разным тарифным планам и имеют определенные особенности. Детальную сравнительную таблицу вы найдете на официальном сайте.
Alcohol 120%
Alcohol 120% — еще одна очень популярная программа в рассматриваемом направлении. Главный ее недостаток — платное распространение, ведь разработчики даже не предоставляют урезанной, но бесплатной сборки. Доступны 15 дней пробного периода, за который должны определиться, стоит ли приобретать это решение в качестве основного инструмента по управлению виртуальными приводами и образами дисков различных форматов. В Alcohol 120% вы получаете все те функции, о которых уже говорилось при обзоре предыдущей программы, однако имеются и свои особенности. Сюда относится, например, вывод на экран подробных сведений о приводах и накопителях, что позволит определить абсолютно все важные данные. Следует упомянуть форматирование образа и стирание информации с физического диска для последующей корректной записи на него новых файлов (при условии, что этот диск CD-RW или DVD-RW).
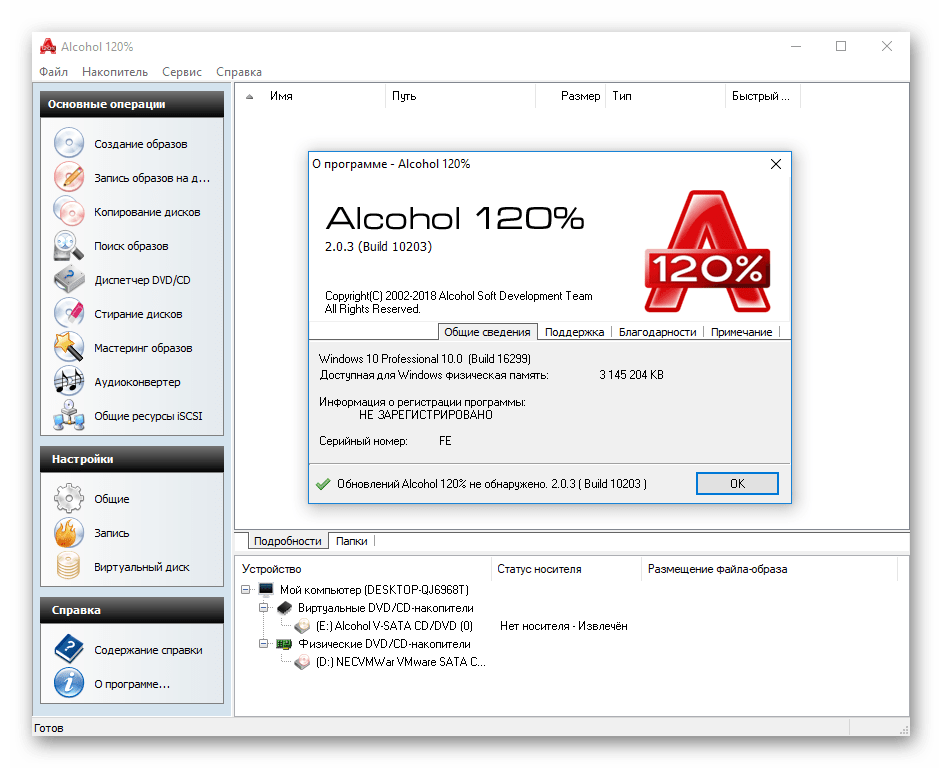
Что касается самого чтения ISO-образов, то оно осуществляется по стандартному формату. Alcohol 120% выбирается в качестве программы для запуска по умолчанию либо же открытие происходит через интерфейс софта или контекстное меню, открываемое нажатием правой кнопкой мыши по образу. Выбранный файл подключается к виртуальному приводу, но также может быть выведен во встроенном в ПО обозревателе, что позволит сразу же просмотреть содержимое, удалить его или копировать. В Alcohol 120% присутствует русский язык интерфейса, что поспособствует быстрому разбору всех кнопок и освоению управления.
UltraISO
Следующая программа знакома практически всем пользователям, кто хоть раз сталкивался с надобностью чтения или записи виртуальных образов, включая загрузочные флешки для инсталляции операционных систем. Этот инструмент имеет название UltraISO и тоже распространяется платно. Разработчики предлагают загрузить демонстрационную версию на месяц пробного периода, чтобы изучить все особенности ПО. В этой пробной сборке не имеется никаких ограничений, поэтому у вас точно получится оценить весь потенциал UltraISO. Она умеет создавать, монтировать, читать образы, записывать их на флешки или даже физические накопи. Всех этих опций точно хватит даже самому искушенному юзеру, который часто работает с ISO и другими форматами образов.
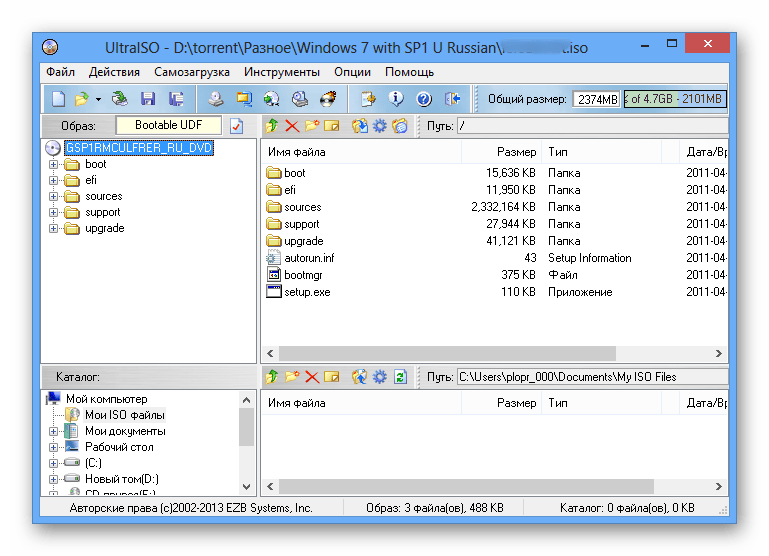
UltraISO имеет встроенный обозреватель и отдельный модуль, отвечающий за просмотр содержимого. Именно так проще всего ознакомиться с файлами, хранящимися в ISO, если нет надобности их устанавливать в дальнейшем. Отсюда же может осуществляться копирование, удаление и другие действия с этими объектами. Еще одна особенность UltraISO заключается в функции сжатия элементов. Это позволит не потерять качество файлов, уменьшив их размер, но при этом процесс распаковки будет занимать немного больше времени. Демонстрационная версия этого ПО с русским языком интерфейса доступна для скачивания на официальной странице разработчика.
IZArc
Если все приведенные выше программы предназначались для взаимодействия исключительно с виртуальными образами и приводами, то IZArc выступает в роли архиватора, поддерживающего опцию просмотра файлов формата ISO. Именно из-за этого данный софт попал в наш сегодняшний список. Он станет идеальным вариантом для тех, кто хочет получить простую и бесплатную программу, которая бы использовалась исключительно для просмотра и копирования содержимого. IZArc не позволит смонтировать или очистить образ, но он покажет объекты, которые там находятся, и разрешит их переместить на жесткий диск в виде отдельных элементов или полной структуры.

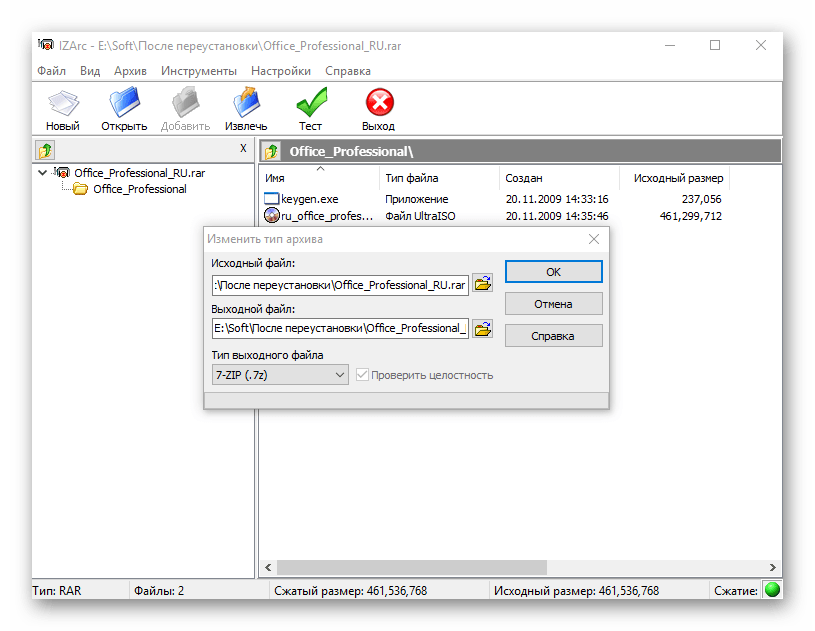
Однако в IZArc все-таки присутствует одна интересная опция по редактированию. Представим, что у вас есть элемент BIN, но его необходимо конвертировать в ISO. Теперь для этого не нужно нарушать структуру или вытаскивать каждый объект для последующего создания абсолютно нового образа. Вам достаточно просто запустить рассматриваемый софт и выбрать соответствующую опцию. Вы указываете объект для обработки, интересующий формат и ждете окончания этой операции. Итоговый объект будет иметь корректную структуру и без проблем смонтируется в виртуальный принтер. Более детальные описания всех функций архиватора, которые не подходят под сегодняшнюю тематику, вы найдете в отдельном обзоре на нашем сайте, перейдя по указанной ниже ссылке.
WinISO Standard
WinISO Standard — еще одно ПО, направленное на работу с дисками и виртуальными образами в разных форматах. Здесь есть все те стандартные функции, о которых мы уже говорили ранее — создание и запись образов, извлечение отдельных элементов и монтирование приводов, просмотр содержимого с возможностью дальнейшего редактирования. Именно последняя опция и интересует нас сейчас. Она позволяет через встроенный обозреватель просмотреть файлы и решить, какие из них следует удалить, переименовать или поместить на другое устройство для хранения. Если вы найдете дубликаты, особенная опция объединит их или попросту удалит одну из копий, если их содержимое полностью идентично.
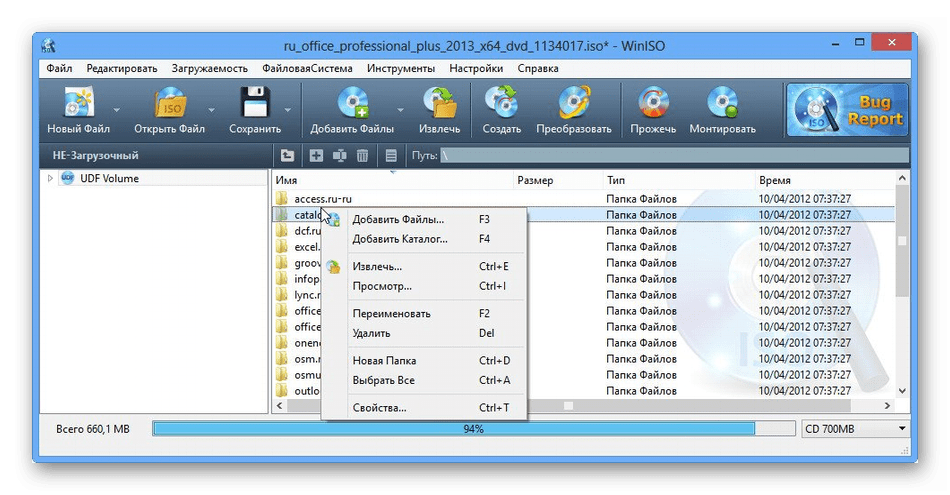
При рассмотрении предыдущего архиватора под названием IZArc мы говорили об особенности конвертирования образов в другие форматы. В WinISO Standard такая возможность тоже имеется и работает примерно по такому же принципу. В остальном же WinISO Standard практически ничем не отличается от аналогов, разве что отсутствием русского языка интерфейса. Распространяется этот софт платно, а перед покупкой настоятельно рекомендуем изучить пробную версию, дабы убедиться в том, что этот инструмент вам подходит.
PowerISO
PowerISO — самое обычное тематическое программное обеспечение, распространяющееся платно. Если вы обратите внимание на приведенный ниже скриншот, то заметите, что по основным инструментам и оформлению внешнего вида PowerISO почти ничем не отличается от уже рассмотренных выше аналогов, поэтому останавливаться на базовой функциональности мы даже не будем. Отметим лишь возможность сжатия файлов, что присутствует не во всех представителях сегодняшней статьи.
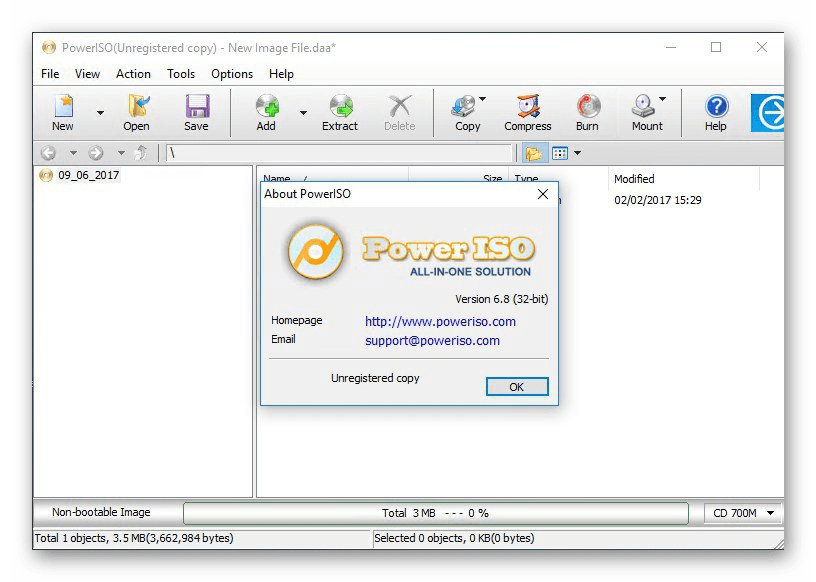
Чтение и редактирование образов ISO или любого другого поддерживаемого осуществляется через встроенный обозреватель. Слева отображается структура директорий в виде древа, а справа выводятся основные сведения о каждом объекте. Вы можете вызвать контекстное меню, чтобы выбрать опцию, например, удаление, копирование или переименование. Из общих показателей о каждом элементе PowerISO отображает дату создания, тип, размер и время внесения последних инструментов. На нашем сайте вы найдете детальный обзор каждой присутствующей в этой программе функции, если заинтересовались ею.
Nero Standard Suite
Nero — одна из самых старых и популярных программ, которую чаще всего использовали для прожига дисков, что связано с огромным количеством соответствующих настроек. Однако функциональность этого решения позволяет взаимодействовать и с образами дисков, в том числе просматривать входящие в них файлы через встроенный в графический интерфейс обозреватель. При необходимости вы можете всячески управлять полученными файлами, к примеру, создать их некоторых из них новый образ или конвертировать данные в другой формат, изменив при этом кодировку, разрешение видео или другие параметры. В целом, Nero Standard Suite представляет собой полноценный инструмент по управлению отдельными элементами и дисками.
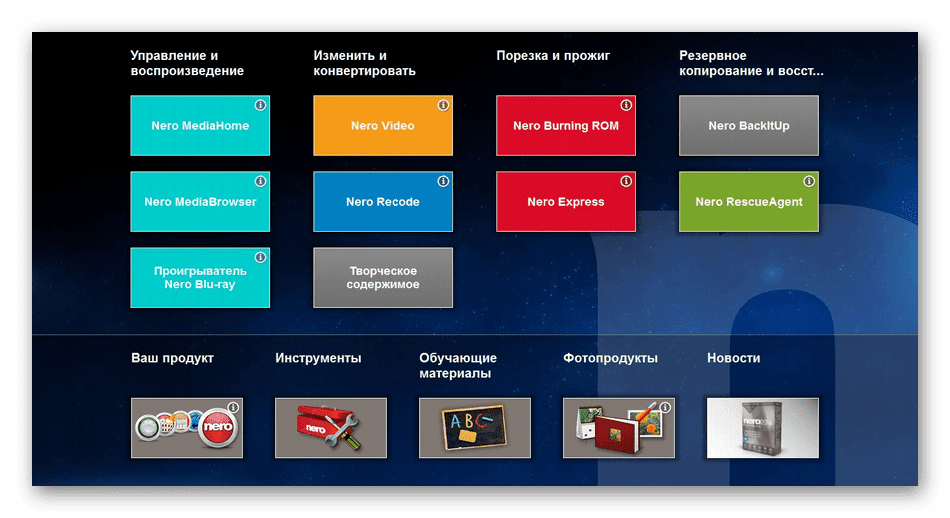
Однако главный минус Nero Standard Suite — платное распространение, поэтому к покупке следует отнестись со всей серьезностью. Мы советуем осуществлять ее только в том случае, если вы планируете часто работать не только с образами дисков, но и физическими накопителями, записывая на них информацию с возможностью дальнейшего считывания. Полный набор функций и руководства по управлению ими представлены на официальном сайте, поэтому каждый человек с легкостью изучить принцип управления софтом, воспользовавшись фирменными уроками.
Ashampoo Burning Studio
Следующая программа, о которой мы хотим поговорить в рамках нашей сегодняшней статьи, называется Ashampoo Burning Studio. Ее разработчиком является известная компания, на счету которой находится множество самых разных вспомогательных инструментов. В Ashampoo Burning Studio сейчас нас прежде всего интересует функция под названием «Просмотреть образ диска», находящаяся в разделе «Образ диска». Вам следует лишь нажать на нее и выбрать один из виртуальных дисков, чтобы открыть его содержимое через графический интерфейс и сразу приступить к изучению. Дополнительно в этом же разделе осуществляется создание и запись образов, если это вдруг понадобится сделать.
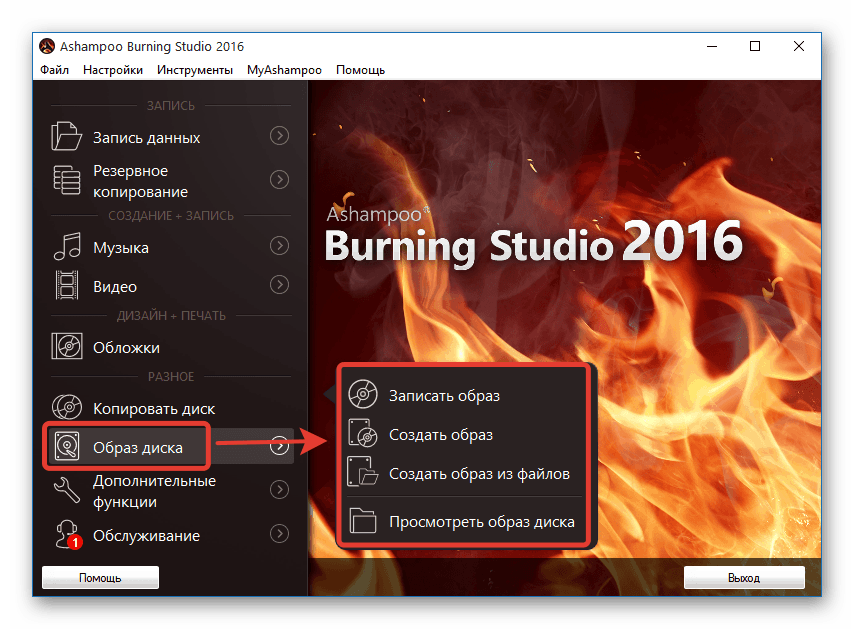
Отдельно отметим опцию «Копировать диск». Используйте ее для того, чтобы переписать файлы с одного носителя или виртуального диска на другое физическое устройство. В остальном же абсолютно все инструменты Ashampoo Burning Studio сосредоточены на записи физических DVD или CD разными типами данных. Специально для этого отведены даже отдельные разделы под каждый формат. Единственный недостаток — платное распространение, поэтому вам предстоит решить, стоят ли встроенные возможности ПО своей цены. Лучше всего в этом помогает убедиться бесплатная пробная версия сроком на две недели.
Roxio Easy Media Creator
Roxio Easy Media Creator — одна из ведущих программ на сегодняшнем рынке, предназначенная для взаимодействия с образами дисков. Она умеет не только открывать файлы ISO для дальнейшего просмотра, но и отлично справляется с основными задачами редактирования и конвертирования данных. Однако интересующая нас сейчас функция — лишь незначительное дополнение ко всем возможностям этого софта. Сюда входит запись CD или DVD с использованием множества заготовленных шаблонов и маркировок, шифрование объектов для обеспечения защиты, захват и редактирование видео или изображений с экрана, конвертирование медиафайлов для дальнейшей загрузки в социальные сети или отправки на специфические устройства.

Как видите, Roxio Easy Media Creator — полноценный комбайн по взаимодействию с медиаданными и дисками, вмещающий в себя множество самых разнообразных инструментов. Дополнительно это ПО способно интегрироваться с определенными графическими и видеоредакторами, создавая уникальные возможности. Об этом более детально написали создатели на своем сайте. Roxio Easy Media Creator стоит на этом месте лишь потому, что распространяется платно, из-за чего не подойдет юзерам, желающим только открыть ISO для просмотра. Однако если вы ищете мощное ПО и вас заинтересовало это решение, рекомендуем изучить его демонстрационную сборку и узнать обо всех инструментах, ознакомившись с официальными уроками от разработчиков.
IsoBuster
Основное предназначение IsoBuster — восстановление поврежденных данных с самых разных носителей информации, включая и физические DVD-накопители. Однако если у вас имеется ISO-образ, который необходимо открыть для просмотра или он при этом является еще и поврежденным, IsoBuster идеально подойдет для выполнения этой операции. Сначала выбираются сами объекты, а затем начинается анализ и восстановление. Это может занять много времени, что зависит от типа ошибок и объемов накопителей. После во встроенном обозревателе выведутся абсолютно все найденные файлы, и вам ничего не помешает просмотреть их состояние, по необходимости сохранив в удобное место на локальном хранилище.

На официальном сайте IsoBuster присутствует перечень всех поддерживаемых файловых систем, HDD-накопителей и рекордеров, если у вас возникла необходимость восстановить какую-то поврежденную информацию. Помимо прочего, у этого программного обеспечения имеется бесплатная версия без каких-либо ограничений, что позволит быстро протестировать IsoBuster и понять, сможет ли этот софт не только открыть ISO, но и сделать рабочим этот образ. Разработчики добавили на свой официальный сайт раздел «Tips & Tricks» (советы и хитрости), где рассказывается о лучшем применении инструментов и записи загрузочных носителей через эту программу.
Virtual CloneDrive
Virtual CloneDrive — приложение, основная специализация которого заключается в создании виртуальных приводов для дальнейшего монтирования образов. Вы можете создать до пятнадцати устройств одновременно, подключая к каждому из них разные ISO-образы или файлы других форматов. Именно эта опция и отвечает за просмотр содержимого объектов. Однако стоит учесть, что ознакомление доступно лишь после монтирования, что и является единственным недостатком данного софта.
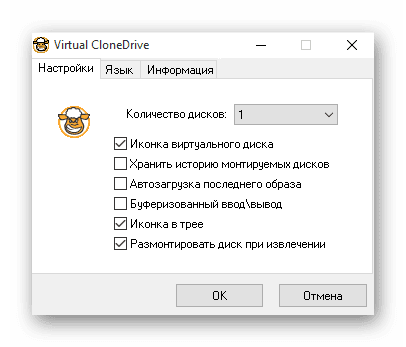
Если вы обратите внимание на приведенный выше скриншот, то заметите, что интерфейс в Virtual CloneDrive выполнен в максимально простом стиле, а за основные настройки отвечает всего четыре активируемых пункта и один всплывающий список. Однако этого вполне достаточно, чтобы с комфортом осуществлять монтирование и управление виртуальными носителями. Отметим, что в Virtual CloneDrive отсутствуют различные дополнительные функции, связанные с обработкой или записью дисков, поскольку это узконаправленное ПО, нацеленное исключительно на осуществление уже описанных действий.
DVDFab Virtual Drive
Решение под названием DVDFab Virtual Drive крайне похоже на предыдущее, но обладает немного расширенным набором инструментов. Здесь можно монтировать до восемнадцати приводов, однако в большинстве случаев такое огромное количество никогда не используется. В настройках программного обеспечения вы сами выбираете типы файлов, с которыми требуется производить автоматическое подключение. Сюда относятся и объекты ISO, поэтому с их чтением не должно возникнуть никаких проблем.

Большинство действий в DVDFab Virtual Drive можно производить через контекстное меню, открывающееся путем нажатия ЛКМ по специально отведенному значку на панели задач. Через него осуществляется быстро управление приводами и переход к просмотру содержимого. Настройки выполняются в отдельном окне, где выставляются галочки возле необходимых пунктов и редактируются горячие клавиши, если вы желаете использовать их для быстрого вызова определенных операций. DVDFab Virtual Drive — идеальный выбор для тех, кто заинтересован только в монтировании и чтении образов без возможности записи или других процедур редактирования. На официальном сайте этого ПО вы найдете ссылку на скачивание демонстрационной версии и получите общие сведения о взаимодействии с ним.
WinCDEmu
WinCDEmu — еще одна программа, имеющая множество похожего с предыдущими представителями. Ее главная особенность заключается в реализации управления через контекстное меню «Проводника», а не графический интерфейс самого приложения. В контекстное меню добавляется несколько важных пунктов, отвечающих за монтирование или просмотр образов, включая и ISO. В самом графическом интерфейсе выполняется крайне мало действий, куда относится только выбор привода для подключения и просмотр текущих активных виртуальных устройств.

Wondershare DVD Creator
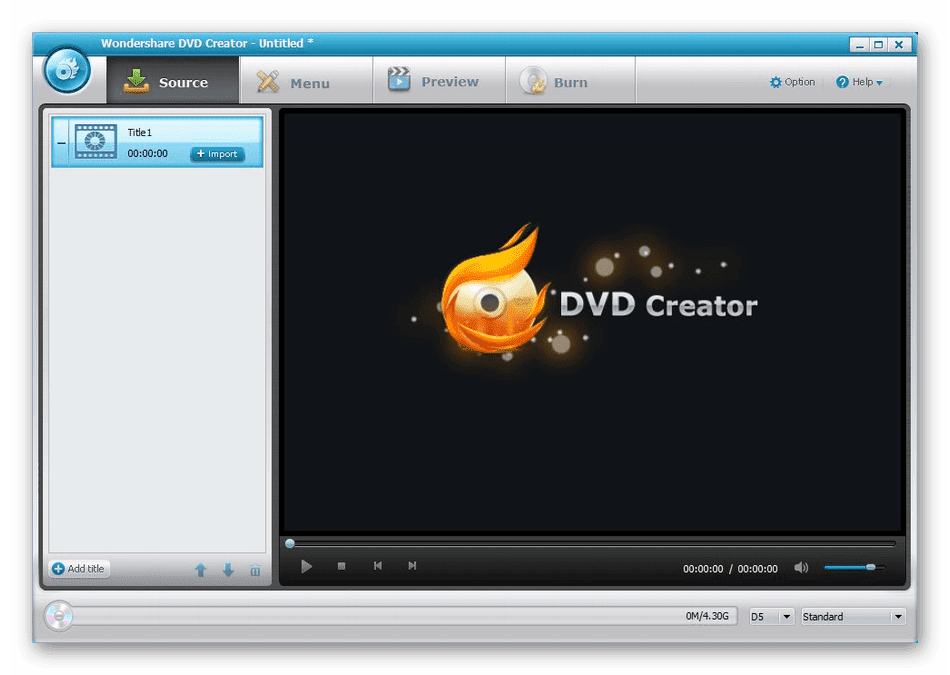
Только что вы ознакомились с самыми разными программными вариантами, позволяющими управлять содержимым ISO-образом. Как видите, практически все программы являются копиями друг друга с минимальными различиями. Однако существуют и очень интересные решения с уникальными особенностями, которые точно окажутся полезными пользователям из определенных категорий.
Опишите, что у вас не получилось. Наши специалисты постараются ответить максимально быстро.
Как открыть ISO файл быстро и без лишних движений?
В виде ISO образов распространяется огромное количество софта и операционных систем, поэтому вам просто необходимо знать как работать с этим форматом.
Есть несколько способов открытия iso файла, однако не все знали что его можно открыть даже такой программой которая установлена у каждого на компьютере. Что это за программа и какие есть альтернативные способы, читаем в этой статье.
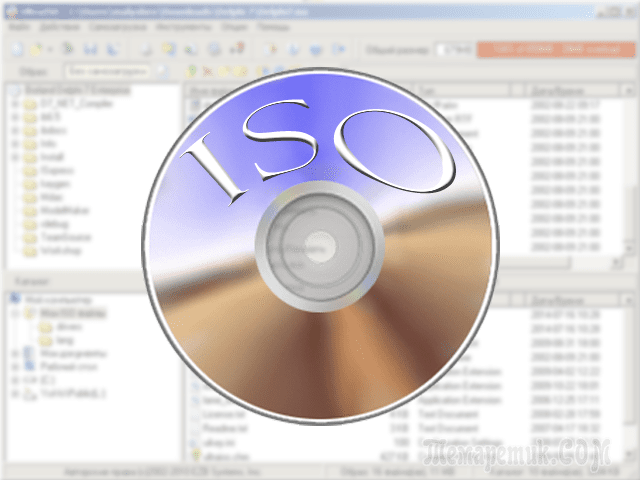
Что такое ISO образ?
И так, что же такое ISO файл и с чем его едят? Если простыми словами, то ISO образ – это электронная версия оптического диска, которая представляет из себя файл со своей файловой системой и собственно, содержимым диска.
Как открыть ISO файл с помощью UltraISO
Первый, и когда то, самый удобный для меня способ открытия ISO файлов, с помощью программы UltraISO. Не буду давать ссылку на программу, на официальном сайте можно купить платную версию, а в открытых источниках есть версии за которые платить не нужно ;).
Для открытия ISO файла, нужно запустить программу UltraISO, выбрать пункт “Открыть”
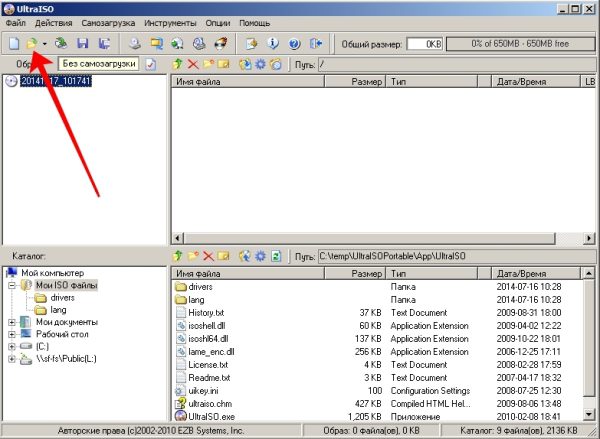
и указать путь к вашему ISO образу. После чего в окне программы вы увидите содержимое образа диска
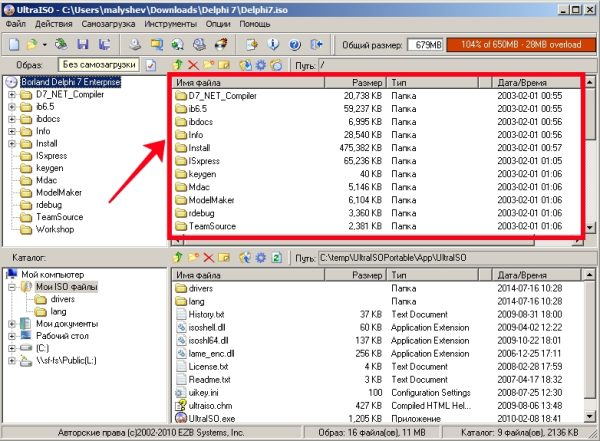
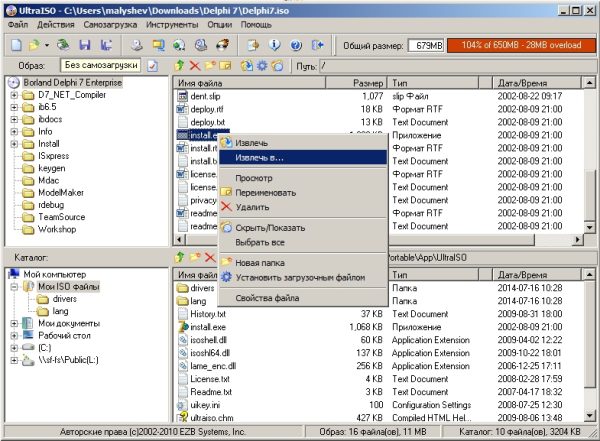
После чего просто укажите путь куда сохранить файл.
Как открыть ISO файл с помощью DAEMON Tools
Очень крутая программа для монтирования образов оптических дисков. Не самый удобный способ если вам нужно просто извлечь файл из образа диска, но как вариант все же опишу.
После скачивания программы, установите её и запустите. Откроется окно каталога образов, добавим свой образ
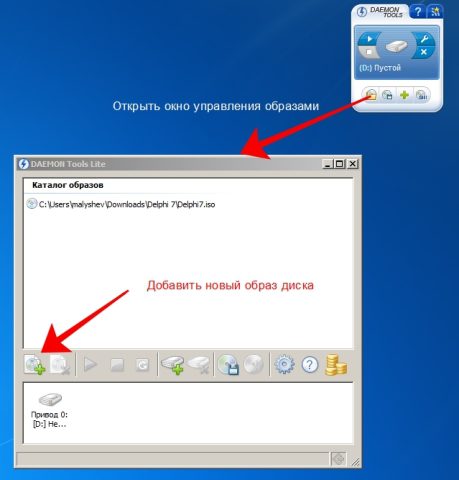
Теперь вам нужно только выбрать добавленный образ и нажать кнопку “Монтировать“,

после чего у вас в системе появится привод (в моем случае диск D)
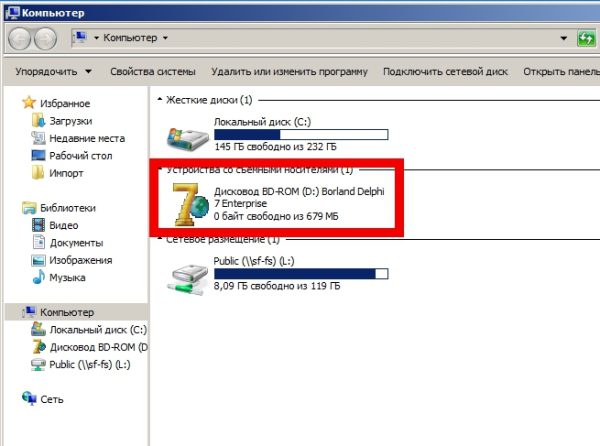
Работа с примонтированным диском ничем не отличается от работы с обычными оптическими дисками вставленными в DVD привод.
Как открыть ISO файл с помощью 7-Zip
Мой самый любимый и в принципе, самый удобный способ открывания ISO образов диска. Узнал я о нем сравнительно недавно, чем был приятно удивлен. Ведь сегодня практически на каждом компьютере установлен 7-Zip архиватор. Он бесплатен и прост в использовании.
После установки, открываем 7-Zip File Manager, он представляет из себя обычный проводник с инструментами архиватора
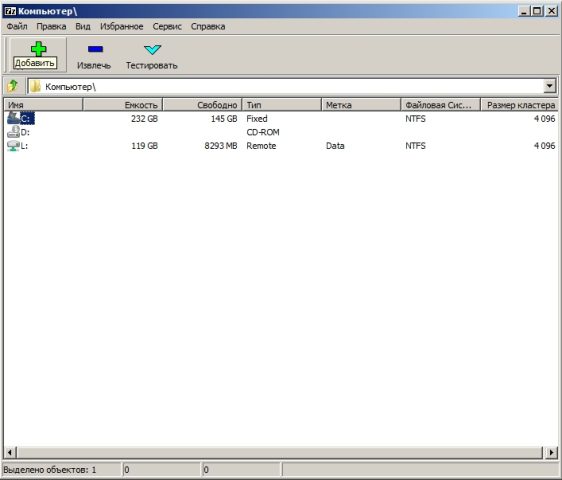
Для открытия ISO образа, вам нужно просто перейти в папку в которой он лежит и два раза кликнуть на нем. Он откроется как обычная папка
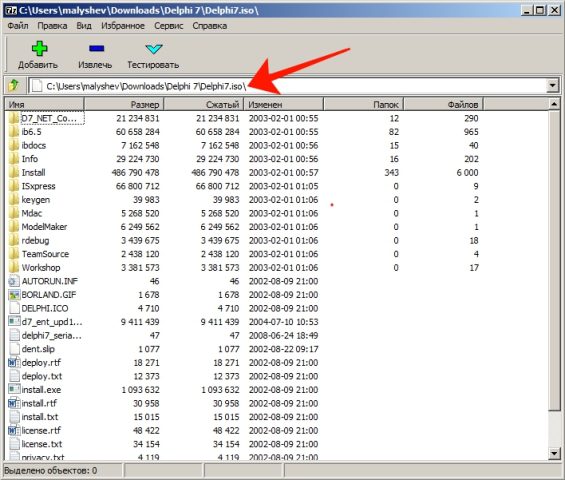
Извлечь файл из образа ISO можно выбрав его и нажав на кнопку “Извлечь“.
Как открыть файл ISO на Windows для того, чтобы запустить установку, изменить содержимое образа диска, воспроизвести мультимедиа содержимое ISO файла. Многие пользователи сталкиваются с необходимостью открытия или запуска файлов в формате «. ISO» на компьютере.
Файл в формате ISO является файлом образа CD или DVD диска, в котором все содержимое сохранено в виде одного файла. Это полная цифровая копия оригинального компакт-диска. Вся информация внутри файла в формате ISO сохранена в виде единого файла образа диска.
- Как открыть файл формата ISO на компьютере
- Монтирование ISO файла в Daemon Tools Lite
- Как открыть файл ISO в UltraISO
- Как открыть ISO файл на Windows 11, Windows 10, Windows 8.1, Windows 8
- Как открыть ISO файл в WinRAR
- Открытие файла ISO в 7-Zip
- Выводы статьи
Пользователи часто сталкиваются с ISO файлами, когда скачивают из интернета на свой компьютер игры, мультимедийные диски, программы, операционные системы и т. Возникает вопрос: чем открыть файлы образа ISO на компьютере?
Как открыть файл формата ISO на компьютере
В обычной ситуации, пользователь записывает ISO файл на оптический CD/DVD диск, затем запускает этот диск для установки операционной системы, программы, запуска или установки компьютерной игры, воспроизведения мультимедиа файлов и так далее.
Подобный способ не всегда оправдан, потому что для его применения необходимо иметь в наличии на компьютере дисковод для воспроизведения оптических дисков, кроме того, потребуется сам оптический диск для записи на него файла образа ISO. Некоторые оптические диски имеют защиту от несанкционированного использования.
Что делать, если на компьютере нет дисковода для запуска CD/DVD дисков? На современных ноутбуках все чаще отказываются от этого устройства, потому что в последнее время оптические диски стали не очень востребованы пользователями. Как открыть ISO файл без диска на компьютере?
Для того, чтобы открыть файл формата ISO можно воспользоваться несколькими способами:
- использование загрузочной флешки;
- монтирование образа на виртуальном приводе с помощью программы или встроенного средства операционной системы;
- открытие ISO образа с помощью программы.
Применение загрузочной флешки необходимо для записи ISO образа операционной системы Windows, антивирусного лечащего диска, диска восстановления системы от специализированной программы, или в других подобных случаях. Сначала пользователь записывает на загрузочную флешку образ диска, а затем загружается на компьютере с USB накопителя, для выполнения тех или иных действий, например, для установки Windows.
Самый распространенный способ: монтирование файла образа в формате ISO с помощью виртуального CD/DVD привода. Специализированная программа создает в Windows виртуальный привод. Система работает с ним, как с обычным физическим приводом, образ диска используется, как обычный компакт-диск.
В операционных системах Windows 11, Windows 10, Windows 8. 1, Windows 8 имеется встроенное средство для создания виртуального привода, поэтому там нет необходимости в использовании стороннего софта для открытия ISO файлов.
Если возникает вопрос, как открыть файл ISO на Windows 7, то в этом случае, придется воспользоваться услугами сторонних программ, которые помогут смонтировать ISO образ на компьютере.
Третий способ: открытие файла ISO в программе для работы с образами или в архиваторе. Какой программой открыть ISO файл? Например, подойдут программы UltraISO, Alcohol 120%, Alcohol 52%, или Daemon Tools Lite (имеются другие подобные программы), или программы-архиваторы, например, WinRAR или 7-Zip.
Монтирование ISO файла в Daemon Tools Lite
DAEMON Tools Lite — бесплатная версия программы DAEMON Tools, предназначенной для эмуляции виртуальных приводов и создания образов дисков. Установите программу на свой компьютер в операционной системе Windows 7, для запуска или открытия образа диска в формате ISO.
После установки приложения, в Проводнике появится виртуальный дисковод BD-ROM. В бесплатной версии Daemon Tools Lite можно монтировать до 4 виртуальных приводов.
Выполните следующие действия для того, чтобы смонтировать ISO файл в Daemon Tools Lite:

- В окне Проводника выберите нужный образ, нажмите на кнопку «Открыть».
- В окне «Автозапуск» выберите требуемое действие. В данном случае, можно сразу запустить установку программы или открыть при помощи Проводника папку, для просмотра файлов.
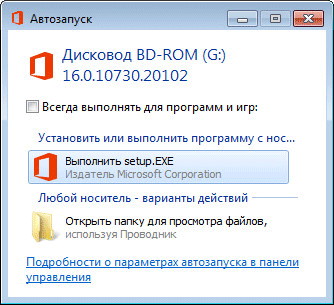
В окне Проводника отображается смонтированный образ диска в виртуальном приводе.

Просмотр открытого ISO образа в виртуальном диске.
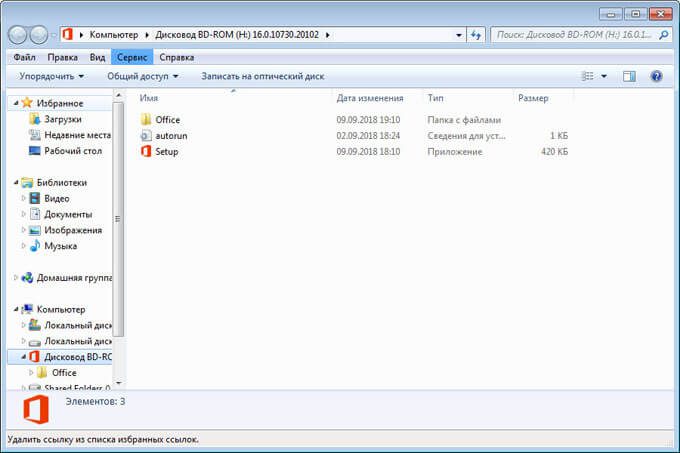
Для запуска приложения из открытой папки образа, кликните мышью по соответствующему файлу, находящемуся внутри папки.
Чтобы извлечь образ из виртуального дисковода в Daemon Tools Lite, проделайте следующее:
- Щелкните правой кнопкой мыши по виртуальному приводу в Проводнике.
- В контекстном меню выберите пункт «Извлечь».







