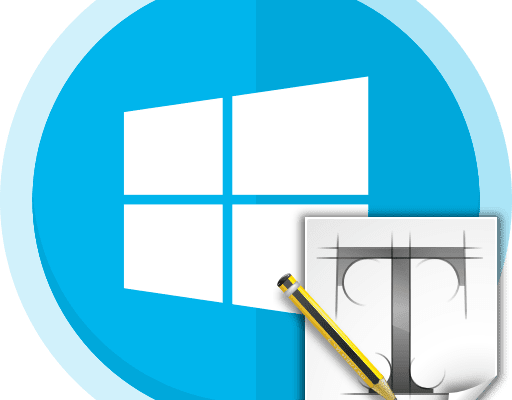Откройте «Параметры» операционной системы. Для этого можно обратиться к меню «Пуск» и кликнуть по иконке в виде шестеренки
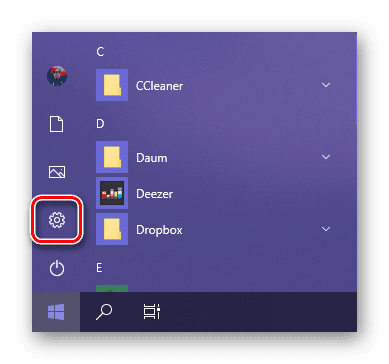
или просто нажать на клавиатуре клавиши «Win+I», что сразу вызовет необходимое нам окно.
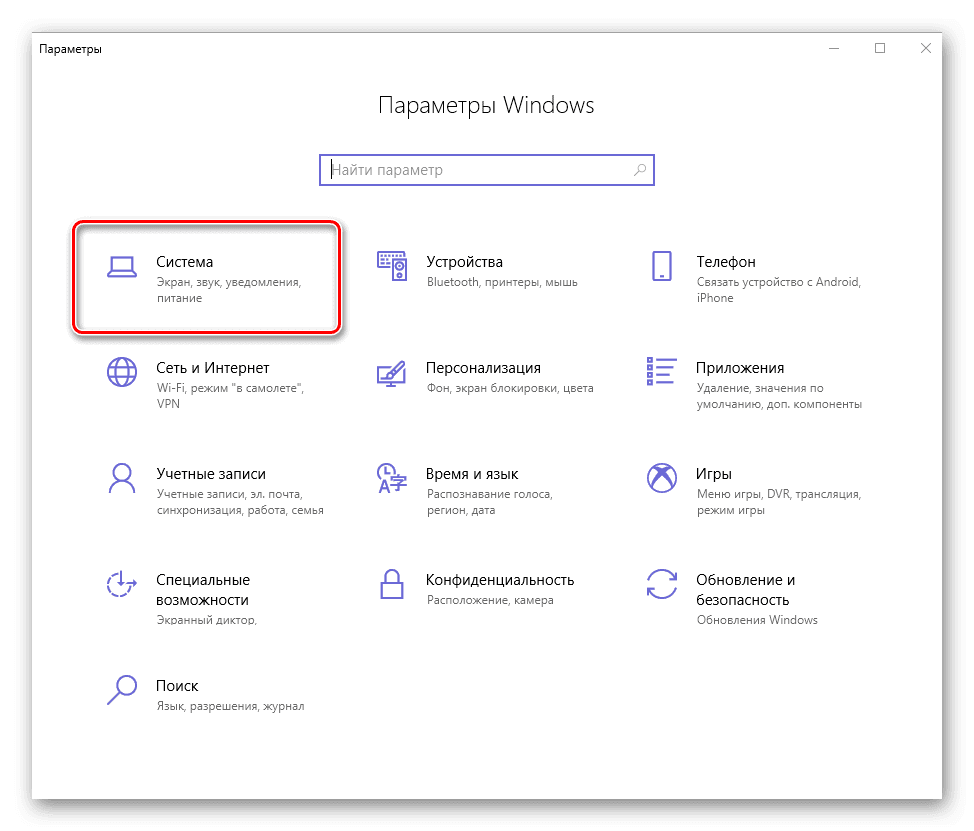
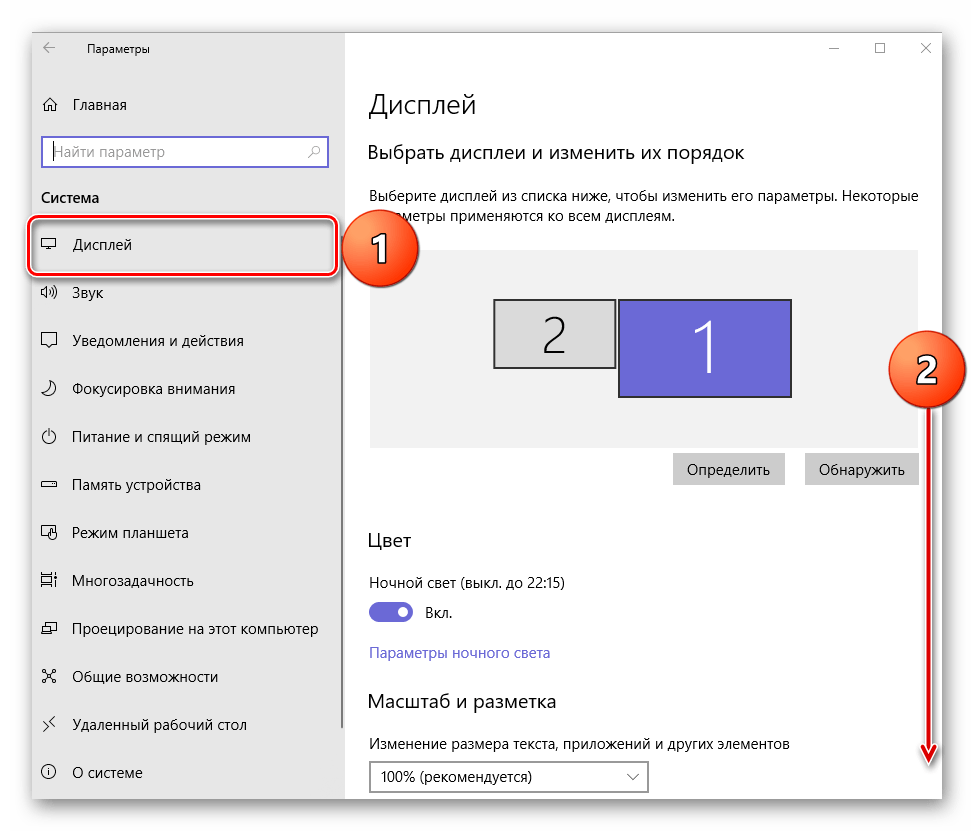
В пункте «Масштаб и разметка» можно увеличить текст, а также масштабировать интерфейс приложений и отдельных системных элементов.
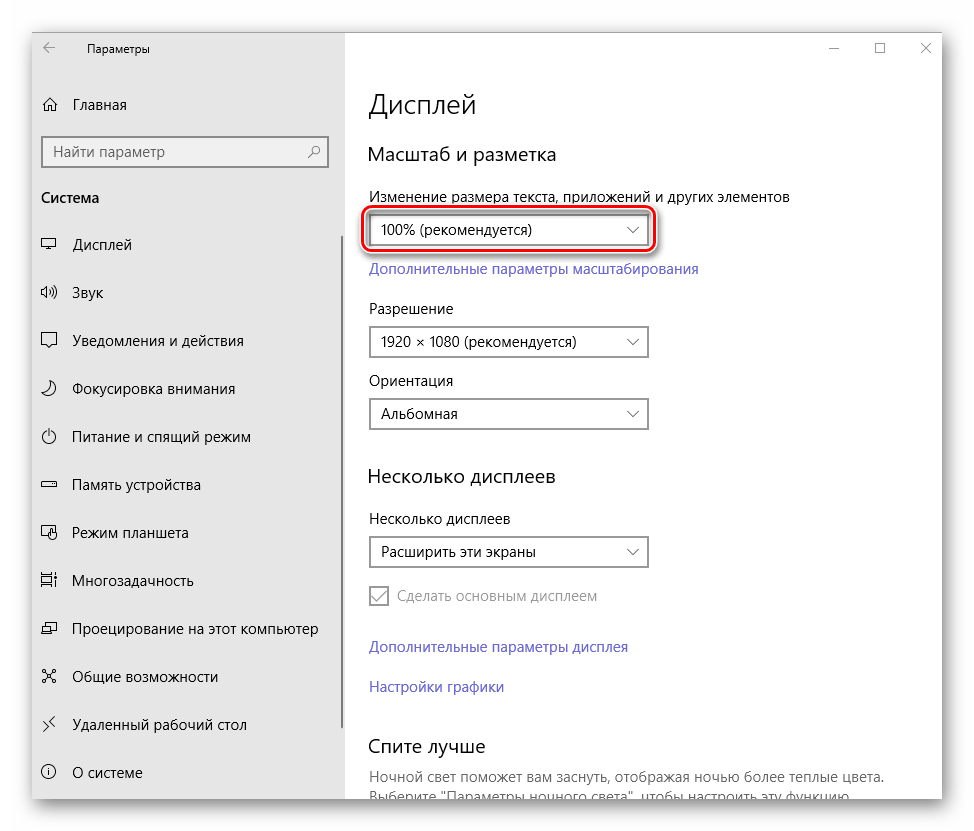
Для этих целей следует обратиться к выпадающему списку с установленным по умолчанию значением «100% (рекомендуется)» и выбрать то, которое вы сочтете нужным.
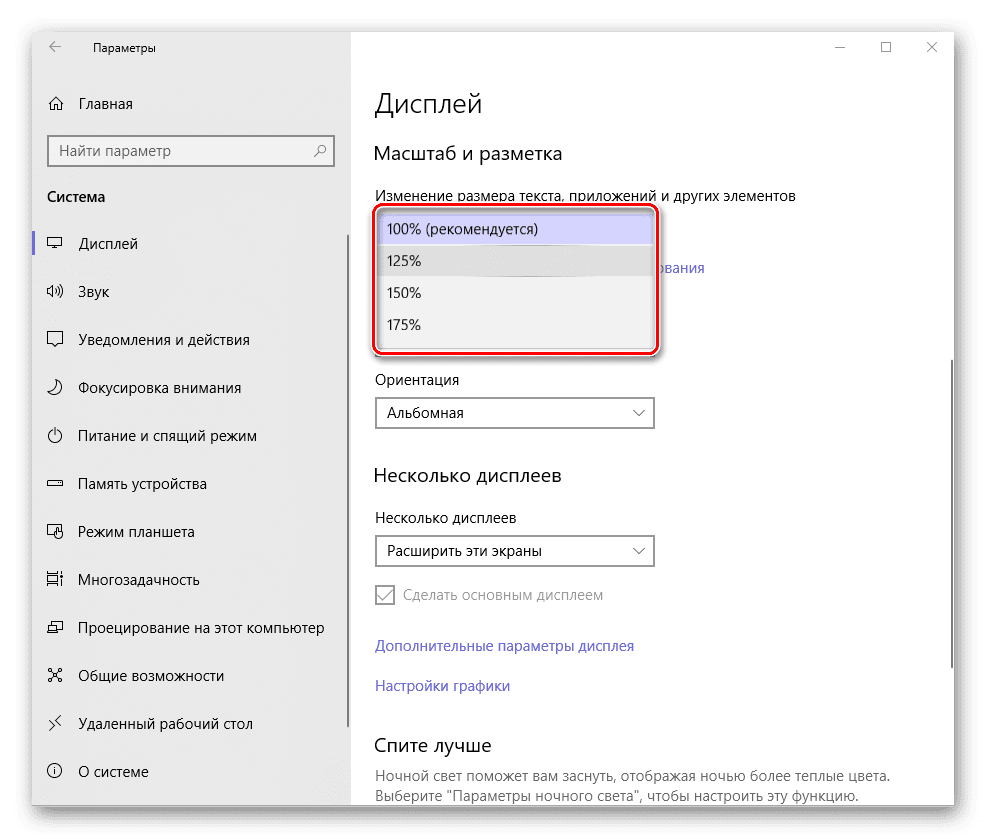
Примечание: Увеличение осуществляется с шагом в 25% от изначального значения, вплоть до 175%. Большинству пользователей этого будет достаточно.
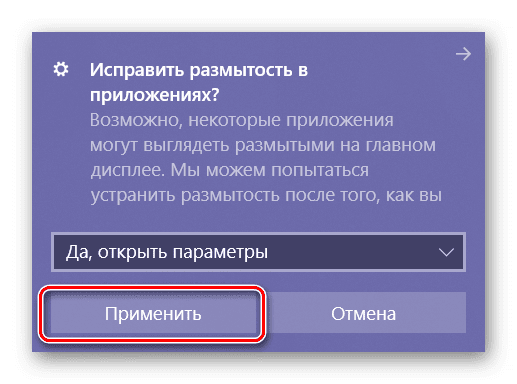
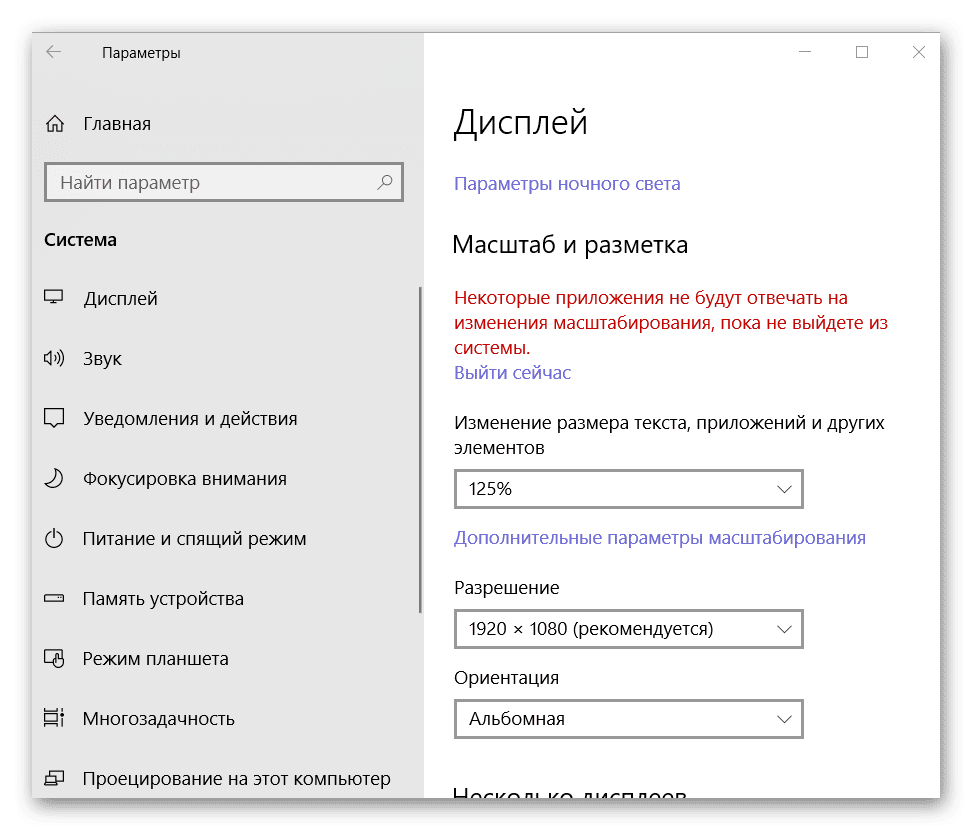
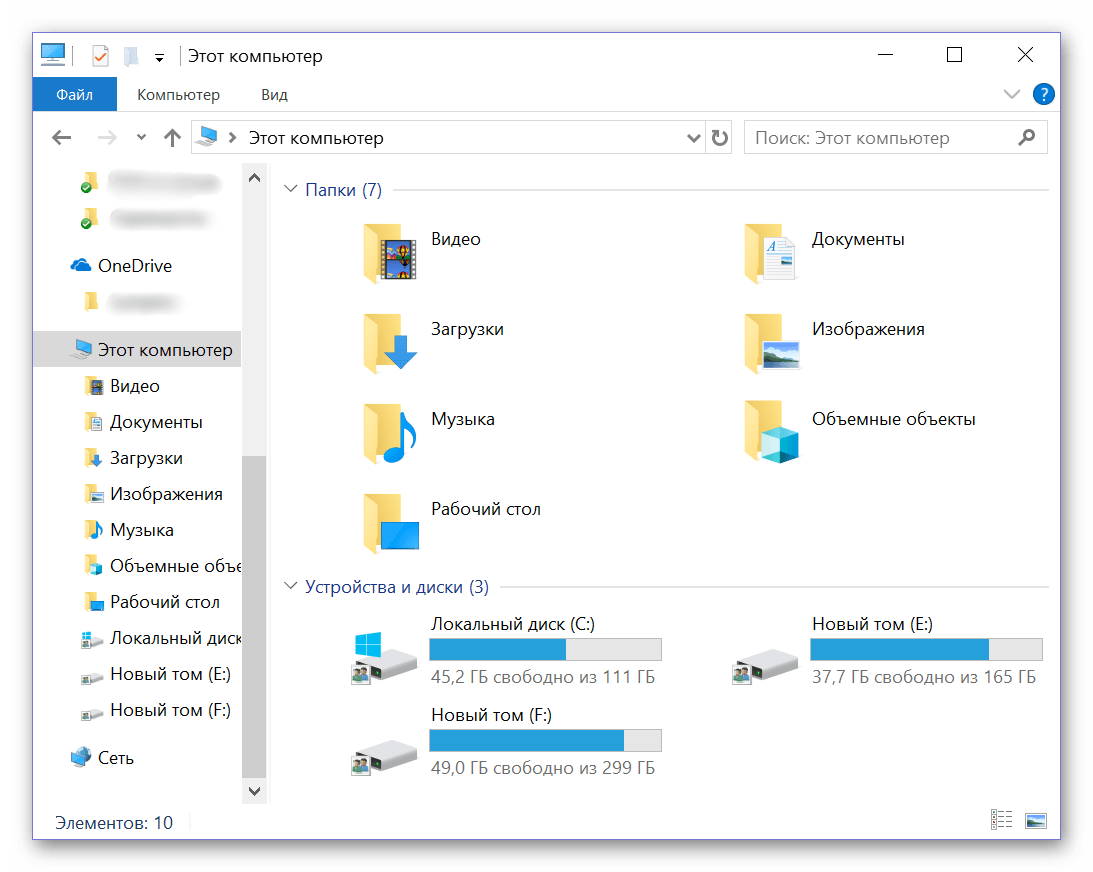

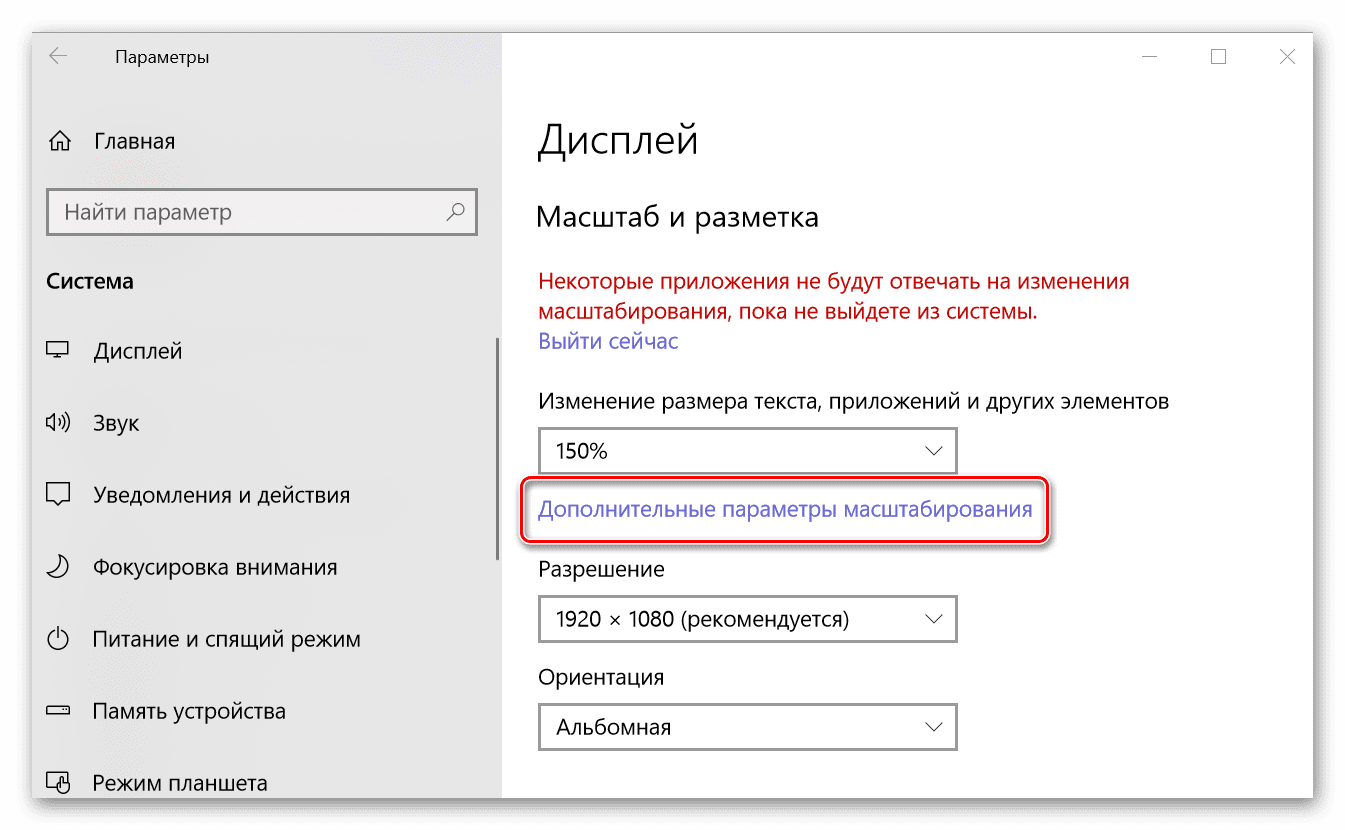
В открывшемся разделе дополнительных параметров можно исправить размытость в приложениях (делает то же, что и нажатие кнопки «Применить» в окне-уведомлении, упомянутом в пятом пункте). Для этого нужно просто перевести в активное положение тумблер «Разрешить Windows исправлять размытость».
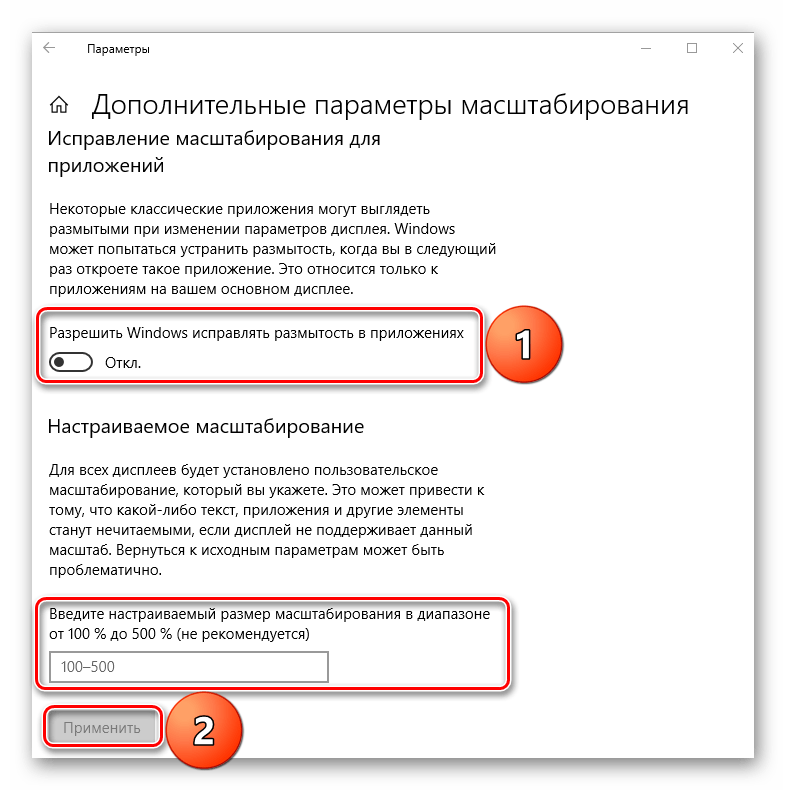
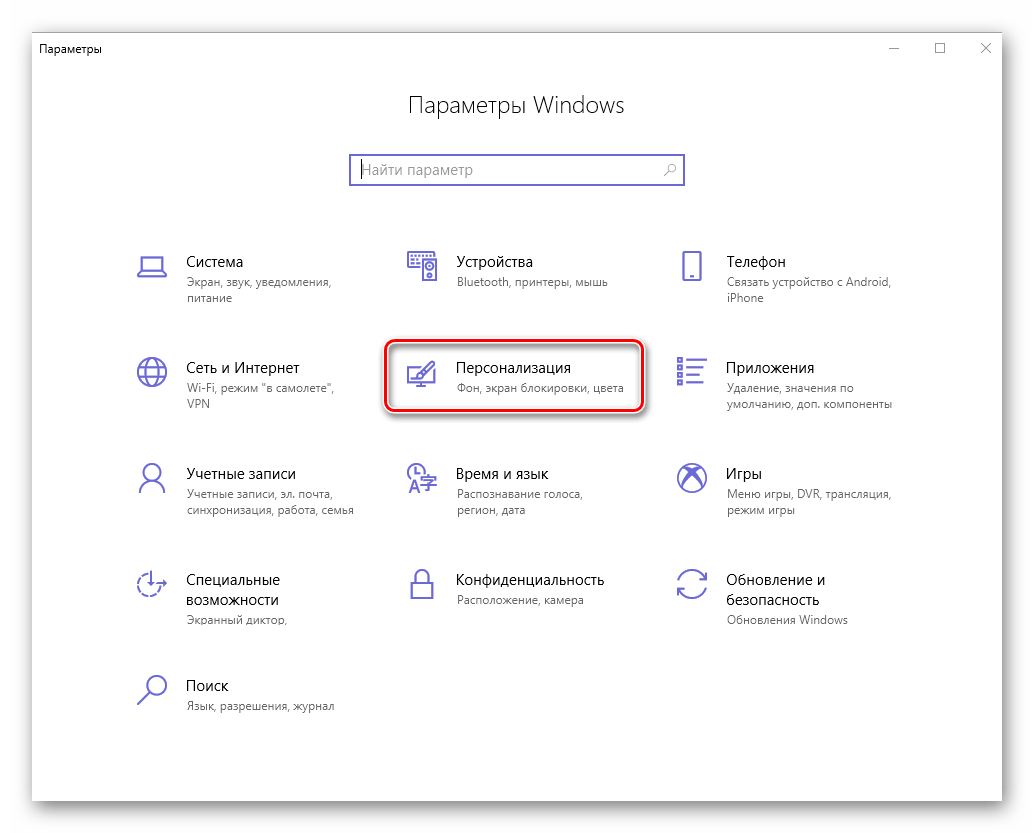
Далее перейдите к подразделу «Шрифты».
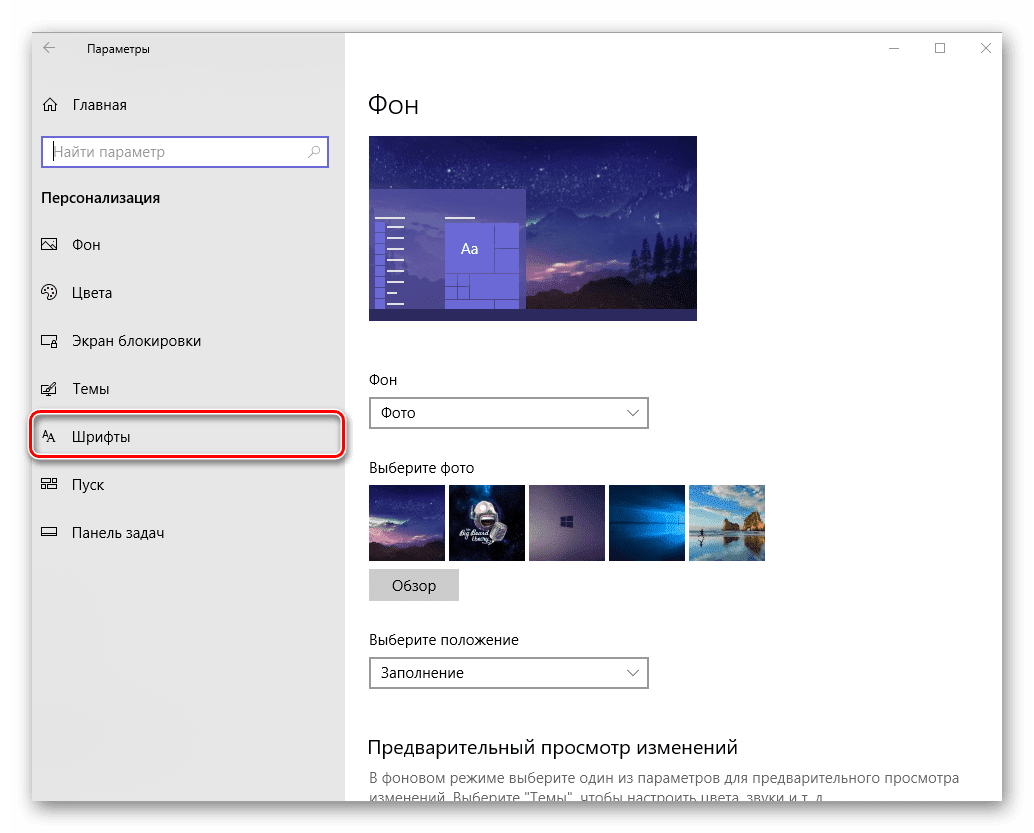
Чтобы увидеть список всех установленных на компьютере шрифтов, просто пролистайте его вниз.
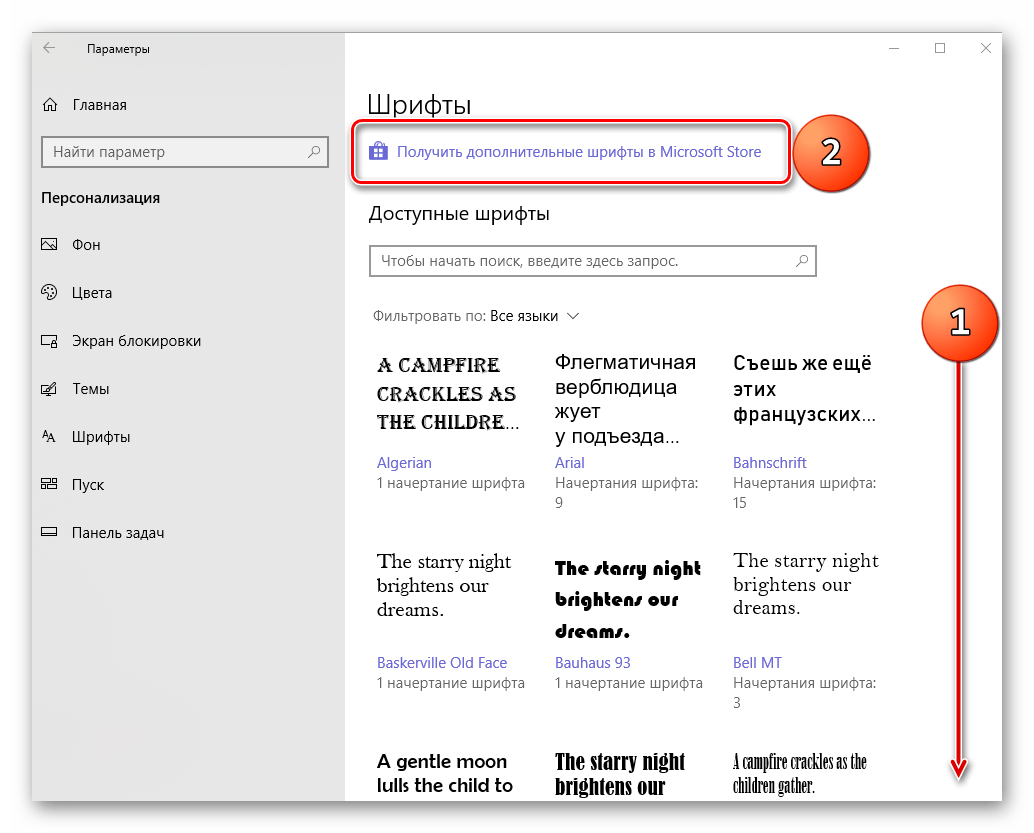
Дополнительные шрифты можно получить из Microsoft Store, установив их как обычное приложение. Для этого достаточно нажать по соответствующей ссылке в окне со списком доступных вариантов.
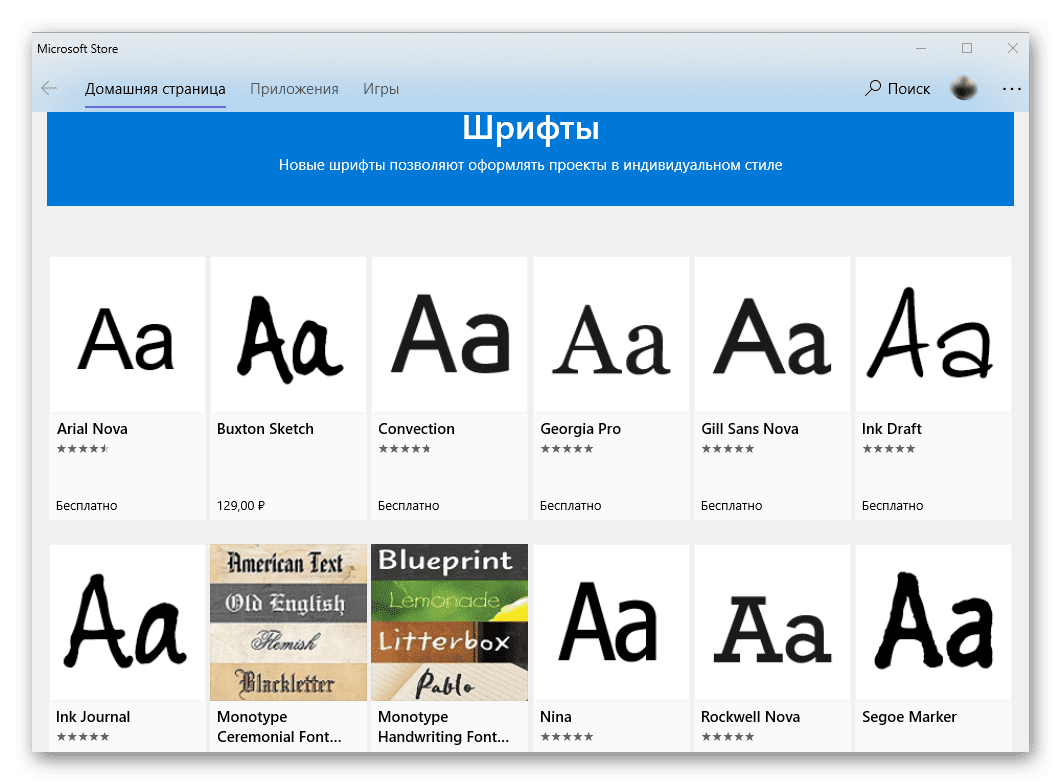
Для просмотра стиля шрифта и его основных параметров просто кликните по его наименованию.

Совет: Рекомендуем выбирать те шрифты, у которых есть поддержка кириллицы (текст в превью написан на русском) и доступно более одного варианта начертания.

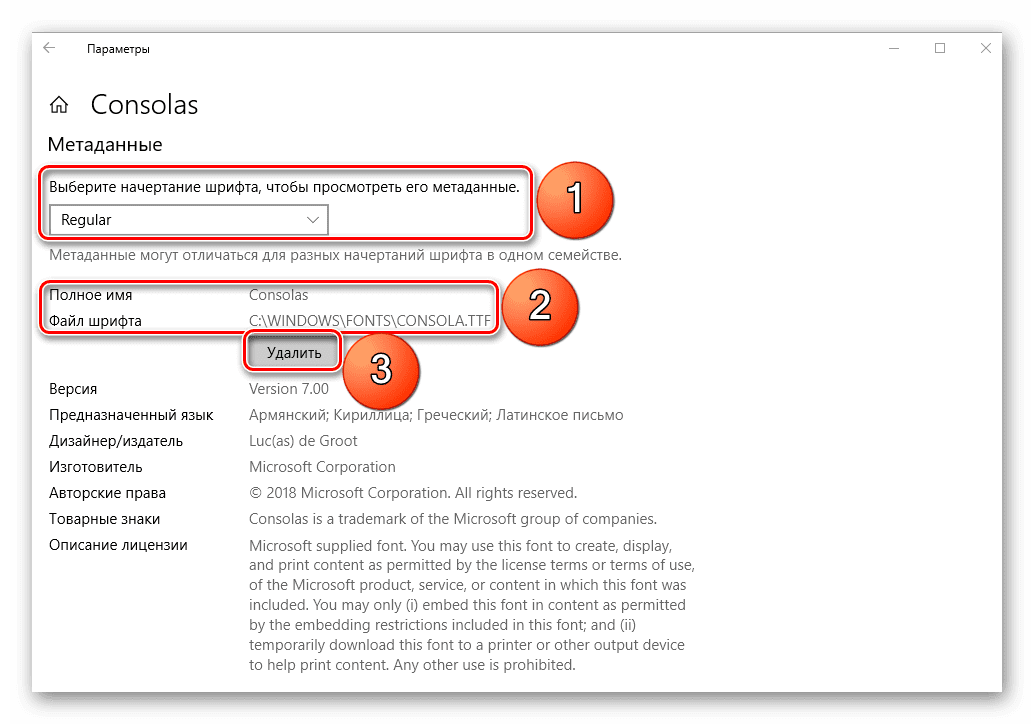
Определившись с тем, какой из доступных шрифтов вы хотите использовать в качестве основного внутри операционной системы, не закрывая окно «Параметров», запустите стандартный Блокнот. Сделать это можно через внутренний поиск Windows
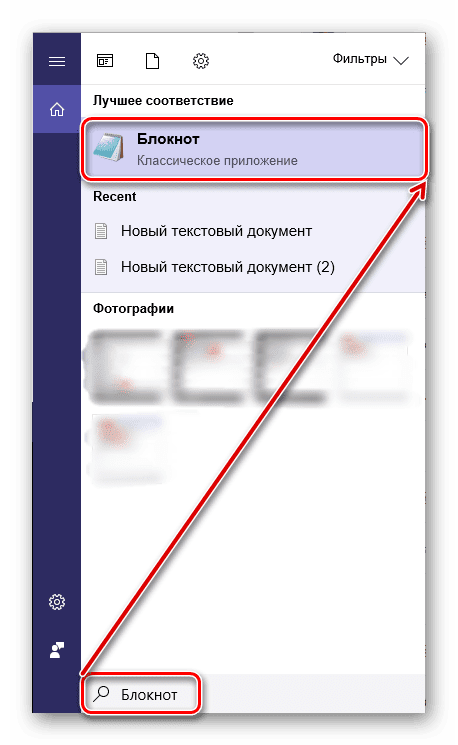
или через контекстное меню, вызванное в пустой области Рабочего стола. Нажмите ПКМ и поочередно выберите пункты «Создать» — «Текстовый документ».
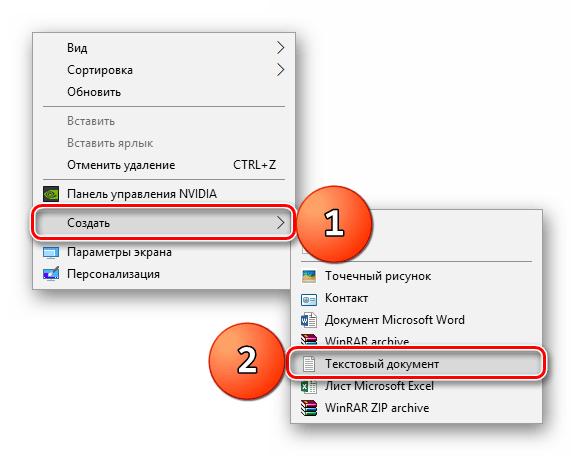
Скопируйте следующий текст и вставьте его в открытый Блокнот:
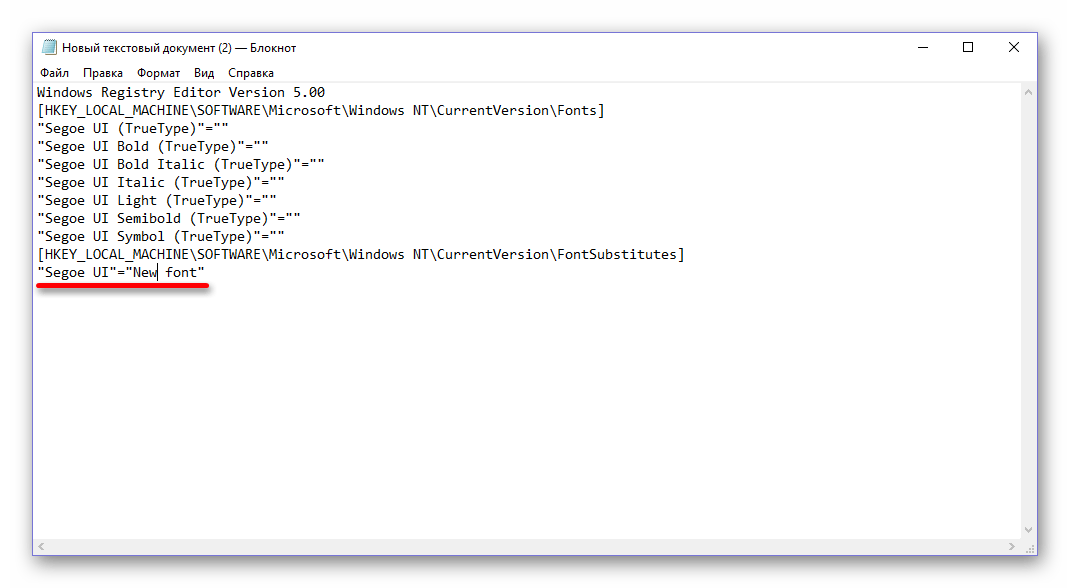
где Segoe UI – это стандартный шрифт операционной системы, а последнее выражение New font нужно заменить на название выбранного вами шрифта. Введите его вручную, «подглядывая» в «Параметры», так как скопировать оттуда текст невозможно.
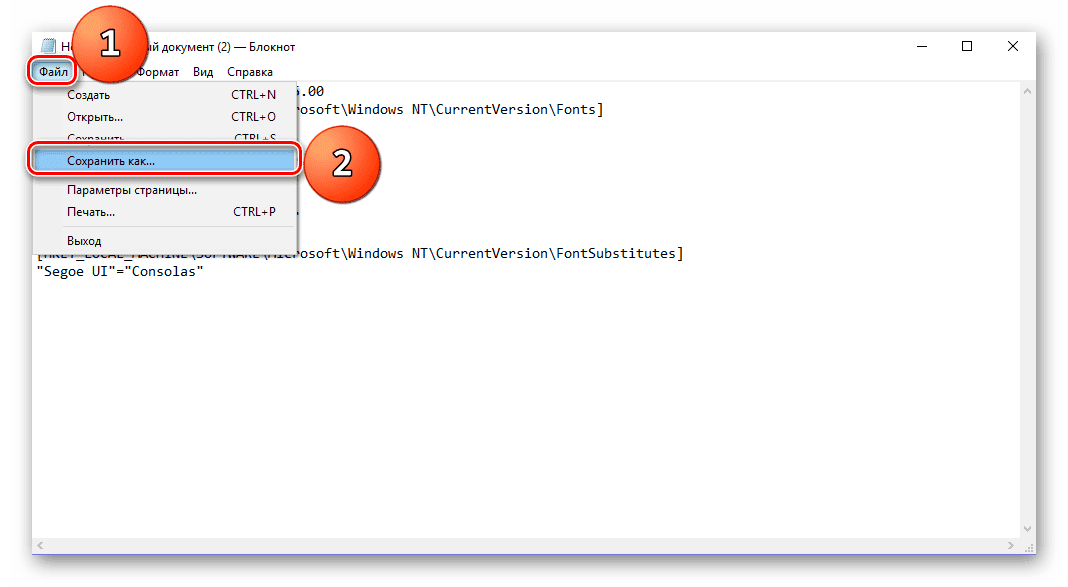
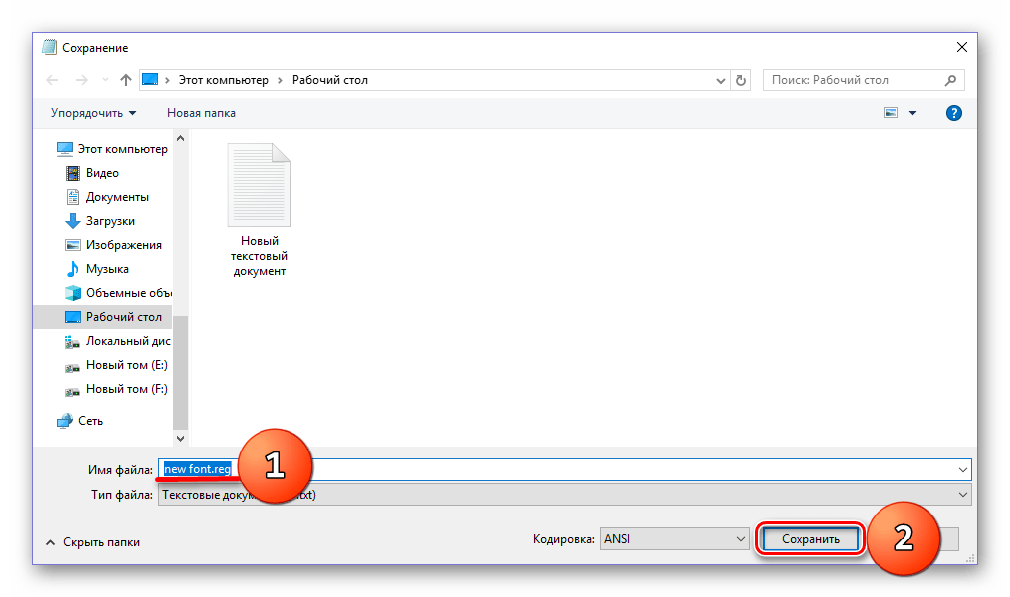
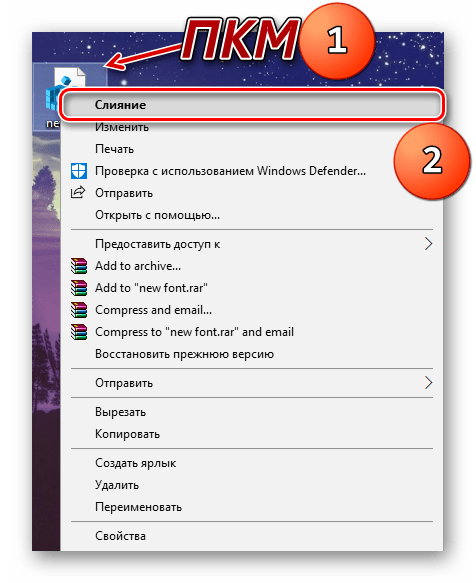


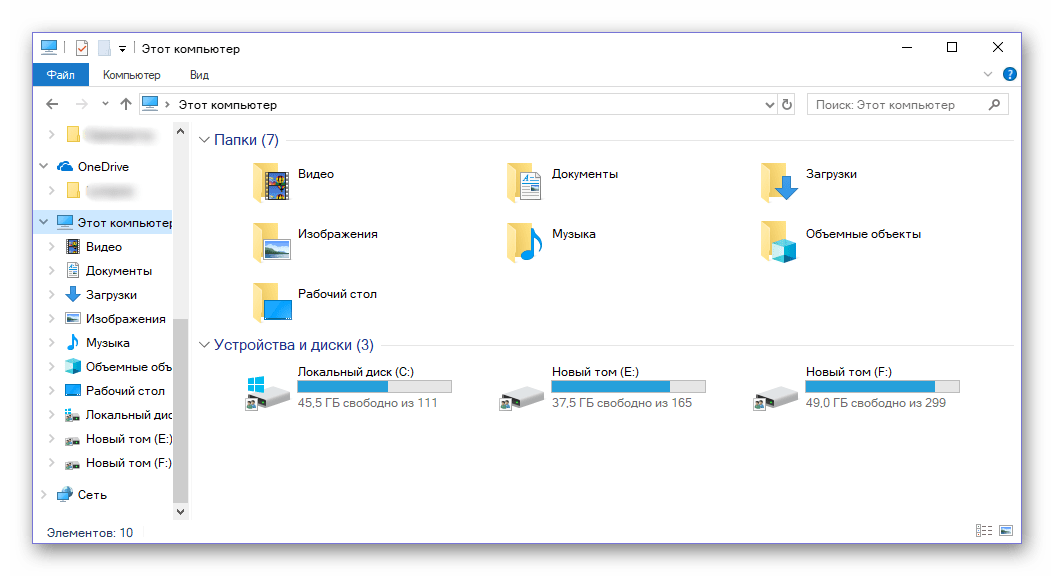
Как видите, нет ничего сложного в том, чтобы изменить стиль используемого в Windows шрифта. Правда, данный подход не лишен недостатков – изменения почему-то не применяются к универсальным Виндовс-приложениям (UWP), которые с каждым обновлением занимают все большую часть интерфейса операционной системы. Например, новый шрифт не применяется к «Параметрам», Microsoft Store и некоторым другим разделам ОС. Помимо этого, в ряде приложений начертание некоторых текстовых элементов может отображаться в стиле, отличном от выбранного вами – курсив или полужирный вместо обычного. Решение некоторых проблемЕсли что-то пошло не так, вы всегда можете вернуть всё обратно. Способ 1: Использование файла реестраСтандартный шрифт легко возвращается с помощью файла реестра.
- Введите в Блокноте следующий текст:
- Сохраните объект в формате .REG по аналогии с предыдущим способом, примените его и перезагрузите устройство.

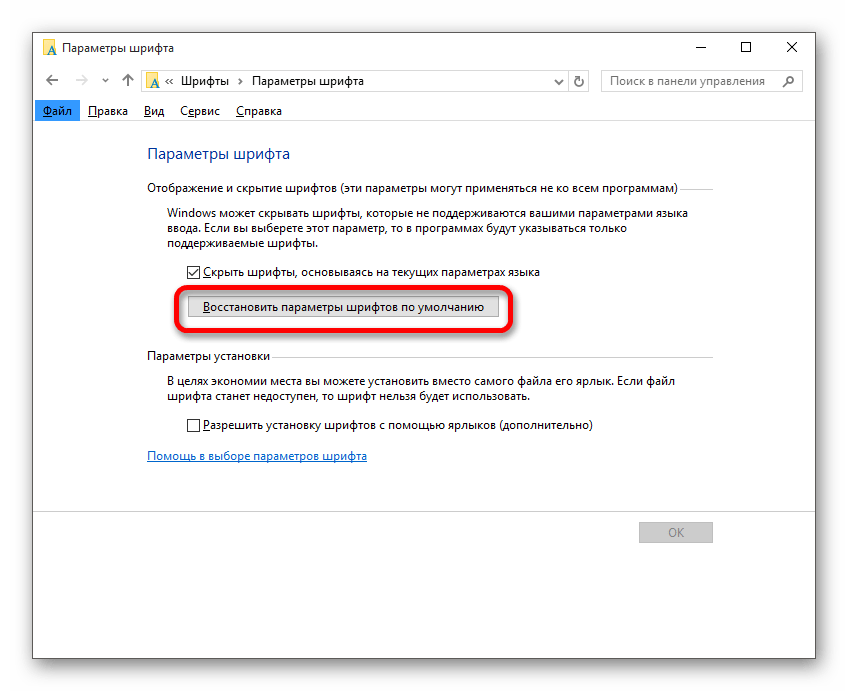
Теперь вы знаете, как поменять шрифт на компьютере с Виндовс 10. Используя файлы реестра, будьте предельно внимательны. На всякий случай, создавайте «Точку восстановления» перед тем, как вносить какие-либо изменения в ОС.
Мы рады, что смогли помочь Вам в решении проблемы.
Опишите, что у вас не получилось. Наши специалисты постараются ответить максимально быстро.
- Помогла ли вам эта статья?
- Еще статьи по данной теме
- Установка новых шрифтов
- Меняем системные шрифты в окнах Windows 7
- Исправляем проблемы, связанные с шрифтами
- Меняем размер шрифта в Windows 7
- Подводим итог
- Видео по теме
- Стандартные средства операционной системы для смены шрифта
- Специальные утилиты, чтобы поменять шрифт
- Как поменять шрифт с помощью лаунчера
- Как поменять шрифт с помощью приложений
Помогла ли вам эта статья?
ДА НЕТ
Еще статьи по данной теме
В этом материале мы познакомим наших читателей со шрифтами в операционной системе Windows 7. Операционная система Windows 7 после установки имеет в своем наборе десятки разнообразных шрифтов. Эти шрифты используются в установленных программах операционной системы. Например, эти шрифты можно использовать во встроенном текстовом редакторе WordPad, а также в таких популярных программах, как LibreOffice и Adobe Photoshop. Прочитав этот материал, вы научитесь самостоятельно устанавливать новые шрифты, а также сможете менять шрифт в самих окнах Windows 7. Кроме шрифтов в семерке мы коротко опишем про них в ОС Windows 10, а также вспомним уже старую XP.
Установка новых шрифтов
Рассмотрим установку в Windows 7. Первым делом нам нужно найти новые шрифты. В этом нас выручит сайт www. 1001fonts. com, на котором можно найти десятки бесплатных шрифтов. Для нашей цели мы скачаем новый набор символов под названием Metal Macabre.

Теперь распакуем архив с Metal Macabre и откроем файл MetalMacabre. ttf. После этого действия файл откроется в специальной утилите просмотра буквенных, цифровых символов.
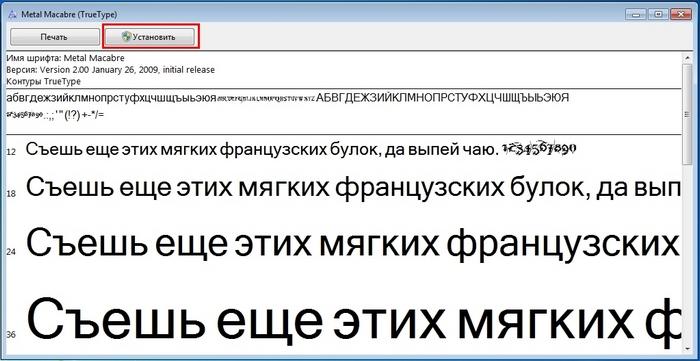
В этой утилите нужно нажать кнопку Установить. Это действие инсталлирует Metal Macabre в систему. Посмотреть установленный Metal Macabre можно в общей папке, где находятся все шрифты, уставленные в систему. Открыть эту папку можно в панели управления, а также с помощью приложения «Выполнить» и команды fonts
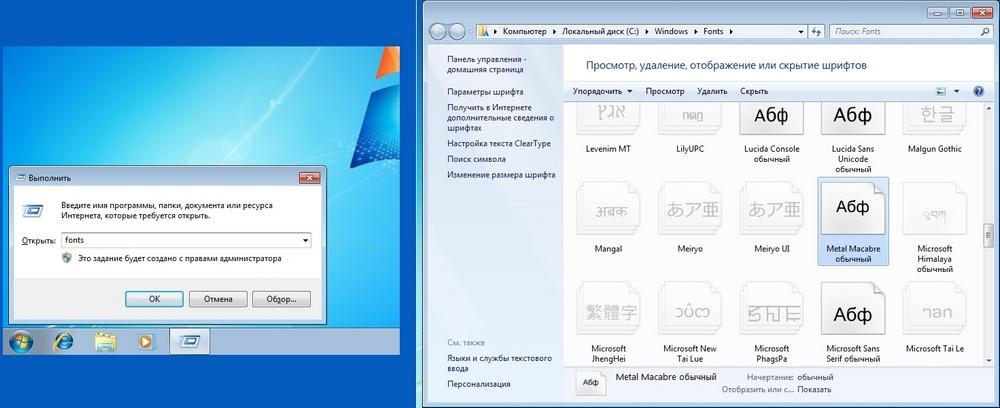
В этой папке, кроме просмотра всех установленных наборов символов, их также можно удалять. По сути, в этой папке мы удаляем обычный файл с расширением «. ttf».
Теперь рассмотрим установку в Windows 10. Для этого примера возьмем новый шрифт с сайта www. 1001fonts. com под названием The Godfather.

После скачивания и распаковки архива The Godfather откроем файл TheGodfather-v2. ttf. После этого действия откроется практически идентичная утилита для установки The Godfather.
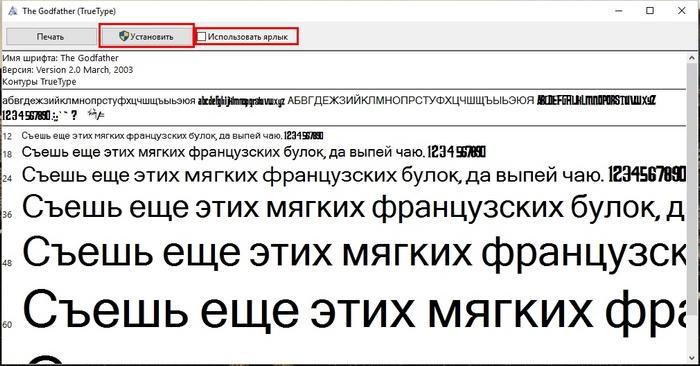
Все дальнейшие действия по установке нового набора символов The Godfather аналогичны с установкой Metal Macabre в Windows 7, поэтому можно смело нажимать кнопку Установить. Единственным отличием утилиты Windows 10 от Windows 7 является новая опция «Использовать ярлык». Поставив эту галочку при установке, например, TheGodfather-v2. ttf в папку со шрифтами этот файл не скопируется, но установится ссылка на этот файл. То есть файл TheGodfather-v2. ttf, к примеру, находящийся на рабочем столе и будет шрифтом The Godfather в Windows 10. После удаления этого файла The Godfather исчезнет из Windows 10. Также стоит отметить, что удалить шрифты можно и через панель «Шрифты».
Теперь рассмотрим установку в уже достаточно старую ОС Windows XP. Для этого скачаем новый набор символов Grinched.
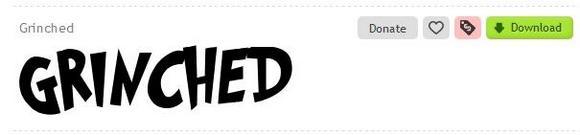
Так же как и в предыдущих примерах запустим файл, который будет носить название Grinched. ttf. После открытия файла появится окно с уже знакомой нам программой.

В Windows XP эта утилита имеет старый интерфейс, но принцип работы у нее такой же. Также у утилиты ОС Windows XP отсутствует кнопка «Установить». Чтобы установить новый набор символов в Windows XP, необходимо перейти в панель управления и открыть надстройку «Шрифты». В открывшейся надстройке нужно через меню файл найти пункт «Установить шрифт» и открыть его. В появившемся окне необходимо выбрать наш ранее скачанный файл Grinched. ttf.
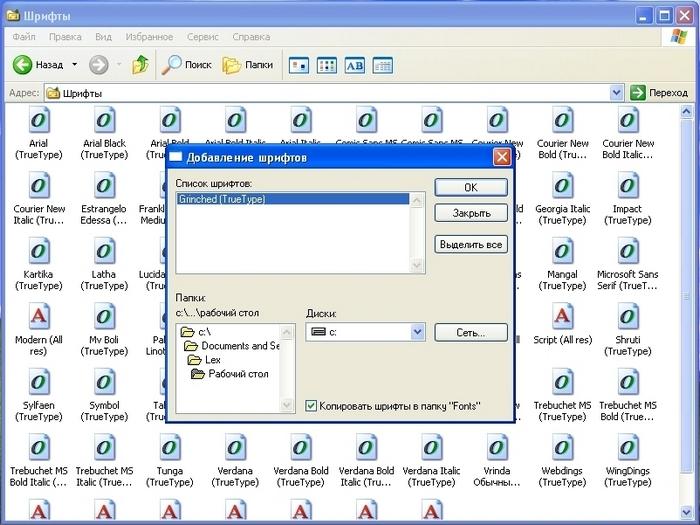
Удалить Grinched. ttf можно также через эту панель.
Меняем системные шрифты в окнах Windows 7
В семерке по умолчанию для всех окон проводника и встроенных утилит в основном используется шрифт Segoe UI. В самой Windows 7 можно поменять шрифт и его цвет в таких восьми элементах:
- Всплывающая подсказка;
- Выделенный пункт меню;
- Заголовок активного окна;
- Заголовок неактивного окна;
- Значок;
- Название панели;
- Окно сообщения;
- Строка меню.
Сам процесс изменения производится в окне «Цвет окна». Попасть в это окно можно через контекстное меню рабочего стола. Для этого кликнем по активному рабочему столу правой кнопкой мыши и перейдем к пункту «Персонализация», как это показано на изображении ниже.

Как и задуманно, это действие перебросит нас c рабочего стола в панель персонализации.
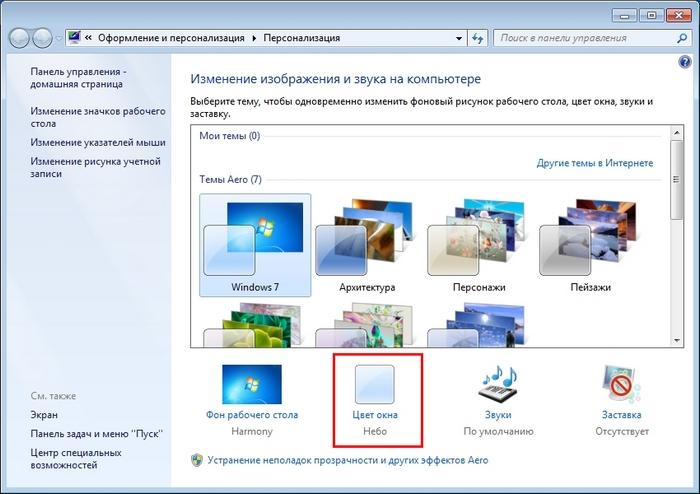
На этой панели нас интересует ссылка «Цвет окна», которая открывает необходимое нам окно с таким же названием. Ниже показано это окно.
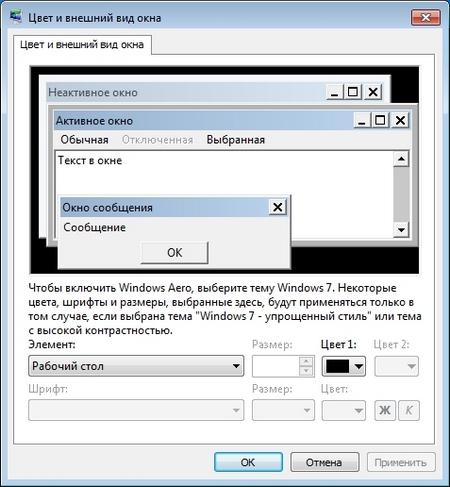
Для примера мы заменим стандартный набор символов Segoe UI на Times New Roman в элементе «Заголовок активного окна». Также мы выставили в Times New Roman размер 12 и сделали его цвет красным. Для проверки наших изменений откроем стандартный калькулятор.

На изображении выше теперь видно красный заголовок «Калькулятор», в котором используется Times New Roman. Таким же образом можно производить изменение во всех остальных элементах из выше описанного списка.
Если попробовать произвести такие изменения в новой Windows 10, то у вас ничего не получится. В Windows 10 вместо окна «Цвет окна» пользователь попадает на панель, где можно изменять только цвет окон.

Исправляем проблемы, связанные с шрифтами
Наиболее частой проблемой на компьютере с Windows 7, которая встречается у пользователей, является неправильная кодировка символов. Например, когда стоит неправильная кодировка, вместо нормальных русскоязычных пунктов меню могут появиться непонятные иероглифы. Ниже показана программа Download Master с такой проблемой.
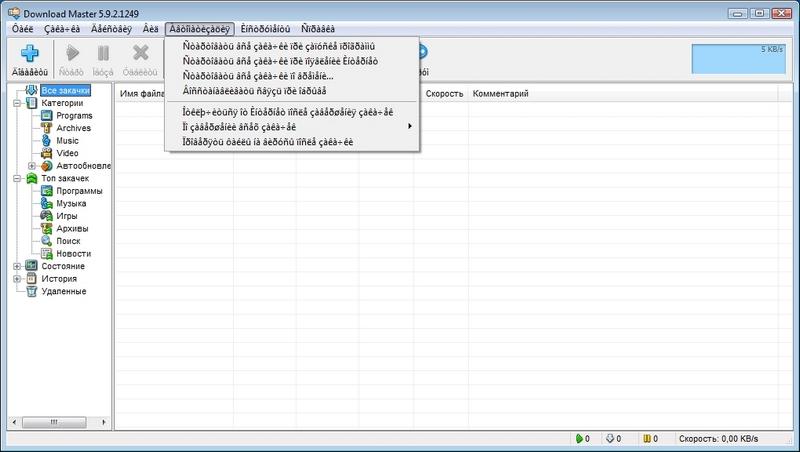
Чаще всего эта проблема в Windows 7 возникает из-за установки программ, которые меняют настройки реестра. Также эта проблема встречается при установке английской версии Windows 7. Решается эта проблема довольно просто. Для этого нужно перейти в панель управления и найти надстройку «Язык и региональные параметры». После открытия надстройки необходимо перейти во вкладку «Дополнительно».
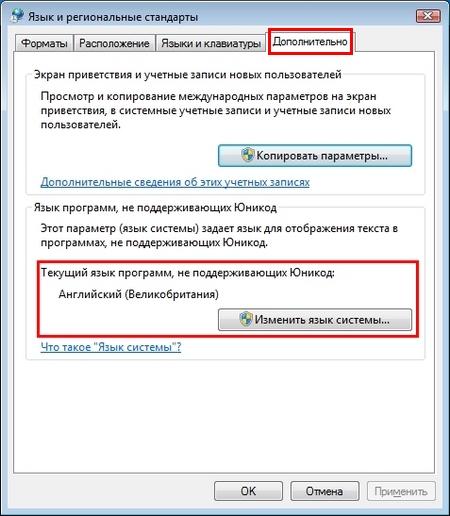
В этой вкладке в блоке «Язык программ, не поддерживающих Юникод» видно, что стоит язык английский. Для решения нашей задачи достаточно выбрать русский язык и перезагрузить компьютер.
В Windows 10 эта задача решается аналогичным способом.
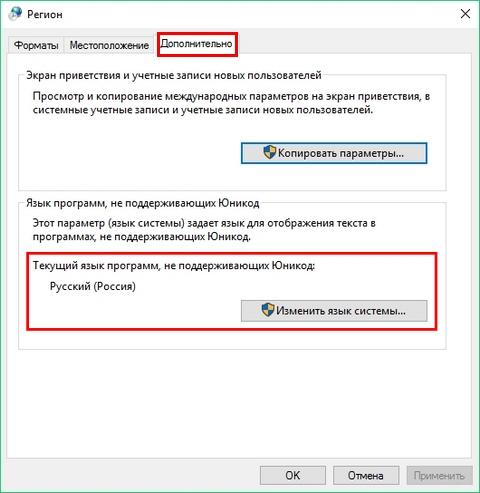
Еще одной проблемой является сообщение об ошибке: «Не удалось запустить службу Служба кэша шрифтов Windows».

Это означает, что служба FontCache остановлена или не может запуститься из-за ошибок в реестре. Обычно эта ошибка проявляется при открытии какой-либо программы, использующей системные шрифты, но чаще всего в офисном пакете Microsoft Office. Чтобы вылечить эту проблему, необходимо восстановить параметры запуска службы в исходное состояние. Запустить панель служб, где можно отыскать нужную нам FontCache можно с помощью команды services. msc в приложении «Выполнить». Ниже показаны окна с настройками службы FontCache.
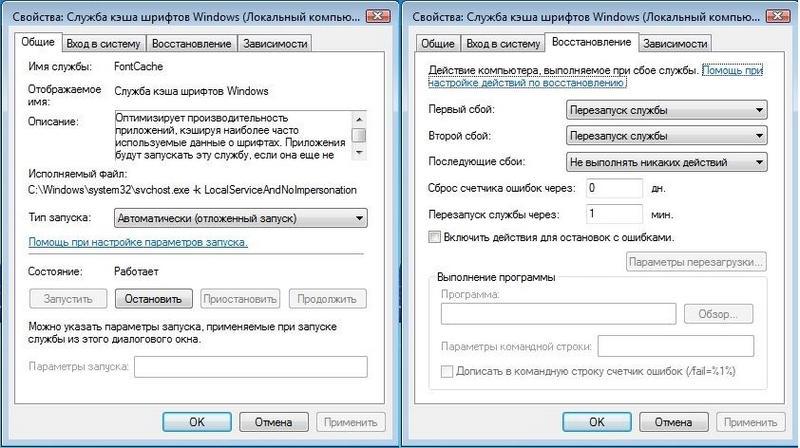

Меняем размер шрифта в Windows 7
Чтобы изменить размер во всех окнах семерки, необходимо перейти в панель управления по ссылкам «Оформление и персонализация» — «Экран». После перехода по ссылкам откроется такое окно.

В этом окне видно, что мы можем увеличить размер шрифта со 100 процентов до 125. Если вам будет мало 25 процентного увеличения, то вы можете увеличить размер еще больше, перейдя по ссылке «Другой размер шрифта», находящейся в левой части окна. После перехода должно появиться окно изображенное ниже.

В этом окне пользователю дается возможность увеличения размера шрифта со 100 процентов до 200. Такой способ увлечения особенно удобен, когда монитор далеко находится или у пользователя слабое зрение. Единственным минусом такого увеличения размера является то, что некоторые сторонние программы не будут масштабироваться.
Подводим итог
В этом материале мы постарались изложить все основные принципы работы со шрифтами в Windows 7. Кроме этого, мы хоть и кратко, но описали некоторые аспекты работы в Window XP и Windows 10. Также мы описали, как исправить наиболее часто возникающие проблемы. Исходя из изложенного материала, надеемся, что он поможет освоить нашим читателям принципы работы со шрифтами на компьютере с Windows 7.
Видео по теме
Масштаб для всех страниц

Масштаб конкретной страницы
Данные об измененном масштабе сохраняются в бета-версии Яндекс Браузера. При повторном открытии страница будет отображаться в выбранном вами масштабе. Чтобы удалить настройки масштаба для отдельных страниц:
- В блоке Масштаб страниц нажмите Настройки сайтов.
- Выделите нужные сайты.
- В нижней части экрана нажмите Удалить.
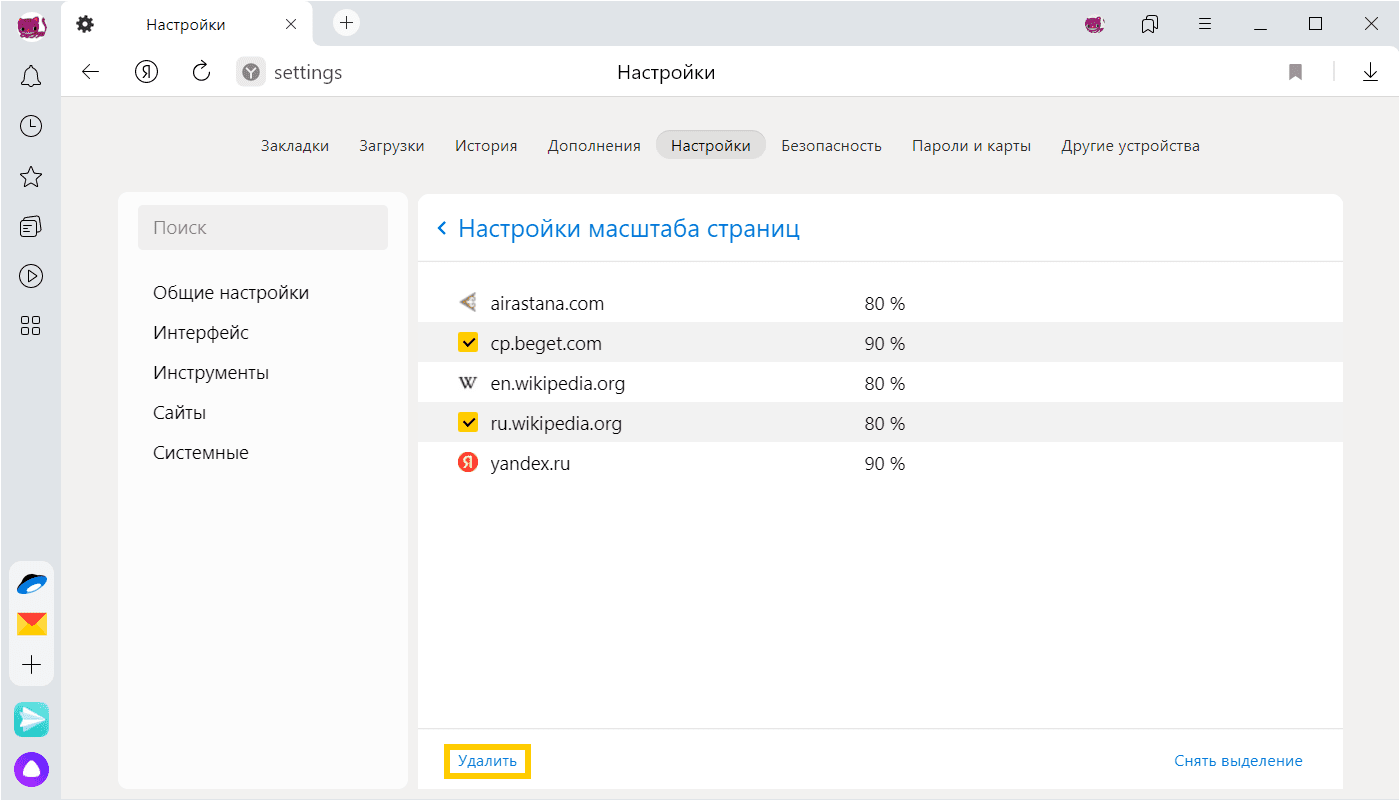
Горячие клавиши и жесты мыши для изменения масштаба
Чтобы задать общий для всех страниц шрифт:
- В блоке Размер шрифта нажмите Настройки шрифтов.
- Определите, какие шрифты и какого размера необходимо использовать.
Чтобы увеличить размер шрифта:
- В блоке Размер шрифта нажмите Настройки шрифтов.
- На странице Настройки шрифтов в блоке Размер шрифта передвиньте ползунок вправо.
Отключите сглаживание шрифтов ClearType в настройках Windows.
- Откройте в Windows Панель управления.
- Выберите Система и введите в поисковой строке Настройка текста ClearType.
Если у вас установлена программа GDIPP, отключите ее на время и проверьте, как отображаются шрифты.
Отключите глобальную функцию сглаживания FXAA в настройках видеокарты:
- В области уведомлений Windows запустите программу управления видеокартой.
- Перейдите в блок управления трехмерной графикой.
- Отключите сглаживание FXAA.
Удалите шрифт RobotoВ браузерах на основе Chromium шрифты иногда становятся блеклыми. В этом случае попробуйте удалить шрифт Roboto:
- Откройте в Windows Панель управления.
- Через поисковую строку откройте Шрифты.
- Выберите шрифт Roboto и над списком шрифтов нажмите Удалить.
Если текст на странице отображается неправильно, воспользуйтесь автоматическим переопределением кодировки или попробуйте изменить кодировку страницы вручную:
Внимание. Для отображения текста на редких языках потребуется установить дополнительные шрифты на компьютер.
Многие стараются сделать компьютер максимально удобным для себя. Если машиной пользуется первоклассник или пожилой человек, то лучше всего установить более крупный шрифт, для удобства чтения информации с экрана. Полезно умение изменять шрифты будет тем, кто самостоятельно создает темы для оформления своей операционной системы или работает на большом экране. В последнем случае более жирный или крупный текст будет легче восприниматься. Разберемся, как поменять системный шрифт в Windows.
Стандартные средства операционной системы для смены шрифта
Если вы пользуетесь седьмой версией операционной системы, то достаточно использовать стандартные средства. Есть два варианта работы со шрифтами, которые помогут быстро решить проблемы с персонализацией.
Используем Панель управления
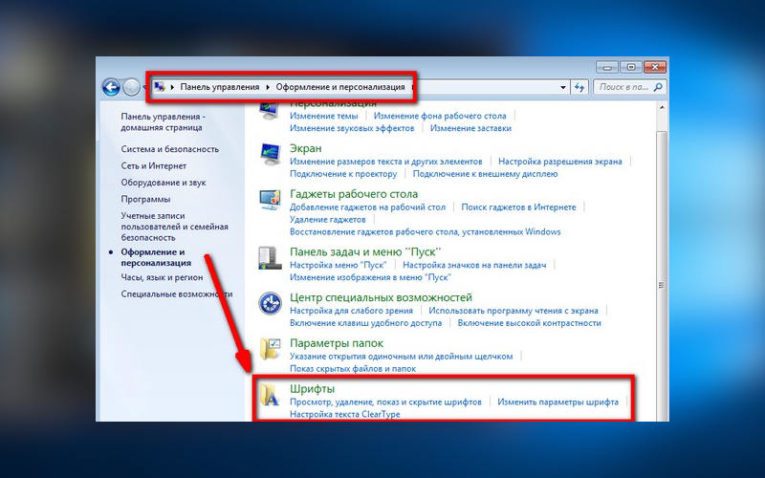
Этот способ быстро решит вопрос, как поменять размер шрифта в Windows. Вам необходимо через меню Пуск попасть в Панель управления, а затем сделать так:
- откройте раздел «Шрифты»;
- если вы хотите изменить размер, то выберите соответствующую графу слева;
- выберите в выпадающем списке пункт меню, для которого вы хотите настроить шрифт;
- укажите цифрами или при помощи ползунка масштаб букв;
- если вы хотите, чтобы очертания букв были толще, установите маркер рядом со словом «Полужирный».
В других вкладках вы можете изменить стиль и другие настройки шрифта. Чтобы сохранить внесенные вами изменения, нажмите кнопку «Применить».
Как поменять шрифт с помощью Персонализации
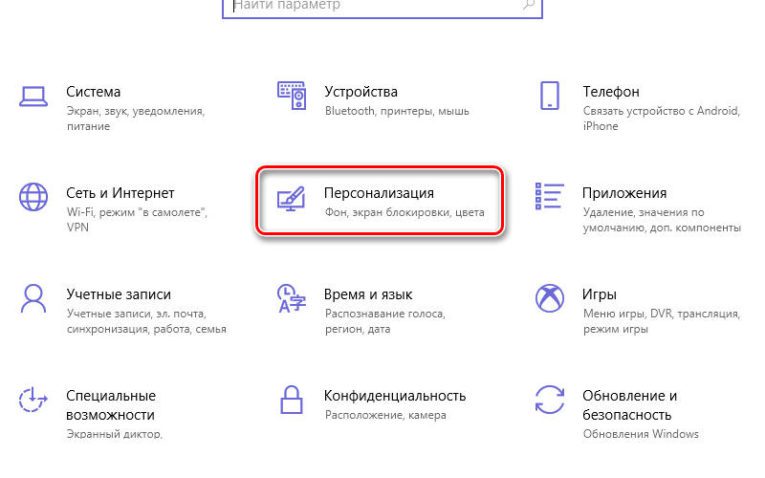
В Панели управления седьмой версии операционной системы есть еще один раздел, помогающий настроить отображение элементов меню и Рабочего стола – «Персонализация». Попасть в эту часть меню проще всего щелкнув правой кнопкой мыши по свободному месту Рабочего стола. В контекстном меню по умолчанию снизу стоит пункт «Персонализация», щелкните по нему. Перед вами откроется окно, в котором вы можете изменить оформление Рабочего стола, выбрать тему и внести другие правки.
Тут вы можете изменить шрифт в окнах. Для этого:
- выберите пункт «Цвет окна»;
- затем выберите элемент, который вы настроить;
- в выпадающем списке выберите подходящий шрифт;
- в правой части укажите желанный размер и цвет начертания.
Редактирование реестра
- откройте архив и запустите при помощи блокнота файл ChangeFont.reg;
- посмотрите в папке :// название подходящего вам шрифта;
- затем замените его именем слово «ШРИФТ» в файле.
Примените правки реестра при помощи запуска этого файла. Затем перезагрузите компьютер, тогда внесенные вами изменения вступят в силу. В архиве также есть файл DefaultFont. reg, который нужно выполнить для отката настроек к тем, что установлены по умолчанию.
Важно не только знать, как поменять шрифт на компьютере Windows при помощи реестра, но и правильно выбрать модифицированный вариант. Он должен поддерживать начертание кириллицей, чтобы получить читаемые символы. Если вы выберите вариант, который не совместим, то вместо букв будут пустые квадраты или странные знаки.
Специальные утилиты, чтобы поменять шрифт
Лучше всего применить для работы со шрифтами специальные утилиты. Таких программ много, но самыми лучшими и популярными являются две из них, распространяемые бесплатно. Преимущества программ: удобство работы с ними и совместимость с Windows 7 и 10. Расскажем подробнее о каждой.
Winaero Tweaker
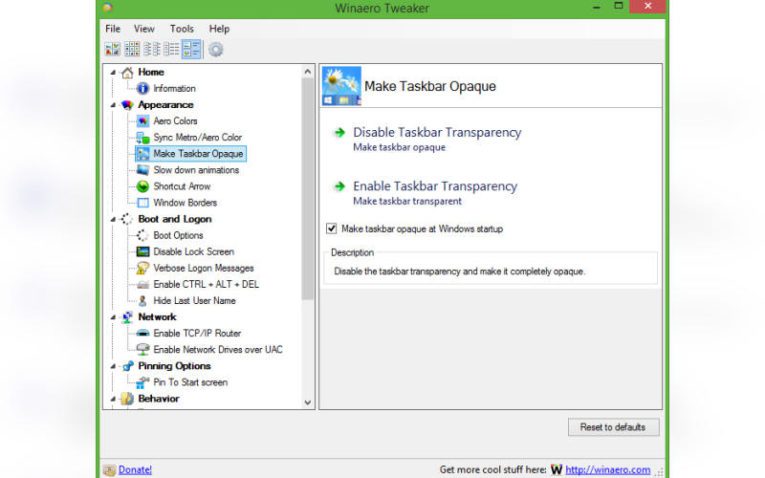
Изначально эта программа была создана для решения проблемы, как поменять цвет шрифта Windows 10, так как начиная со сборки 1709 системные возможности для этого исчезли. Сразу после скачивания и запуска этой программы, вы увидите ее недостаток – отсутствие русификации. Окно в ней поделено на две части. Для пользования утилитой вам нужно взаимодействовать с ними так:
- в столбце слева найдитеAdvanced Appearance Settings;
- разверните этот раздел и перейдите в нем в часть System font;
- активируйте , чтобы вы могли использовать не только стандартные шрифты;
- затем нажмите на кнопку Change system font;
- теперь вам необходимо выбрать шрифт, который вы хотите использовать;
- выделите его и щелкните по кнопке «Ок»;
- чтобы изменения вступили в силу, необходимо нажать в нижней панели окна программы кнопку Sign out now.
При использовании программы по этой инструкции, вы поменяется все шрифты, используемые системой. В разделе Advanced Appearance Settings также есть возможность по аналогичному алгоритму изменить начертание шрифта для определенного элемента. Для того чтобы пользоваться этой программой, вам необходимо знать английский. Тогда вы сможете использовать все ее возможности.
System Font Size Changer
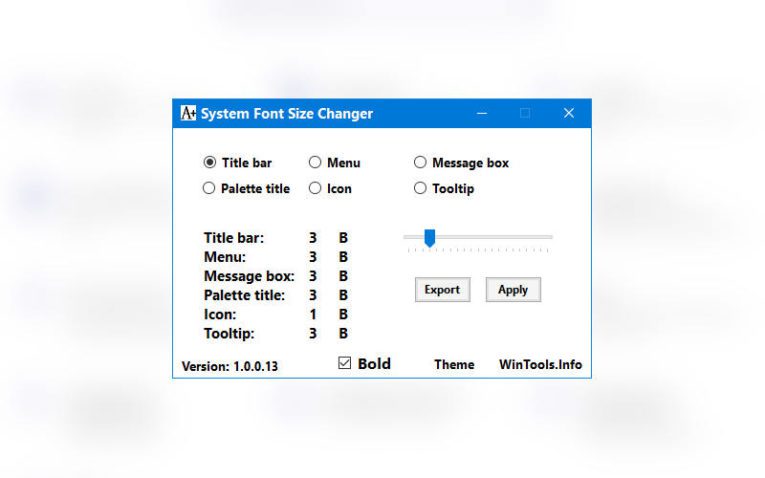
С одной стороны, интерфейс программы прост, с другой снова возникнут проблемы у тех, кто плохо знает английский – утилита не русифицирована. Она быстро решает вопрос, как поменять системный шрифт в Windows 10. Изменяет она только его размер.
После запуска программа предложит вам сделать резервную копию реестра, чтобы вы могли сделать откат изменений. Сохраните резервный файл в удобном для себя месте, а затем займитесь настройкой шрифтов. Для начала вам необходимо выбрать элемент, который вы хотите модифицировать.
- Title Bar – для заголовков окон;
- Menu – для контекстных списков;
- Message Box – для всплывающих окон;
- Palette Title – для панелей;
- – для подписей иконок;
- Tooltip – для всплывающих подсказок.
После выбора элемента, необходимо при помощи бегунка поменять размер шрифта. Для ориентира слева указаны исходные варианты. Чтобы применить внесенные правки, нажимайте кнопку Apply.
Чем хорош Android? Прежде всего тем, что внешний вид этой системы можно изменить на свой вкус и цвет: темы оформления, значки, цветовые схемы, загрузочную анимацию и, конечно же, шрифты. Но, по умолчанию, в Android отсутствует возможность делать какие-либо серьезные визуальные изменения в системе. В этой статье мы расскажем вам о способах, как поменять системный шрифт на смартфоне или планшете под управлением Android.
Особо продвинутые читатели Трешбокс могут заявить, что на их смартфонах или планшетах можно без труда поменять шрифт, не прибегая к каким-либо манипуляциям со стороны. И будут правы. Фирменные оболочки некоторых производителей Android-устройств позволяют внести изменения в шрифты через настройки самой системы. Например, HTC, Samsung и LG предлагают такую возможность и имеют соответствующую опцию в настройках своей оболочки. Причем можно не только выбрать шрифт из имеющегося набора, но и загрузить любой другой из интернета.
Если вам не так повезло, как владельцам смартфонов от Samsung и LG, у вас стоковый Android или ваша оболочка не поддерживает смену шрифтов, вы можете воспользоваться одним из методов, описанных в данной статье.
Внимание! Дальнейшие действия вы совершаете на свой страх и риск. Автор не несет ответственности за «окирпичивание» ваших устройств.
Как поменять шрифт с помощью лаунчера
Этот способ является наиболее простым и безопасным. Как правило, сторонние лаунчеры умеют гораздо больше, чем просто поменять шрифт. Они позволяют изменить внешний вид Android до неузнаваемости. Однако, не все оболочки имеют опцию смены шрифта. В большинстве своем лаунчеры могут установить тот шрифт, который идет в пакете с темой оформления. Например, такая возможность есть в Apex Launcher и Holo Launcher.
Дополнительные опции по замене шрифта присутствуют и в Action Launcher 3, который предлагает изменить его стиль на один из вариантов семейства Roboto. Правда поменять таким образом системный шрифт на кардинально другой тип – не получится.
GO Launcher – пожалуй, наиболее функциональный среди остальных лаунчеров в этом вопросе. Он может менять шрифт на любой другой, найденный на устройстве.
Что касается Nova Launcher, в данной оболочке возможность изменить шрифт, к сожалению, отсутствует.
Стоит отметить, что лаунчеры способны менять шрифты в пределах своей оболочки, тогда как некоторые элементы интерфейса остаются неизменными, например, шрифт окна системных настроек, панели уведомлений или любой другой служебной информации. Если же вам нужны более глубокие системные изменения, тогда вам никак не обойтись без специальных приложений.
Как поменять шрифт с помощью приложений
Android 4. 1 и выше
Среди множества программ в Google Play, при помощи которых можно поменять системные шрифты Android, iFont является одной из самых популярных. Приложение позволяет загрузить и установить понравившийся шрифт в пару кликов. Все что для этого нужно – это выбрать его из каталога или воспользоваться поиском.
Одним из ключевых преимуществ iFont является возможность выбрать шрифт по языку с предварительным просмотром и сравнением. В самом приложении шрифтов сравнительно немного, но вы можете загрузить сюда свои шрифты. Подборка с кириллицей – неплохая. Есть несколько красивых рукописных шрифтов и даже один старославянского типа.
iFont легко справляется не только с системными файлами, но и с отдельными приложениями, позволяя устанавливать для них пользовательские шрифты, менять стили и цвета для каждого в отдельности.
Процедура смены шрифта в iFont для большинства устройств требует ROOT-прав, однако на некоторых фирменных прошивках, например, от Samsung, Huawei и других производителей можно обойтись и без ROOT. В любом случае перед изменениями программа всегда создает резервную копию системных шрифтов на карте памяти. Так что вы сможете вернуть все изменения в первоначальное состояние.
Android 4. 4 и выше
FontFix – еще одно приложение для замены системных шрифтов на Android с приятным интерфейсом. Программа загружает их из трех источников: Google Fonts, Font Squirrel и DaFont. А это более 4 тысяч разнообразных шрифтов, доступных бесплатно для вашего смартфона.
Приложение позволяет сортировать шрифты по тегам и популярности. Однако, здесь нет фильтрации поиска по языку. Поэтому, найти понравившийся шрифт с поддержкой кириллицы – достаточно непростая задача. Помимо онлайн базы, в программу можно загружать и свои шрифты.
Как и предыдущее приложение, FontFix поддерживает два метода установки шрифтов – с помощью ROOT-доступа (для большинства устройств) и на смартфонах, чьи оболочки имеют FlipFont, что позволяет сменить шрифт без ROOT-прав (Samsung, HTC).
В целом, главное и, пожалуй, единственное преимущество FontFix – количество доступных для загрузки шрифтов. В остальном это приложение немного уступает по функциональным возможностям iFont.