В Windows 10 пользователь может назначить себе любое имя, но что делать, если имя требуется сменить? Разработчики операционной системы предусмотрели возможность смены имени пользователя, как это было и в предыдущих версиях Windows. Однако процесс изменения значительно упростился по сравнению с предыдущими версиями ОС.

Несмотря на то, что процесс смены имени пользователя в новой ОС несколько упростился, его по аналогии с Windows 7 можно разделить на два основных варианта:
- Изменяется только имя пользователя на экране приветствия, меню «Пуск» и т.д., но при этом записи в реестре и файловых директориях не меняются. Сменить имя своей учётной записи в Windows 10 таким способом можно, но стоит понимать, что это не решит проблему, например, с невозможностью установить ту или иную программу, так как русские символы в пути до папки пользователя не будут изменены на латинские;
- Основательный вариант. Меняются все данные о пользователе, что позволяет решить все проблемы с некорректно названной папкой пользователя. Однако такой вариант требует больше времени на выполнения и более лучшей подготовки.
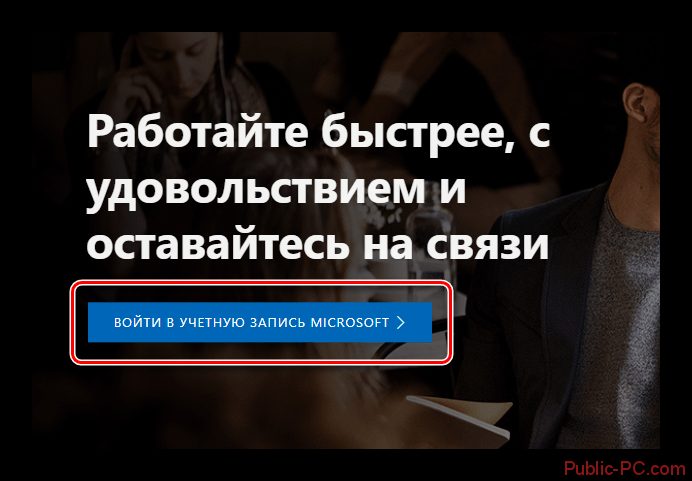
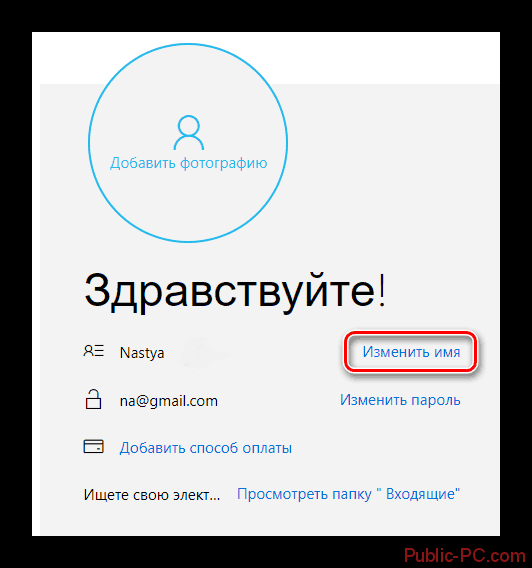
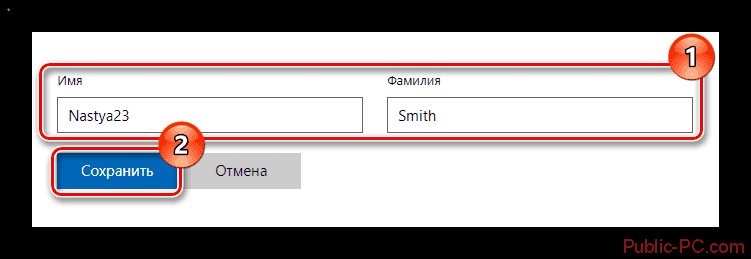
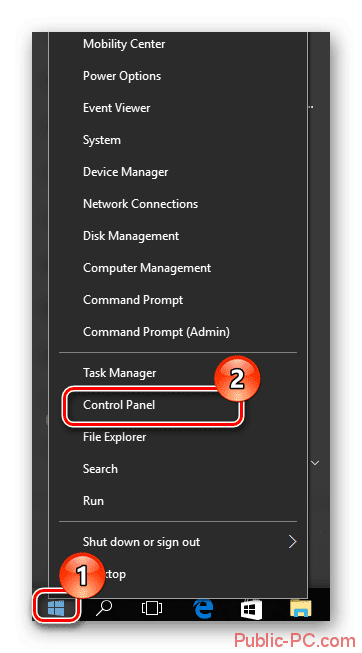
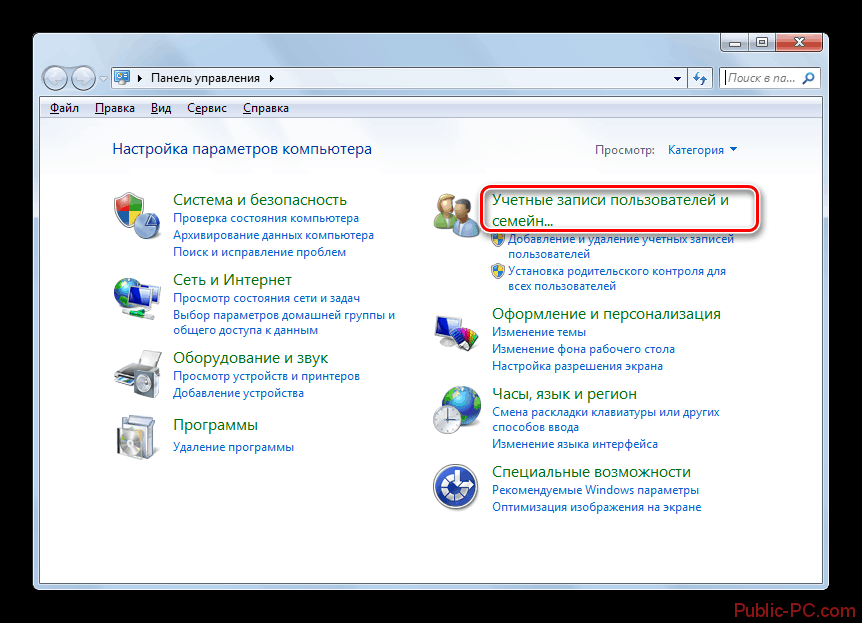
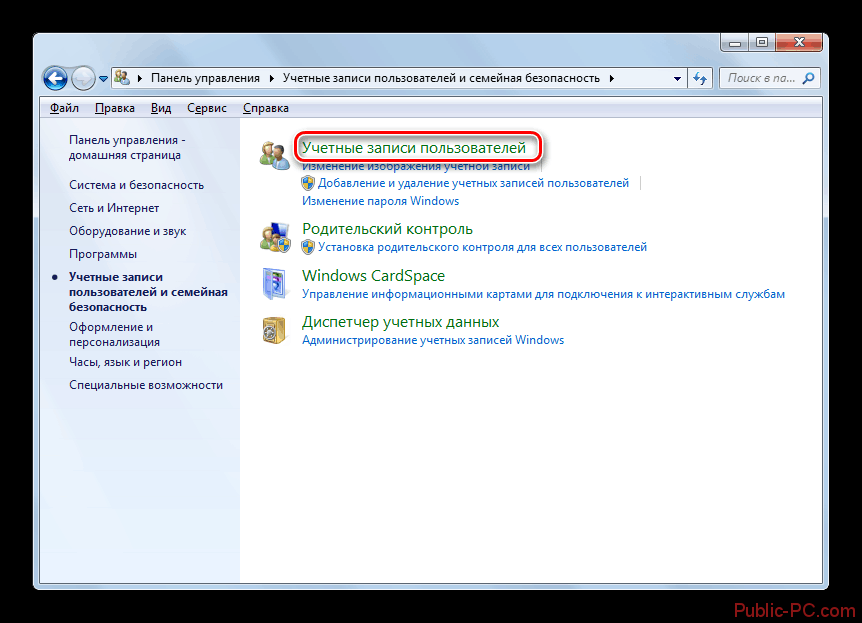
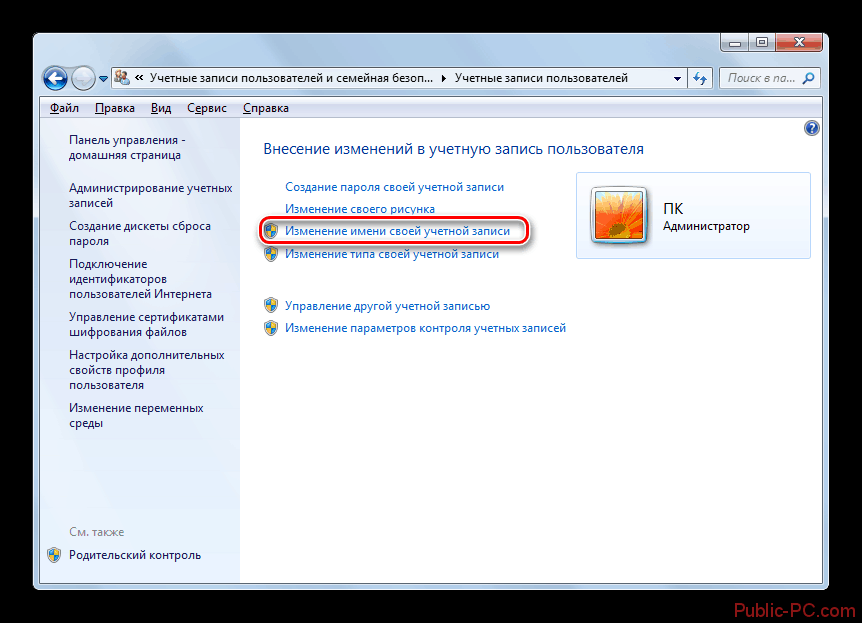
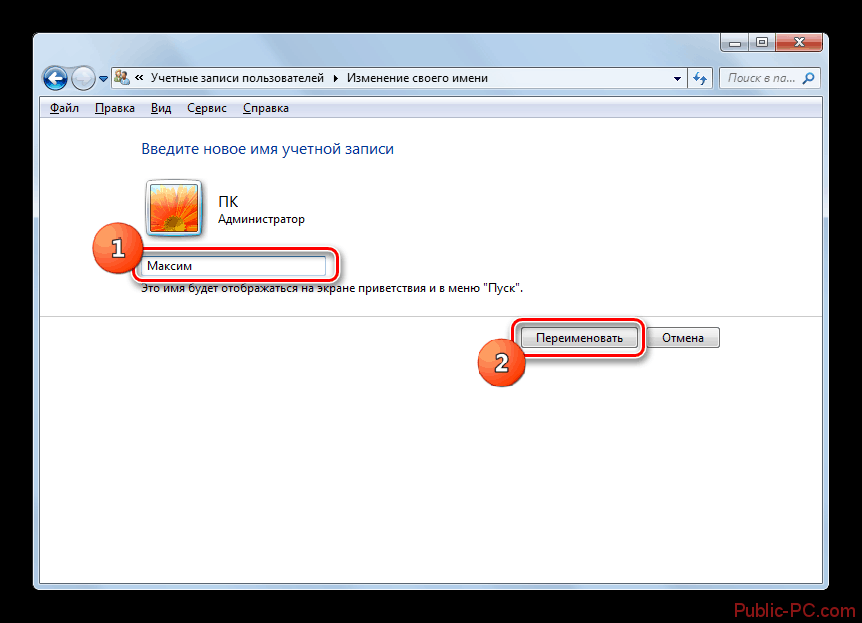
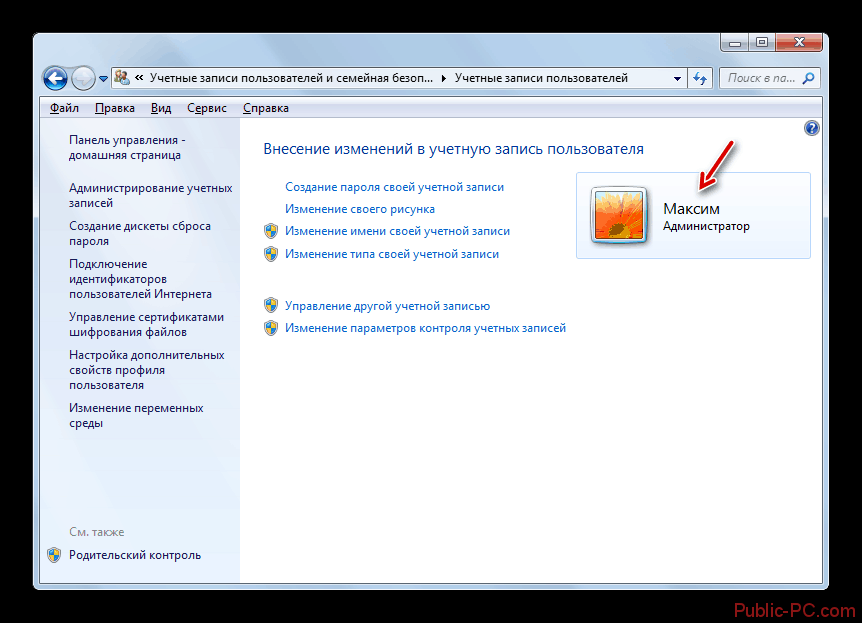
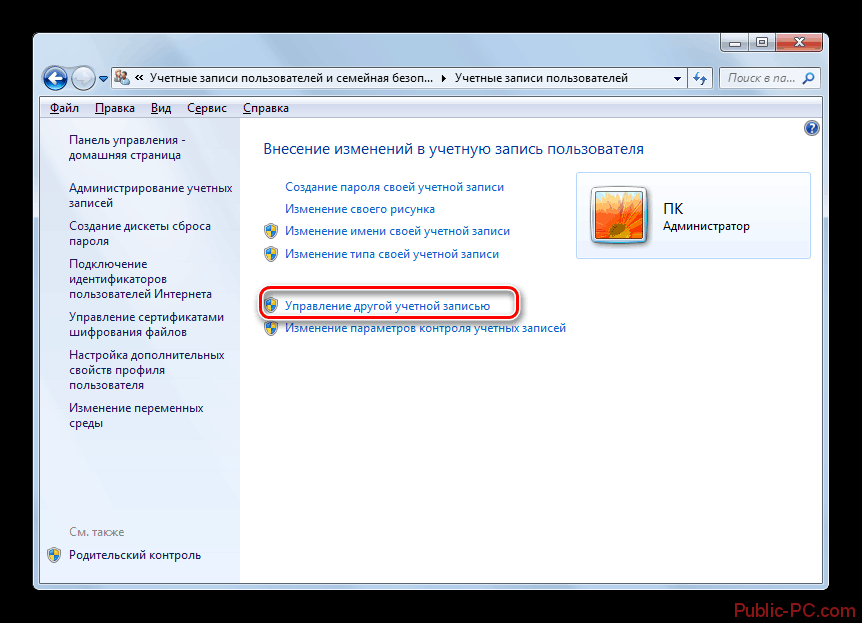
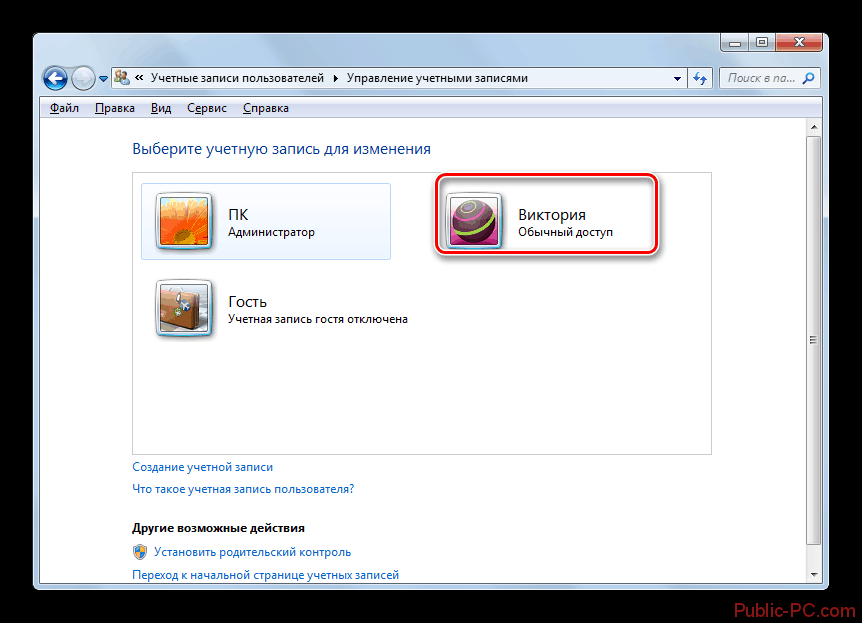


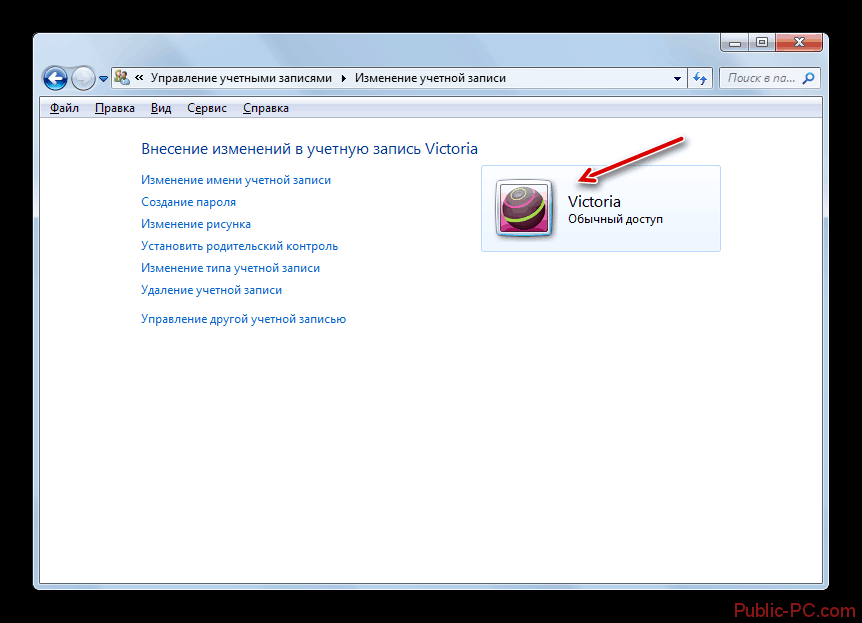

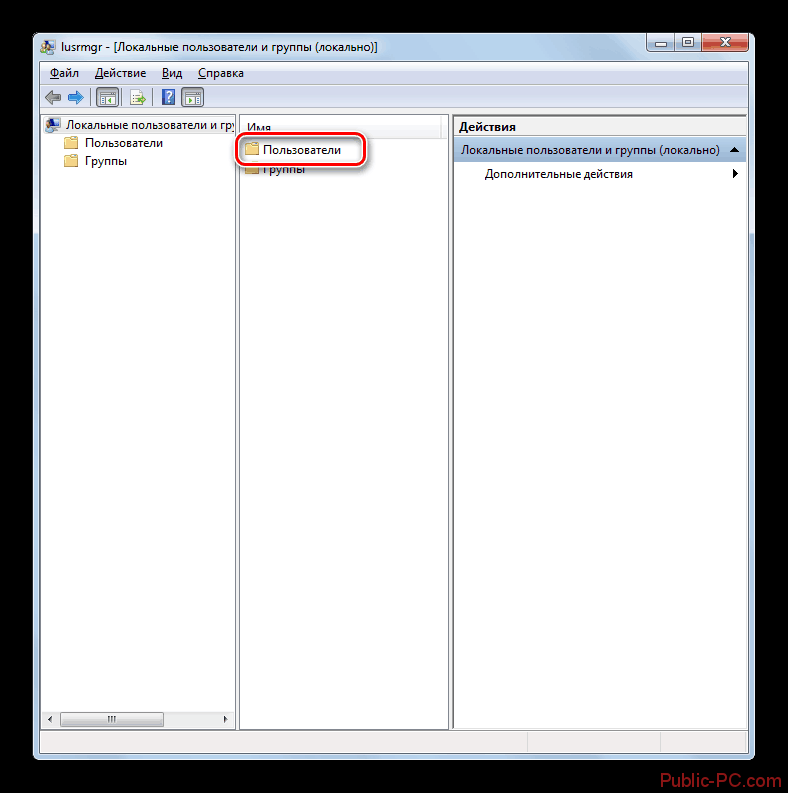
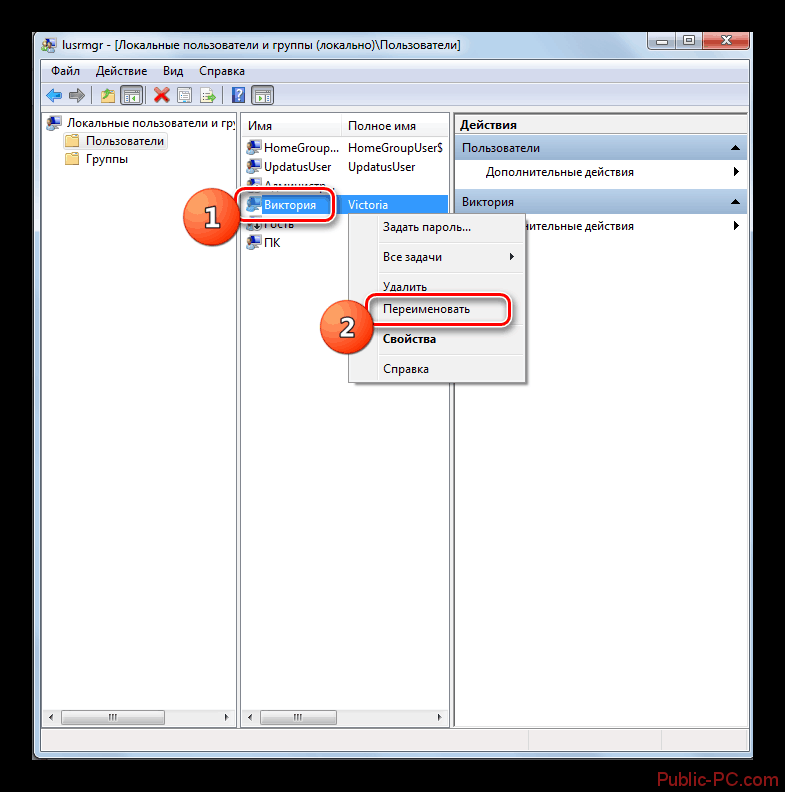
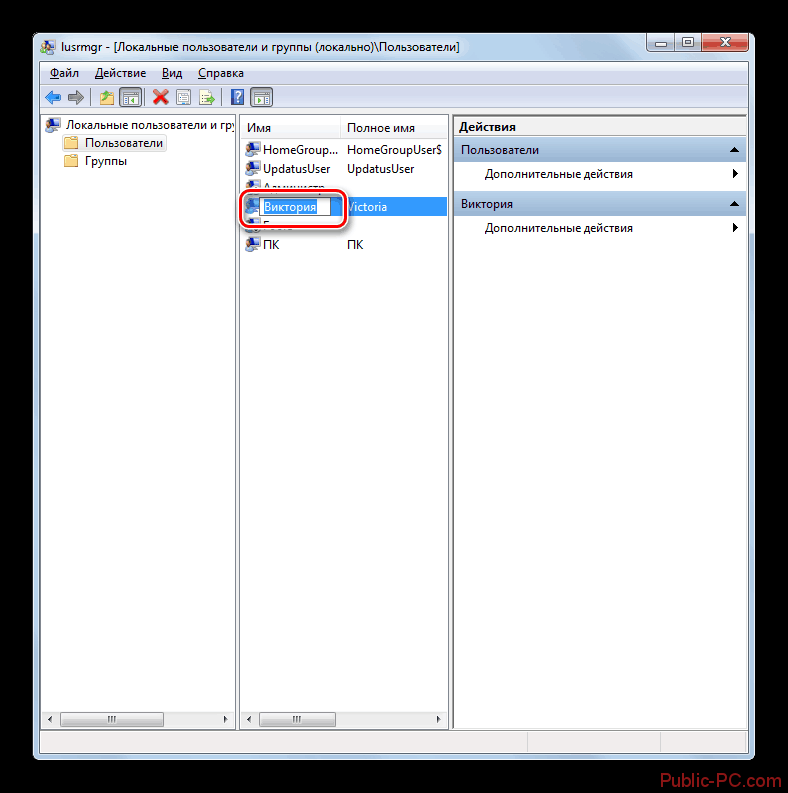
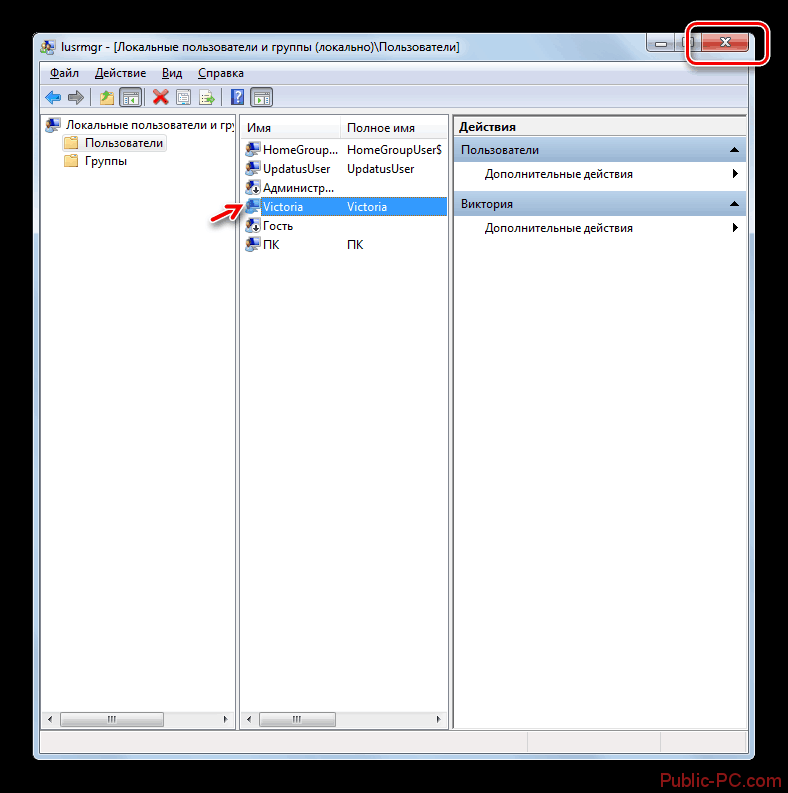
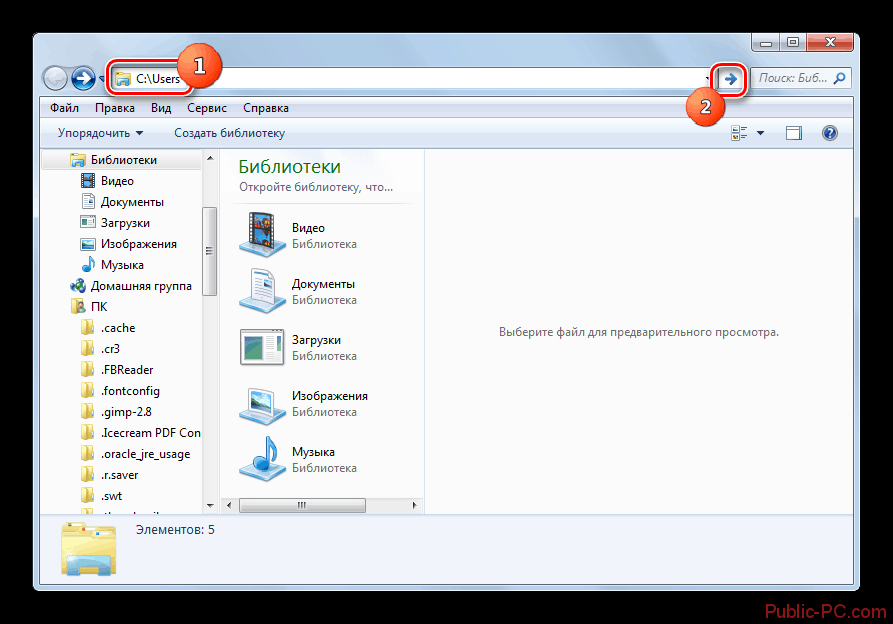

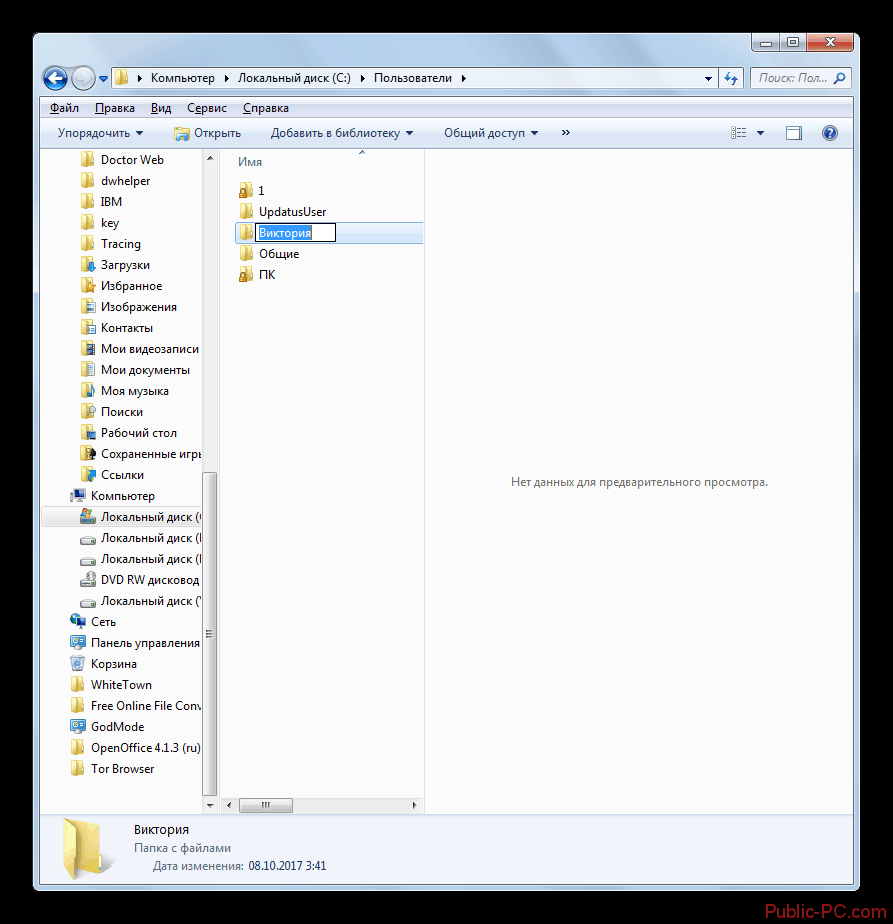

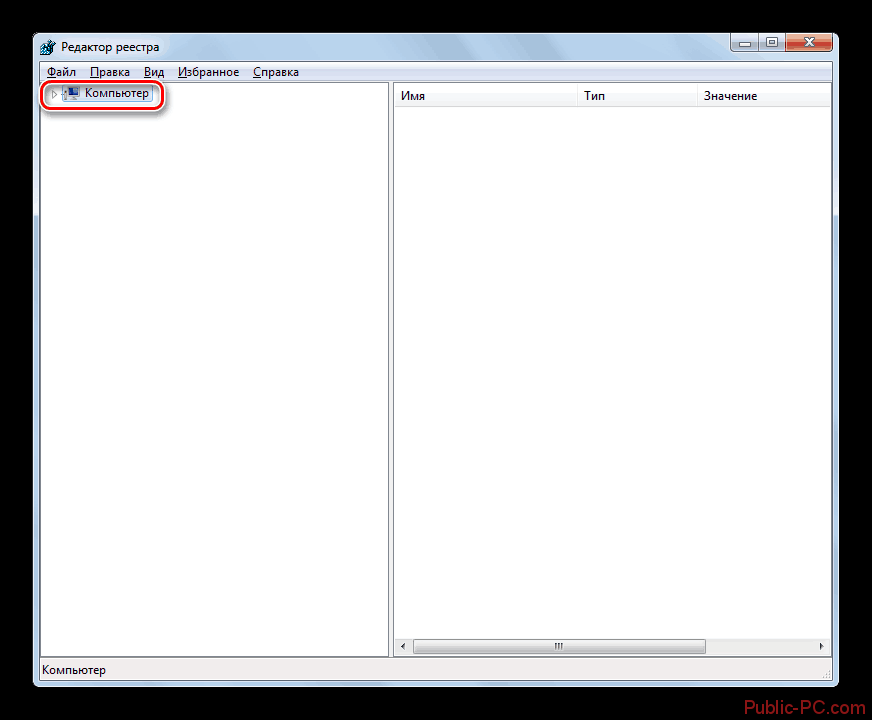
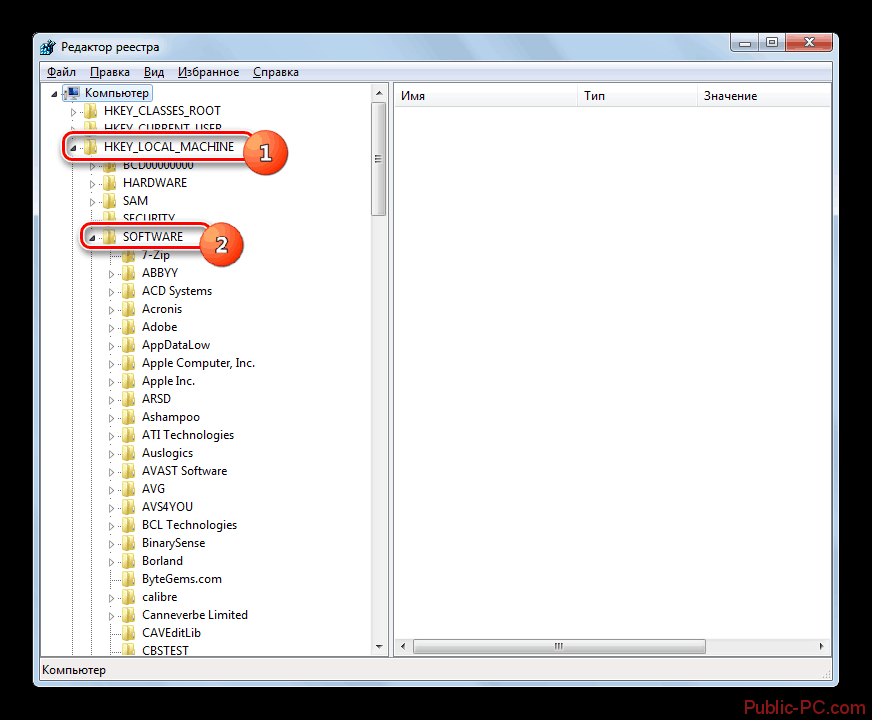
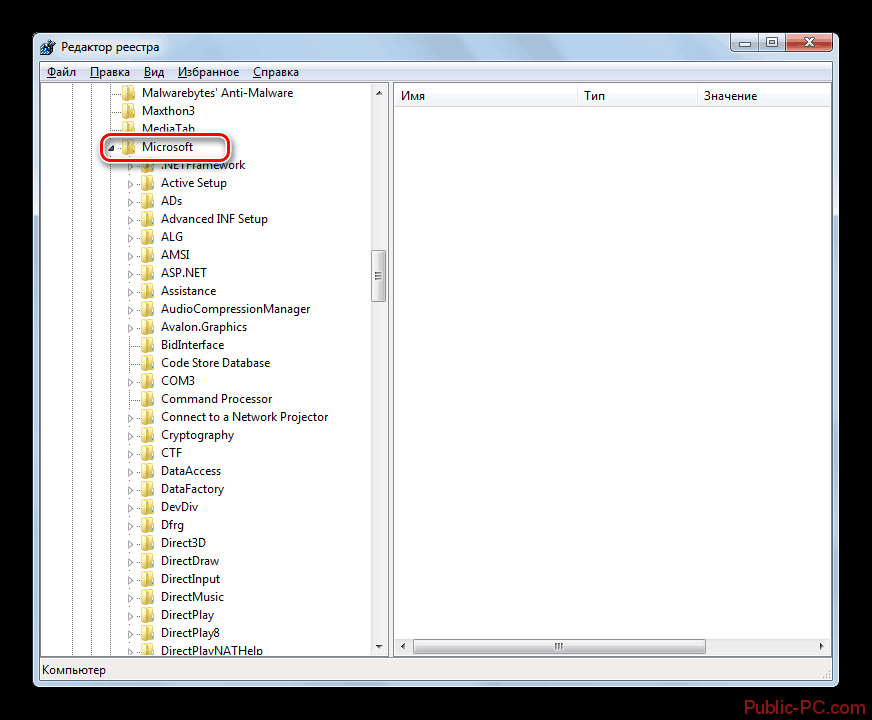
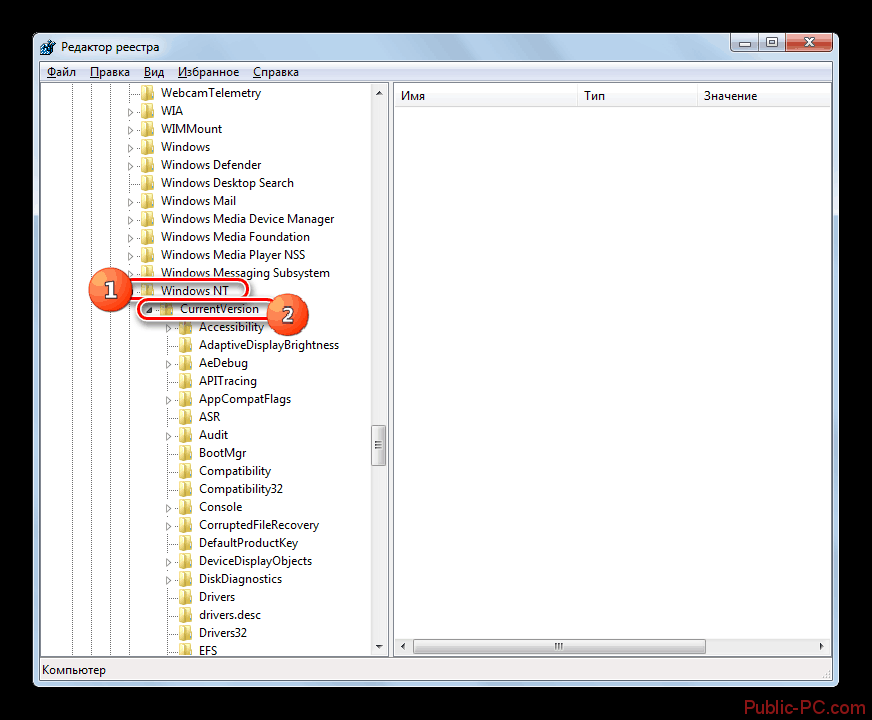
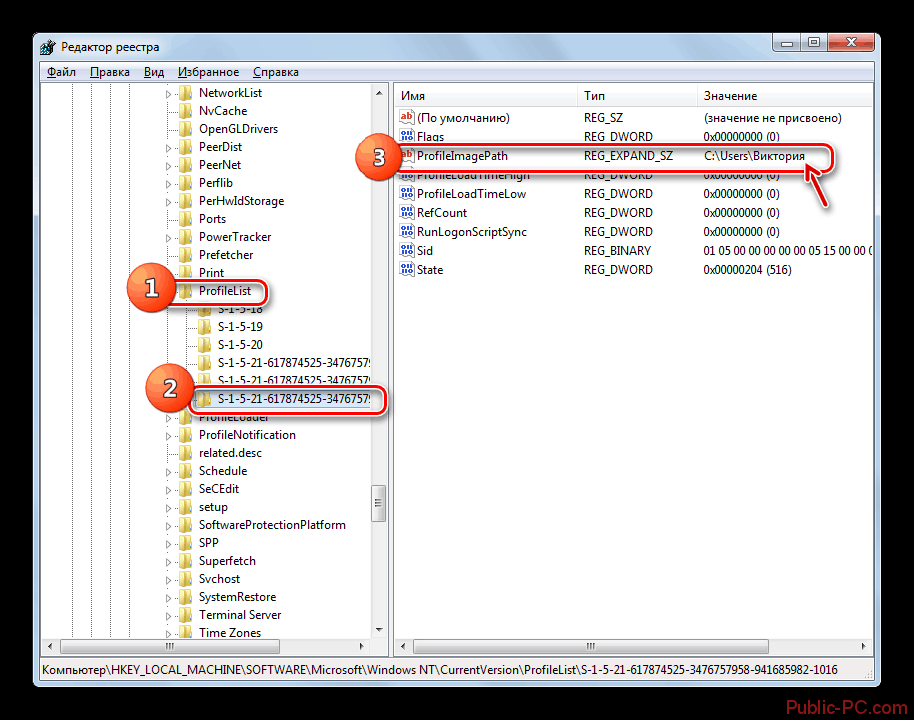
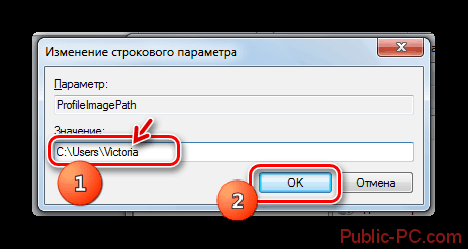
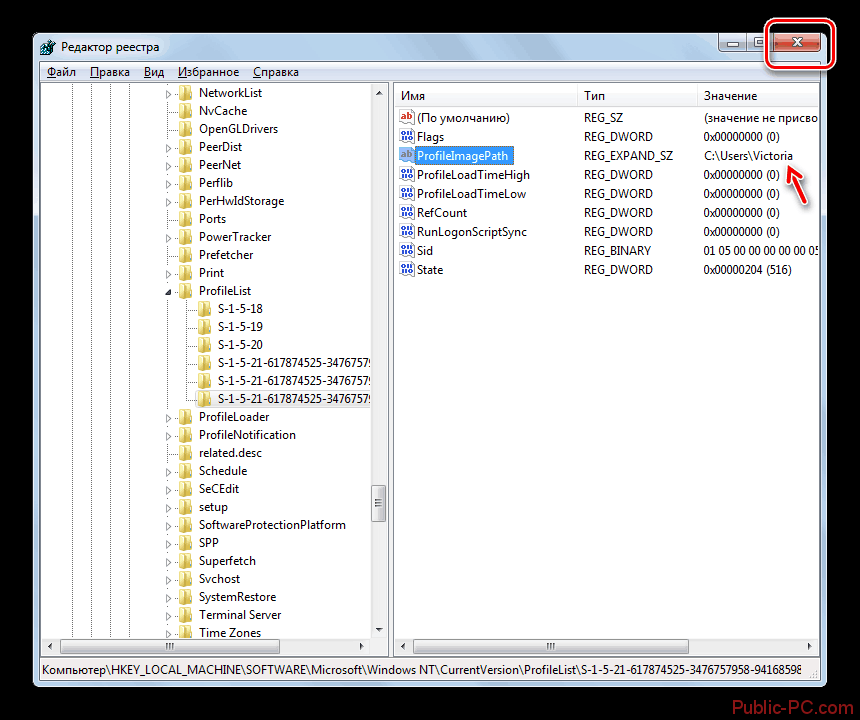
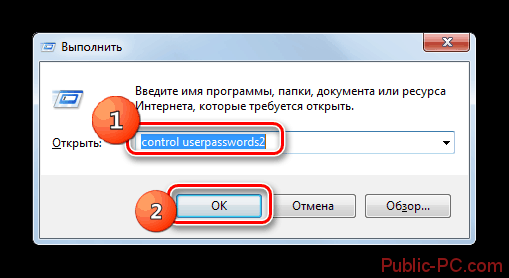
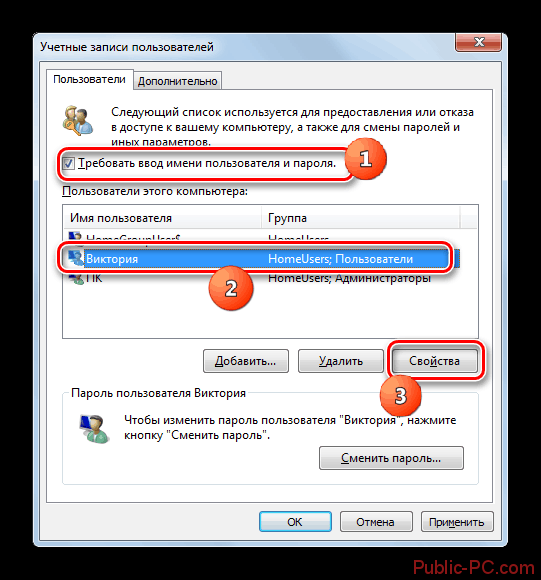
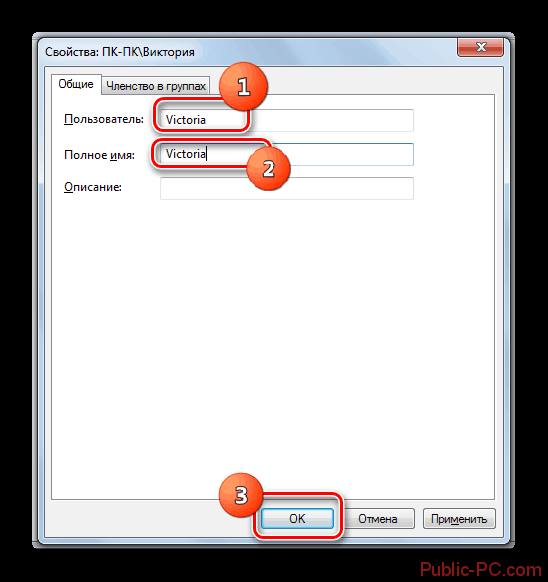
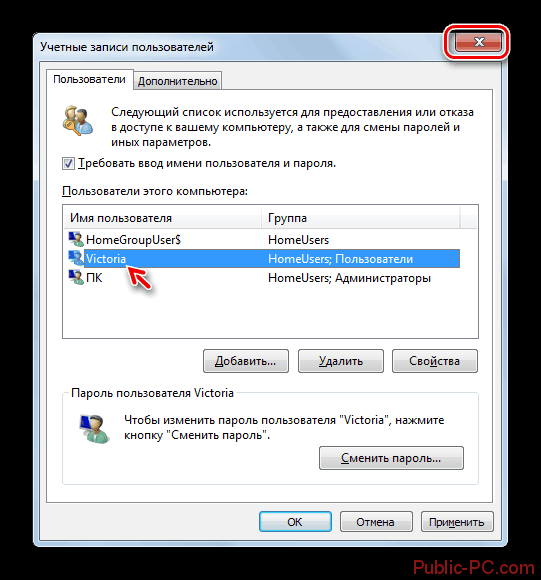

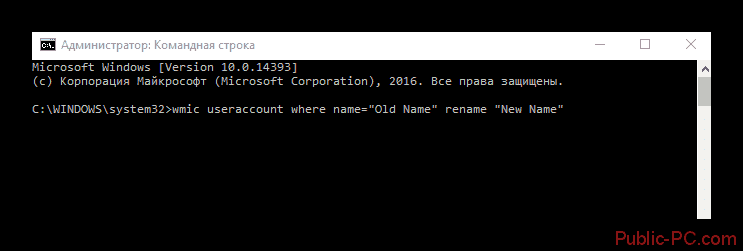
Изменить название пользовательской папки в Windows 10 может потребоваться по ряду причин. Однако чаще всего его меняют, когда требуется изменить имя пользователя (например, если компьютер достался вам от кого-то), либо если изначально имя пользователя было написано неправильно, например, с использованием русских букв. Дело в том, что многие программы, которые сохраняют данные в пользовательскую папку, восприимчивы к русским буквам, поэтому их не рекомендуют прописывать в названии учётной записи и папке Windows.

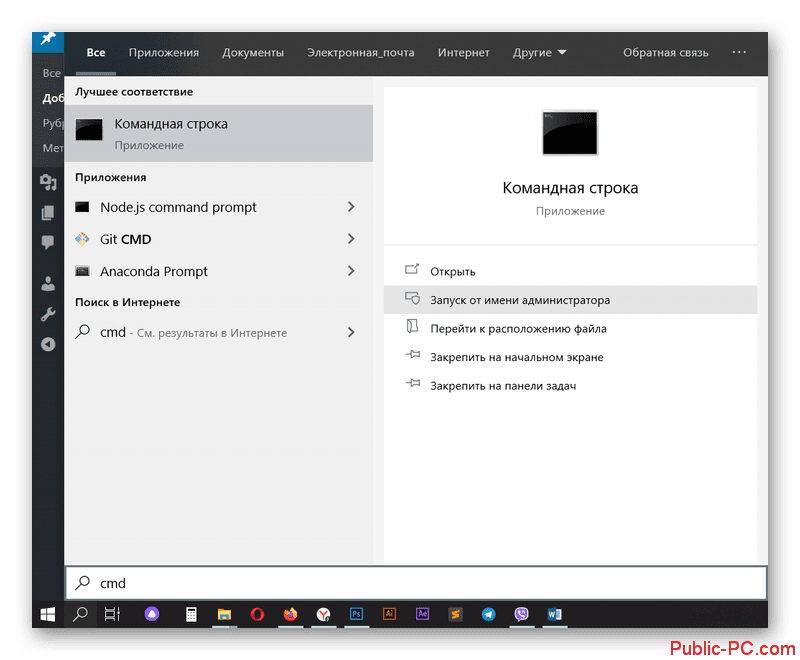

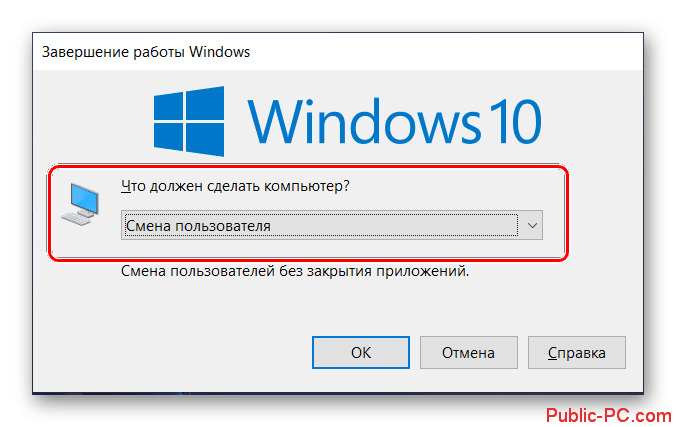

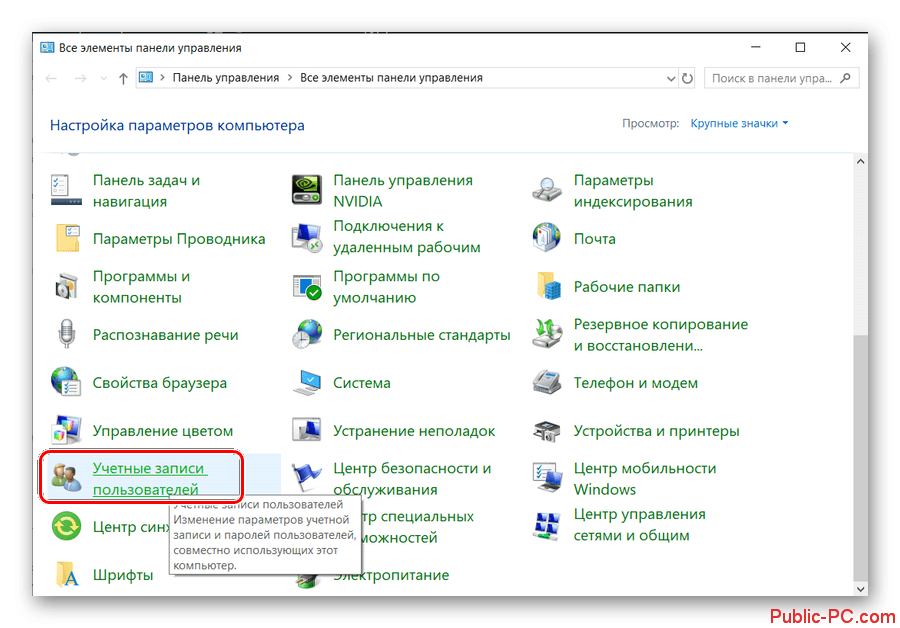
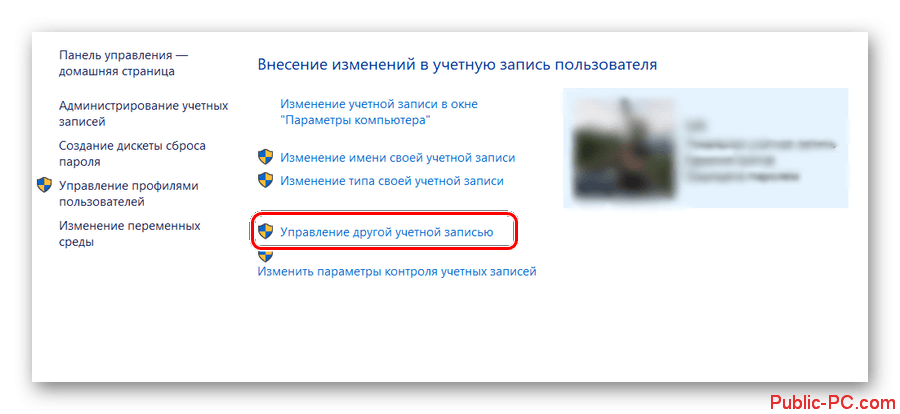
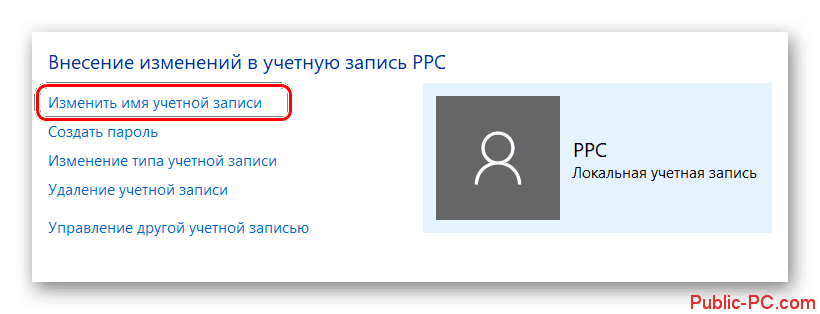
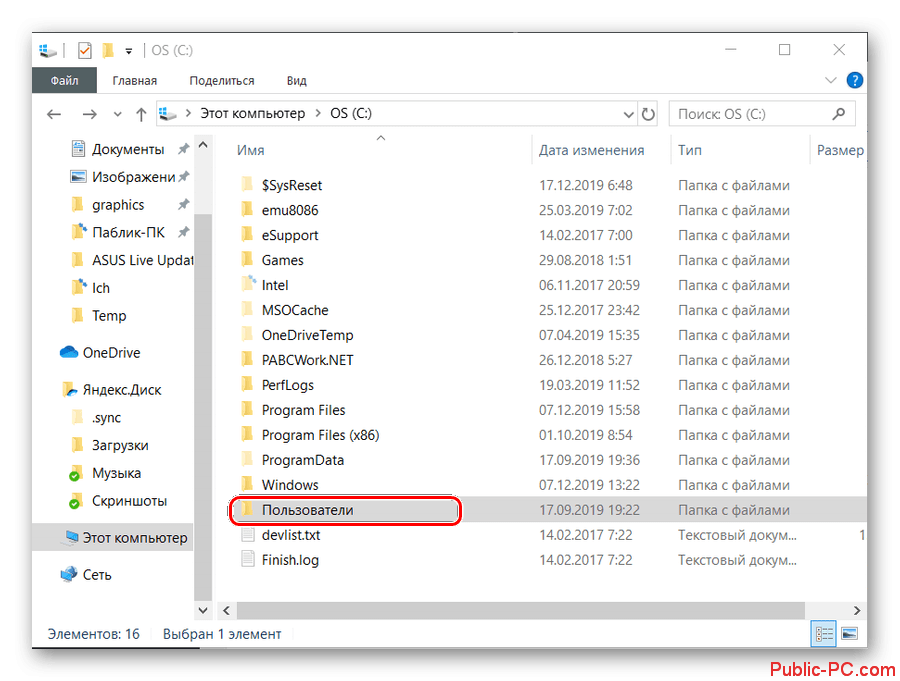
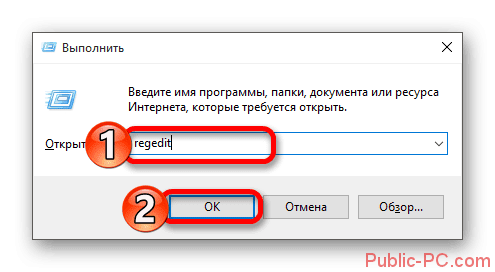
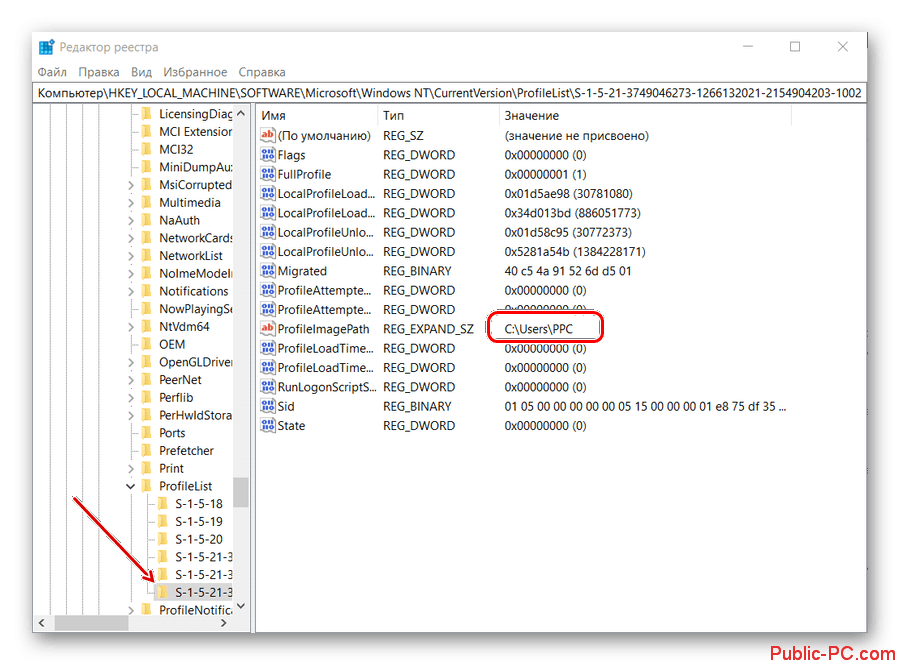
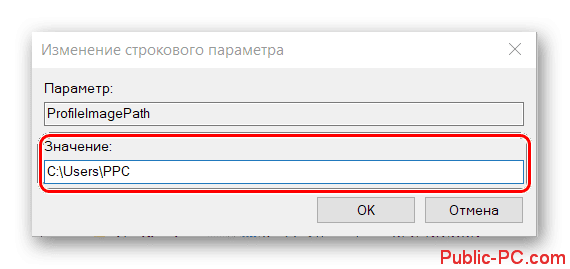
После перезагрузки системы проверьте вашу основную учётную запись. В ней должна быть переименована пользовательская папка. Если всё нормально, то рекомендуется отключить учётную запись с расширенными правами до других обстоятельств:
Про возможные неполадки в работеПосле смены имени папки пользователя возможны некоторые неполадки в работе некоторых программ. Дело в том, что многие программы записывали свои файлы в пользовательскую папку со старым именем. В памяти этих программ даже после смены названия папки может сохранятся старое наименование, что и вызовет различные неполадки. Исправить ситуацию можно следующим образом:
- Откройте редактор реестра. Про то, как это сделать было написано выше.
- В верхнем меню нажмите на пункт «Правка». Откроется контекстное меню, в котором требуется выбрать вариант «Найти». Также вы можете вместо этого воспользоваться сочетанием клавиш Ctrl+F.
- Все элементы, которые содержат в себе название старой пользовательской папки будут отмечены серым в правой части окна. Вам нужно кликнуть два раза левой кнопкой мыши по отмеченным элементам, чтобы внести в них изменения.
- В окне изменения значений параметра требуется в поле «Значение» указать новое название пользовательской папки. Для применения изменений в параметре осталось только нажать на «Ок».
- Для продолжения поиска нужно нажать на клавишу F3. Если в реестре остались ещё элементы, в значении которых есть старое название пользовательской папки, то выполните изменение значения параметров этого элемента, как это было описано ранее.
- Продолжайте выполнение пункта 6 до тех пор, пока на экране не появится сообщение о завершении поиска.
Таким образом вы можете изменить наименование системной пользовательской папки и при этом избежать ошибок в работе многих приложений Windows. Не забывайте про рекомендацию сделать точку восстановления. Если действовать по инструкции, то ничего плохого не случится, но лучше всё же сделать точку на всякий случай.
кто тебе запрещает открыть настройки и внести изменения?
В поиске набери «windows изменить имя пользователя»
Статей за 20 лет накопилось тьма тьмущая. В принципе все почти одинаковые. В зависимости от версии винды интерфейс немного другой.
естественно нет
что бы у папки изменилось, надо новую учётку заводить. НО
С кирилицей не получится. Винда — пендосовская и кирилицу она не уразумеет. Есть имя учётки — оно обязательно аглицкое должно быть. Оно совпадает с именем на диске
Есть псевдоним учётки, его ты можешь придумать каким угодно
А то и значит, что винда ПЕНДОСОВСКАЯ
И предполагает только английские буквы. А региональная адаптация, типа РУССКАЯ — да может как вариант ЗАРЕГИСТРИРОВАТЬ нового пользователя
И это было возможно ещё 20 лет назад
ВОЗМОЖНО. Но не желательно. Во избежание проблем. А проблем с кирилицей в названии учётки выше крыши.
ну мне вот так сыновья создали учётку 8 лет назад, даже не помню, спрашивали у меня, какое я имя хочу или сами постарались. И вот только теперь я на это напоролся.
Какая Виндовс? 7или 10. Панель управления — Учетные записи пользователей. Или: «Жмем Win+R, в появившемся окне вводим netplwiz и жмем Enter. В новом окне кликаем на учетную запись и потом на кнопку «Свойства». Видим окно с тремя полями, первое — имя локального профиля, второе — имя пользователя и третье — описание. Вводим нужные данные и выбираем «ОК». Всё, все окна можно закрывать. »
Тебе для чего? Имя компьютера и учётки — не видно на посещенных сайтах. У меня Администратор и не парюсь. На сайтах, меня видят как — «radiola». Это в настройках — почты МайлРу.
Путь к папке всегда должен быть на английском. Переименуй паку на — Ivan
Точно будет билеберда даже если новое имя будет латиницей?
Это да, даже если. Создать учётку — 2 минуты, данные нужные переместить на новую учётку примерно так же. Удали после этого старую учётку
При входе в Windows 10 на экране отображается имя учетной записи пользователя. Возможно, вы хотите поменять его по каким-то причинам. Сделать это несложно, и есть несколько способов сделать это. Давайте поговорим о них подробнее.
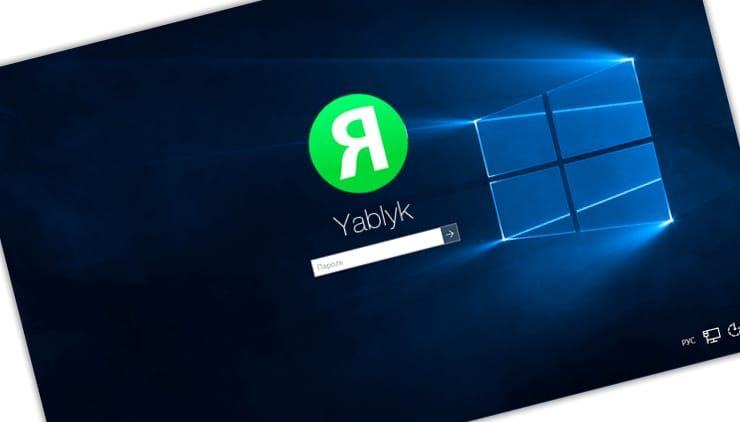
♥ ПО ТЕМЕ: Как автоматически организовывать файлы в Windows: обзор лучших приложений.
- Как изменить имя пользователя в Windows 10
- Использование netplwiz для изменения имени пользователя в Windows 10
- Работа с консолью «Локальные пользователи и группы» для изменения имени пользователя в Windows
- Использование «Панели управления» для изменения имени пользователя в Windows
- Стандартный — панель управления
- Способ №2 — С помощью команды netplwiz
- Способ №3 — через команду wmic useraccount
- Способ №4 — через настройки
Как изменить имя пользователя в Windows 10
♥ ПО ТЕМЕ: Как исправить ошибки Windows 10 и повысить быстродействие: лучшие программы (бесплатно).
Использование netplwiz для изменения имени пользователя в Windows 10
Утилита настройки учетных записей netplwiz помогает мгновенно менять имена пользователей в Windows 10. Давайте узнаем, как это сделать.
В поле поиска на панели задач введите netplwiz и нажмите Ввод. Вполне вероятно, что вам может понадобиться выбрать нужную учетную запись пользователя из нескольких имеющихся в списке.
В окне «Пользователи этого компьютера» выберите ту учетную запись, имя которой вы хотите сменить.
После того, как вы сделали это, нажмите на кнопку «Свойства», расположенную ниже окна.
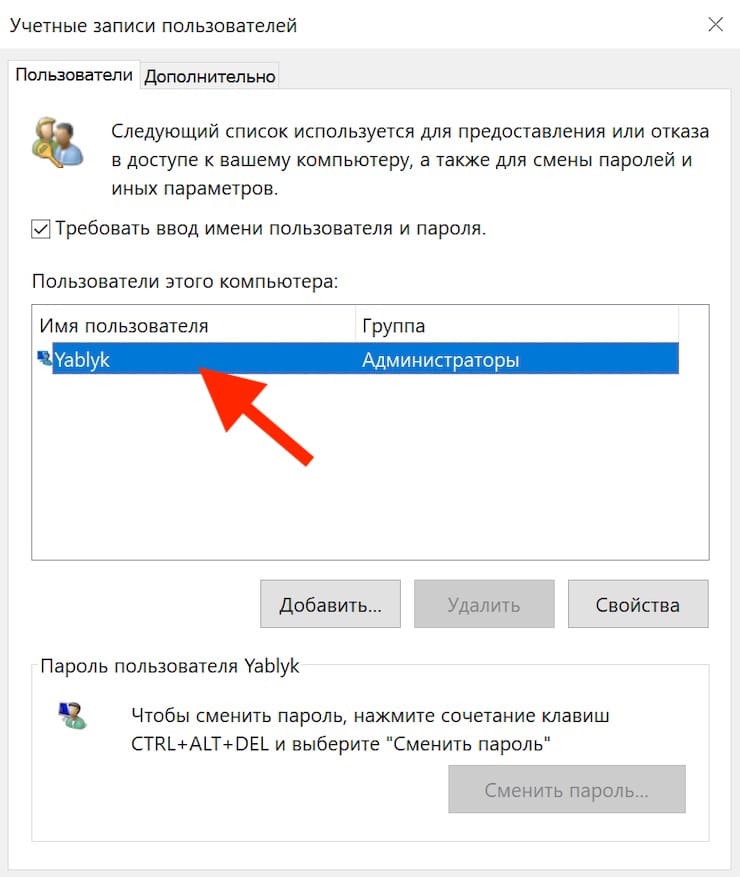
В появившемся окне введите новое имя пользователя в поле «Полное имя».
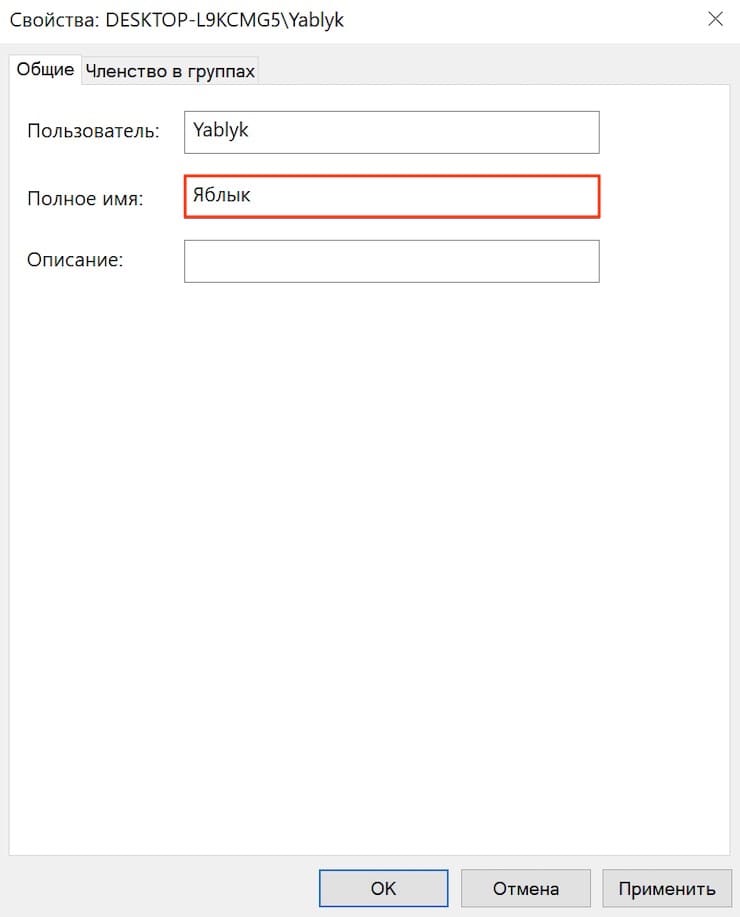
Теперь нажмите «Применить» и ОК для сохранения изменений.
Теперь вы сможете увидеть новое имя пользователя при входе или выходе из учетной записи.
Работа с консолью «Локальные пользователи и группы» для изменения имени пользователя в Windows
Вот еще один быстрый способ изменения имени пользователя в Windows. Для этого понадобится выполнить команду lusrmgr. msc. Выполните следующие шаги:
Щелкните правой кнопкой мыши меню «Пуск» и выберите «Выполнить». Кроме того, вы можете нажать клавиши Win + R, чтобы открыть диалоговое окно «Выполнить».
Когда появится окно «Выполнить», введите в нем команду lusrmgr. msc и нажмите «Ввод». Теперь вы сможете работать в окне «Локальные пользователи и группы».
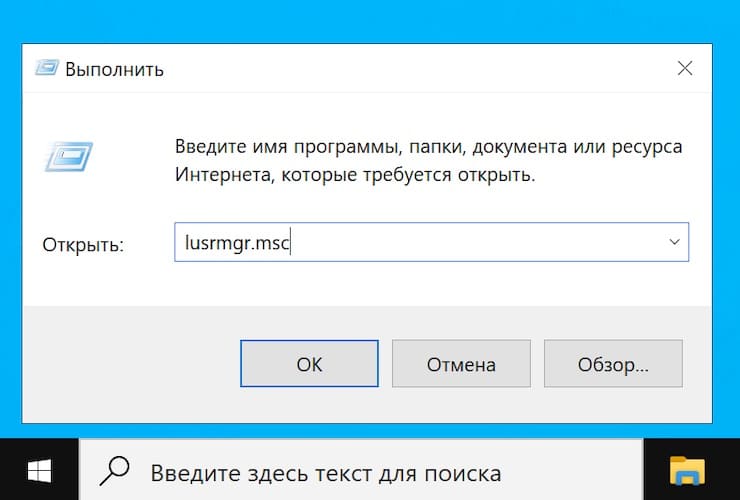
Здесь вы найдете папки «Пользователи» и «Группы». Разверните папку «Пользователи» на левой панели.
Тут вы сможете увидеть несколько учетных записей пользователей вашей системы. Дважды щелкните по учетной записи пользователя, которую вы хотите переименовать.
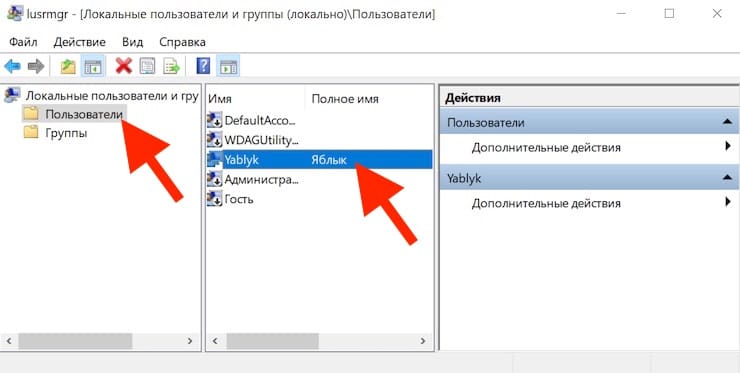
Введите новое имя пользователя при появлении запроса. Это имя надо ввести в поле «Полное имя».

Вы также можете использовать этот параметр, чтобы запретить пользователю изменять свой пароль. Для этого установите флажок «Запретить смену пароля пользователем», нажмите «Применить» и OK.
♥ ПО ТЕМЕ: Как автоматически переключать язык (раскладку) на клавиатуре в macOS или Windows.
Использование «Панели управления» для изменения имени пользователя в Windows
Последний способ изменить имя пользователя в Windows — использование «Панели управления». Для этого выполните следующие шаги:
Нажмите клавиши Win + R, чтобы открыть окно запуска. После открытия введите control panel и нажмите Ввод. Можно сделать иначе – использовать поиск, введя фразу control panel в окне поиска на панели задач.

Когда вы окажетесь в окне «Панели управления», нажмите «Учетные записи пользователей».
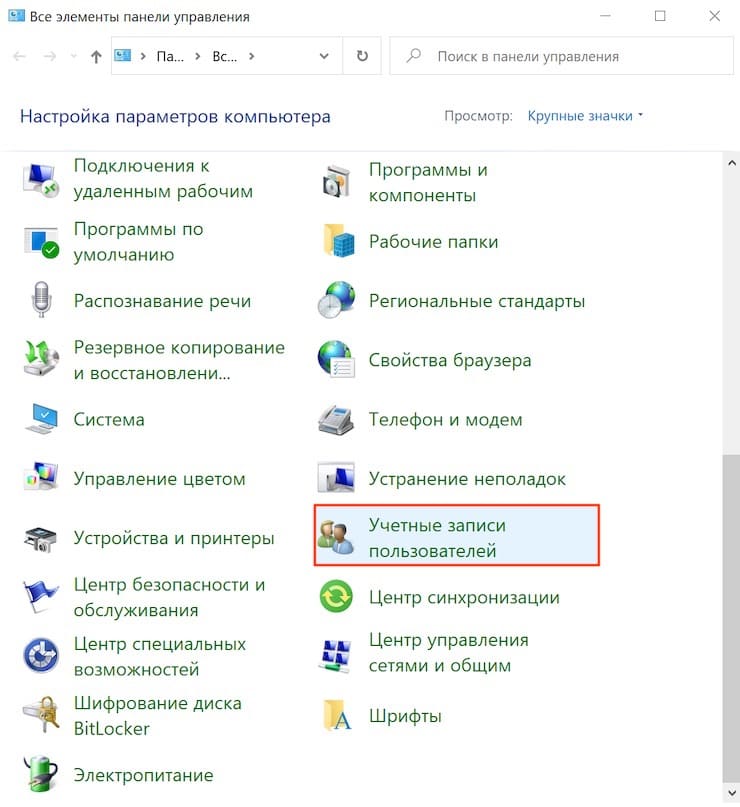
В следующем окне нажмите «Изменение имени своей учетной записи».
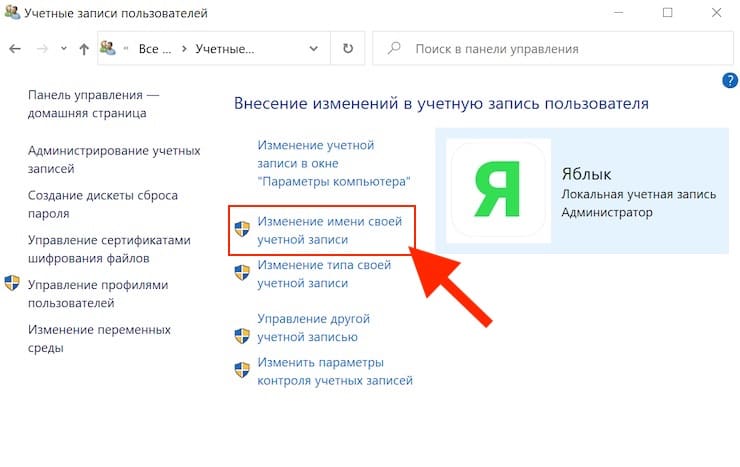
Теперь вам нужно ввести новое имя учетной записи.
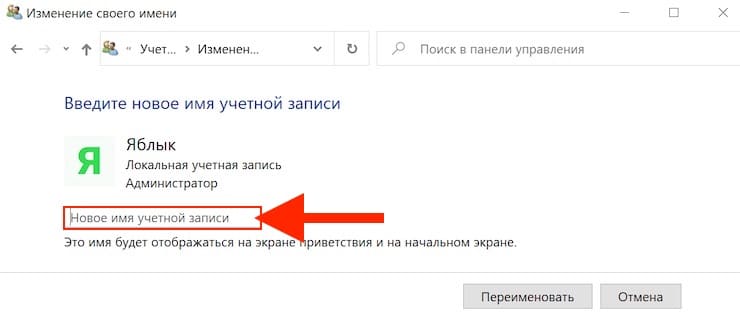
Нажмите «Переименовать» для сохранения изменений.
Вот и все! Теперь вы сможете увидеть новое имя на экране окна при входе и выходе из системы.
- Как в Windows 10 установить пароль любой длины (даже один символ).
- Скрытые папки и файлы в Windows 10: как скрыть (показать) фото, видео, документы, диски.
- Как ускорить работу компьютера с Windows 10, 8, 7: 20 советов.

Во время настройки нового ПК с Windows 10 могут возникнуть проблемы во время выбора имени пользователя. Иногда люди не хотят вводить свое настоящее имя, а подходящий никнейм не придумывается. В таком случае можно ввести первое, что придет вам в голову, а в будущем это временное имя можно будет изменить. А может быть, вам просто захотелось сменить имя пользователя. Может даже произойти ошибка, вследствие которой система показывает не то имя, которое вы хотите. В операционной системе Виндовс может быть несколько пользователей. И у каждого из них могут стоять свои персональные настройки. Изменить имя пользователя в Виндовс 10 просто. Для этого существует несколько способов. Изменение имени пользователя через учетную запись MicrosoftВо время входа в учетную запись всегда отображается имя пользователя. Это имя также отображается на устройствах, приложениях и сервисах Виндовс 10, его видят другие люди, ведущие с вами переписку по электронной почте. Это имя может быть не таким, как в локальной учетной записи. Вводить имя лучше латинскими буквами, чем кириллицей. Это связано с тем, что во втором случае некоторые программы могут работать некорректно. Если вы вошли в учетную запись Microsoft, для изменения имени пользователя выполните следующие инструкции:
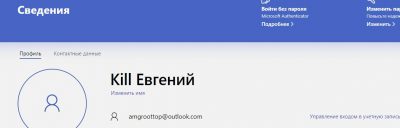
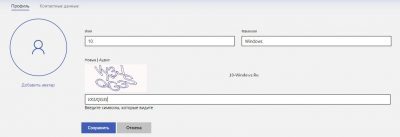
Некоторые имена нельзя вводить, если в них есть заблокированные слова или фразы. Если при введении имени возникает ошибка, попробуйте вместо этого ввести прозвище. Изменение имени пользователя с помощью Панели управления
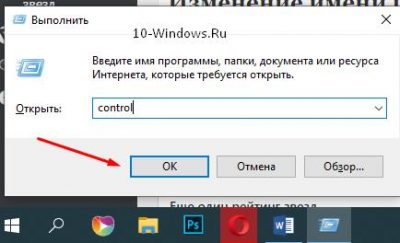

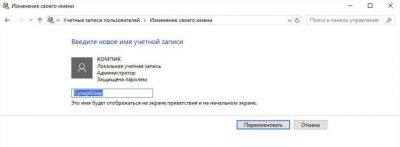
Изменение имени пользователя с помощью netplwiz
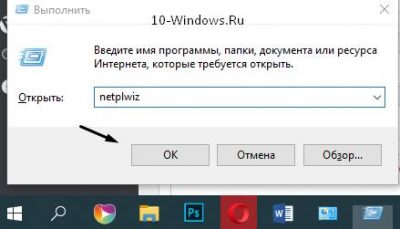
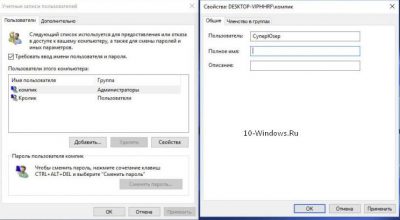
Это основные варианты смены имени пользователя для Windows 10. Свои варианты вы можете предложить в комментариях!
При установке ОС система рекомендует сделать учетную запись с помощью мастера установки. В дальнейшем у пользователя может возникнуть желание изменить имя учетной записи Windows 11 и поставить какие-то другие данные. Причины могут быть разными:
- Орфографическая ошибка в данных.
- Желание поменять данные.
- Покупка б/у ноутбука или компьютера от старого пользователя, сведения которого нужно изменить.
- Прочие причины.
Во всех случаях необходимо знать, как поменять имя пользователя на Windows 11, и какие методы для этого можно использовать.
Стандартный — панель управления
Особенность этого метода состоит в применении панели управления, позволяющей переименовать учетную запись Windows 11. Для решения этой задачи сделайте следующие шаги:
- Кликните на кнопку «Пуск» и строку «Поиск».
- Введите «Панель управления».
- Перейдите в нужный раздел.
- Укажите параметр «Учетные записи пользователей».
- Выберите подходящую «учетку», которую вы планируете изменить.

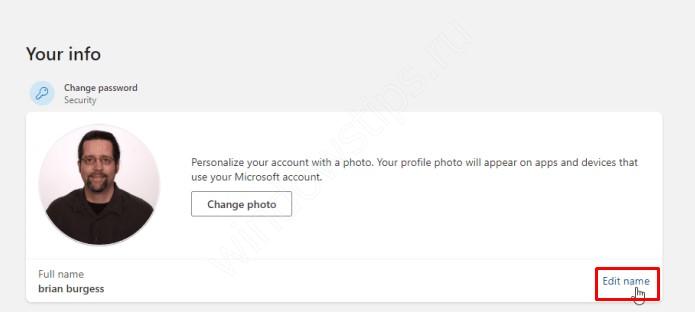
После этого перезагрузите ПК / ноутбук и убедитесь, что вам удалось переименовать пользователя Windows 11. В дальнейшем такую манипуляцию можно выполнять необходимое количество раз.
Способ №2 — С помощью команды netplwiz
Второй метод, как изменить имя пользоваться в Windows 11 — воспользоваться командной строкой и специальной командой. Алгоритм действий имеет следующий вид:
- Жмите на комбинацию Win+R для входа в командную строку.
- Введите команду netplwiz и кликните на кнопку «Ввод».
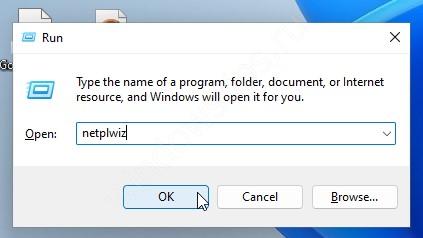
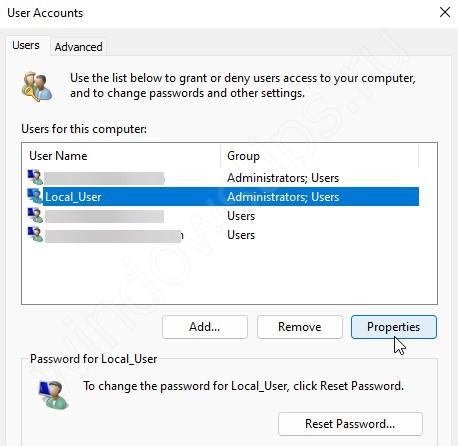
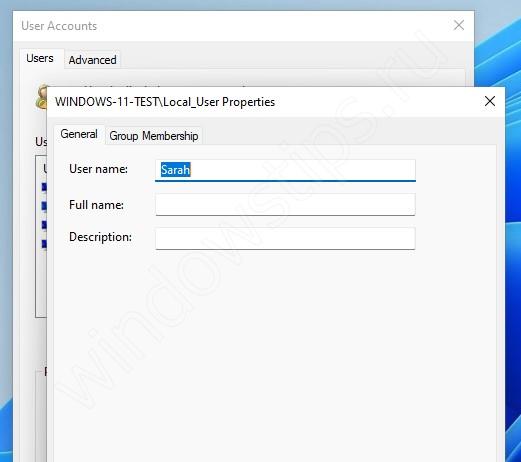
Способ №3 — через команду wmic useraccount
В распоряжении пользователей еще один вариант, как изменить учетку в Виндовс 11, если старый вариант по какой-то причине не устраивает. В таком случае сделайте следующее:
- Введите «Командная строка».
- Жмите правой кнопкой мышки на нужный раздел.
- Выберите «Запуск от имени администратора».
- После успешного исполнения команды отобразится соответствующая надпись.
- Перезапустите ПК / ноутбук.
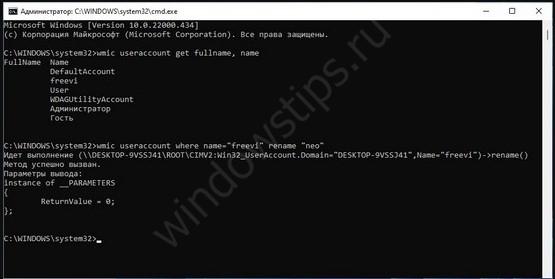
Способ №4 — через настройки
Если вы вошли в Windows 11 с применением четки Майкрософт, изменить имя пользователя проще всего через страницу профиля учетной записи Microsoft. Для этого пройдите следующие шаги:
- Кликните на кнопку Win+I.
- Войдите в «Настройки».
- Жмите на «Учетные записи».
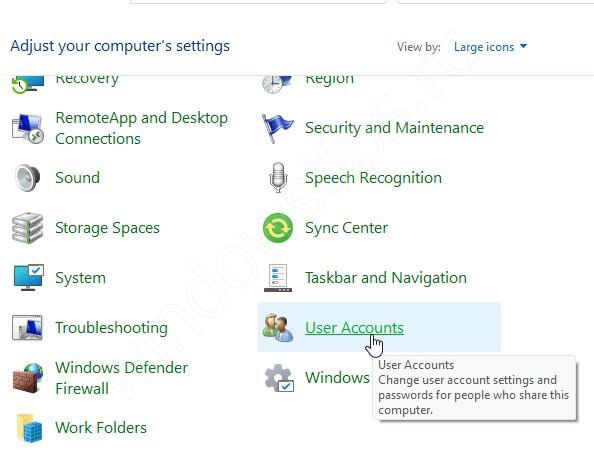
- Выберите пункт «Ваша информация».
- Посмотрите н страницу вашего профиля и жмите «Ваша информация» в верхней строке.
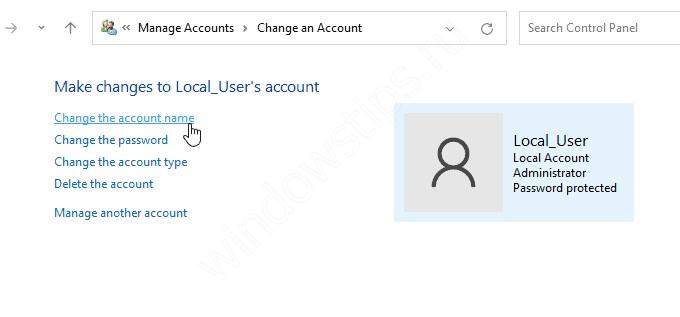
- Кликните на кнопку «Сохранить» для внесения правок.
- Перезапустите ПК / ноутбук, чтобы изменения вступили в силу.
Существует много способов, как сменить имя пользователя на Windows 11 при появлении такой необходимости. С выполнением такой работы не возникает трудностей, поэтому каждый пользователь-администратор может вносить изменения в эти данные. В некоторых случаях в наличии специального разрешения нет необходимости. Количество внесения таких правок не регламентируется, и можно выполнять работу любое количество раз.
В комментариях расскажите, как вам удалось переименовать пользователя в Виндовс 11, какой из методов вы использовали. Поделитесь дополнительными советами, как еще можно изменить имя при появлении такой необходимости.
Отличного Вам дня!







