- Как открыть файл ISO на Windows 10
- Открытие файла ISO штатными средствами Windows 10
- Как открыть ISO-файл средствами Windows
- Открытие с помощью специальных программ
- Открытие образа программой UltraISO
- Открытие образа программой DAEMON Tools
- С помощью архиватора
- Как открыть ISO файл в WinRAR
- Распаковываем ISO файл с помощью архиватора
- Как подключить «ISO-образ»
- На компьютере
- В специальной программе
- Daemon Tools Lite
- Ultra ISO
- PowerISO
- При помощи архиватора
- Как создать собственный файл «ISO» с оптического диска
- Чем открыть ISO? Программы для работы с ISO
- Как записать «ISO-образ» на диск
- Чем открыть ISO файлы на Андроиде?
- Программы для открытия ISO файлов
- Специальные программы для файла образа диска ISO
- Как открыть iso файл программой DAEMON Tools Lite
- Как распаковать ISO файл архиватором?
- Как открыть файл iso программой WinRAR
- Как открыть файл формата ISO на компьютере
- Монтирование ISO файла в Daemon Tools Lite
- Распаковка ISO файла с помощью UltraISO
- На телефоне
- ZArchiver
- Как открыть файл ISO в UltraISO
- Как открыть ISO файл на Windows 11, Windows 10, Windows 8. 1, Windows 8
- Распаковка ISO файла с Daemon Tools Lite
Как открыть файл ISO на Windows 10
Сейчас практически все операционные системы имеют интегрированные инструменты для поверхностной работы с образами. Для более глубокой обработки: конвертация формата образа, добавление и удаление файлов, запись на нестандартные носители, необходимо дополнительное программное обеспечение.
Открытие файла ISO штатными средствами Windows 10
В Windows 10 интегрирована небольшая утилита ImDisk Virtual Disk Driver. Потому щёлкнув правой кнопкой мыши по ISO-файлу увидим пункт «Подключить». При этом создаётся виртуальный DVD-дисковод, в который загружается образ.
Щёлкаем правой кнопкой по файлу образу и нажимаем «Подключить»
Переход в директорию привода происходит автоматически и сразу же после подключения.
После подключения Windows создает виртуальный привод и загружает в него файл-образ
В итоге мы имеем виртуальный аналог работающему дисководу.
Как открыть ISO-файл средствами Windows
https://youtube.com/watch?v=amVtZQhm1LQ%3Ffeature%3Doembed
Открытие с помощью специальных программ
В отличие от стандартных инструментов Windows специализирующиеся программы имеют большую функциональность. К примеру, программой UltraISO можно редактировать файлы внутри образа, записывать ISO и другие форматы на диски и флешки, а также многое другое.
Открытие образа программой UltraISO
UltraISO — это очень старая программа для работы с образами дисков. Основные функции: создание, редактирование, конвертирование и запись образов дисков. Программа распространяется совершенно бесплатно.
UltraISO имеет специфический интерфейс, но это только на первый взгляд.
- Скачиваем и открываем программу. В колонке слева внизу открываем дерево каталогов до папки, в которой лежит искомый образ. Затем в диалоговом окне внизу справа дважды щёлкаем по файлу ISO.В дереве каталогов находим папку с образом и двойным щелчком запускаем его в работу
- Если все сделано правильно, видим, что сверху появились файлы, которые содержит ISO. В этом состоянии программа уже работает как файловый менеджер, потому можем работать с образом. Чтобы смонтировать ISO в виртуальный привод открываем вкладку «Инструменты» и нажимаем «Монтировать образ в виртуальный привод». Или же щёлкаем горячую клавишу F6. Затем в открывшемся окне нажимаем «Вставить».Чтобы смонтировать ISO в виртуальный привод открываем вкладку «Инструменты» и нажимаем «Монтировать образ в виртуальный привод»
Открытие образа программой DAEMON Tools
DAEMON Tools, на данный момент — самая популярная программа для работы с образами. Основные преимущества программы это очень удобный интерфейс и возможность создания нескольких виртуальных приводов.
- Устанавливаем и открываем программу.
- В верхней панели нажимаем плюс, выбираем директорию, в которой лежит нужный образ, щёлкаем по файлу и нажимаем «Открыть».Через кнопку со значком плюса выбираем ISO-файл и нажимаем кнопку «Открыть»
- Затем в диалоговом окне щёлкаем по добавленному файлу и нажимаем кнопку «Монтировать».В диалоговом окне щёлкаем по добавленному файлу и нажимаем кнопку «Монтировать»
В итоге диск загрузится в виртуальный привод.
Добавлять образы в диалоговое окно можно также через «перетягивание» файлов в программу.
С помощью архиватора
Архиваторы также могут работать с ISO файлами, только весьма ограничено: нельзя смонтировать образ, записать его на носитель. Можно только прочитать, скопировать или вставить данные и файлы.
Самым популярным архиватором на данный момент остаётся старая программа WinRAR.
- Скачиваем и устанавливаем программу.
- Пользуясь деревом каталогов открываем папку, в которой лежит образ.В дереве каталогов открываем папку, в которой лежит образ
- Затем двойным щелчком просто открываем файл ISO. При этом данные можно копировать и открывать внутри образа. А также добавлять файлы извне простым перетягиванием.Двойной щелчок по файлу открывает его для редактирования и считывания информации
Открыть ISO образ очень просто. Для этого существует уйма методов, включая как разные программы, так и стандартные возможности Windows.
Здравствуйте! Меня зовут Алексей. Мне 27 лет. По образованию — менеджер и филолог.
Как открыть ISO файл в WinRAR
Сейчас мы откроем файл ISO в архиваторе WinRAR. Для открытия файлов формата ISO необходимо добавить поддержку формата в настройках архиватора (по умолчанию, поддержка формата ISO отключена).
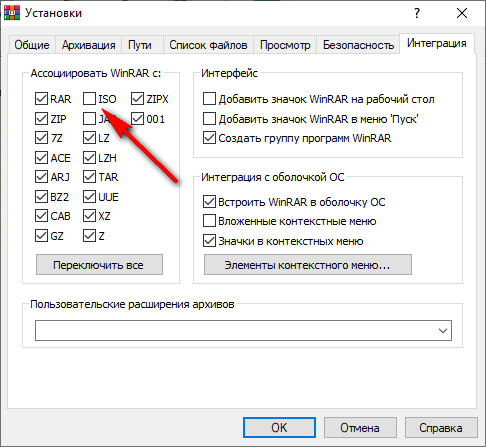
В окне архиватора WinRAR откроется ISO образ диска. Файлы из образа можно копировать, извлекать, изменять.
Распаковываем ISO файл с помощью архиватора
Если вам необходимо распаковать ISO файл, то самый простой способ это воспользоваться любым архиватором. Для примера мы продемонстрируем, как это делается на примере бесплатного архиватора 7-Zip. Вы же можете использовать любой другой архиватор, который вам нравится. Например, можно использовать WinRAR.
Итак, для того чтобы распаковать ISO файл вам необходимо кликнуть правой кнопкой мышки по ISO файлу и выбрать пункт меню «7-Zip – Открыть архив».

В результате перед вами появится окно архиватора 7-Zip с содержимым вашего ISO файла. Из этого окна вы можете перетащить файлы в нужную вам папку. Но, такой способ распаковки займет больше времени. Для того чтобы распаковка прошла максимально быстро, нажмите на кнопку «Извлечь».

Дальше укажите папку, в которую вы хотите распаковать ваш ISO файл и нажмите на кнопку «Ok».
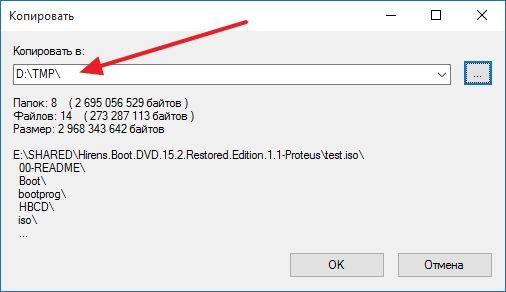
После этого начнется процесс распаковки ISO файла. Время необходимое на распаковку зависит от размера ISO файла и производительности вашего компьютера.

После завершения распаковки все файлы из ISO файла будут находиться в выбранной вами папке.
Как подключить «ISO-образ»
Понятие «установка ISO-образа» означает, что вы будете монтировать образ вашего диска на виртуальный оптический диск. Все ваши приложения будут обрабатывать смонтированный образ так, как если бы это был физический диск в приводе вашего персонального компьютера.
Версии операционной системы «Windows 8, 8. 1 и 10» позволяют монтировать образ диска «ISO» без привлечения дополнительного стороннего программного обеспечения. Для этого достаточно открыть в проводнике файлов «Windows» папку, где храниться образ требуемого «ISO-диска», и щелкнуть по нему правой кнопкой мыши для вызова всплывающего контекстного меню. В открывшемся списке доступных действий нужно выбрать раздел «Подключить».
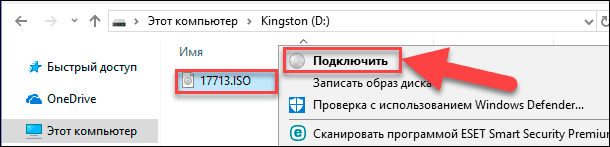
Или в проводнике файлов «Windows» отметьте левой кнопкой мыши требуемый образ «ISO», а затем на ленте главного меню проводника во вкладке «Средства работы с образами диска» в разделе «Управление» нажмите кнопку «Подключить».
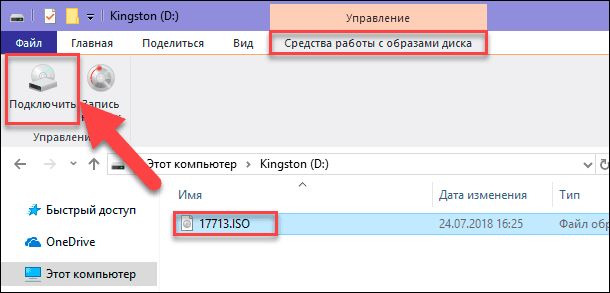
Если вы используете на своем персональном компьютере операционную систему «Windows 7» (или предыдущую, более раннюю, версию системы), то вам понадобится выполнить установку дополнительного приложения стороннего производителя, такое как бесплатное и простое в использовании, приложение «WinCDEmu».
На компьютере
Начиная с версии Windows 8, в проводнике операционной системы появилась функция, которая позволяет при двойном щелчке мышки по ISO файлу, автоматически монтировать его содержимое в панель «Устройства» в папке компьютера.
Выглядит это следующим образом: в панели устройств появляется новый виртуальный привод, который открывается аналогично стандартному.
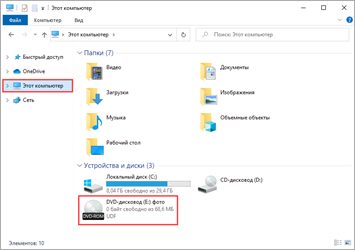
После просмотра содержимого не забудьте извлечь образ. Для этого щелкните по нему правой кнопкой мыши, в контекстном меню выберите команду «Извлечь».
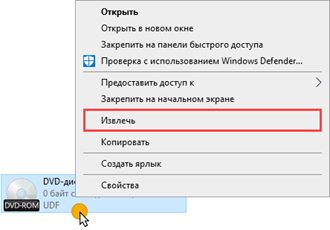
Если по умолчанию ISO файл открывается в сторонней программе, щелкните по нему правой кнопкой мыши, в контекстном меню выберите пункт «Открыть с помощью» – «Проводник».
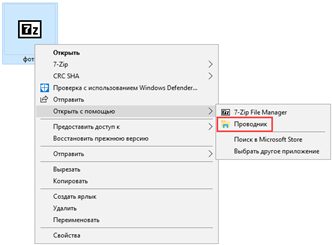
В специальной программе
Еще для работы с данными такого типа можно использовать одну из специальных программ. С ее помощью можно выполнить эмуляцию образа в окно компьютера или открыть объект в дереве каталога.
Сначала мы рассмотрим отдельные программы: Daemon Tools Lite, Ultra ISO и PowerISO. Затем я покажу, как открыть файл ISO при помощи архиватора 7-Zip и WinRAR.
Daemon Tools Lite
Daemon Tools Lite — это специальное приложение, предназначенное для монтирования и эмуляции образов. Помимо стандартных расширений, поддерживает и множество дополнительных: MDX, MDS, VHD и других.
Перейдя на сайт разработчика, для загрузки будут доступны две версии — бесплатная и платная. Разница между ними только в наличии рекламы и оперативной технической поддержке.
После успешной установки значок ISO файла примет следующий вид:

Достаточно дважды щелкнуть по нему, и он автоматически смонтируется в виртуальный привод в папке «Компьютер».
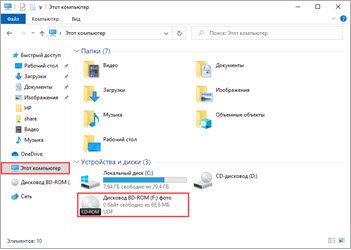
Чтобы извлечь смонтированный образ, щелкните по виртуальному приводу правой кнопкой мыши, в контекстном меню выберите опцию «Извлечь».

Ultra ISO
Ultra ISO – платное приложение. Помимо чтения и эмуляции, программа позволяет редактировать образ, создавать виртуальные приводы и выполнять множество других подобных операций.
Незарегистрированная версия имеет ограничения, но тем не менее позволяет просматривать содержимое и выполнять монтирование на компьютер.
По завершению инсталляции ISO файлы примут следующий вид:

Дважды щелкнув по объекту, откроется главное меню программы с содержимым образа.
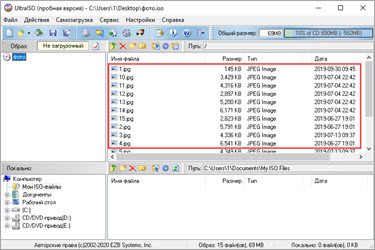
Данные можно как просматривать внутри программы, так и извлекать в отдельную папку.
Если данные внутри образа зависят друг от друга (программа или игра), советую извлечь всё, чтобы не было ошибок при запуске.
Для эмуляции в папку «Компьютер» нужно создать новый виртуальный привод. Для этого откройте меню «Настройки», перейдите на вкладку «Виртуальный привод», в поле «Количество устройств» установите 1 и нажмите ОК.
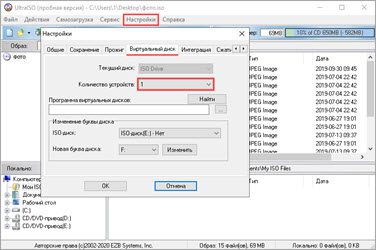
Щелкните правой кнопкой мыши по образу, в контекстном меню выберите Ultra ISO – Монтировать в привод.
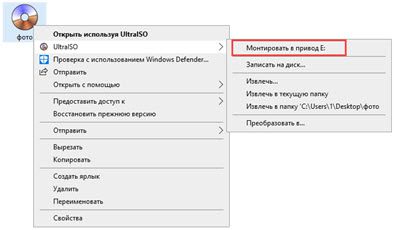
Перейдите в папку «Компьютер». Смонтированный образ будет на вкладке «Устройства».

PowerISO
Софт предназначен для комплексной работы с образами. В программе можно создавать, редактировать, монтировать и выполнять другие виды работ.
Приложение платное. Не зарегистрированная версия накладывает ограничения на редактирование, но позволяет просматривать и монтировать содержимое.
После установки вы сможете стандартно открывать ISO файлы в главном окне программы.
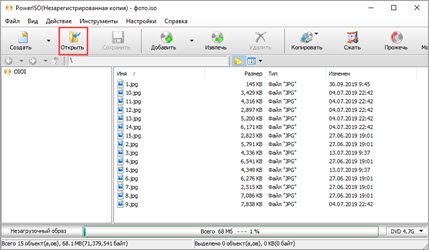
Данные можно просматривать внутри нее. Или извлечь в папку на компьютере.
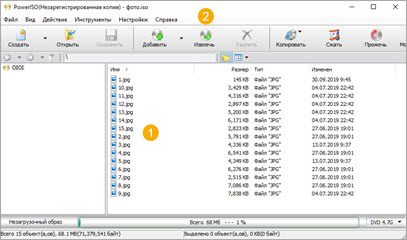
Для монтирования содержимого на ПК, щелкните правой кнопкой мыши по образу, в контекстном меню выберите PowerISO – Монтировать образ на привод.
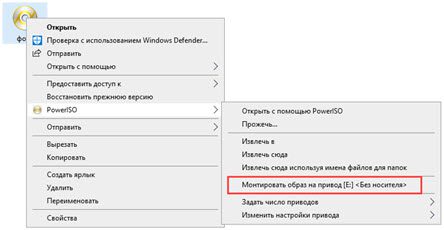
При помощи архиватора
Щелкните правой кнопкой мыши по объекту и выберите пункт «Открыть с помощью».
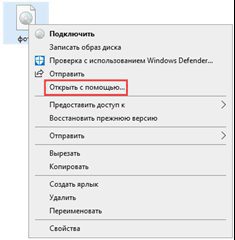
Раскройте вкладку «Другие варианты», укажите «7-Zip File Manager».
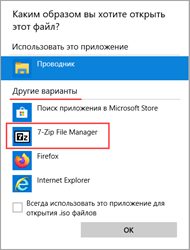
Через окно 7-Zip можно открывать и просматривать содержимое образа. А можно его извлечь на ПК. Для этого щелкните по кнопке «Извлечь» и укажите папку.
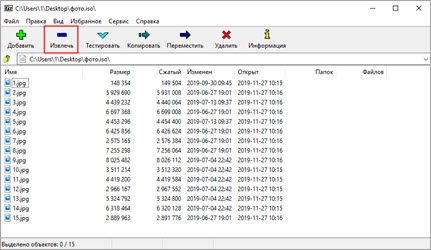
Щелкните правой кнопкой мыши по объекту. Выбираете пункт «Открыть с помощью» или «Открыть в WinRAR».
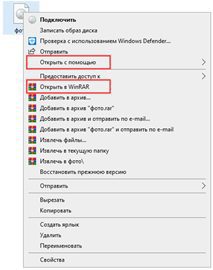
Для загрузки образа в главное окно программы перейдите в меню Файл – Открыть архив.

Распаковать содержимое можно щелкнув по пункту «Извлечь».
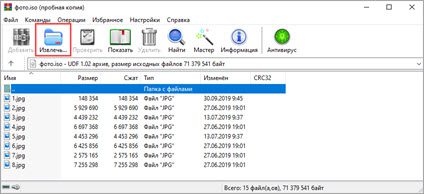
Как создать собственный файл «ISO» с оптического диска
Процесс создания «ISO-файла» с дисков позволяет вам получить цифровую резервную копию физических дисков. Затем вы можете использовать созданные «ISO-файлы» для установки их на компьютеры, у которых нет оптического дисковода. В будущем, вы можете создавать дополнительные копии образа диска с, имеющегося у вас, «ISO-файла», не используя для этого оригинальный физический диск. И, конечно, вы можете делиться этим «ISO-образом» с другими людьми.
В то время, как операционные системы «MacOS» и «Linux» поставляются с предустановленным программным обеспечением, которое позволяет вам создавать «ISO-образ» с физического диска, в операционной системе «Windows» такой возможности нет. Вместо этого вам придется использовать приложение сторонних производителей для создания «ISO-файла» в системе «Windows». Во всемирной компьютерной сети «Интернет» можно найти множество приложений для создания «ISO-образа» и выбрать наиболее подходящее именно вам. Каждое приложение обладает стандартным набором функций, а также содержит различные дополнительные инструменты, выгодно отличающие его от других приложений. В зависимости от ваших требований, вы можете выбрать соответствующее приложение для его дальнейшего использования.
Операционная система «Windows» позволяет вам выполнять минимальный набор действий с файлами «ISO», не требуя установки дополнительных инструментов. Вы всегда можете подключить, записать или скопировать «ISO-образ» на свой персональный компьютер быстро и легко без дополнительных затрат.
Полную версию статьи со всеми дополнительными видео уроками читайте в нашем блоге.
Данный материал является частной записью члена сообщества Club. CNews. Редакция CNews не несет ответственности за его содержание.
Чем открыть ISO? Программы для работы с ISO
ISO — является самым удобным и легким в использовании форматом для создания точных копий содержимого любых оптических дисков (CD, DVD5, DVD9, BD), будь, то игры, фильмы, софт или операционные системы. Формат позволяет считывать и копировать с оптического носителя любые данные: основной контент, информацию о файловой системе, структуре директорий, атрибутах файлов и даже загрузочную информацию, благодаря чему, данный формат даже позволяет создавать образы загрузочных дисков.
Файлы-образы, созданные в этом формате очень удобно хранить и переносить на любые внутренние/внешние накопители информации или впоследствии снова записывать на оптические диски, а также загружать в интернет или, наоборот, скачивать из сети. Но самое главное — ISO гарантированно сохранит неповрежденным все содержимое, созданного вами или просто длительное время хранящегося у вас какого-либо файла-образа. Кроме того, электронными образами дисков можно пользоваться, как настоящими (считывать данные, устанавливать с них программы и игры, смотреть фильмы и т. ), при этом, абсолютно не прибегая к помощи реальной «вертушки» — достаточно лишь воспользоваться виртуальным приводом (программой, заменяющей CD/DVD/BD-ROM).
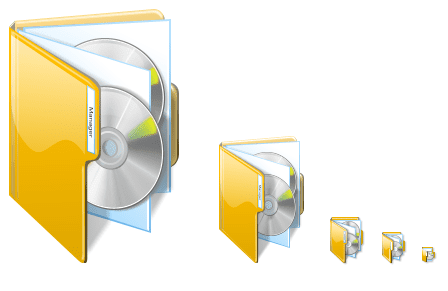
ISO файлы очень распространены в сети интернет, но при скачивании такого файла у многих возникает вопрос, как и чем открыть ISO файл на компьютере. В таком формате молодое поколение чаще всего скачивает образы дисков игр из различных файлообменников и торрентов. Просто так открыть файл ISO в Windows не получится, так как для этого требуется специальная программа. В этой статье мы рассмотрим самые распространенные способы и программы, с помощью которых образ диска ISO можно будет открыть, распаковать или записать на DVD диск, получив копию оригинального диска.
Как записать «ISO-образ» на диск
Функция «запись ISO-образа» на физический диск пригодится вам в том случае, если вы планируете создать загрузочный диск, который будете использовать для установки программного обеспечения или операционной системы на другой сторонний компьютер. Это особенно полезно, когда вы устанавливаете операционную систему (или создаете специальный системный диск) и должны использовать этот диск для его последующей загрузки. Он также может быть полезен для создания физической резервной копии диска или когда вам просто нужно поделиться копией диска с кем-либо еще.
Операционные системы «Windows 7, 8 и 10» имеют функцию записи образа «ISO» на диск, непосредственно встроенную в предустановленные службы самой системы. Все, что вам нужно для осуществления записи «ISO-образа», так это вставить в привод компьютера, подготовленный к записи, оптический диск, а затем воспользоваться одним из двух способов на выбор. По аналогии с ранее описанными способами подключения «ISO-образа» вам будет необходимо открыть в проводнике файлов «Windows» папку, содержащую ваш «ISO-образ». Теперь щелкните по нему правой кнопкой мыши и в открывшемся всплывающем контекстном меню выберите команду «Записать образа диска».

Либо отметить левой кнопкой мыши файл «ISO-образа» и во вкладке «Средства работы с образами диска» в разделе «Управление» нажать на кнопку «Запись на диск».
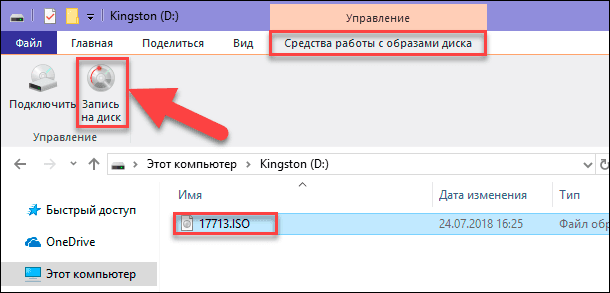
Примечание: Если на вашем персональном компьютере нет устройства, позволяющего производить запись на оптический диск, то вы не увидите эту кнопку. Кроме того, если у вас установлено приложение для сжатия файлов (например, «7-Zip»), и оно связано с расширением файла «ISO», для вас также будет недоступна эта кнопка. Мы расскажем об этом более подробно в следующем разделе.
В операционной системе «MacOS» функция записи «ISO-образа» на диск работает по тому же принципу, что и в системе «Windows», поэтому детально описывать ее нет необходимости.
Чем открыть ISO файлы на Андроиде?
ISOExtractor можно назвать «резервным» вариантом на случай, если у вас временно отсутствует доступ к обычному ПК. Вы можете посмотреть, что хранится в «исошнике» со смартфона и даже сделать свой образ. Проблема заключается в том, что не все компоненты будут корректно запакованы, соответственно — не все утилиты распознают такую информацию. Исходя из этого, лучше воспользоваться одной из вышеприведенных компьютерных программ и избавить себя и других пользователей от лишних хлопот.
Программы для открытия ISO файлов
В зависимости от того, что нужно сделать с образом диска, рассматриваются и разные способы открытия ISO файлов. Если нужно установить файл игры ISO или какой-то программы, удобно использовать программу для эмуляции образов. С ее помощью можно смонтировать образ ISO в виртуальный привод и сразу использовать как оригинальный носитель. Если же нужно распаковать ISO файл на жесткий диск и получить доступ ко вложенным файлам, можно воспользоваться архиватором WinRAR или 7-Zip.
Специальные программы для файла образа диска ISO
Среди специальных программ для ISO файлов есть те, которые умеют только создавать ISO и записывать образ на диск, и те, которые могут монтировать образ ISO в Windows, создавая в системе виртуальный привод.
Как открыть iso файл программой DAEMON Tools Lite
DAEMON Tools Lite одна из самых популярных бесплатных программ, которую используют пользователи для монтирования образов в виртуальные приводы. Программа позволяет работать со множеством форматов образов дисков и одновременно может создавать огромное количество виртуальных приводов в операционной системе Windows. Кроме того, она и сама может создать ISO образ диска с оригинального CD или DVD носителя.
Сейчас в приложении DAEMON Tools Lite встроено много рекламы и практически все антивирусы и брандмауэры блокируют его установку и даже скачивание. По этой причине приходится скачивать его с других ресурсов, а не с официального сайта.
После установки программы в панели задач Windows появляется значок программы, нажав на который можно зайти в меню управления виртуальными приводами. Через него можно очень быстро подключить или отключить ISO файл. Также можно запустить через ярлык на рабочем столе полноценное приложение, где будет доступно гораздо больше настроек для работы с виртуальными приводами.
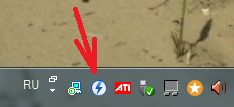
После установки DAEMON Tools Lite в системе автоматически создается один виртуальный привод сразу готовый к работе. Для подключения к нему ISO образа диска быстрым способом необходимо нажать левой кнопкой мыши на значок программы в трее, выбрать виртуальный привод из списка, и найти через проводник Windows образ ISO, который требуется подключить.
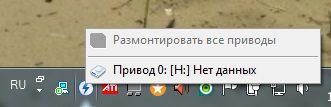
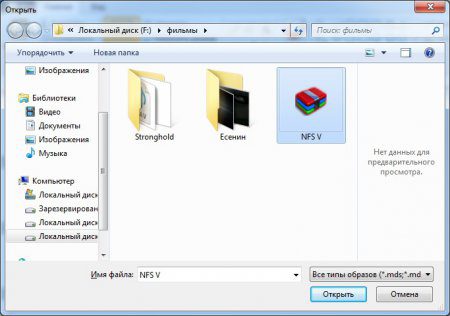
Если нажать на значок в трее правой кнопкой мыши, появится меню управления и настройки.
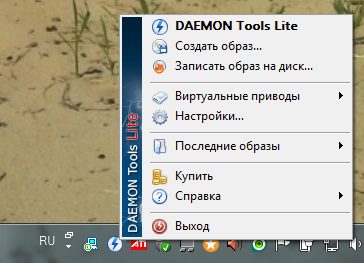
Для получения доступа к большему количеству настроек, лучше запустить полноценное приложение, в котором при наведении на каждый пункт меню можно будет увидеть подсказку.
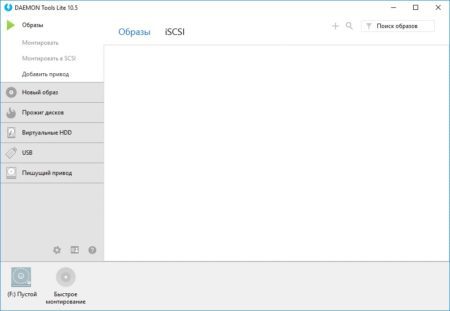
Как распаковать ISO файл архиватором?
ISO файл по сути представляет собой архив файлов, и многие архиваторы распознают данный формат и могут с легкостью распаковать ISO файл на жесткий диск компьютера как обычный архив. После такой распаковки все файлы ISO образа становятся доступны для использования, как будто были скопированы с оригинального носителя на компьютер.
Как открыть файл iso программой WinRAR
На самом деле архиваторов, которые могут открыть ISO файл, гораздо больше, но самые популярные из них как раз WinRAR и 7-Zip. Распаковку ISO архива мы рассмотрим на примере архиватора WinRAR, как самого устанавливаемого. Этот архиватор сразу воспринимает ISO файлы как архивы, если в его настройках ассоциации установлена галочка напротив формата ISO.

Для распаковки образа диска архиватором можно пользоваться теми же пунктами меню WinRAR, как и при распаковке обычного архива. К примеру, если меню архиватора интегрировано в оболочку Windows, можно просто нажать на ISO файл правой кнопкой мыши, и выбрать в контекстном меню необходимый пункт.
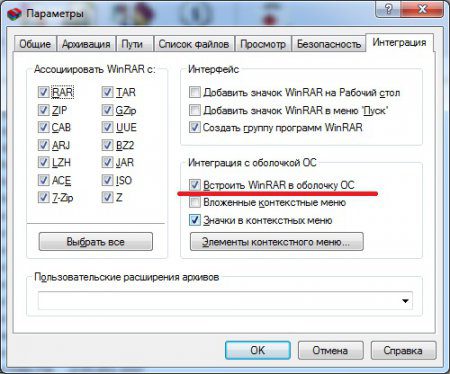
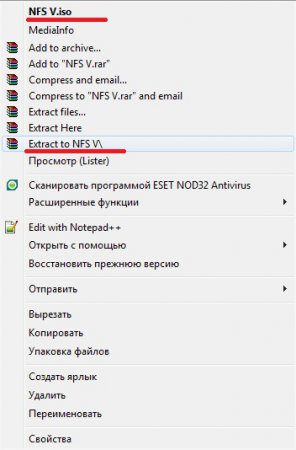
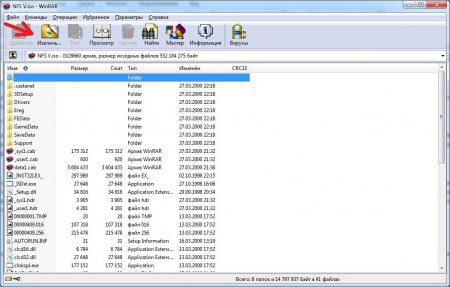
Как открыть файл формата ISO на компьютере
В обычной ситуации, пользователь записывает ISO файл на оптический CD/DVD диск, затем запускает этот диск для установки операционной системы, программы, запуска или установки компьютерной игры, воспроизведения мультимедиа файлов и так далее.
Подобный способ не всегда оправдан, потому что для его применения необходимо иметь в наличии на компьютере дисковод для воспроизведения оптических дисков, кроме того, потребуется сам оптический диск для записи на него файла образа ISO. Некоторые оптические диски имеют защиту от несанкционированного использования.
Что делать, если на компьютере нет дисковода для запуска CD/DVD дисков? На современных ноутбуках все чаще отказываются от этого устройства, потому что в последнее время оптические диски стали не очень востребованы пользователями. Как открыть ISO файл без диска на компьютере?
Для того, чтобы открыть файл формата ISO можно воспользоваться несколькими способами:
- использование загрузочной флешки;
- монтирование образа на виртуальном приводе с помощью программы или встроенного средства операционной системы;
- открытие ISO образа с помощью программы.
Применение загрузочной флешки необходимо для записи ISO образа операционной системы Windows, антивирусного лечащего диска, диска восстановления системы от специализированной программы, или в других подобных случаях. Сначала пользователь записывает на загрузочную флешку образ диска, а затем загружается на компьютере с USB накопителя, для выполнения тех или иных действий, например, для установки Windows.
Самый распространенный способ: монтирование файла образа в формате ISO с помощью виртуального CD/DVD привода. Специализированная программа создает в Windows виртуальный привод. Система работает с ним, как с обычным физическим приводом, образ диска используется, как обычный компакт-диск.
В операционных системах Windows 11, Windows 10, Windows 8. 1, Windows 8 имеется встроенное средство для создания виртуального привода, поэтому там нет необходимости в использовании стороннего софта для открытия ISO файлов.
Если возникает вопрос, как открыть файл ISO на Windows 7, то в этом случае, придется воспользоваться услугами сторонних программ, которые помогут смонтировать ISO образ на компьютере.
Третий способ: открытие файла ISO в программе для работы с образами или в архиваторе. Какой программой открыть ISO файл? Например, подойдут программы UltraISO, Alcohol 120%, Alcohol 52%, или Daemon Tools Lite (имеются другие подобные программы), или программы-архиваторы, например, WinRAR или 7-Zip.
Монтирование ISO файла в Daemon Tools Lite
DAEMON Tools Lite — бесплатная версия программы DAEMON Tools, предназначенной для эмуляции виртуальных приводов и создания образов дисков. Установите программу на свой компьютер в операционной системе Windows 7, для запуска или открытия образа диска в формате ISO.
После установки приложения, в Проводнике появится виртуальный дисковод BD-ROM. В бесплатной версии Daemon Tools Lite можно монтировать до 4 виртуальных приводов.
Выполните следующие действия для того, чтобы смонтировать ISO файл в Daemon Tools Lite:

- В окне Проводника выберите нужный образ, нажмите на кнопку «Открыть».
- В окне «Автозапуск» выберите требуемое действие. В данном случае, можно сразу запустить установку программы или открыть при помощи Проводника папку, для просмотра файлов.
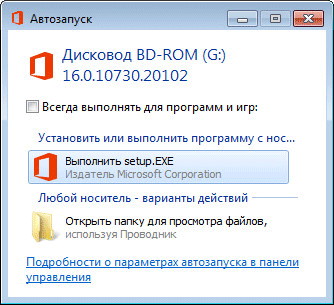
В окне Проводника отображается смонтированный образ диска в виртуальном приводе.

Просмотр открытого ISO образа в виртуальном диске.
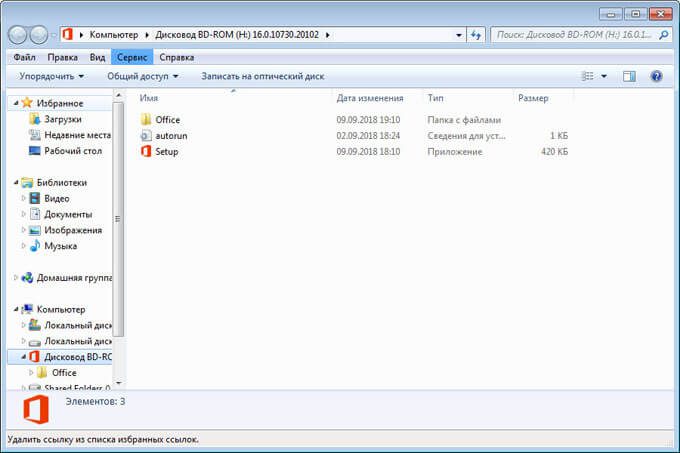
Для запуска приложения из открытой папки образа, кликните мышью по соответствующему файлу, находящемуся внутри папки.
Чтобы извлечь образ из виртуального дисковода в Daemon Tools Lite, проделайте следующее:
- Щелкните правой кнопкой мыши по виртуальному приводу в Проводнике.
- В контекстном меню выберите пункт «Извлечь».
Распаковка ISO файла с помощью UltraISO
Программа UltraISO это профессиональный инструмент для работы с ISO файлами. С помощью данной программы можно создавать, монтировать, распаковывать, а также выполнять множество других действий с ISO файлами. Программа UltraISO является платной, но вы можете воспользоваться Trial версией.
Для того чтобы распаковать ISO файл с помощью UltraISO, вам необходимо запустить UltraISO и открыть нужный ISO файл. Это можно сделать с помощью кнопки на панели инструментов или меню «Файл – Открыть». Комбинация клавиш CTRL+O также работает.
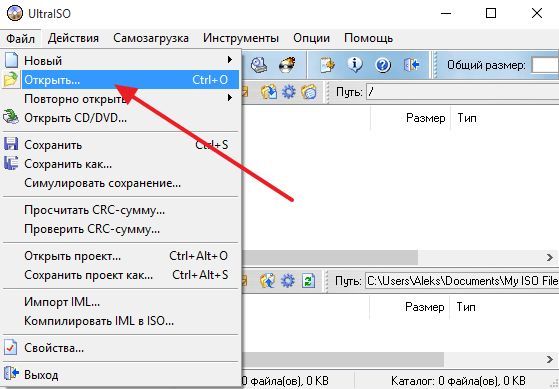
После того, как вы открыли ISO файл, в окне программы UltraISO появятся все файлы, находящиеся внутри данного образа диска. Для того чтобы распаковать их вам необходимо выделить все и кликнуть по ним правой кнопкой мышки. В появившемся окне необходимо выбрать пункт «Извлечь в».
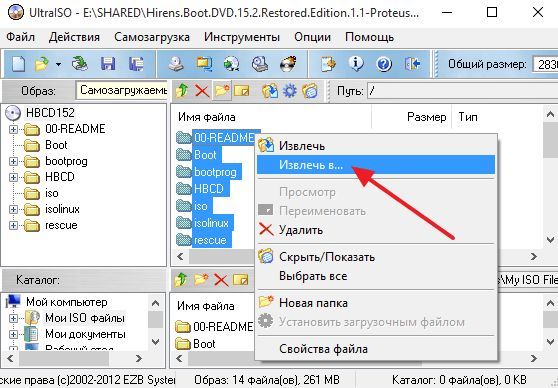
Дальше необходимо выбрать папку и дождаться, пока программа UltraISO закончит распаковку.
На телефоне
Рассмотрим несколько бесплатных приложений для телефона Android, которые позволяют открывать и извлекать данные из ISO файлов.
RAR – это аналог программы WinRAR только для телефона. Установить можно из Google Play по ссылке.

Во время установки приложение автоматически ассоциирует файлы архивов, в том числе и ISO. Для открытия достаточно тапнуть по нужному объекту.
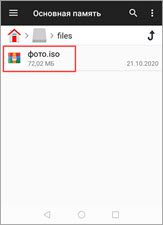
Данные можно распаковать на карту памяти или внутреннюю память с помощью кнопки «Извлечь».
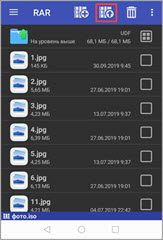
ZArchiver
ZArchiver — специальное приложение для работы с популярными форматами архивов на телефоне. Установить можно из Google Play по ссылке.

Окно приложения имеет структуру файлового менеджера, в котором можно перемещаться по папкам и открывать архивы (в том числе ISO) стандартным способом.

Приложение позволяет выбрать одну из опций: просмотреть содержимое или распаковать данные на устройство.
Как открыть файл ISO в UltraISO
UltraISO — программа для работы с образами дисков на компьютере. В программе можно открыть, создать, редактировать, сохранить образ диска, записать на CD/DVD диск, создать загрузочную флешку.
Программа UltraISO добавляет свой виртуальный привод на компьютер, для открытия и запуска образа диска в формате ISO. При установке программы на компьютер нужно выбрать опцию «Установить ISO CD/DVD эмулятор (ISODrive)».
На компьютере появится виртуальный CD-диск. Если вы пропустили опцию создания виртуального привода при установке программы, добавить нужное количество виртуальных дисководов можно из настроек UltraISO, в том числе для переносной версии UltraISO Portable.
Сейчас посмотрим, как открыть файл ISO с помощью UltraISO.
Для открытия файла образа диска в окне программы выполните следующие действия:
- В окне программы UltraISO войдите в меню «Файл», в контекстном меню нажмите на «Открыть».
- В окне Проводника выберите образ диска в формате ISO.
- В окне UltraISO в верхней правой области отобразится содержимое файла.

Теперь файлы из образа диска доступны для выполнения необходимых операций: копирование, изменение, запись на CD или DVD диск, создание загрузочной флешки и т.
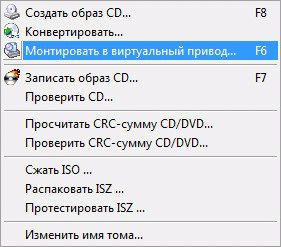

2 способ смонтировать образ диска в UltraISO, пройдите последовательные шаги:
- Кликните по виртуальному дисководу правой кнопкой мыши.
- В контекстном меню сначала выберите «UltraISO», а затем «Монтировать».
- В окне «Открыть ISO файл» выберите образ диска, нажмите на кнопку «Открыть».
Для открытия папки образа в Проводнике, щелкните правой кнопкой мыши по виртуальному приводу, в контекстном меню выберите «Открыть». Для автозапуска образа на ПК, щелкните правой кнопкой мыши по виртуальному дисководу, в контекстном меню выберите «UltraISO», а затем «Автозагрузка».
Извлечь ISO файл из эмулятора виртуального дисковода в UltraISO можно следующим способом:
- Щелкните правой кнопкой мыши по виртуальному диску.
- В открывшемся меню выберите «UltraISO», а потом «Извлечь».
- Перезапустите окно Проводника.
Как открыть ISO файл на Windows 11, Windows 10, Windows 8. 1, Windows 8
В операционные системы Windows 11, Windows 10, Windows 8. 1, Windows 8 встроено средство для монтирования образов дисков в виртуальном дисководе. Поэтому нет смысла устанавливать на свой компьютер стороннее программное обеспечение, потому что на ПК имеется системное средство.

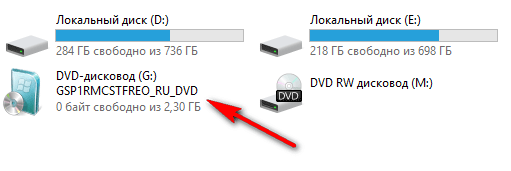
Пользователь может открыть файл в папке или запустить выполнение программы.
Для удаления виртуального дисковода из Проводника, выполните следующие действия:
- Кликните правой кнопкой мыши по виртуальному приводу, в контекстном меню выберите «Извлечь».
- Смонтированный образ исчезнет из Проводника вместе с виртуальным приводом.
Распаковка ISO файла с Daemon Tools Lite
Также вы можете смонтировать ISO файл как виртуальный диск и после этого скопировать с него файлы. Для этого можно использовать Daemon Tools Lite или любую другую программу для монтирования дисков.
Для того чтобы смонтировать ISO файл просто откройте его. Если у вас установлен последняя версия Daemon Tools Lite, то виртуальный диск будет смонтирован автоматически.
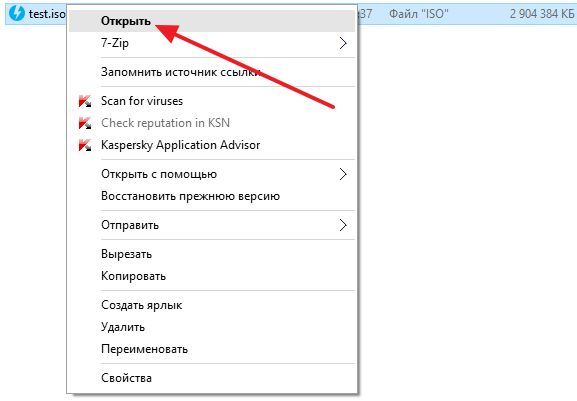
После этого откройте окно «Мой компьютер», найдите там виртуальный диск и также откройте его.
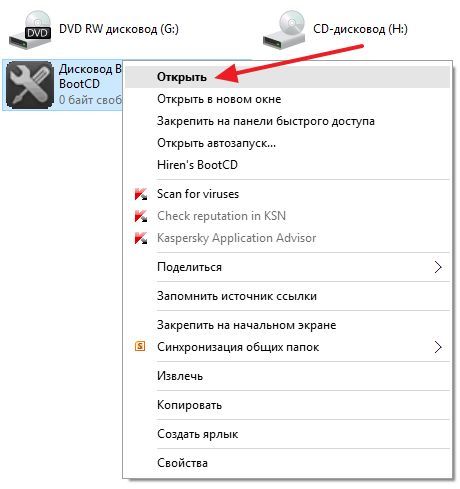
После этого перед вами появятся файлы из ISO образа, и вы сможете скопировать их в нужную вам папку.
Также необходимо отметить, что в Windows 10 можно монтировать ISO файлы без использования сторонних программ вроде Daemon Tools Lite.







