
При работе с текстовыми документами Microsoft Word довольно часто приходится придерживаться определенных требований к форматированию. Одним из таковых является выравнивание текста, об особенностях которого мы сегодня и расскажем во всех подробностях.
- Выравниванием текст в Ворде
- Выравнивание по горизонтали
- Кнопки на ленте
- Горячие клавиши
- Произвольное выравнивание
- Выравнивание по вертикали
- Параметры страницы
- Вариант 2
- Выравнивание таблиц
- Выравнивание надписей
- Заключение
- Помогла ли вам эта статья?
- Еще статьи по данной теме
- Зачем нужно выравнивать ногти?
- Почему на ногтях появляются неровности?
- Чем выравнивать ногтевую пластину?
- Выравнивание ногтевой пластины каучуковой базой
- Выравнивание ногтевой пластины биогелем
- Выравнивание ногтевой пластины гелем для наращивания
- Выравнивание ногтевой пластины каучуковой базой — пошаговая инструкция
Выравниванием текст в Ворде
Выровнять текст на странице или во всем документе Word можно не только по ширине (горизонтально), но и по высоте (вертикально). Делается это по-разному, но существует и общий для обоих типов оформления способ. Рассмотрим каждый из доступных вариантов.
Выравнивание по горизонтали
Большинство инструментов и функций текстового редактора Ворд сосредоточены на панели управления (ленте), за основными из них закреплены горячие клавиши. Решить нашу сегодняшнюю задачу – выровнять текст горизонтально – можно как с помощью кнопок на ленте, так и посредством клавиш на клавиатуре. Еще один вариант – использование линейки и/или функции табуляции.
Кнопки на ленте
Проще всего выровнять текст по ширине страницы с помощью специальных кнопок, расположенных во вкладке «Главная», в группе инструментов «Абзац». Вот как они выглядят:
Собственно, одного взгляда на эти элементы управления достаточно для того, чтобы понять, за какой вариант выравнивания отвечает каждый из них. Идем по порядку, слева направо:
Чтобы выровнять весь текст (или отдельный фрагмент) в документе, выделите его с помощью клавиш «CTRL+A» (для всего текста) или мышки (для отдельных фрагментов, абзацев) и просто нажмите по соответствующей кнопке на ленте.
Очевидно, что определить желаемый тип выравнивания можно и в пустом документе или том его месте, где текст только планируется печатать. Просто установите туда каретку (указатель курсора) и нажмите по кнопке на панели инструментов, отвечающей за необходимый тип выравнивания по горизонтали страницы.
Примечание: Выравнивание текста по ширине часто влечет за собой одну неприятную проблему – появление больших пробелов между словами. К счастью, это легко исправить. О том, как именно, рассказано в отдельной статье на нашем сайте.

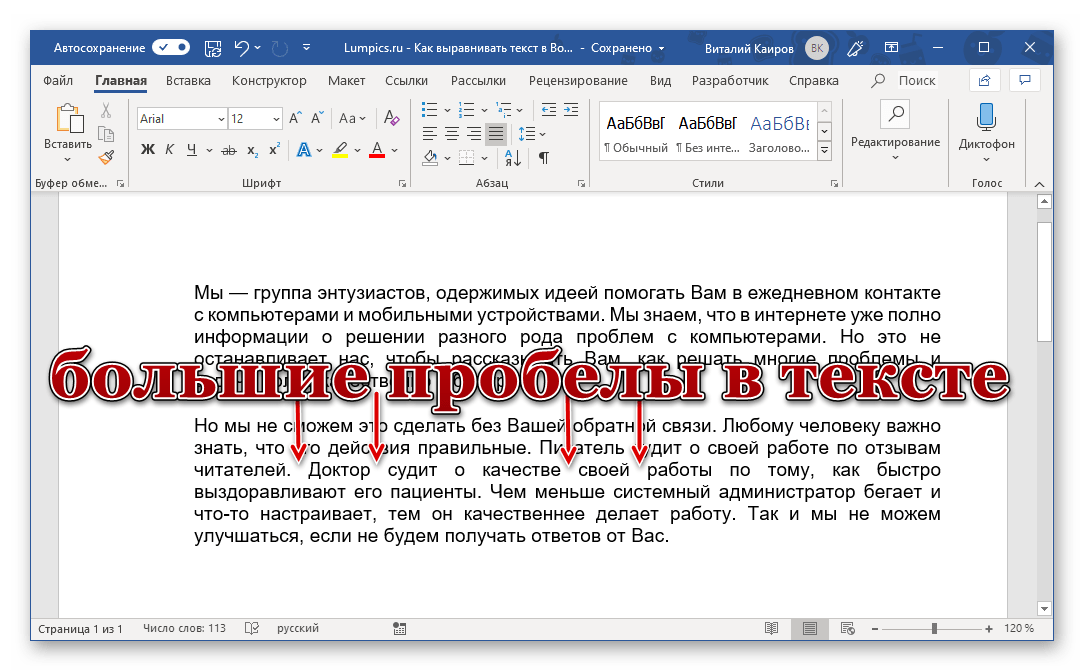
Подробнее: Как убрать большие пробелы в Ворде
Горячие клавиши
Как мы уже писали во вступлении, большинство задач в Word можно решить не только с помощью инструментов на ленте, но и горячими клавишами. Они помогут нам в том числе и в вертикальном выравнивании текста.
- «CTRL+L» – по левому краю;
- «CTRL+R» – по правому;
- «CTRL+E» – по центру;
- «CTRL+J» – по ширине.

Если требуется выровнять уже имеющийся в документе текст, выделите его и нажмите комбинацию клавиш, соответствующую необходимому варианту. Если текста еще нет, просто установите указатель курсора в начале строки и нажмите нужные кнопки на клавиатуре.
Произвольное выравнивание
Методы горизонтального выравнивания текста, рассмотренные выше, позволяют определить его положение относительно левой или правой границы страниц, их центра или «растянуть» между границами, но иногда может потребоваться задать фиксированный отступ для всего текста или отдельного его фрагмента относительно одной из границ или сразу обеих.
Использование пробела или клавиши «TAB» позволяет это сделать только для первой строки (по крайней мере, если не говорить о бессмысленном создании лишних отступов в каждой из строк) и явно не является оптимальным решением. Чтобы сделать все правильно и «ровно», нужно воспользоваться горизонтальной линейкой и/или функцией табуляции.
Примечание: Прежде чем приступить к добавлению отступов от той или иной границы, определите предпочтительный тип выравнивания для текста в документе одним из рассмотренных выше способов. Это можно сделать и после, но так вы сразу будете видеть результат и избежите необходимости его правки.
Отступ от левой границы

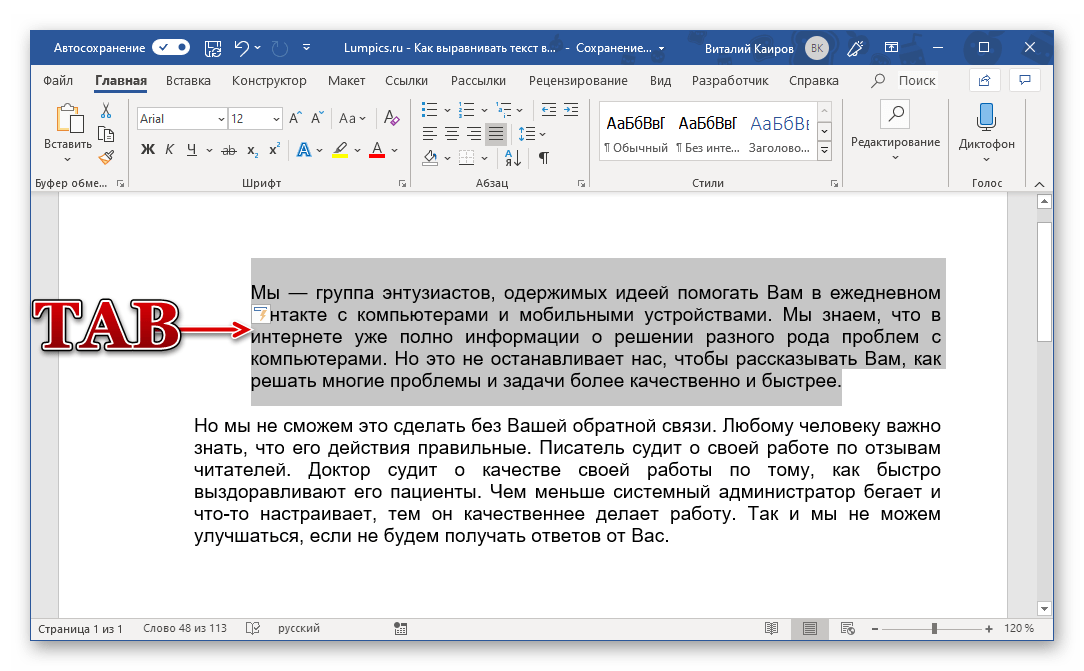

Подробнее: Функция табуляции в Microsoft Word
Произвольный отступ от границ
Использование табуляции для добавления отступа – метод довольно простой и понятный, но не лишенный недостатков. Во-первых, сдвиг текста осуществляется на фиксированный шаг, что не всегда удобно или же попросту не подходит, во-вторых, от правой границы таким образом его не отодвинуть. Инструмент «Линейка» позволяет сделать это более точно.
Включите отображение «Линейки», если она скрыта. Сделать это можно во вкладке «Вид» — просто установите галочку в чекбоксе напротив одноименного пункта.
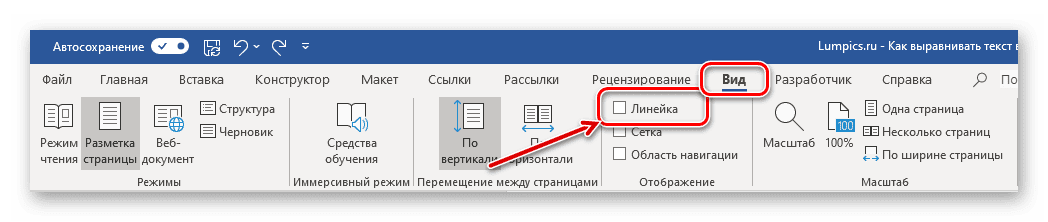
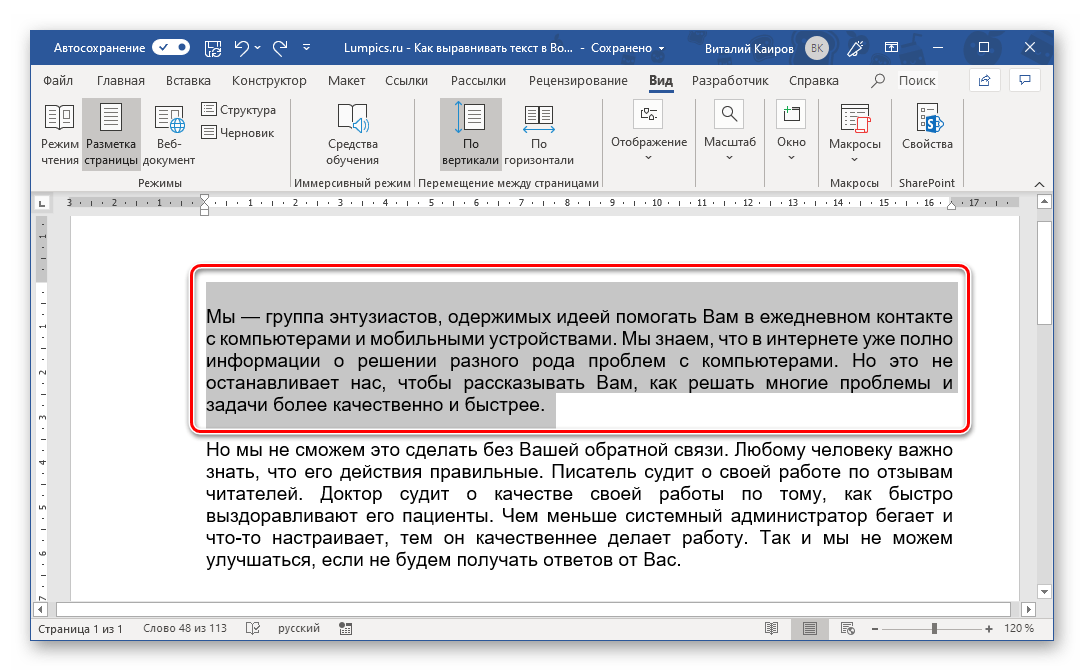
Потяните за нижнюю и верхнюю направляющую на линейке, с левой стороны вправо, нажав и удерживая ЛКМ прямо между ними, если требуется «отодвинуть» текст от левой границы,
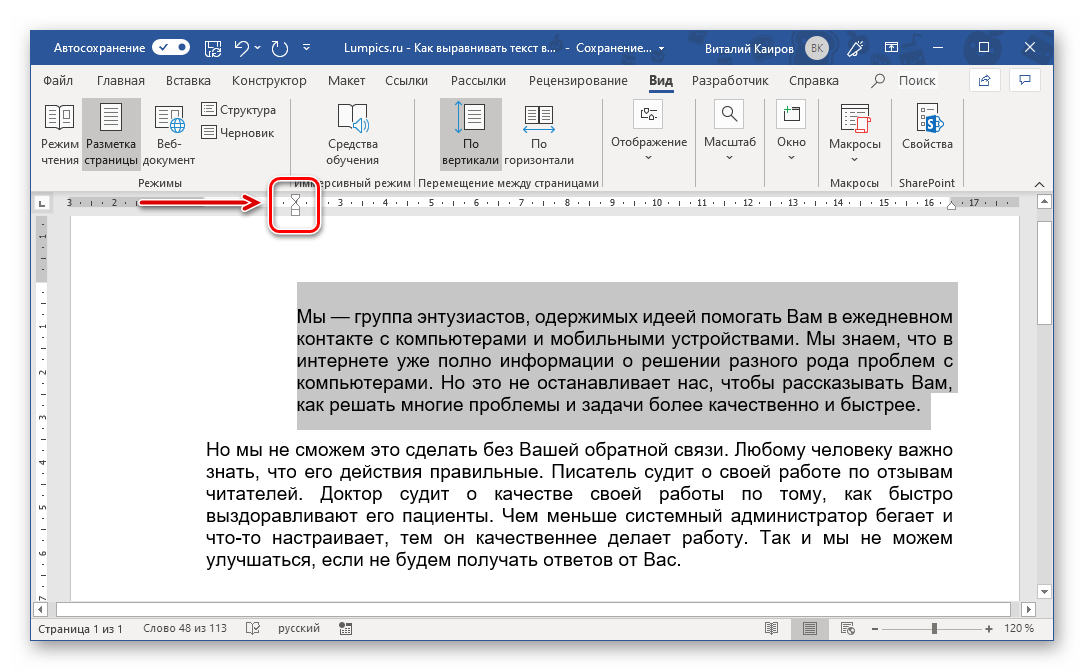
или с правой в левую, если требуется «отойти» от нее.
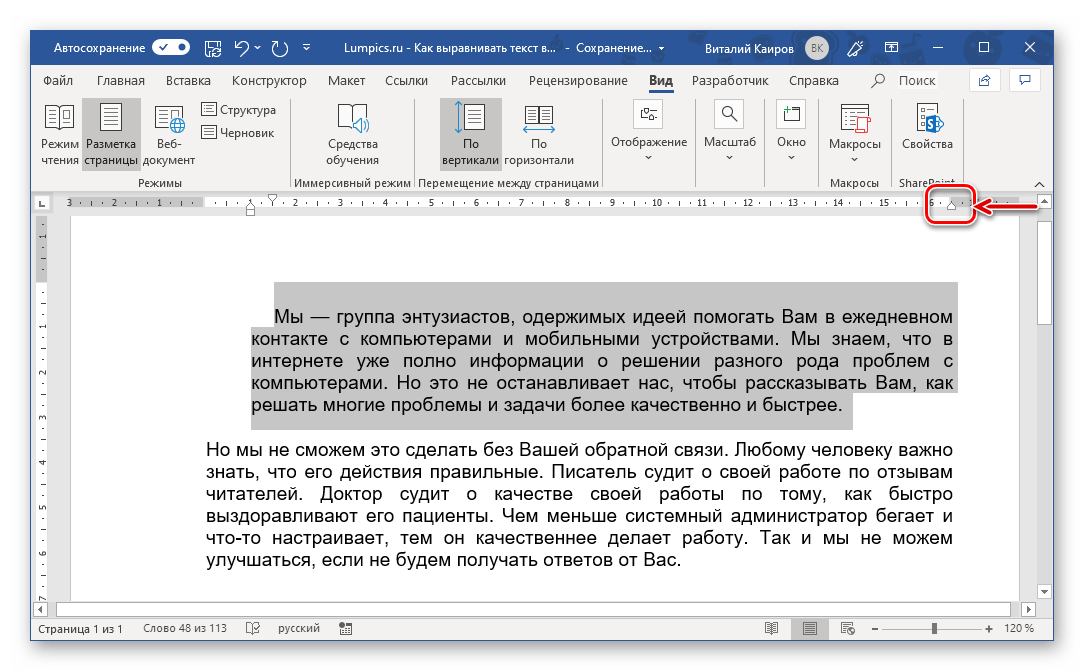
Как вы наверняка могли догадаться, таким образом можно не только расширить, но и сузить занимаемое текстом место.
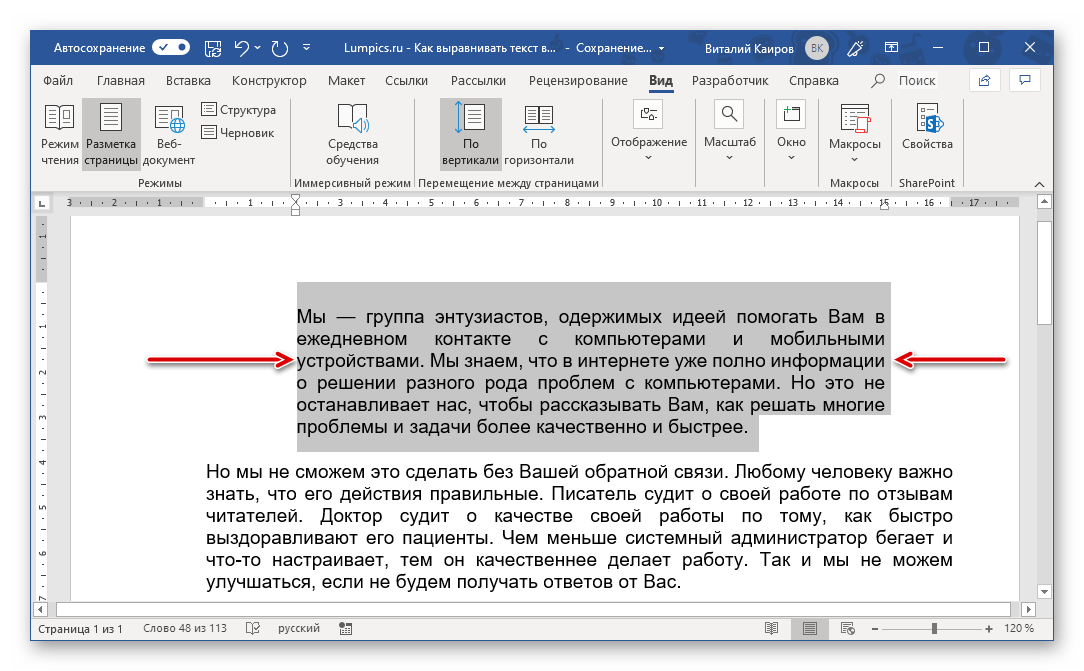
Примечание: С помощью линейки также можно выравнивать и отдельные строки в абзацах — достаточно поместить каретку в их начале, «схватиться» за направляющую на линейке и потянуть ее в нужную сторону.
Аналогичное проделайте с остальными фрагментами текста, если имеется такая необходимость. После этого отображение линейки можно отключить, если, конечно, она вам не нужна для других целей (например, еще и для вертикального выравнивания). «Линейка», в сравнении с табуляцией, предоставляет куда более широкие возможности для произвольного выравнивания, позволяя точнее задать отступ текста от границы, причем как левой, так и правой, как для отдельных текстовых фрагментов документа, так и для всего его содержимого сразу. Правда, последнее куда проще сделать с помощью правильной настройки полей документа, о чем мы ранее подробно рассказывали в одной из статей.
Подробнее: Настройка полей в Microsoft Word
Выравнивание по вертикали
Выровнять расположение текста на страницах документа по вертикали чаще всего требуется для создания титульной страницы, формального документа (заявление, указ, объяснительная и т. ) или шаблона. Значительно реже подобная необходимость может быть продиктована исключительно пользовательским пожеланием. Рассмотрим, как выровнять текст по высоте в Ворде.
Параметры страницы
В качестве наглядного примера того, как можно выровнять текст вертикально, изменим его положение на максимально упрощенном аналоге титульной страницы (для создания серьезных проектов лучше использовать один из множества предустановленных шаблонов, которые изначально правильно оформлены и выровнены).
Примечание: Выровнять таким образом можно только весь текст на странице или сразу все содержимое документа. Если работать с отдельными фрагментами, они будут вынесены на отдельные страницы.
Выделите содержимое одной страницы с помощью мышки или весь документ сразу, в зависимости от того, к чему требуется применить тот или иной стиль вертикального выравнивания.


В открывшемся диалоговом окне перейдите во вкладку «Источник бумаги» и выполните там следующие действия:

- В блоке «Страница» из выпадающего списка выберите подходящий вариант «Вертикального выравнивания»:
«По верхнему краю»;«По центру»;«По высоте»;«По нижнему краю». - «По верхнему краю»;
- «По центру»;
- «По высоте»;
- «По нижнему краю».
- Далее, напротив пункта «Применить» выберите вариант «к выделенному тексту» или «к выделенным разделам», если выделен именно он. Если же вам нужно, чтобы для всего документа был задан аналогичный тип выравнивания по вертикали, выбирайте в этом списке соответствующий пункт — «ко всему документу».
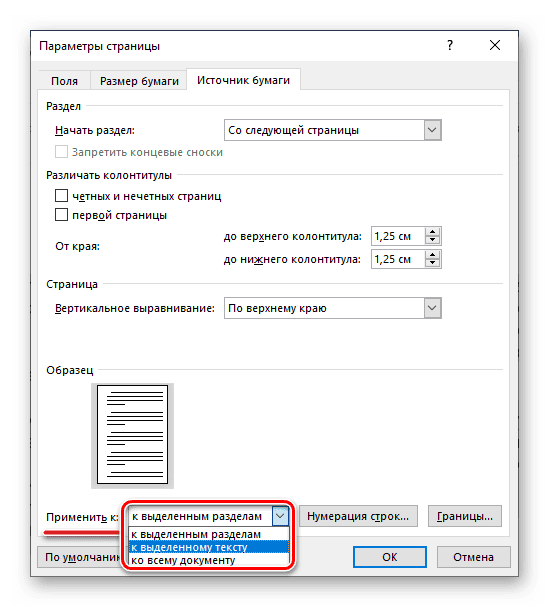
Нажмите «ОК» для того, чтобы заданные параметры вступили в силу, а диалоговое окно «Параметры страницы» было закрыто.
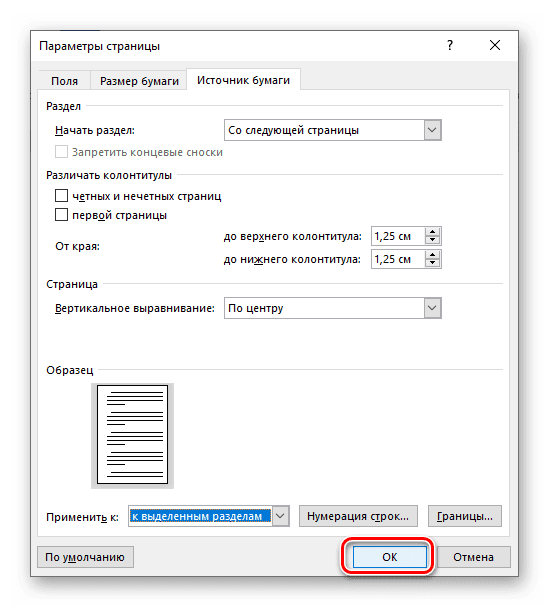
Выделенный вами текст будет выровнен по вертикали и примет то положение, которое вы для него сами определили. Если же ни один из представленных в данном разделе MS Word параметров вас не устраивает, текст по высоте можно выровнять произвольным образом, о чем и пойдет речь далее.
Вариант 2
Аналогично тому, как в предыдущей части статьи («Вариант 3») мы с вами выровняли текст в документе Ворд по горизонтали относительно одной из границ или сразу обоих, можно выровнять его и по вертикали, задав необходимые отступы от верха и/или от низа страницы. Сделать это нам поможет все та же линейка.
Примечание: Описанные ниже действия позволяют задать любые желаемые значения отступов от верхней и нижней границы страницы или их обоих, которые будут применены ко всему документу или отдельному разделу, созданному с помощью разрывов страниц. Таким образом можно, например, установить любое положение для надписи на титульной странице, (чего нельзя сделать в «Параметрах страницы»), ведь она является независимым разделом.
Наведите указатель курсора на границу между серой и белой областью вертикальной линейки в ее верхней части и, когда он превратится в двунаправленную стрелку,
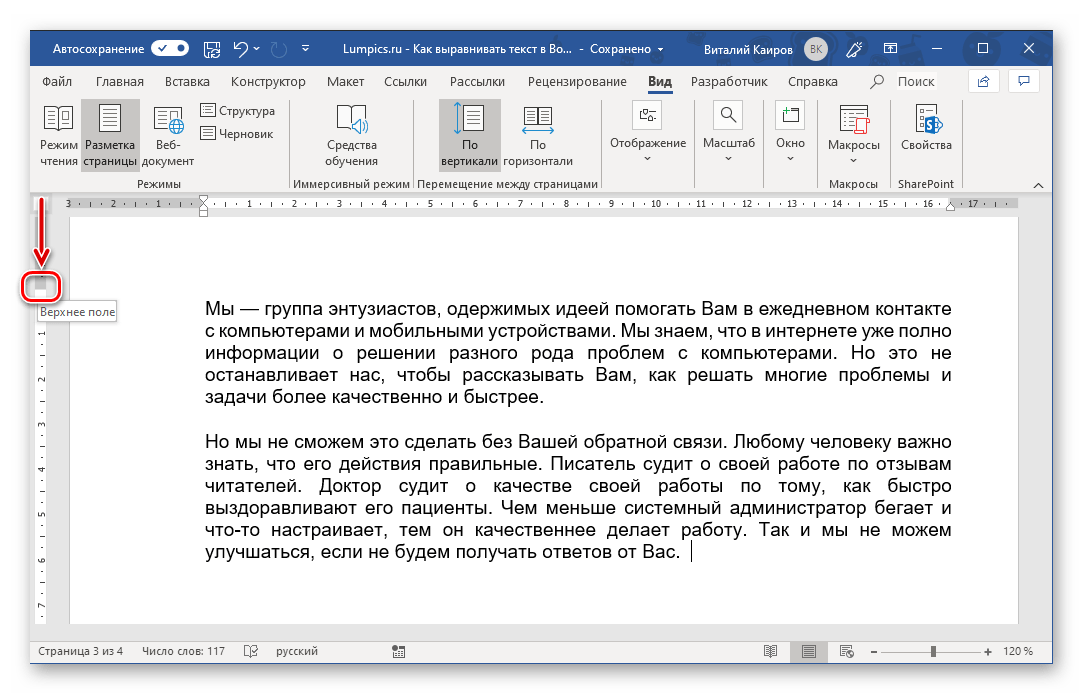
зажмите левую кнопку мышки (ЛКМ) и потяните вниз или вверх, в зависимости от того, нужно ли вам «отдалить» текст от верхней границы страницы или, наоборот, «приблизить» к ней. Результат может быть примерно таким:
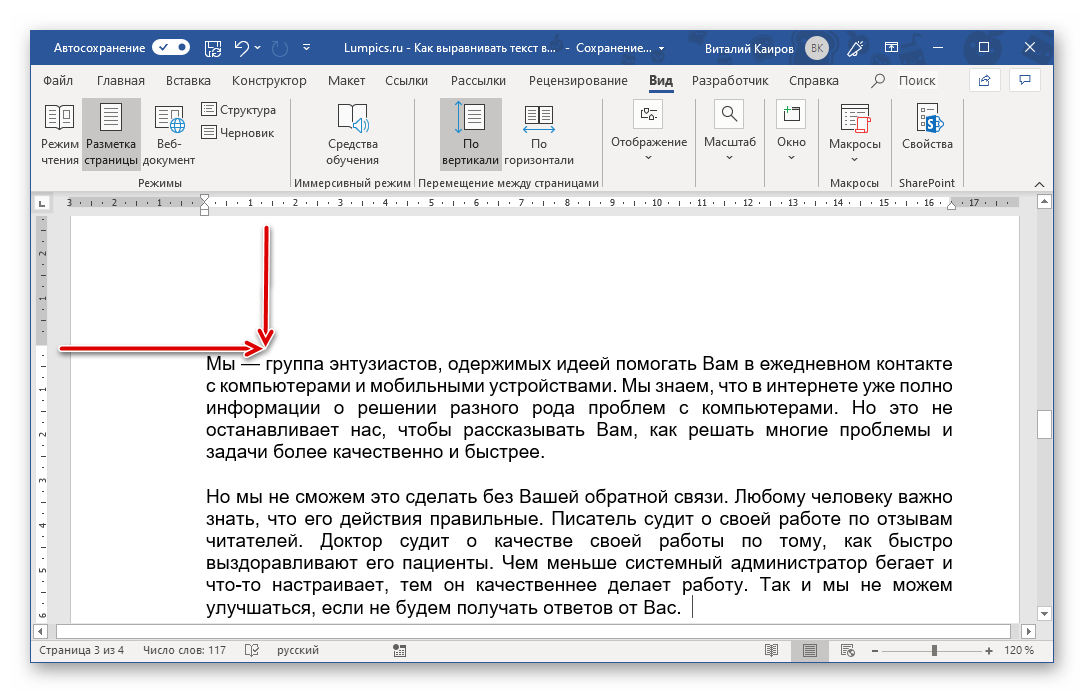
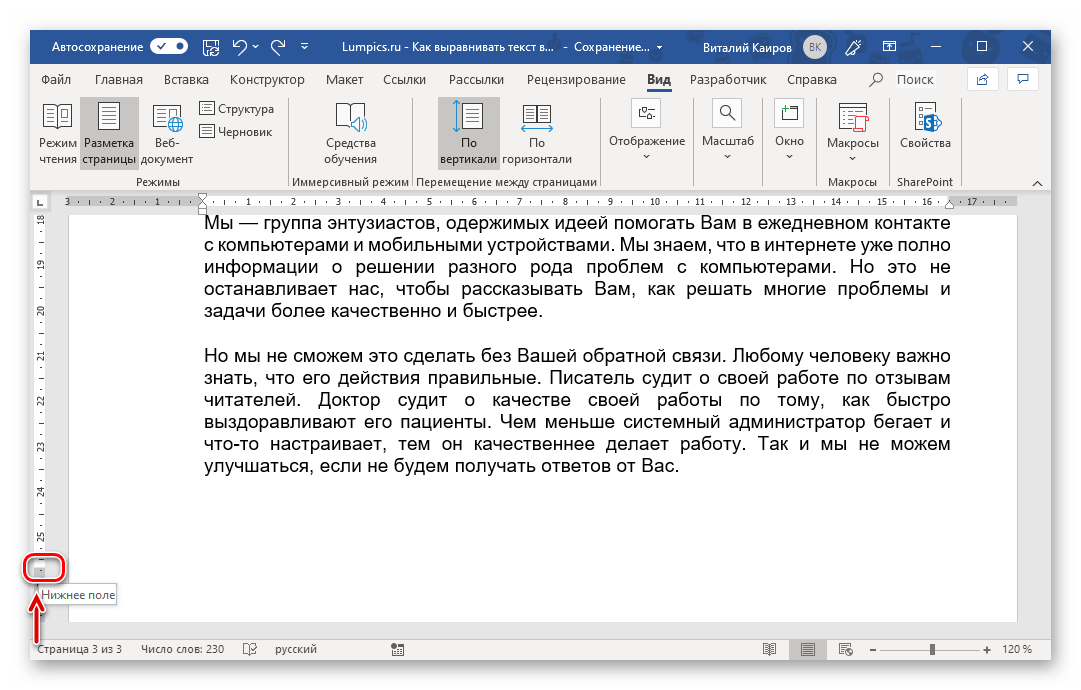
Как и в случае с горизонтальной линейкой, выравнивание положения текста относительно границ страниц таким образом дает тот же эффект, что и настройка полей.
Выравнивание таблиц
Microsoft Word, помимо непосредственно работы с текстом, позволяет еще и создавать таблицы, заполнять их данными и правильно оформлять. Записи, содержащиеся внутри ячеек, столбцы и строки, а также вся таблица целиком тоже могут нуждаться в выравнивании, причем как вместе, так и каждый из обозначенных элементов отдельно. На нашем сайте есть подробная статья о том, как выровнять таблицу и все ее содержимое, поэтому если перед вами стоит именно такая задача, просто перейдите по представленной ниже ссылке и ознакомьтесь с инструкцией. Подробнее:
Выравнивание таблиц в Ворде
Форматирование таблиц в Ворде
Выравнивание надписей
На самом деле, в актуальных версиях Microsoft Word такое понятие как надпись отсутствует – сейчас это называется текстовым полем. Это объект, представляющий собой некую рамку с заливкой (а иногда и с дополнительными элементами оформления), внутри которого можно писать текст. Само же поле затем можно, например, вращать в произвольном направлении, поворачивать и переворачивать, отражать, о чем мы писали ранее. При этом содержимое текстового поля тоже можно выровнять как по горизонтали, так и по вертикали. Аналогичным образом можно поступить и с объектами WordArt – по сути, это более красивый вариант надписи.
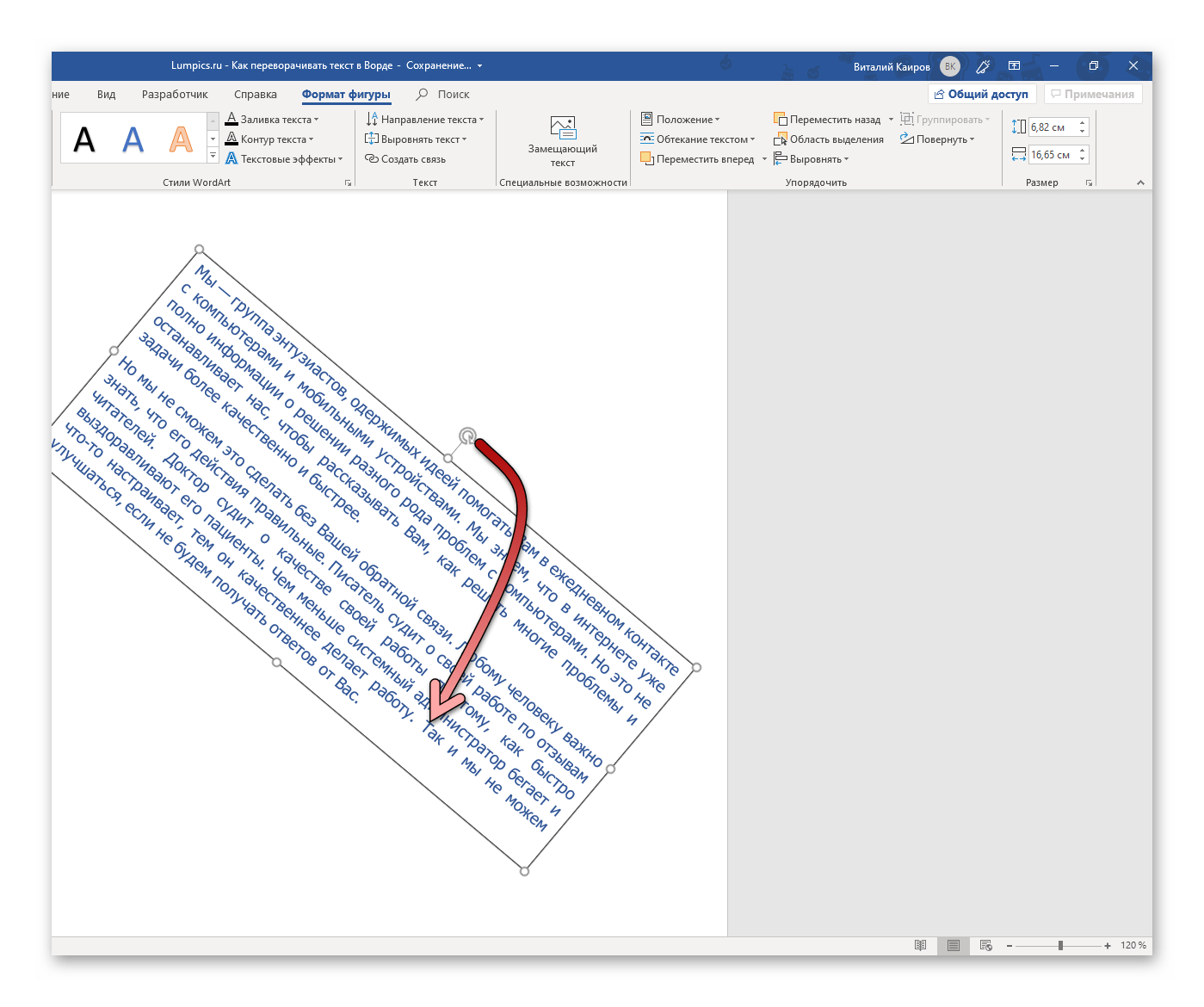
Итак, готовая надпись у вас есть. Текстовое поле это или WordArt – не важно. Приступим к ее выравниванию. Горизонтально текст внутри такого блока выравнивается так же, как и обычный – горячими клавишами, кнопками на ленте или произвольно, а правильно расположить сам объект по вертикали можно с помощью линейки или инструментов во вкладке «Макет». Нас же интересует вертикальное выравнивание текста относительно самого поля, так как изменение «Параметров страницы» или использование «Линейки» решить эту задачу не помогут.
Примечание: Изменение размера фигуры, в которую вписан текст, тоже можно назвать своего рода выравниваем, ведь правильное определение отношения первого (текста) ко второму (фигуре) определяет общий вид надписи. Прежде чем приступить к выполнению изложенных ниже рекомендаций, сделайте так, чтобы размеры рамки соответствовали размерам занимаемого текстом места или были больше.
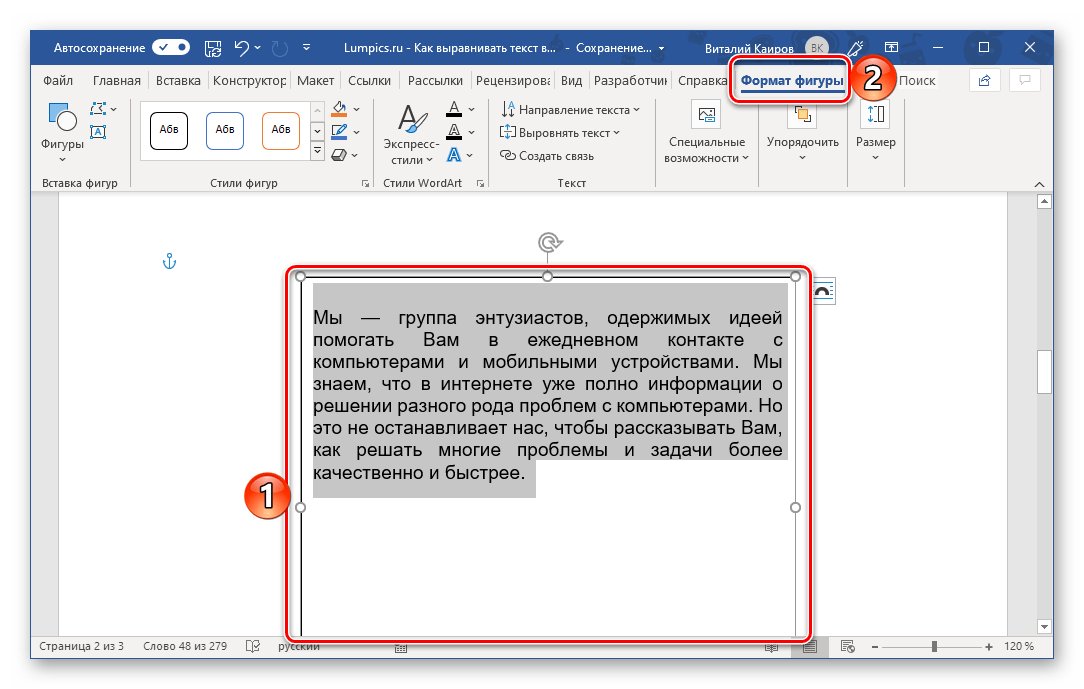
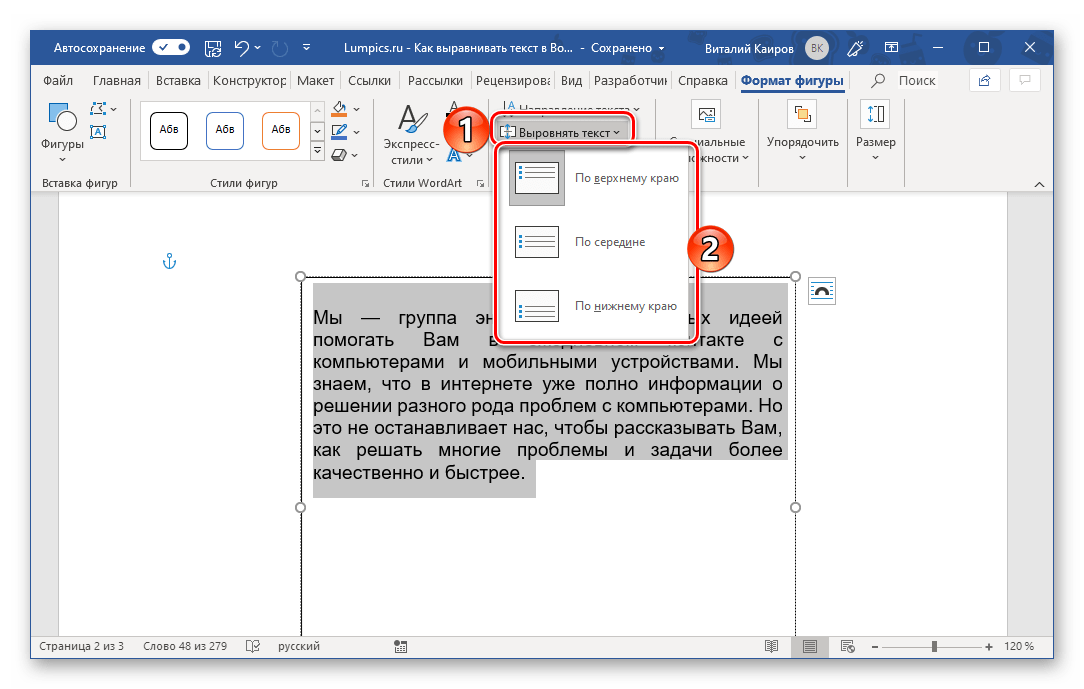
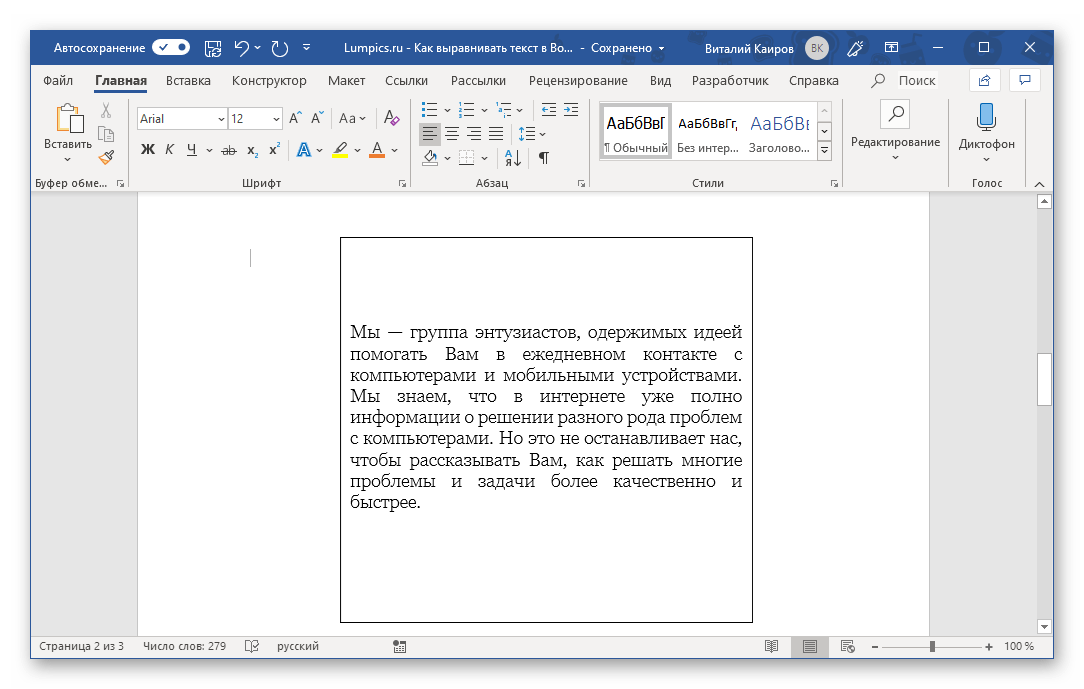
Если в документе надписи соседствуют с обычным текстом и вам также необходимо выровнять первые относительно второго или наоборот, дополнительно потребуется правильно настроить параметры «Обтекания текстом». Сделать это поможет представленная по ссылке ниже статья – несмотря на то, что работа в ней осуществлялась с изображением, с полями и WordArt-элементами будет нужно проделать ровно то же.
Подробнее: Как в Ворд сделать обтекание картинки текстом
Заключение
Мы рассмотрели все возможные варианты (а заодно и направления) выравнивания текста в Microsoft Word, затронув также и применение этой функции к таблицам и надписям.
Опишите, что у вас не получилось. Наши специалисты постараются ответить максимально быстро.
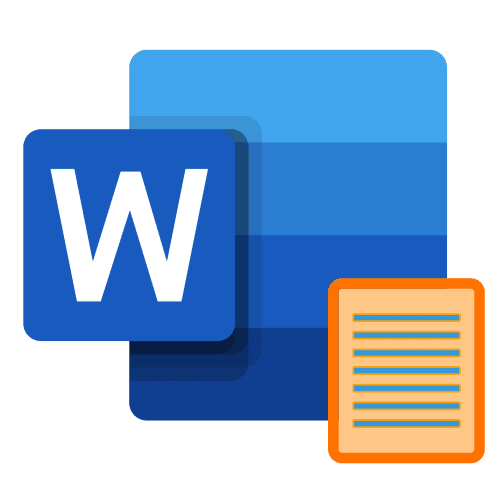
Способ 1: Кнопка на лентеНаиболее простой способ выравнивания текста по ширине страницы в Ворд заключается в использовании специально предназначенной для этого кнопки, которая находится на ленте с основными инструментами.
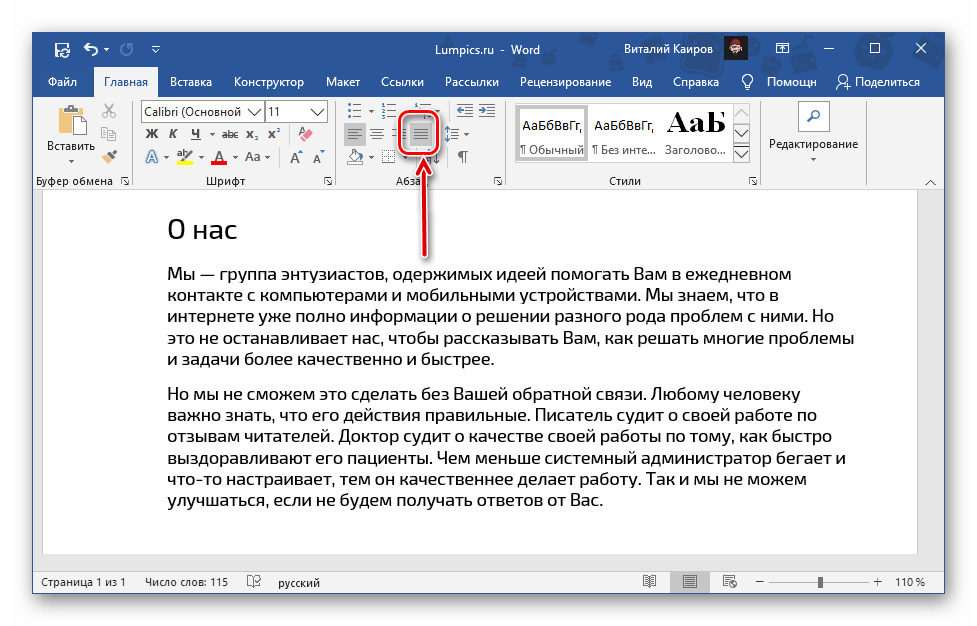
Просто выделите фрагмент, который требуется «прижать» к обеим границам документа, и нажмите на нее. Если по каким-то причинам вас не устраивают размеры отступов слева и справа, ознакомьтесь с представленной по ссылке ниже инструкцией – в ней рассказывается о правильной настройке полей. Подробнее: Как настроить поля в Microsoft Word
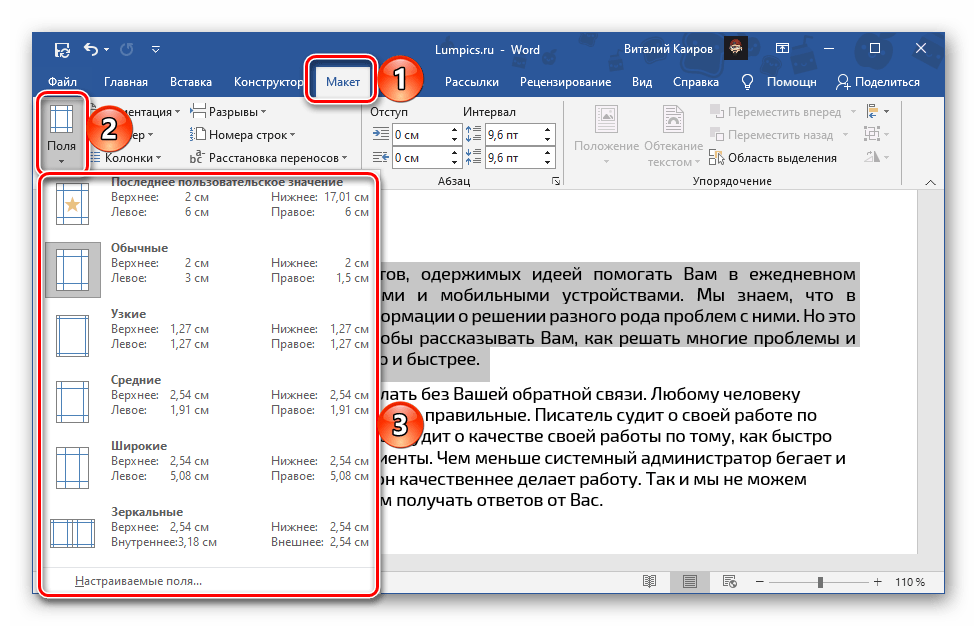
Одним из возможных последствий выравнивания по ширине является наличие больших пробелов – обычно они возникают в первых и последних строках абзацев, но могут появляться и в других местах. Избавиться от них поможет следующая статья. Подробнее: Как убрать большие пробелы в документе Ворд
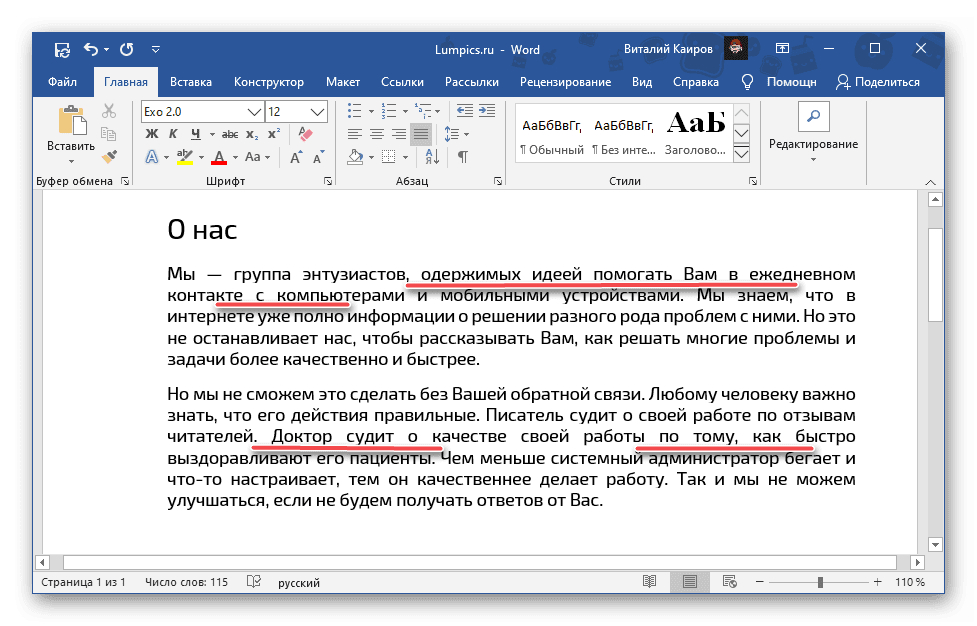
Способ 2: Сочетание клавишНесколько более простой и быстрый в своей реализации метод выравнивания текста по ширине страницы заключается в использовании сочетания клавиш, увидеть которое можно, если навести указатель курсора на рассмотренную в предыдущей части статьи кнопку на ленте.
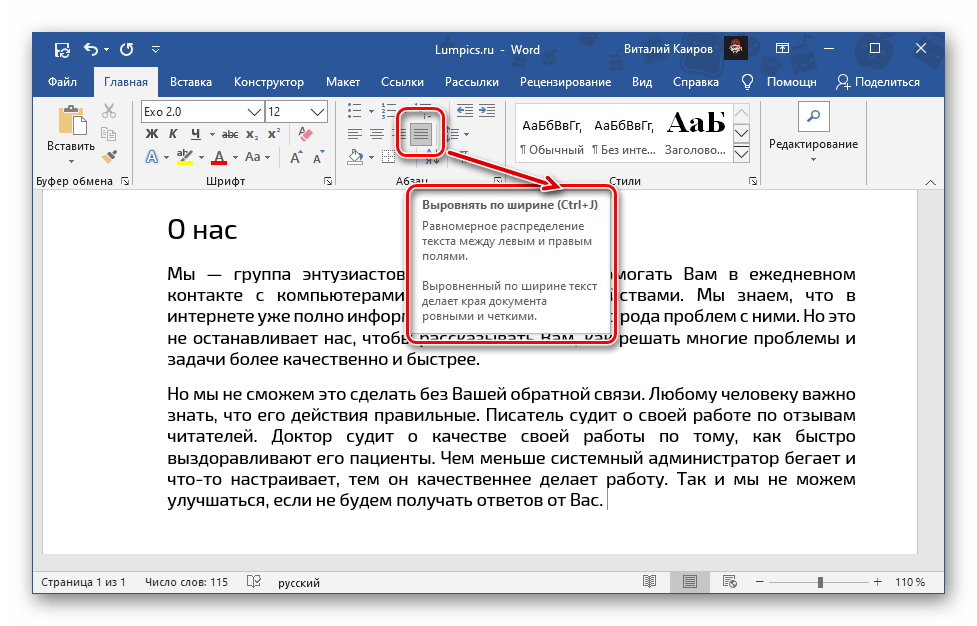
Алгоритм действий такой же – выделяете фрагмент или весь текст, но в этот раз нажимаете указанную выше комбинацию.
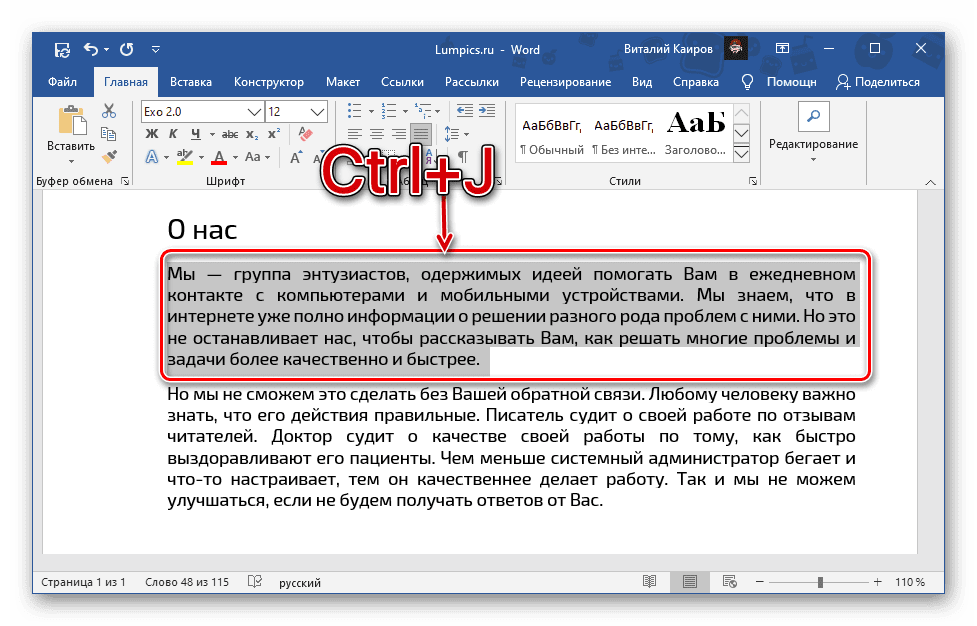
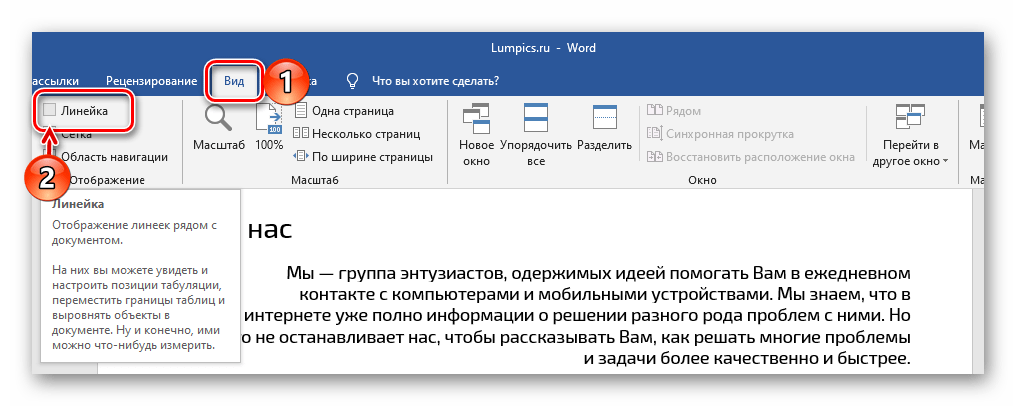
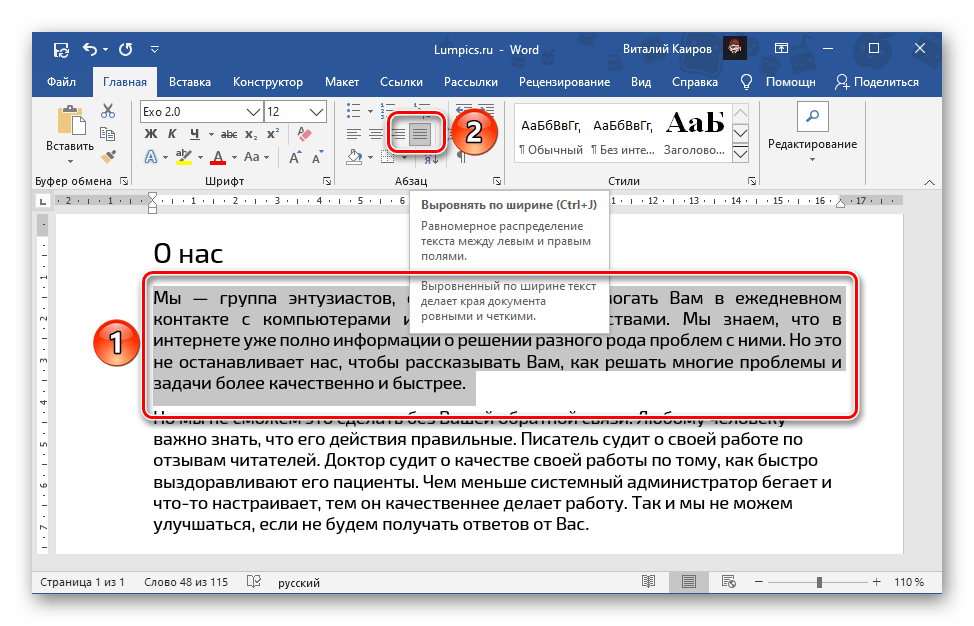
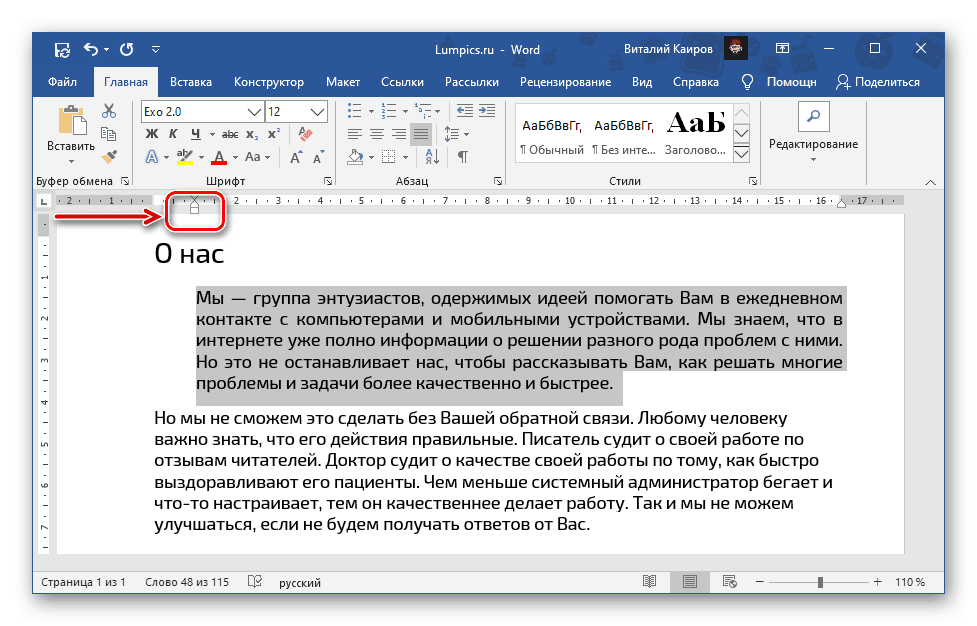
Аналогичное действие выполните с противоположным бегунком – расположенным справа, — только тянуть его нужно влево. Когда результат вас удовлетворит, выделение можно снять.

Примечание: Если текстовый фрагмент требуется, наоборот, не сжать, а расширить, элементы управления на линейке нужно тянуть в обратных направлениях: левый – влево, правый – вправо. Но в таком случае важно учитывать, что текст может и наверняка выйдет за границы полей, а значит, и за пределы области печати. Оценить результат можно в режиме предварительного просмотра.
Подробнее:
Предварительный просмотр в Word
Печать документов в Майкрософт Ворд
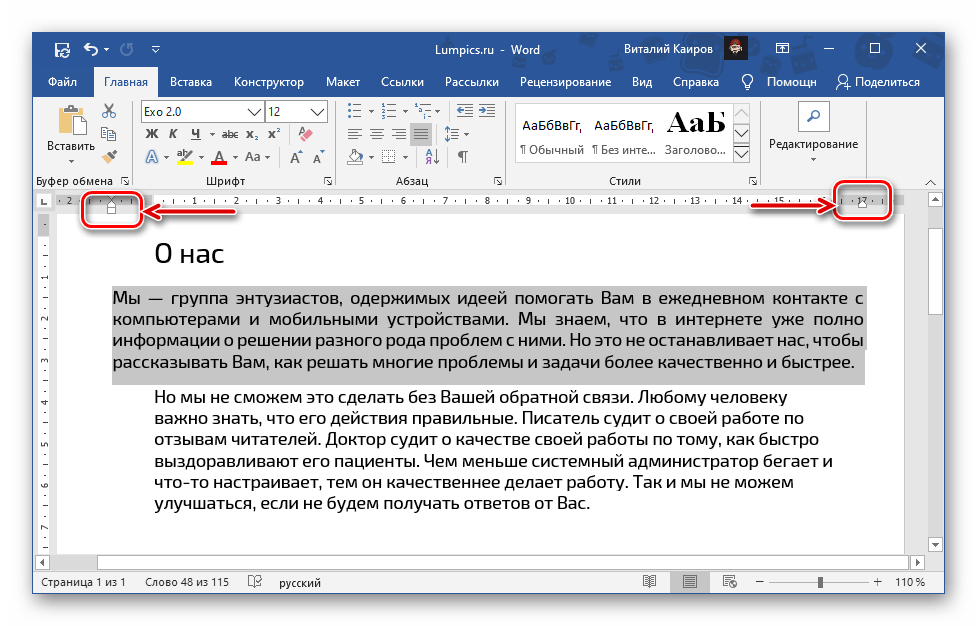
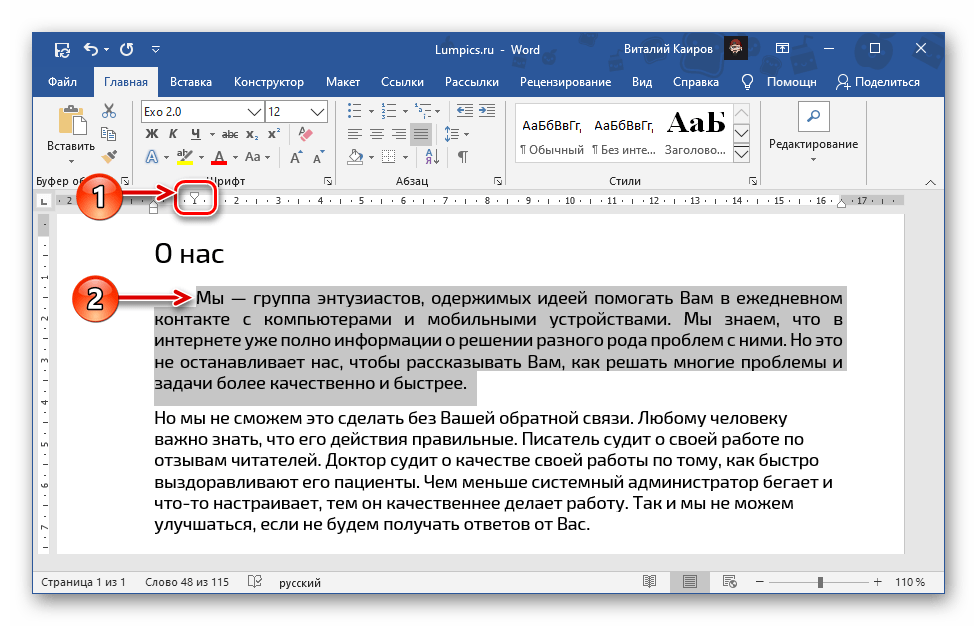
Таким же образом можно выровнять любой другой текстовый фрагмент, и не обязательно только по ширине страницы, ведь с помощью элементов управления на линейке можно задать и произвольное расположение.
Выравнивание текста в таблицеЕсли вы работаете с созданной в Ворд таблицей, и выровнять по ширине требуется представленное в ее ячейках текстовое содержимое, для этого можно, а зачастую даже нужно воспользоваться не только решениями из рассмотренных выше Способов 1 и 2, но и более узкоспециализированными инструментами. О них мы ранее рассказывали в отдельной статье. Подробнее: Выравнивание таблиц со всем содержимым в WordВыравнивание надписей и текстовых полейСхожим образом дела обстоят с надписями и текстовыми полями, которые, как и таблицы, представляют собой отдельные элементы. Для их выравнивания в документе доступны дополнительные инструменты, об особенностях использования которых можно узнать из следующей инструкции. Подробнее: Выравнивание надписей в документе Ворд
Мы рады, что смогли помочь Вам в решении проблемы.
Помогла ли вам эта статья?
ДА НЕТ
Еще статьи по данной теме
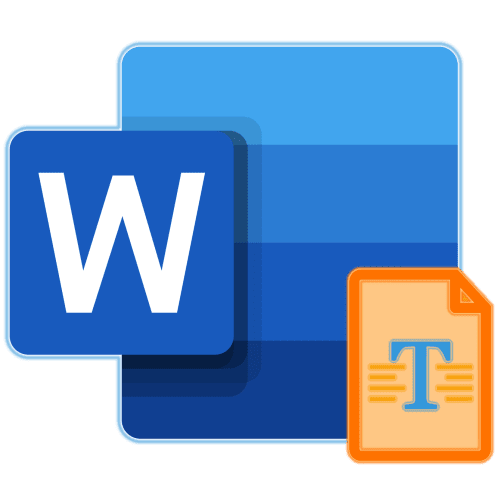
Способ 1: Кнопки на лентеТекст в документе Ворд, в зависимости от выдвигаемых к форматированию требований, может быть выровнен по левому или правому краю. Для этого на ленте предусмотрены специальные инструменты.
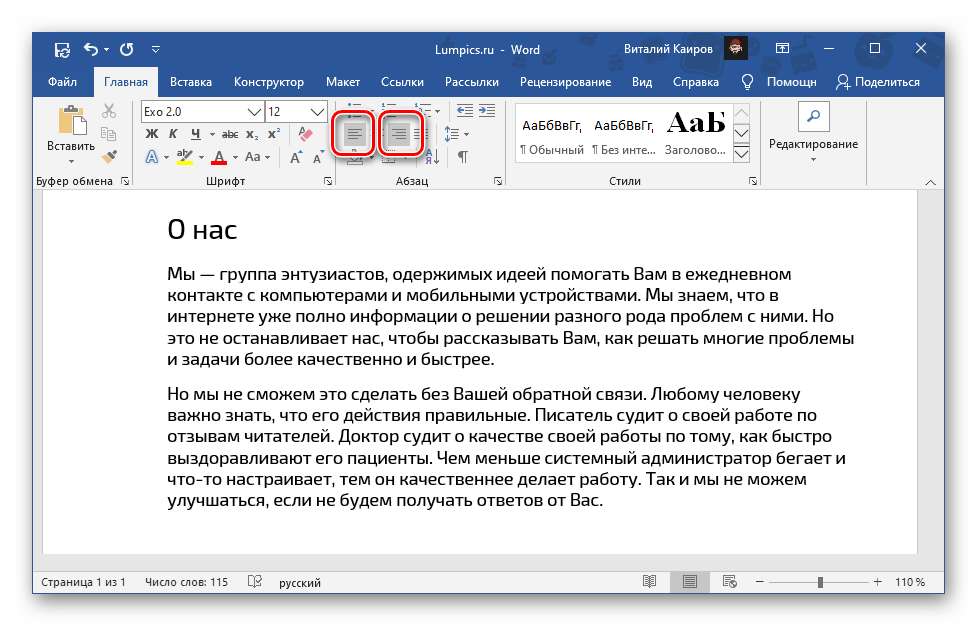
Вариант 1: Левый крайВыравнивание по левому краю осуществляется посредством нажатия обозначенной на изображении ниже кнопки. Она находится во вкладке «Главная», в группе инструментов «Абзац». Предварительно текст нужно выделить, воспользовавшись для этого мышкой или горячими клавишами.
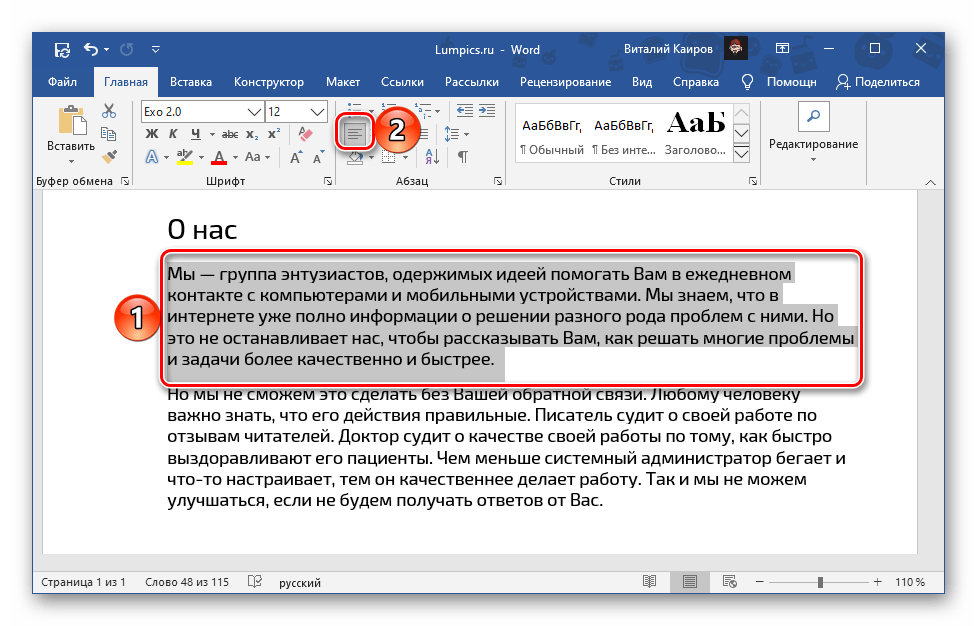
Вариант 2: Правый крайДля выравнивания по правому краю необходимо, предварительно выделив фрагмент текста, нажать следующую кнопку.
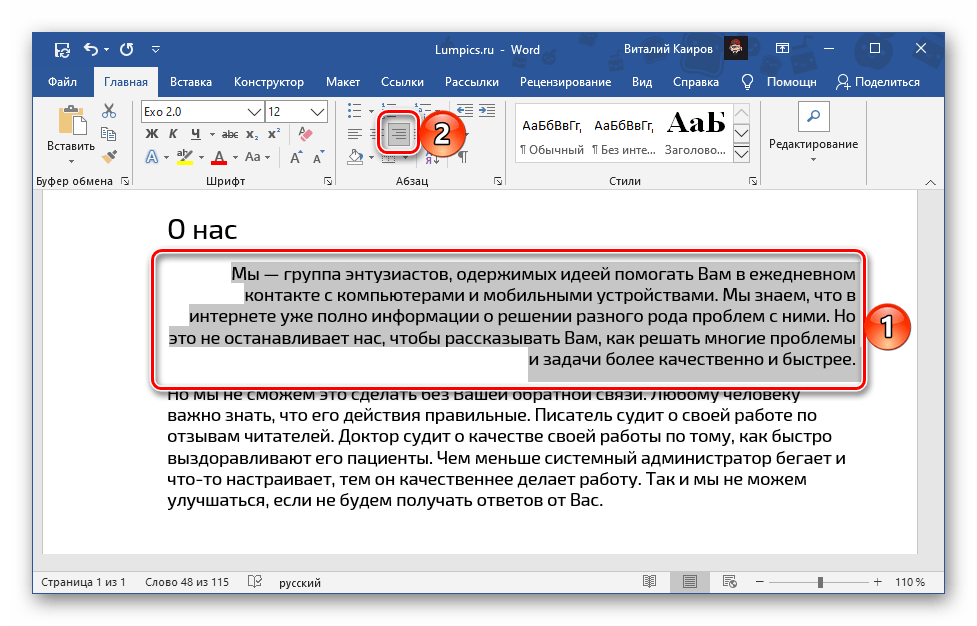
Если вас не устраивает то, на каком расстоянии от границы страницы (как левой, так и правой) находится текст, необходимо изменить размеры полей. Сделать это поможет отдельная инструкция на нашем сайте. Подробнее: Как настроить поля в Ворд
Способ 2: Сочетание клавишЕще более простой метод выравнивания текста заключается в использовании комбинации клавиш, которую довольно легко запомнить, а увидеть ее можно, если навести указатель курсора на каждую из рассмотренных выше кнопок на ленте. Вариант 1: Левый край«Ctrl+L» (left) – выравнивает предварительно выделенный фрагмент текста по левому краю.
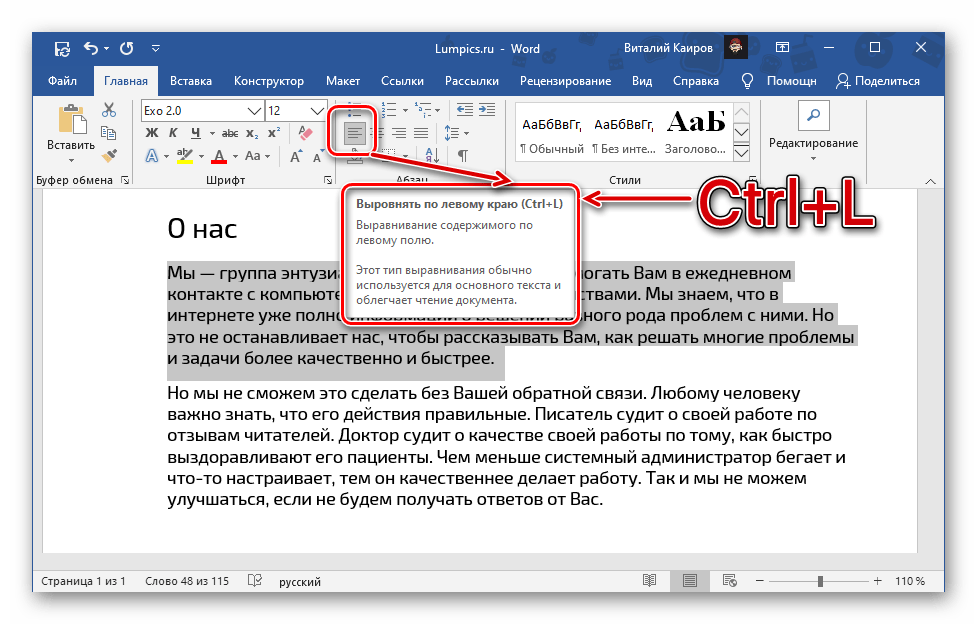
Вариант 2: Правый край«Ctrl+R» (right) – выравнивает предварительно выделенный фрагмент текста по правому краю.

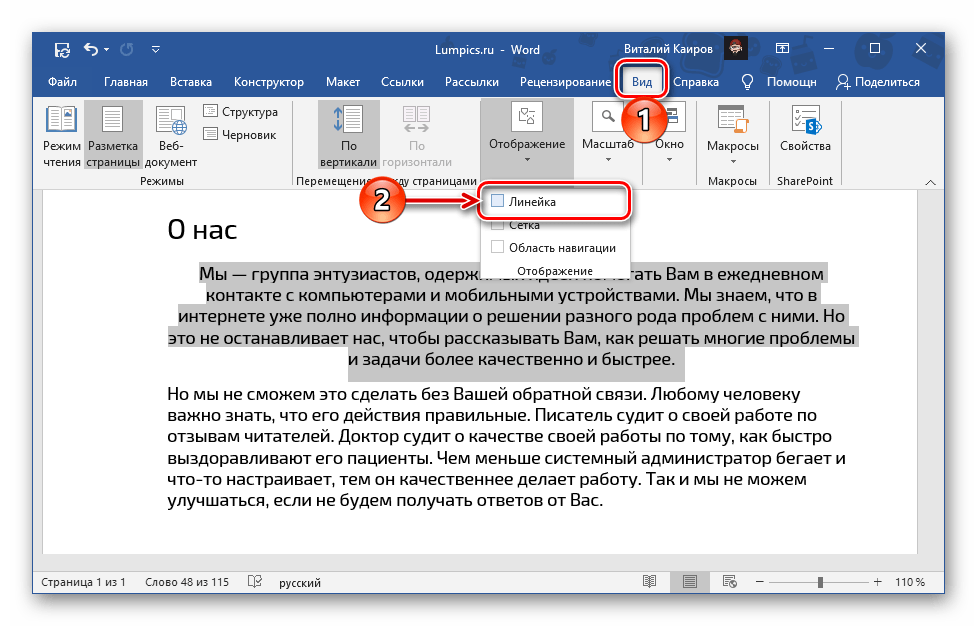
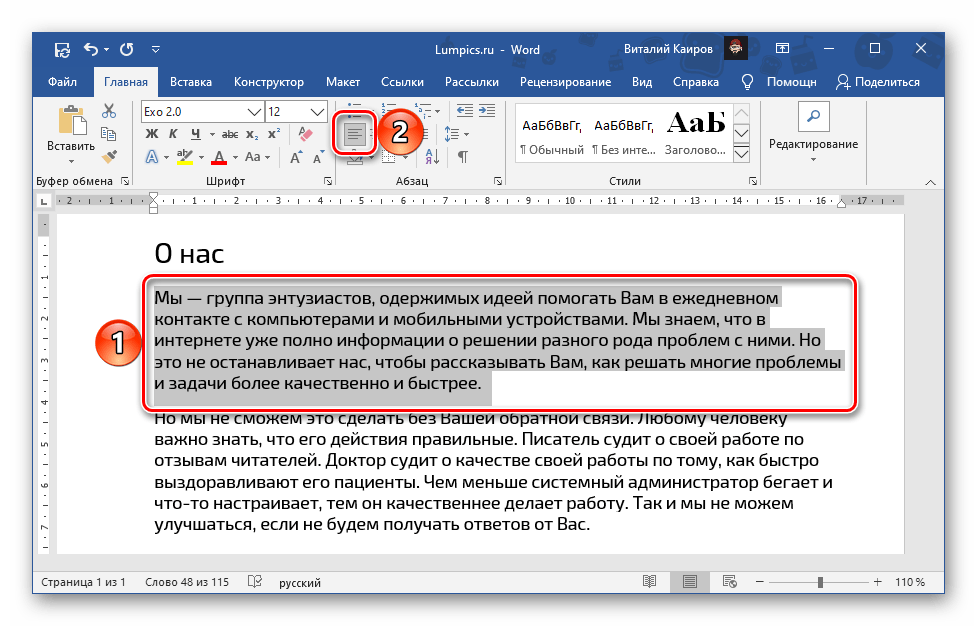
Нижний левый позволяет смещать текст относительно левого поля как в направлении за него (влево), так и от него (вправо). При этом если планируете распечатывать документ, не выходите за пределы области печати.
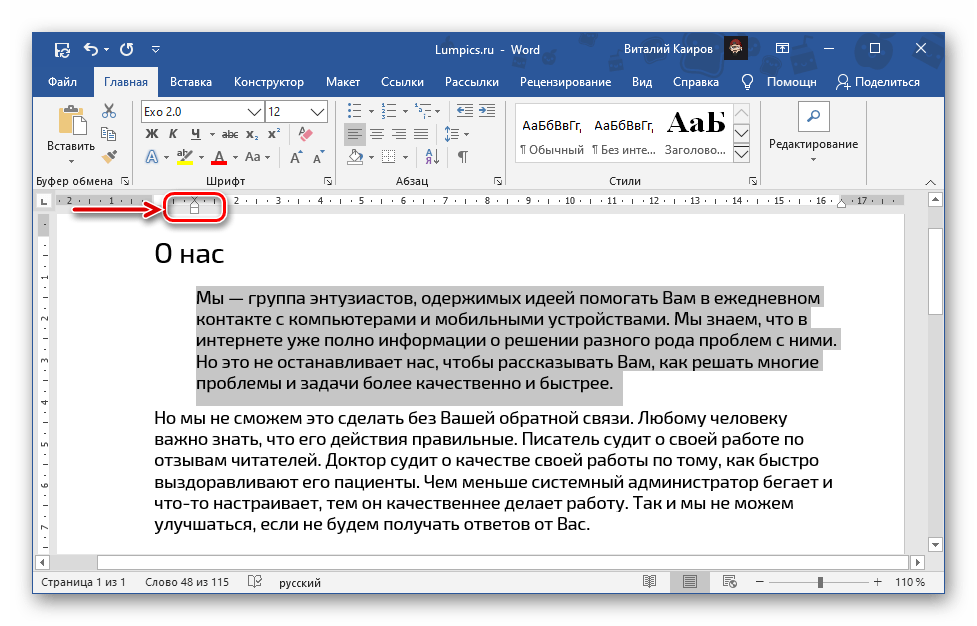
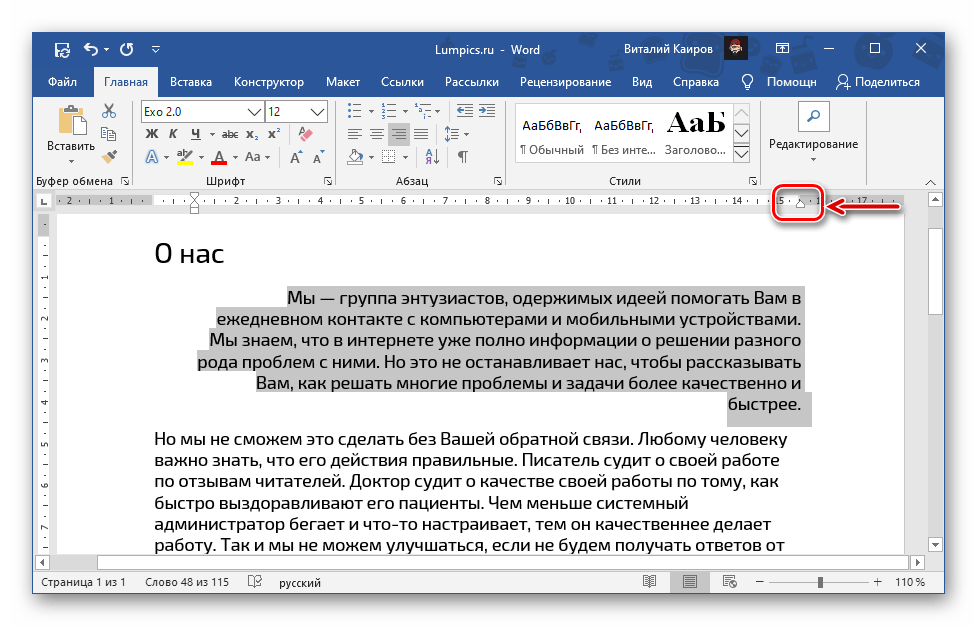
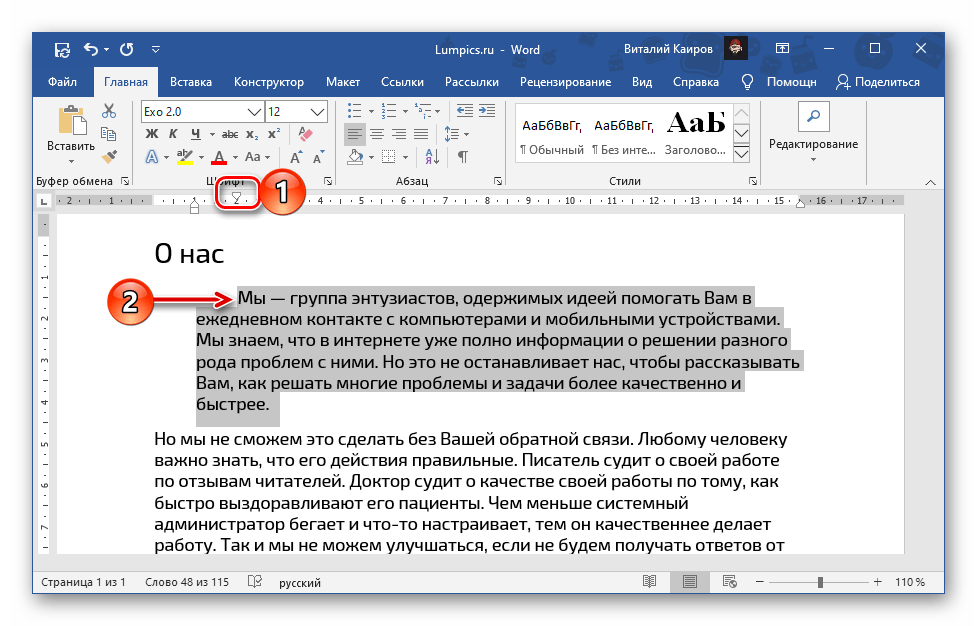
Аналогичным образом можно подкорректировать тип выравнивания для любого другого фрагмент текста в документе Word.
Выравнивание текста по ширине страницыВ том случае, если под выравниванием текста по краям подразумевается то, что он должен находится на одном уровне одновременно и с левым, и с правым полем документа, следует выровнять его по ширине. Способы те же – кнопка на ленте, горячие клавиши и линейка. Ознакомиться с их реализацией можно в отдельной статье на нашем сайте. Подробнее: Как выровнять текст по ширине в Ворд
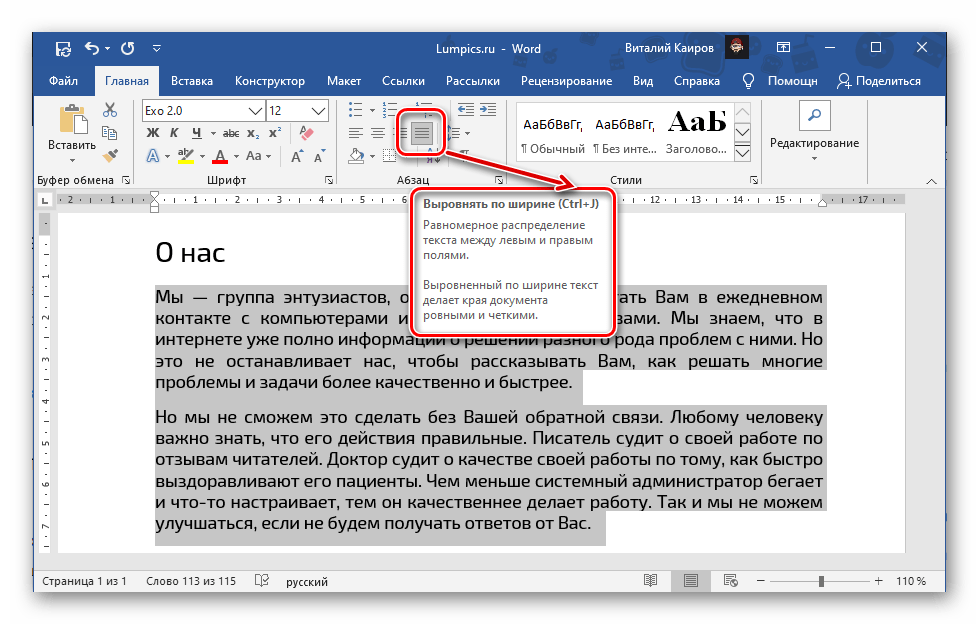
Выравнивание текста в таблицеПомимо обычного текста, в Ворд нередко возникает необходимость работы с таблицами, и содержимое их ячеек тоже должно быть представлено в общем для документа стиле форматирования. Распространяется это и на выравнивание, о чем мы ранее писали в отдельной статье. Подробнее: Как выровнять таблицу и текст внутри нее в WordВыравнивание надписей и текстовых полейЕсли же вам приходится работать с текстовыми полями и надписями, узнать об особенностях их выравнивания в документе Ворд поможет представленная по ссылке ниже инструкция. Помимо стандартных кнопок на ленте и горячих клавиш, для этих целей можно использовать и более узкоспециализированные инструменты. Подробнее: Как выровнять текстовые поля и надписи в Word
Гарантией безупречного маникюра служит, прежде всего, идеально ровная ногтевая пластина. Но структура ногтя имеет особенности: неровности, впадины, бугорки, поэтому выравнивание ногтей базой — это популярная и полезная процедура.
- Зачем нужно выравнивать ногти?
- Почему на ногтях появляются неровности?
- Чем выравнивать ногтевую пластину?
- Выравнивание ногтевой пластины каучуковой базой — пошаговая инструкция

Выравнивание базой скроет все дефекты ногтевой пластины!
Зачем нужно выравнивать ногти?
Натуральный ноготь редко бывает идеально ровным и гладким, все его бугорки и впадины подчеркиваются при покрытии гель-лаком.
А выравнивание ногтевой пластины базой решает сразу несколько задач для мастера:
- укрепление тонких и ломких ногтей;
- маскировка неровностей, бугорков, впадин и других дефектов;
- увеличение срока носки покрытия.
Процедура гарантирует отличное покрытие, занимает до 10 минут времени и позволяет повысить ваш чек. Это универсальная и полезная услуга, которую выгодно освоить.
Если вы не знаете, как правильно выполнить данную процедуру, то советуем пройти тематические курсы по выравниванию ногтевой пластины

На вебинаре вы научитесь быстро и качественно выравнивать ногти.
Почему на ногтях появляются неровности?
Образование бугорков, волн и других неровностей — распространенное явление, которое значительно сказывается на эстетической привлекательности рук.
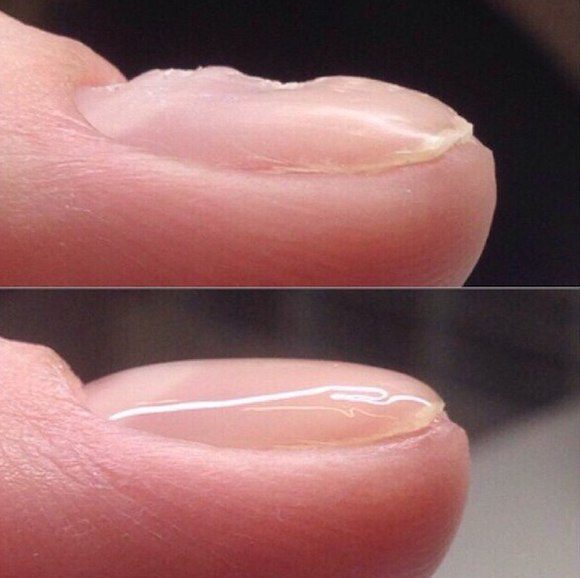
Причинами деформации ногтя могут быть как внутренние, так и внешние факторы
Причинами изменения рельефа ногтевой пластины являются следующие факторы:
- Прямые травмы ногтевой пластины приводят к ее деформации и неровностям.
- Неправильная техника обработки ногтя и снятия покрытия.Пилки и фрезы с жестким абразивом, не предназначенным для работы с натуральной пластиной, могут травмировать ее и провоцировать появление бугорков.
- Бытовая химия с агрессивным составом.Уборка дома, мытье посуды, ручная стирка со средствами, содержащими хлор, фосфаты и фунгициды, негативно сказываются на здоровье ногтей.
- Привычка грызть ногти (онихофагия).Обкусывание ногтей грозит деформацией, развитием воспалений на коже, а также попаданием вредных бактерий и вирусов в организм. От такой привычки следует поскорее отказаться.
- Грибком легко заразиться в общественных местах, он провоцирует сильный зуд и дискомфорт, сказывается на внешнем виде ногтей, делая их ломкими и ребристыми. При заражении следует обратиться к дерматологу за медикаментозным лечением.
- Дефицит витаминов или гормональный сбой.Недостаток витаминов, проблемы с усвоением железа и неправильная выработка определенных гормонов приводят к расслоению, ломкости и деформации ногтей. Если вы подозреваете сбои в работе организма, следует обратиться к специалисту, сдать анализы и сбалансировать свой рацион, дополнив его необходимыми микроэлементами.
- Еще одна вредная привычка, влияющая на состояние ногтей. Никотин приводит к изменению цвета ногтевой пластины, способствует образованию микротрещин и повышает риск заражения грибком.
Чем выравнивать ногтевую пластину?
Как новички, так и профессионалы задаются вопросом: какой базой лучше сделать выравнивание?
Какими еще средствами можно выполнить выравнивание ногтевой пластины?
Основными материалами для выравнивания ногтей служат — каучуковая база, биогель и гель для наращивания. У данных продуктов есть свои особенности и показания для применения. Рассказываем подробно о каждом!

Выравнивание можно выполнить с помощью базы, биогеля и геля
Выравнивание ногтевой пластины каучуковой базой
Каучуковые базы обеспечивают отличную сцепку искусственного материала с ногтем, предотвращают сколы и отслойки покрытия.
При выборе базы для выравнивания ногтей важно обращать внимание на ее консистенцию: она должна быть достаточно густой, чтобы сформировать идеальную продольную и поперечную арки ногтя и не затекать на боковые валики.
Также следует знать, что выравнивание ногтя базой выполняется на тонкий слой основы (подложки, как называют ее мастера).
При распределении основного объема базы по поверхности ногтя кисть находится в воздухе и не давит на материал, чтобы не оставлять борозд и вмятин.
Если вы не понимаете технику, выполняете процедуру долго и непоследовательно, стоит пройти вебинар «Архитектура: объем и форма», в котором есть вся информация о том, как сделать выравнивание базой на ногтях и добиться идеальной архитектуры на любом типе ногтей.
Заслуженную популярность и востребованность среди нейл-мастеров получили следующие базы:
- База для гель-лака RUBBER, Uno, 15 мл
- База каучуковая Kodi, 12 мл
- База каучуковая «Идеальные ногти» InGarden, 11 мл
- База укрепляющая Elastic Rubber, Mystique, 15 мл
- База каучуковая для гель-лака, Bloom, 15 мл
Весь ассортимент каучуковых баз для выравнивания ногтевой пластины.
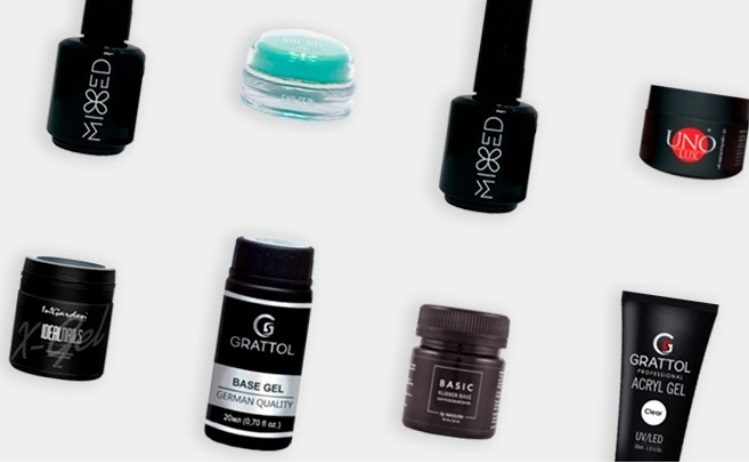
Огромный выбор каучуковых баз у нас на сайте!
Выравнивание ногтевой пластины биогелем
Биогель хорош тем, что выполняет не только выравнивание ногтевой пластины, но и оказывает лечебное воздействие. Материал создан на основе смолы тикового дерева, протеинов и каучука, содержит полезные компоненты, благодаря которым восстанавливает ногти.
Биогель подходит для выравнивания слоящихся, тонких и ломких ногтей. Он не токсичен, его могут использовать беременные и кормящие женщины.
Материал отличается тем, что остается эластичным после полимеризации (а не твердым как базы и гели), поэтому ногтевая пластина не перегружается и может амортизировать всю нагрузку: бытовую работу руками, легкие удары.
Самыми популярными биогелями являются:
- Биогель классический, прозрачный, ruNail, 15 г
- Био-гель прозрачный, Опция, 15 мл
Больше средств доступно в разделе “биогели для выравнивания ногтей”.
Выравнивание ногтевой пластины гелем для наращивания
Гель существенно отличается от биогеля: это синтетический материал, который становится твердым и прочным после полимеризации, но не оздоравливает ногти.
Гель более устойчив к образованию сколов и трещин, долго держится, хорошо уплотняет и укрепляет ногтевую пластину, маскируя все ее неровности.
Лучшие гели для выравнивания:
- Гель Natural Composite EMI, 5 г
- УФ-гель, прозрачный, ruNail, 15 г
- УФ-гель Ivory, молочный, OneNail, 50 мл
- Гель для моделирования ногтей №08 Nail Republic, 15 г
Огромный выбор гелей для выравнивания ногтевой пластины в интернет-магазине ParisNail. Выравнивание ногтевой пластины базой – это самый простой и быстрый вариант. Биогель обладает лечебным эффектом и эластичностью, а также легко снимается специальной жидкостью. Гель для наращивания делает ногти толще и плотнее, совсем не подвержен сколам и трещинам.

Научиться качественному выравниванию может каждый!
Выравнивание ногтевой пластины каучуковой базой — пошаговая инструкция
Для начала определимся, какие материалы понадобятся нам для выравнивания ногтей каучуковой базой:
- Мягкий баф, дегидратор и праймер для подготовки ногтевой пластины.
- Густая каучуковая база для процедуры выравнивания ногтевой пластины.
- Гель-лак для цветного покрытия.
- Топ для закрепления результата.
Теперь приступим к выравниванию ногтей базой:
- Снимаем глянец с ногтя с помощью, чтобы защитная гидролипидная пленка не отталкивала искусственный материал.
- Смахиваем остатки опила жесткой кисточкой.
- Обрабатываем поверхность ногтя, чтобы удалить лишнюю влагу с поверхности ногтя.
- для улучшения сцепки каучуковой базы с натуральным ногтем. Дожидаемся высыхания средства на воздухе.
- Теперь покрываем ноготь тонким слоем. Не полимеризуем.
- На непросушенный слой наносим каплюв зоне апекса (как можно ближе к кутикуле), растягиваем ее длинным движением к кончику ногтя. Из центра распределяем базу по правой боковой стенке, а затем по левой.
- Переворачиваем палец, держим его параллельно полу, формируем продольную арку, запечатываем торец.
- Полимеризуем в LED-лампе по технологии.
- Выравнивание ногтевой пластины базой выполнено!
- в два тонких слоя, просушиваем каждый в лампе.
- для закрепления результата, полимеризуем.
Следуя пошаговой инструкции, даже новичок легко выполнит выравнивание ногтей базой!

Выравнивание базой обеспечивает идеальный вид маникюра!
Научиться выравниванию ногтевой пластины базой − легко, нужно лишь понимание процесса и, конечно, практика.
Обучиться качественному выравниванию можно офлайн на базовых курсах по маникюру, специальных вебинарах и онлайн-курсах: «Архитектура: объем и форма», «Универсальный Комби».
ParisNail — это лицензированная школа маникюра, славящаяся известными преподавателями. Нашими выпускниками сегодня являются высокооплачиваемые мастера, востребованные в самых известных салонах.
Помните, что покупать все товары для маникюра нужно исключительно в надежных магазинах, где представлена только сертифицированная продукция. Так вы на 100% обезопасите себя от подделок и проблем, которые могут вызвать некачественные материалы.
Товары, упомянутые в статье, можно купить в мультибрендовом магазине ParisNail, ведь мы предоставляем лучшие условия:
- вся продукция сертифицирована, и мы гарантируем ее оригинальность и качество, поскольку
- работаем с поставщиками напрямую;
- у нас множество вариантов условийдоставки и оплаты
- доставляем заказы по всему миру!
Важный элемент форматирования текста в Microsoft Word — выравнивание по ширине. При таком редактировании левый и правый край абзацев «выстраиваются» в ровную линию по вертикали. Форматирование улучшает читабельность документа. Давайте рассмотрим несколько способов, как выравнивать по ширине текст в Ворде, располагать его в нужном месте страницы.







